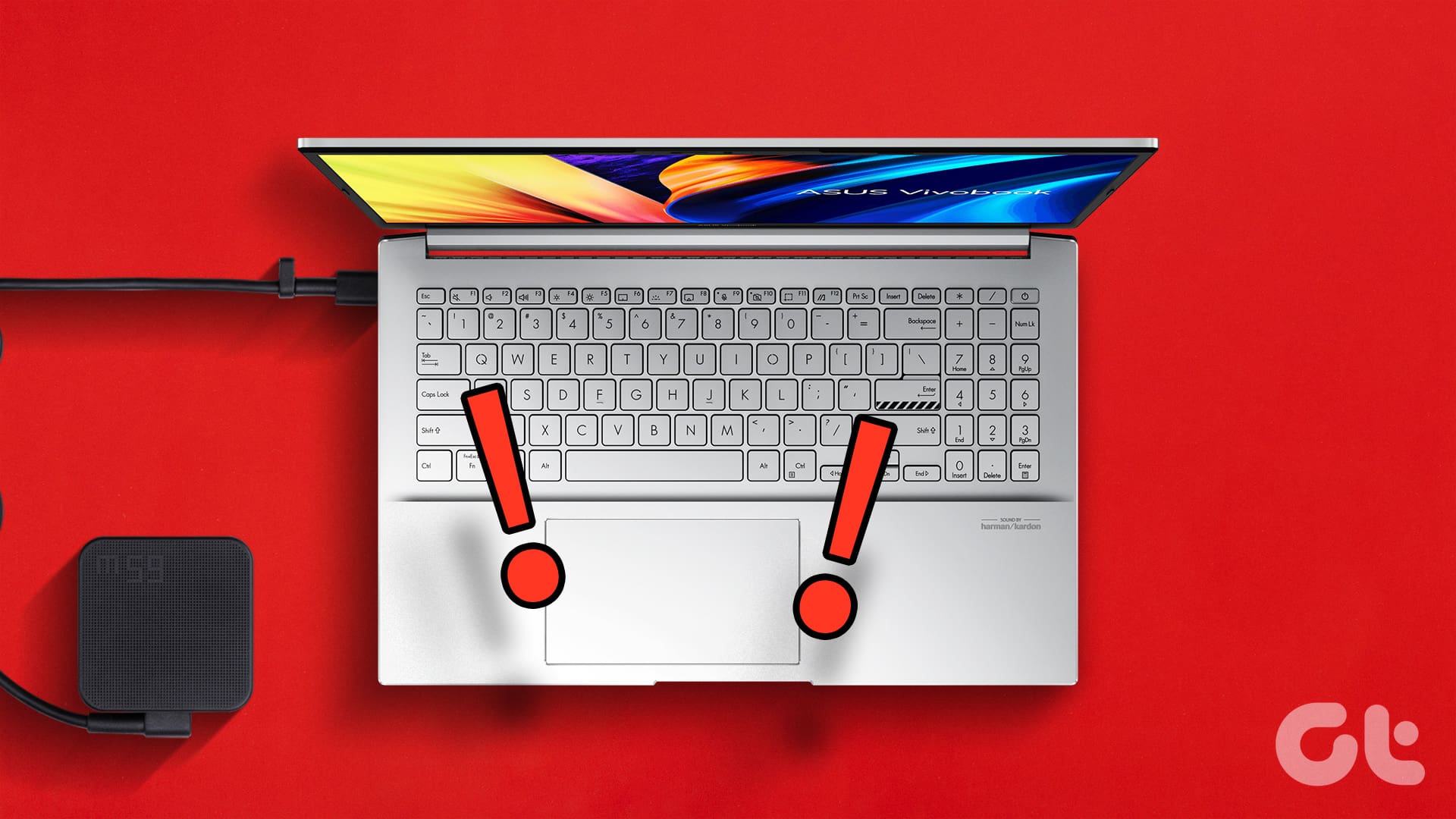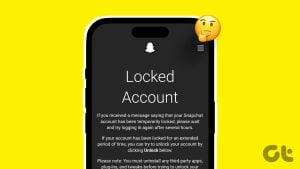노트북 마우스패드가 플러그에 꽂혀 있어도 작동하지 않는 이유
이 문제를 해결하기에 앞서, 충전기를 연결한 후 노트북 마우스패드가 제대로 작동하지 않는 몇 가지 잠재적인 이유를 살펴보겠습니다.
- 충전 포트가 느슨해서 충전기가 제대로 꽂히지 않습니다.
- 충전기에 문제가 있어서 충전기를 연결하면 마우스패드가 제대로 작동하지 않습니다.
- 노트북 마더보드의 접지 문제로 인해 충전기를 연결하면 마우스패드가 이상하게 작동합니다.
- 마우스패드에 결함이 있어 노트북을 충전기에 연결해도 작동하지 않습니다.
- 오래된 드라이버로 인해 충전기를 연결하면 마우스 커서가 제대로 작동하지 않습니다.
- Windows의 소프트웨어 문제로 인해 충전기를 연결하면 노트북 마우스가 이상하게 동작하거나 전혀 작동하지 않을 수 있습니다.
장치가 플러그인되어 있을 때 Windows에서 마우스패드 문제를 해결하는 방법
이제 이 문제가 발생하는 이유를 알았으니 Windows 11 노트북에서 이 문제를 해결하는 다섯 가지 방법을 살펴보겠습니다.
기본적인 수정 사항:
- Windows 업데이트를 확인하세요: 소프트웨어 관련 문제로 인해 마우스와 같은 특정 Windows 구성 요소가 특정 조건에서 제대로 작동하지 않을 수 있습니다. 따라서 노트북에 최신 Windows 업데이트가 설치되어 있는지 확인하세요.
- Windows 11을 다시 시작합니다. Windows 11의 일시적인 결함으로 인해 노트북 마우스패드에 문제가 발생할 수 있습니다. 이를 해결하려면 시작 > 전원 버튼 클릭 > 대기로 이동합니다. 완료되면 충전기에 연결하고 마우스패드를 다시 사용해 보세요.
수정 1: 다른 충전기를 사용해 보세요
노트북 충전기가 마우스패드가 제대로 작동하지 않는 주된 원인인지 확인하려면 다른 충전기를 사용하세요. 호환되고 이전 충전기와 같은 전압인지 확인하세요. 마우스패드가 제대로 작동한다면 충전기에 문제가 있습니다. 가능한 한 빨리 교체하세요.
수정 2: 마우스 드라이버 제거 및 재설치
만약에 장치의 마우스 드라이버에 결함이 있고, 충전기를 연결하면 마우스 포인터가 제대로 작동하지 않을 수 있습니다. 이를 수정하려면 현재 설치된 마우스 드라이버를 제거하세요. 완료되면 새 사본을 다시 설치하여 수정하세요. 이전 문제가 있는 경우. 방법은 다음과 같습니다.
1단계: 열려 있는 장치 관리자 > 클릭 마우스 및 기타 포인팅 장치 > 마우스 오른쪽 버튼을 클릭하세요 마우스 드라이버 > 선택 장치 제거.
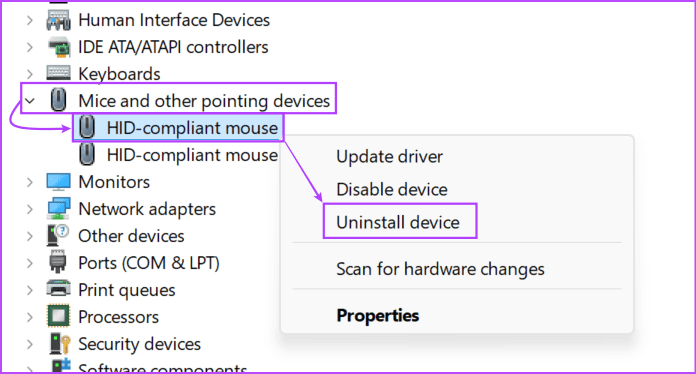
2단계: 클릭하세요 제거 확인합니다.
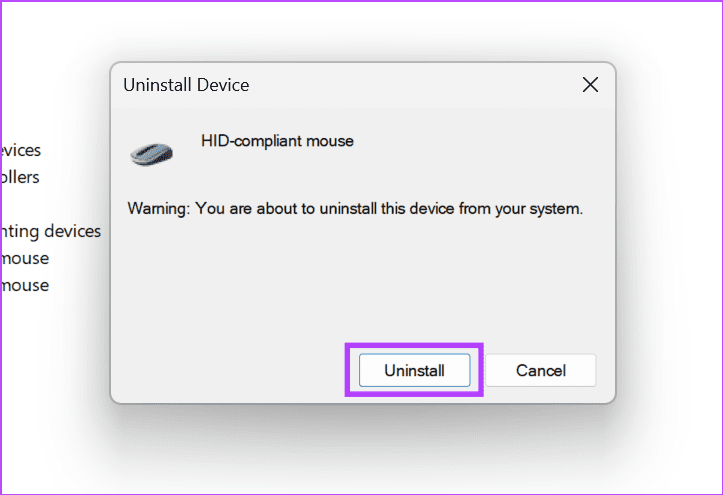
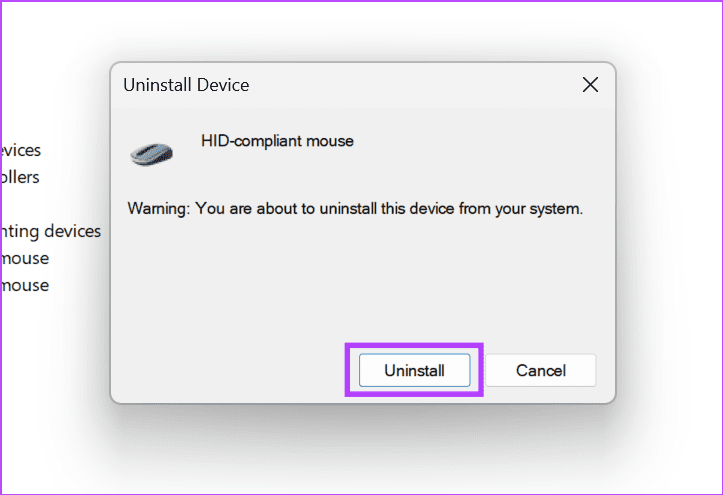
완료되면 노트북 키보드의 Windows 키를 누르고 화살표 버튼을 사용하여 Windows 11 노트북을 다시 시작합니다. 그러면 마우스 드라이버가 다시 설치됩니다.
수정 3: 다른 소켓 사용
노트북 충전기에 충분한 전력이 공급되지 않으면 충전 관련 문제가 발생할 수 있습니다. 이는 연장 케이블을 사용하는 경우에도 발생할 수 있습니다. 따라서 충전기를 다른 소켓에 연결하거나 소켓에 직접 연결하고 잠시 노트북을 사용하세요. 마우스가 제대로 작동하면 소켓을 교체하세요.
수정 4: BIOS 업데이트
BIOS는 일반적으로 업데이트가 필요하지 않지만 특정 Windows 구성 요소가 제대로 작동하지 않는 경우 업데이트할 수 있습니다. 이를 위해 장치의 BIOS로 들어갑니다. 그런 다음 제조업체의 웹사이트를 참조하여 BIOS를 업데이트합니다. 업데이트 방법을 잘 모르겠다면 BIOS를 종료하고 전문가에게 도움을 요청하세요.
수정 5: 노트북 검사 받기
위의 수정 사항을 시도했는데도 노트북 마우스패드가 충전기에 연결해도 제대로 작동하지 않으면 공인 서비스 센터에서 노트북을 점검받으세요. 그들은 결함이 있는 마우스패드나 마더보드와 같은 문제를 진단하고 적절한 해결책을 제공할 수 있습니다.