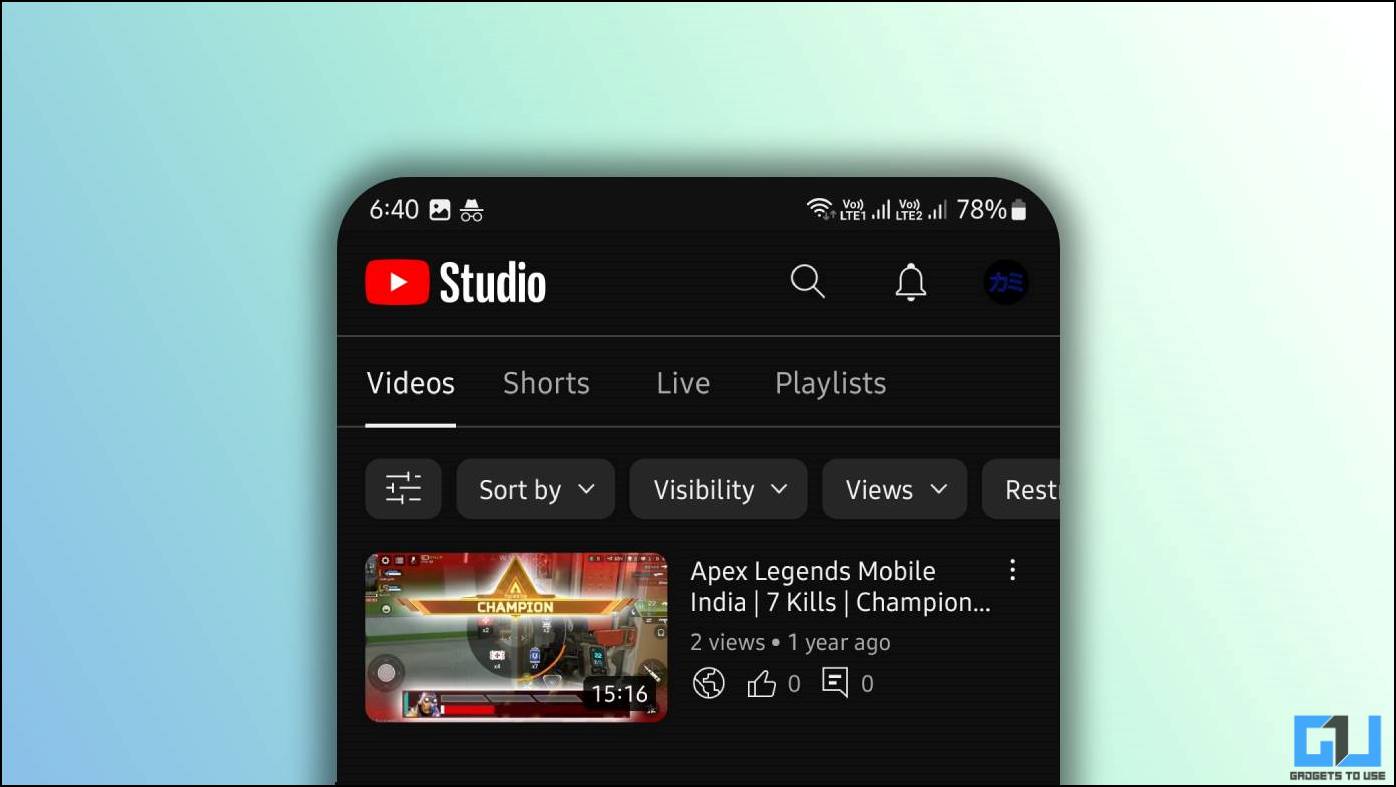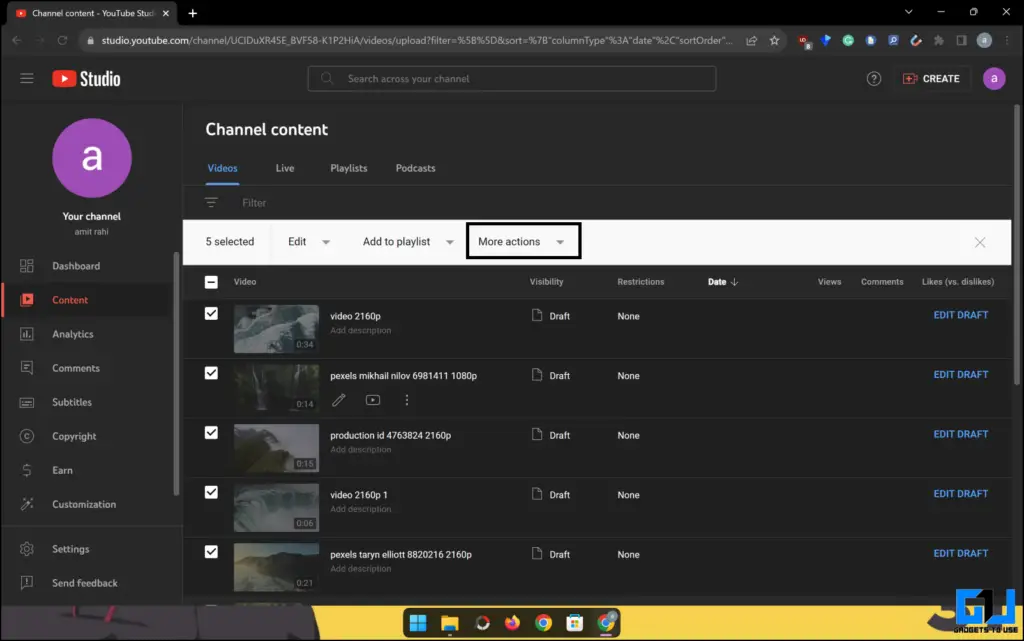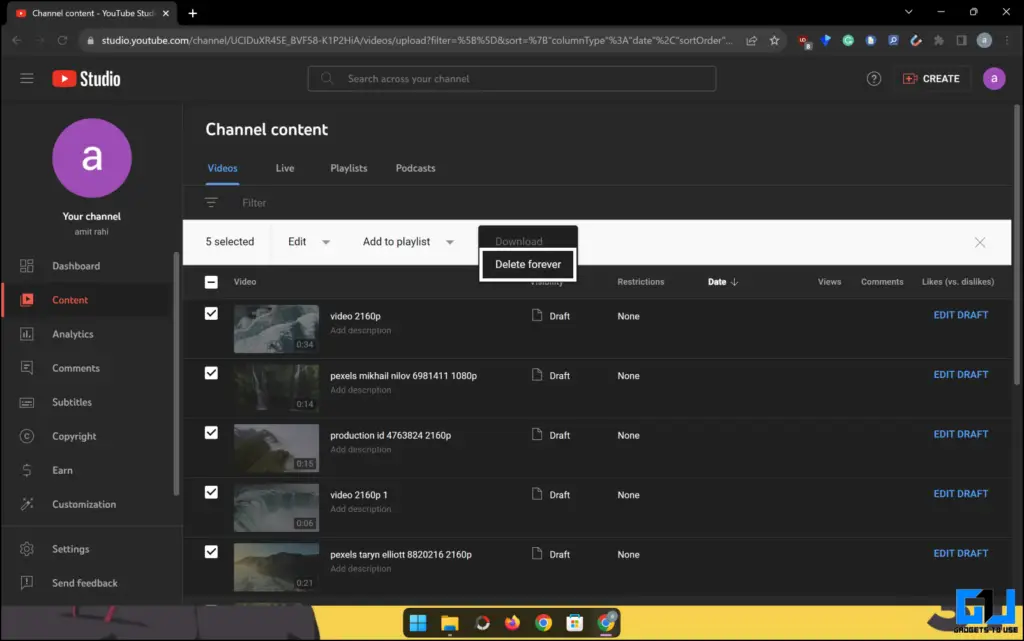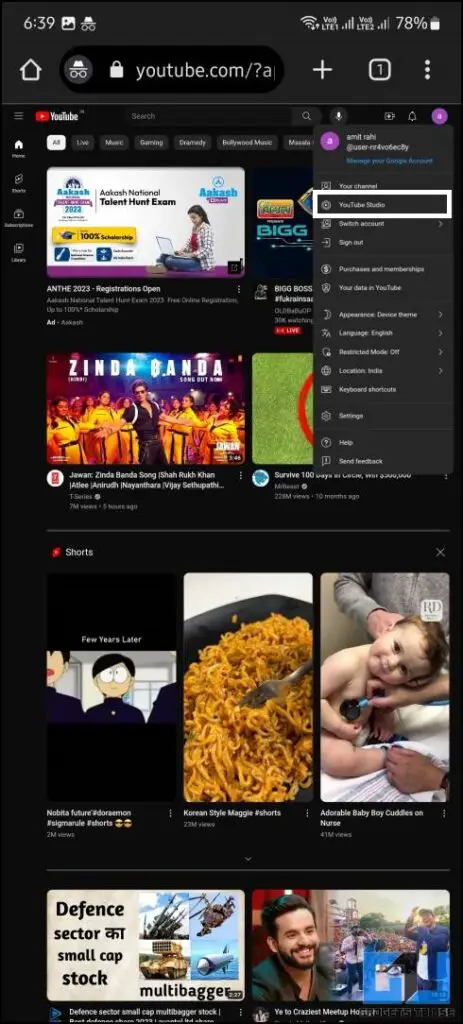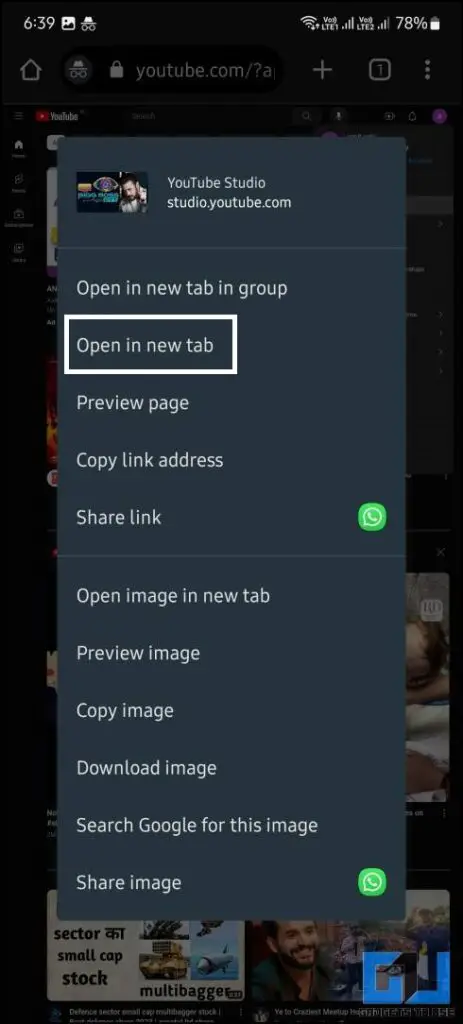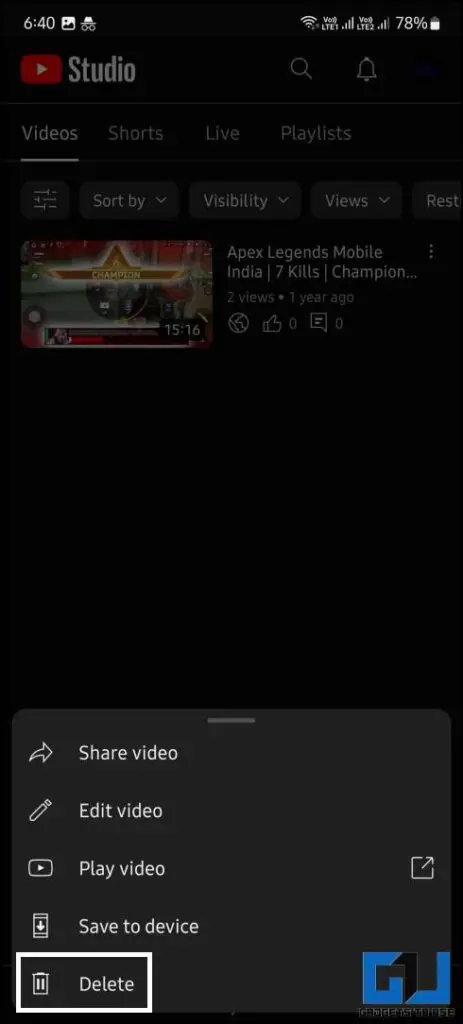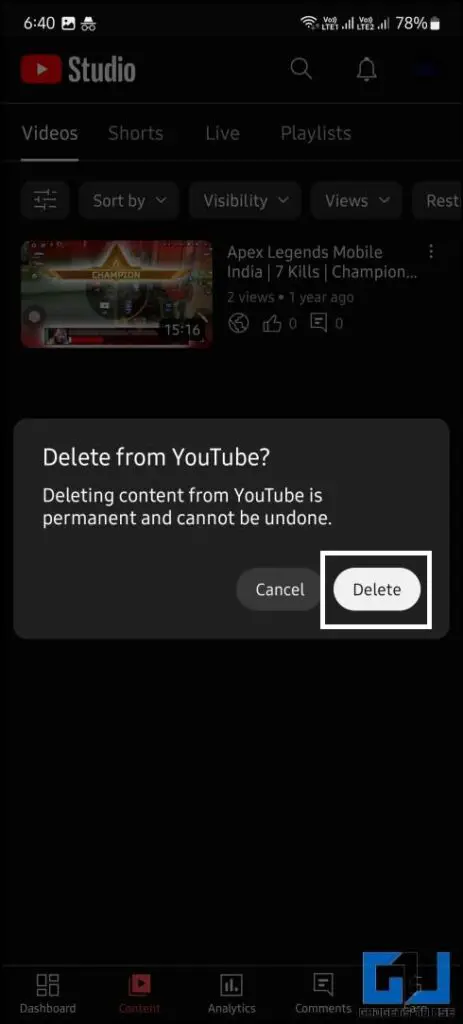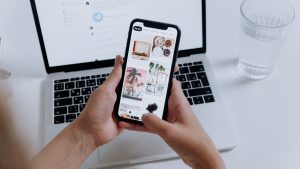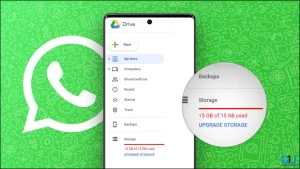YouTube 스튜디오의 새로운 업데이트는 새로운 사용자 인터페이스와 함께 새로운 기능을 제공하므로 일부 사용자는 혼란을 겪을 수 있습니다. 크리에이터 스튜디오의 새로운 사용자 인터페이스에는 많은 새로운 기능이 포함되어 있습니다. 오늘은 YouTube 채널에서 동영상을 삭제하는 방법에 대해 안내해 드리겠습니다.
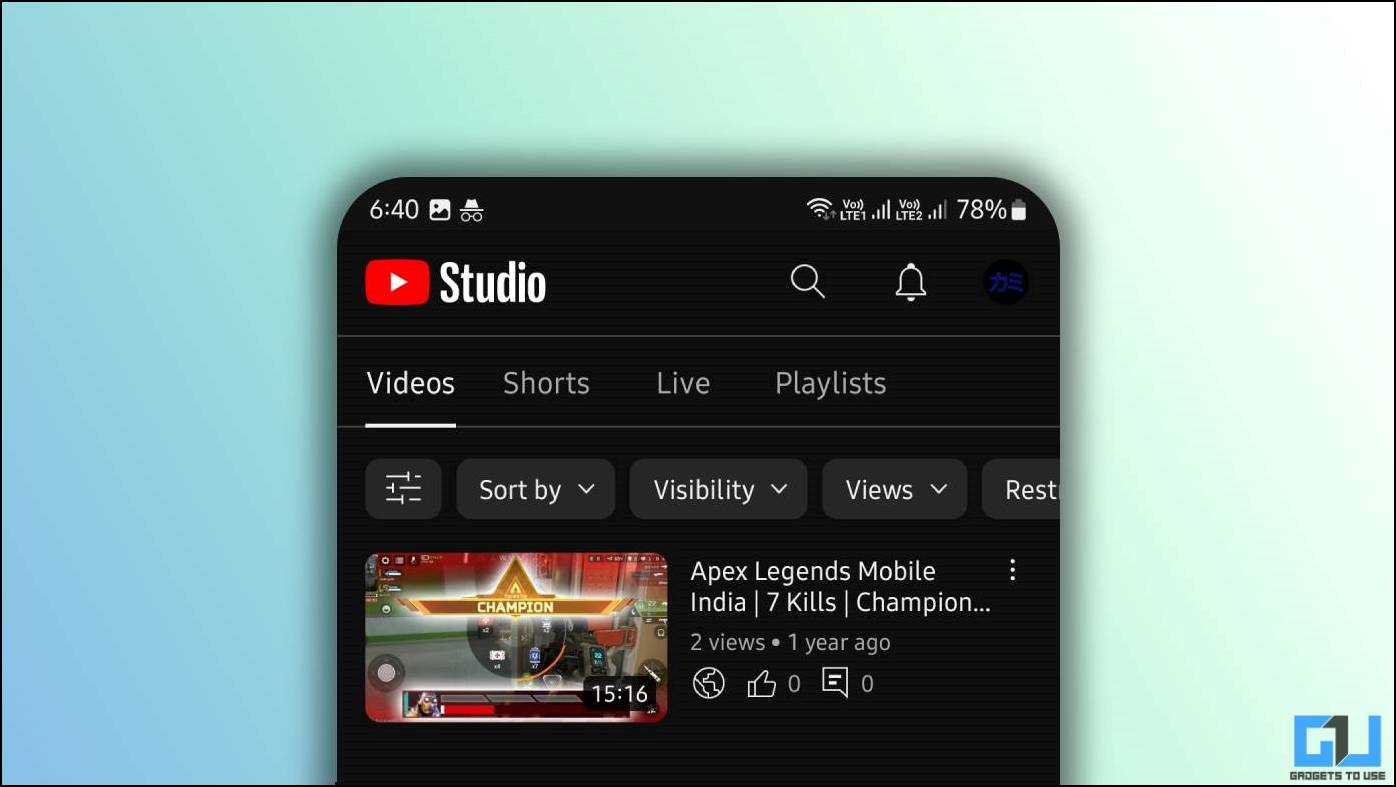
채널에서 YouTube 동영상을 삭제하는 방법은 무엇인가요?
목차
원치 않는 동영상을 삭제하거나 채널에서 모든 동영상을 삭제하여 채널의 용도를 변경하고 싶을 수도 있습니다. 다음은 스마트폰 또는 PC에서 웹사이트와 스마트폰 앱을 모두 사용하여 YouTube 동영상을 삭제하는 방법을 알려주는 가이드입니다.
방법 1 – PC에서 YouTube 동영상 삭제하기
YouTube 계정의 크리에이터 스튜디오 섹션에서 사용자는 채널을 관리할 수 있습니다. 여기에는 채널에 업로드된 동영상 관리도 포함됩니다. 아래 단계를 따라 동영상을 개별적으로 또는 일괄적으로 쉽게 삭제할 수 있습니다.
1. Open YouTube 에 브라우저 로 이동하여 메뉴를 열고 프로필 사진 오른쪽 상단에 있습니다.
2. 선택 YouTube 스튜디오 메뉴에서 크리에이터 스튜디오 페이지.
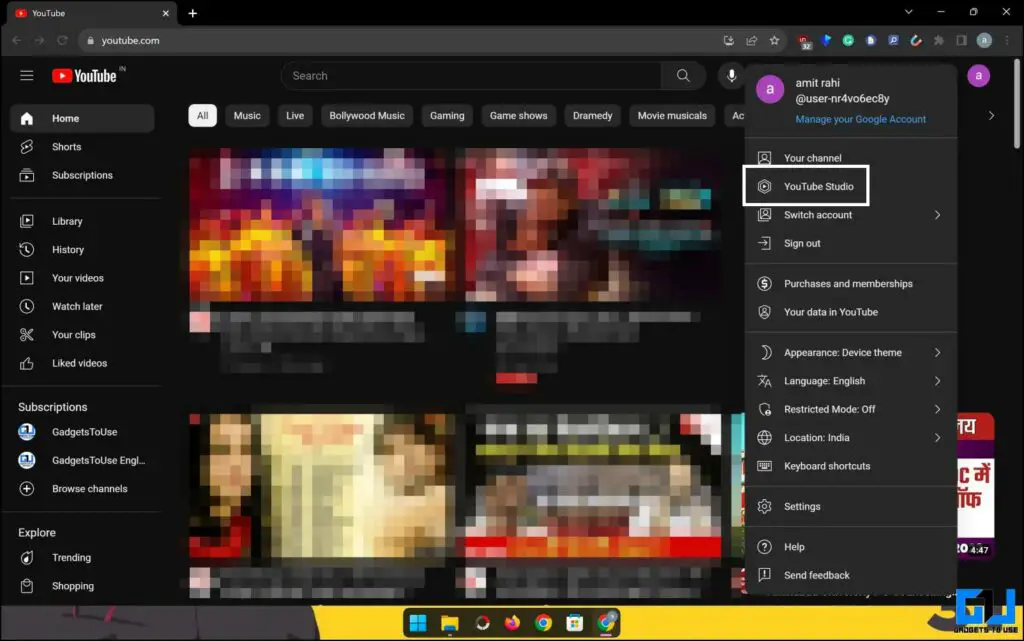
3. 선택 콘텐츠 의 왼쪽 창에서 YouTube 스튜디오 페이지.

4. 여기에서 내 채널에 업로드된 모든 동영상을 확인할 수 있습니다.
5. 할 수 있습니다 삭제 를 클릭하여 개별적으로 삭제할 수 있습니다. 점 3개 메뉴 를 클릭하고 영구 삭제.
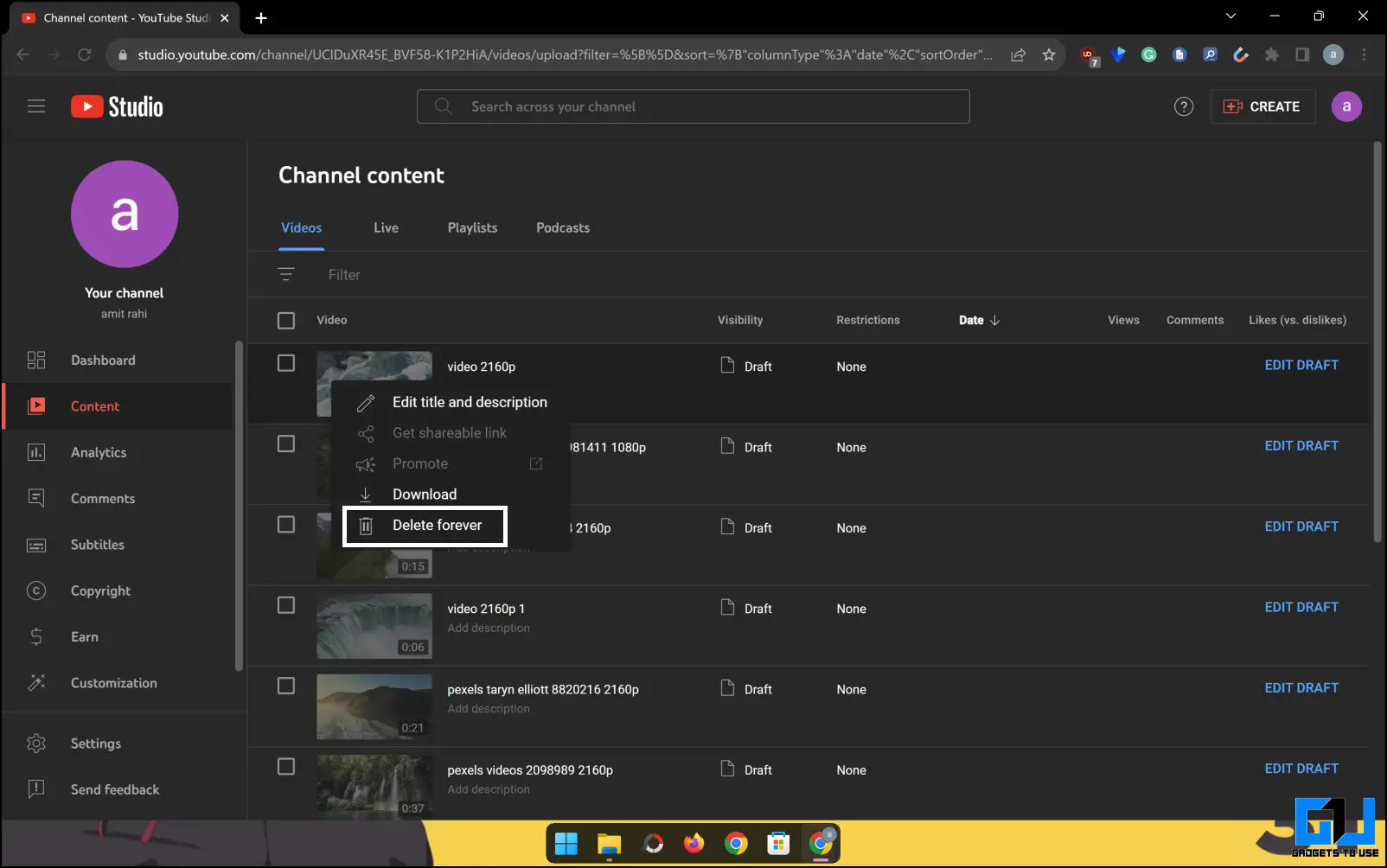
여러 개의 YouTube 동영상을 삭제하는 단계
여러 개의 동영상을 동시에 편집하거나 삭제할 수 있으며, 아래 단계를 따르세요. 한 번에 페이지에 표시되는 동영상만 삭제할 수 있다는 점에 유의하세요.
1. 동영상을 클릭하여 선택합니다. 확인란을 선택합니다. 를 선택합니다. “모두 선택‘ 확인란을 선택하여 해당 페이지의 모든 동영상을 표시합니다.
2. “추가 작업” 드롭다운 메뉴를 클릭하고 “영구 삭제” 옵션을 선택합니다.
3. “이해합니다” 확인란을 선택하고 영구 삭제 버튼을 클릭합니다.
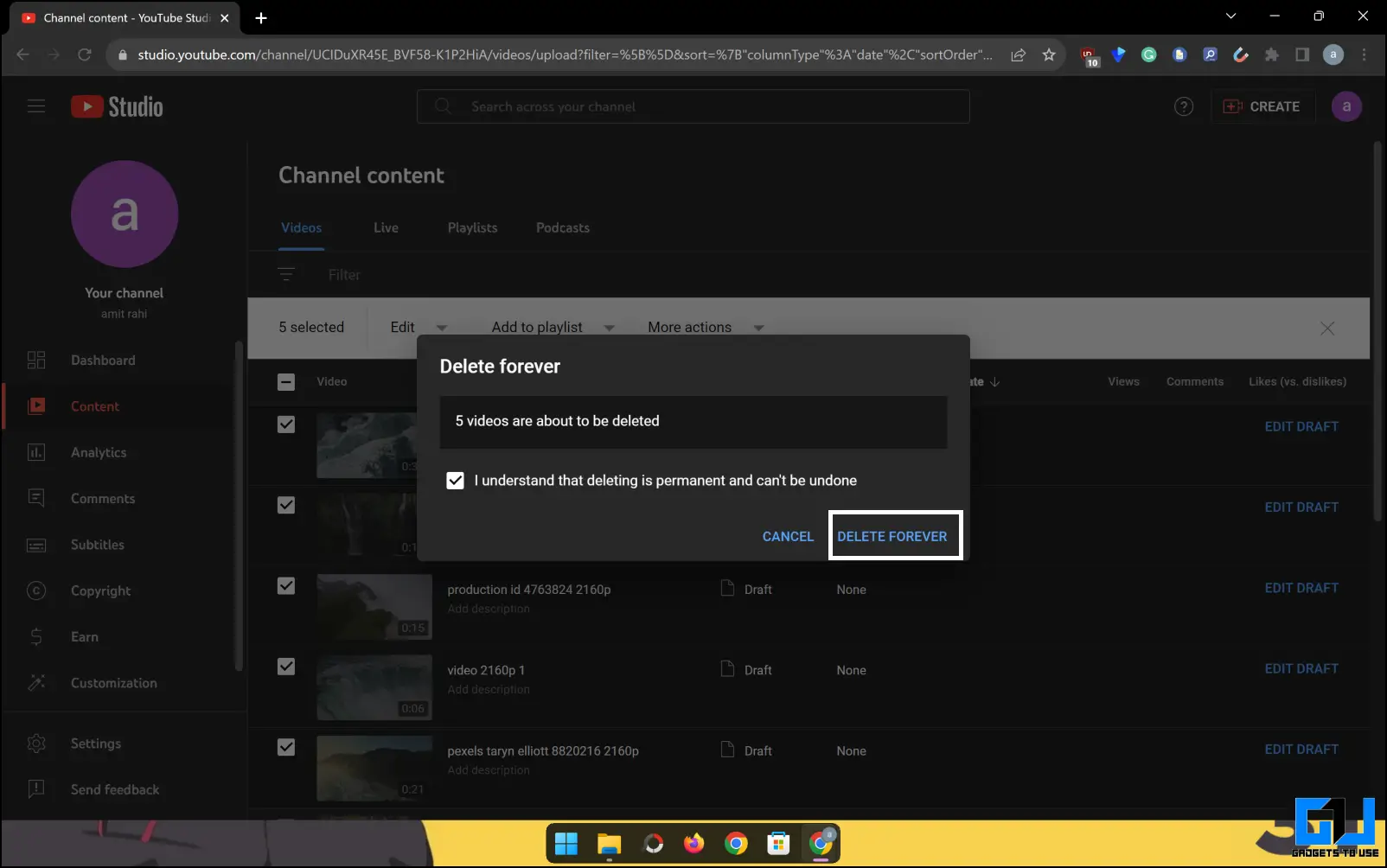
4. 이렇게 하면 선택한 동영상이 즉시 삭제됩니다.
PC에 액세스할 수 없는 경우 Android 스마트폰 또는 iPhone의 공식 YouTube 스튜디오 앱을 사용하여 YouTube 동영상을 삭제할 수 있습니다.
방법 2 – 스마트폰에서 유튜브 웹사이트를 사용하여 유튜브 동영상 삭제하기
YouTube 웹사이트에서는 스마트폰의 웹사이트를 사용하여 채널에서 동영상을 삭제할 수 없지만, 이를 해결할 수 있는 방법이 있습니다. YouTube 웹사이트의 데스크톱 버전을 연 다음 이전 방법에서 설명한 단계를 따르세요.
1. Open Chrome 브라우저 를 열고 스마트폰에서 유튜브 웹사이트.
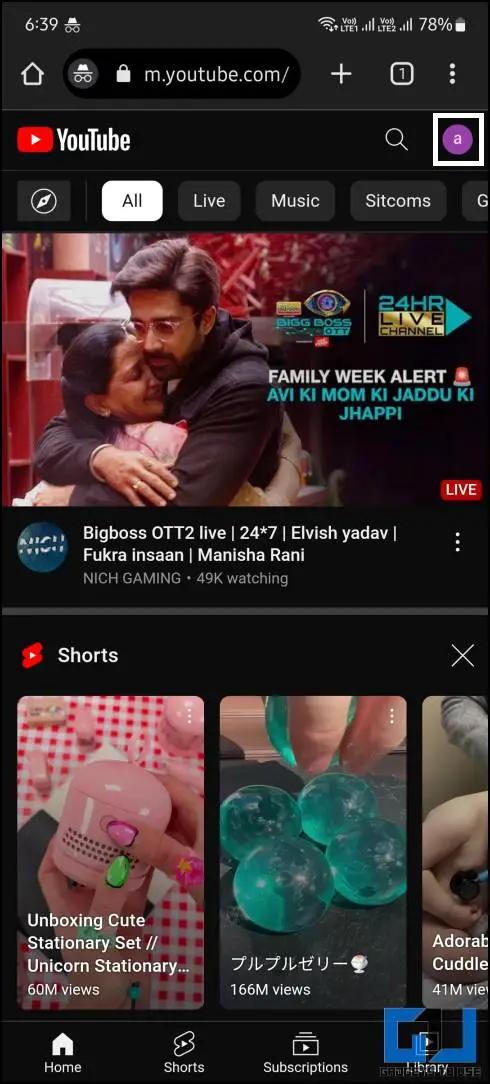
2. 메뉴를 열고 다음을 선택합니다. 데스크톱 사이트.
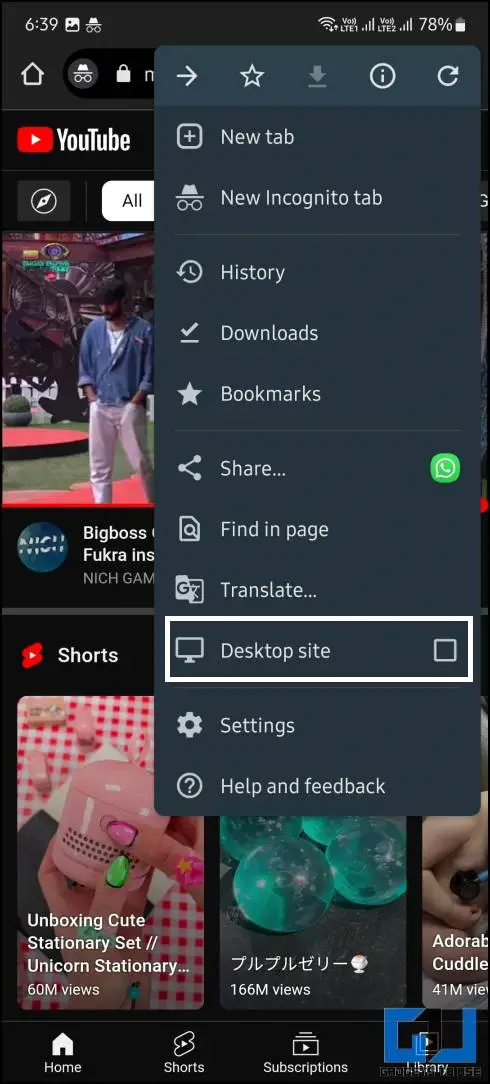
3. YouTube 웹사이트의 데스크톱 버전이 열립니다.
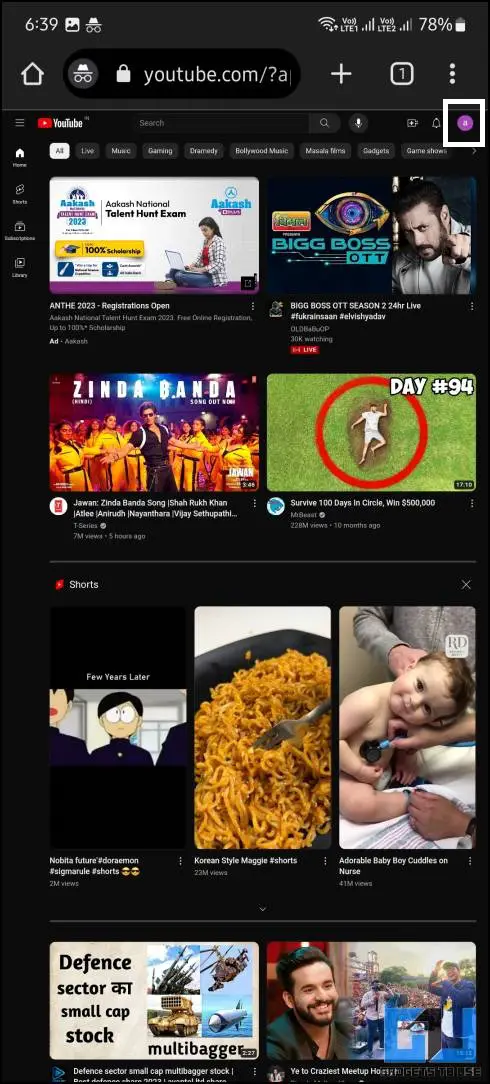
4. 이제 프로필 사진 를 클릭하여 메뉴를 엽니다.
5. 메뉴에서, 을 길게 탭합니다. 를 YouTube 스튜디오 옵션을 클릭하고 새 탭에서 열기.
이렇게 하면 스마트폰에서 YouTube 스튜디오에 액세스하여 채널에서 동영상을 쉽게 삭제할 수 있습니다. 위의 방법 1에서 설명한 단계별 가이드에 따라 동영상을 삭제합니다.
방법 3 – YouTube 스튜디오 앱을 사용하여 YouTube 동영상 삭제하기
유튜브 스튜디오 앱은 구글 플레이 스토어와 앱 스토어에서 다운로드할 수 있습니다. 이 구글의 공식 앱은 유튜브 채널과 동영상을 어느 정도 관리하기 위해 제공됩니다. 스마트폰에서 YouTube 스튜디오 앱을 사용하여 YouTube 동영상을 삭제하려면 아래 단계를 따르세요.
1. 다음에서 YouTube 스튜디오 앱을 설치합니다. 앱 스토어 또는 구글 플레이 스토어.
2. 2. 스튜디오 앱을 엽니다. 에 접속하여 Google 계정을 통해 로그인합니다.
3. 3. 콘텐츠 탭을 클릭하여 채널에 업로드된 동영상 목록을 엽니다.
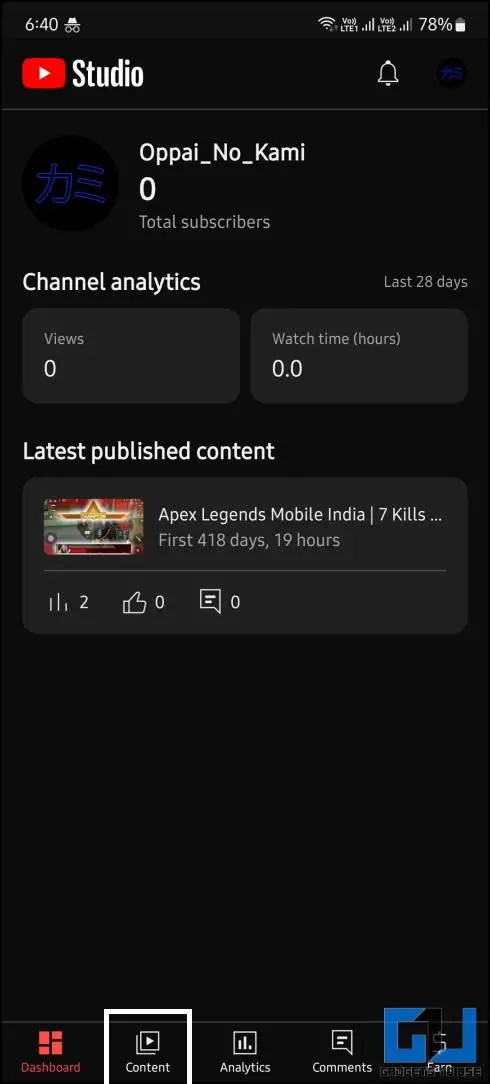
4. 4. 점 3개 메뉴 아이콘을 삭제하려는 동영상 옆에 클릭합니다.
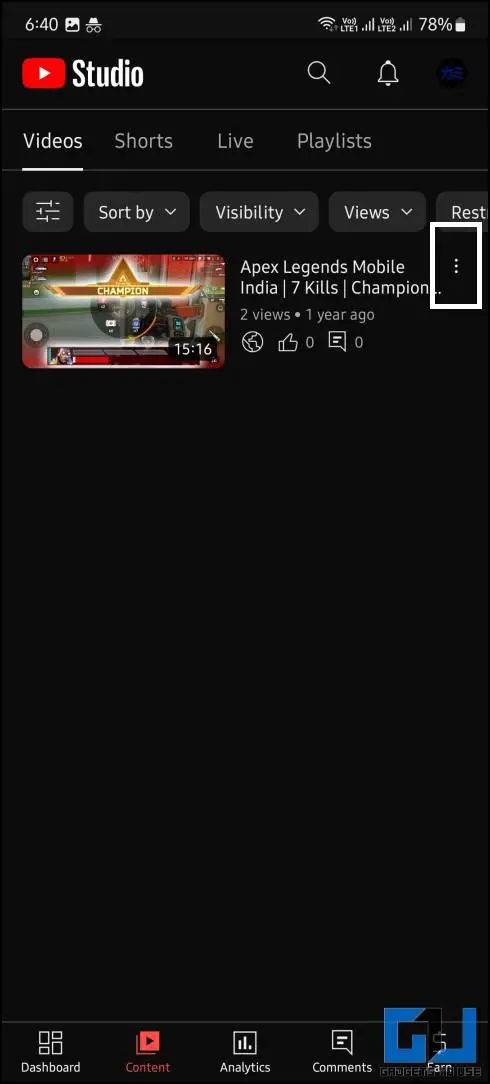
5. 선택 삭제 메뉴에서 확인 을 클릭하여 동영상을 삭제합니다.
Studio 앱을 사용하여 여러 개의 YouTube 동영상을 삭제할 수 없습니다. YouTube 스튜디오 웹사이트를 통해서만 삭제할 수 있으므로 방법 1을 따라야 합니다.
자주 묻는 질문
Q. 내 YouTube 채널에서 동영상을 삭제하려면 어떻게 해야 하나요?
YouTube 동영상은 YouTube 스튜디오 웹사이트를 열어 채널에서 쉽게 삭제할 수 있습니다. 이를 위한 단계별 프로세스는 위의 이 문서에서 확인할 수 있습니다.
Q. 내 YouTube 채널에서 여러 개의 동영상을 삭제할 수 있나요?
예. YouTube 스튜디오 페이지에서 YouTube 채널에서 여러 개의 동영상을 삭제할 수 있지만 웹에서만 작동합니다. YouTube 채널에서 여러 개의 YouTube 동영상을 삭제하려면 첫 번째 방법을 따르세요.
Q. 스마트폰에서 YouTube 동영상을 삭제할 수 있나요?
예. 유튜브 스튜디오 앱을 사용하면 Android 또는 iOS 휴대폰에서 채널에서 동영상을 삭제하는 등 채널을 관리할 수 있습니다. 하지만 이 앱을 사용하여 여러 개의 동영상을 삭제할 수는 없습니다.
마무리
지금까지 PC 또는 모바일을 사용하여 유튜브 채널에서 동영상을 쉽게 삭제하는 방법에 대해 알아봤습니다. YouTube는 모든 동영상을 삭제하는 데 제한이 있으며 동시에 최대 50개의 동영상만 삭제할 수 있습니다. 이 트릭에 대한 해결 방법은 없지만 향후 관련 내용이 발견되면 이 글을 업데이트하겠습니다. 더 많은 내용을 보시려면 GadgetsToUse를 계속 지켜봐 주시고, 아래 링크된 내용을 확인해 주세요.
다음에 관심이 있으실 수도 있습니다:
- Mac, iPhone 및 iPad에서 저작권, 상표 및 등록 기호를 입력하는 6가지 방법
- 동영상에서 워터마크를 제거하는 6가지 방법
- 동영상, 사용자 아이디 또는 재생목록에서 YouTube 채널 ID를 찾는 4가지 방법
- 피치를 변경하지 않고 오디오 속도를 변경하는 5가지 방법