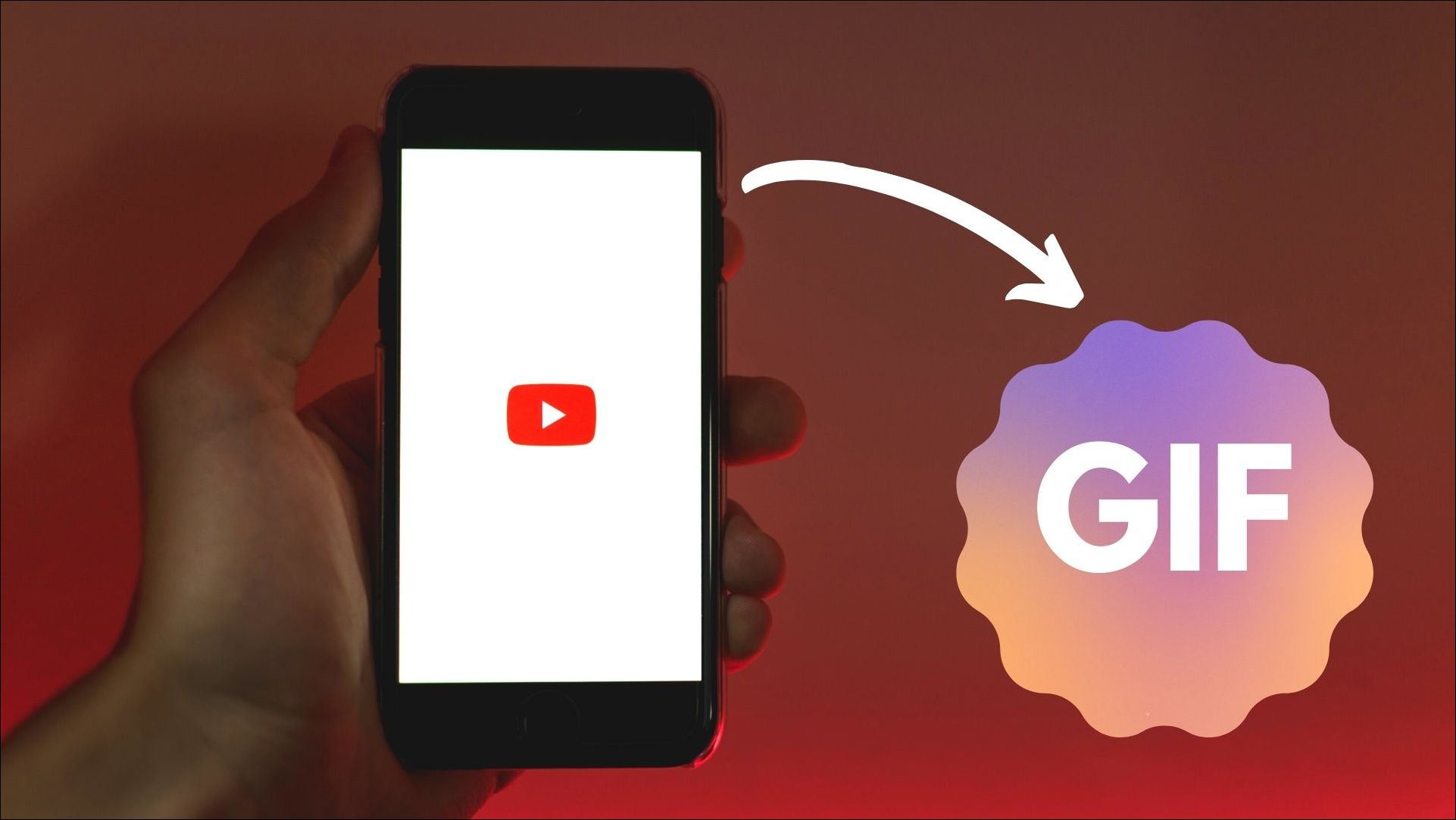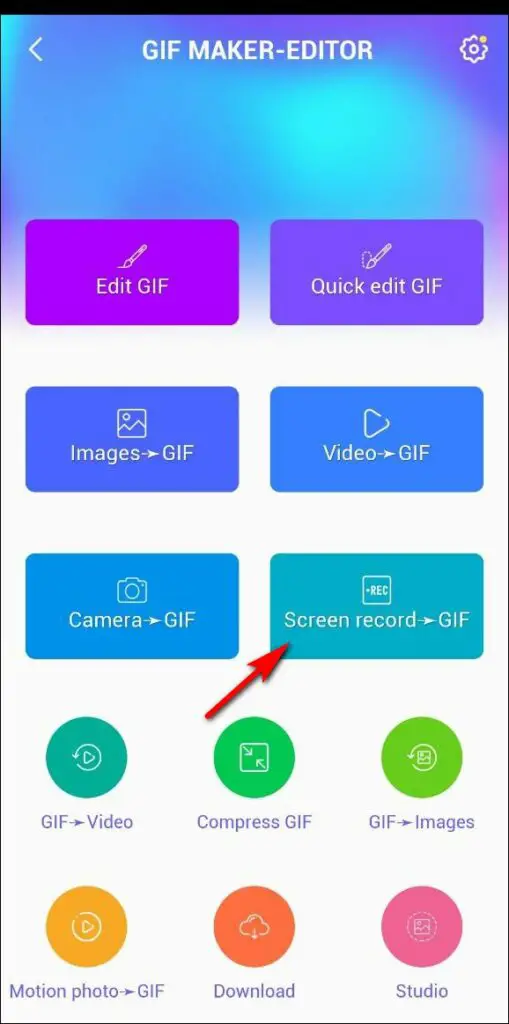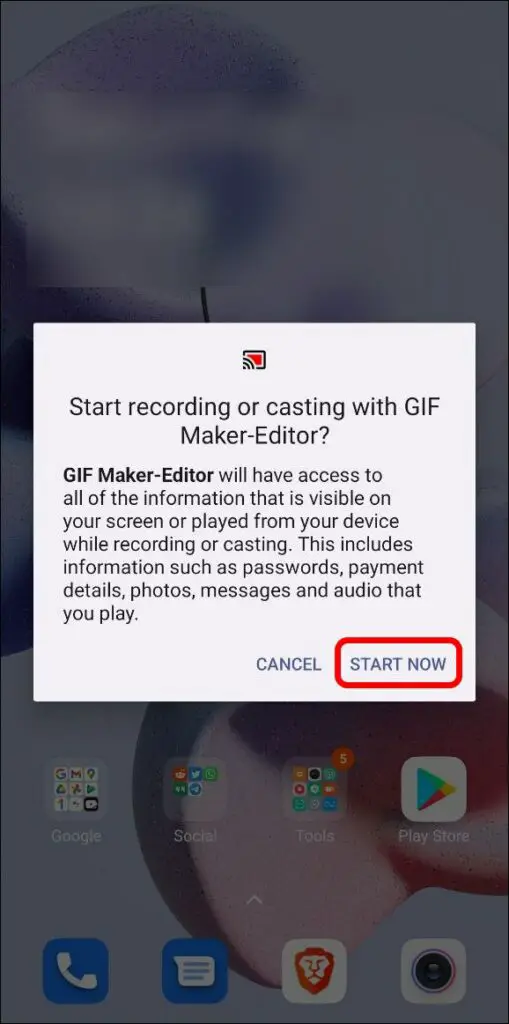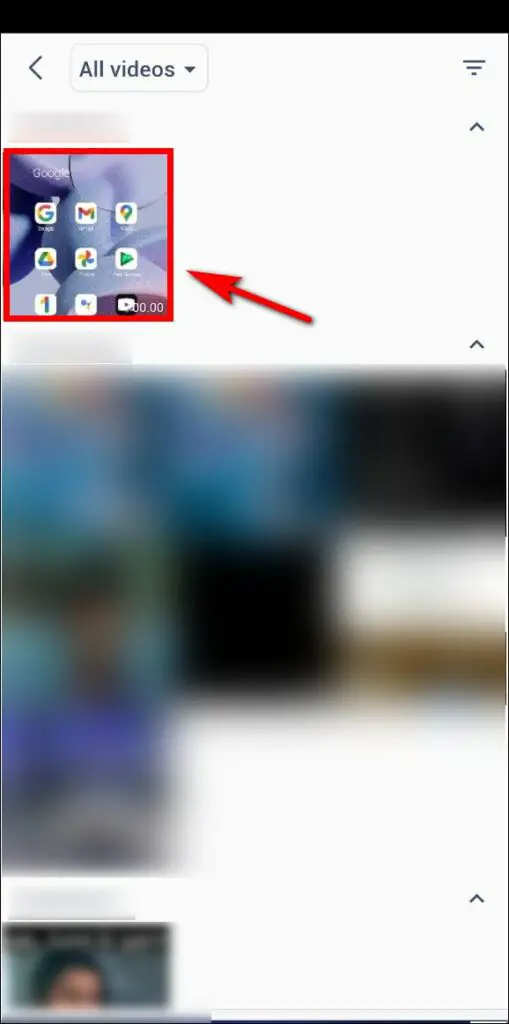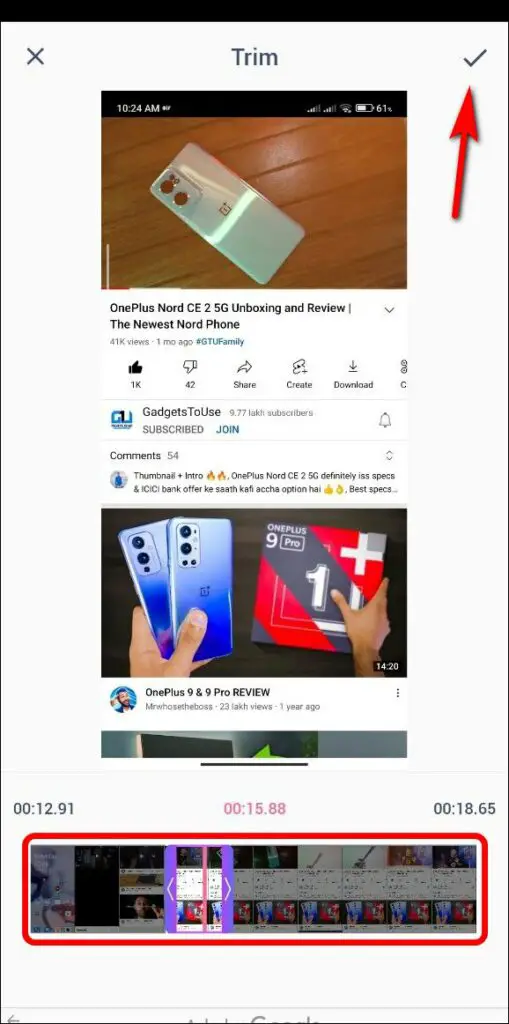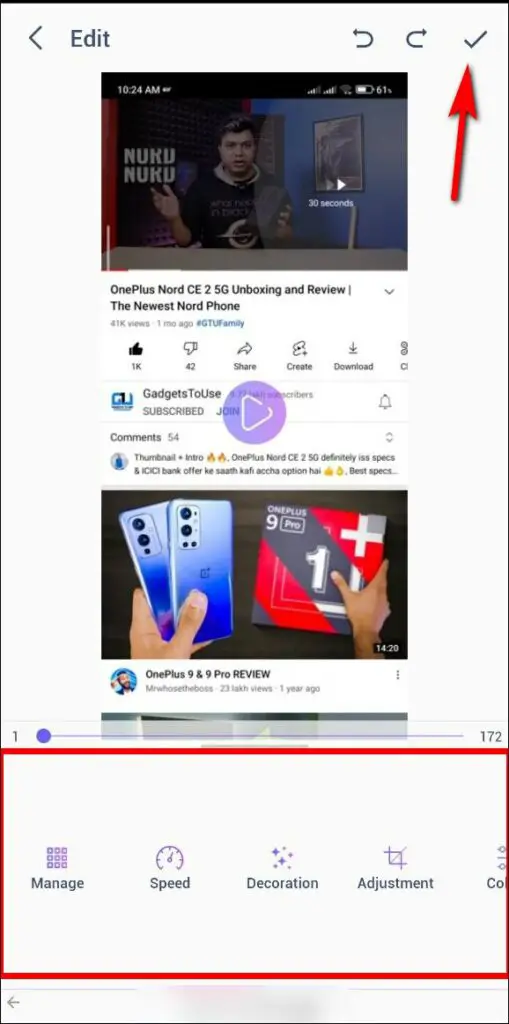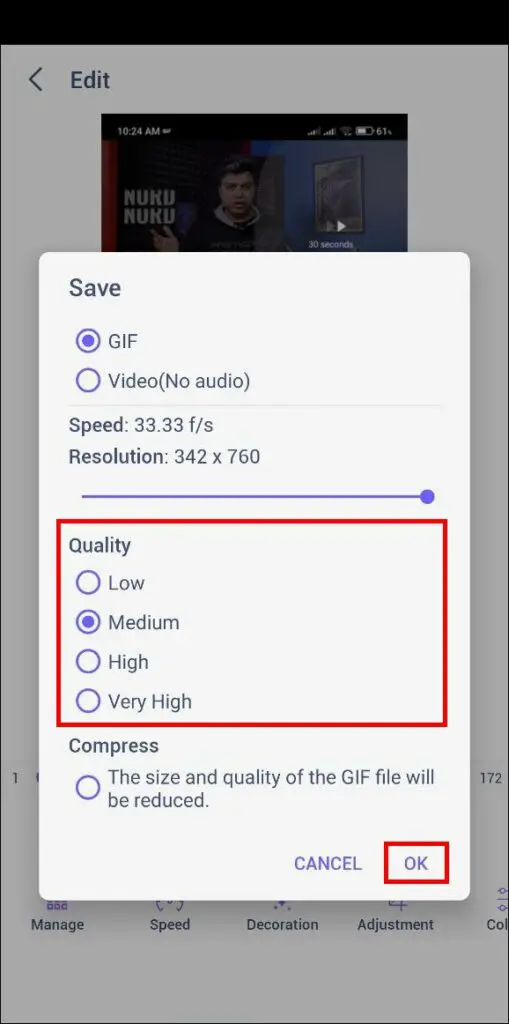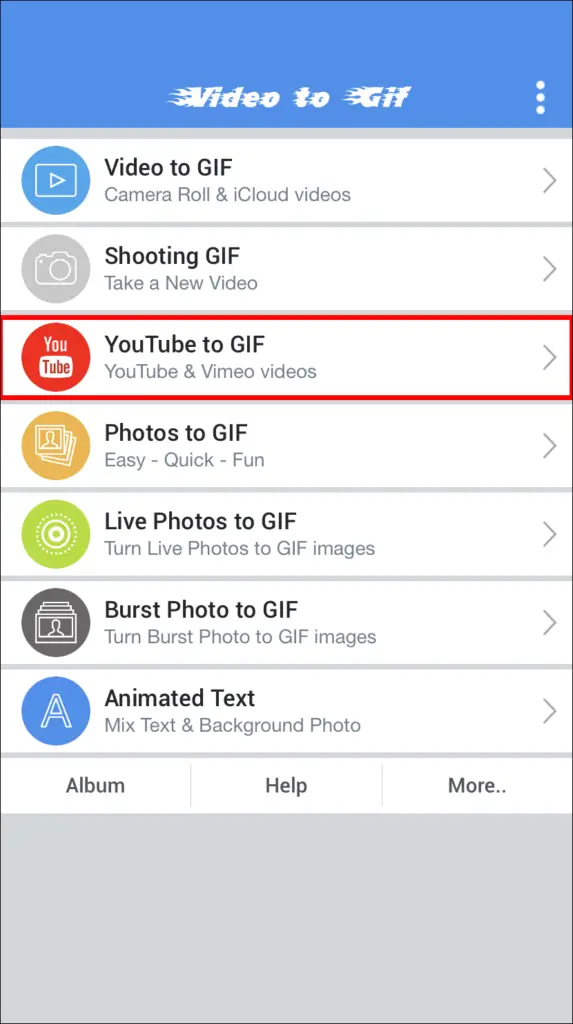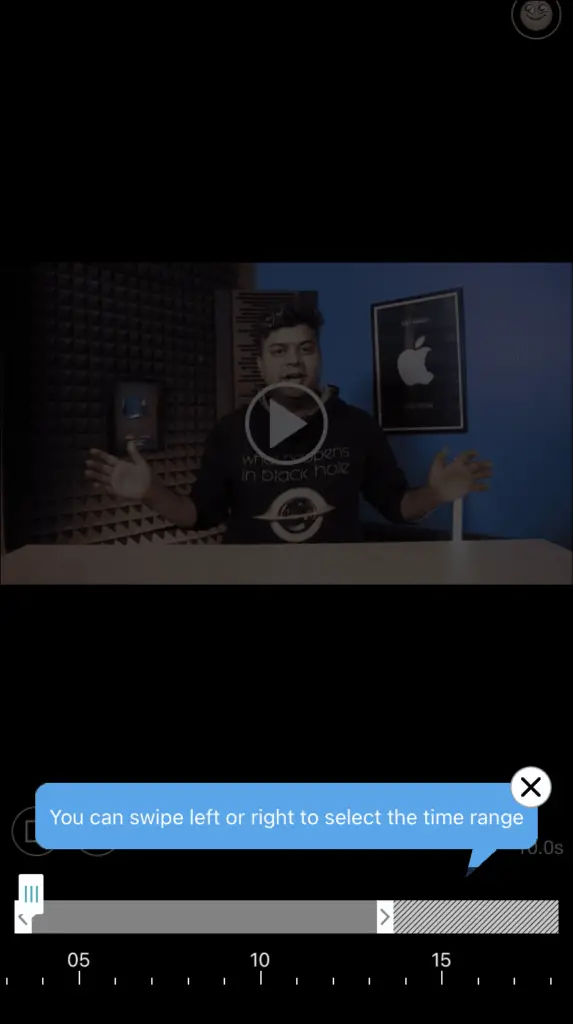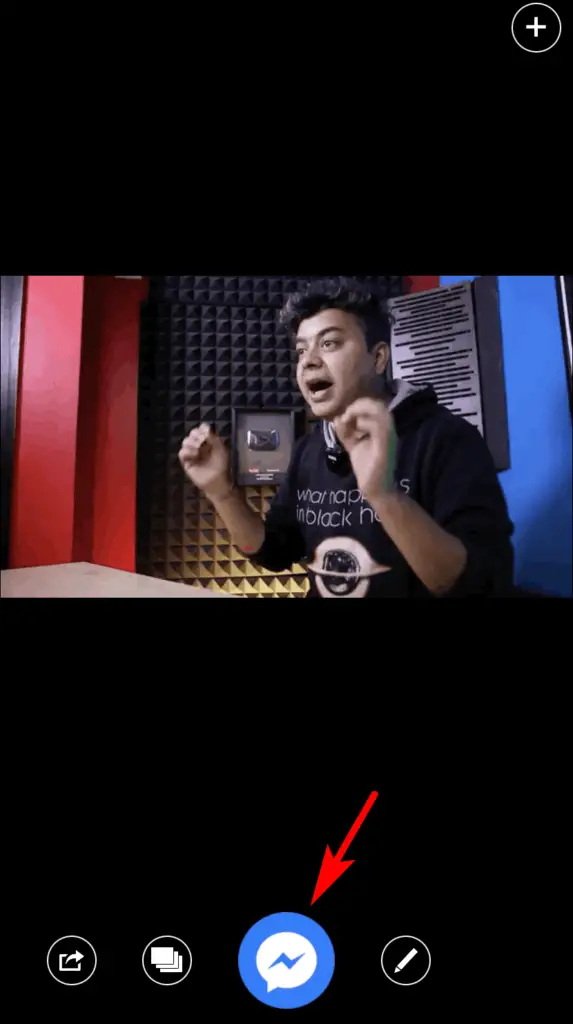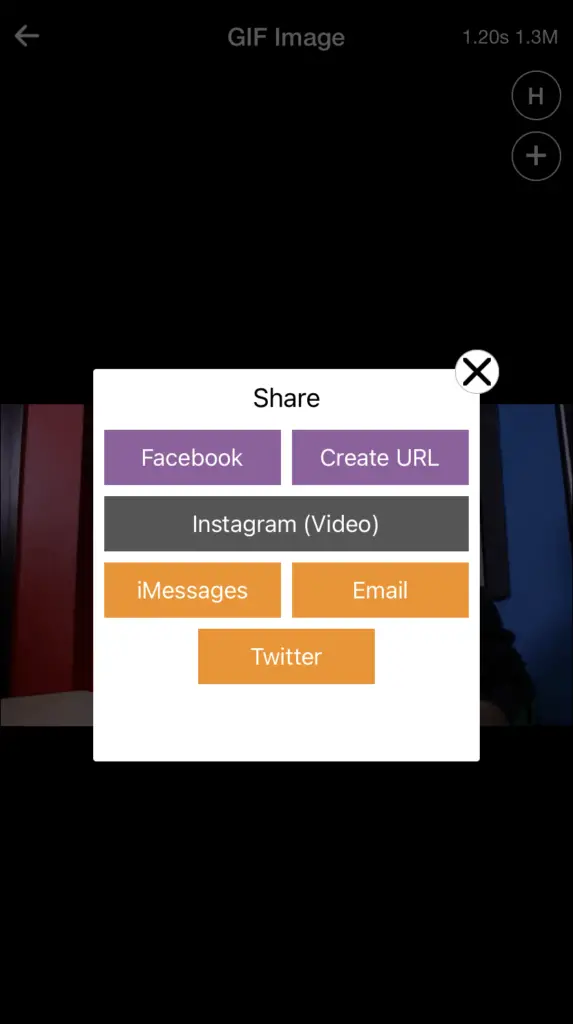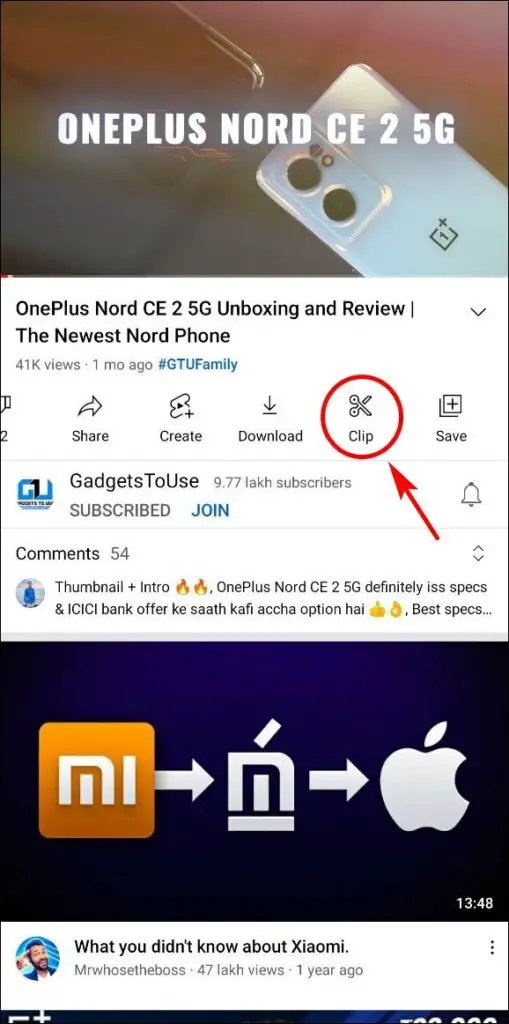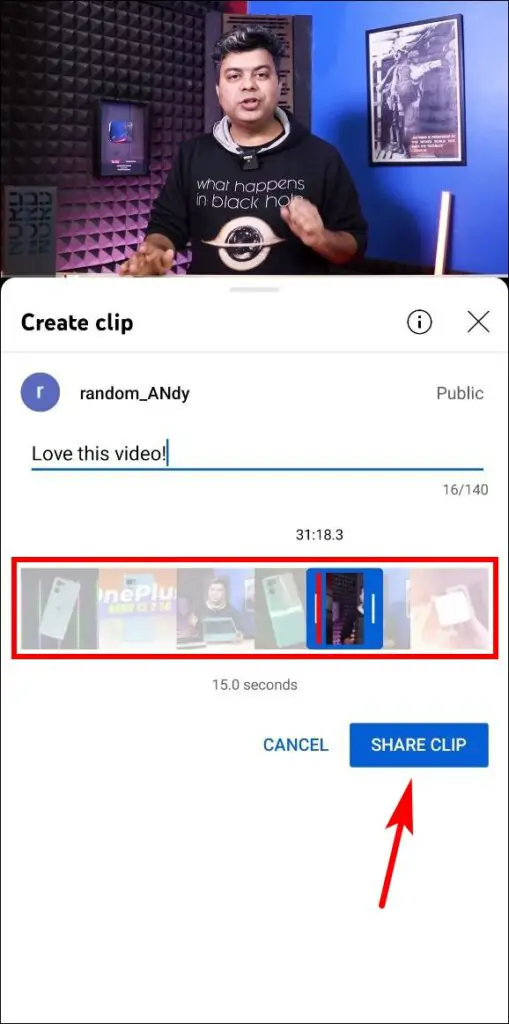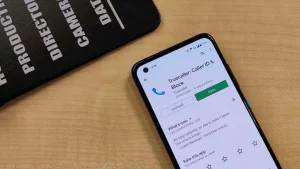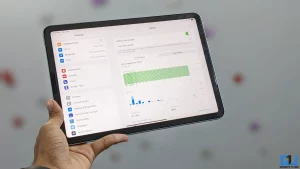GIF는 재미있고 재치 있게 반복되는 짧은 동영상으로 자신의 생각과 감정을 표현할 수 있는 좋은 방법입니다. 그리고 우리가 가장 좋아하는 GIF 중 일부는 유튜브 동영상에서 시작되었습니다. Youtube 동영상을 보다가 재미있거나 GIF로 만들 만한 순간을 발견하고 이를 GIF로 만들고 싶다고 가정해 봅시다. 어떻게 할 수 있을까요? 이 도움말에서는 PC와 모바일에서 유튜브 동영상으로 GIF를 만드는 데 사용할 수 있는 몇 가지 최고의 방법을 보여 드리겠습니다.
또한, 트위터, 왓츠앱, 인스타그램, 텔레그램에 나만의 GIF를 추가하는 방법도 읽어보세요.
유튜브 동영상을 GIF로 변환하기(PC용)
목차
Gifs.com을 사용하여 GIF 만들기
Gifs.com은 간단하지만 멋진 GIF를 만드는 데 사용할 수 있는 다양한 사용자 지정 기능이 포함된 훌륭한 도구입니다. 무료로 사용할 수 있지만, GIF를 디바이스에 다운로드하려면 계정을 만들어야 하고 워터마크를 제거하려면 프리미엄을 구매해야 합니다. Gifs.com 사용 방법은 다음과 같습니다:
- GIF를 만들려는 유튜브 동영상으로 이동합니다.
- 단어 추가 gif 를 공백 없이 유튜브 앞에 입력하고 엔터를 누르세요.
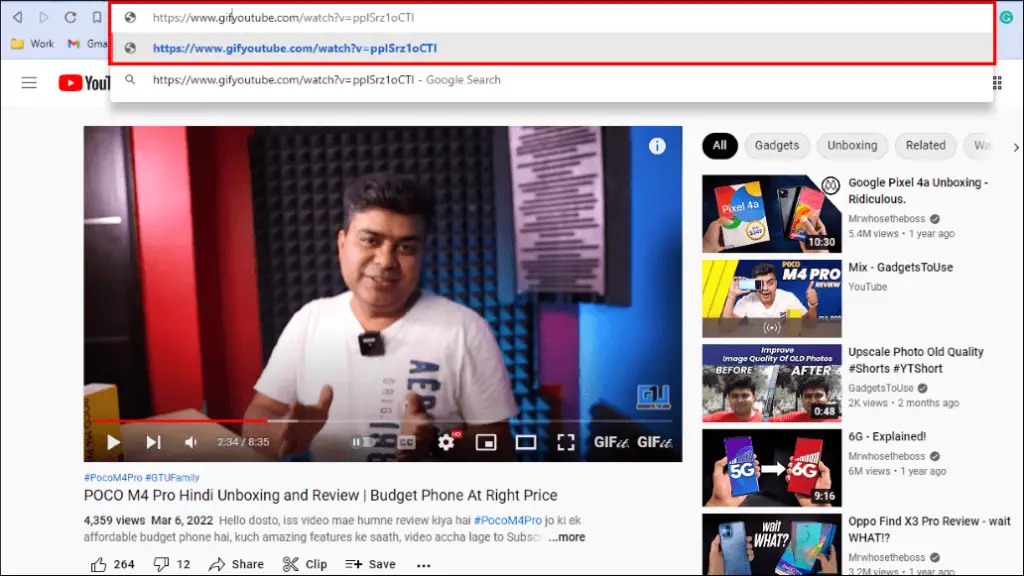
- 바로 다음 페이지로 이동합니다. Gifs.com.
- 를 선택합니다. 시작 및 종료 시간 을 입력합니다.

- 이제 왼쪽 사이드바에서 GIF에 효과를 추가할 수 있습니다.
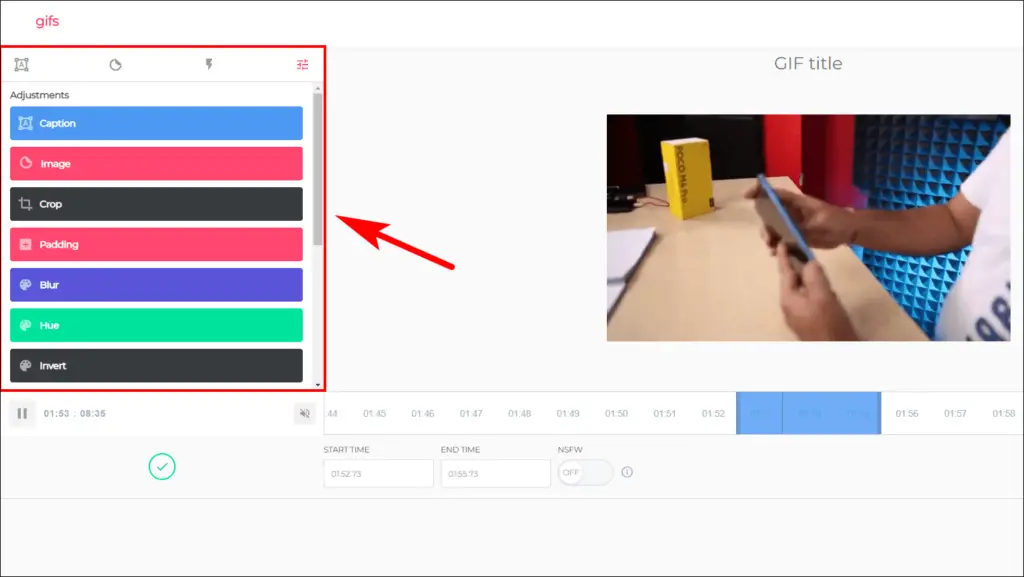
- 변경을 완료했으면 GIF 만들기 를 클릭합니다.
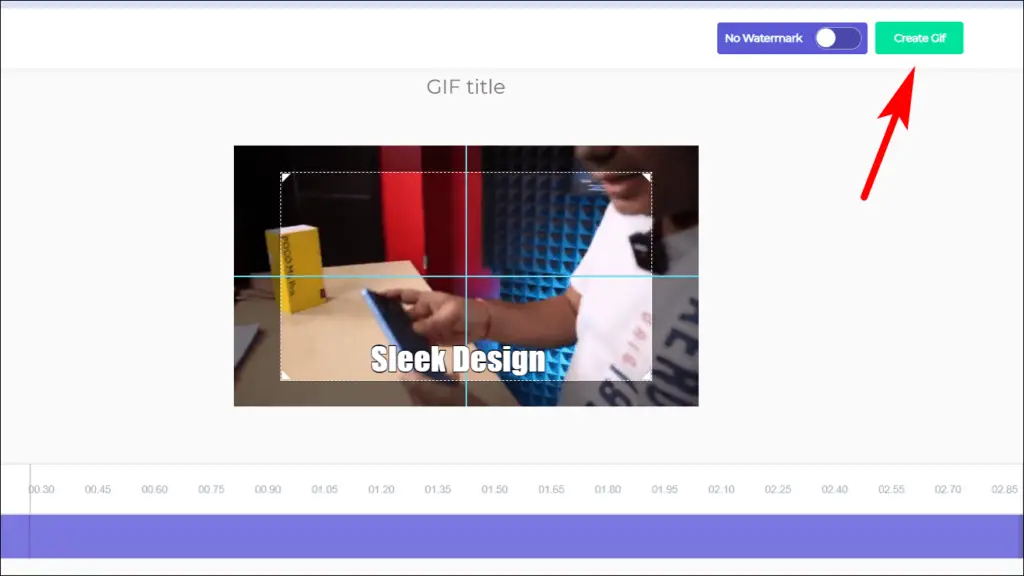
- 다음 화면에서 다음을 수행할 수 있습니다. 를 클릭하고 GIF에 제목과 태그를 추가합니다.

- 이제 다음. GIF를 처리합니다.
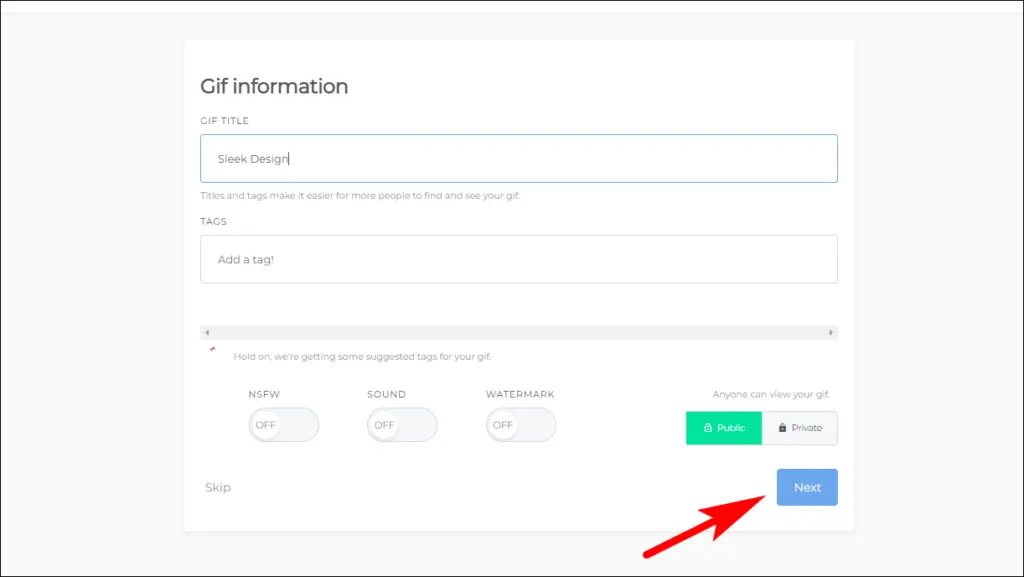
- 처리가 완료되면 GIF 링크를 복사하여 공유할 수 있습니다.

위에서 언급했듯이 GIF를 다운로드하려면 Gifs.com에서 계정을 만들어야 합니다.
GifRun으로 유튜브 GIF 만들기
GifRun은 유튜브 동영상에서 GIF를 만들 수 있는 또 다른 인기 웹사이트입니다. 사용자 정의 옵션이 부족하지만 사용하기 쉽고 워터마크를 추가하지 않습니다. GIF를 기기에 저장할 수도 있습니다. 이제 GifRun에서 GIF를 만드는 방법을 살펴 보겠습니다.
- URL 또는 링크 복사 를 복사합니다.
- 로 이동 GifRun 및 동영상 링크 붙여넣기.
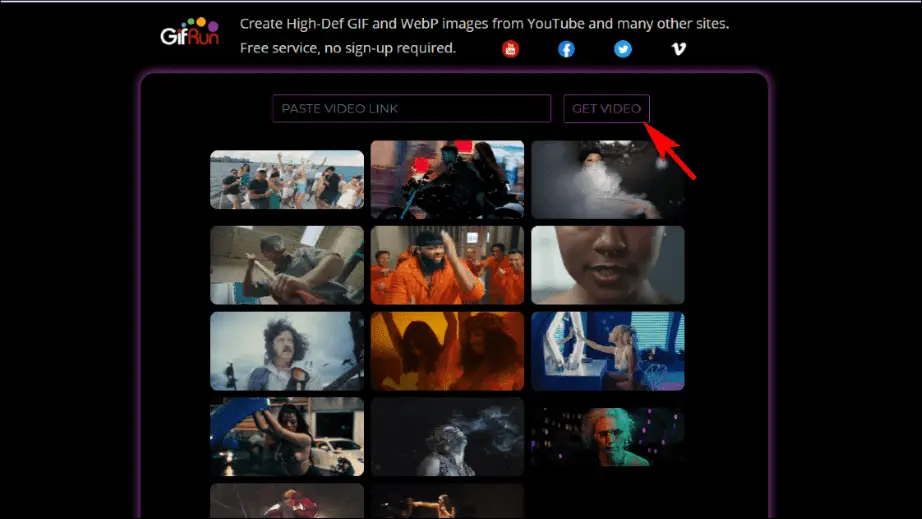
자체적으로 동영상을 가져온 다음 편집을 진행할 수 있습니다.
- 시작 시간과 동영상 길이를 설정합니다.
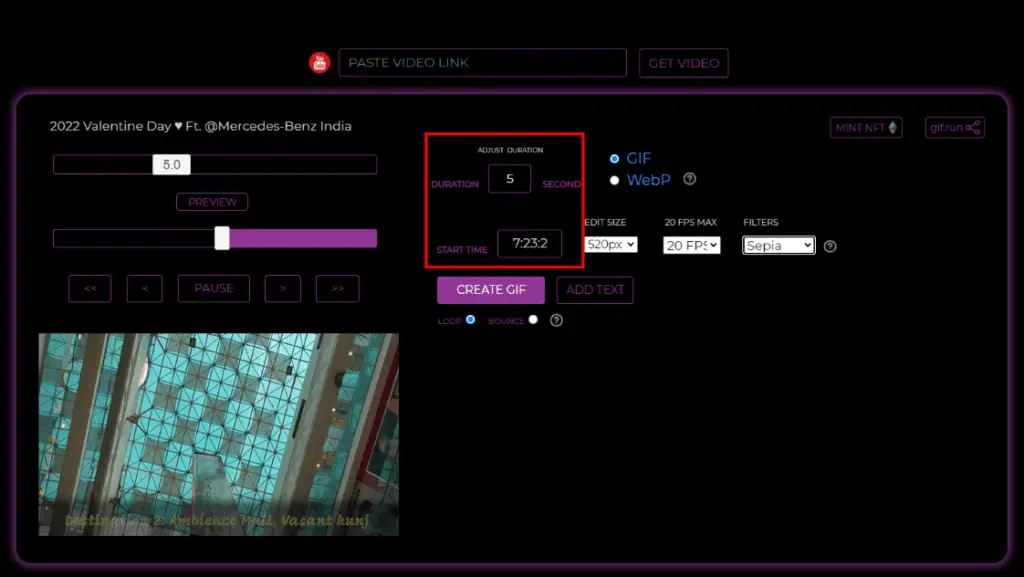
편집하는 동안 동영상 미리보기를 볼 수 있습니다. GIF에 몇 가지 제한된 필터, 프레임 속도 및 캡션을 추가할 수 있습니다.
- 를 클릭합니다. GIF 만들기를 클릭한 후 편집을 완료하고 모든 설정이 완료되면 저장합니다.
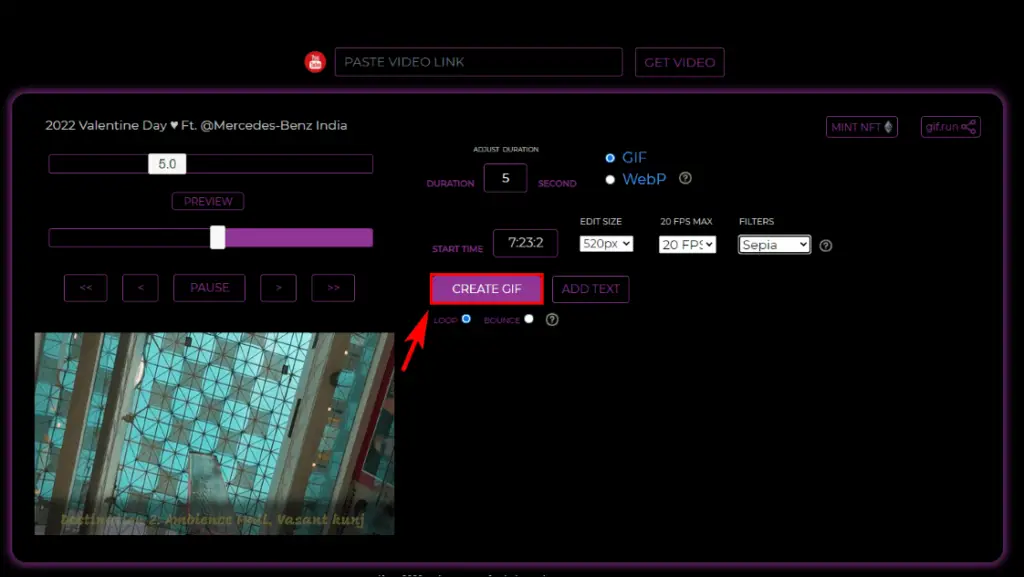
- GIF 미리보기가 표시되며, 만족스럽다면 다음을 클릭합니다. 다운로드 를 클릭하여 GIF를 저장합니다.

GifRun을 사용하면 GIF의 비율을 자를 수도 있습니다. 이 도구는 추가 비용이나 숨겨진 비용이 없는 빠르고 완전 무료 온라인 도구입니다.
GifIt 크롬 확장 프로그램 사용
GifIt은 Chrome 웹 스토어에서 사용할 수 있는 Chrome 확장 프로그램입니다. 이 확장 프로그램을 사용하면 유튜브 플레이어에서 바로 유튜브 동영상으로 GIF를 만들 수 있습니다. Chrome 및 Brave, Microsoft Edge와 같은 Chromium 기반 브라우저에서만 사용할 수 있습니다. GifIt을 설정하고 사용하는 방법은 다음과 같습니다:
- 다운로드 GifIt 확장 프로그램 크롬, 브레이브, 엣지 브라우저의 크롬 웹 스토어에서 다운로드하세요.
- YouTube로 이동하여 동영상을 엽니다. 를 엽니다. 전체화면 옵션 옆에 GifIt 버튼이 보일 것입니다.
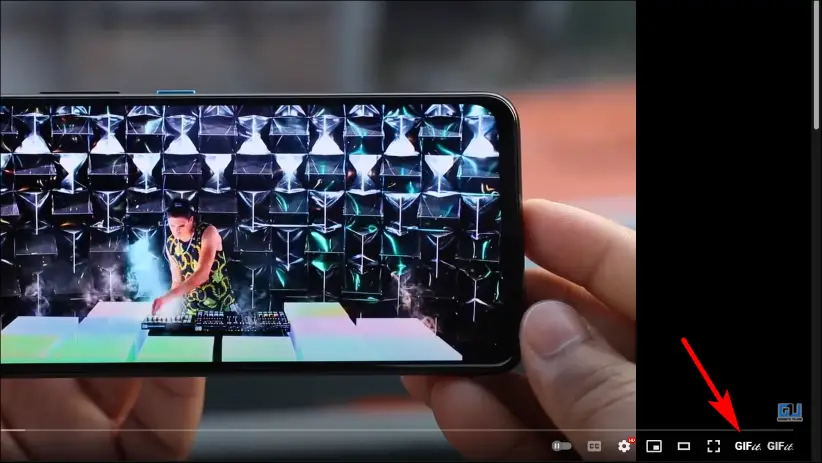
- 확장 프로그램에서 GifIt 버튼을 클릭합니다.
- 입력란에 시작 시간 및 종료 시간. 프레임 속도와 프레임 크기를 조정할 수도 있습니다.
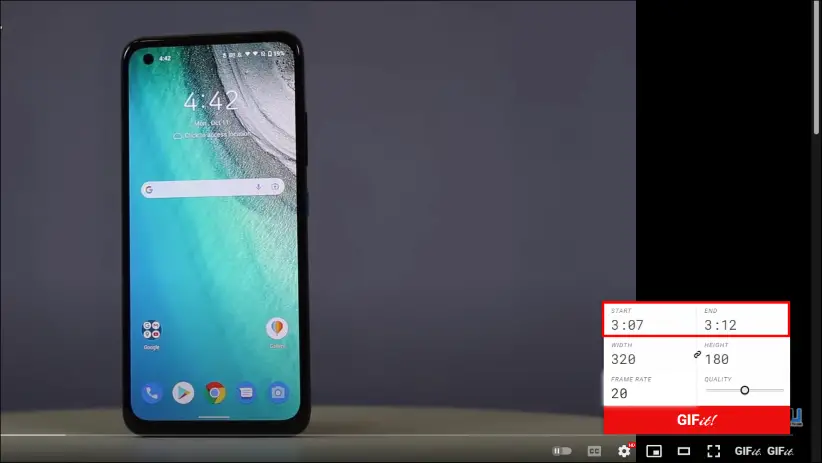
- 선택을 완료한 후 다음을 클릭합니다. GifIt.
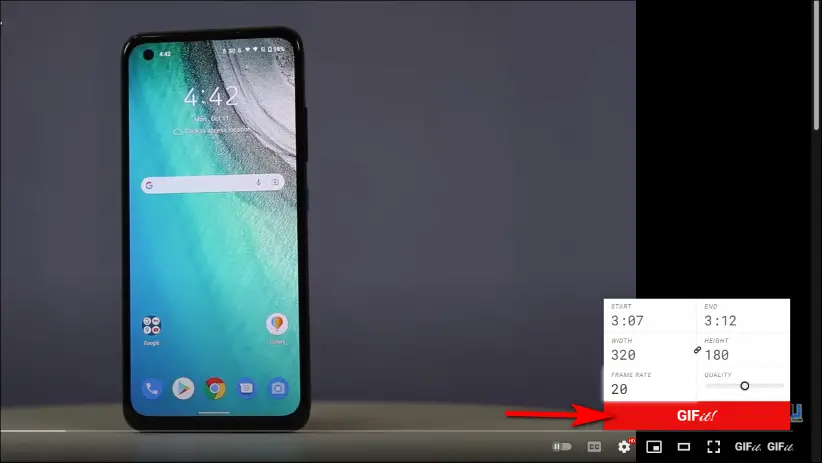
GIF 처리가 시작됩니다. 처리가 완료되면 GIF의 미리보기를 볼 수 있습니다.
- 이제 GIF 저장 를 클릭하여 동영상을 다운로드합니다.
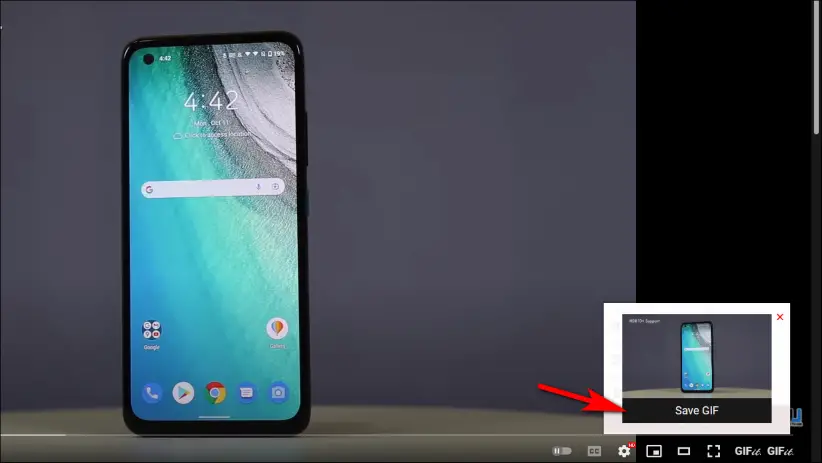
GifIt은 유튜브에서 바로 GIF를 만들 수 있는 놀라운 무료 확장 프로그램입니다. 어떤 종류의 효과도 제공하지 않지만 사용자 정의가 부족하다는 단점은 접근의 용이성으로 상쇄됩니다.
다양한 다른 무료 대안 를 사용하여 유튜브 동영상으로 GIF를 만들 수 있습니다. 좋아요 GIPHY, makeagif, Kapwing및 Imgur. 위에 언급된 이미지가 적합하지 않은 경우 이 이미지들을 대신 사용할 수 있습니다.
유튜브 동영상을 GIF로 변환하기(모바일용)
모바일에서는 유튜브에서 GIF를 만들 수 있는 옵션이 몇 가지 밖에 없습니다. 개발자가 Google의 가이드라인을 따라 앱에서 이러한 기능을 제거해야 하기 때문입니다. 그래도 몇 가지 방법이 있습니다. 몇 가지 방법을 살펴보겠습니다.
GIF 메이커-편집기를 사용하여 GIF 녹화 및 만들기(Android 디바이스)
Android 디바이스에서는 유튜브에서 GIF를 만드는 앱에 대한 옵션이 매우 적습니다. 이는 앱에서 이러한 기능을 제거하도록 요구하는 Google의 Play 스토어 정책 때문입니다. 하지만 GIF 메이커를 사용하면 GIF를 만드는 데 사용할 수 있는 유튜브 동영상을 화면 녹화할 수 있습니다. 사용 방법은 다음과 같습니다.
- 다운로드 GIF 메이커-편집기 를 다운로드하세요.
- 앱을 열고 GIF로 화면 녹화 옵션을 선택합니다.
- 녹화 시작 권한을 묻는 팝업이 나타납니다. 를 탭합니다. 지금 시작.
- 지금 유튜브에 접속하여 동영상 재생을 시작합니다. 로 이동하여 화면을 녹화합니다.
- 녹화가 완료되면 알림 창을 아래로 내리고 화면 녹화 알림을 탭합니다. 을 탭하여 화면 녹화를 끕니다.
화면 녹화는 갤러리 앱에 자동으로 저장됩니다.
- GIF 메이커 앱으로 돌아가서 동영상을 GIF로 변환 옵션.
- 장치에 있는 모든 동영상이 표시됩니다, 화면 녹화를 선택합니다..
- 동영상 길이를 조정합니다. 10초를 넘지 않도록 합니다.
- 길이를 조정한 후 오른쪽 상단의 확인 버튼을 누릅니다. 을 눌러 계속 진행합니다.
- 다음 페이지에서 GIF를 사용자 지정하고 캡션을 추가하고 크기를 조정할 수 있습니다. 오른쪽 상단의 확인 버튼을 다시 탭합니다. 를 탭합니다.
- 이제 GIF 옵션과 GIF 품질 을 클릭한 다음 확인.
GIF 처리가 시작됩니다. 이 과정에서 광고가 표시될 수 있습니다. 처리가 완료되면 다음과 같이 표시됩니다. 갤러리에 저장됩니다. 에 저장하면 새로 만든 GIF를 친구들과 공유할 수 있습니다.
참고: 디바이스가 실행 중인 경우 Android 11 이상 또는 스크린 레코더 앱이 사전 설치되어 있는 경우 해당 앱을 대신 사용할 수 있습니다.
동영상을 GIF로 변환하는 메이커로 유튜브 GIF 만들기(iOS 디바이스)
안드로이드와 마찬가지로 iOS에서도 유튜브 링크에서 GIF를 만들 수 있는 옵션이 많지 않지만, iOS는 애플의 자체 앱스토어를 사용하기 때문에 이러한 기능을 허용하지 않는 엄격한 제한이 없습니다. 그리고 GIF 메이커라는 앱을 사용하면 iOS 디바이스에서 유튜브에서 GIF를 만들 수 있습니다.
- 다운로드 동영상을 GIF-GIF로 변환하는 메이커 를 클릭합니다.
- 앱을 열고 유튜브를 GIF로 변환 옵션을 선택합니다.
- URL 복사 를 복사하고 를 복사하여 앱에 붙여넣습니다. 를 선택하고 GIF로 보내기.
- 이제 다음을 수행할 수 있습니다. 에서 동영상 섹션을 선택하여 GIF를 만들 수 있습니다. 를 클릭하고 시간 범위를 선택합니다.
같은 페이지에서 GIF에 스티커와 캡션을 추가할 수 있습니다.
- 누르기 내보내기 를 클릭하고 편집이 완료되면 오른쪽 상단에 있는 내보내기 버튼을 클릭해 GIF를 만듭니다.
- 를 누릅니다. 메신저 아이콘 를 입력하면 GIF를 공유할 수 있는 직접 링크가 표시됩니다.
장치에 GIF를 저장할 수 있는 옵션은 없지만 iMessage에서 직접 공유하거나 GIF의 링크를 복사한 다음 공유할 수 있습니다.
보너스: 유튜브의 공식 클립 기능 사용(PC 및 모바일)
유튜브 동영상의 일부만 친구들에게 공유하고 싶다면 유튜브 자체에서 바로 공유할 수 있습니다. 유튜브는 최근 동영상의 일부분을 선택하여 링크를 통해 공유할 수 있는 공식 클립 버튼을 추가했습니다. 이 기능은 사용하기 쉽고 크리에이터도 지원합니다. 사용하려면 아래 단계를 확인하세요:
- 스크랩하려는 유튜브 동영상을 엽니다.
- 동영상 아래에서 다음을 찾을 수 있습니다. 가위 아이콘이 있는 스크랩 옵션. 클릭합니다.
- 동영상의 부분과 길이를 선택합니다. 를 선택합니다.
- 제목 추가 또는 설명을 해당 클립에 추가합니다.
- 이제 클립에서 클립 공유 버튼. 공유할 수 있는 직접 링크가 열리거나 URL을 복사할 수 있습니다.
마무리
여기에 나열된 웹사이트, 확장 프로그램 및 앱이 유용했기를 바랍니다. 유튜브 동영상은 캡처해야 할 재미있는 순간들로 가득합니다. 이제 좋아하는 유튜브 동영상으로 나만의 GIF를 만들어 모든 사람과 공유할 수 있습니다. 단, GIF를 만들기 전에 반드시 제작자의 허락을 받아야 합니다.