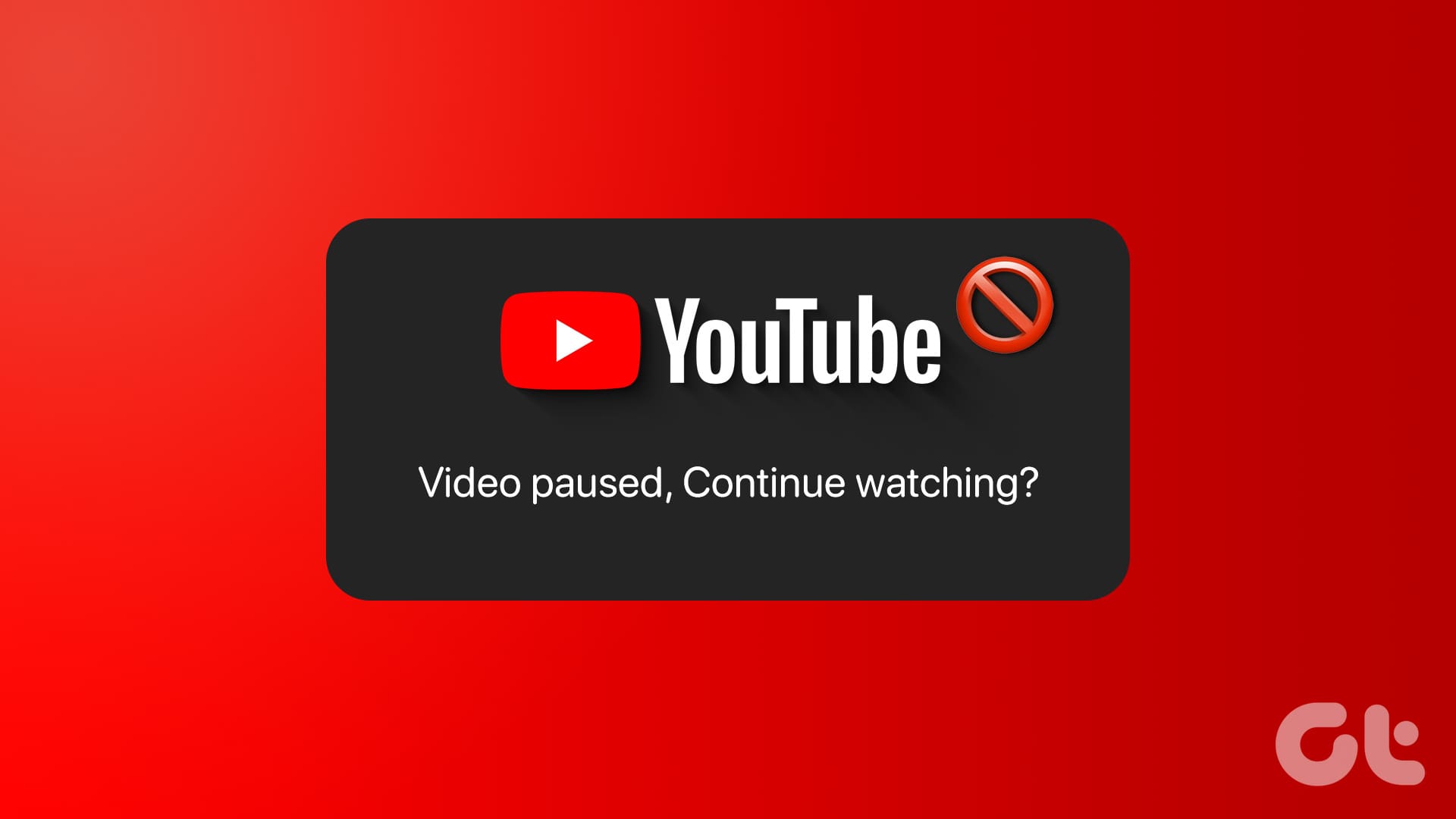YouTube 재생목록을 보거나 백그라운드에서 듣고 있는 경우 가끔 동영상이 자동으로 일시중지되는 경우가 있습니다. YouTube에서는 ‘계속 시청하시겠습니까?’라는 메시지를 표시하여 아직 시청 중인지 확인하도록 요청할 수도 있습니다. 배너. 일반적으로 이는 시청하지 않을 때 데이터 소비를 최소화하기 위해 수행됩니다. 그러나 폭식 마라톤을 달리고 있다면 짜증스러울 수 있습니다. 하지만 걱정하지 마세요. 이 가이드에서는 YouTube가 저절로 일시중지되지 않도록 하는 방법을 알려드립니다.
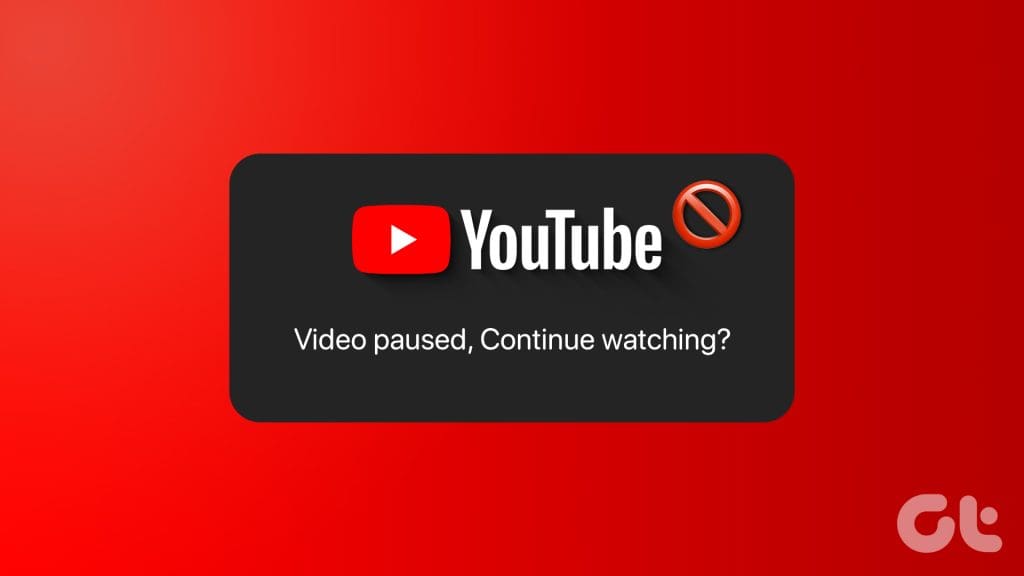
콘텐츠를 적극적으로 시청하는 경우 일반적으로 메시지가 표시될 때 예를 클릭하면 됩니다. 하지만 백그라운드의 동영상이 일시중지되면 다른 일을 하느라 바빠서 곧바로 다시 재생을 누르지 못할 수도 있습니다. 이것이 바로 YouTube가 “아직 시청 중이신가요?”라고 묻지 않도록 하는 것이 이상적인 이유입니다. 몇 초 후에 YouTube 동영상 재생이 중지되는 경우 수행할 작업은 다음과 같습니다.
YouTube가 계속 일시중지되는 이유
YouTube가 갑자기 동영상을 일시중지하는 주된 이유는 사용자가 더 이상 시청하지 않는다고 판단하기 때문입니다. 재생목록을 보고 있는데 동영상 하나를 시청했다고 가정해 보겠습니다. 이제 다음 곡 재생이 자동으로 시작되기 전에 일시 중지되고 아직 활성 상태인지 묻는 메시지가 표시될 수 있습니다.
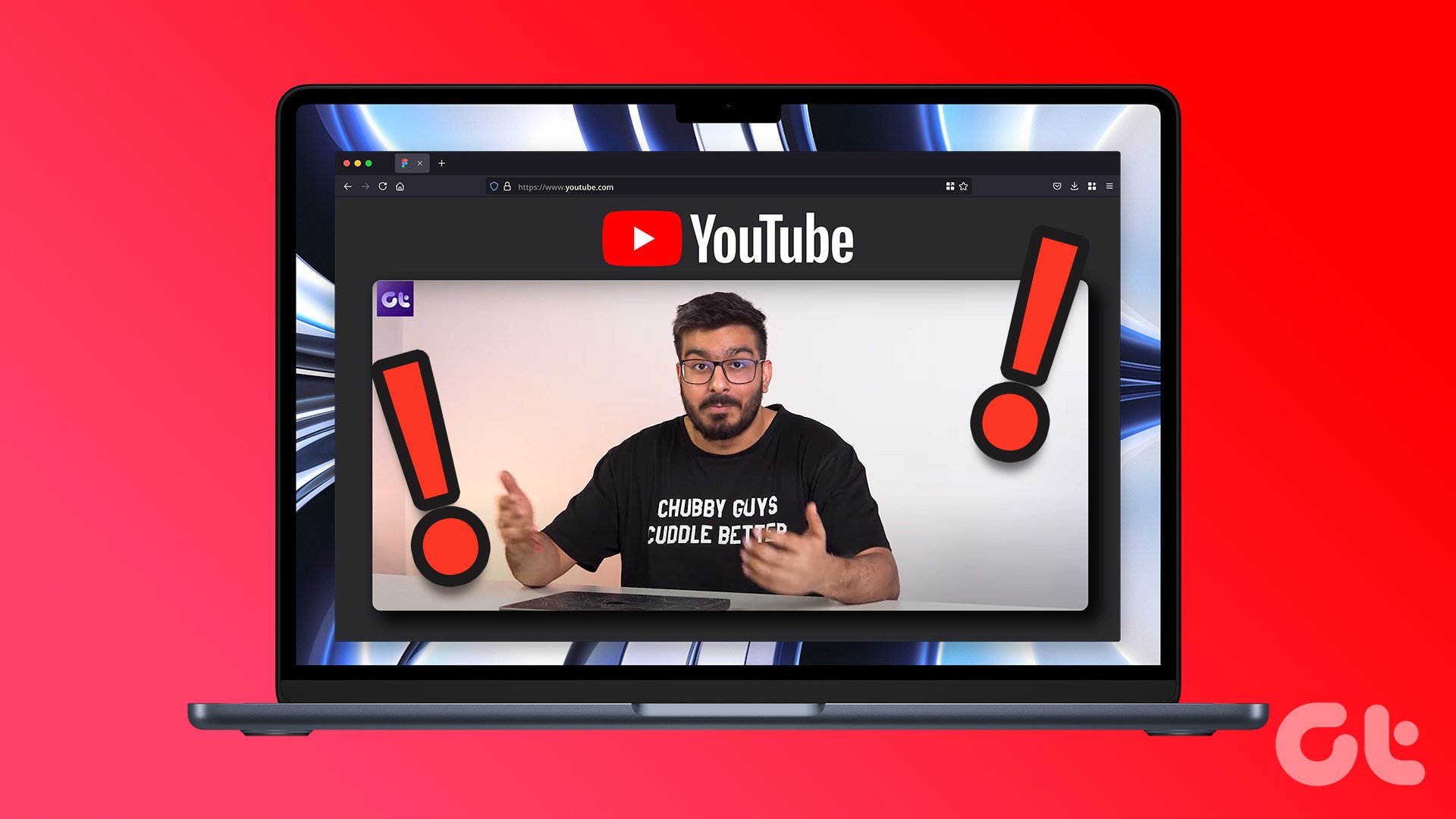
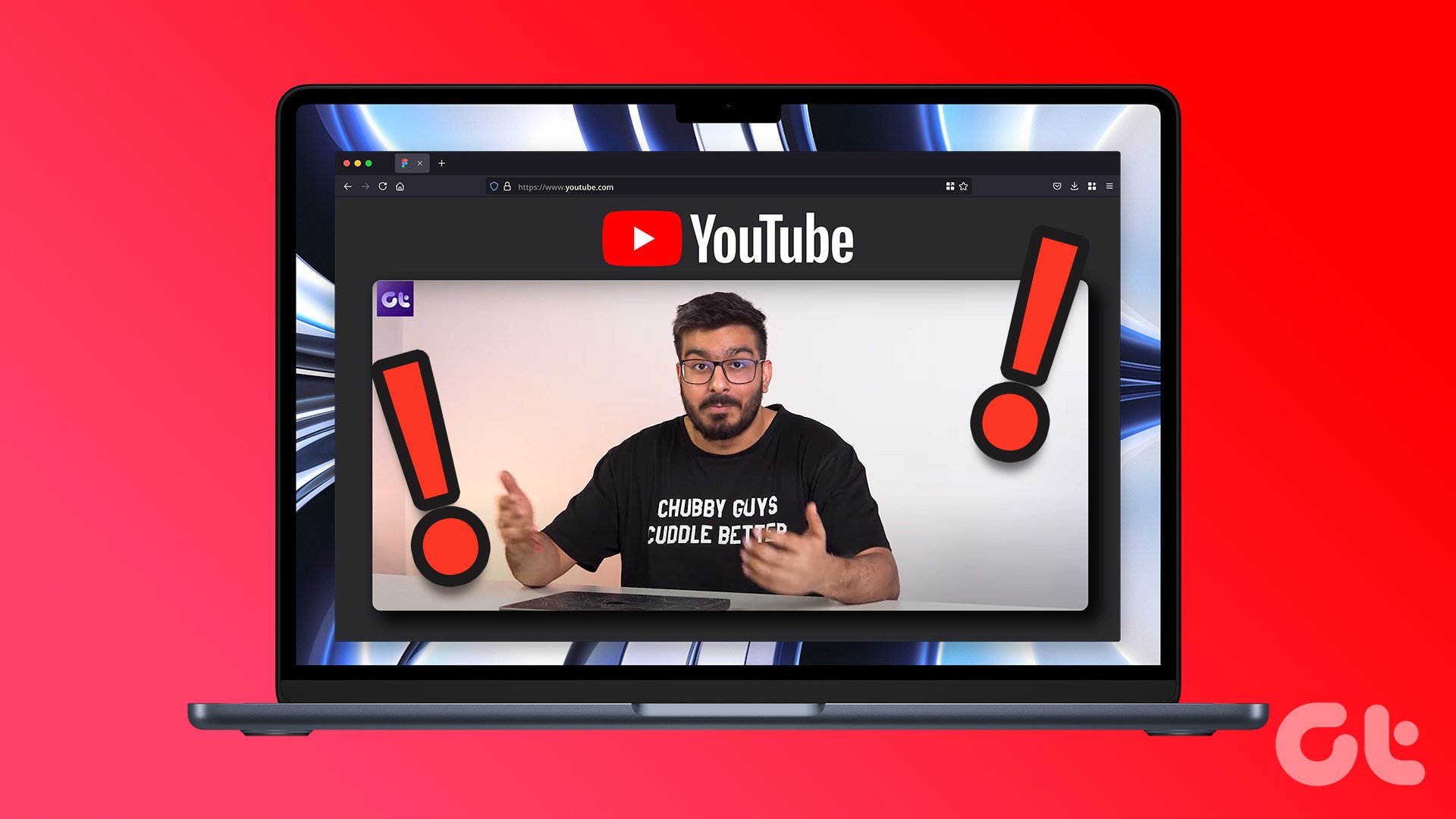
YouTube 동영상이 일시중지되는 또 다른 이유는 웹사이트에서 너무 오랫동안 활동하지 않는 경우입니다. 비디오를 실행했지만 한동안 커서를 움직이거나 볼륨을 조정하지 않았거나 컴퓨터와 상호 작용하지 않았다고 가정해 보겠습니다. 이로 인해 YouTube에서는 사용자가 적극적으로 시청하고 있지 않다고 생각할 수 있습니다. 이유에 관계없이 이 문서는 중단 없이 원하는 비디오나 재생 목록을 재생하는 데 도움이 될 것입니다.
YouTube “아직 시청 중이신가요?” 또는 “비디오 일시중지됨 계속 시청 중이신가요?”를 비활성화하세요. 팝업
안타깝게도 YouTube에는 동영상이 자동으로 일시중지되는 것을 방지할 수 있는 기본 설정이나 옵션이 없습니다. 따라서 브라우저 확장 프로그램을 사용해야 합니다. 동일한 작업을 수행하는 여러 확장 프로그램이 있지만 AutoTube가 테스트에서 가장 잘 작동하는 것 같습니다. 설정 방법은 다음과 같습니다.
1 단계: 아래 링크를 사용하여 Google Chrome 스토어의 AutoTube 제품 페이지로 이동하세요. Firefox를 사용하는 경우 해당 버전도 연결되어 있습니다.
2 단계: 확장 프로그램 페이지에서 ‘Chrome에 추가’를 클릭하세요.
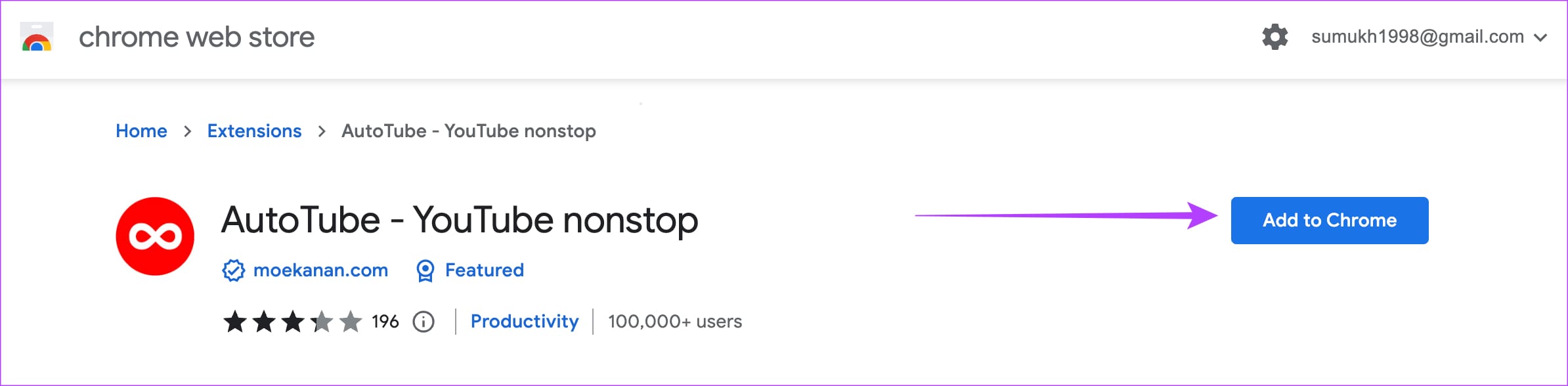
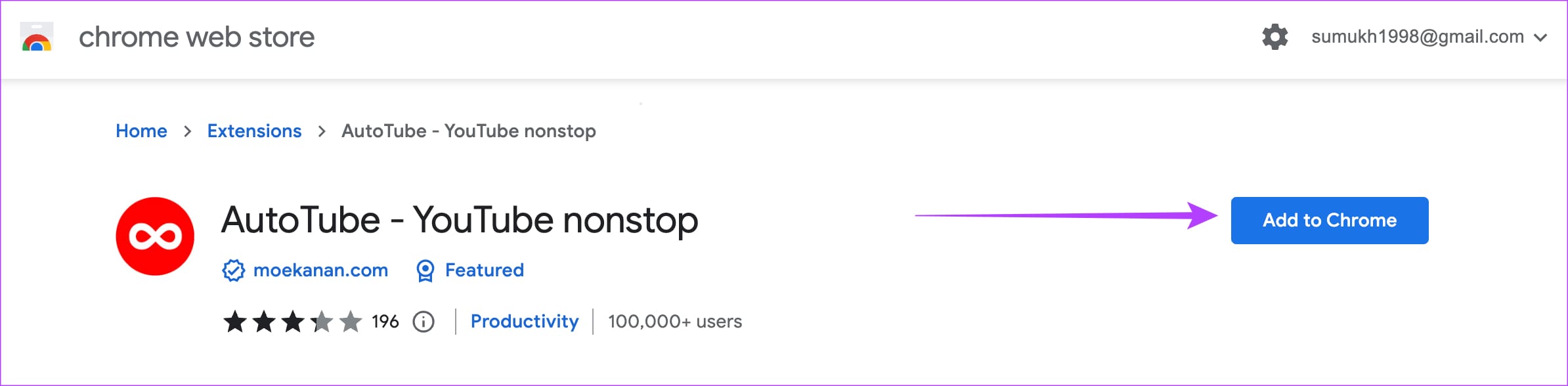
3단계: 메시지가 표시되면 확장 프로그램 추가를 선택합니다. 완료되면 확장 프로그램이 Chrome에 추가됩니다.
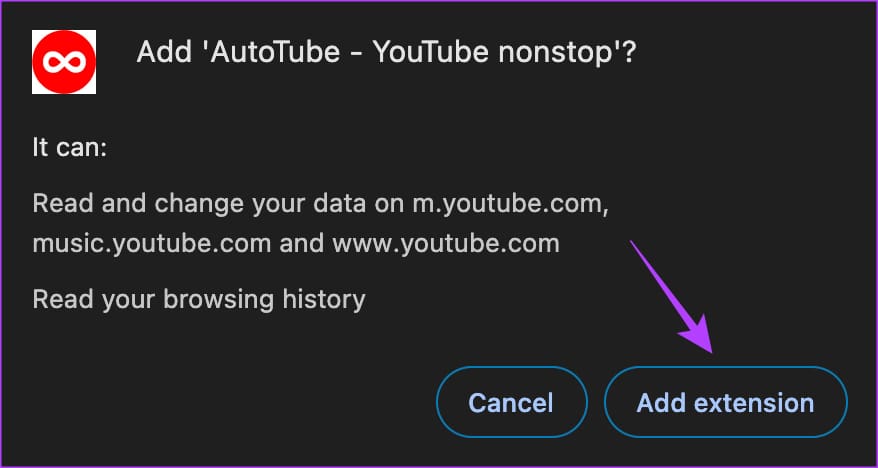
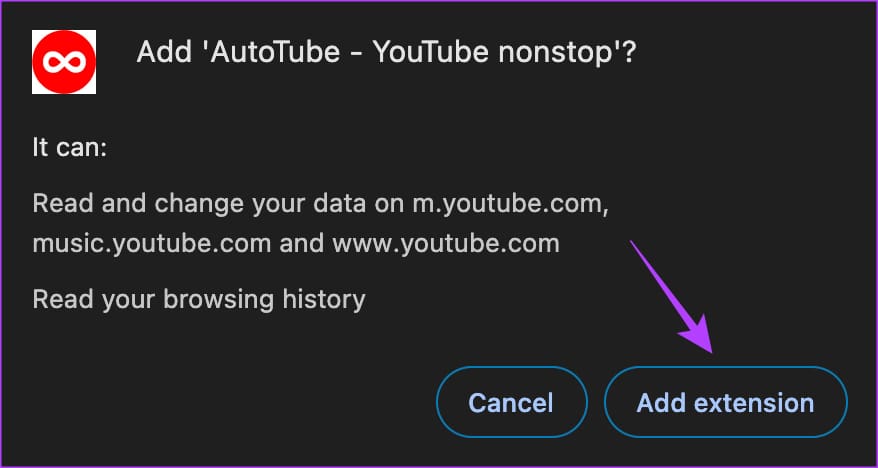
확장 프로그램을 수동으로 활성화하기 위해 아무 것도 할 필요가 없습니다. YouTube에서 동영상을 시청할 때마다 자동으로 작업이 시작됩니다.
자동 재생 기능을 끄려면 메뉴 표시줄에서 확장 프로그램 아이콘을 클릭하고 토글을 끄세요.
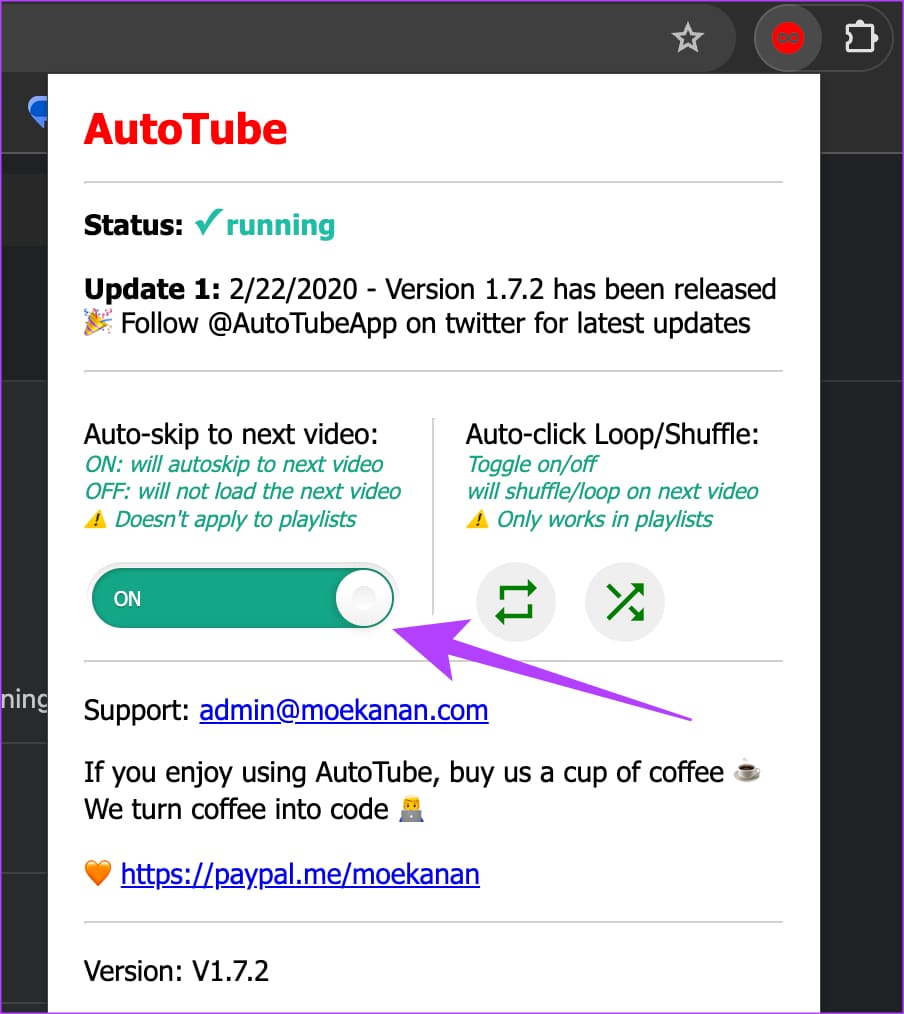
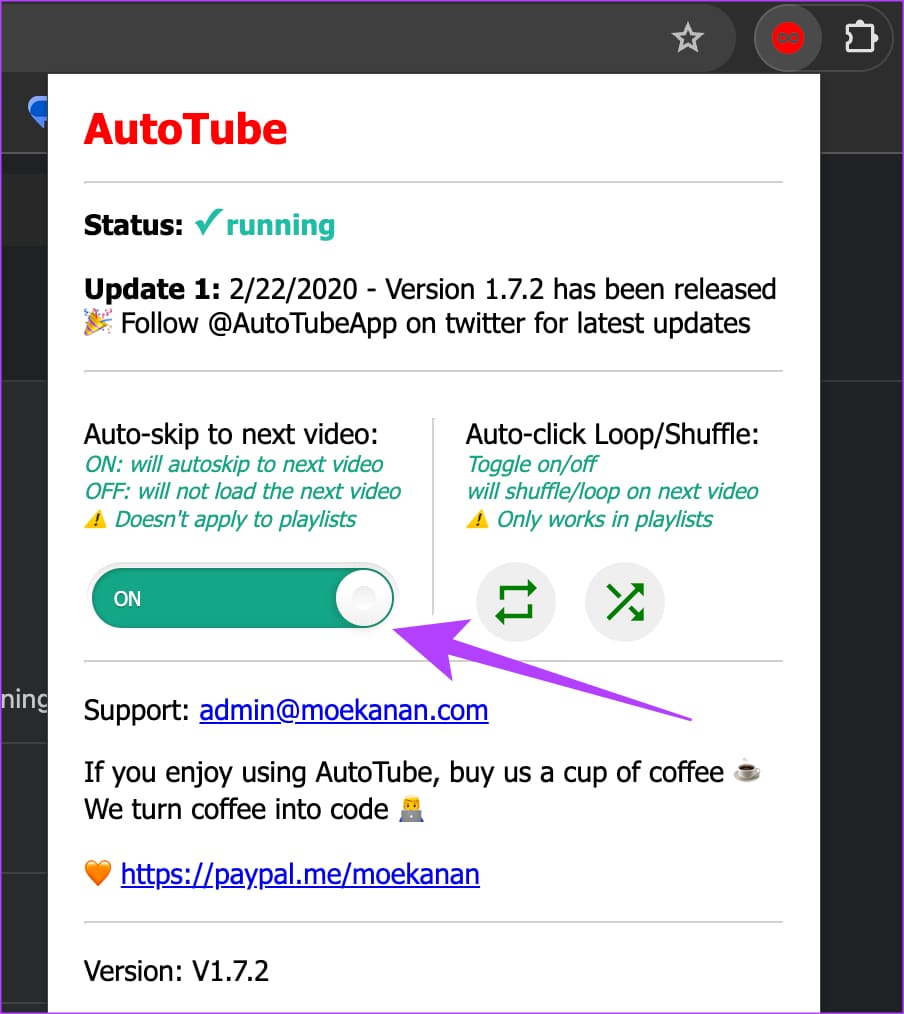
이는 유튜브 웹에서만 사용자들이 겪는 오류이므로, 유튜브 앱 사용시 스마트폰에 대한 해결 방법은 필요하지 않습니다.
몇 초 후에 YouTube 비디오 재생이 중지되는 경우 해결하는 방법
위의 해결 방법은 YouTube에서 동영상 재생을 차례로 중지하는 문제를 해결합니다. 그러나 일부 사용자는 동영상을 재생한 후 몇 초 동안 자동으로 일시 중지되는 문제에 직면합니다. 이제 그게 더 짜증나네요. 이 문제가 발생하는 경우 시도해 볼 수 있는 몇 가지 해결 방법은 다음과 같습니다.
1. 인터넷 연결 확인
장치에서 인터넷을 확인하여 시작할 수 있습니다. 인터넷 연결이 느리거나 일관성이 없으면 YouTube에서 동영상이 일시 중지되거나 피드가 로드되지 않는 등의 문제가 발생할 수 있습니다. 인터넷을 확인하려면 다른 웹사이트를 열거나 장치에서 빠른 속도 테스트를 실행하세요.
2. 헤드폰 확인
헤드폰을 낀 채 YouTube 동영상을 시청하는 경우 연결이 끊어지거나 제거되면 앱이 자동으로 동영상을 일시 중지합니다. 따라서 헤드폰에 결함이 있거나 느슨하게 연결되어 있는 경우 YouTube에서는 헤드폰이 지속적으로 제거되고 있다고 착각하여 동영상을 반복적으로 일시중지할 수 있습니다.
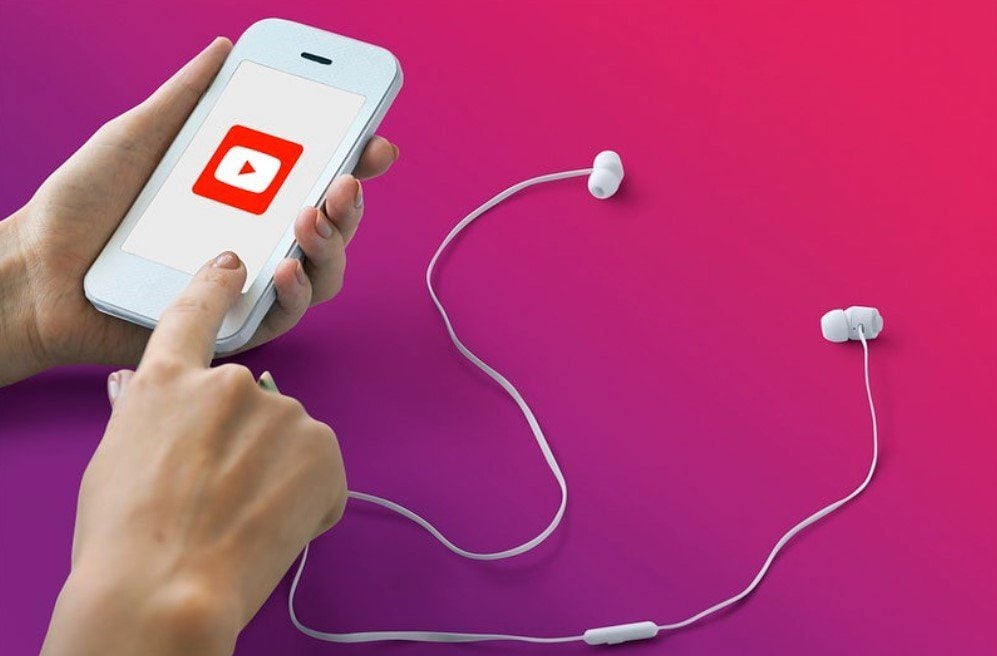
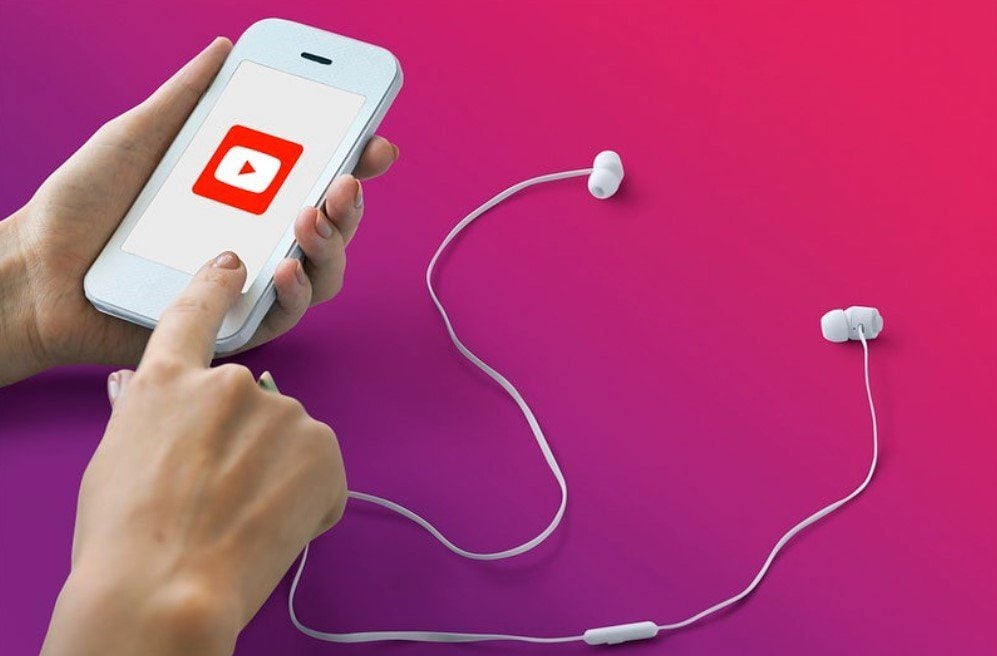
이를 확인하려면 잠시 동안 다른 헤드폰이나 스피커 세트를 사용하여 YouTube를 시청해 보세요.
3. 장치 재부팅
아마도 휴대폰이나 PC의 가장 좋은 점은 백그라운드에서 여러 앱을 실행할 수 있다는 것입니다. 그러나 때로는 이러한 백그라운드 앱과 프로세스로 인해 충돌이 발생하고 이와 같은 오류가 발생할 수도 있습니다. 따라서 기기를 재부팅하여 모든 것을 닫고 YouTube를 다시 사용하여 이제 제대로 작동하는지 확인할 수 있습니다.
4. 휴식 시간 알림 비활성화
YouTube 동영상을 몰아보는 습관이 있다면 YouTube에 가끔 휴식 시간을 갖도록 알림을 요청했을 수도 있습니다. 활성화되면 ‘휴식 알림’은 설정된 간격 후에 동영상을 자동으로 일시중지하는 YouTube 앱의 기능입니다. 더 이상 방해받고 싶지 않다면 비활성화하세요.
1 단계: 휴대폰에서 YouTube 앱을 실행하고 오른쪽 상단에 있는 프로필 아이콘을 탭하여 설정 메뉴로 이동하세요.
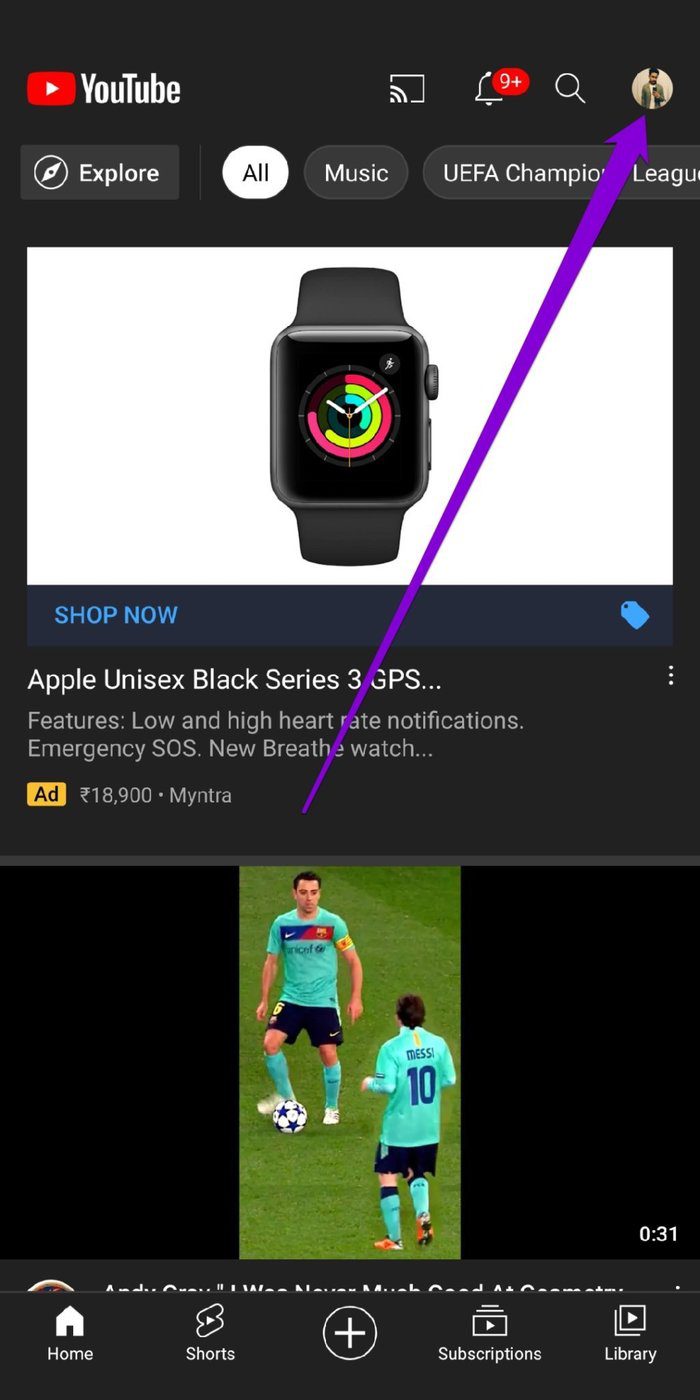
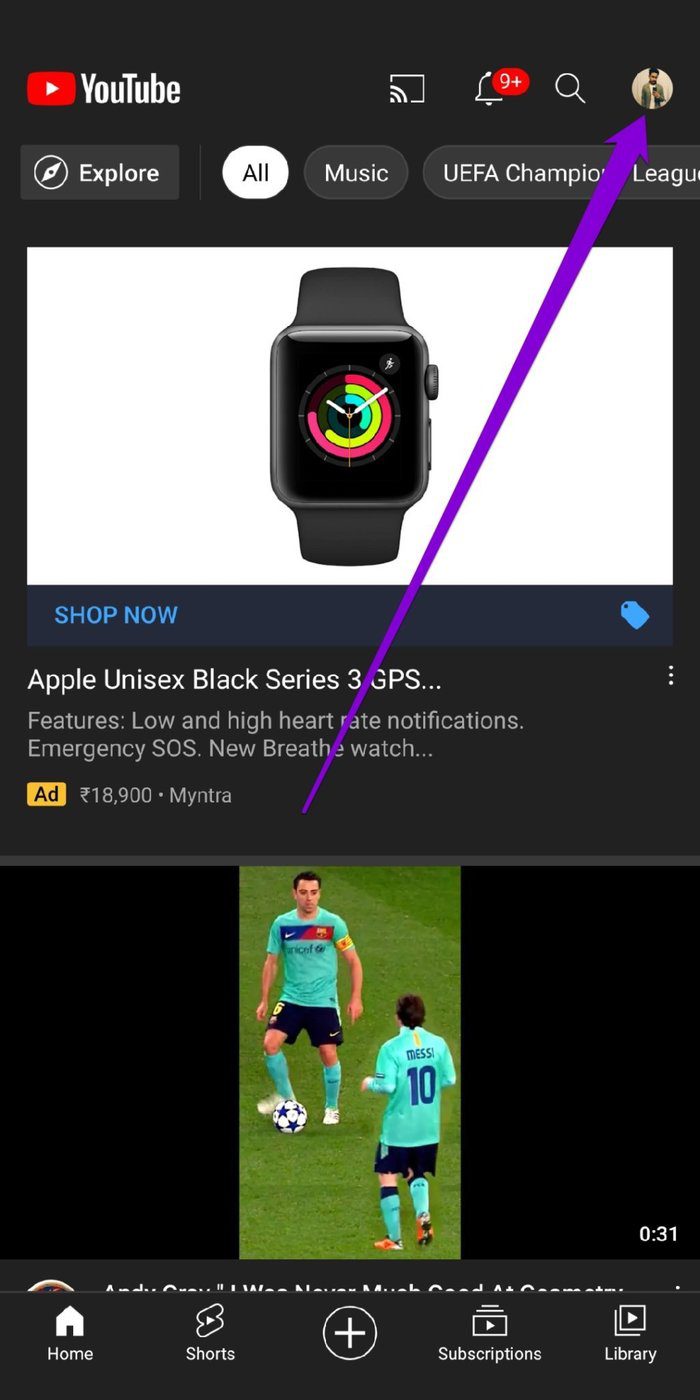
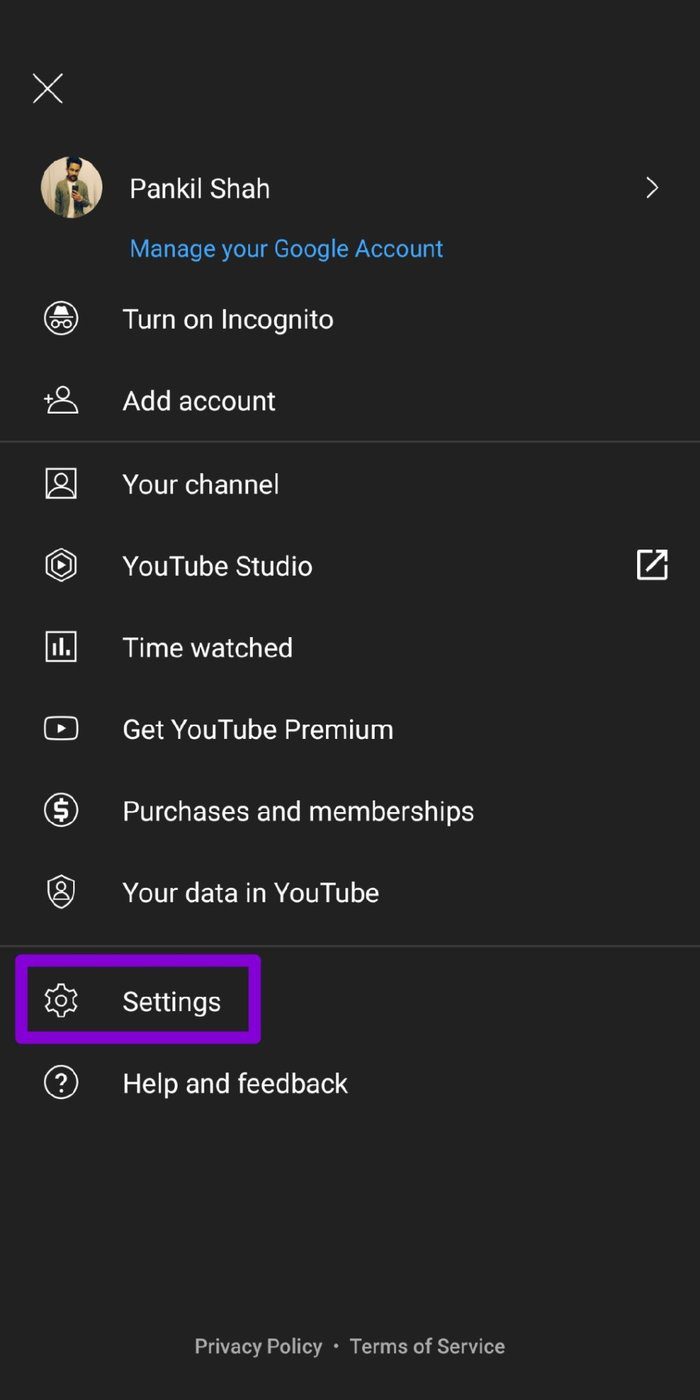
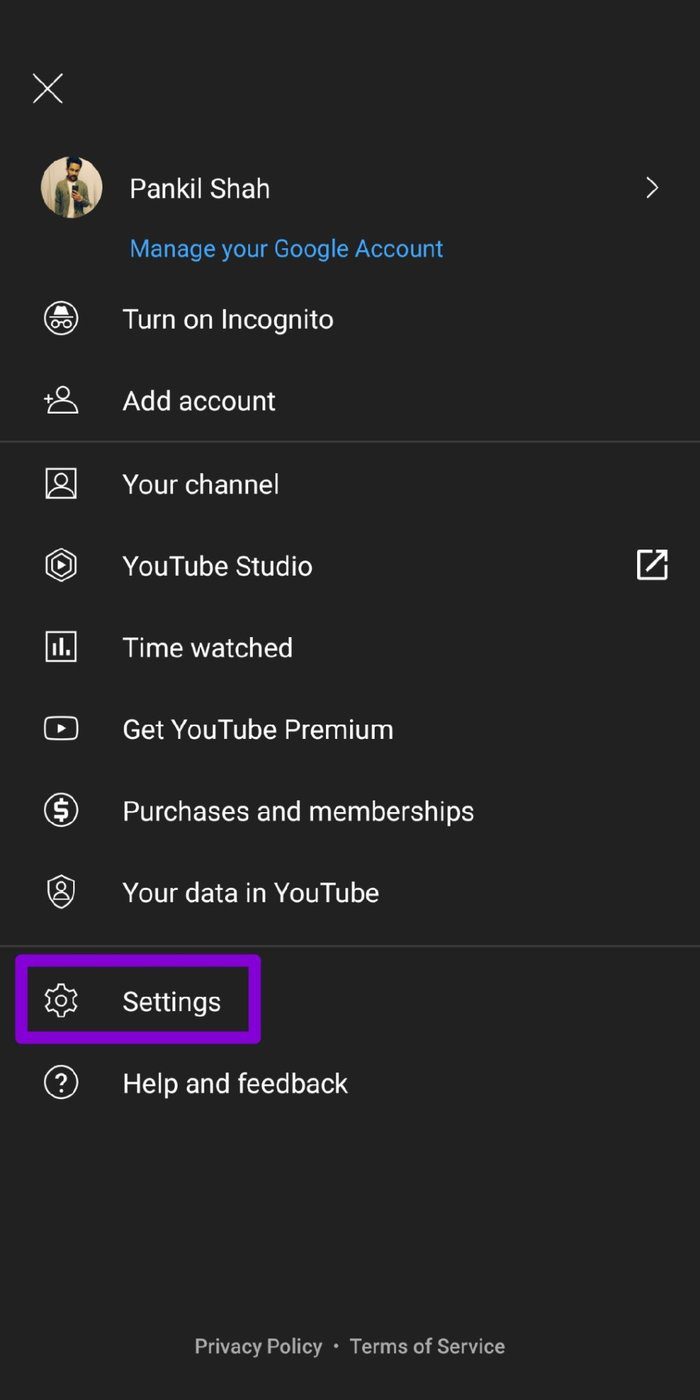
2 단계: 일반 설정을 열고 ‘휴식 알림’ 옆의 스위치를 끕니다.
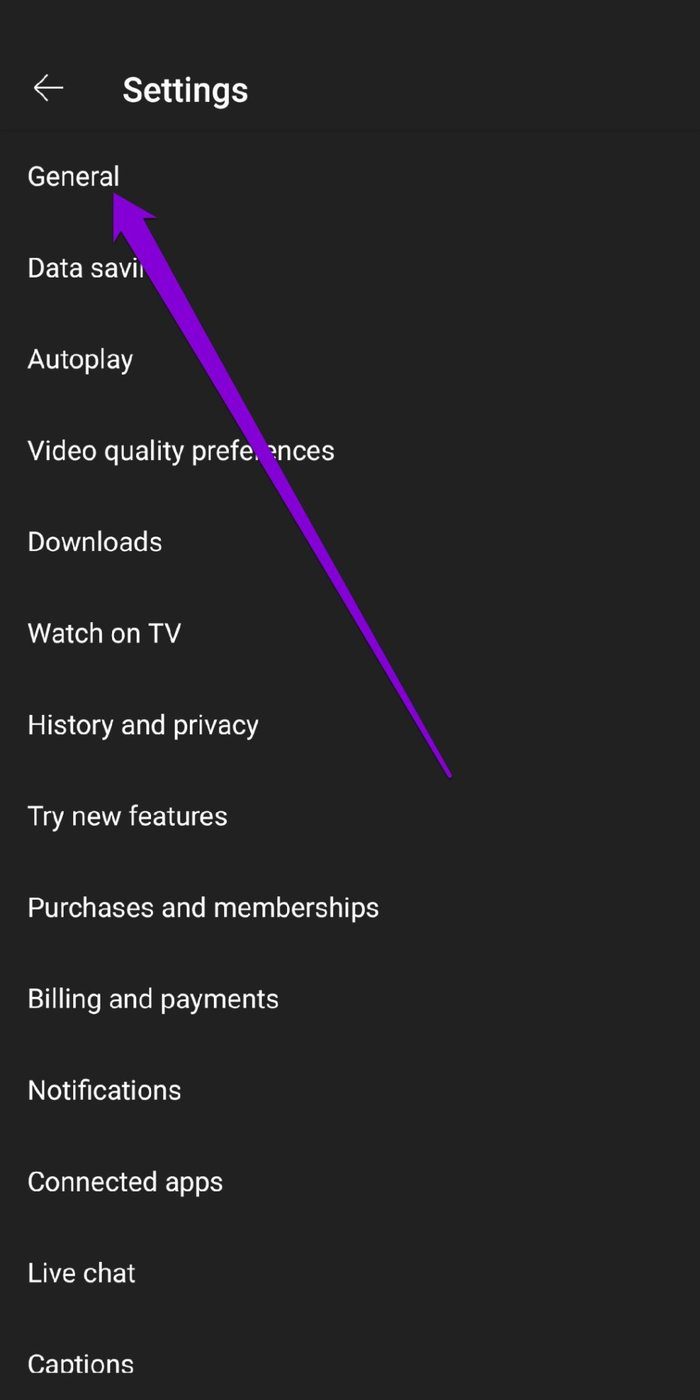
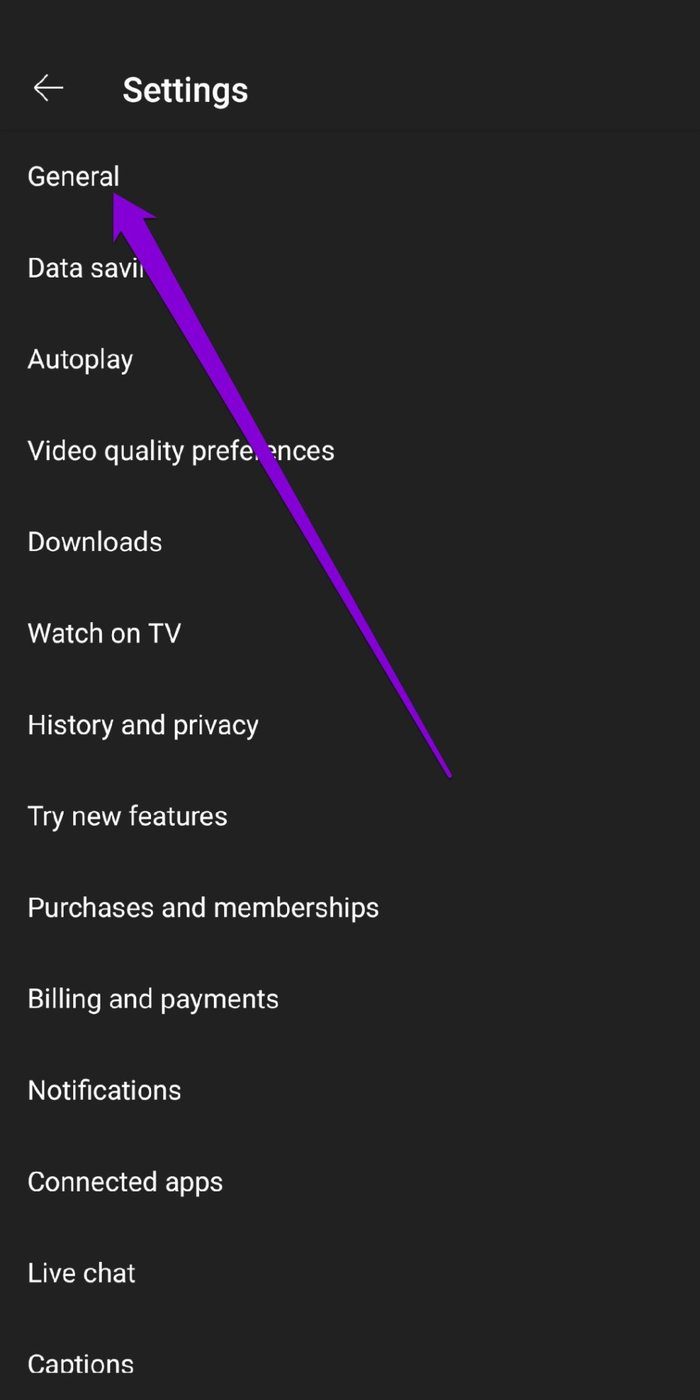
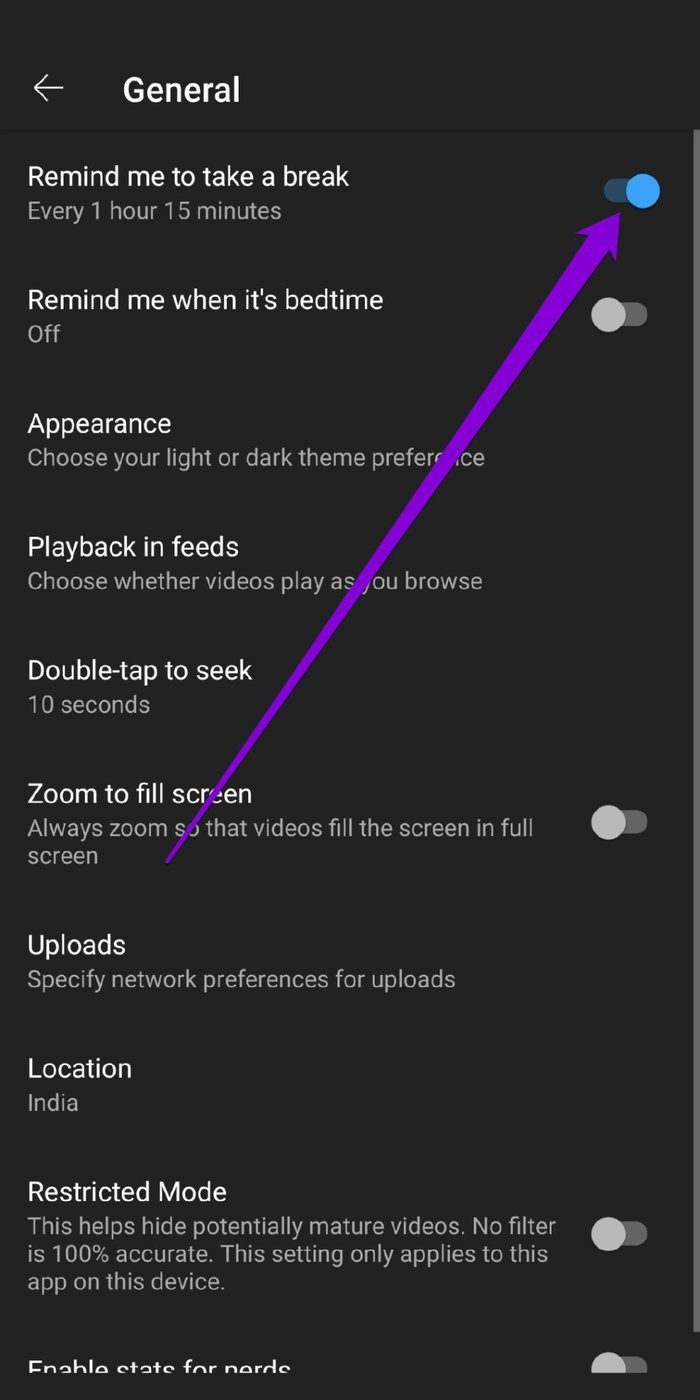
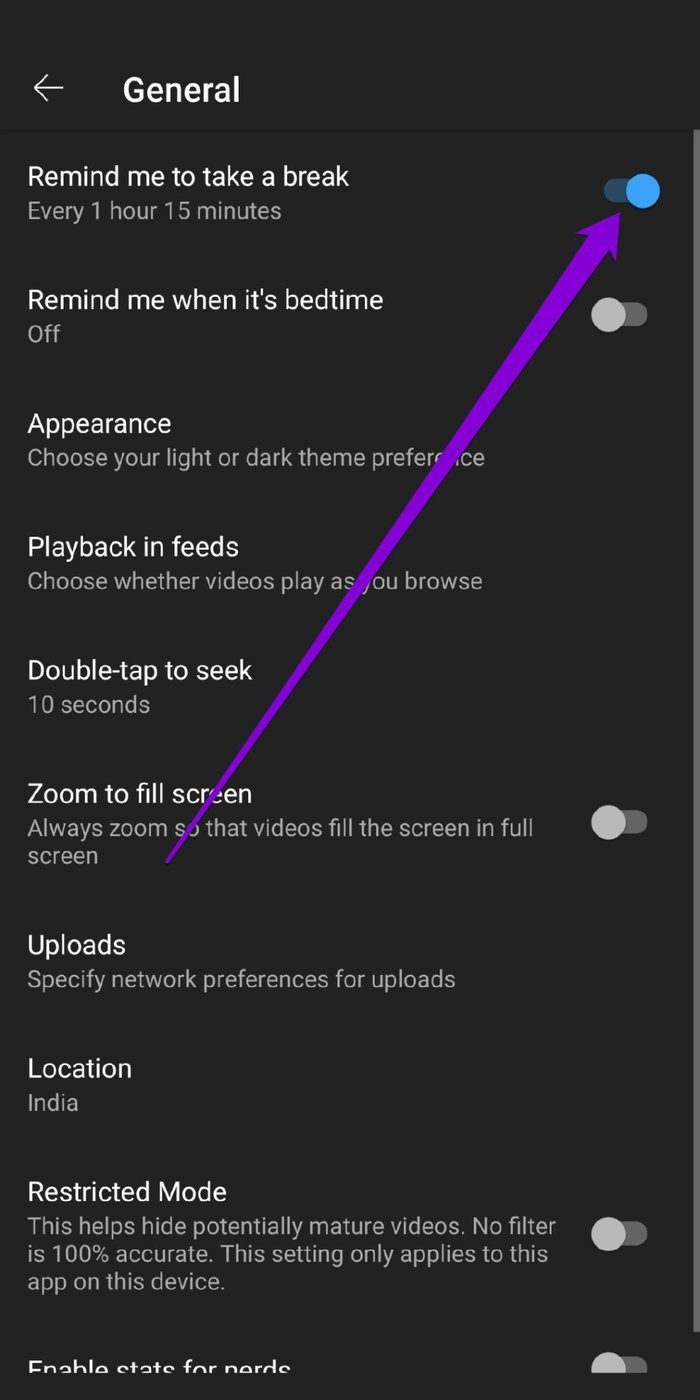
5. 다른 브라우저를 사용해 보세요
확장 프로그램을 비활성화하는 것 외에도 다른 브라우저나 시크릿 모드에서 YouTube를 사용해 볼 수 있습니다. 작동한다면 YouTube의 일시중지 문제는 브라우저 결함으로 인한 것입니다. 이러한 경우에는 브라우저를 업데이트하거나 재설정하면 문제가 해결됩니다.
6. 캐시 및 데이터 지우기
YouTube 앱은 이전에 재생한 동영상을 캐시 데이터 형태로 저장합니다. 앱에 캐시가 너무 많이 축적되면 앱 속도가 느려지거나 이와 같은 문제가 발생할 수 있습니다. 따라서 캐시 데이터를 지워 문제를 해결할 수 있습니다.
1 단계: Android 휴대폰에서 설정 앱을 엽니다. 앱 및 알림으로 이동합니다. 목록에서 YouTube를 찾으려면 아래로 스크롤하거나 상단의 검색창을 사용하세요.
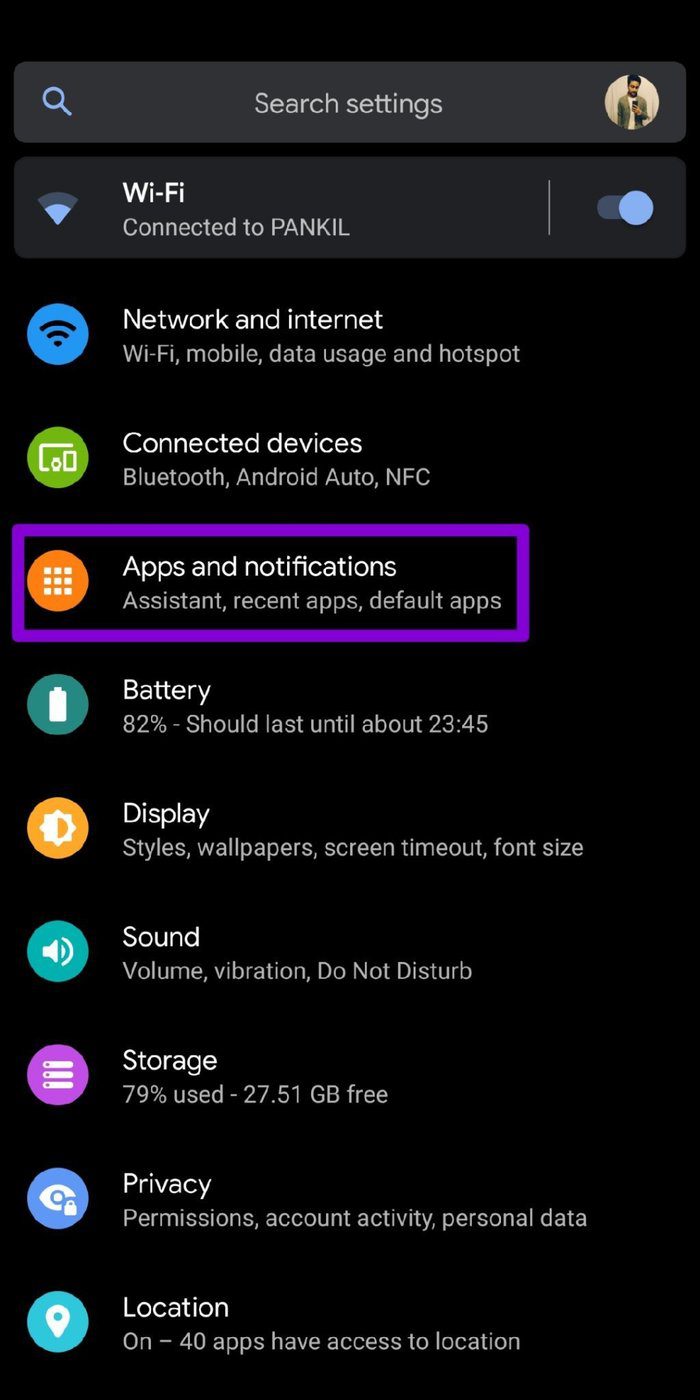
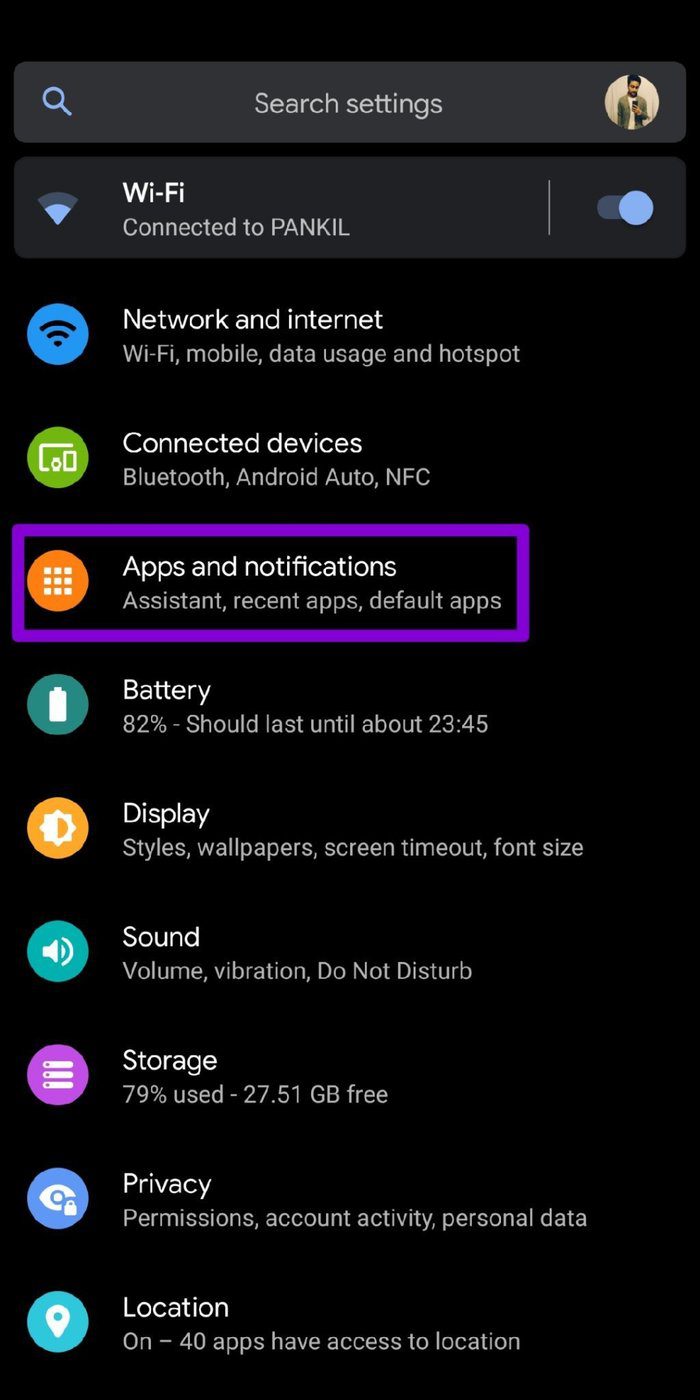
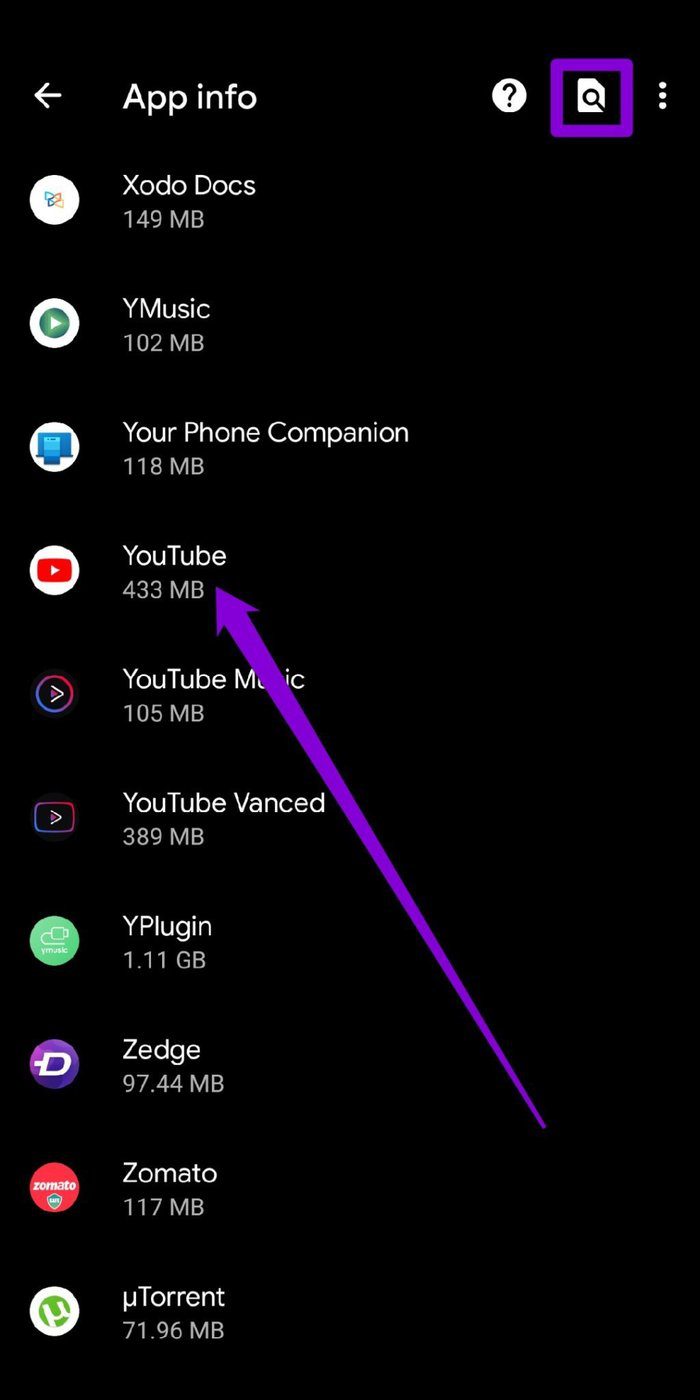
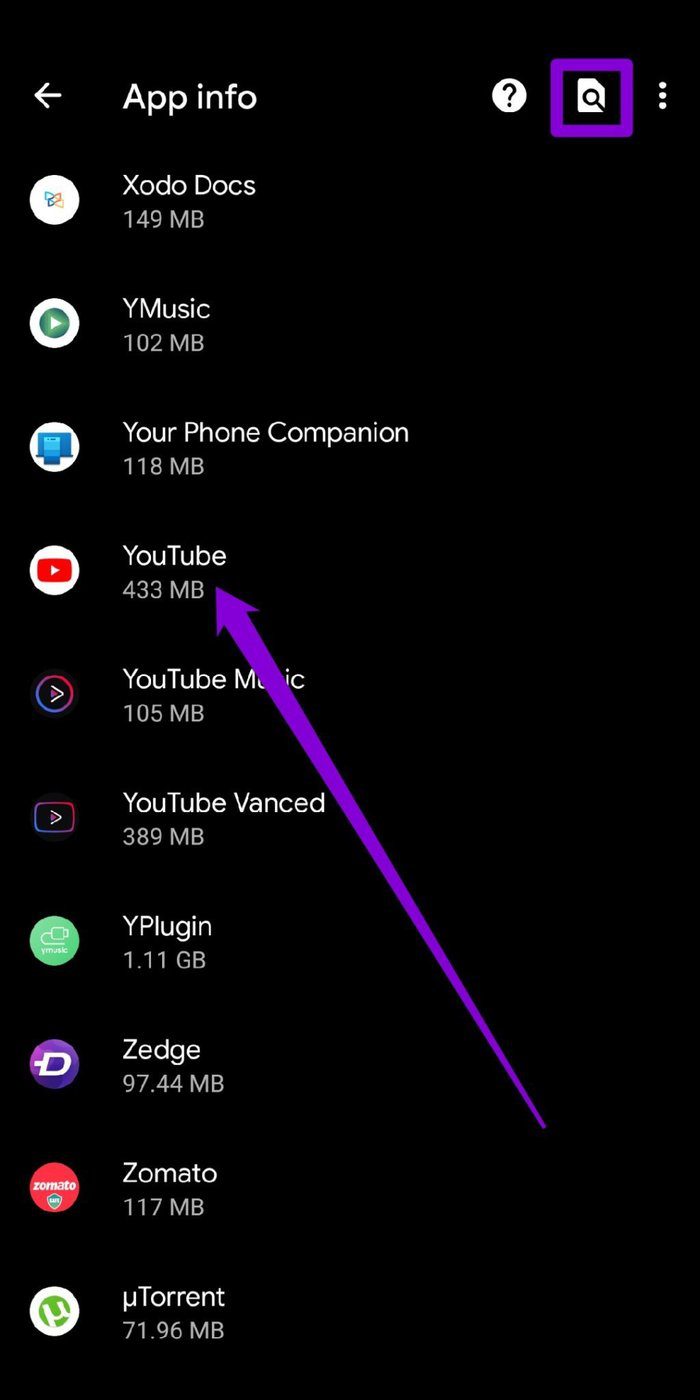
2 단계: 이제 저장소 및 캐시 옵션으로 이동하여 캐시 지우기 버튼을 탭하세요.
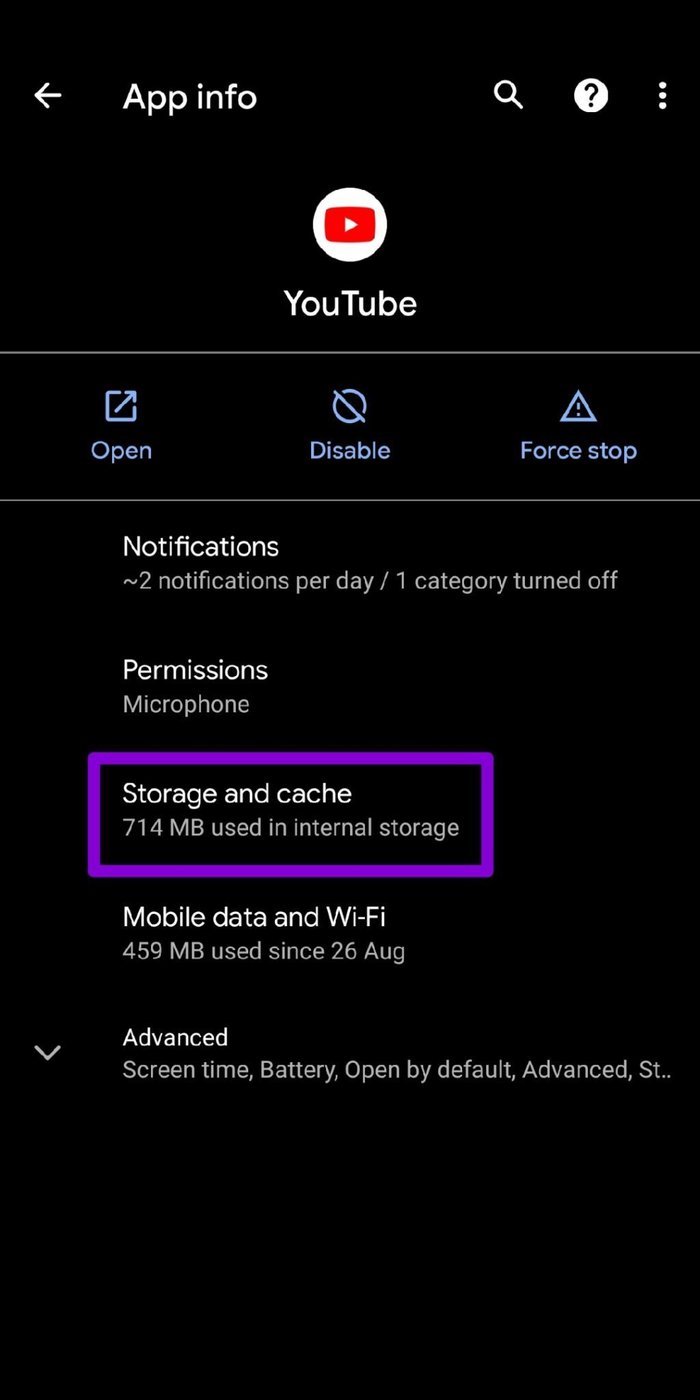
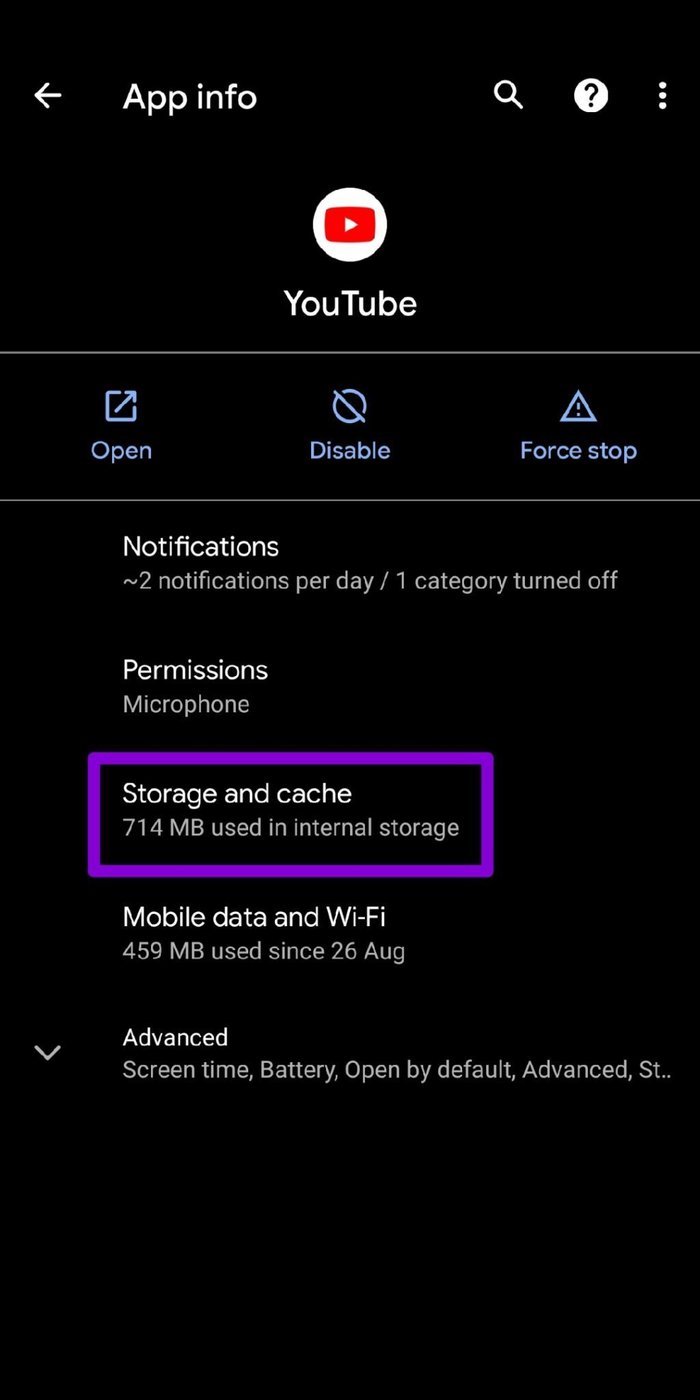
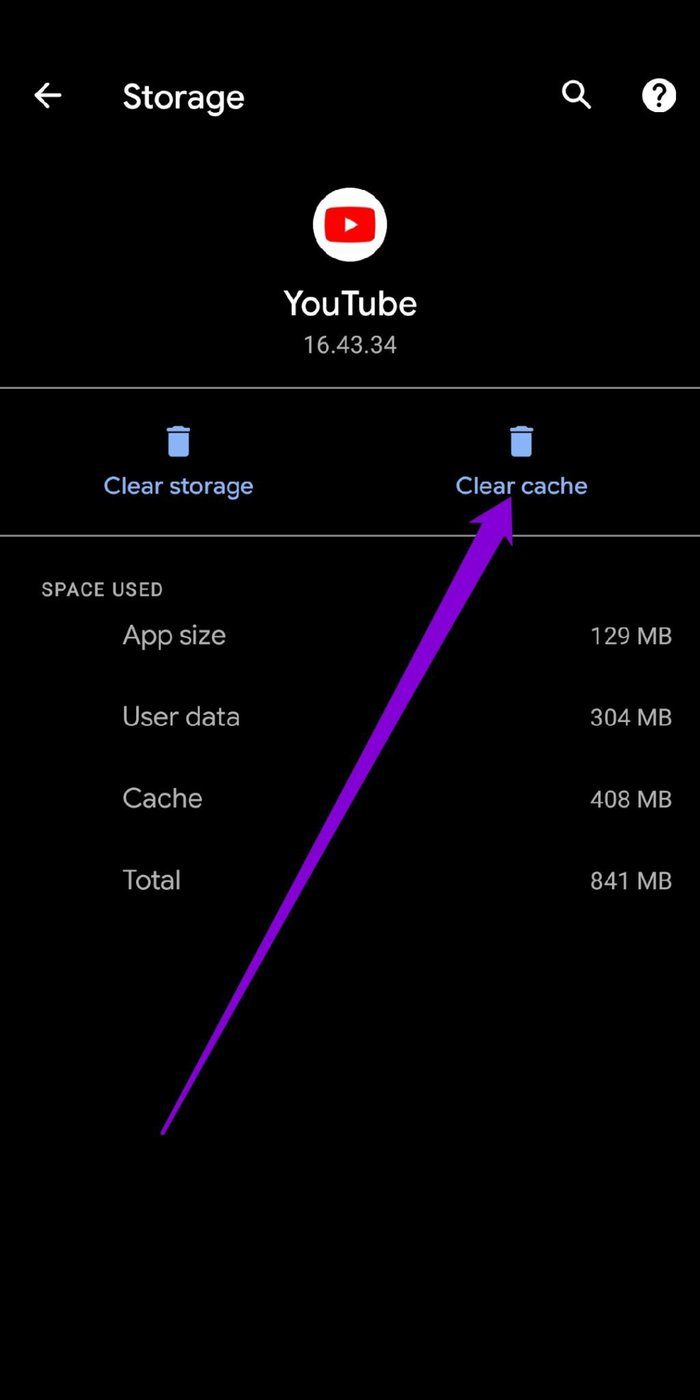
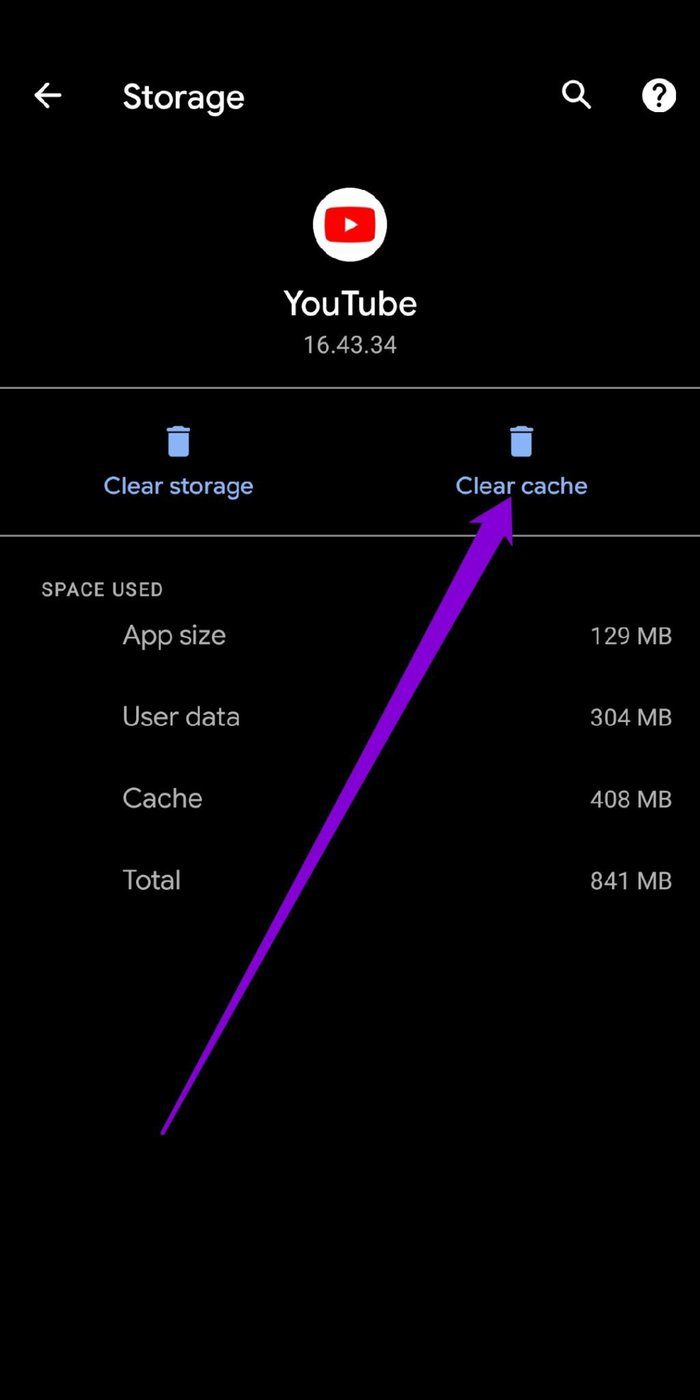
문제가 지속되면 위와 동일한 단계에 따라 YouTube 앱 데이터를 지울 수 있습니다. iPhone 사용자는 YouTube 앱 캐시를 제거할 수 있는 옵션이 없으므로 YouTube 앱을 다시 설치할 수 있습니다.
7. YouTube 앱 업데이트
휴대폰에서 앱을 자주 업데이트하지 않으면 해당 앱이 결국 오래된 버전이 될 수 있습니다. 이로 인해 앱 문제가 발생하고 앱이 이상하게 작동하게 될 수 있습니다. Play Store 또는 App Store에서 앱을 업데이트하여 문제가 해결되는지 확인하세요.
8. 광고 차단기 및 VPN 비활성화
YouTube는 광고 차단 프로그램과 엄격하게 싸우고 있으므로 동영상이 계속 일시중지되는 경우 광고를 차단하고 있기 때문일 수 있습니다. 광고 차단기를 비활성화하고 YouTube를 새로 고치고 동영상을 시청해 보세요. VPN의 경우 위치 설정에 문제가 발생하여 네트워크 성능이 저하될 수 있습니다. 그것도 끄고 YouTube 비디오를 재생하십시오.
중단 없이 동영상 시청
콘텐츠를 소비할 때 재생 버튼을 반복적으로 눌러야 하는 것에 지쳤다면 이 가이드는 YouTube가 때때로 자동으로 일시 중지되는 것을 방지하는 방법을 알려줄 것입니다. 관련 설정을 모두 변경하고 나면, 끊김 현상 없이 YouTube를 즐길 수 있습니다.
도움이 되었나요?