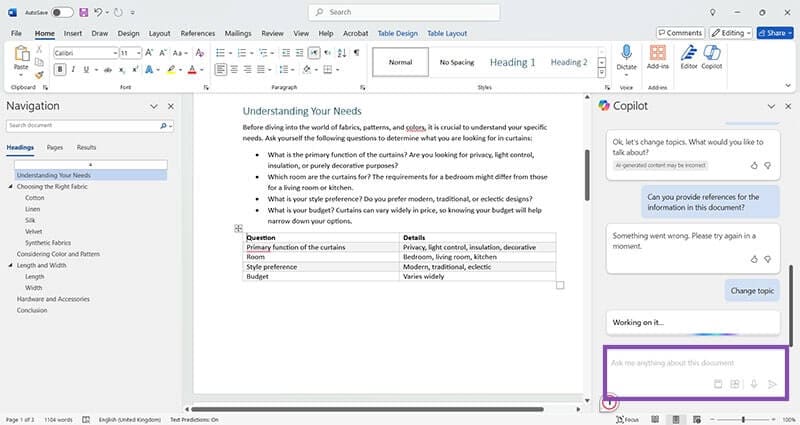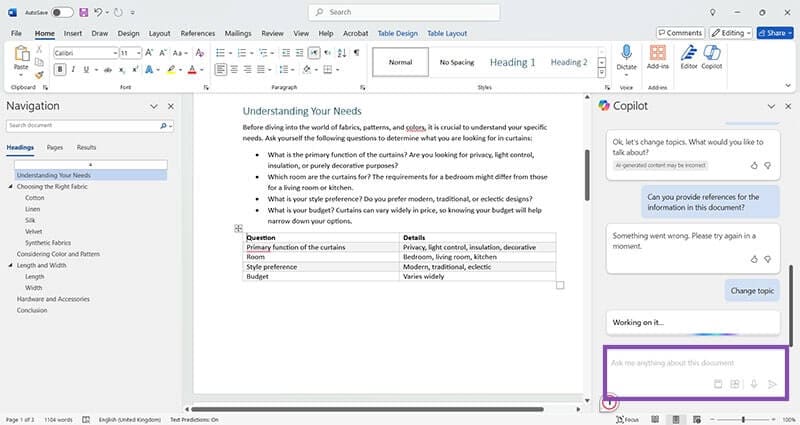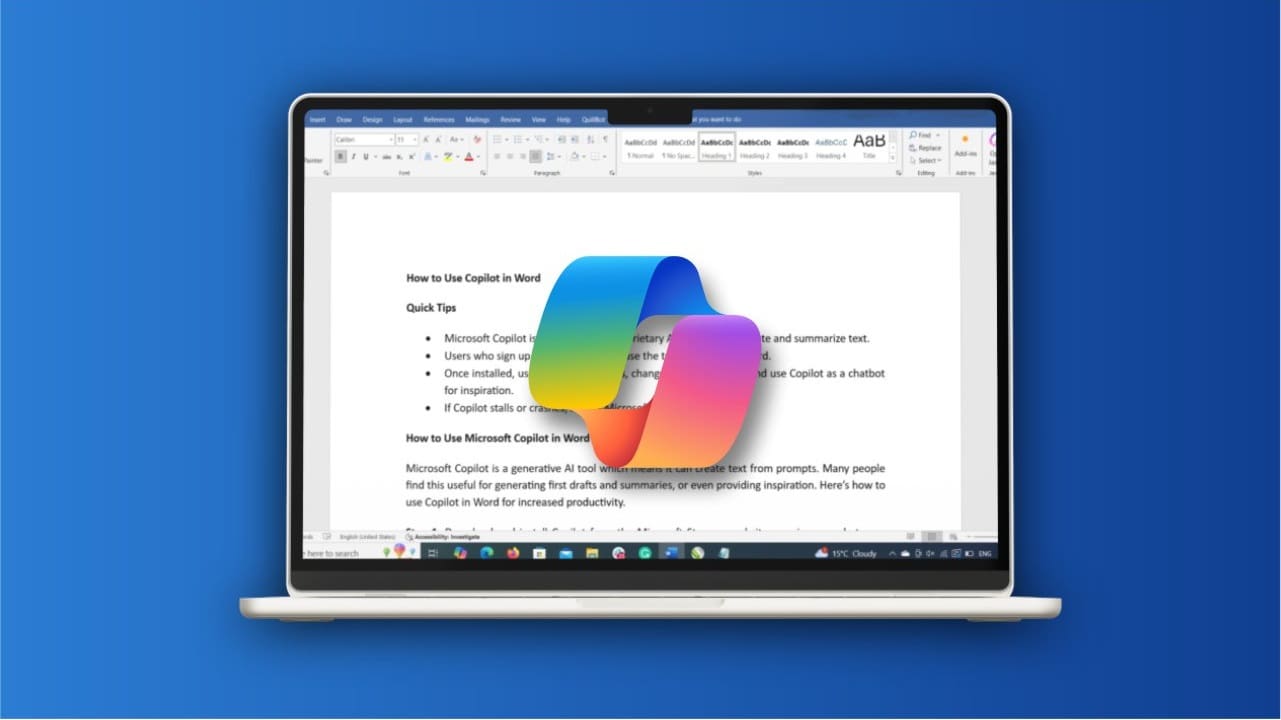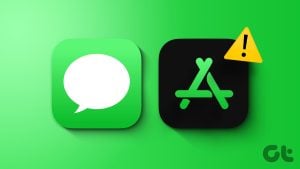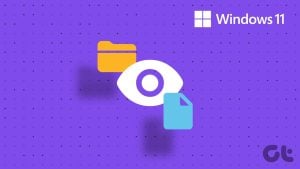초안용 Word에서 Microsoft Copilot을 사용하는 방법
Microsoft Copilot은 프롬프트에서 텍스트를 생성할 수 있는 생성 AI 도구입니다. 많은 사람들이 이 기능이 초안과 요약을 생성하거나 영감을 얻는 데 유용하다고 생각합니다. 생산성 향상을 위해 Word에서 Copilot을 사용하는 방법은 다음과 같습니다.
1단계: Microsoft Store 또는 웹 사이트에서 Copilot을 다운로드하여 설치하세요. 가격은 지역에 따라 다르며 무료 평가판이 제공됩니다.
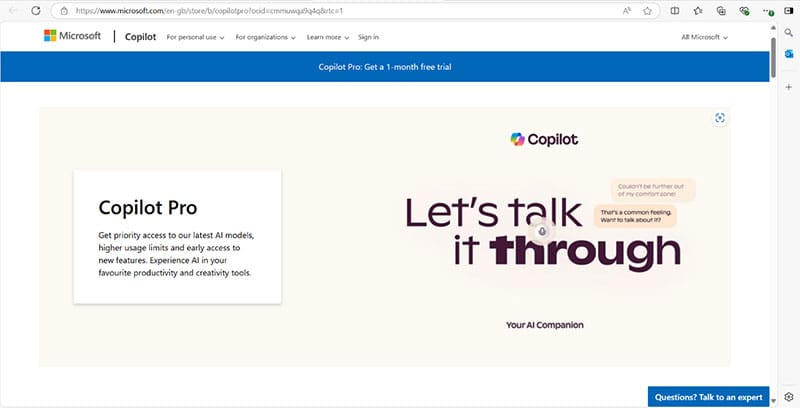
2단계: Word를 열면 Copilot을 시작하는 방법을 설명하는 메시지가 표시됩니다.
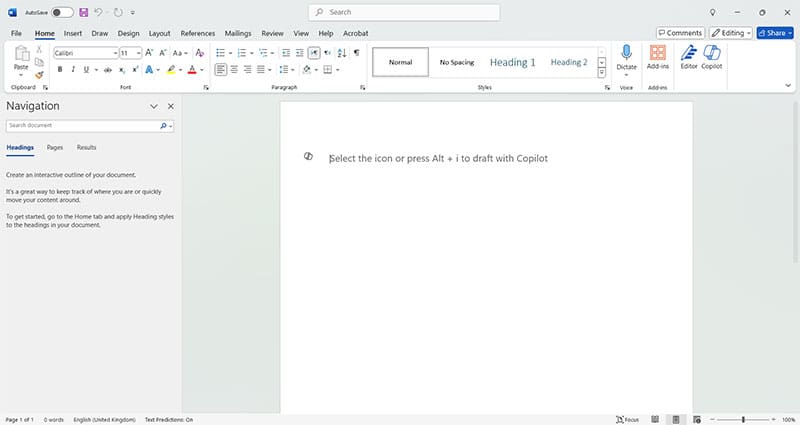
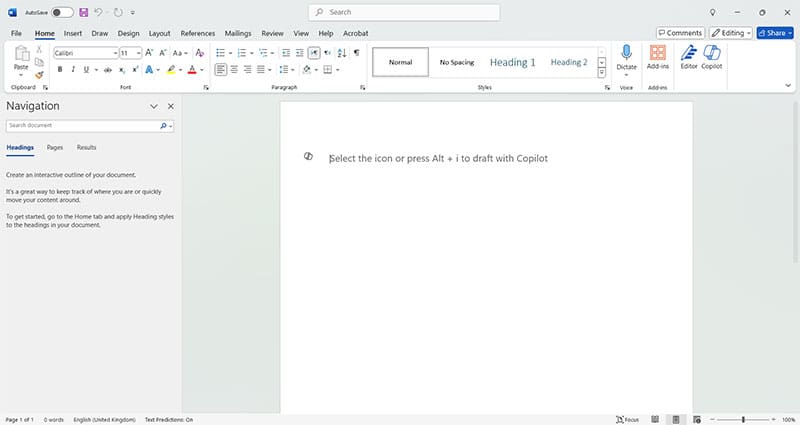
3단계: “alt”와 “I”를 함께 눌러 Copilot 초안 상자를 연 다음 프롬프트를 제공하거나 첫 번째 초안을 만드는 데 도움이 되는 질문을 합니다. 프롬프트가 더 구체적일수록 초안이 주제에 더 가까워집니다.
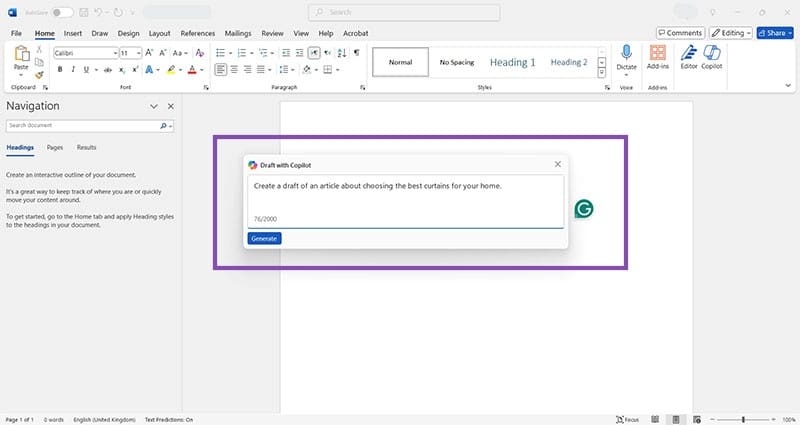
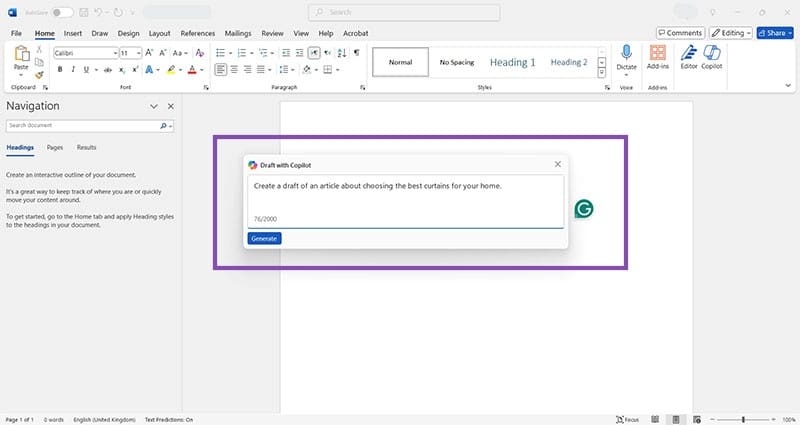
4단계: 초안을 검토하고 ‘유지’, ‘재생성'(원형 화살표)을 선택하거나 쓰레기통 아이콘을 사용하여 삭제하세요. 원하는 만큼 텍스트를 다시 생성할 수 있습니다.
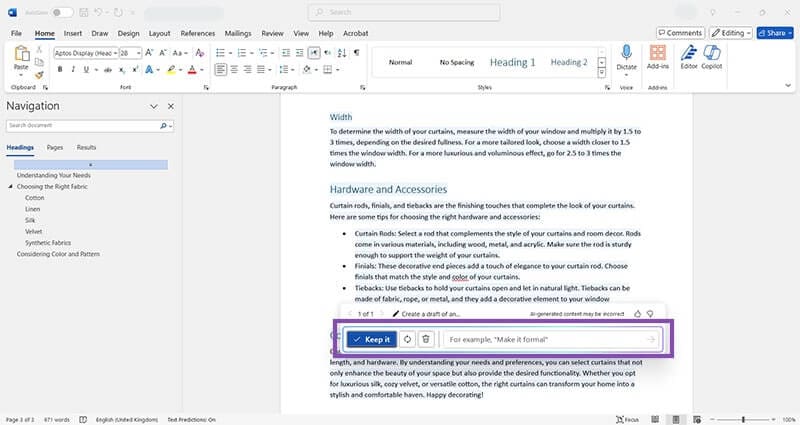
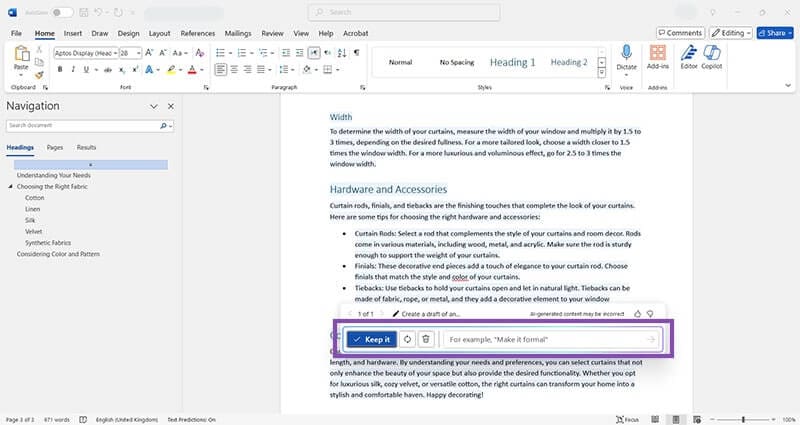
편집 및 재작성을 위해 Word에서 Copilot을 사용하는 방법
AI가 생성한 텍스트는 Microsoft가 “유용하게 잘못된” 텍스트일 수 있으므로 텍스트를 편집하는 것이 도움이 됩니다. 이 작업은 수동으로 수행할 수도 있고 Copilot이 무거운 작업을 수행하도록 할 수도 있습니다. Copilot은 정확성을 확인하지 않으므로 항상 사실, 수치 또는 통계를 직접 확인해야 합니다.
1단계: 편집하려는 텍스트를 강조 표시합니다.
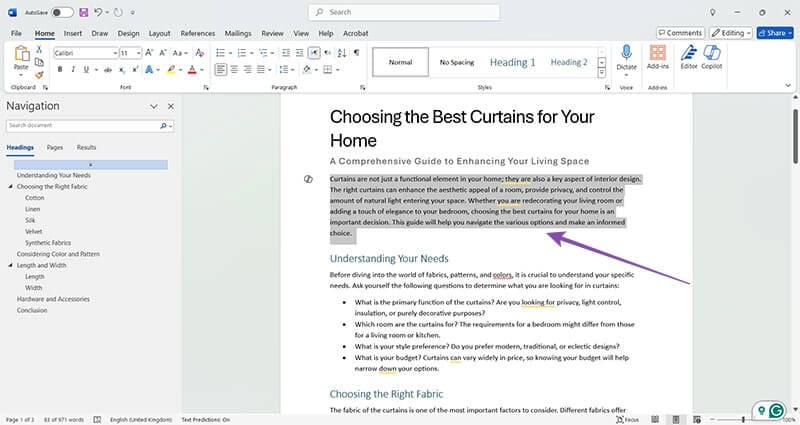
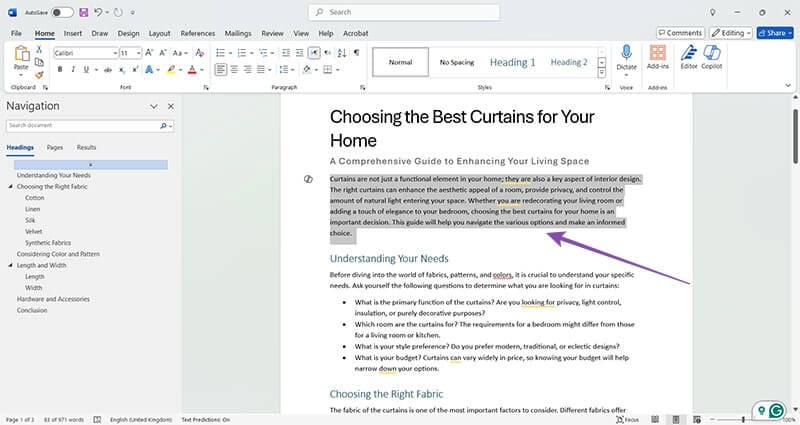
2단계: 텍스트 왼쪽에 있는 작은 Copilot 로고를 클릭합니다.
3단계: ‘변경하기’를 클릭하고 새 프롬프트나 편집 지침을 입력하세요.
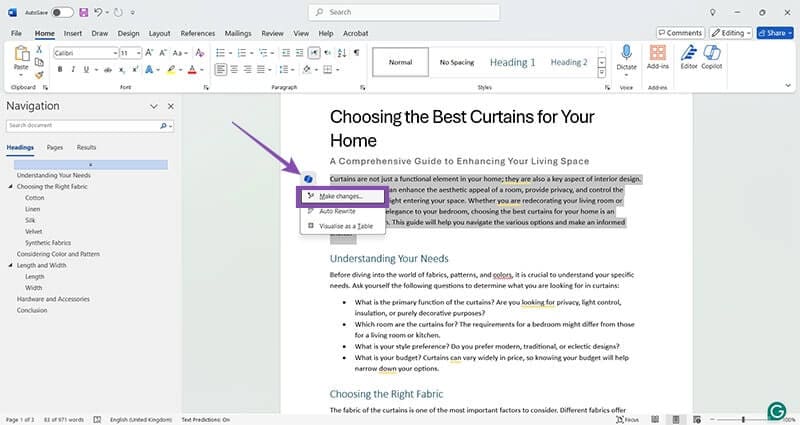
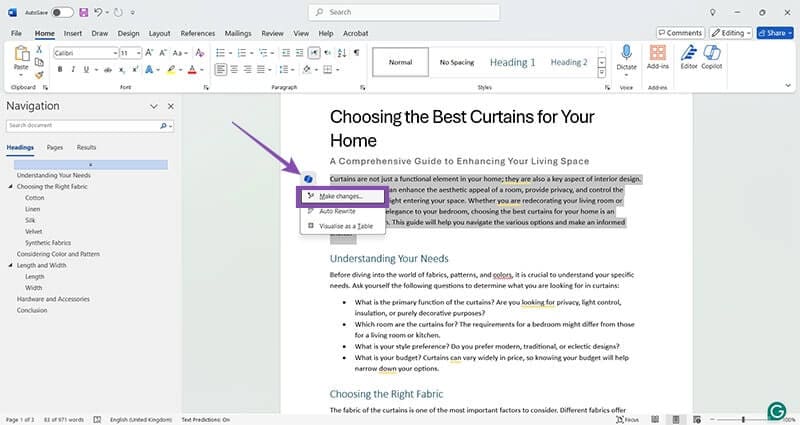
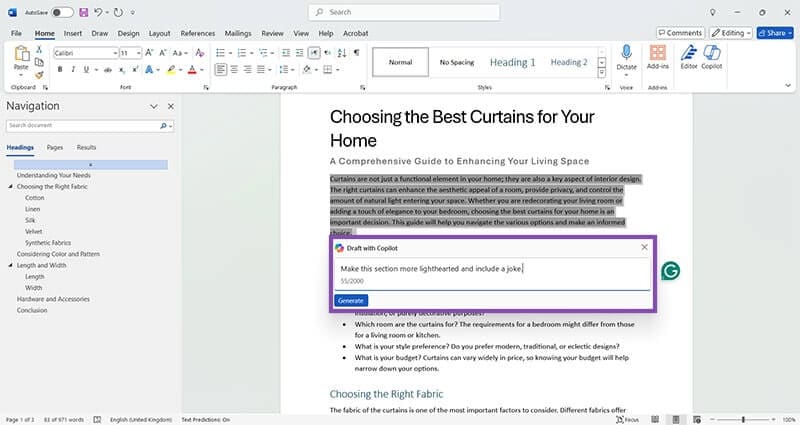
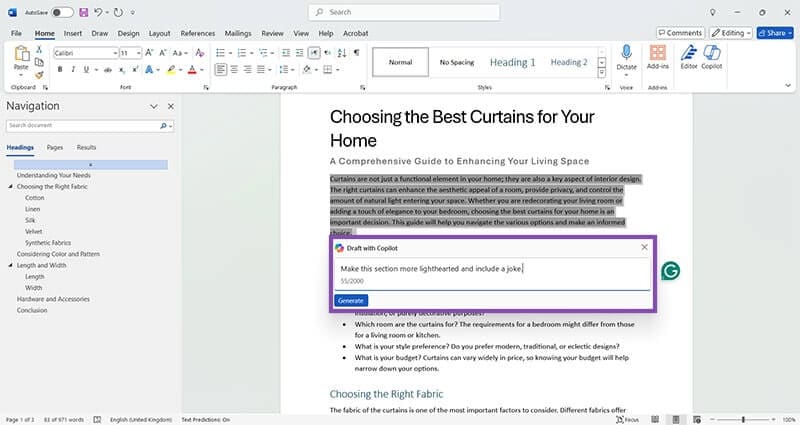
4단계: 연한 파란색으로 강조 표시된 새 텍스트를 검토하고 유지할지 여부를 선택합니다.
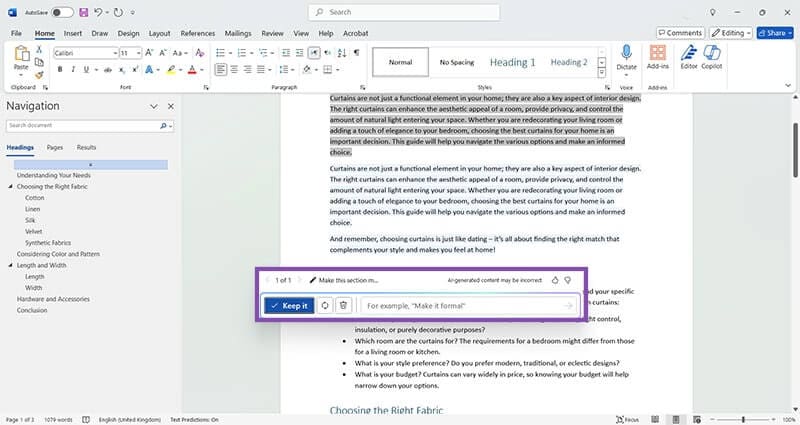
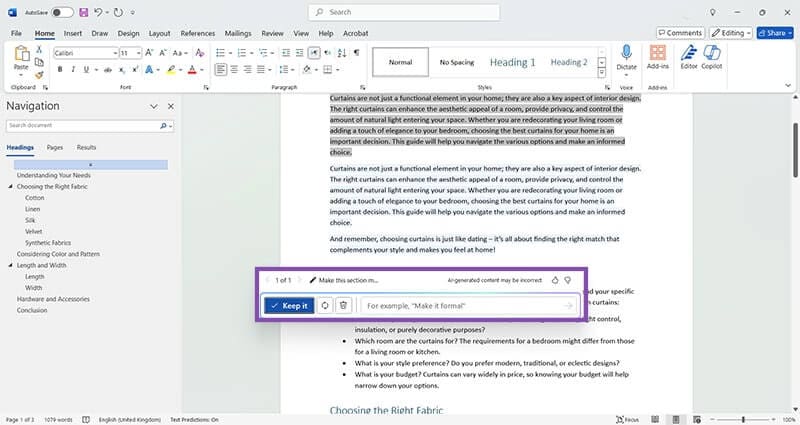
5단계: 동일한 Copilot 버튼을 사용하고 “표로 시각화”를 눌러 정보를 표로 변환할 수도 있습니다.
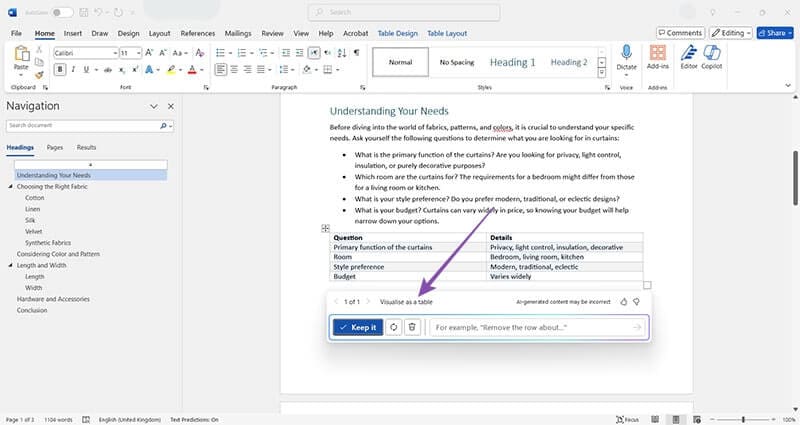
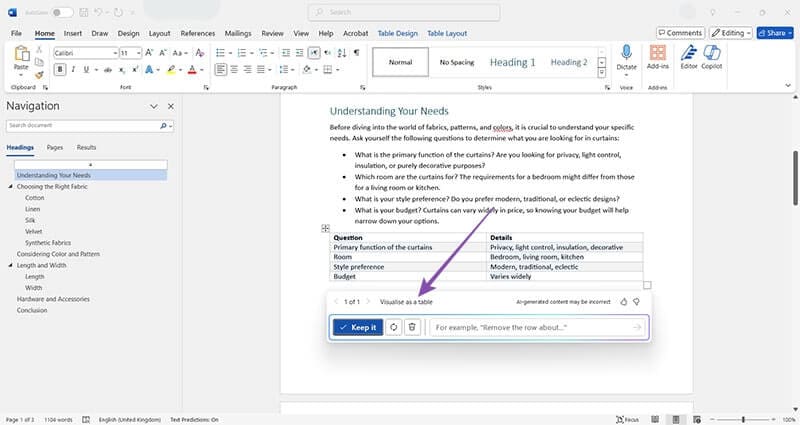
Microsoft Word에서 Copilot과 채팅하기
때로는 아이디어를 주고받을 수 있는 사람이 있는 것이 도움이 될 때도 있습니다. 혼자서 작업할 때 Copilot이 그 공백을 메울 수 있습니다. 아래에서 채팅과 영감을 얻기 위해 Word에서 Microsoft Copilot을 사용하는 방법을 알아보세요.
1단계: 툴바 오른쪽 상단의 Copilot 아이콘을 클릭하면 채팅창이 열립니다. 참고: 이전에 채팅 창을 사용한 적이 있는 경우 ‘주제 변경’을 클릭하여 새 대화를 시작하세요.
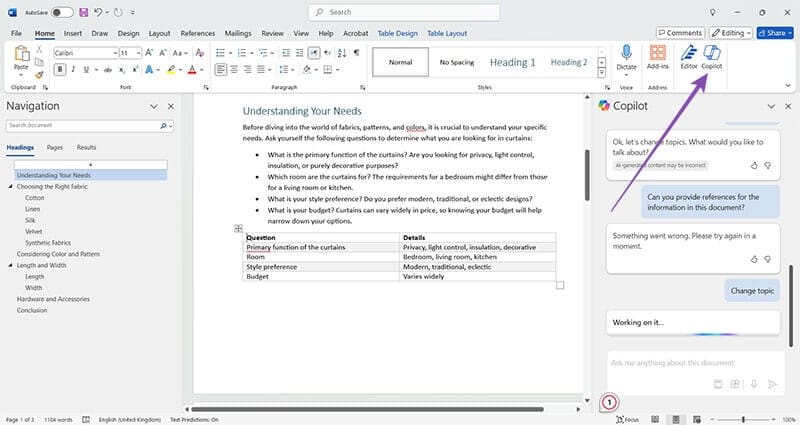
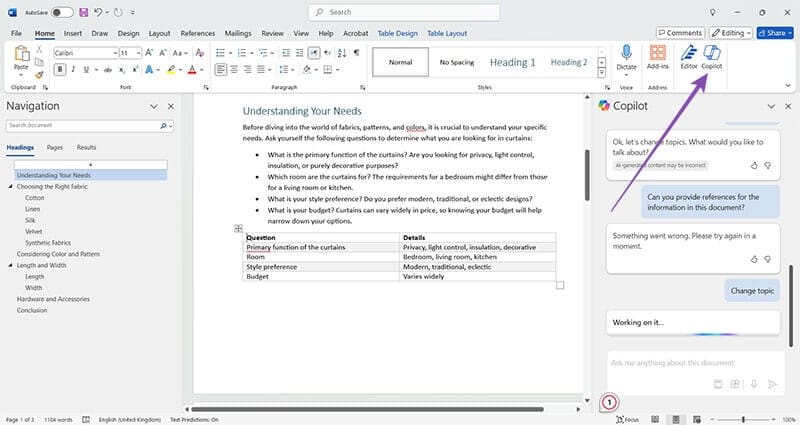
2단계: 문서에 대한 질문을 채팅 창에 입력하고 “Enter”를 누르세요.
3단계: 오류 응답이 발생하는 경우 다른 질문을 시도해 보십시오. Copilot은 요청된 정보를 항상 제공할 수는 없습니다. 그리고 Copilot이 3~5분 이상 중단되면 Microsoft Word 앱을 다시 시작해 보세요.