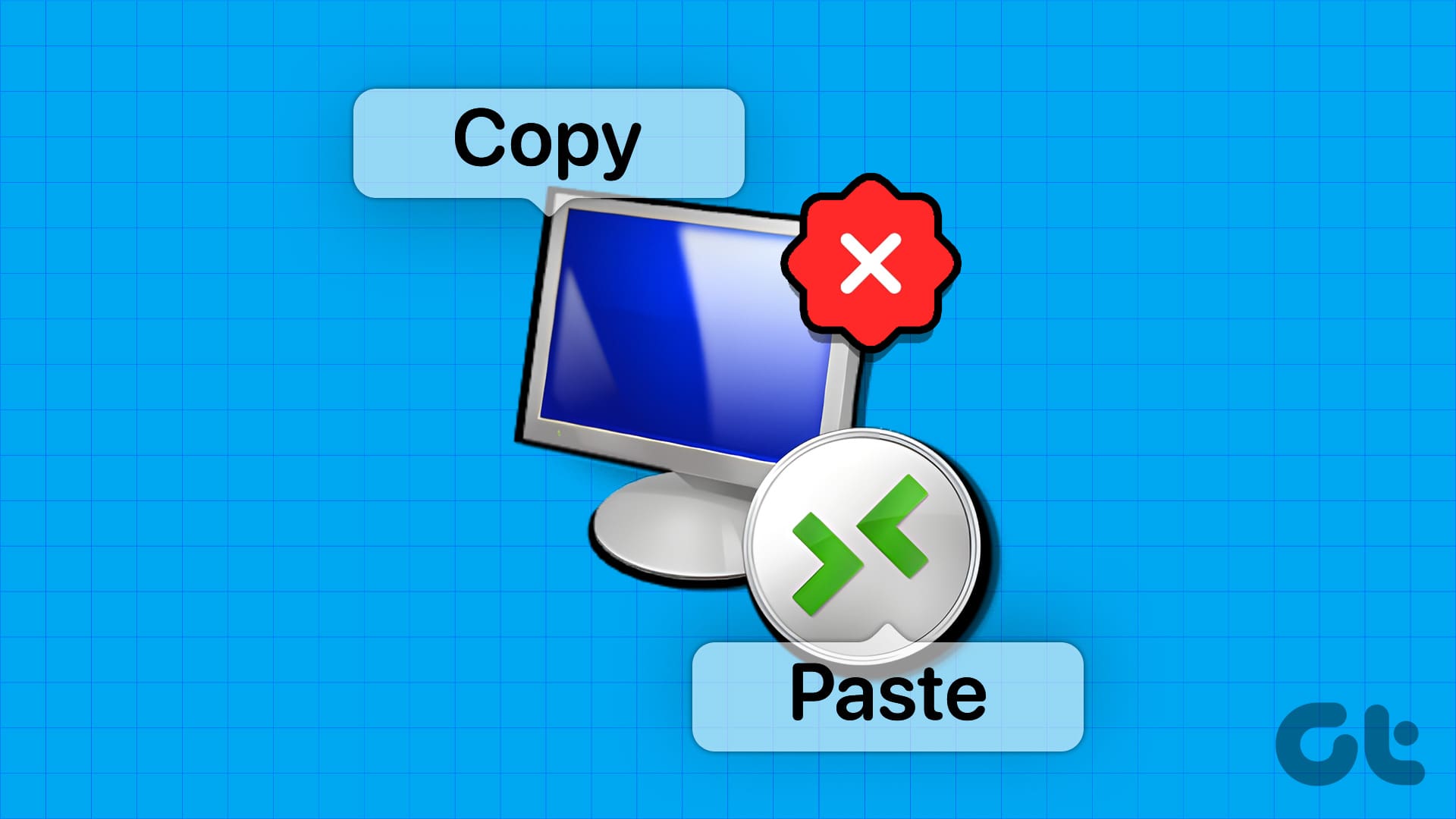수정 1: 원격 데스크톱 연결 설정 구성
원격 데스크톱 세션 중에 데이터를 복사하여 붙여넣을 수 없는 일반적인 이유는 이전에 클립보드 사용을 비활성화한 경우입니다. 따라서 가장 먼저 확인해야 할 사항입니다.
1 단계: 클릭하세요 검색 아이콘 작업 표시줄에 다음을 입력하세요. 원격 데스크톱 연결 그리고 누르세요 입력하다.
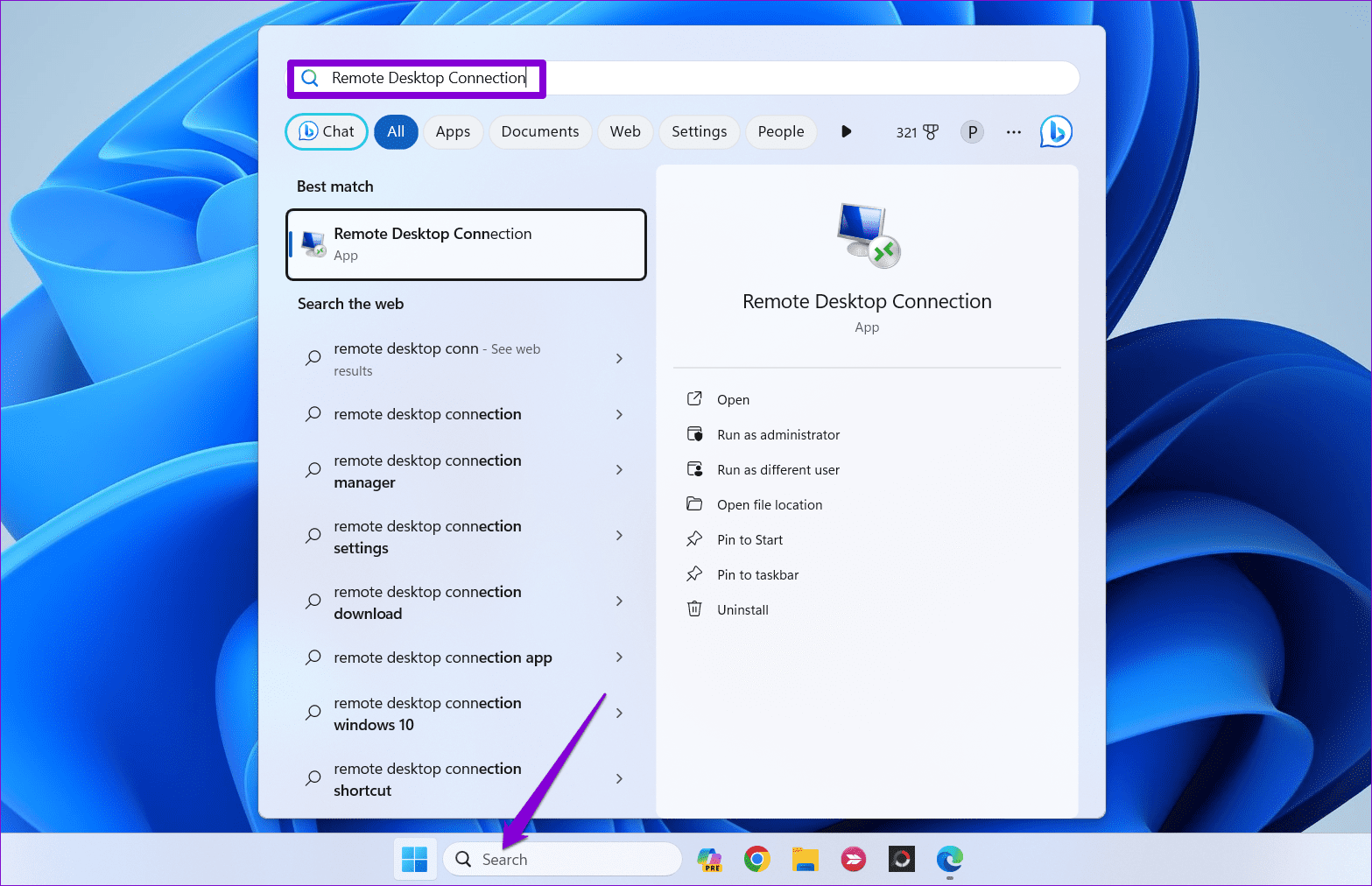
2 단계: 클릭 옵션 표시.
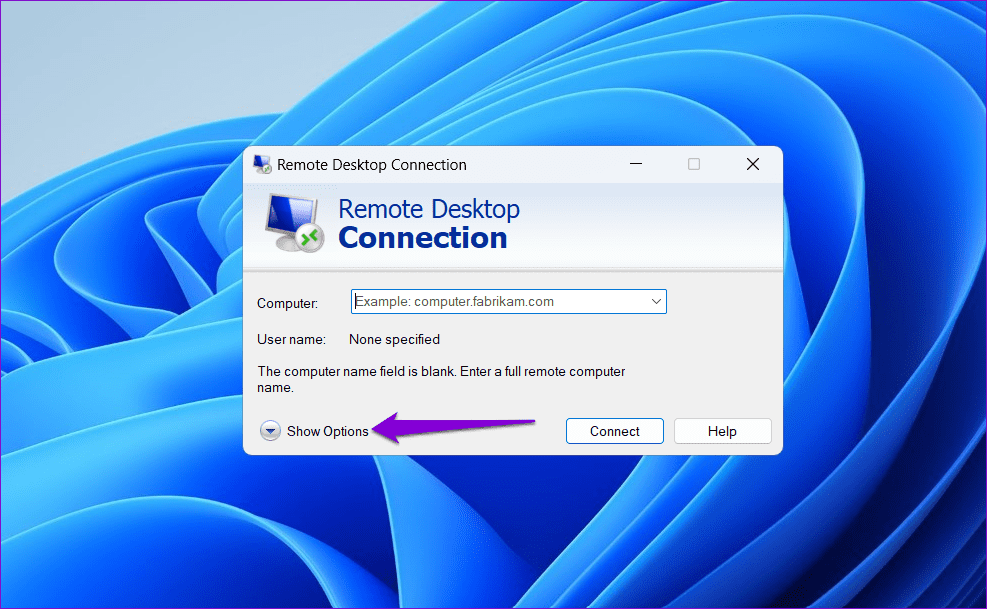
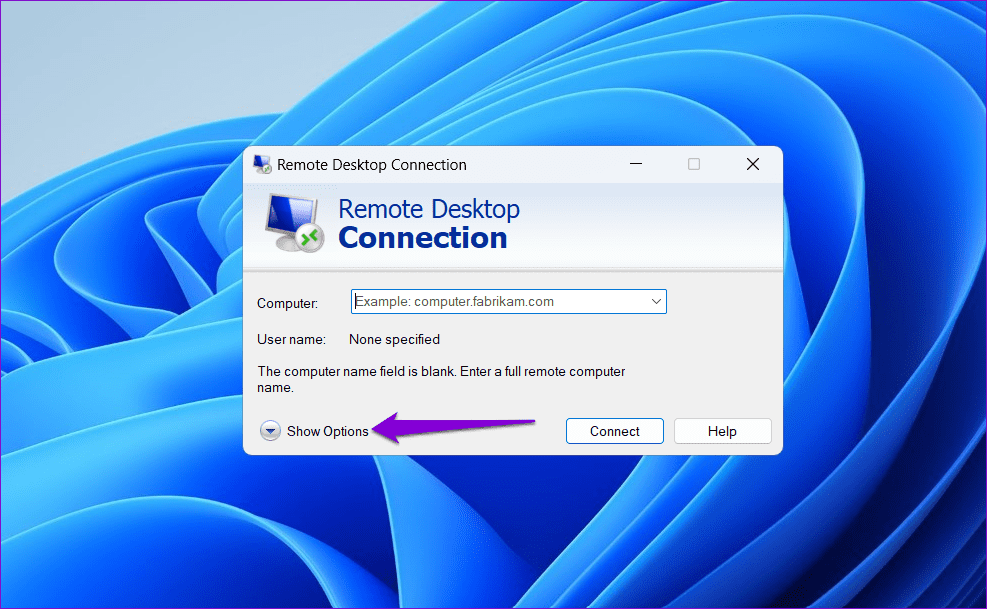
3단계: 로 전환 지역 자원 탭하고 체크하세요 클립보드 체크박스를 클릭합니다. 그런 다음 더 단추.
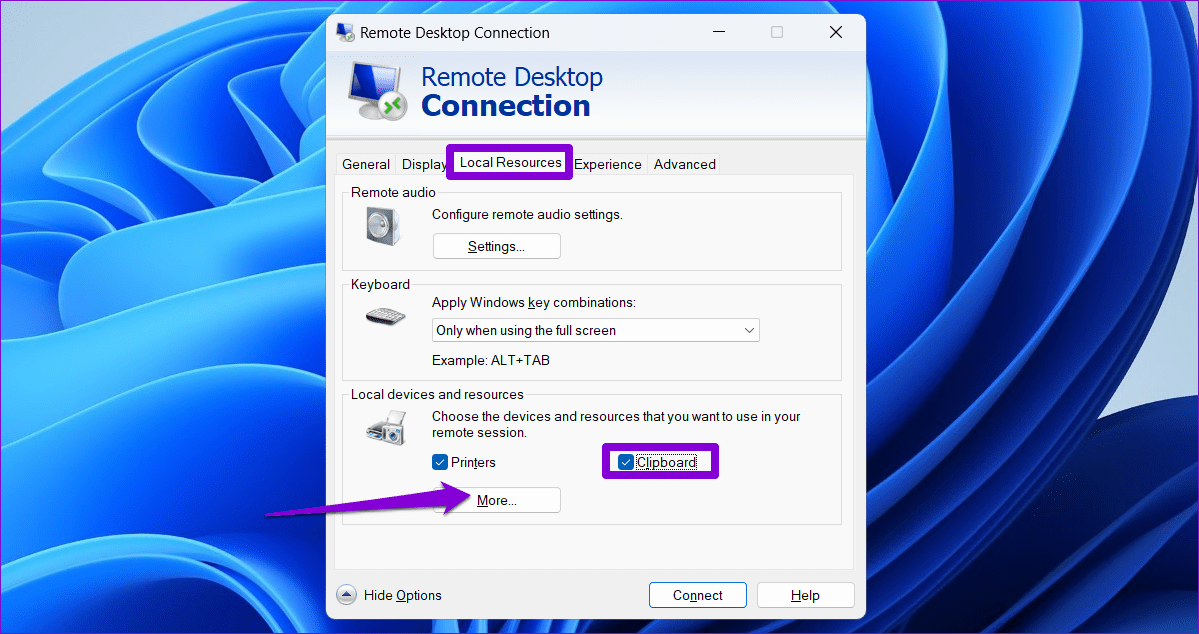
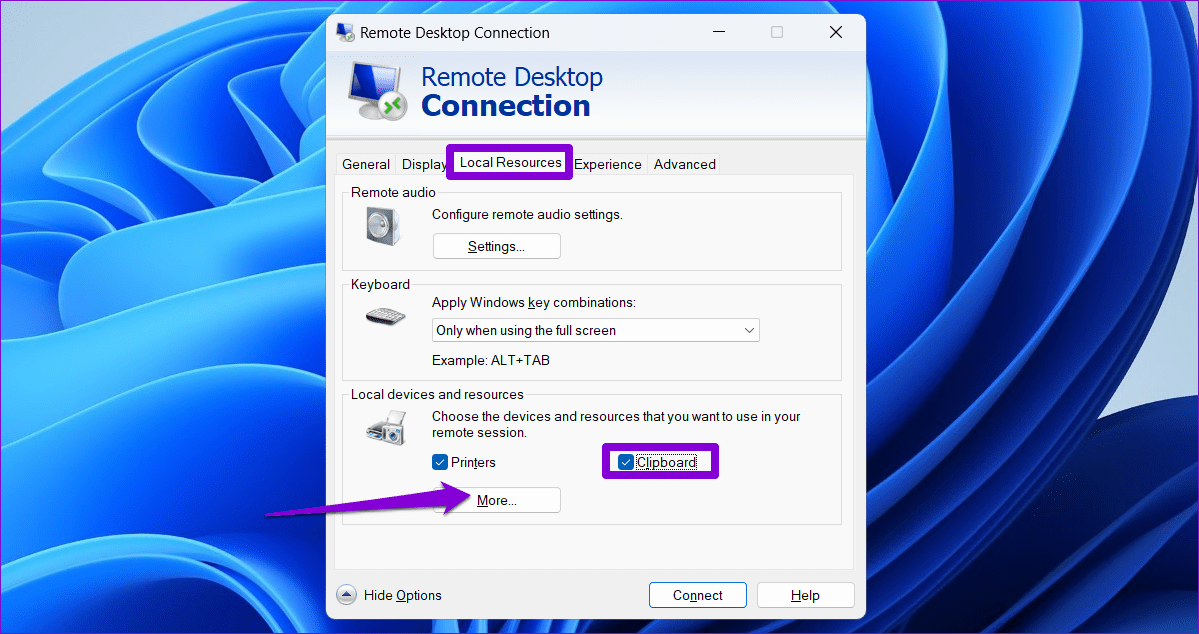
4단계: 선택하세요 드라이브 체크박스를 클릭하고 좋아요.
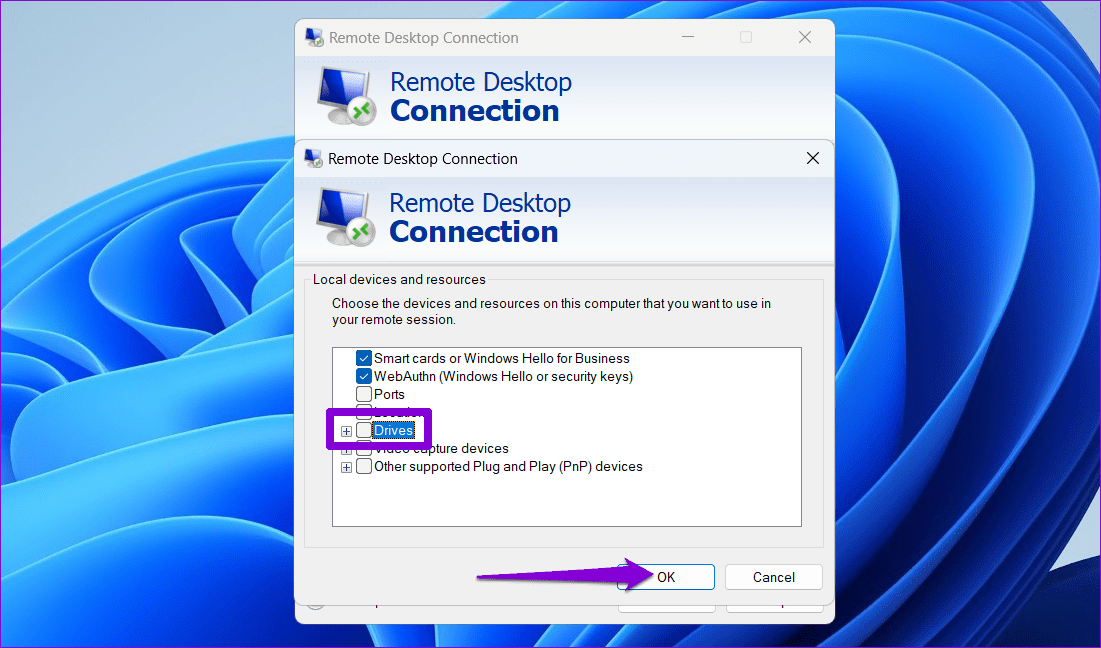
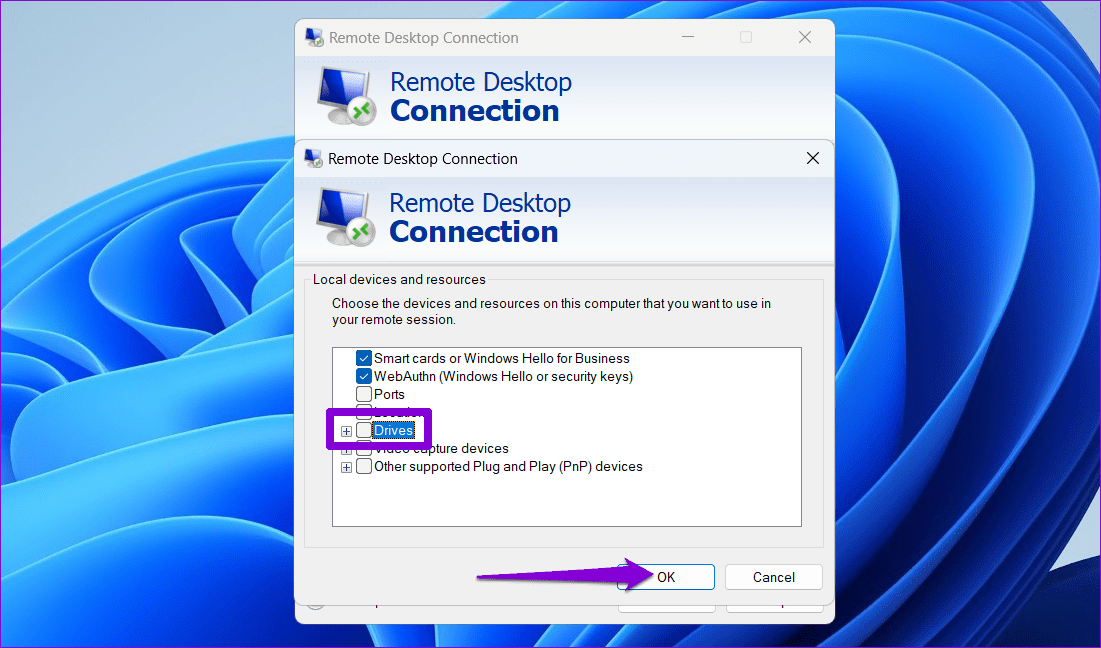
수정 2: 클립보드 기록 활성화
Windows에서 텍스트나 이미지를 복사하면 자동으로 클립보드 기록에 저장됩니다. 그러나 Windows에서 클립보드 기록 기능을 비활성화한 경우 원격 데스크톱 세션 중에 복사-붙여넣기 기능이 작동하지 않을 수 있습니다. 이를 수정하기 위해 할 수 있는 일은 다음과 같습니다.
1 단계: 누르세요 윈도우 키 + I 설정 앱을 시작하고 다음으로 이동하세요. 시스템 > 클립보드.
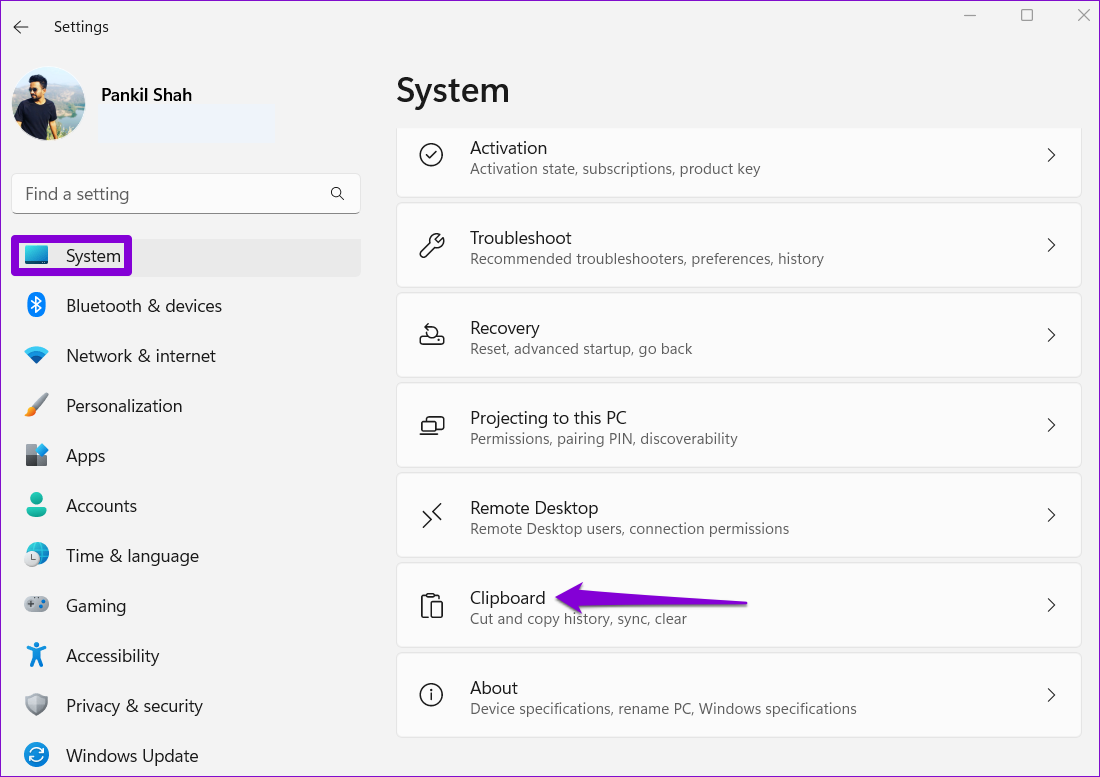
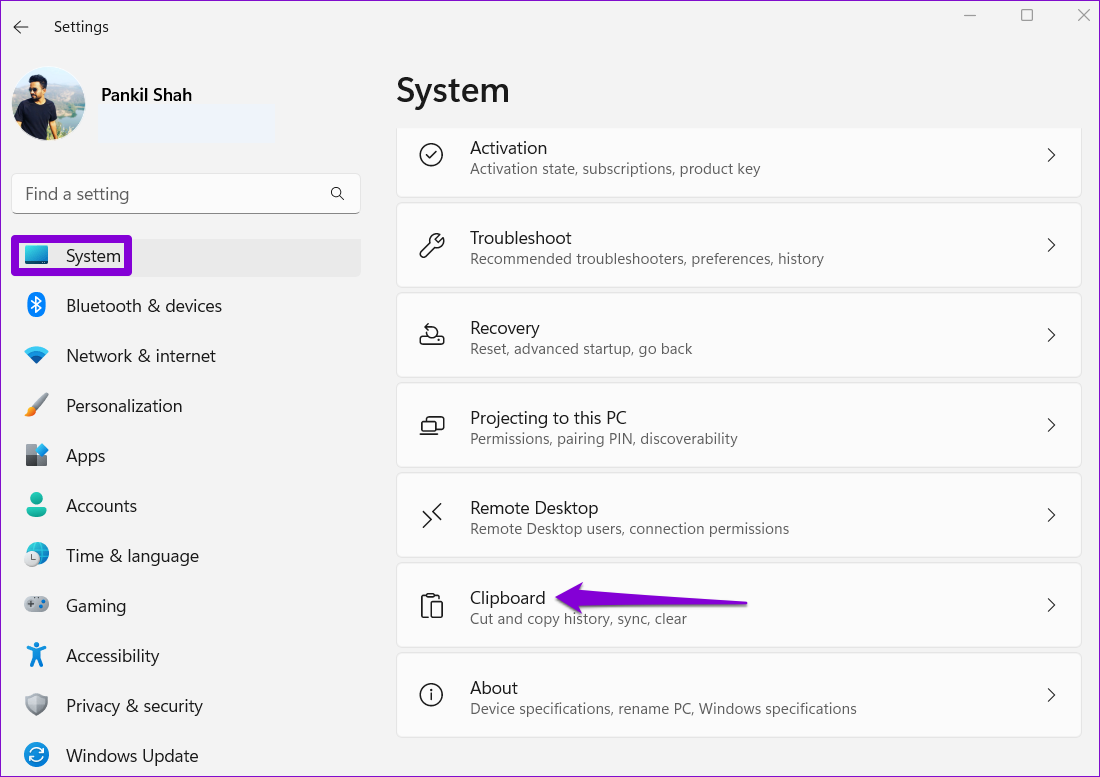
2 단계: 옆에 있는 토글을 켜세요 클립보드 기록.
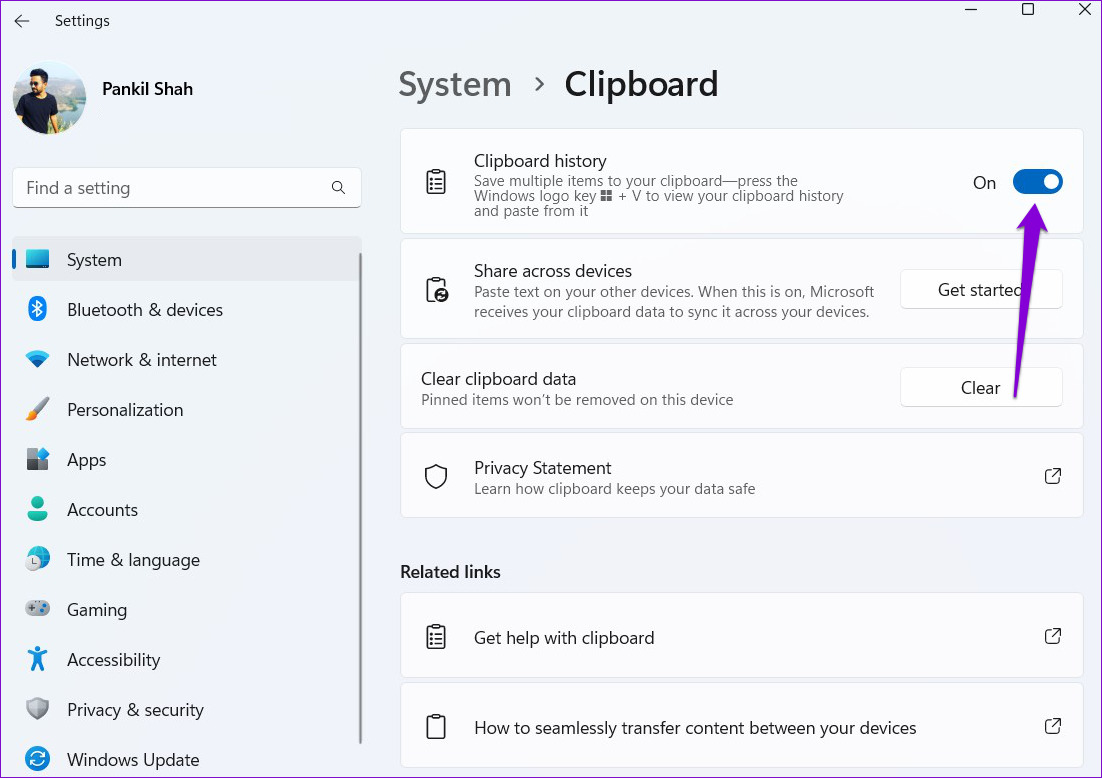
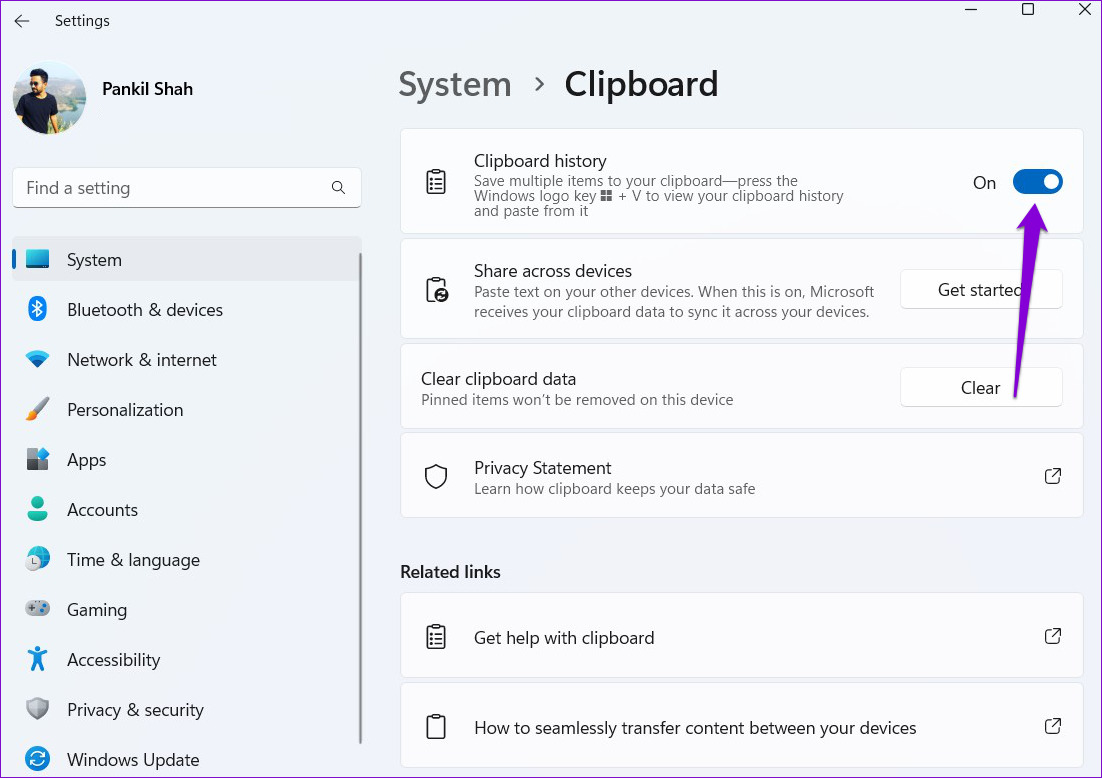
3단계: 옆에 있는 스위치를 활성화하세요 여러 기기에서 공유하세요.
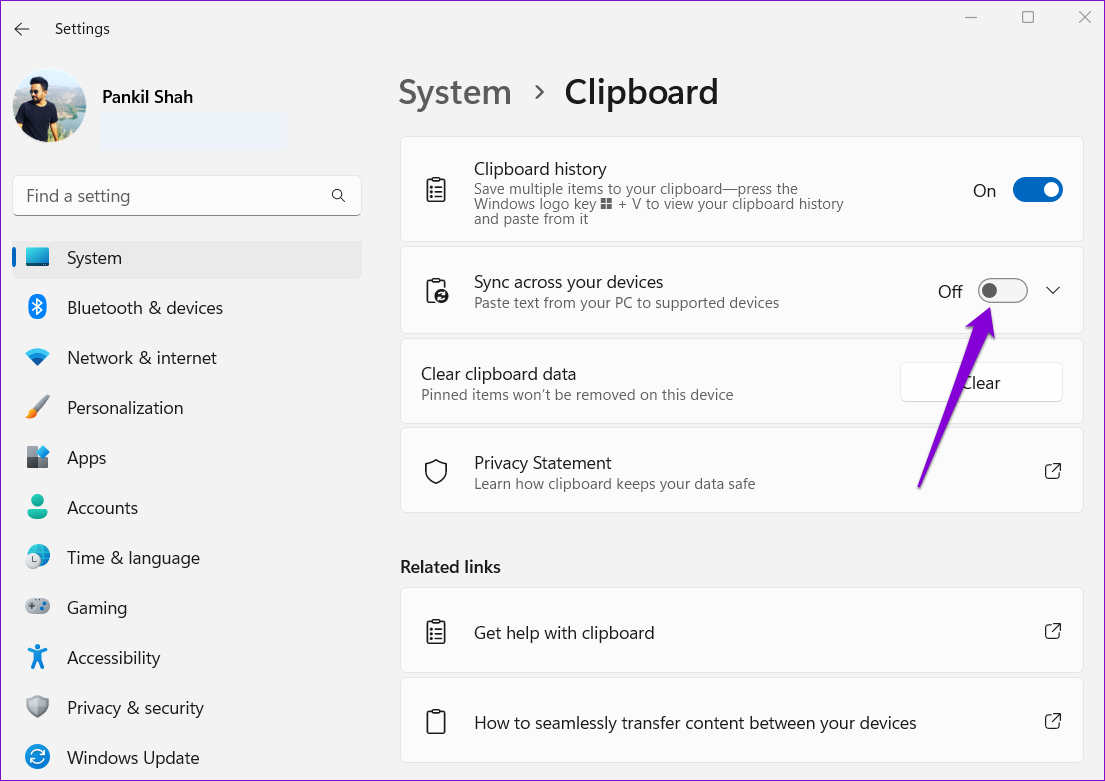
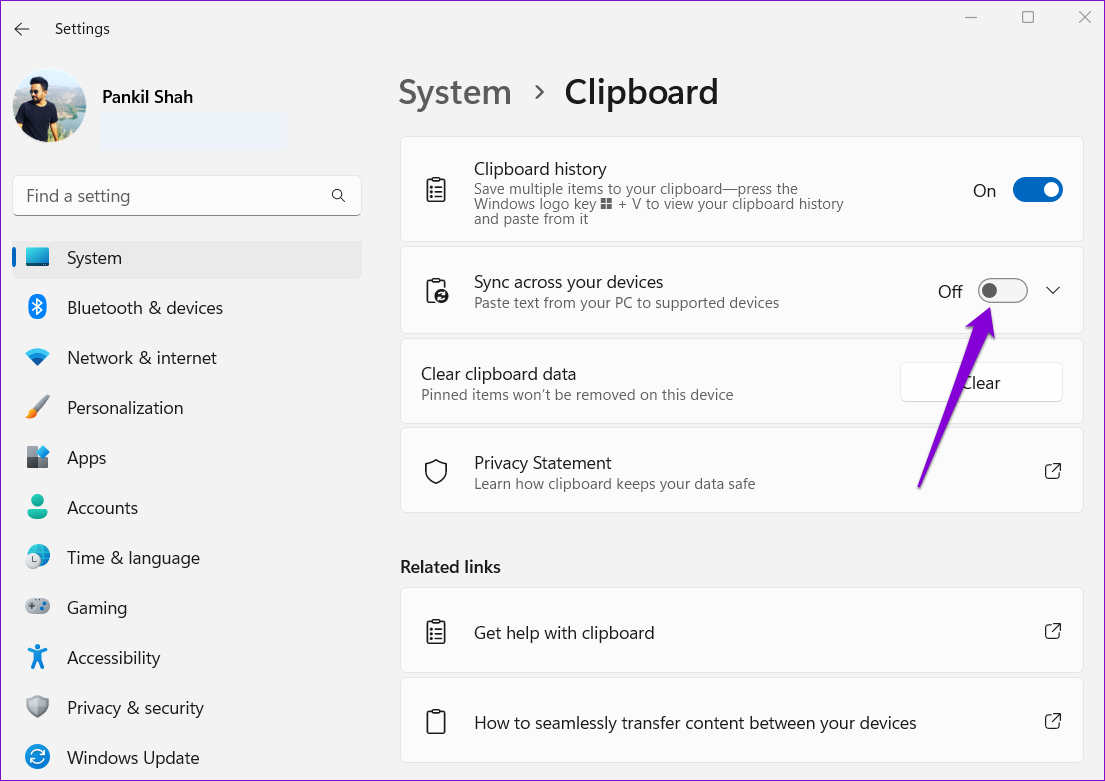
수정 3: RDP 클립보드 모니터 프로세스 실행
Windows의 RDP 클립보드 모니터 프로세스(rdpclip.exe)는 원격 데스크톱 세션 동안 복사-붙여넣기 기능을 관리합니다. 이 RDP 클립보드 서비스가 어떤 이유로 제대로 작동하지 않으면 원격 데스크톱 세션 동안 데이터를 복사하여 붙여넣을 수 없습니다. 이를 수정하는 방법은 다음과 같습니다.
1 단계: 누르다 Ctrl + Shift + Esc 작업 관리자를 열고 새 작업 실행 옵션을 클릭하세요.
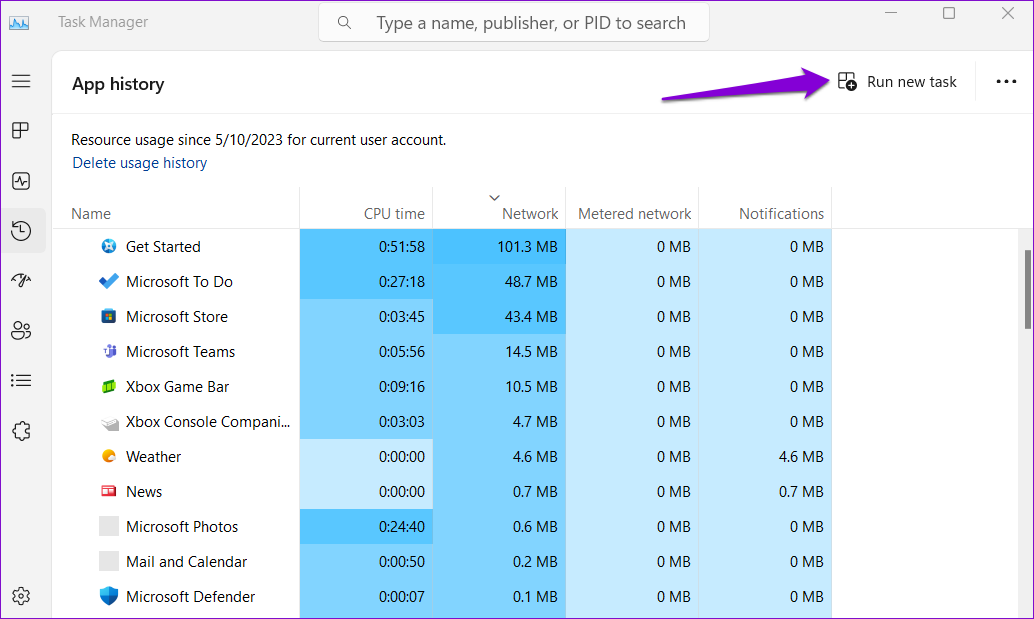
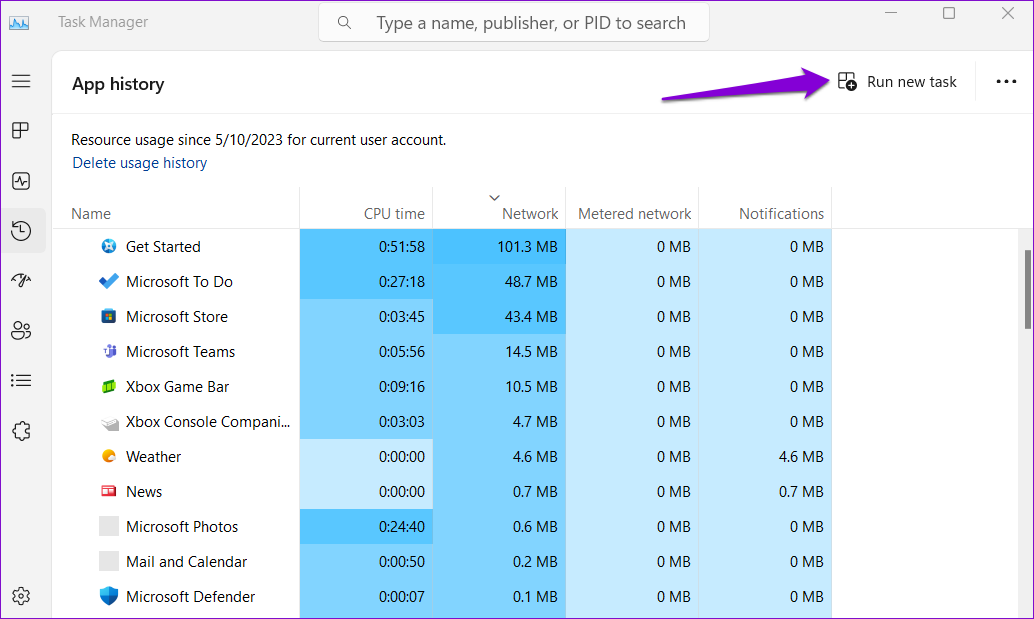
2 단계: 유형 rdpclip.exe 열기 필드를 클릭하고 좋아요.
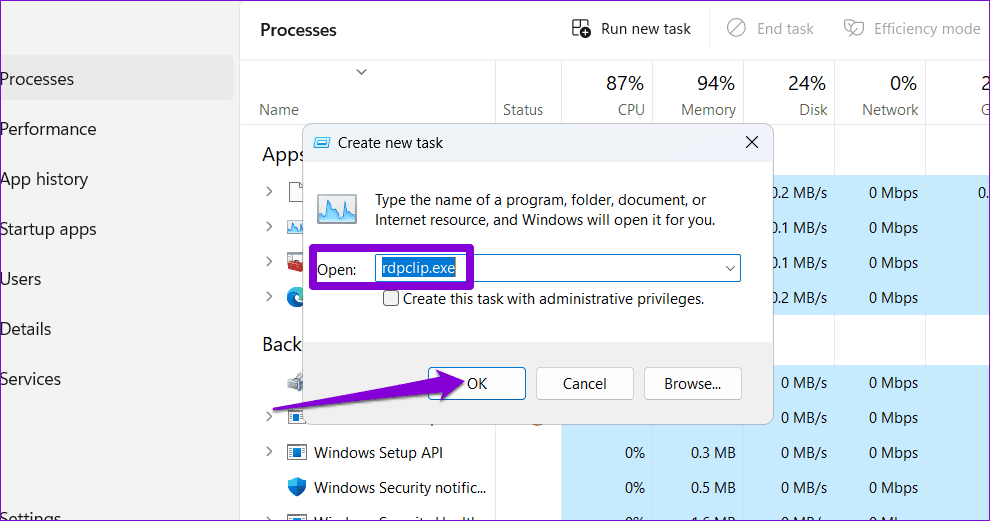
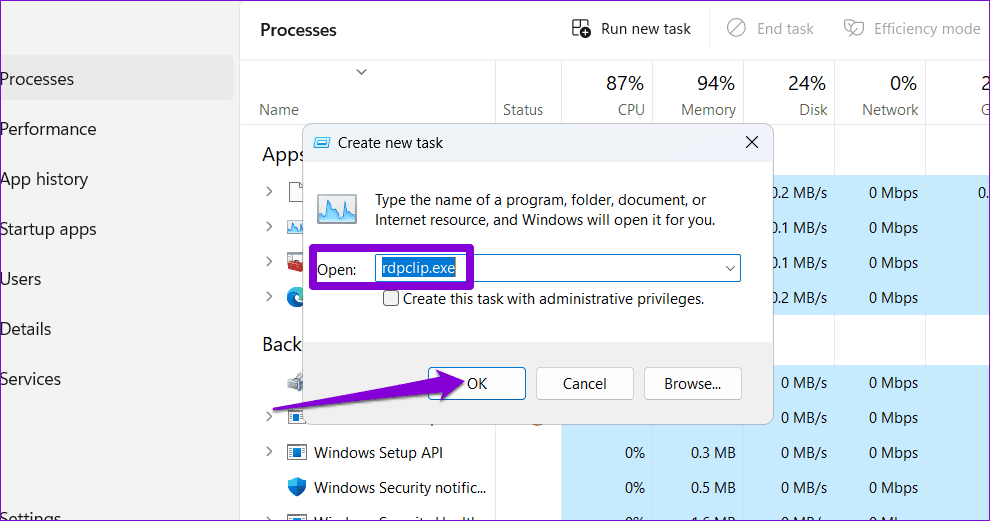
수정 4: 그룹 정책 설정 수정
잘못 구성된 그룹 정책 설정은 Windows에서 원격 데스크톱 세션 중에 복사-붙여넣기 기능이 작동하지 않게 할 수도 있습니다. 이를 배제하려면 다음 단계를 사용하여 PC의 그룹 정책 설정을 검토해야 합니다.
메모: 그룹 정책 편집기는 Windows Pro, Enterprise 및 Education 버전에서만 액세스할 수 있습니다. PC에서 Windows Home을 실행 중인 경우 다음 솔루션으로 건너뜁니다.
1 단계: 누르세요 윈도우 키 + R 실행 대화 상자를 시작합니다. 다음을 입력합니다. 지페디트.msc 열린 필드에서 누르세요 입력하다.
2 단계: 로컬 그룹 정책 편집기 창에서 왼쪽 창을 사용하여 다음 폴더로 이동합니다.
Computer Configuration\Administrative Templates\Windows Components\Remote Desktop Services\Remote Desktop Session Host\Device and Resource Redirection
3단계: 더블클릭하세요 클립보드 리디렉션을 허용하지 마십시오 오른쪽 창에 정책이 있습니다.
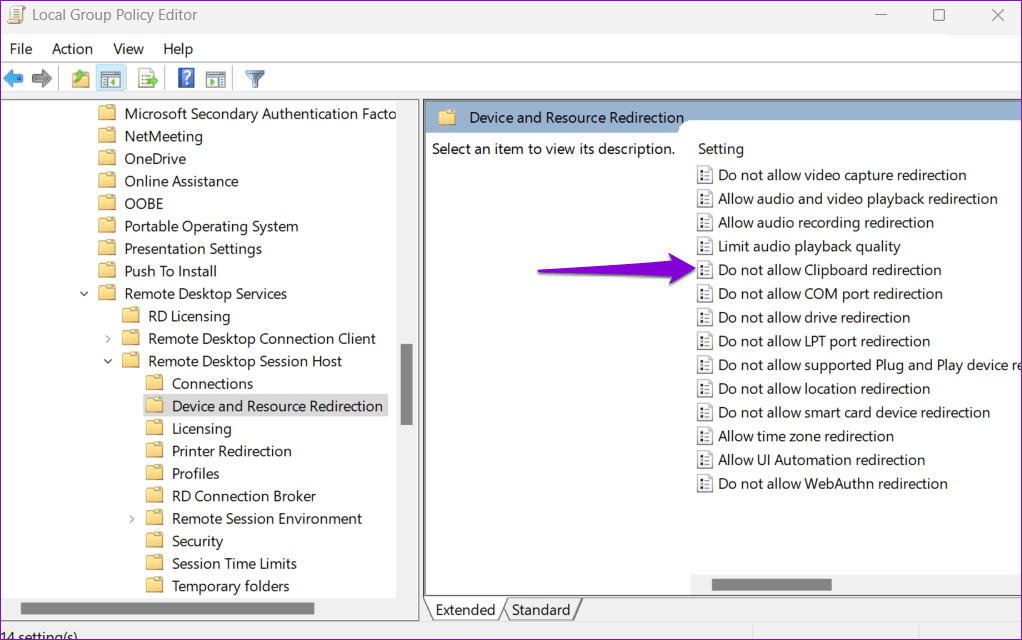
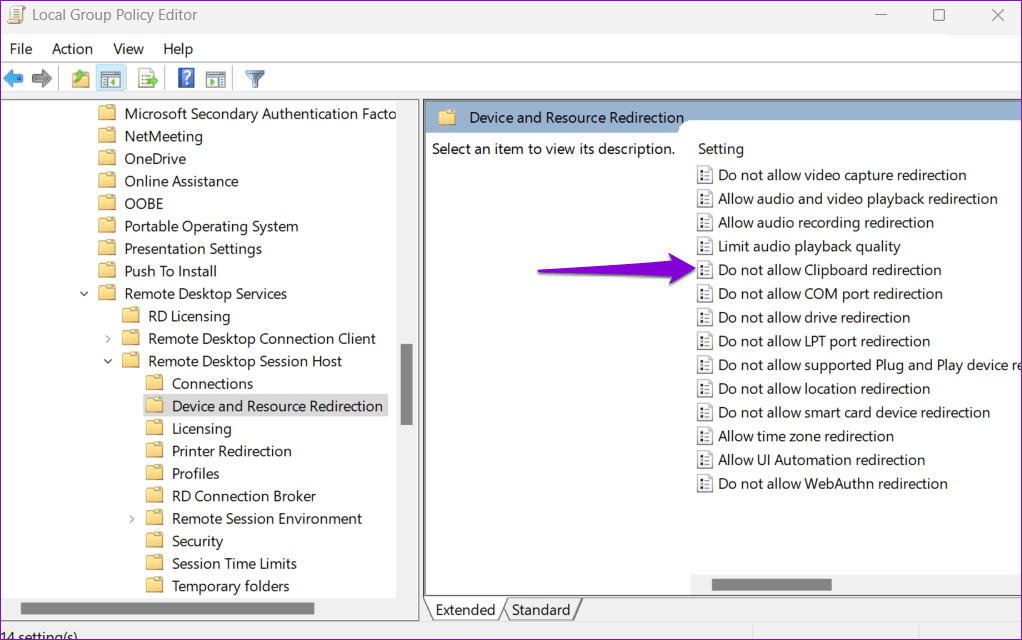
4단계: 비활성화를 선택한 다음 누르세요. 적용하다다음에 좋아요.
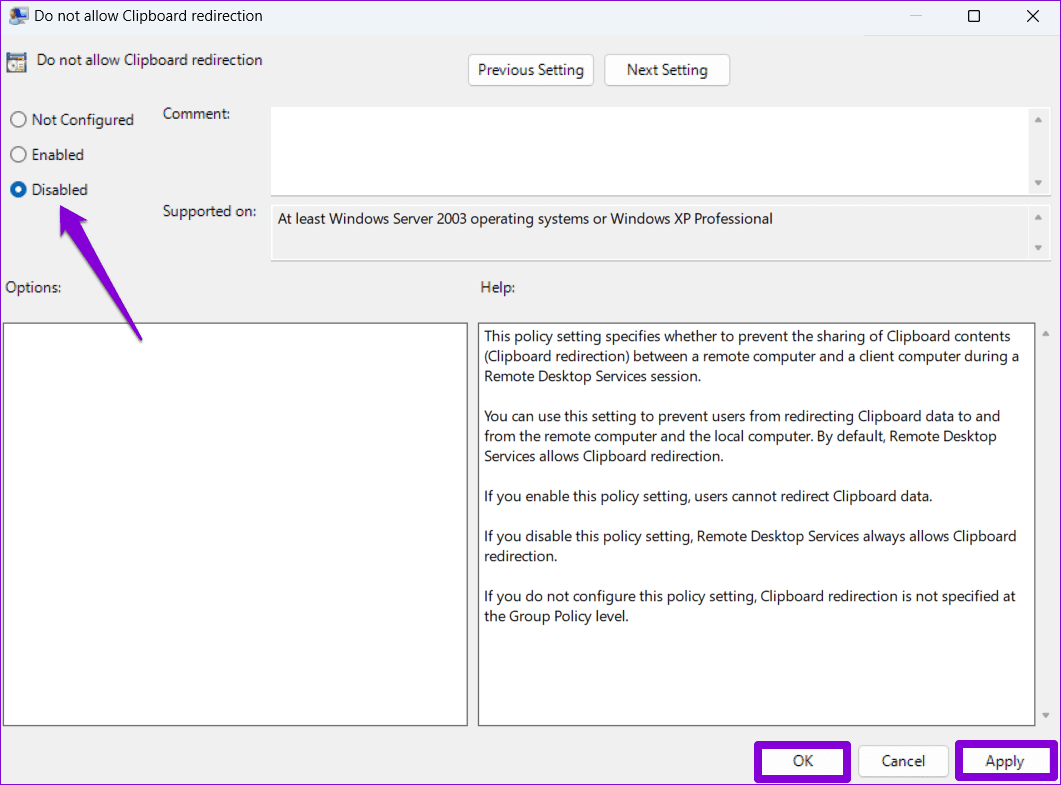
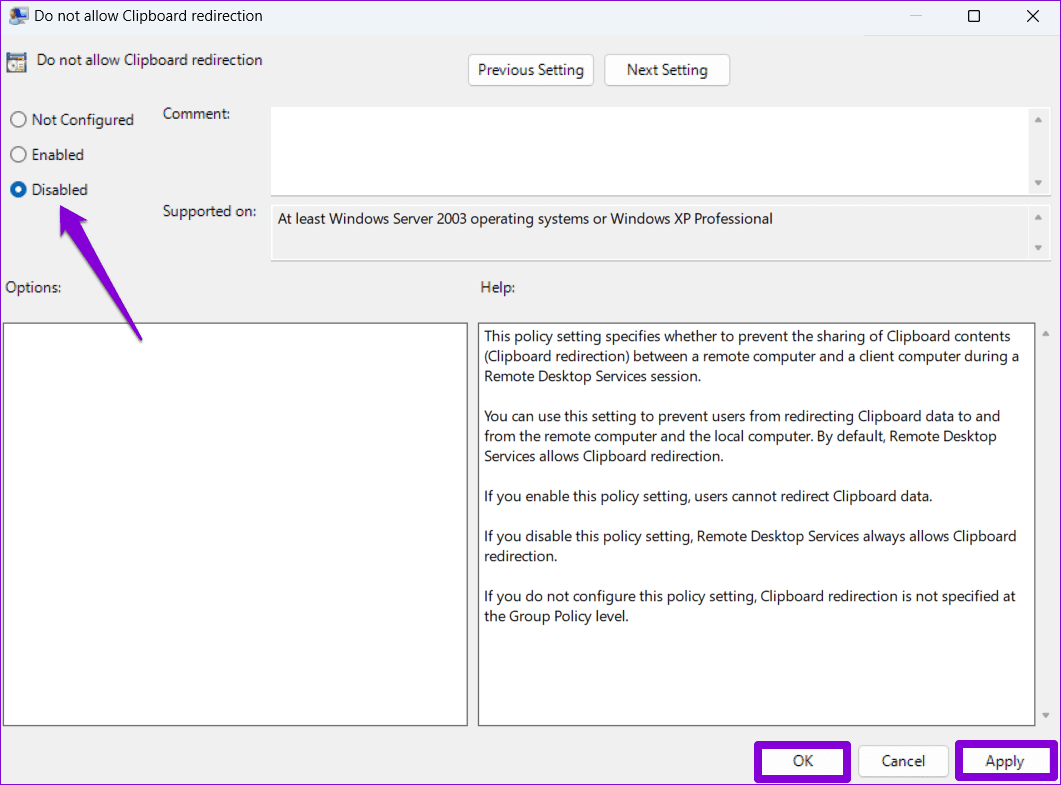
5단계: 마찬가지로 설정 드라이브 리디렉션을 허용하지 마십시오 정책에 장애가 있는 또한.
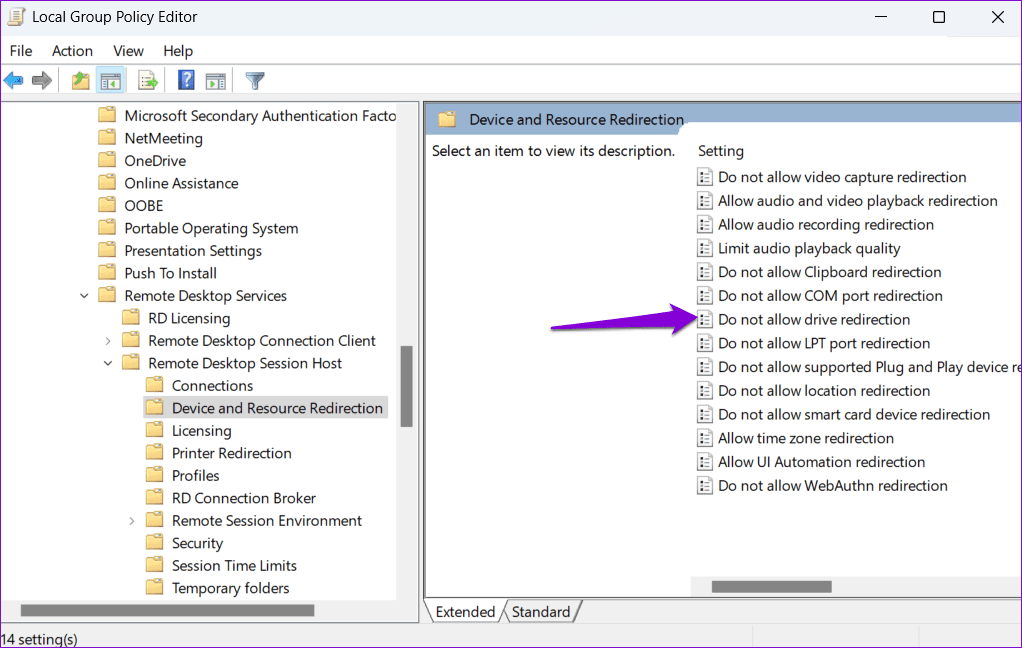
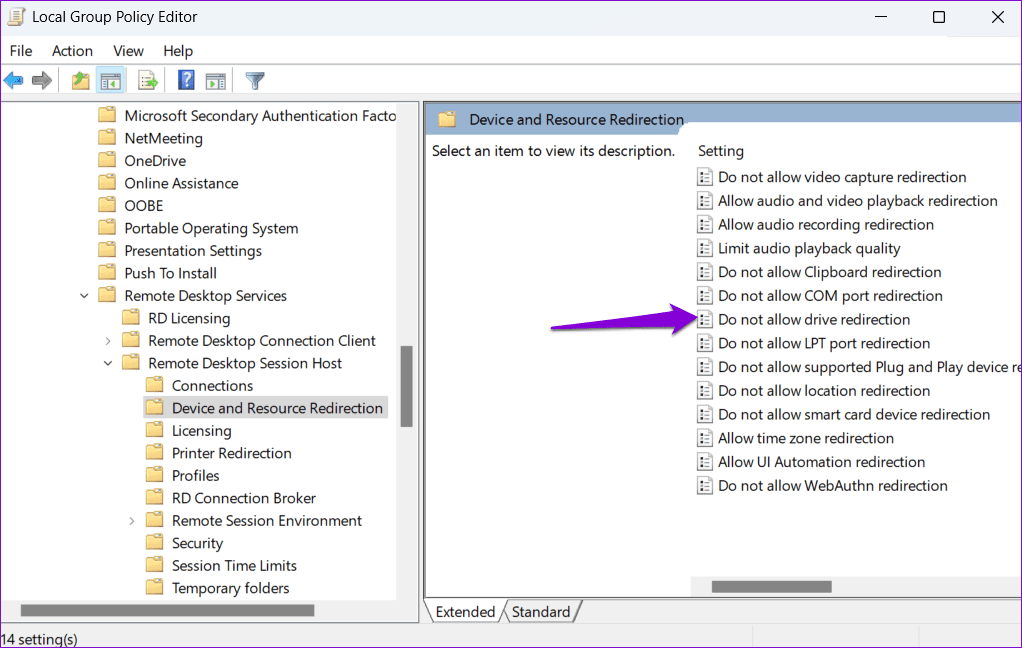
수정 5: 레지스트리 파일 수정
그룹 정책 설정에 액세스할 수 없거나 문제가 지속되면 몇 개의 레지스트리 파일을 수정하여 클립보드 리디렉션을 허용해 보세요.
1 단계: 누르세요 윈도우 키 + R 실행 유틸리티를 시작하려면 다음을 입력하십시오. 레지 에디트 열린 필드에서 누르세요 입력하다.
2 단계: 레지스트리 편집기 창에서 위쪽 주소창에 다음 경로를 붙여넣고 누르세요. 입력하다.
Computer\HKEY_LOCAL_MACHINE\SOFTWARE\Policies\Microsoft\Windows NT\Terminal Services
3단계: 마우스 오른쪽 버튼을 클릭하세요 터미널 서비스 키, 가다 새로운 그리고 선택하세요 DWORD(32비트) 값. 이름을 붙이다 클립보드 리디렉션 비활성화.
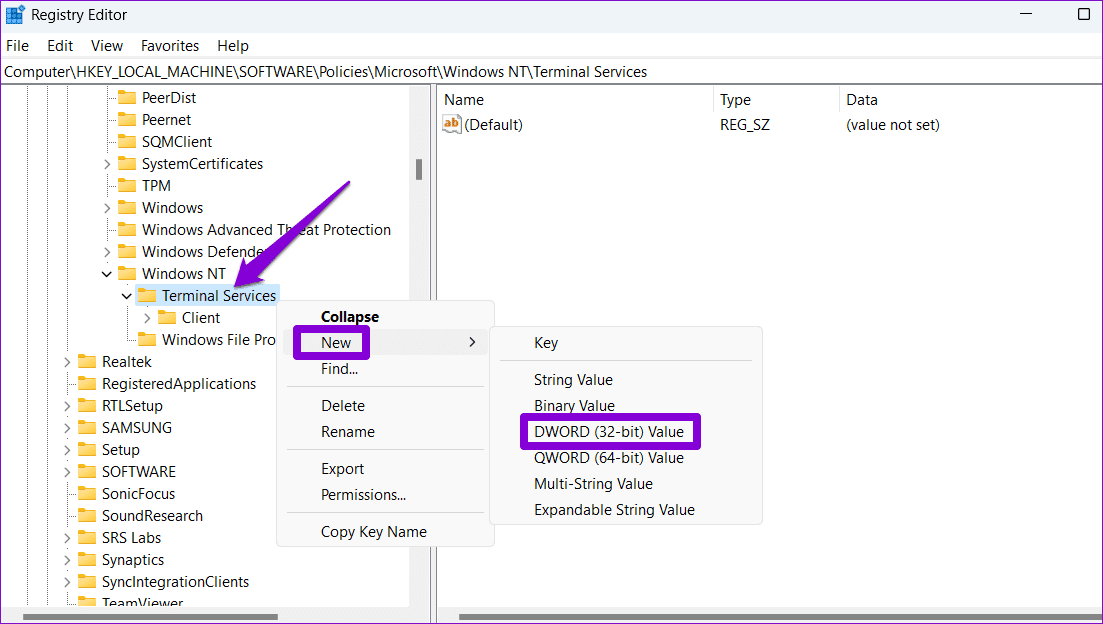
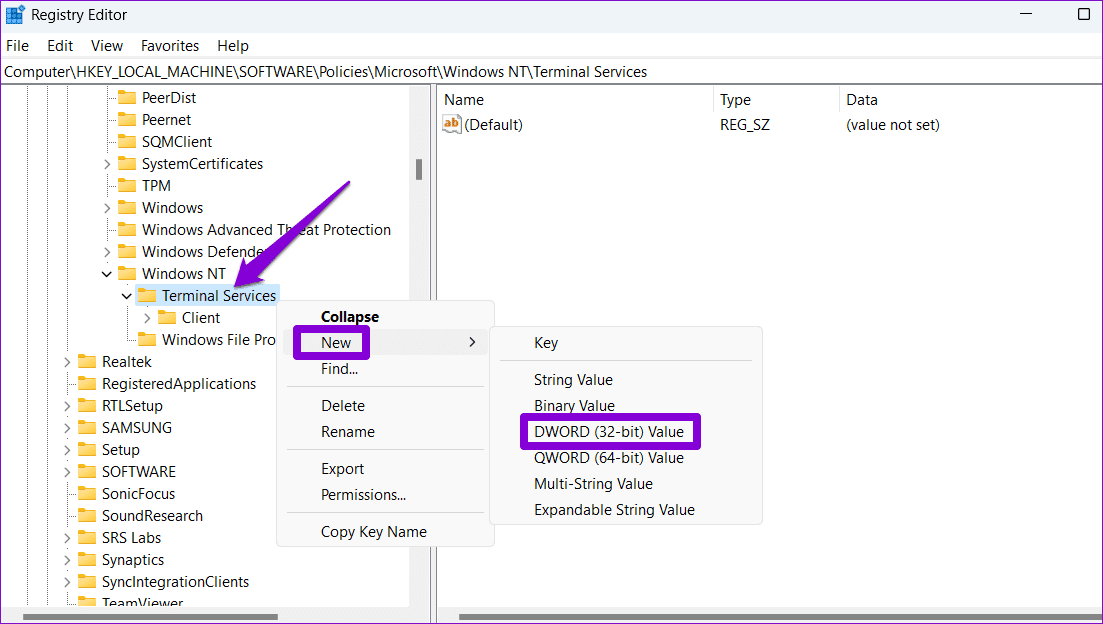
4단계: DisableClipboardRedirection DWORD를 두 번 클릭하고 다음을 입력합니다. 0 값 데이터 필드에서. 그런 다음 클릭하세요. 좋아요.
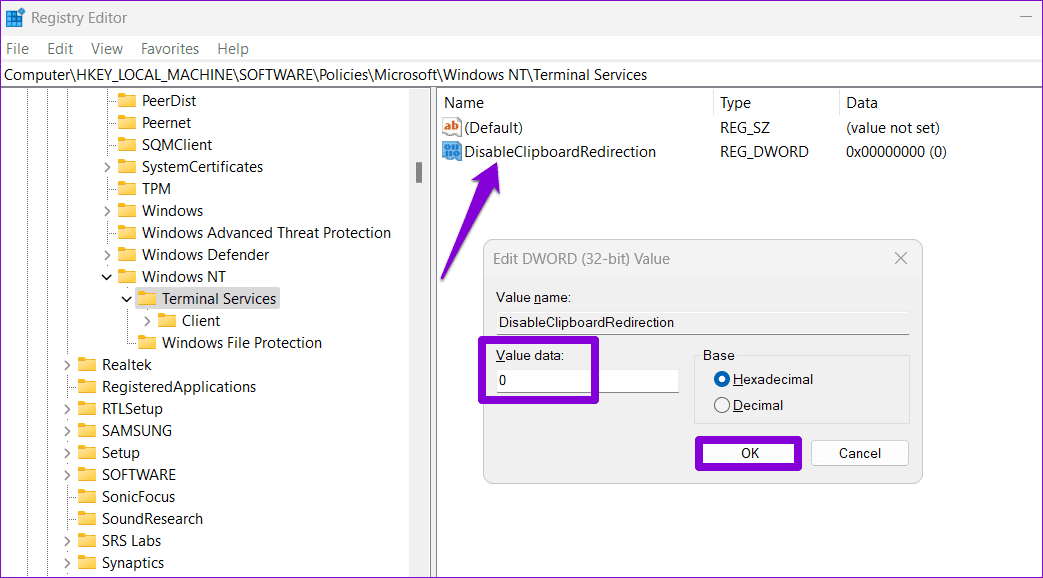
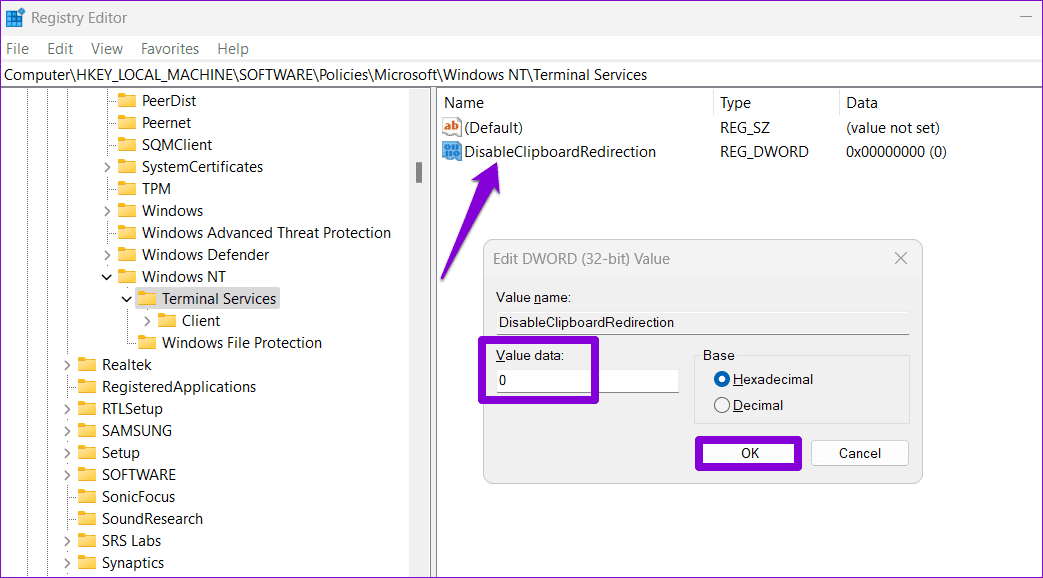
5단계: 마우스 오른쪽 버튼을 클릭하세요 터미널 서비스 다시 키를 눌러 이동하세요 새로운그리고 선택하세요 DWORD(32비트) 값. DWORD의 이름을 지정하세요 DisableDriveRedirection.
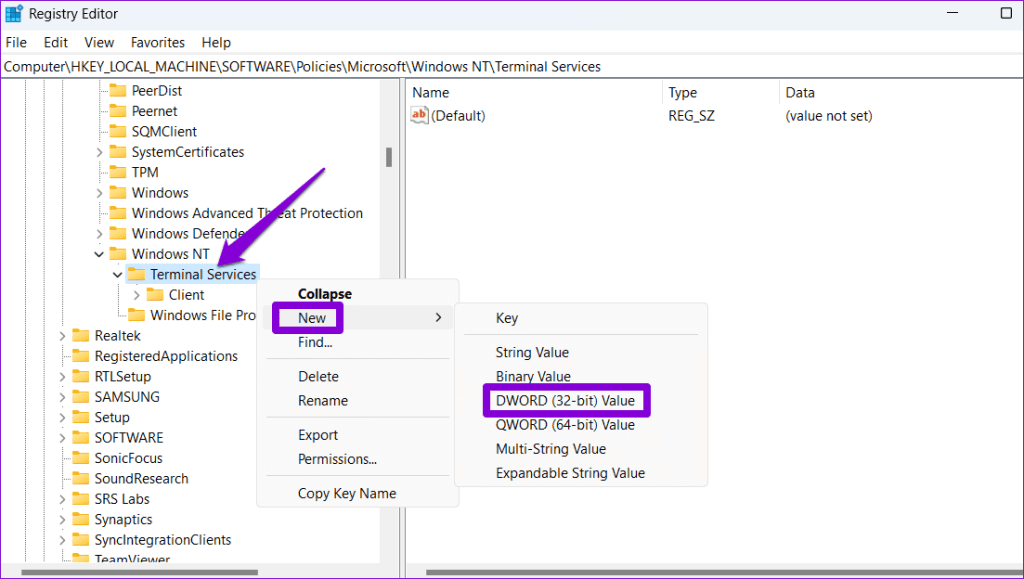
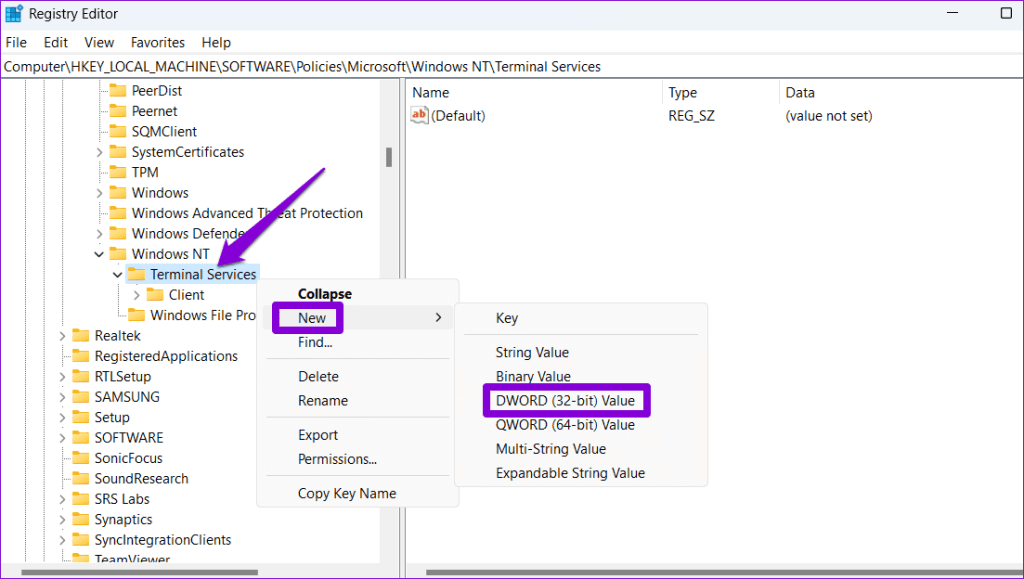
6단계: 새로 생성된 DWORD를 더블클릭하고 값 데이터를 다음과 같이 설정합니다. 0그리고 클릭하세요 좋아요.
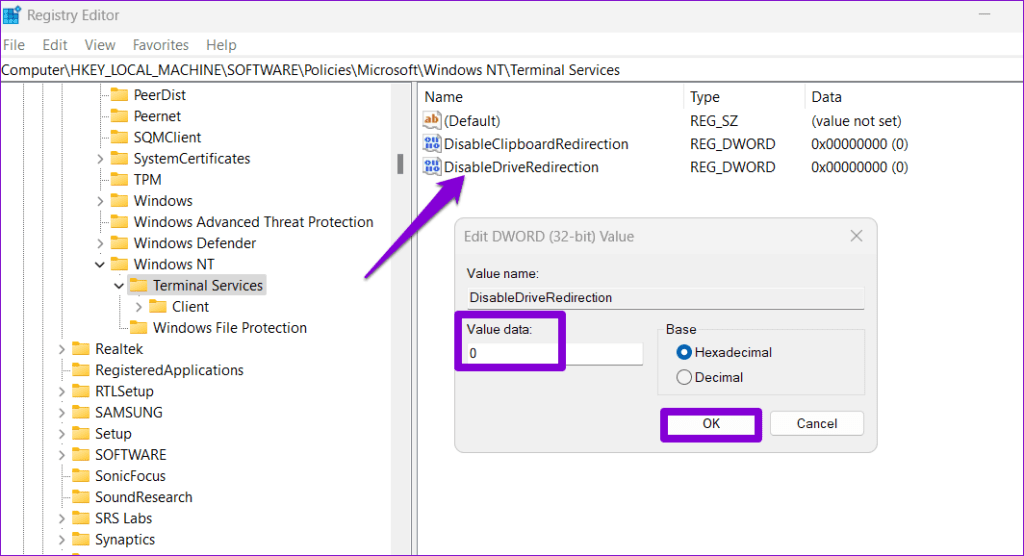
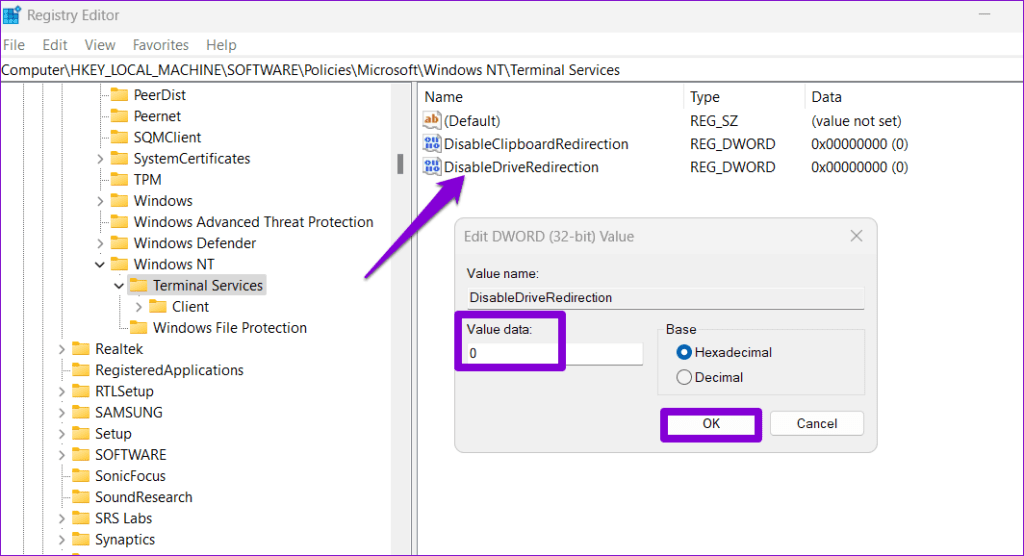
그런 다음 PC를 다시 시작하면 아무런 문제가 발생하지 않을 것입니다.
도움이 되었나요?