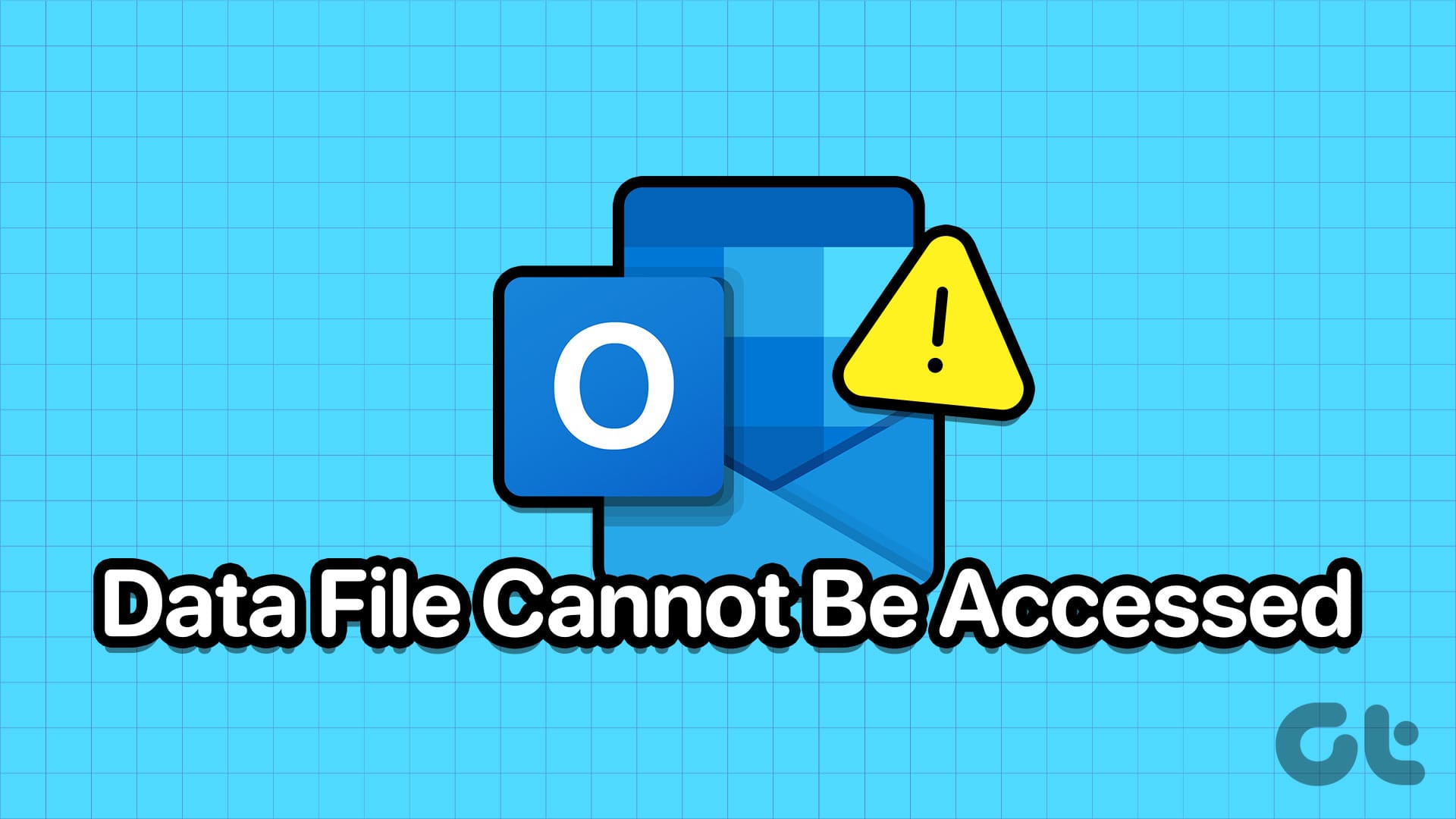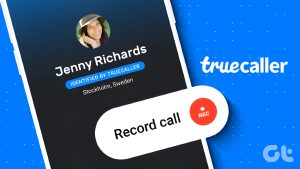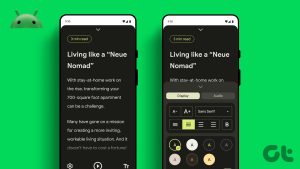수정 1: 기본 메일 배달 위치 변경
“Outlook 데이터 파일에 액세스할 수 없음” 오류를 수정하는 가장 간단한 방법 중 하나는 Microsoft Outlook을 구성하여 이메일을 다른 위치에 저장하는 것입니다. 그럼, 그것부터 시작해 봅시다.
1 단계: Microsoft Outlook 앱을 열고 클릭하세요 파일 왼쪽 상단 모서리에 있는 메뉴.
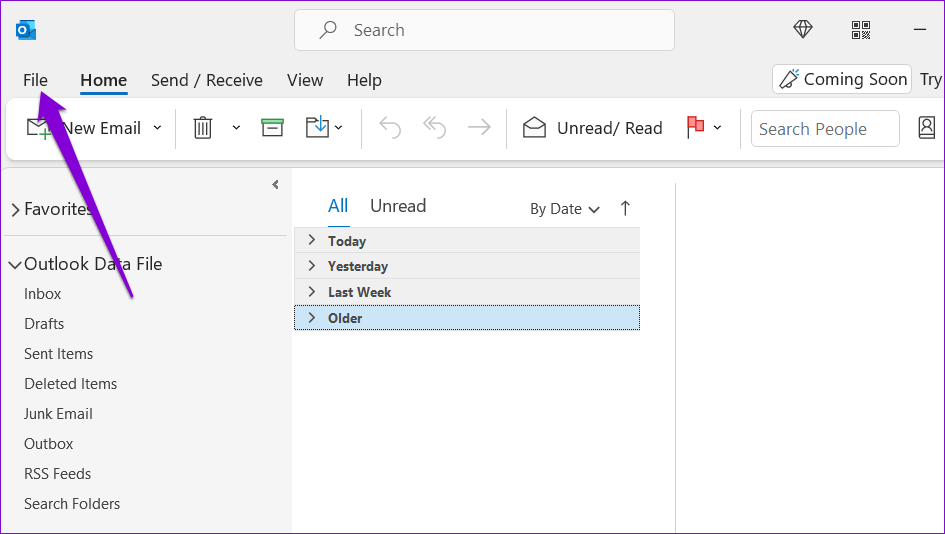
2 단계: 에서 정보 탭을 클릭하세요 계정 설정 그리고 선택하세요 계정 설정 결과적으로 나오는 메뉴에서.
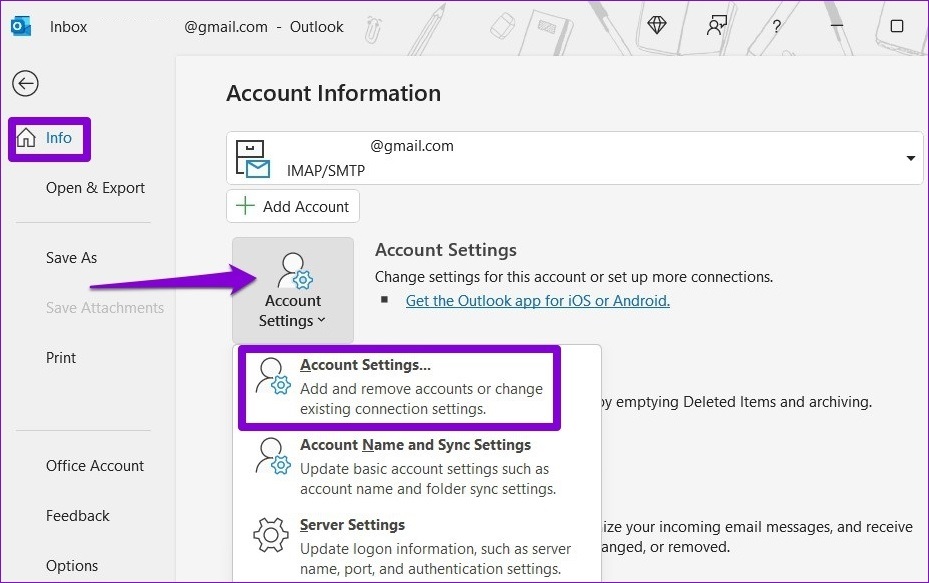
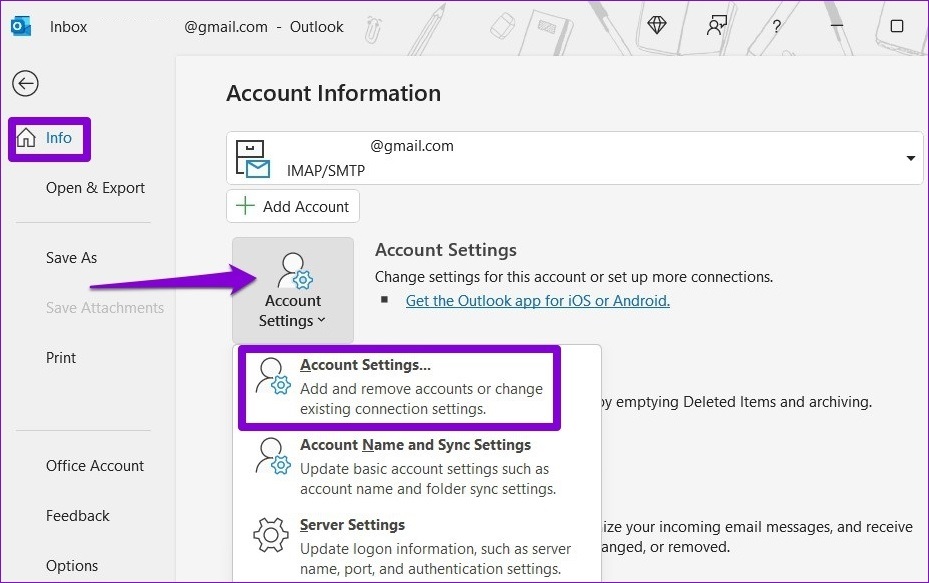
3단계: 로 전환 데이터 파일 탭을 클릭하고 추가하다 옵션.
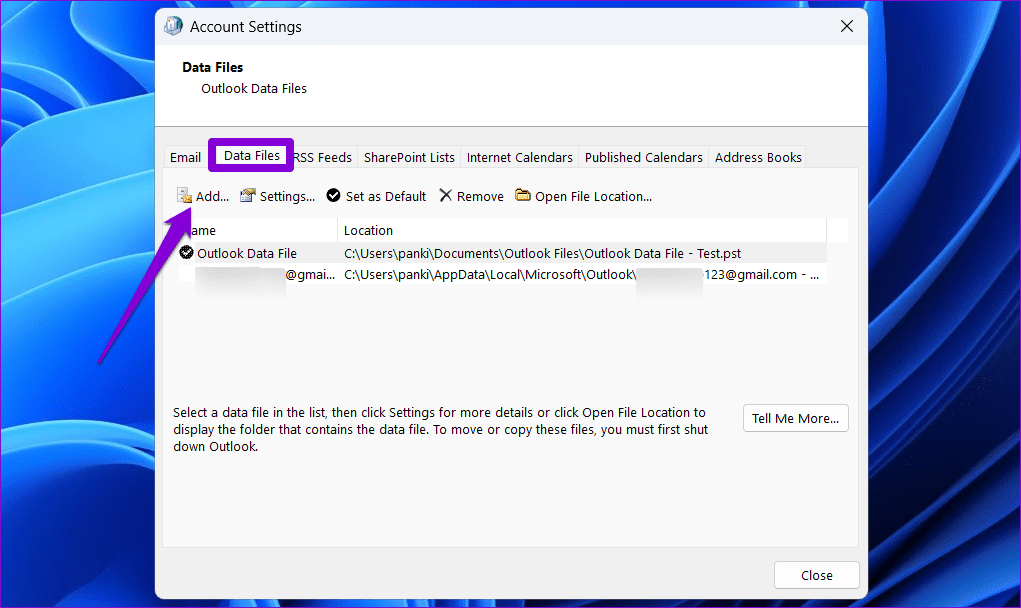
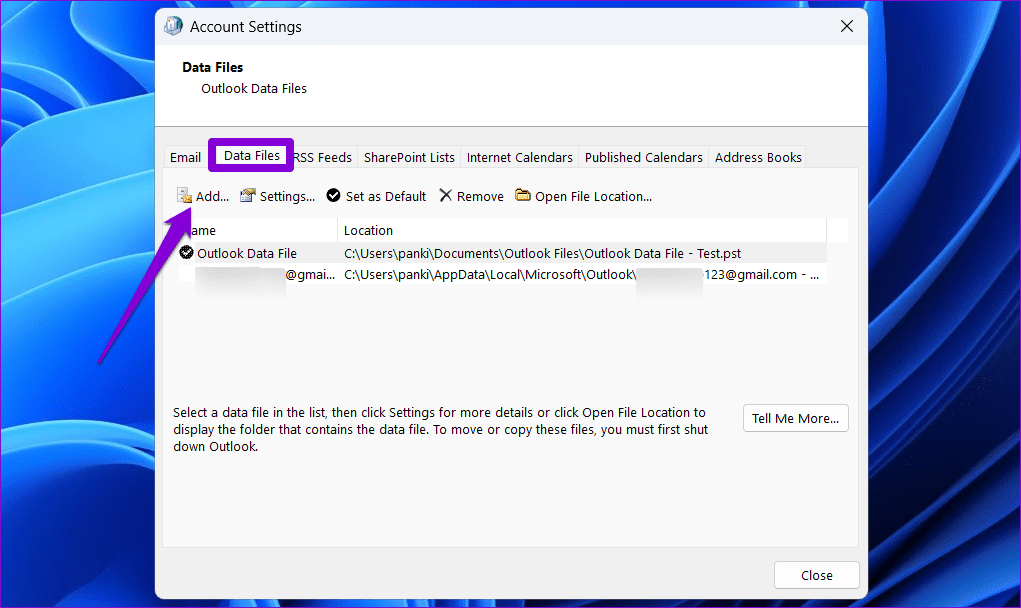
4단계: 원하는 위치를 선택하고 클릭하세요 좋아요.
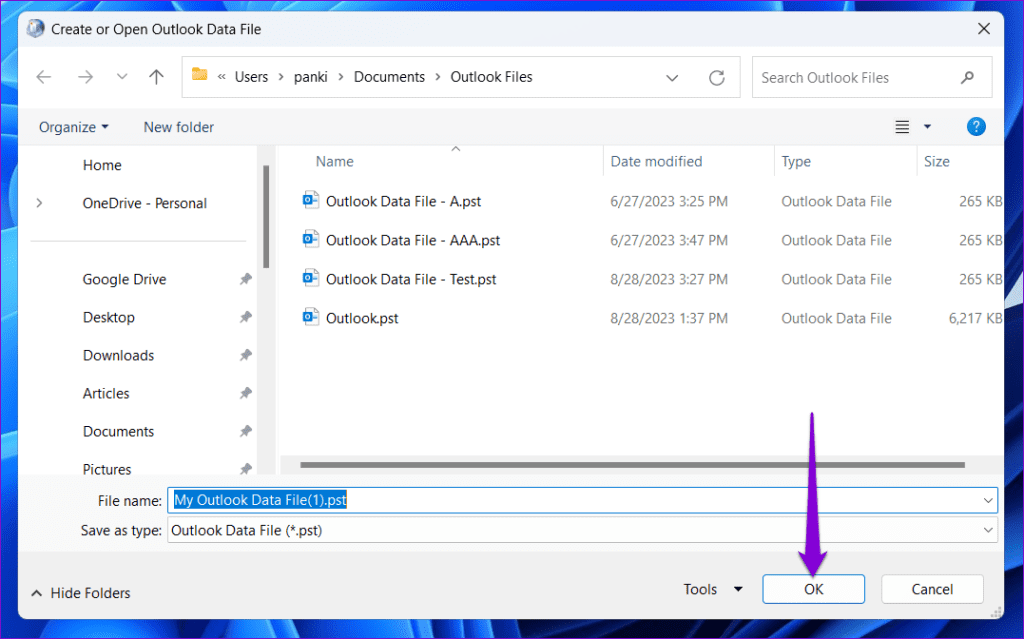
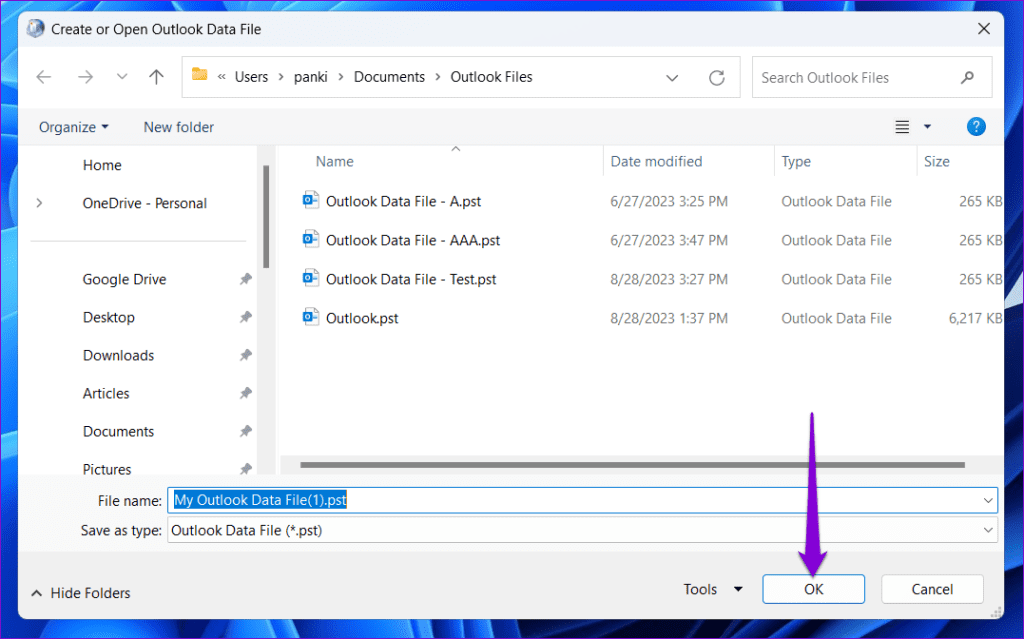
5단계: 새로 만든 데이터 파일을 선택하고 클릭하세요. 기본값으로 설정.
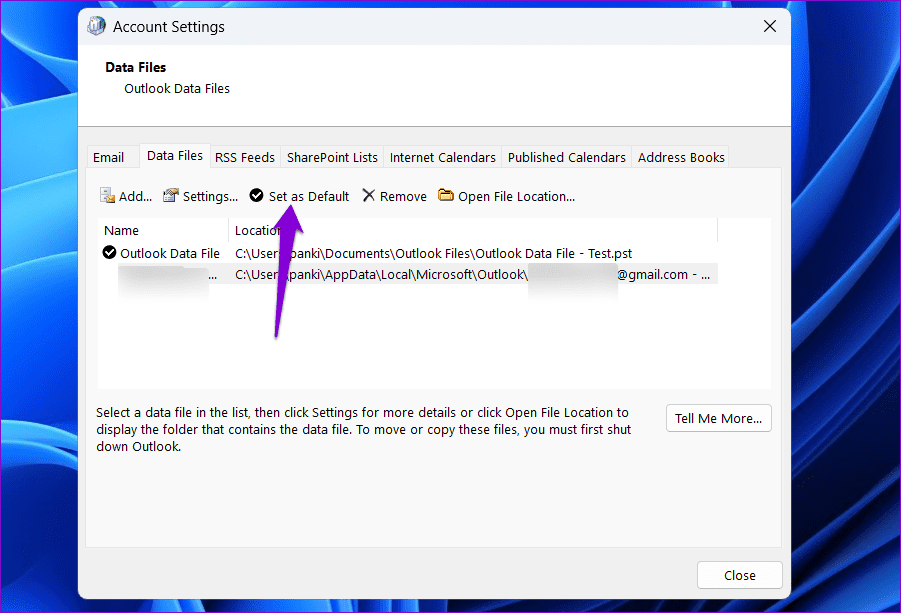
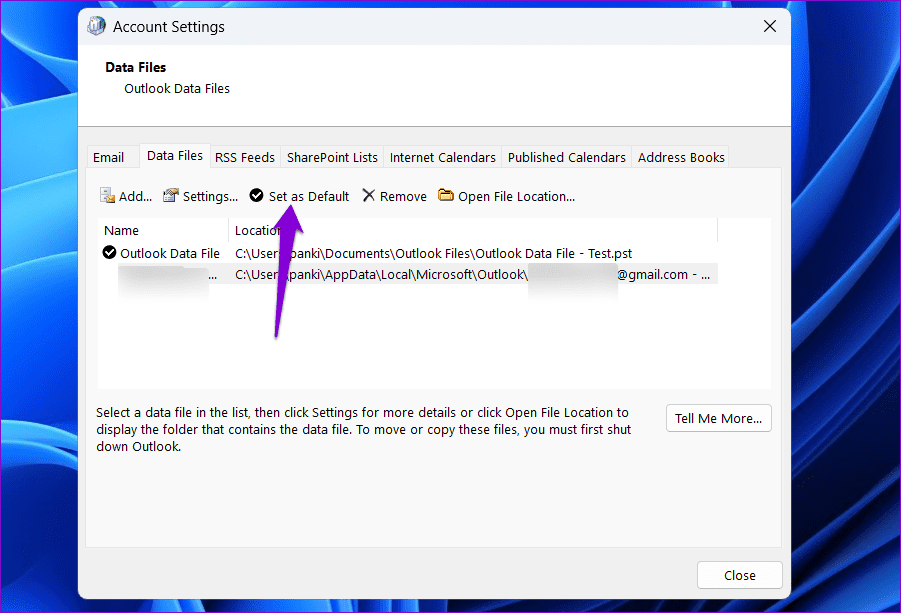
Outlook 앱을 다시 시작하고 이전처럼 이메일을 보내고 받을 수 있는지 확인하세요.
수정 2: Outlook 데이터 파일의 소유권 변경
사용자 계정에 파일에 액세스하는 데 필요한 권한이 없는 경우 Microsoft Outlook이 Windows에서 데이터 파일을 열거나 구성하지 못할 수 있습니다. 이를 수정하려면 PC에서 Outlook 데이터 파일의 소유권을 얻으세요.
1 단계: 클릭하세요 검색 아이콘 작업 표시줄에 다음을 입력하세요. 제어판 상자에 넣고 누르세요 입력하다.
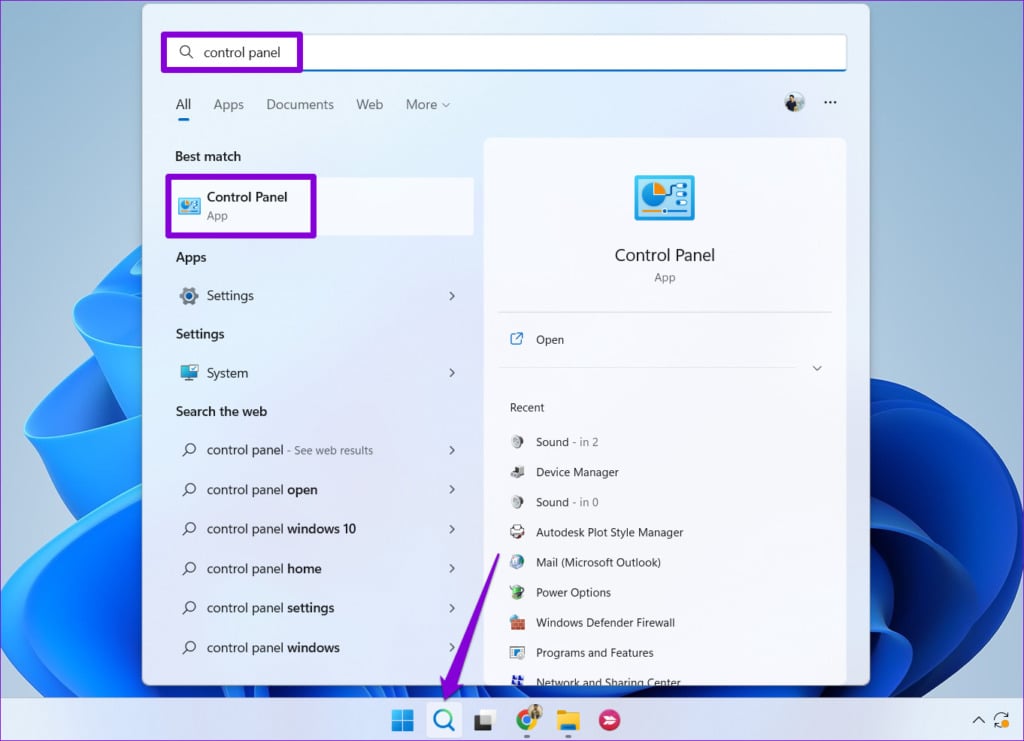
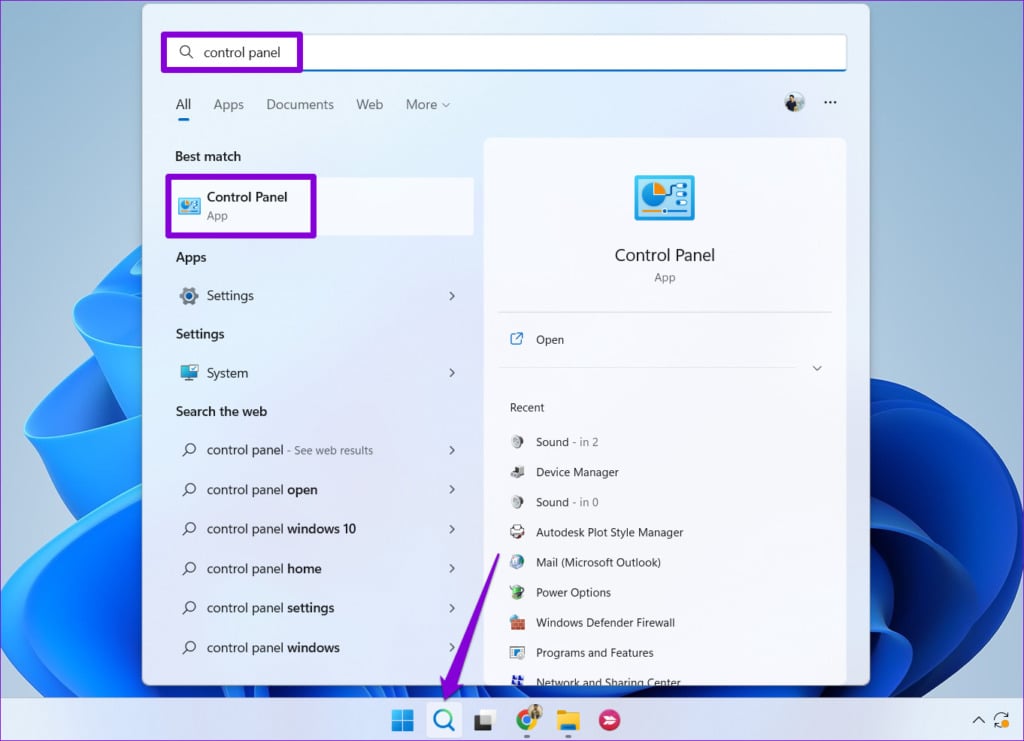
2 단계: 오른쪽 상단의 드롭다운 메뉴를 사용하여 보기 유형을 변경하세요. 큰 아이콘. 그런 다음 클릭하세요 메일(Microsoft Outlook).
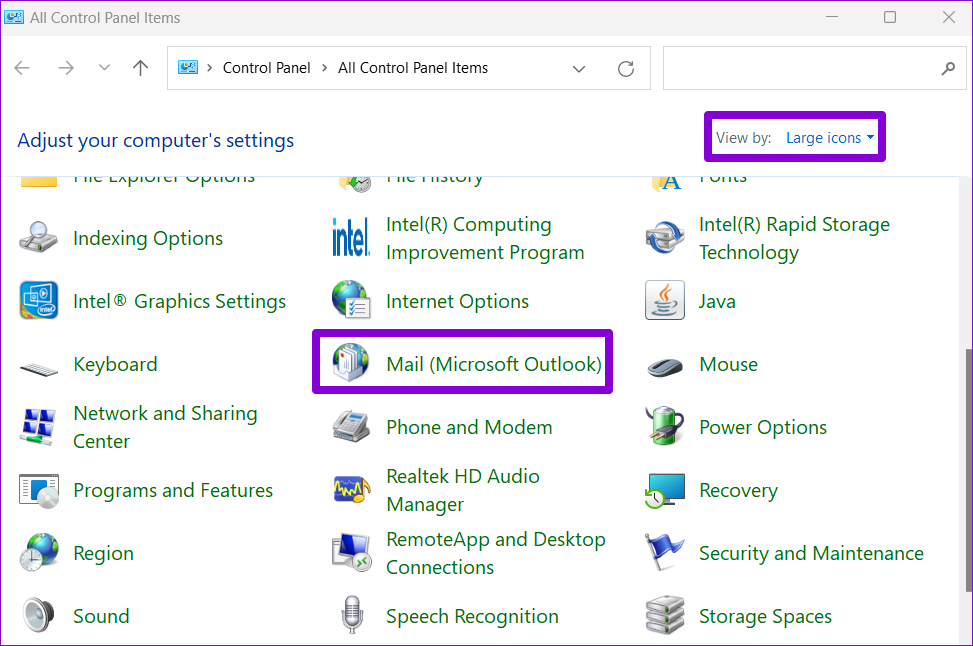
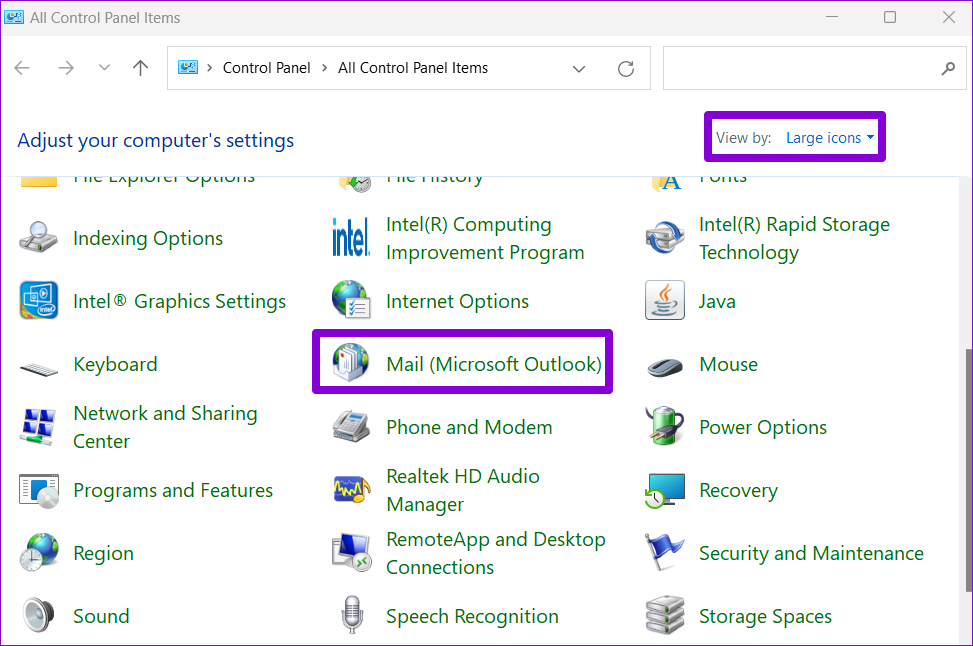
3단계: 클릭하세요 데이터 파일 단추.
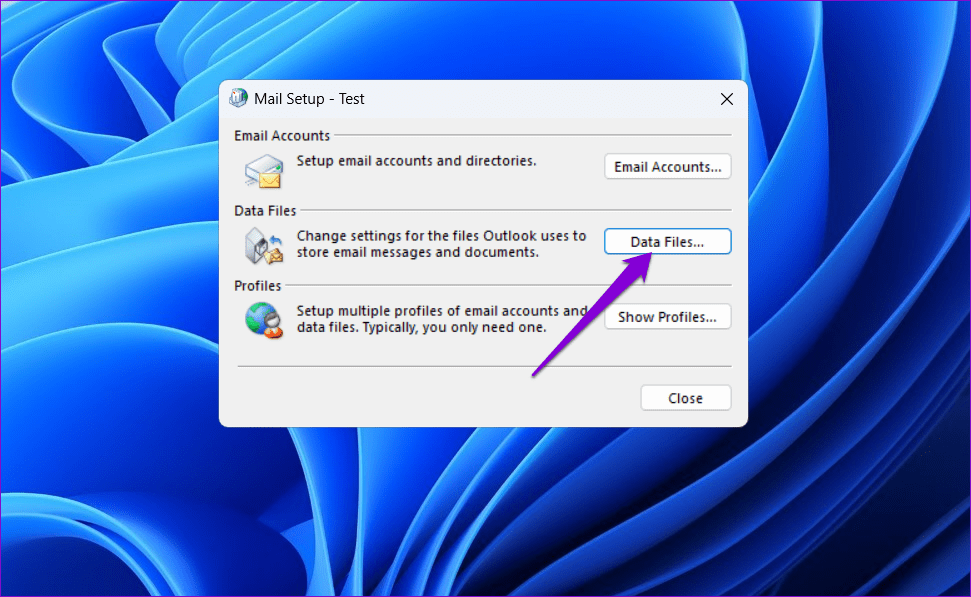
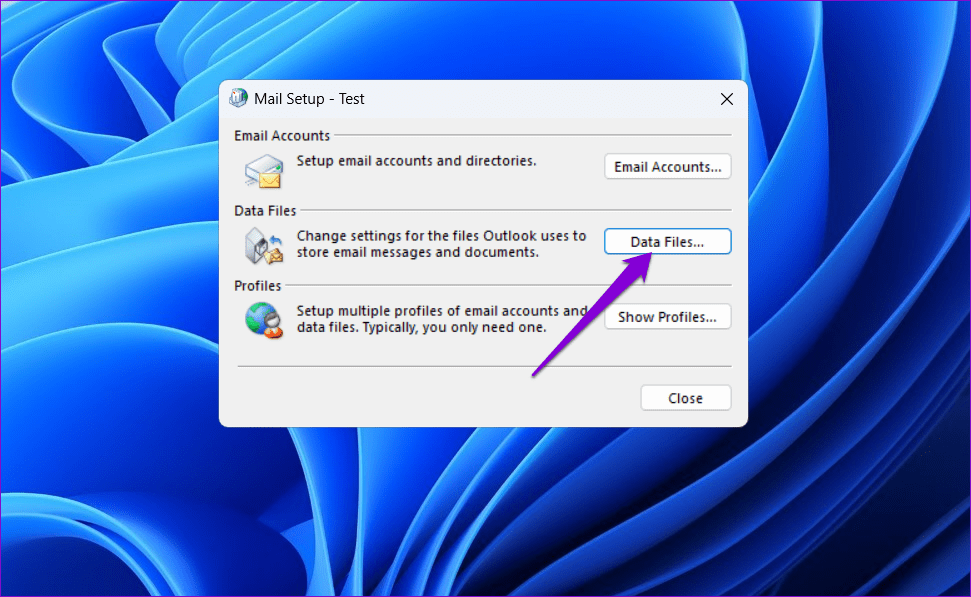
4단계: Outlook 데이터 파일을 선택하고 클릭하세요 파일 위치 열기 옵션.
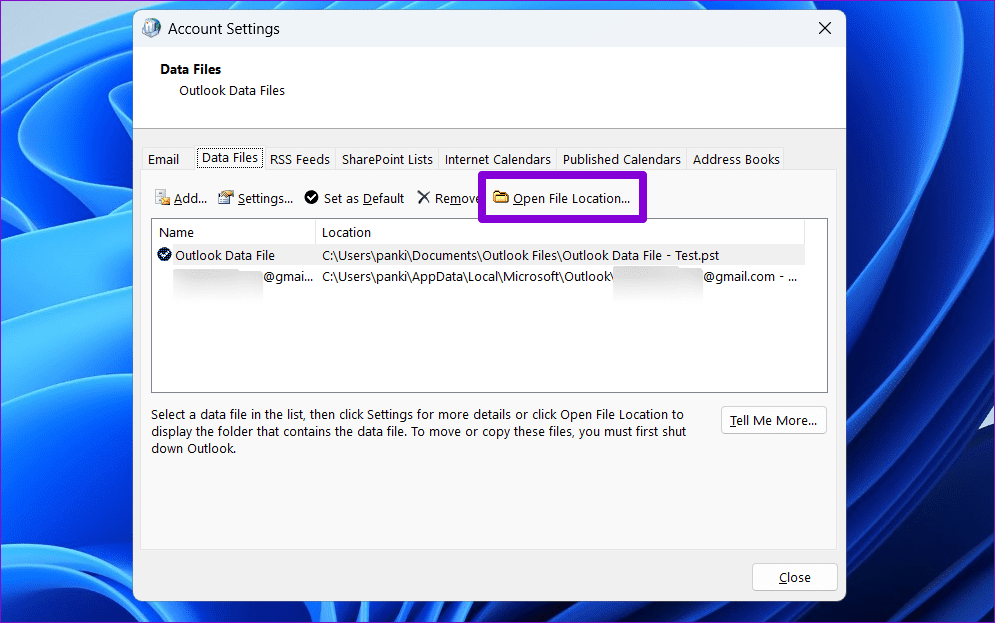
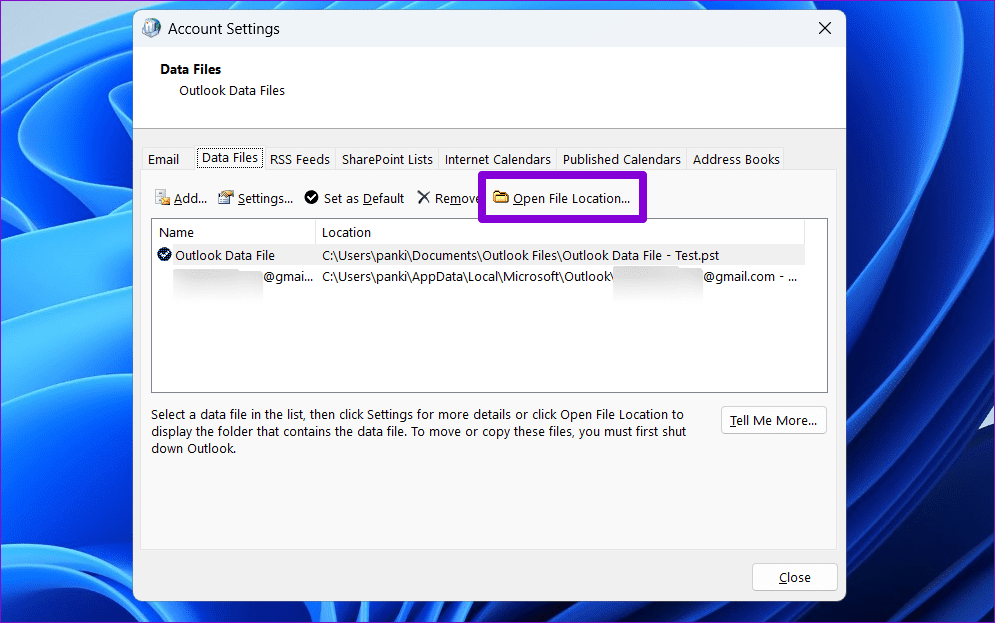
5단계: 열리는 파일 탐색기 창에서 Outlook 데이터 파일을 마우스 오른쪽 버튼으로 클릭하고 선택하세요. 속성.
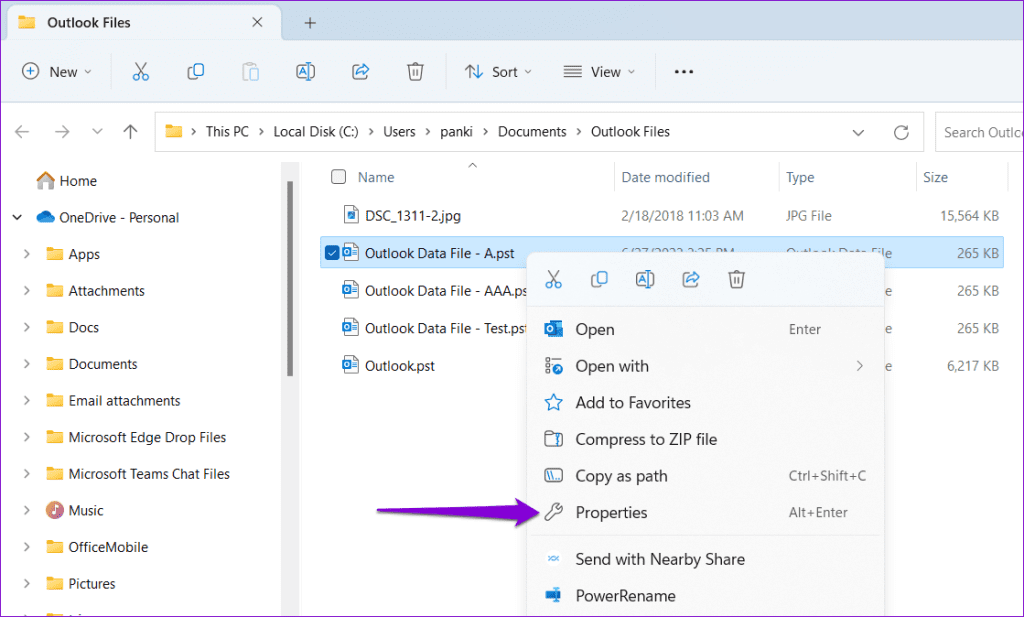
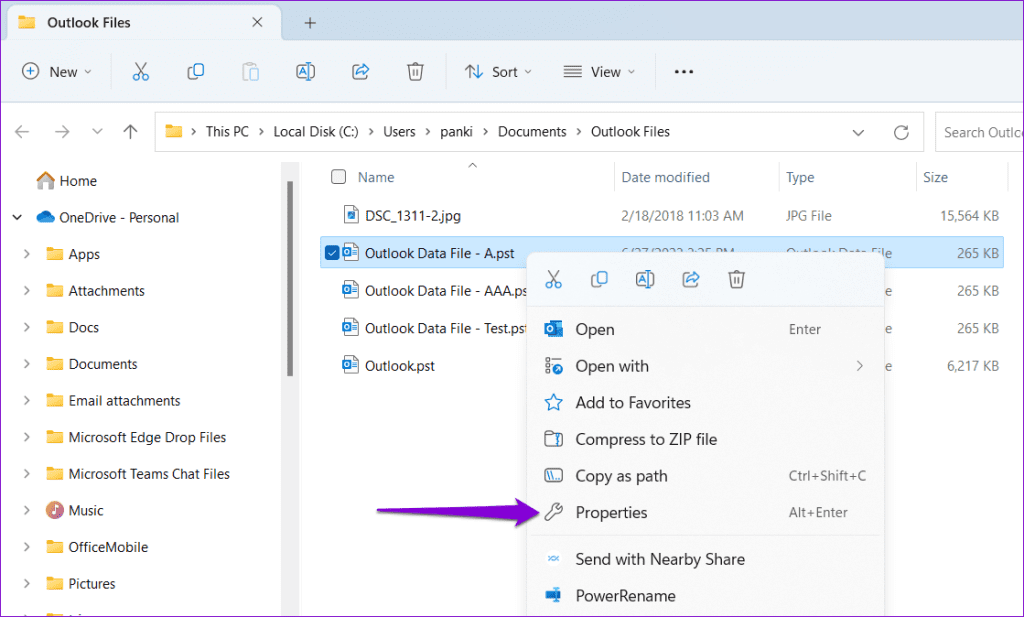
6단계: 아래의 보안 탭을 클릭하세요 고급의 단추.
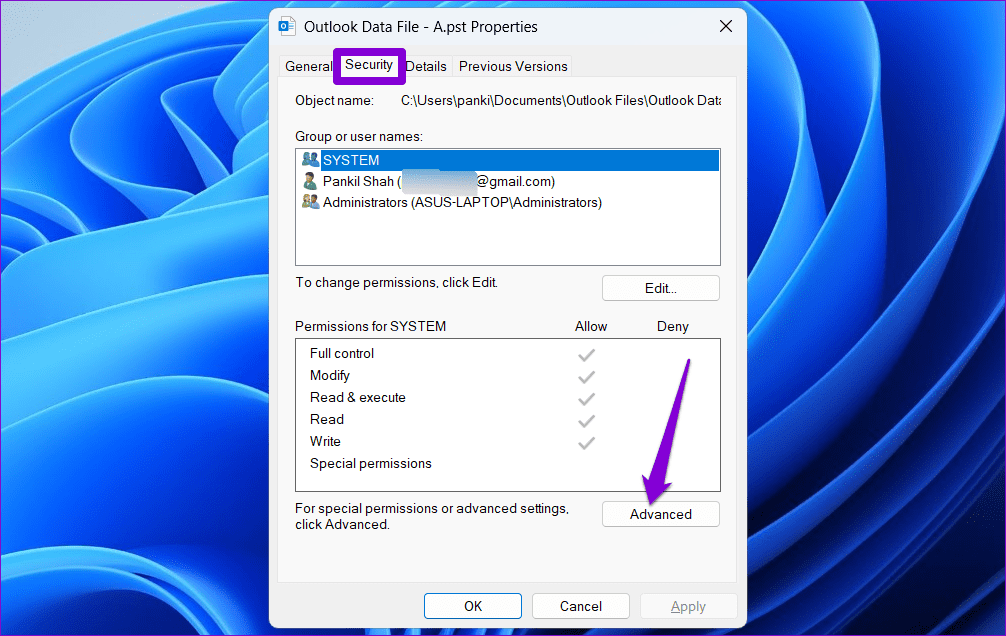
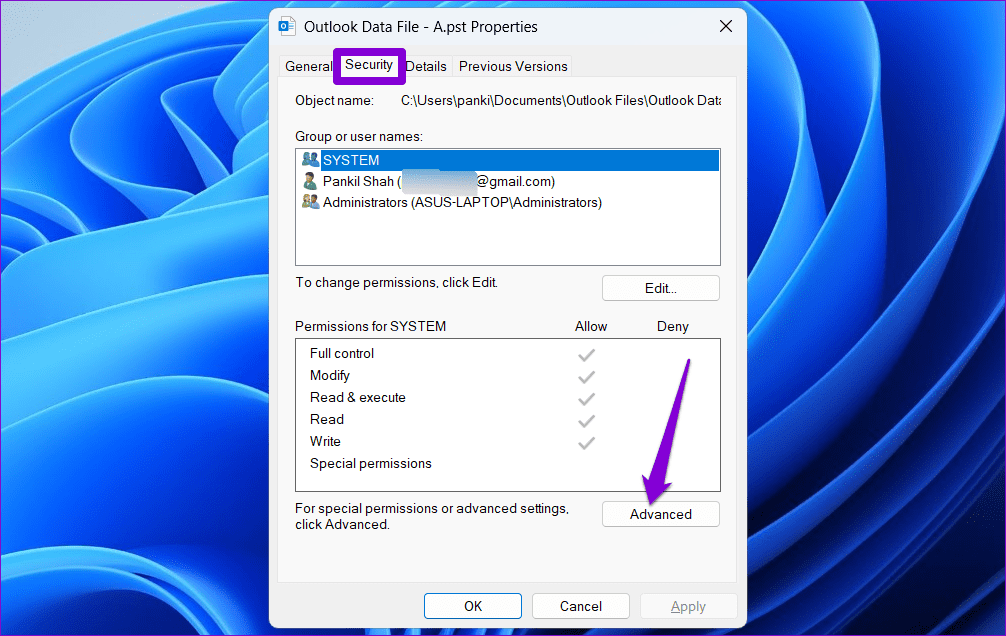
7단계: 클릭 변화 ~ 옆에 소유자 필드.
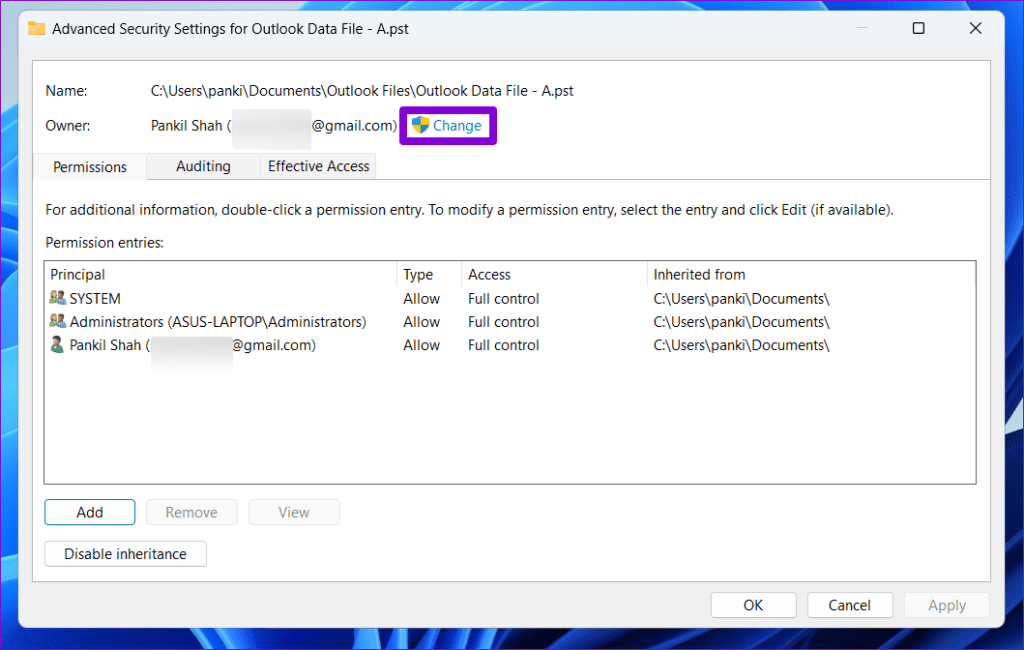
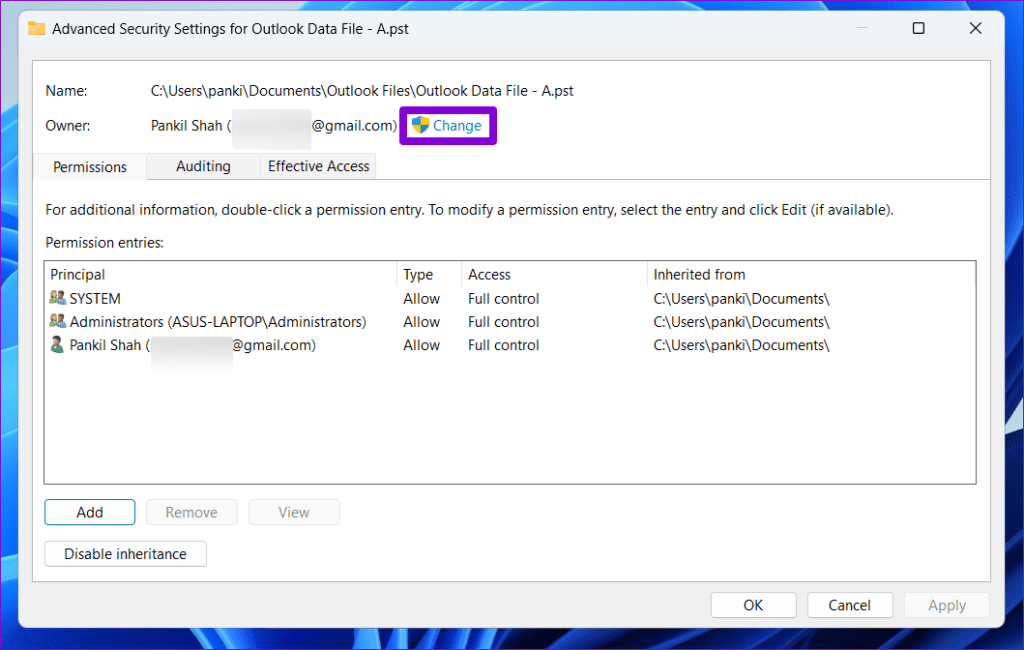
8단계: 텍스트 필드에 사용자 이름을 입력하고 클릭하세요 이름 확인 버튼을 클릭하고 클릭하세요 좋아요.
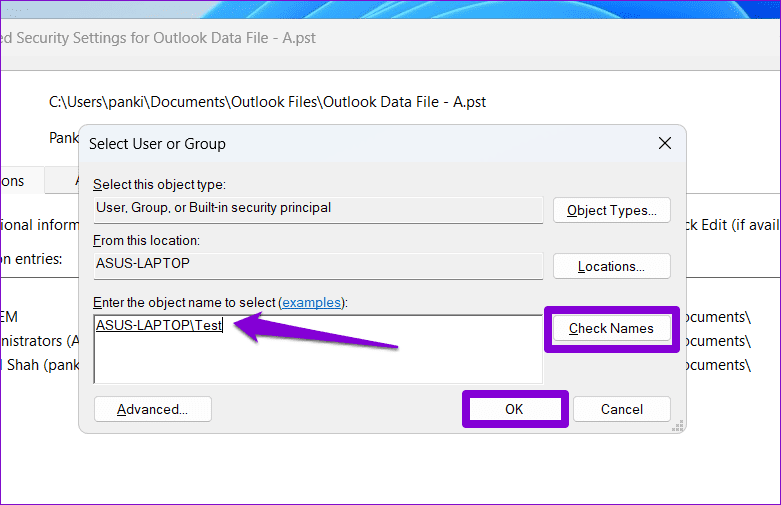
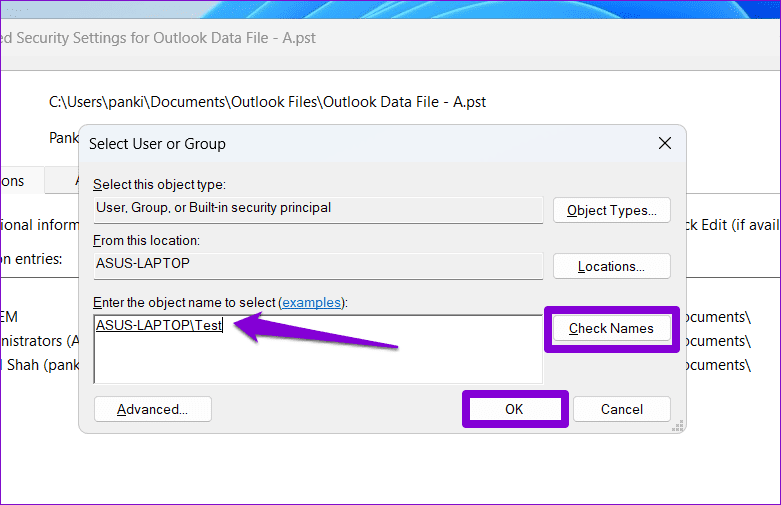
9단계: 때리다 적용하다 그런 다음 좋아요.
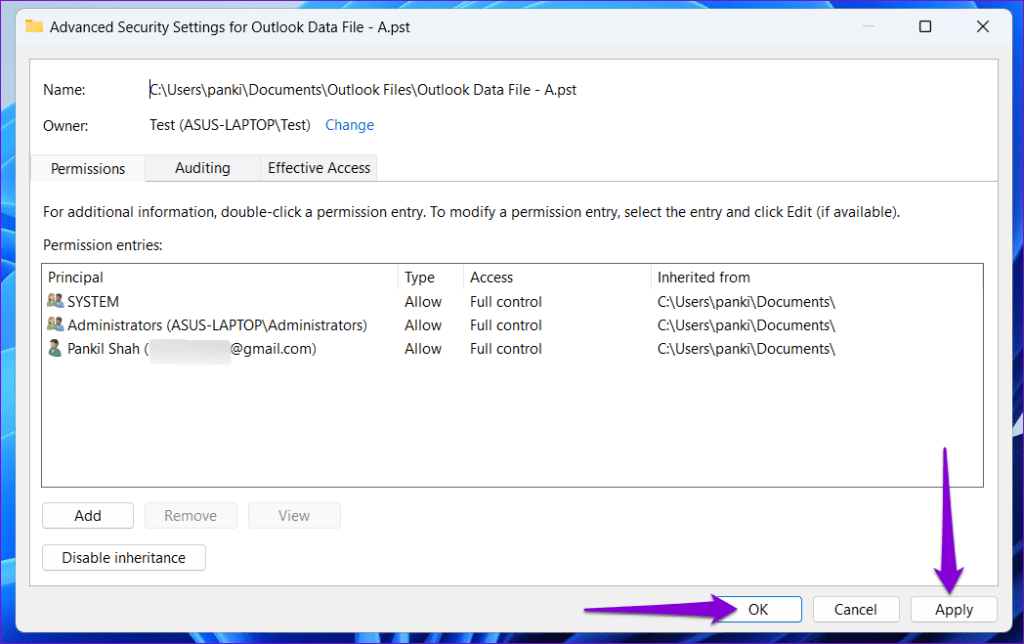
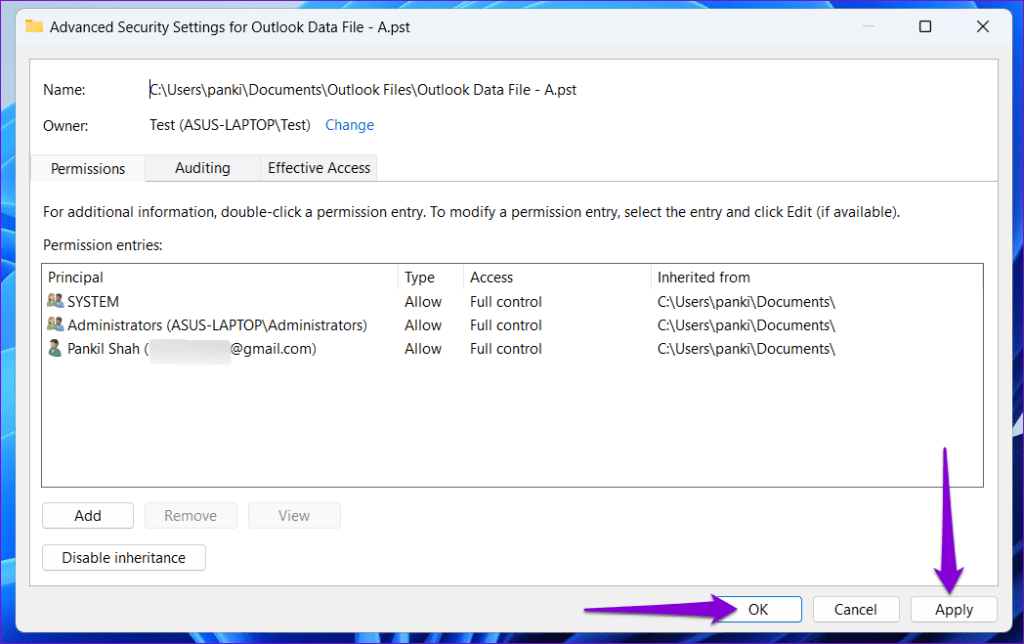
수정 3: 받은 편지함 복구 도구 실행
Microsoft Outlook은 데이터 파일이 손상되어 액세스하지 못할 수 있습니다. 다행히도 Outlook은 데이터 파일의 문제를 자동으로 해결할 수 있는 도구를 제공합니다.
1 단계: 누르다 윈도우 + E 파일 탐색기를 열고 다음 폴더로 이동하세요.
C:\Program Files\Microsoft Office\root\Office16
2 단계: 더블클릭하세요 스캔PST.EXE 파일.
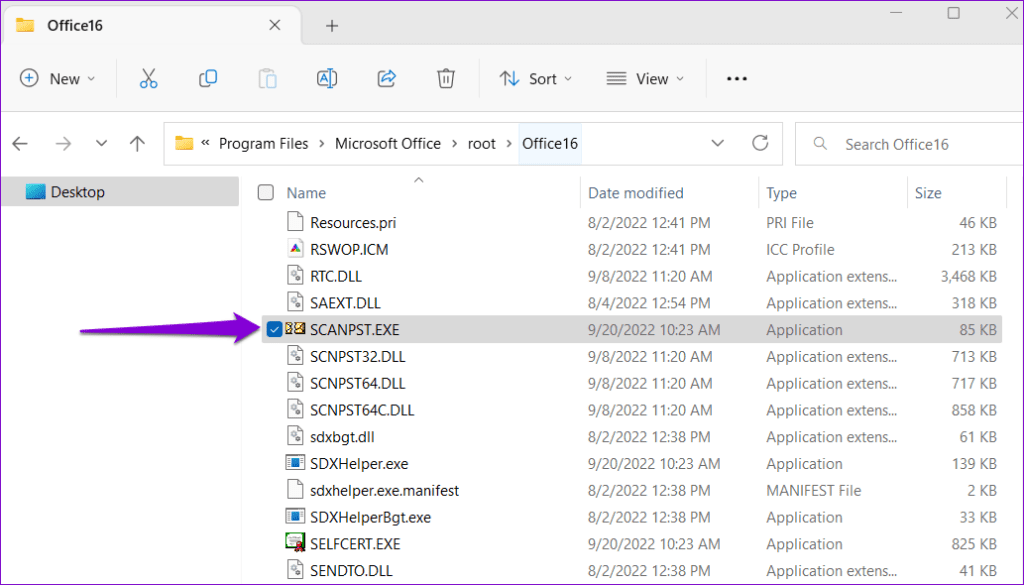
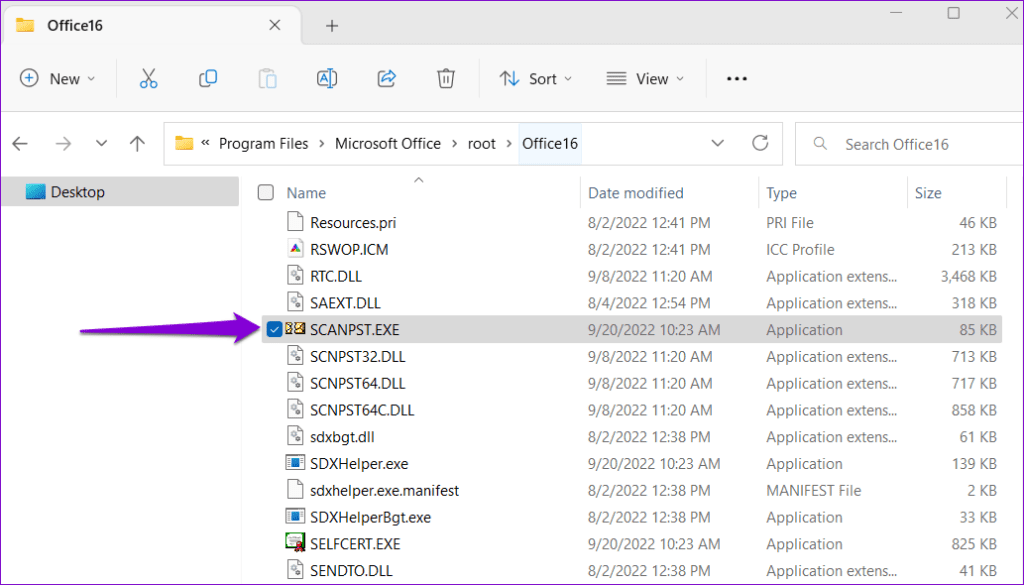
3단계: 딸깍 하는 소리 시작 스캔을 시작합니다.
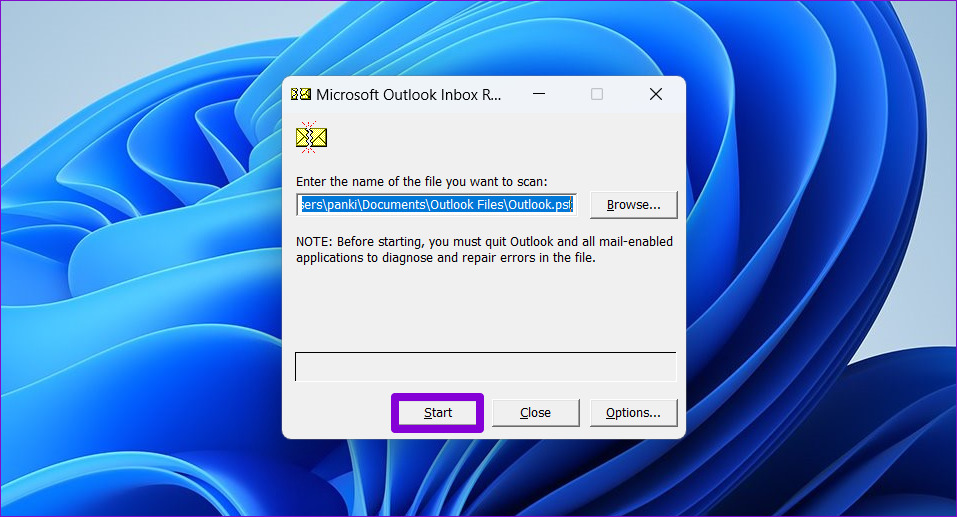
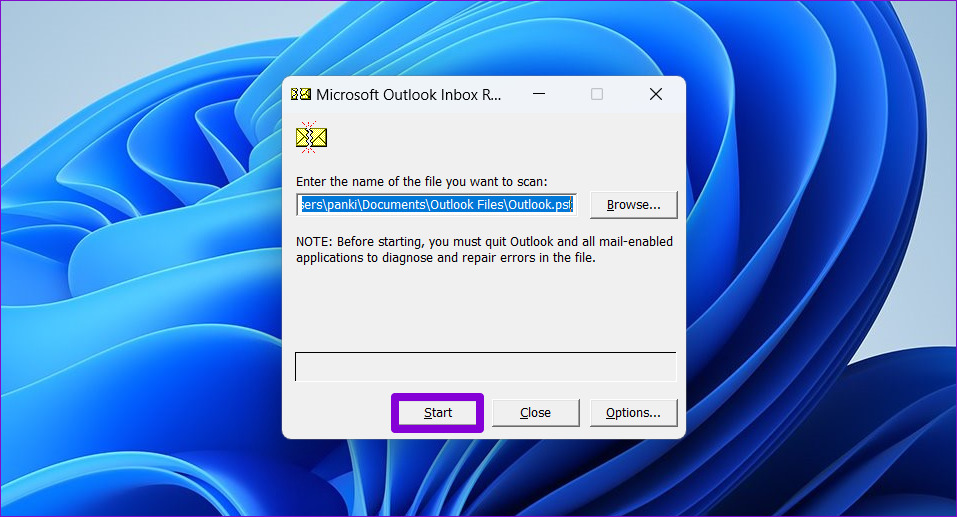
4단계: 도구에서 문제가 발견되면 클릭하세요. 수리하다.
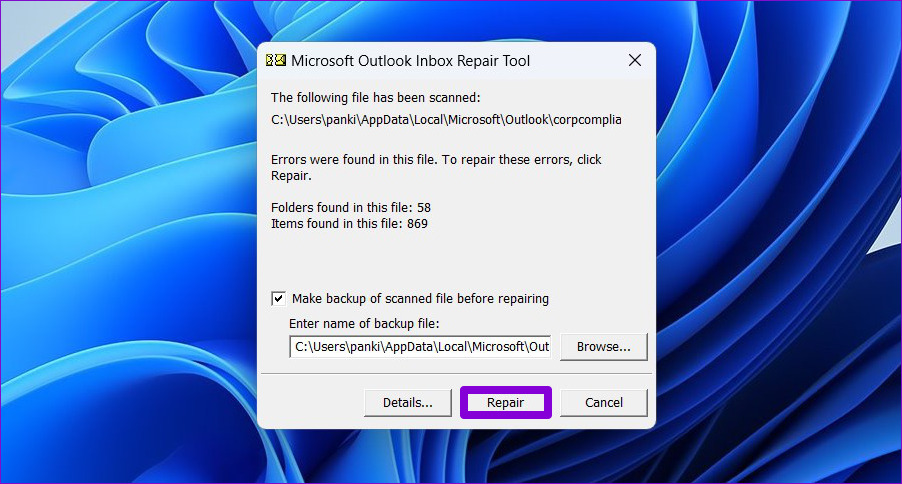
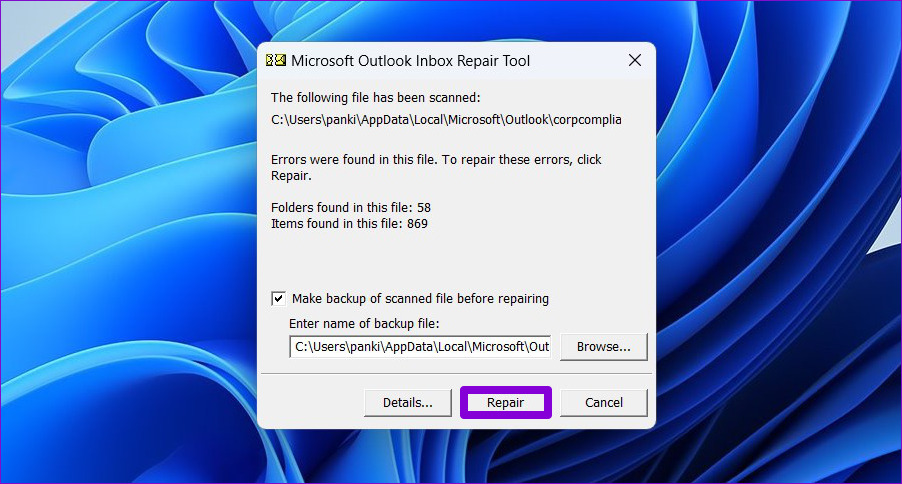
위의 단계를 완료한 후 오류가 다시 발생하는지 확인하세요.
수정 4: 새 Outlook 프로필 만들기
이 프로필이 손상된 경우 Windows 컴퓨터에서 “Outlook 데이터 파일에 액세스할 수 없습니다” 오류가 발생할 수 있습니다. 그런 경우 가장 좋은 옵션은 새 Outlook 프로필을 만들고 다시 시작하는 것입니다.
1 단계: 클릭하세요 검색 아이콘 시작 메뉴를 열려면 작업 표시줄에 다음을 입력하세요. 제어판 검색창에서 를 누르세요 입력하다.
2 단계: 클릭 메일(Microsoft Outlook).
3단계: 클릭하세요 프로필 보기s 버튼.
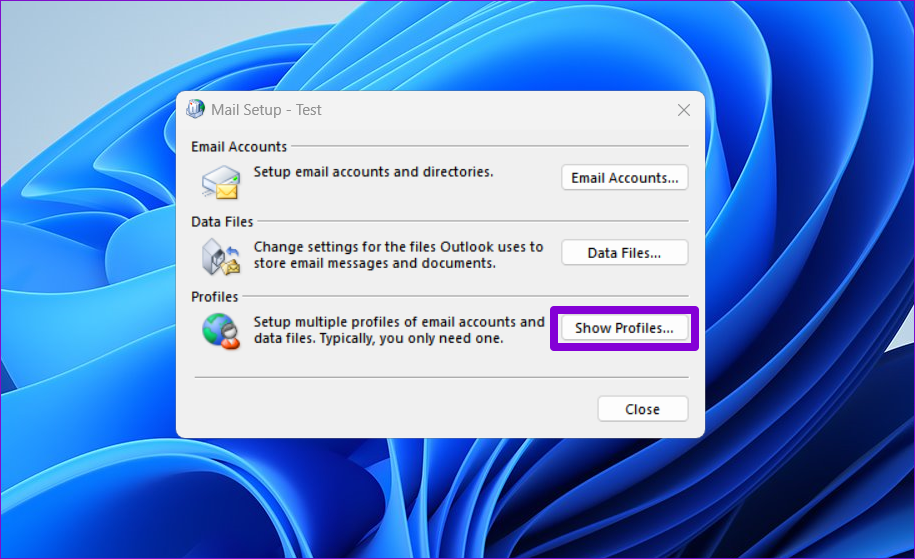
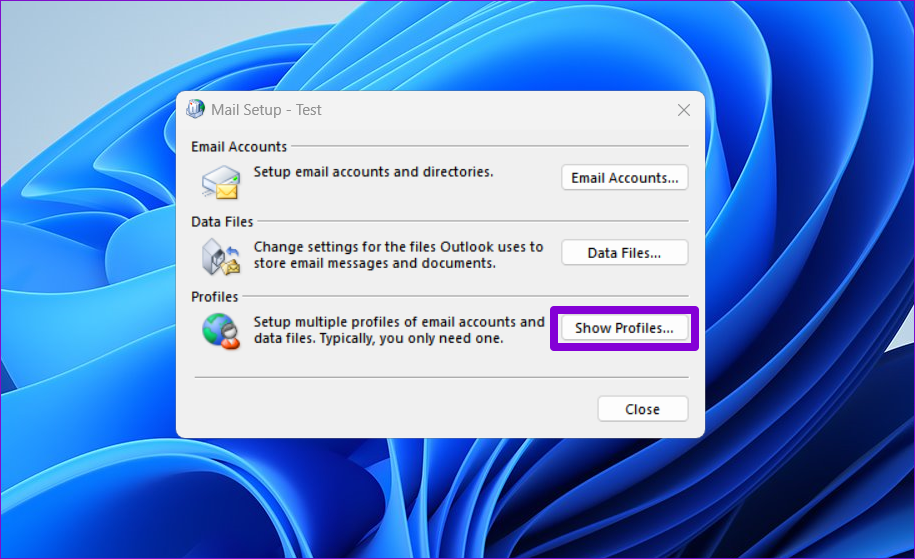
4단계: 클릭하세요 추가하다 버튼을 클릭하고 새 프로필의 이름을 지정하고 다음을 누릅니다. 좋아요.
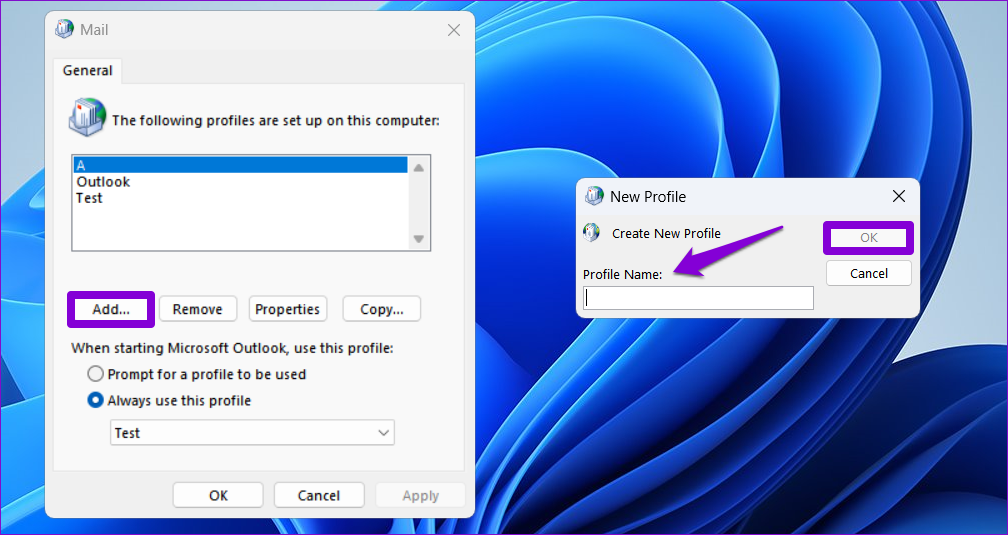
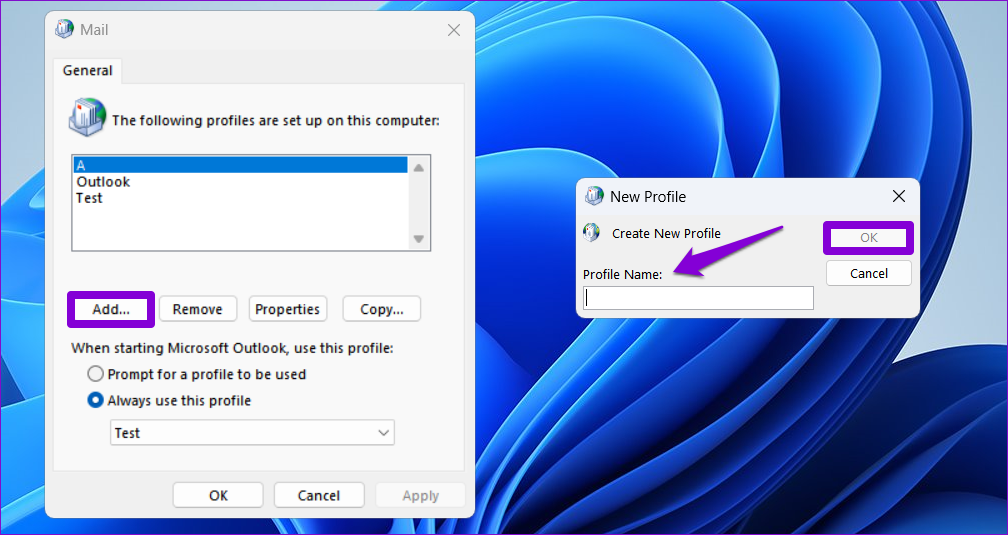
5단계: 계정 추가 창에서 계정 세부 정보를 입력하고 다음을 누릅니다. 다음.
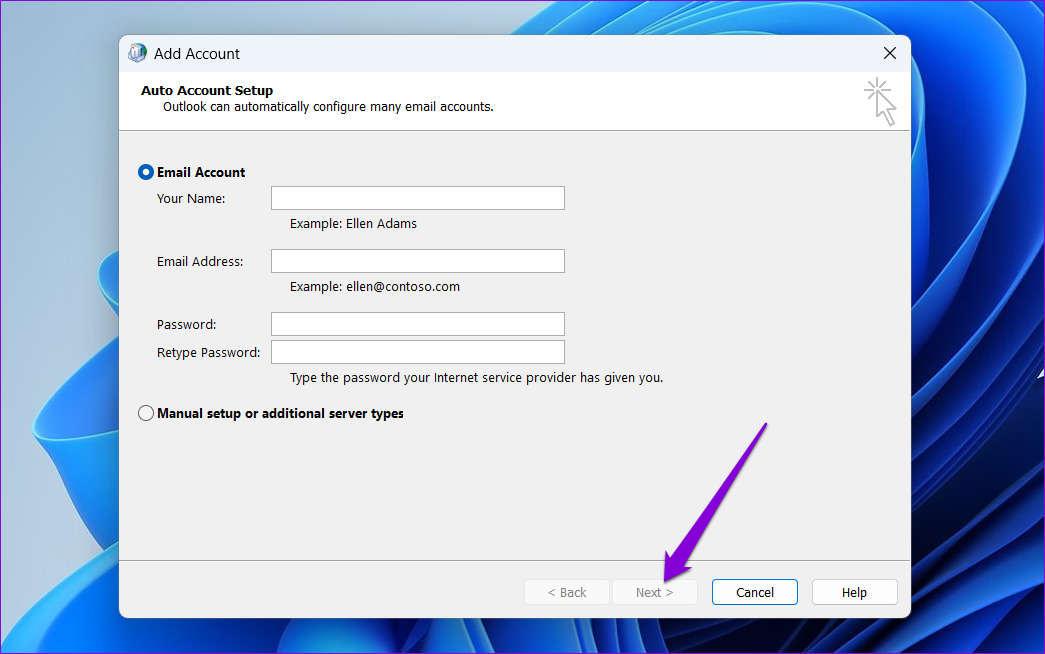
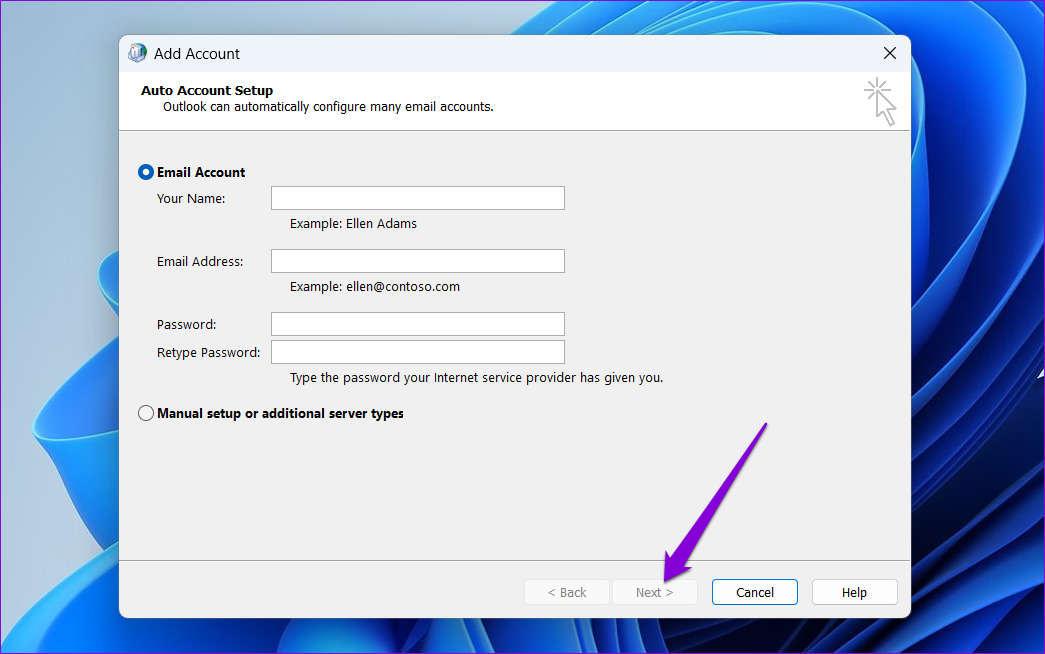
6단계: 드롭다운 메뉴를 사용하여 새 프로필을 선택하고 다음을 누릅니다. 적용하다.
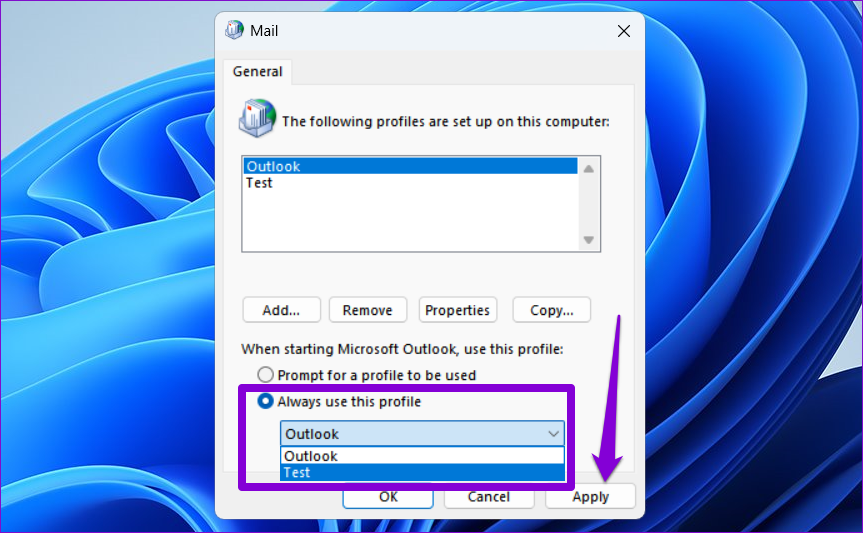
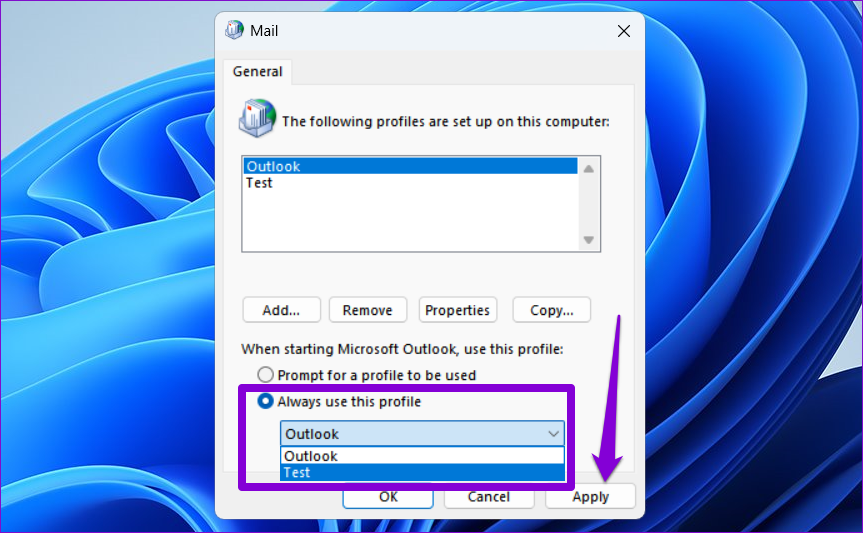
수정 5: Office 복구 도구 실행
Microsoft에는 Outlook을 포함한 모든 Office 앱의 문제를 해결하기 위한 전용 도구가 포함되어 있습니다. 따라서 아무것도 작동하지 않으면 Office 복구 도구를 실행하여 오류를 수정하세요.
1 단계: 누르세요 윈도우 키 + R 실행 명령을 시작합니다. 열기 필드에 다음을 입력합니다. 앱위즈.cpl 그리고 누르세요 입력하다.
2 단계: 프로그램 및 기능 창에서 Microsoft Office Suite 또는 Microsoft 365를 선택하고 클릭하십시오. 변화 옵션.
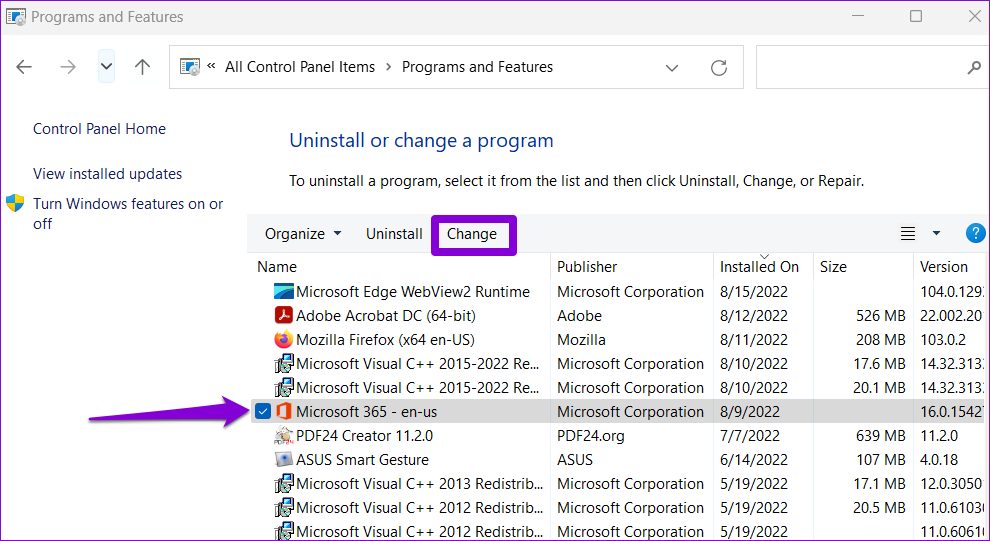
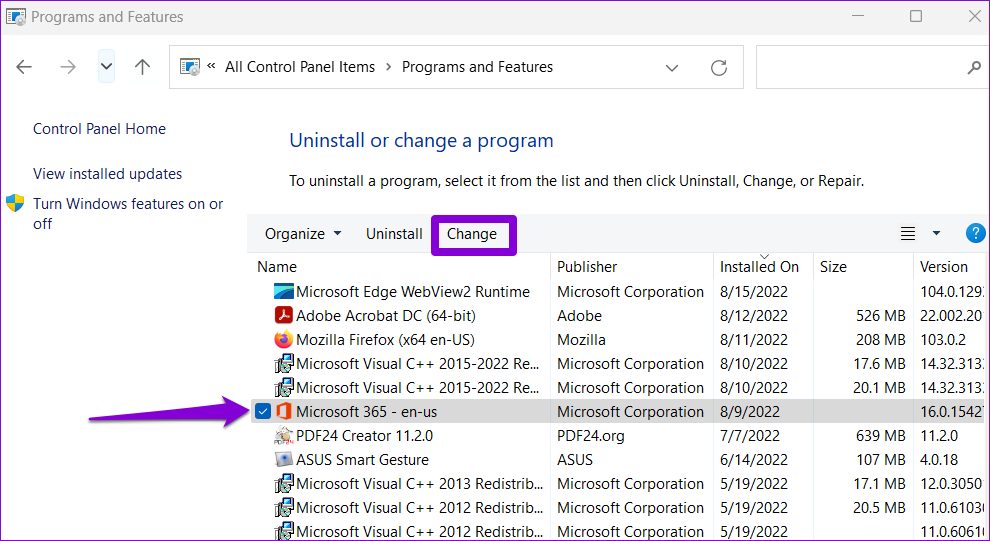
3단계: 선택하다 온라인 수리 그리고 클릭하세요 수리하다 계속하려면 버튼을 클릭하세요.
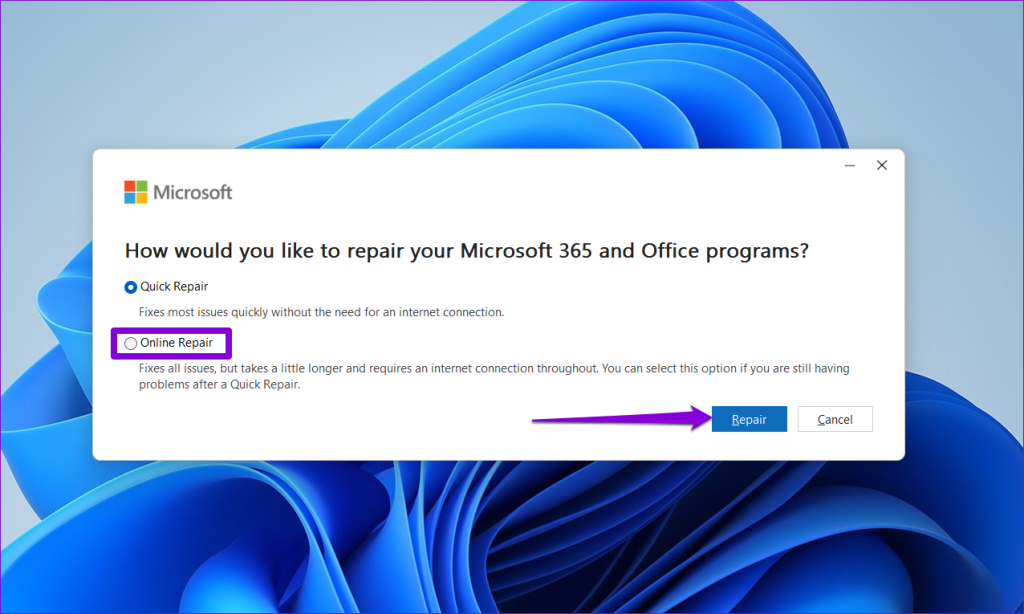
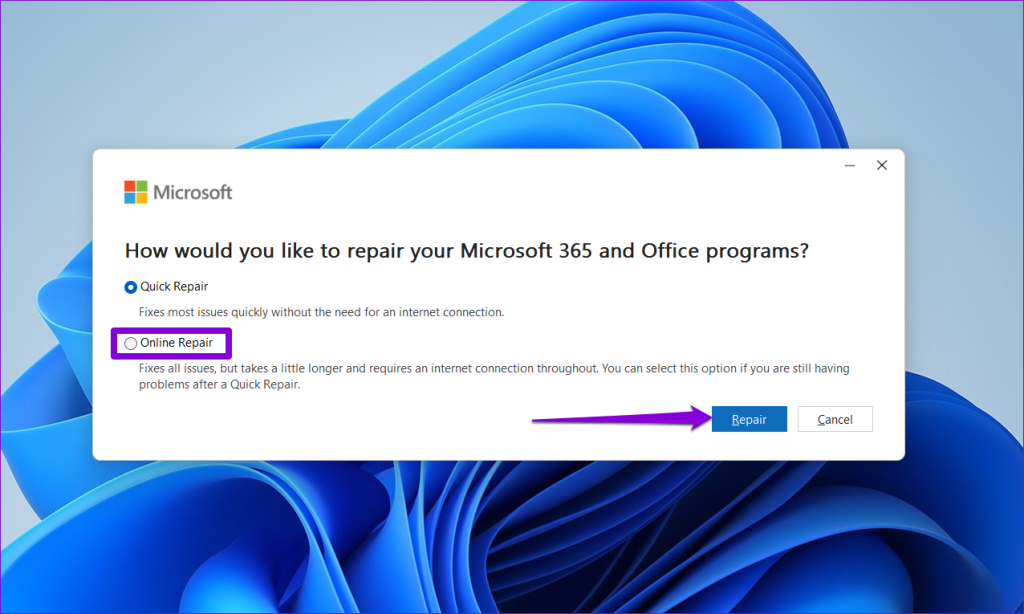
프로세스가 완료될 때까지 기다린 후 Outlook을 다시 사용하세요.
도움이 되었나요?