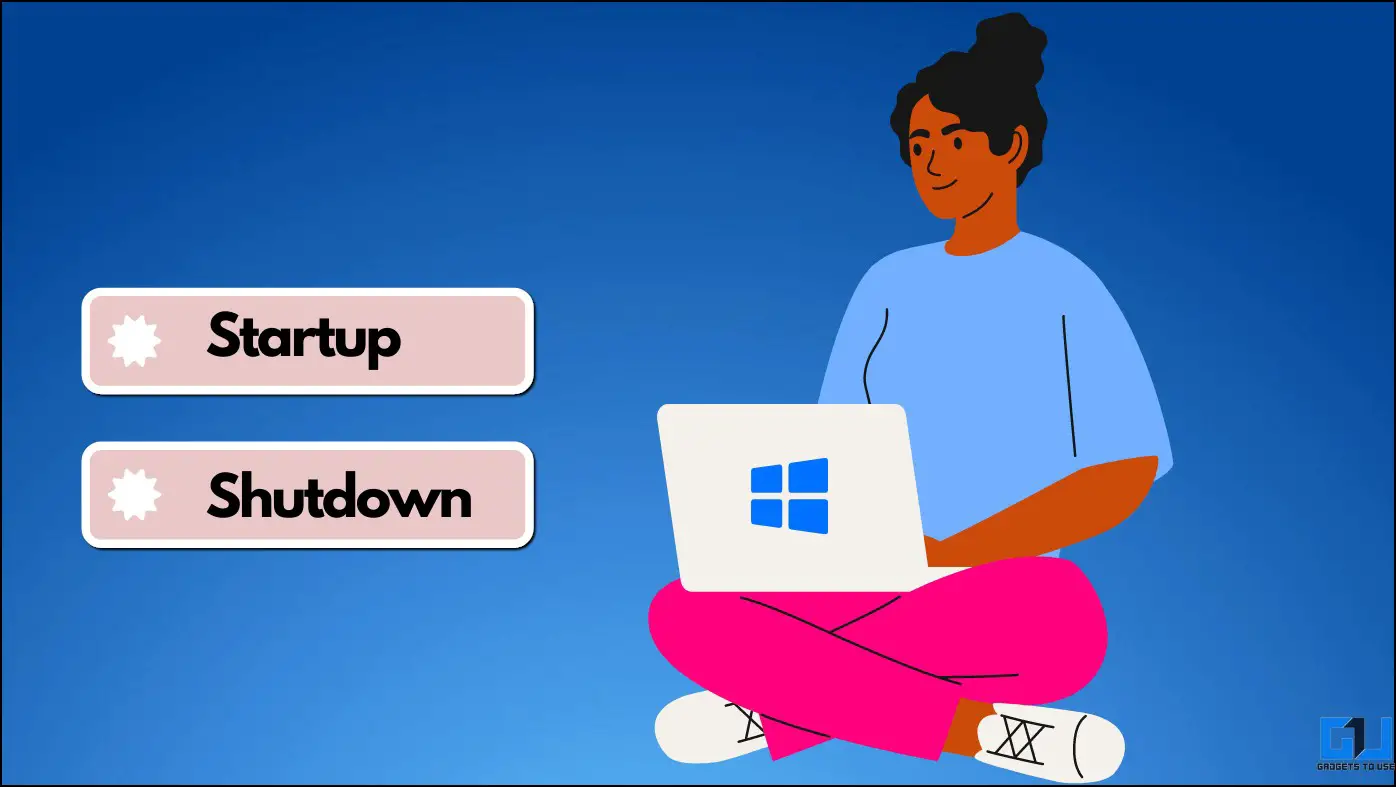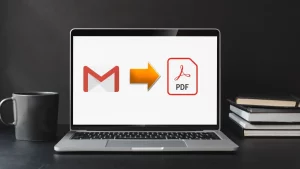시스템 관리자이든 Windows 문제를 해결하는 방법을 알아내려는 사람이든, 시스템 활동에 대한 세부 정보는 문제를 더 잘 분석하는 데 큰 도움이 될 수 있습니다. 따라서 시스템의 시작 및 종료 기록은 근본적인 문제를 해결하거나 무엇이 잘못되었는지 파악하는 데 도움이 될 수 있습니다. 이를 염두에 두고 이 문서에서는 Windows PC에서 시작 및 종료 기록을 확인하는 몇 가지 방법에 대해 설명합니다. 또한, Windows 노트북의 모델과 사양을 확인하여 노트북에 대한 자세한 기술 정보를 알아볼 수도 있습니다.
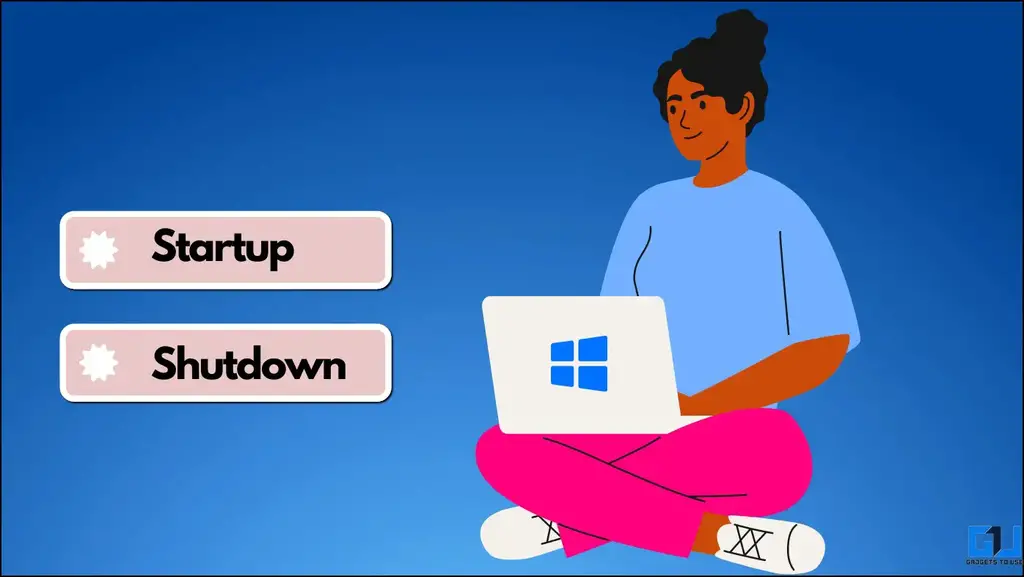
Windows 시작 및 종료 기록이 어떻게 도움이 될 수 있나요?
목차
Windows PC의 시작 및 종료 기록을 빠르게 검토하면 시스템이 예기치 않게 종료된 이유나 최근 사용 시점과 같은 질문에 답하는 데 도움이 될 수 있습니다. 또한 다음과 같은 이점을 얻을 수 있습니다:
- 식별 및 수정 기존 시스템 오류 부팅 루프, 충돌, 강제 종료의 원인이 됩니다.
- 특정 시간 동안의 활동 상태와 다른 사용자와의 공유 여부를 확인하는 데 도움이 될 수 있습니다.
- 시스템 보안을 유지하는 데 도움이 됩니다.
Windows 시스템 이벤트 식별자
Microsoft Windows는 모든 시스템 활동을 이벤트 로그에 저장하며, 이벤트 ID는 각 활동을 나타냅니다. 이러한 이벤트를 더 잘 이해하고 식별하는 데 도움이 되도록 다음 세부 정보를 살펴보세요:
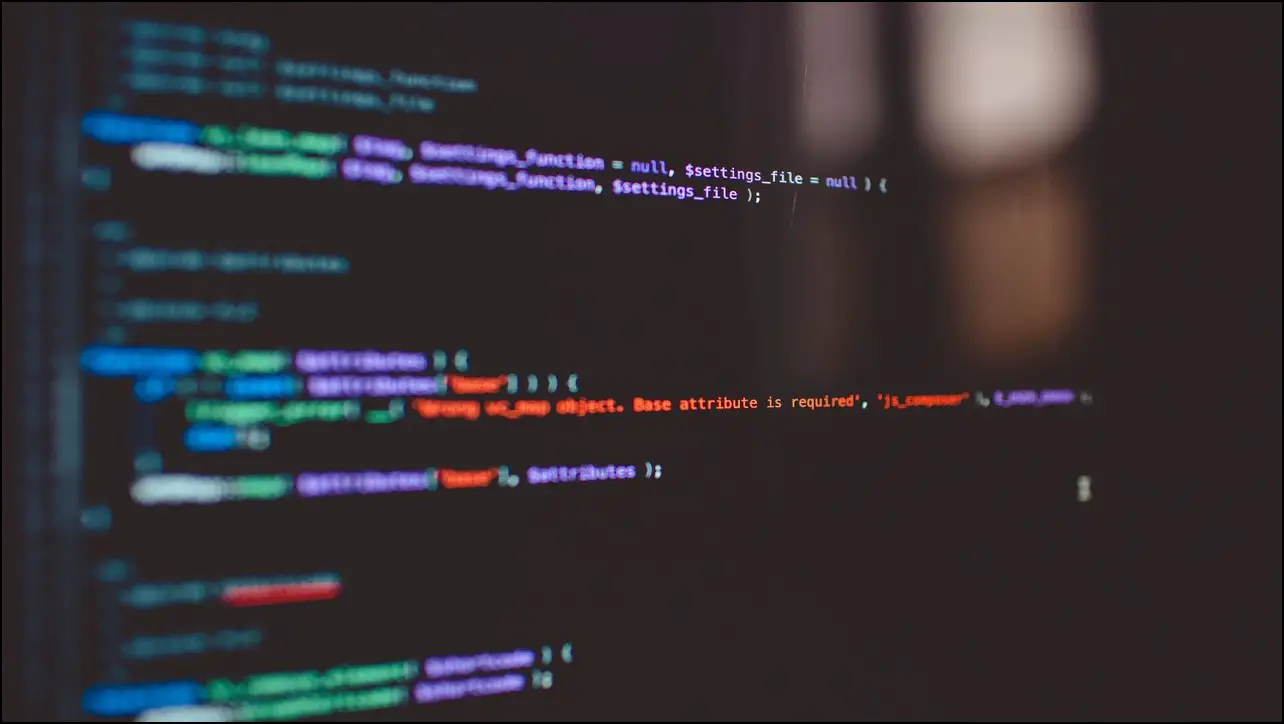
- 이벤트 ID 41: 시스템이 완전히 종료되지 않고 재부팅되었음을 나타냅니다.
- 이벤트 ID 1074: 이 이벤트는 시작 메뉴를 사용하여 시스템 종료를 시작하거나 애플리케이션이 Windows 시스템을 강제로 다시 시작/종료할 때 기록됩니다.
- 이벤트 ID 1076: 시스템이 종료 또는 재시작된 이유에 대한 자세한 정보를 제공합니다.
- 이벤트 ID 6005: 이 이벤트 ID는 시스템 시작을 나타냅니다.
- 이벤트 ID 6006: 이는 시스템이 제대로 종료되었음을 나타냅니다.
- 이벤트 ID 6008: 이 이벤트는 시스템이 예기치 않게 종료되었음을 나타냅니다.
- 이벤트 ID 6013: 시스템 가동 시간(초)을 표시합니다.
Windows에서 시작 및 종료 기록을 확인하는 방법은 무엇인가요?
이제 다양한 시스템 이벤트 ID에 익숙해졌으니 이제 Windows에서 시작/종료 기록을 추출하고 확인하는 다양한 방법을 살펴보겠습니다.
방법 1 – Windows PowerShell 사용
Windows PowerShell은 시스템 관리를 위한 뛰어난 명령줄 도구입니다. 이 도구를 사용하여 EventID와 시작 및 종료에 필요한 모든 세부 정보를 추출하여 진행 중인 문제와 시스템 이상을 파악할 수 있습니다. 수행해야 할 작업은 다음과 같습니다:
1. 를 누릅니다. Windows 키를 누르고 PowerShell 을 실행하여 관리자 권한으로 엽니다.
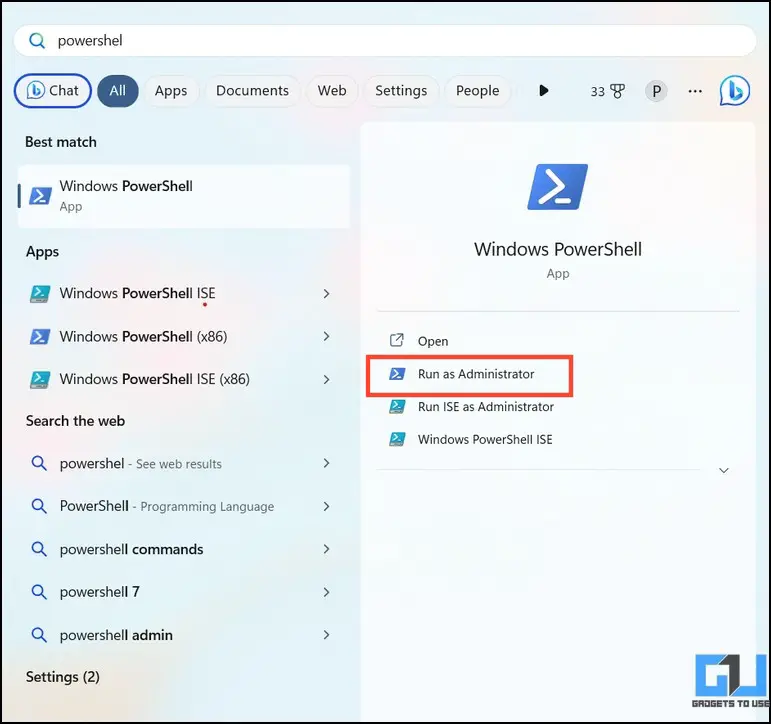
2. 복사-붙여넣기 다음 명령을 실행하고 Enter 키를 입력합니다.
3. 다음 명령은 지정된 이벤트 코드에 대한 자세한 정보를 세 개의 열로 구성하여 제공합니다: 생성된 시간, EventID및 메시지.
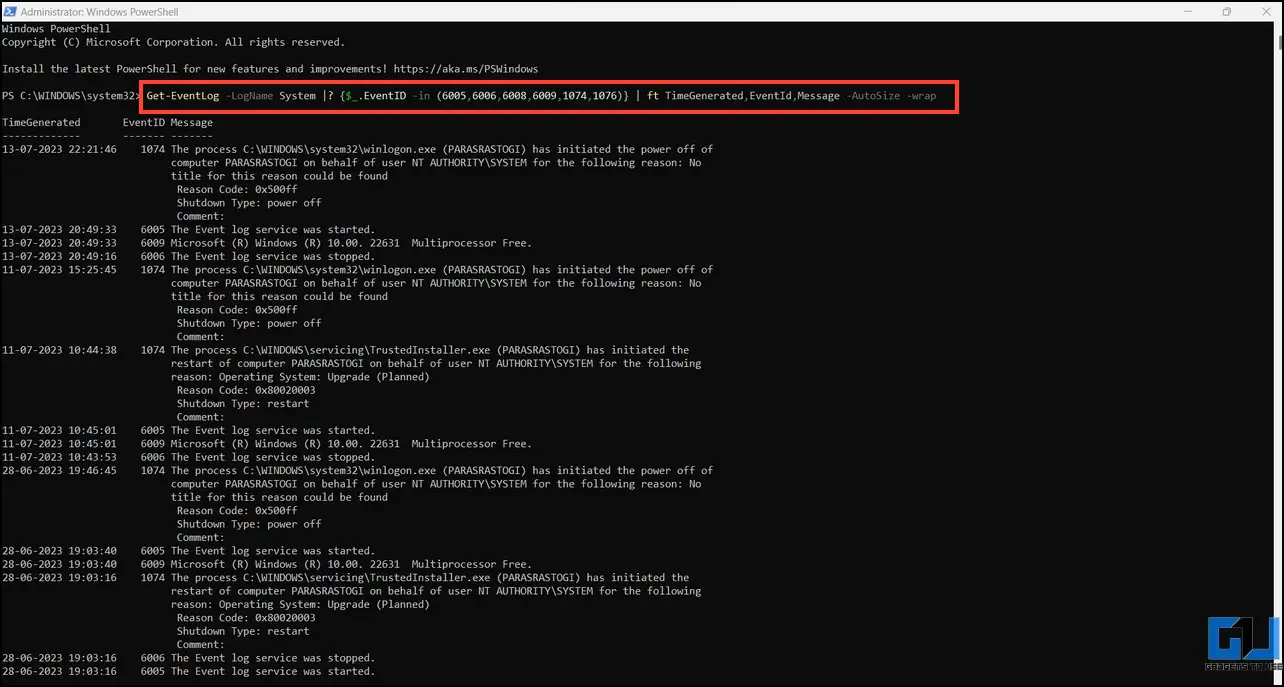
방법 2 – 명령 프롬프트 사용
PowerShell 외에도 명령 프롬프트 도구를 사용하여 Windows에서 가장 최근의 시작 및 종료 기록을 확인할 수 있습니다. 이 방법은 전체 로그를 탐색하고 싶지 않고 가장 최근 활동만 필요할 때 유용합니다.
1. 2. 명령 프롬프트 권한이 있는 도구를 실행합니다.
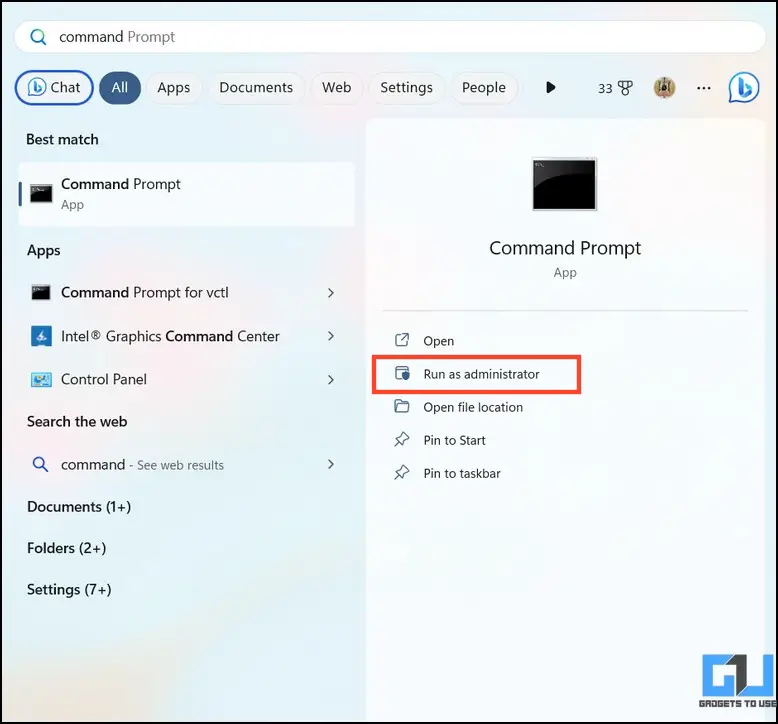
2. 복사-붙여넣기 를 복사하여 다음 명령과 함께 실행합니다. Enter 키를 입력합니다.
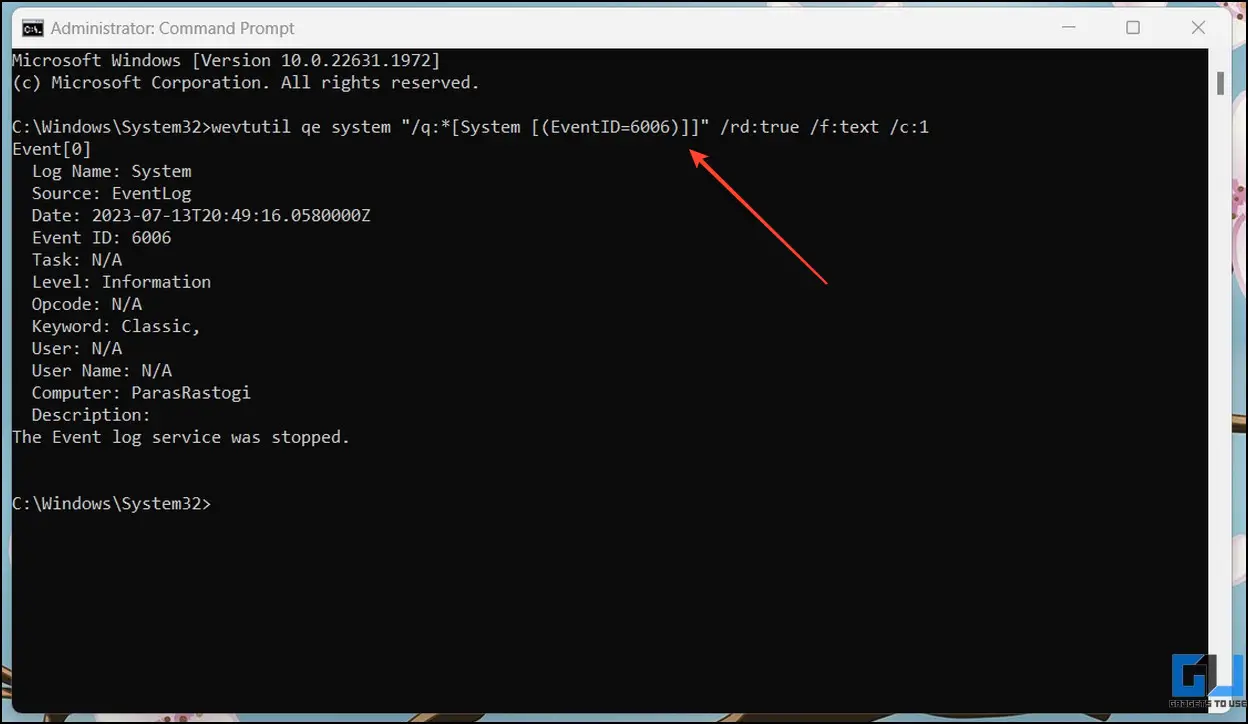
3. 이 도구는 가장 최근의 종료 활동을 즉시 표시합니다. 가장 최근의 시작 활동을 보려면 EventID를 다음과 같이 바꾸세요. 6005 를 입력한 후 실행합니다.
방법 3 – Windows 이벤트 뷰어 도구를 사용하여 시작 및 종료 기록 확인하기
이벤트 뷰어는 모든 활동을 시스템 로그로 기록하는 Microsoft Windows의 핵심 부분입니다. 따라서 이 로그를 검색하고 기록된 결과를 필터링하여 시작 및 종료 기록을 확인할 수 있습니다. 방법은 다음과 같습니다:
1. 를 누릅니다. Windows 키를 누르고 이벤트 뷰어 도구를 관리자로 설정하세요.
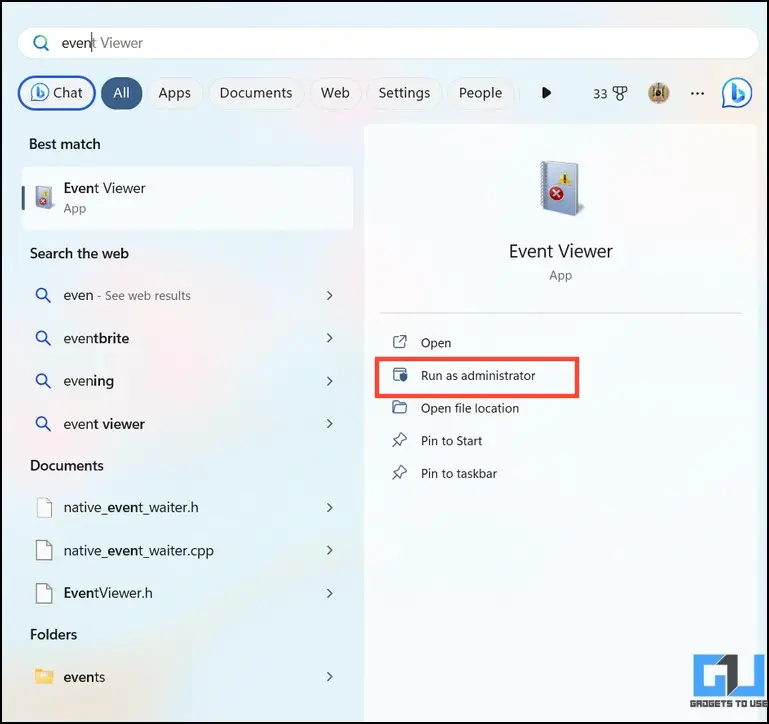
2. 확장 Windows 로그 왼쪽 사이드바에서 시스템 로 이동하여 관련 로그를 확인합니다.
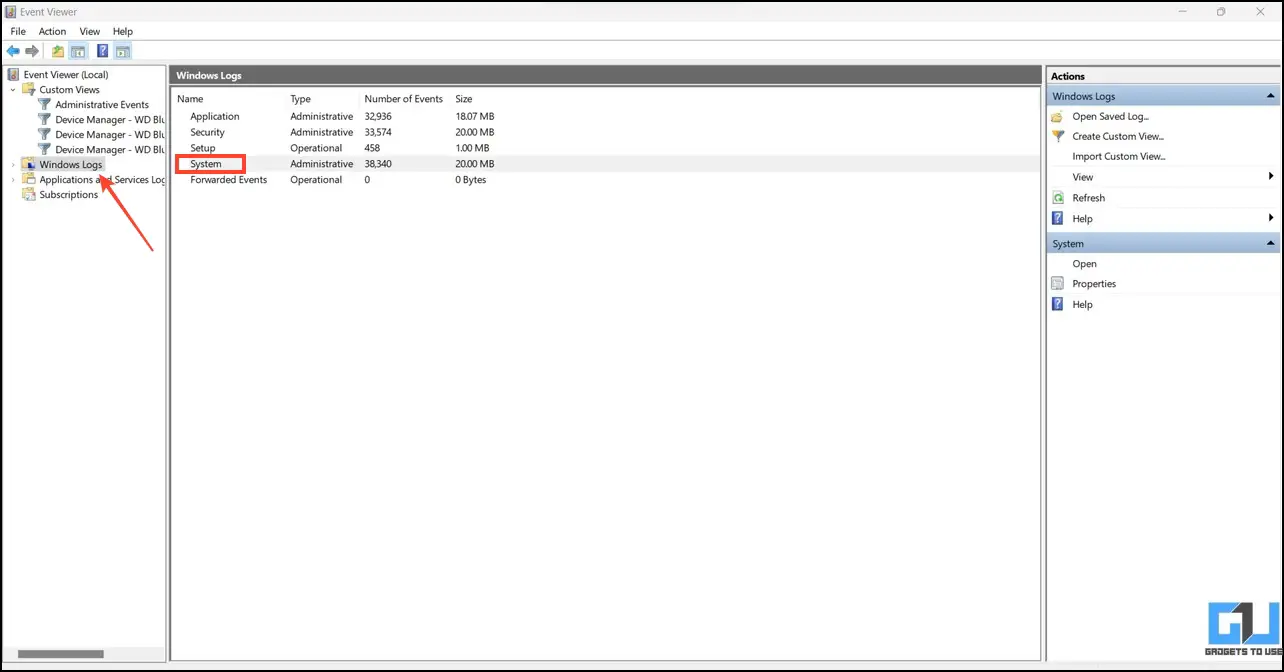
3. 클릭 현재 로그 필터링 를 클릭합니다.
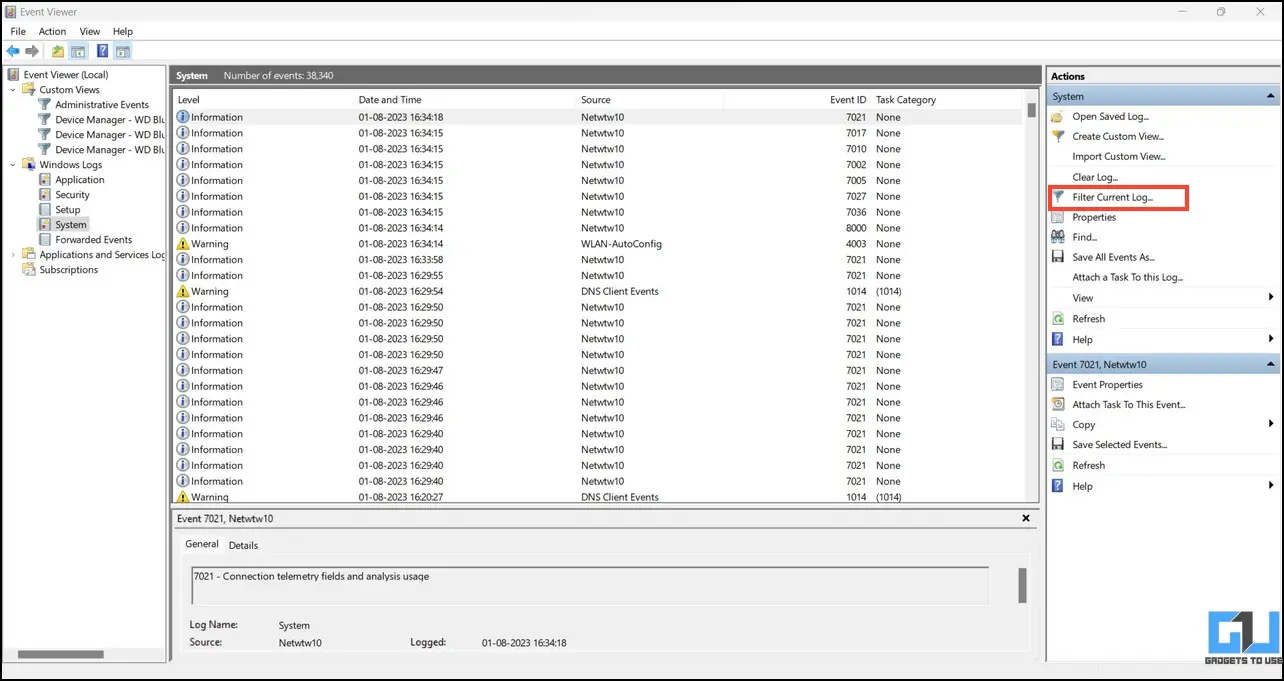
4. 유형 6005 및 6006 를 이벤트 ID 열에 입력하고 확인 를 클릭하면 각각 시작 및 종료 기록을 볼 수 있습니다.
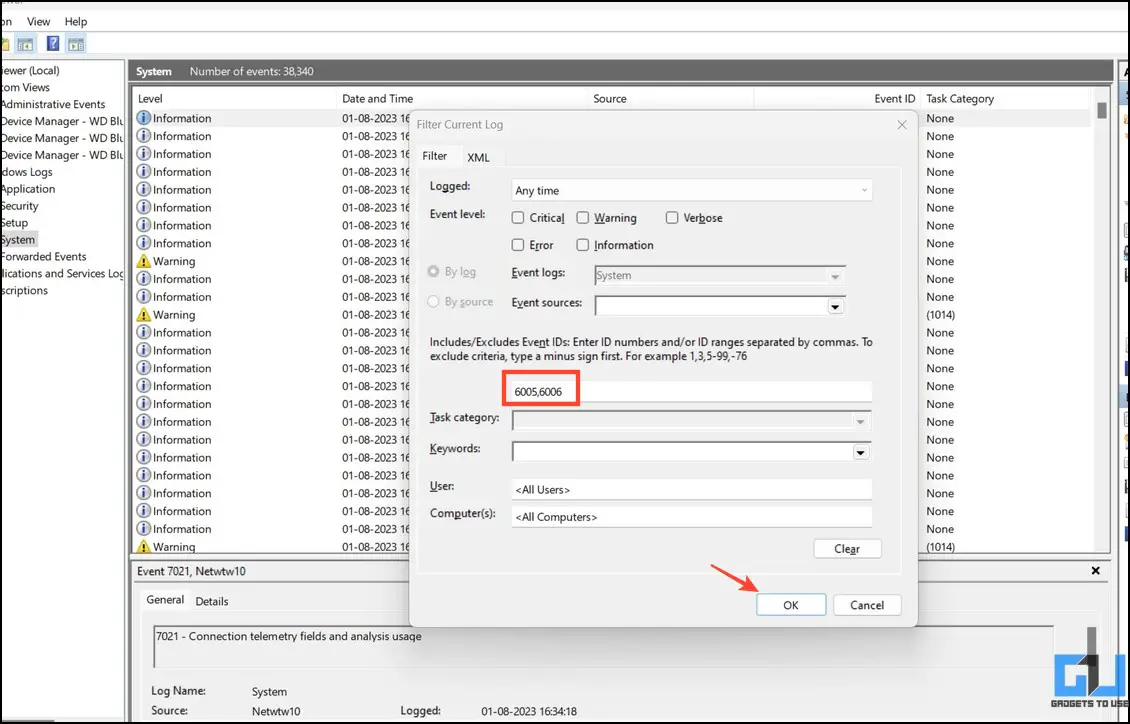
5. 더블 클릭 이벤트 로그를 두 번 클릭하여 검색 결과에서 관련 세부 정보를 확인합니다.
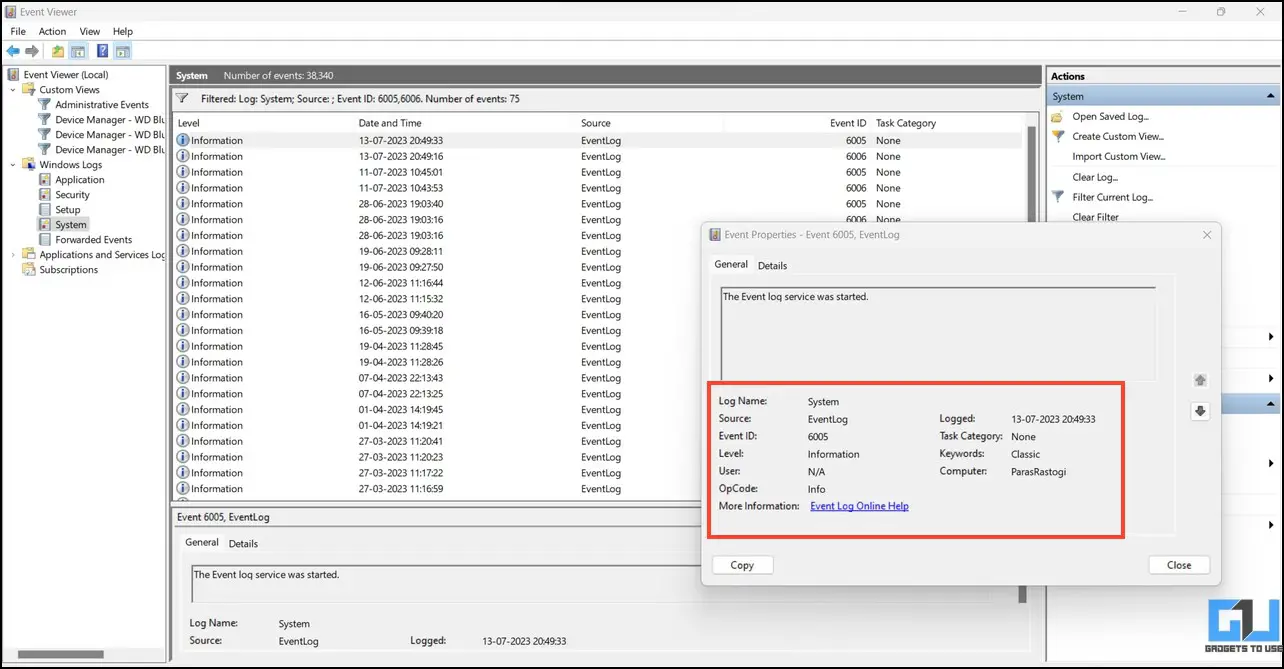
방법 4 – 무료 타사 도구 사용
기본 시스템 도구 외에도 몇 가지 무료 타사 앱을 사용해 Windows에서 시작 및 종료 기록을 확인할 수 있습니다. Nirsoft의 턴온타임뷰와 마이이벤트뷰어는 이 분야에서 인기 있는 두 가지 도구입니다. 이러한 도구를 최대한 활용하려면 다음 단계를 따르세요:
1. 다운로드 켜짐 시간 보기 앱과 추출 다운로드한 패키지를 실행합니다.
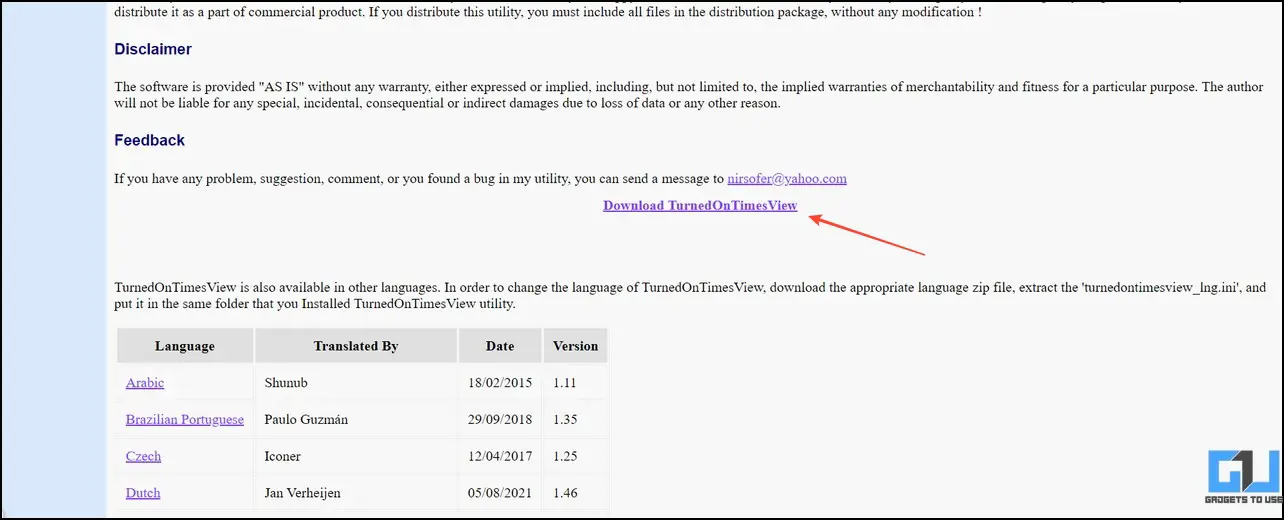
2. 더블 클릭 TurnedOnTimesView.exe 를 압축 해제하여 앱을 실행합니다.
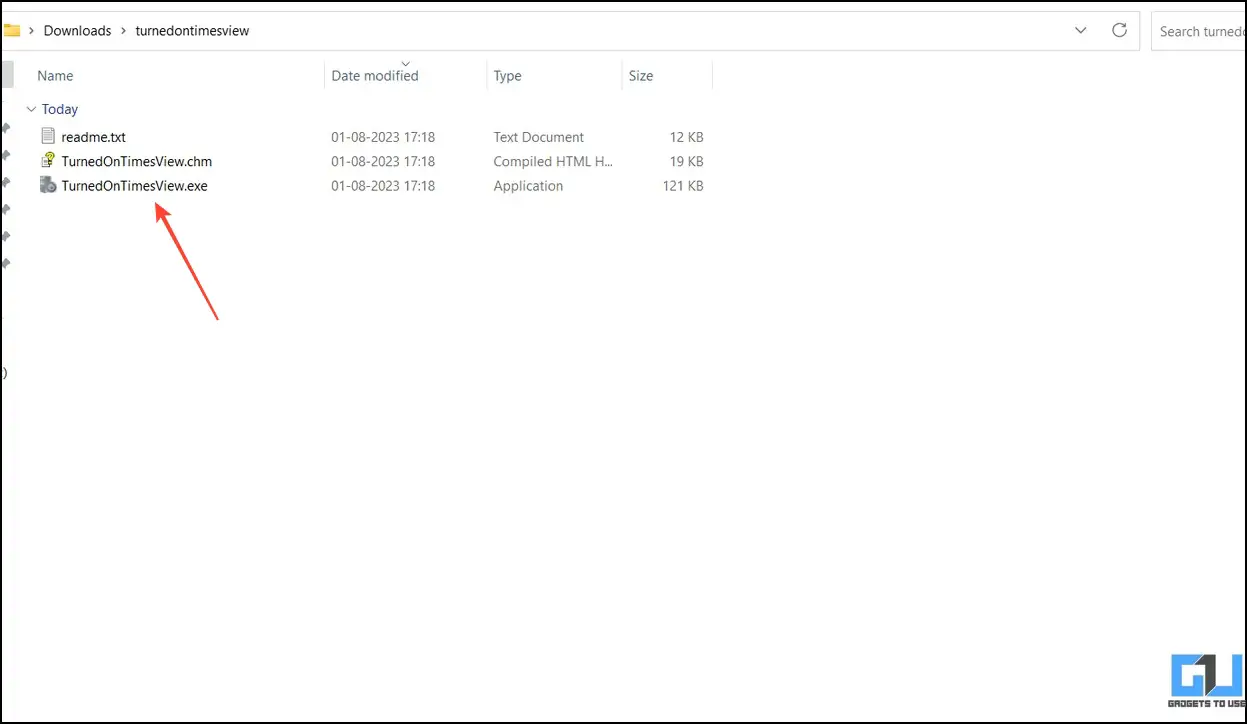
3. 모든 시작 및 종료 시스템 로그를 초 단위로 표시합니다.
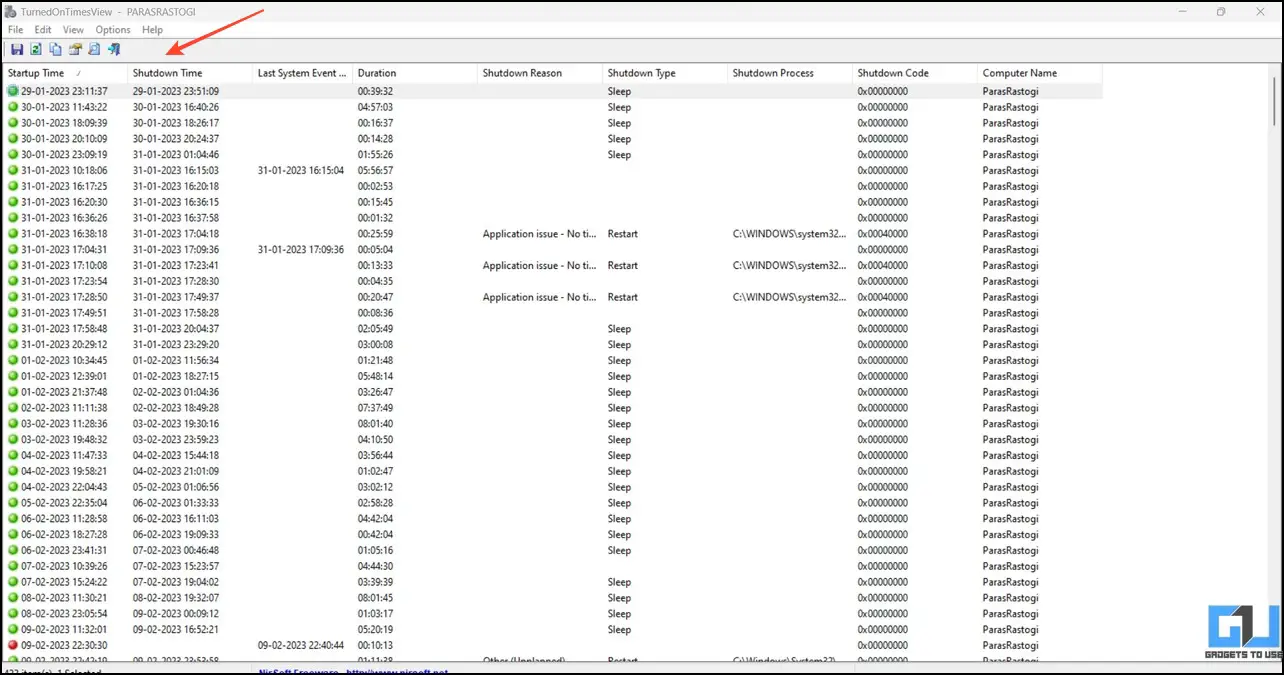
4. 더블 클릭 로그 파일을 두 번 클릭하면 자세한 내용을 볼 수 있습니다.
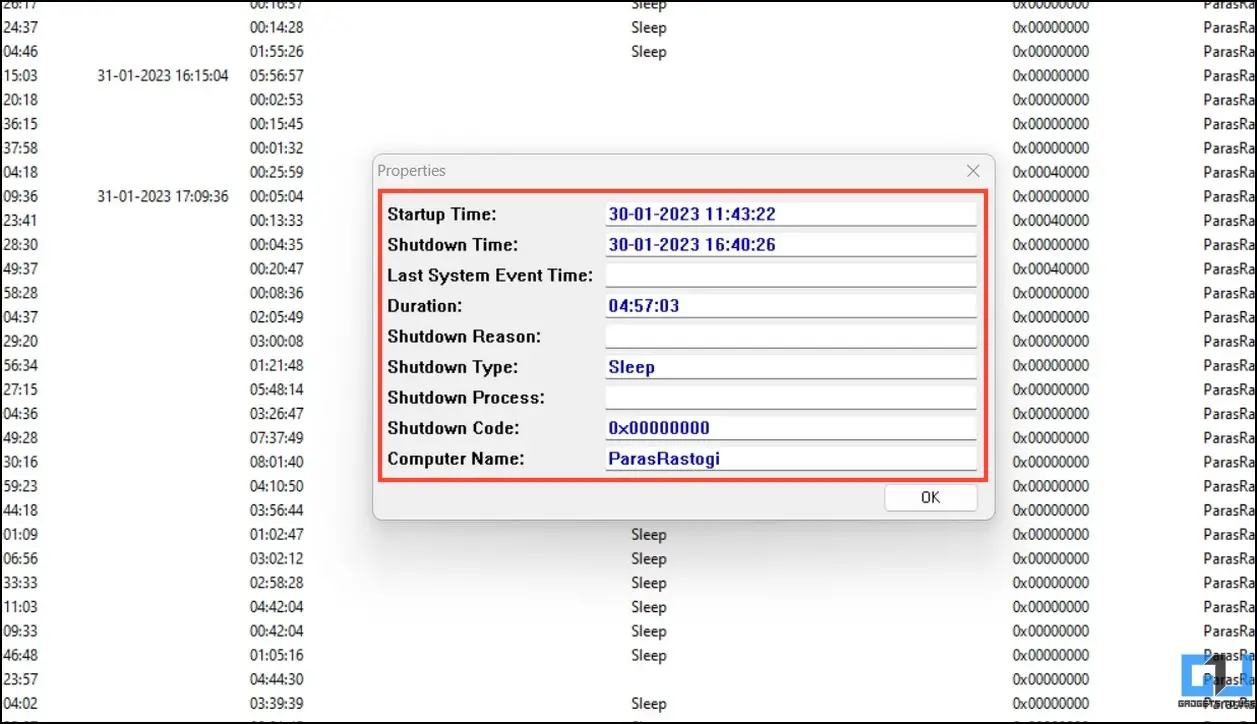
5. 마찬가지로 마이이벤트뷰어 도구를 사용하면 비슷한 결과를 얻을 수 있습니다.
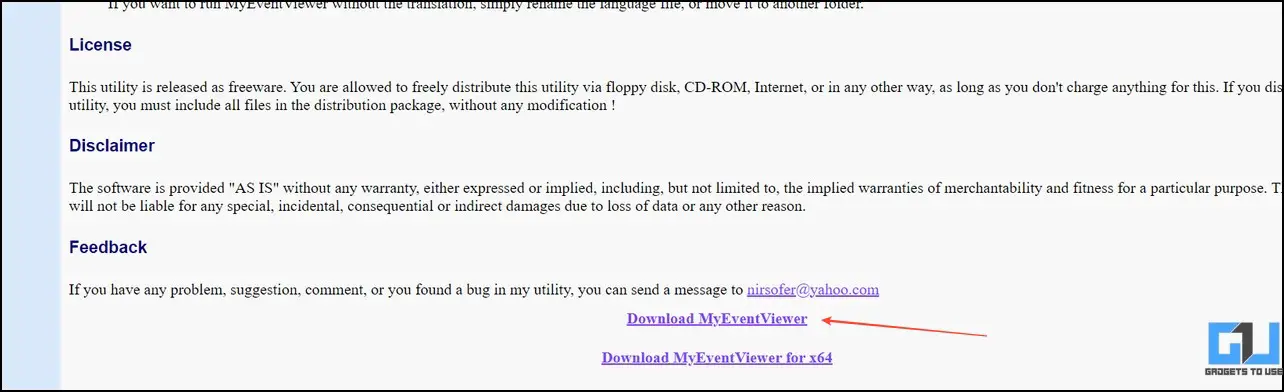
6. 여러 가지를 적용할 수도 있습니다. 이벤트 유형 필터 를 결과에 추가하여 시스템 로그를 쉽게 볼 수 있도록 사용자 지정할 수 있습니다.
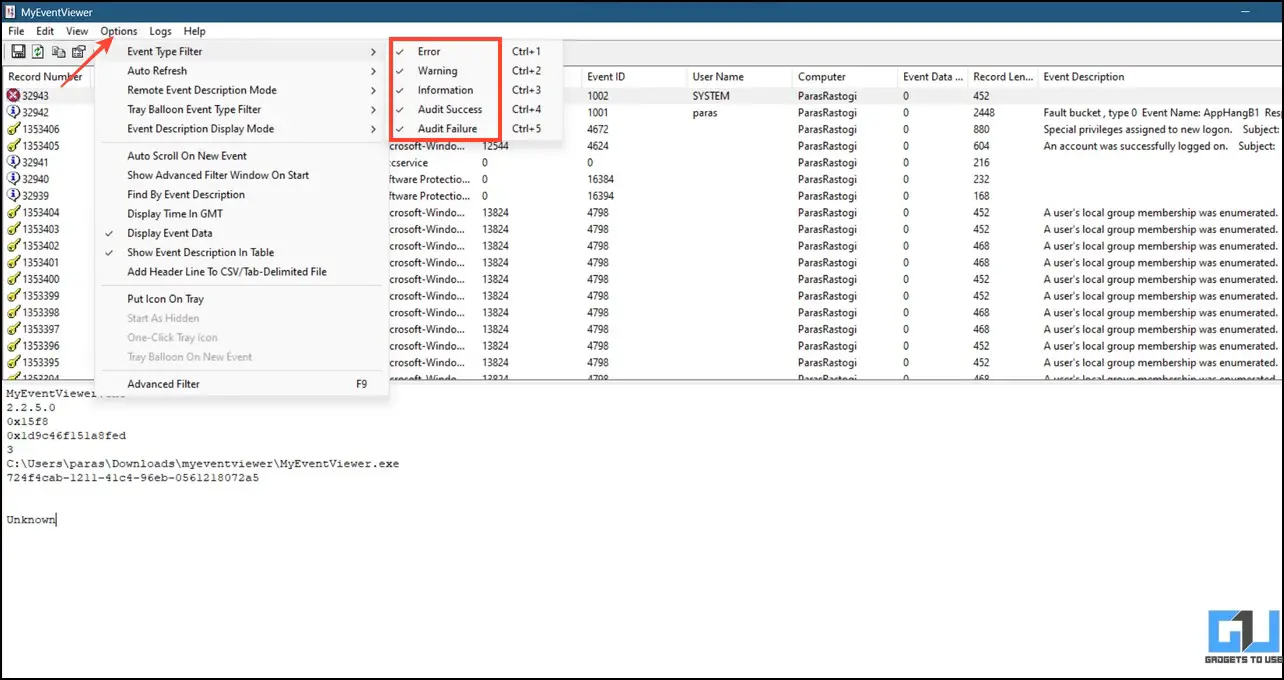
자주 묻는 질문
Q. Windows 10/11에서 내 PC 시작 및 종료 기록을 확인하려면 어떻게 해야 하나요?
이벤트뷰어 또는 윈도우 파워셸을 사용하여 시스템의 시작 및 종료 프로세스에 대한 자세한 기록 보고서를 얻을 수 있습니다. 또한 TurnedOnTimesView 및 MyEventViewer와 같은 무료 타사 도구도 정확한 결과를 가져오는 데 도움이 될 수 있습니다.
Q. Windows PC가 자동으로 종료된 이유는 무엇인가요?
Windows PC가 자동으로 종료되는 이유는 여러 가지가 있습니다. 과열, 하드웨어 또는 소프트웨어 결함 때문일 수 있습니다. 또한 일부 앱은 설치 후 Windows PC를 자동으로 다시 시작하도록 강제하는 경우도 있습니다.
Q. Windows 컴퓨터의 마지막 사용 시간을 확인하려면 어떻게 해야 하나요?
명령 프롬프트를 사용하여 Windows PC를 가장 최근에 사용한 시간을 확인할 수 있습니다. 위에 나열된 명령어에서 EventID를 6005로 바꾸고 실행하면 가장 최근의 시작을 확인할 수 있습니다. 마찬가지로 이벤트 ID 6006을 사용하여 최근 종료에 대한 세부 정보를 확인할 수 있습니다.
Q. Powershell을 사용하여 Windows 재부팅 기록을 확인하는 방법은 무엇인가요?
윈도우 파워셸은 명령 프롬프트와 달리 가장 최근의 재부팅 기록을 표시하는 대신 자세한 재부팅 기록 보고서를 제공합니다. 다음 명령을 실행하여 Windows의 재부팅 기록을 확인하세요.
Q. Windows 재부팅 기록을 확인하는 CMD 명령은 무엇인가요?
Windows에서 가장 최근의 시작/재부팅 기록을 확인할 수 있는 CMD 명령은 다음과 같습니다:
Q. 다양한 Windows 시작 이벤트 ID란 무엇인가요?
Windows의 각 이벤트 ID는 특정 활동을 나타냅니다. 예를 들어 이벤트 ID 6005는 시스템 시작을 나타내고, 6006은 시스템이 제대로 종료되었음을 나타냅니다. 이벤트 ID에 대한 자세한 내용은 위에 나열된 시스템 이벤트 식별 섹션을 참조하세요.
마지막 단어
이것으로 Windows에서 시스템의 시작 및 종료 세부 정보를 확인하는 모든 멋진 방법에 대해 설명한 이 가이드의 끝을 맺습니다. 유용하게 사용했다면 친구들에게 널리 알리고 더 흥미로운 설명을 보려면 GadgetsToUse를 구독하세요. 한편, Windows 11 및 10과 관련된 다른 도움말 링크를 확인하는 것도 잊지 마세요.
여러분이 찾고 있을지도 모릅니다:
- Windows 11/10에 작업 표시줄을 추가하는 2가지 방법
- Windows에서 앱을 강제 종료하는 8가지 방법
- Windows 11 및 10에서 아이콘 크기를 조정하는 7가지 방법
- Windows PC에서 모든 광고를 비활성화하는 11가지 방법