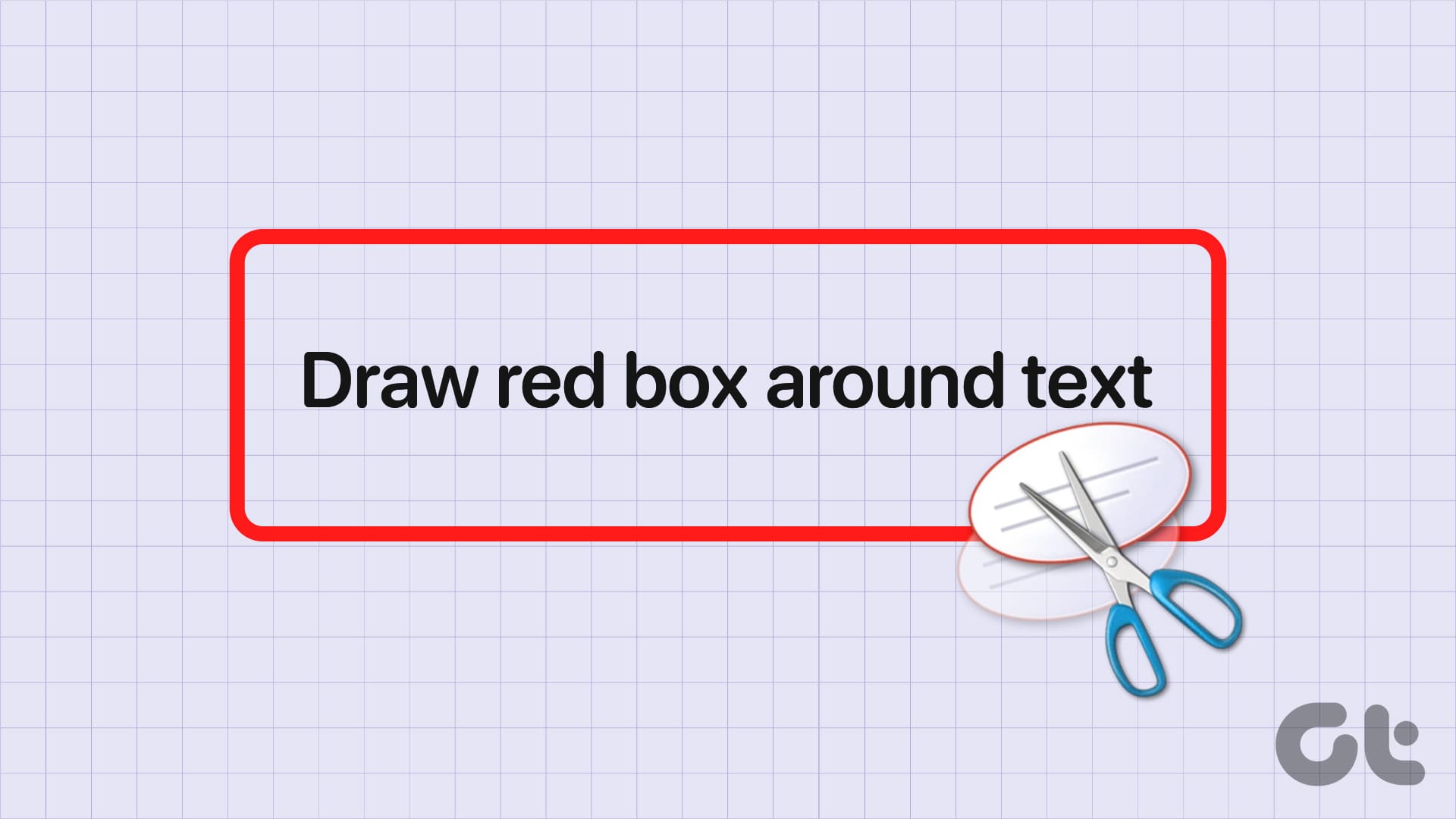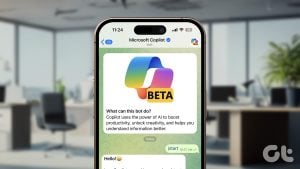스니핑 도구에서 텍스트 주위에 (빨간색) 상자를 그리는 단계
1단계: 스크린샷이나 다른 사진을 스크린샷 도구에서 엽니다.
2단계: 클릭하세요 모양 아이콘 (뒤에 원이 있는 사각형).
3단계: 선택하세요 사각형 모양 그리고 클릭하세요 채우기 도구. 선택하세요 없음 옵션(첫 번째, 즉 막대가 있는 원).
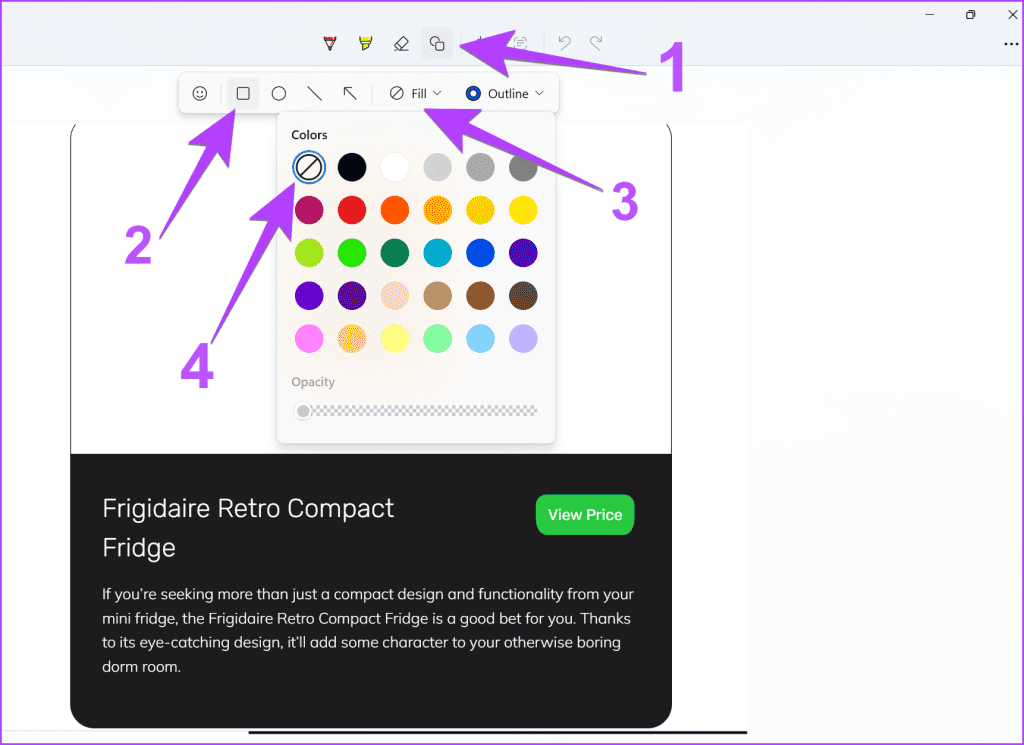
4단계: 이제 클릭하세요 개요 그리고 선택하세요 붉은 색. 또한 불투명도 슬라이더를 가장 오른쪽으로 이동합니다. 빨간색 상자의 크기를 변경하려면 크기 슬라이더를 사용합니다..
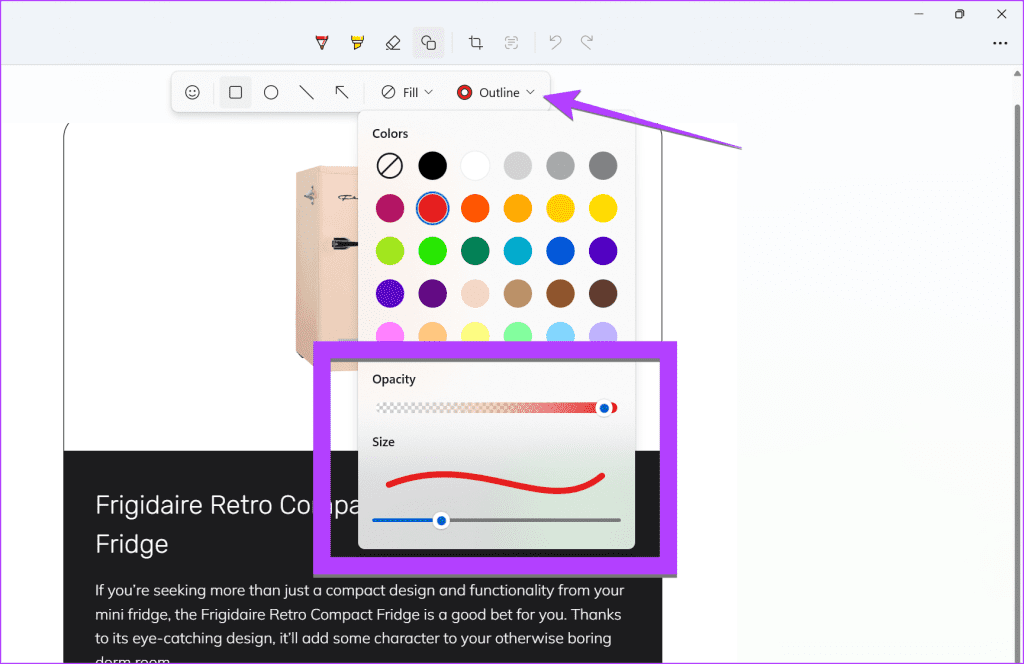
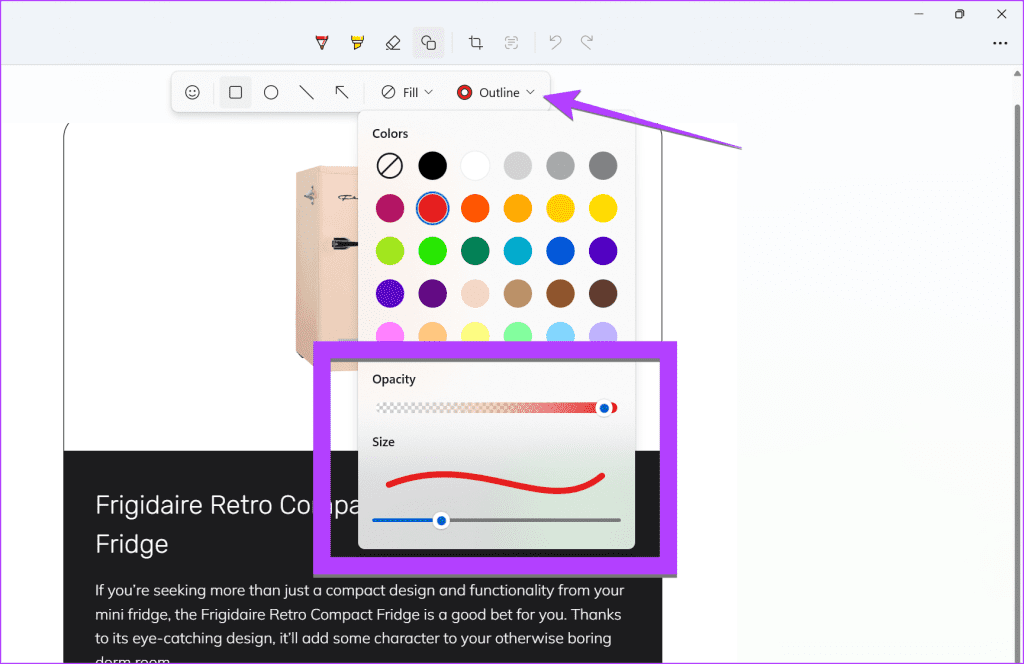
5단계: 이제 마우스 버튼을 누른 채로 그림의 텍스트 주위로 드래그하여 사각형을 만듭니다. 이미지에서 다른 작업을 수행하기 전에 빨간색 상자의 크기를 조정하거나 회전하거나 이동할 수 있습니다. 빨간색 상자 밖을 클릭하면 이동하거나 크기를 조정할 수 없습니다.
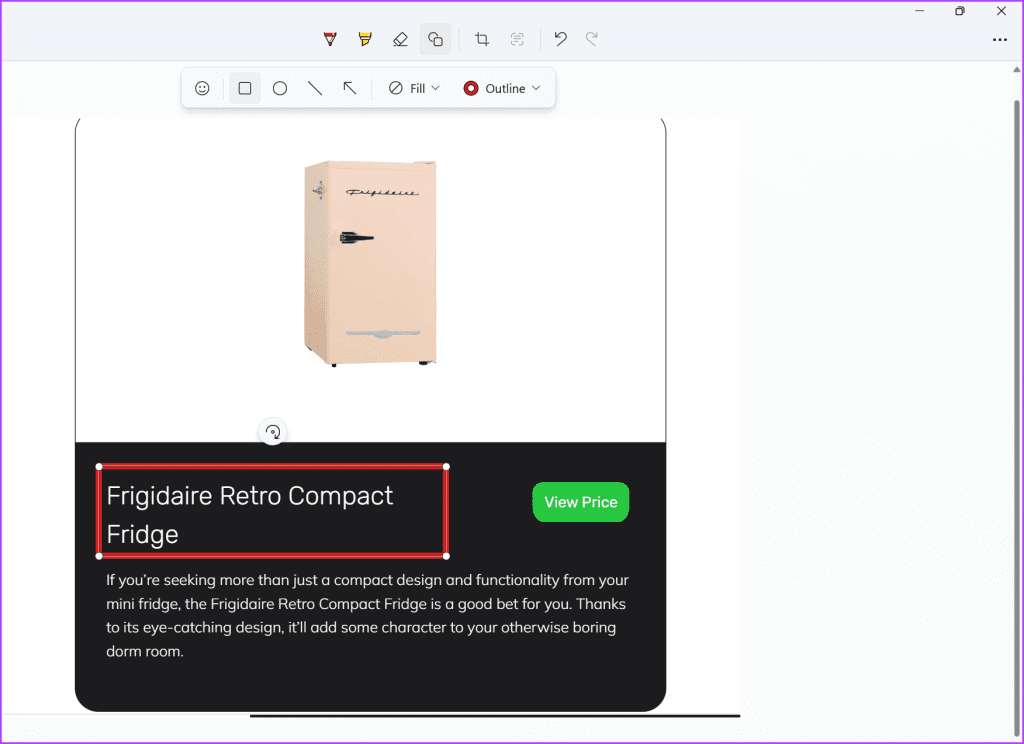
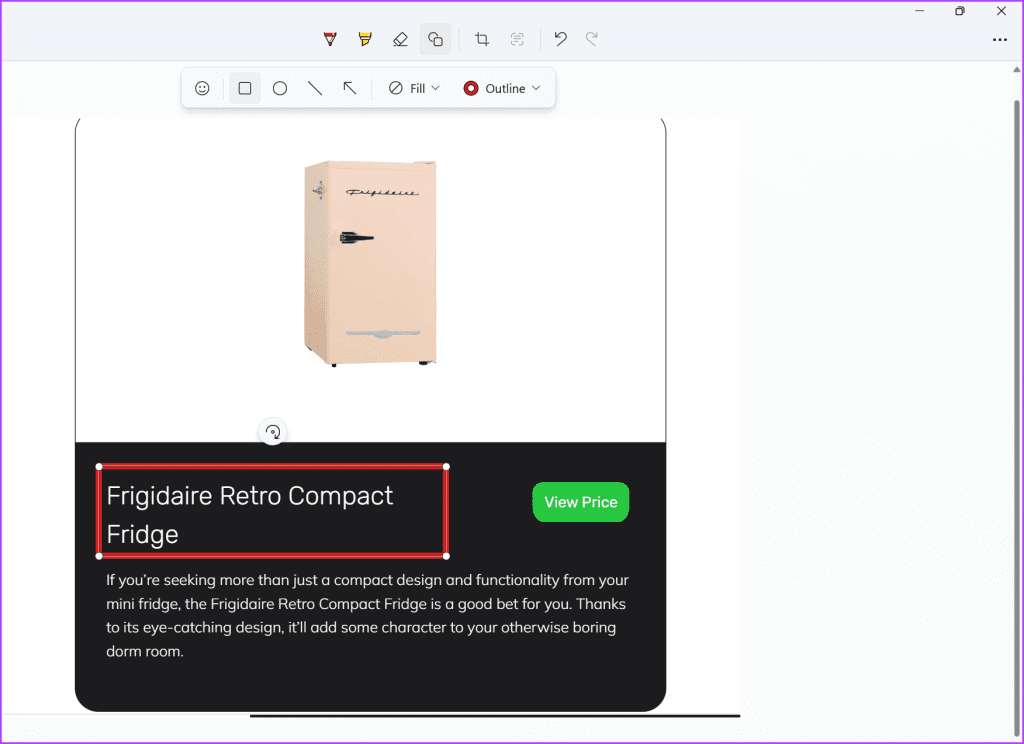
6단계: 사용하세요 Ctrl + S 키보드 단축키 또는 클릭하세요 저장 아이콘 맨 위에 있는 빨간색 상자로 텍스트를 둘러싼 사진을 저장합니다. 또한 Windows에서 스크린샷에 화살표나 텍스트를 추가하는 방법을 알아보세요.
팁: 귀하의 PC는 모든 스크린샷을 자동으로 저장합니다. 위치를 알아보세요.
스니핑 도구 사용을 위한 몇 가지 팁:
- 스니핑 도구에서 편집한 사진은 저장하지 않아도 자동으로 클립보드에 복사됩니다.
- 비슷한 이미지를 찾거나 그림에서 텍스트를 추출하려면 3개 점 아이콘을 클릭한 다음 Bing으로 시각적 검색을 클릭하세요.
- 스니핑 도구는 이메일이나 전화번호와 같은 민감한 정보를 자동으로 흐리게 처리하고 사진에서 텍스트를 복사할 수 있습니다.텍스트 액션 도구를 부릅니다. 그 아이콘은 도구 모음에 있으며, 점선 사각형 상자 안에 세 개의 선이 있습니다.
- 화면 녹화를 시작하려면 스니핑 도구에서 비디오 아이콘을 클릭하세요.