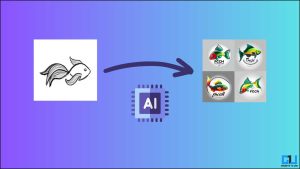숨겨진 Windows 기능 중 가장 눈에 띄는 것은 Xbox 게임 표시줄로, 게임을 종료하지 않고도 화면 녹화 등 더 많은 기능을 제공합니다. 하지만 주로 업무용으로 컴퓨터를 사용하거나 무작위로 나타나는 Xbox 게임 바 팝업에 지쳤다면 이 기능을 비활성화하는 것이 합리적입니다. 이 설명서를 통해 Windows 11/10에서 Xbox 게임 바를 비활성화하는 다양한 방법을 살펴보세요. 또한 Windows 11에서 자동 업데이트를 비활성화하는 방법을 배울 수 있습니다.
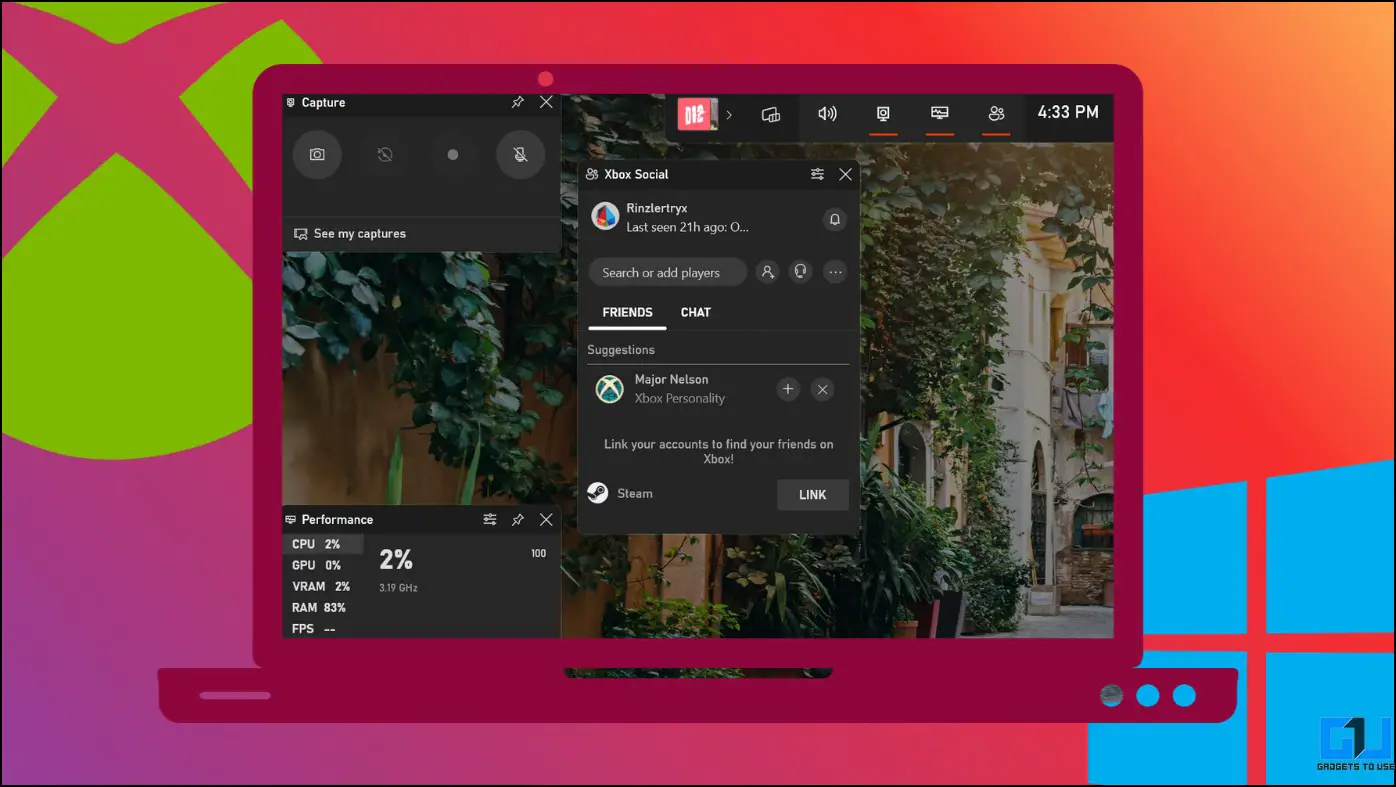
Windows 11/10에서 Xbox 게임 바를 비활성화하는 방법은 무엇인가요?
Windows 컴퓨터가 리소스 부족으로 인해 느리게 실행되는 경우 Xbox 게임 바를 비활성화하면 성능이 크게 향상될 수 있습니다. 또한 특정 키 조합(Windows + G)을 누를 때 다시 나타나는 성가신 게임 바 오버레이를 제거하는 데 도움이 됩니다. Windows 11/10 시스템에서 Xbox 게임 바를 비활성화하는 방법을 살펴보세요.
방법 1 – Windows 설정에서 Xbox 게임 바 비활성화하기
Windows 10과 달리 Windows 11에서는 Xbox 게임 바를 끌 수 있는 전용 버튼이 제공되지 않습니다. 하지만 설정을 조정하여 백그라운드 사용을 제한하고 최소화할 수 있습니다. 방법은 다음과 같습니다.
Windows 11에서
1. Windows 키를 누르고 다음을 검색합니다. 설치된 앱 를 클릭하여 설치된 애플리케이션 목록을 엽니다.
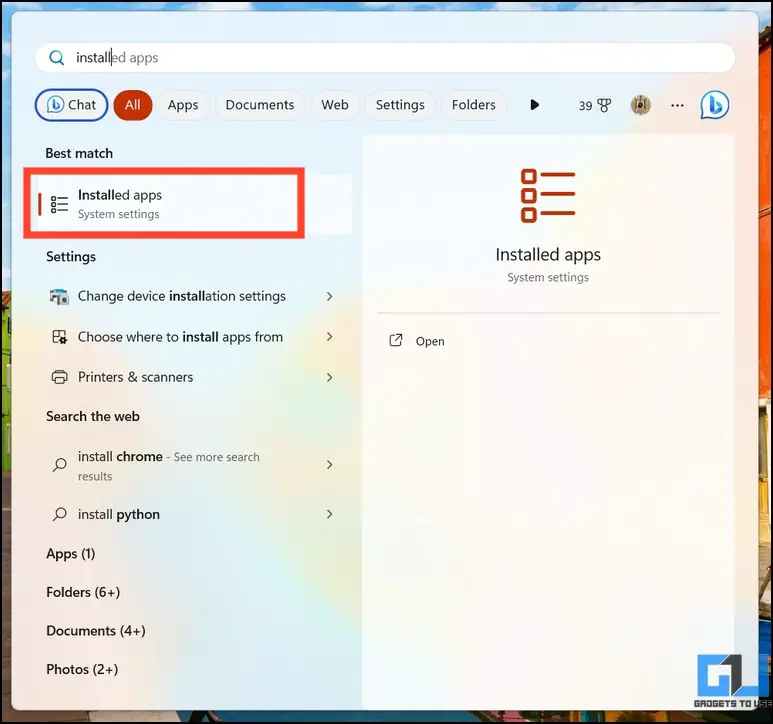
2. 검색 게임 바 를 클릭하고 옆에 있는 점 3개 메뉴를 클릭하여 엽니다. 고급 옵션.
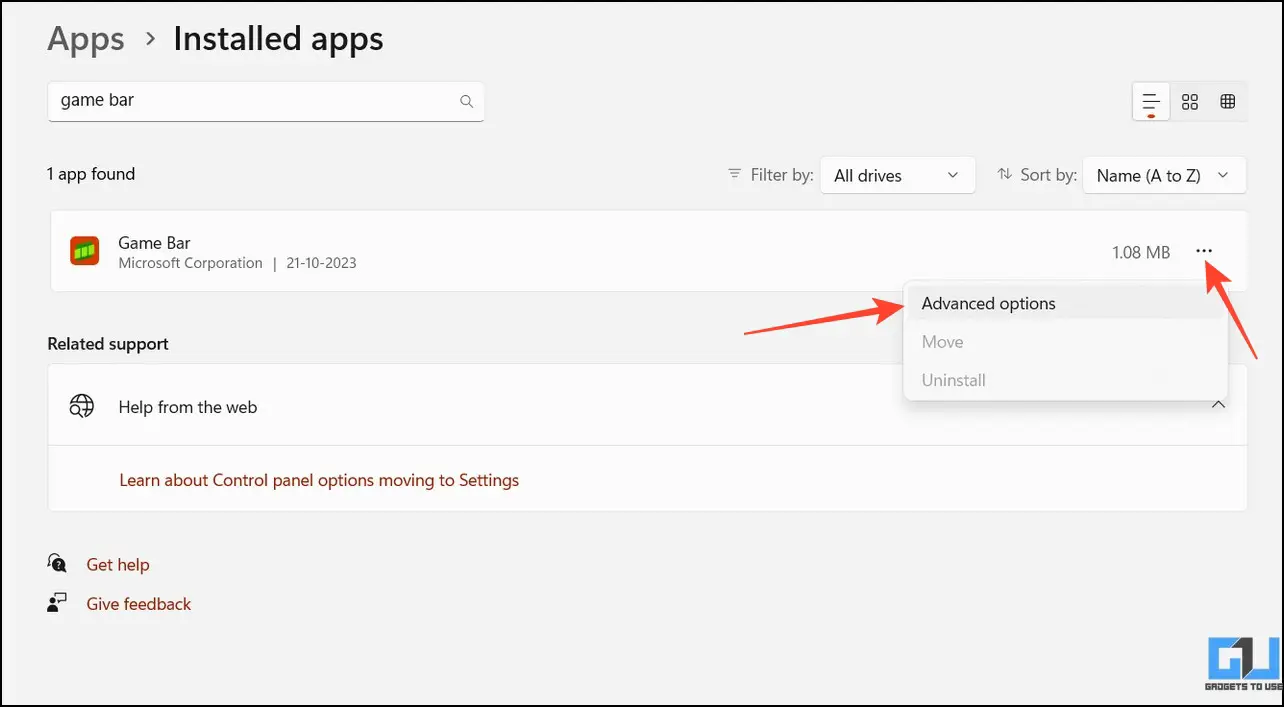
3. 백그라운드 앱 권한을 찾아 다음과 같이 설정합니다. Never.
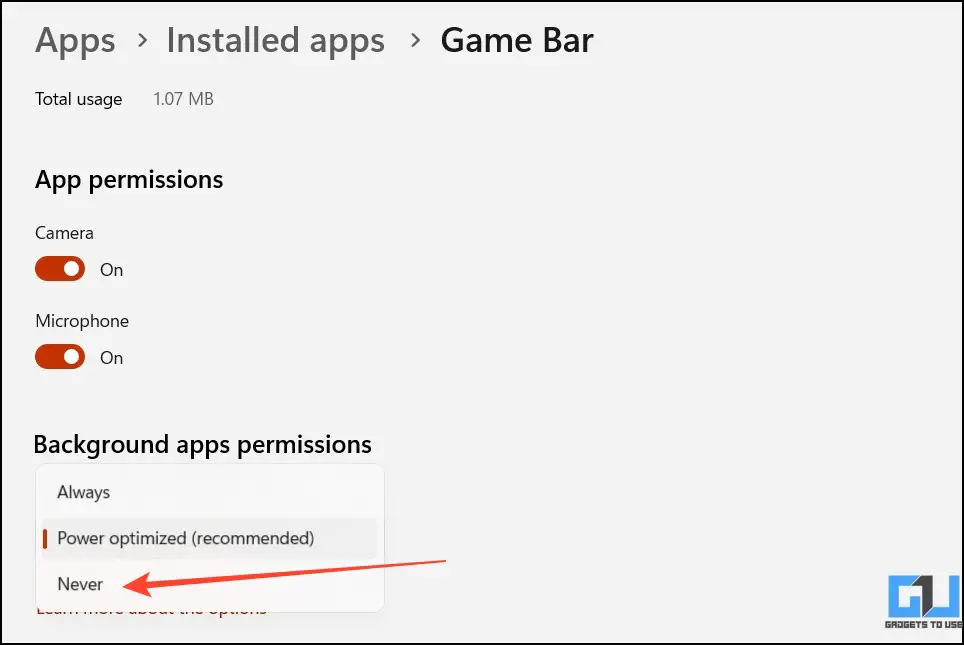
4. 하단으로 스크롤하여 종료 실행 중인 모든 Xbox 게임 바 인스턴스를 종료합니다.
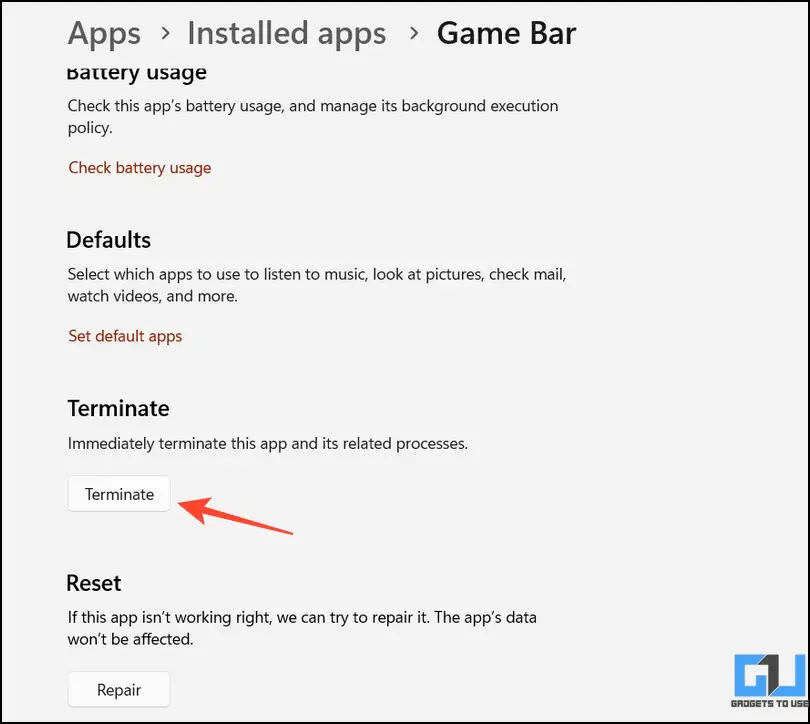
5. 다음, 확장 게임 를 클릭하여 구성합니다. Xbox 게임 바 설정.
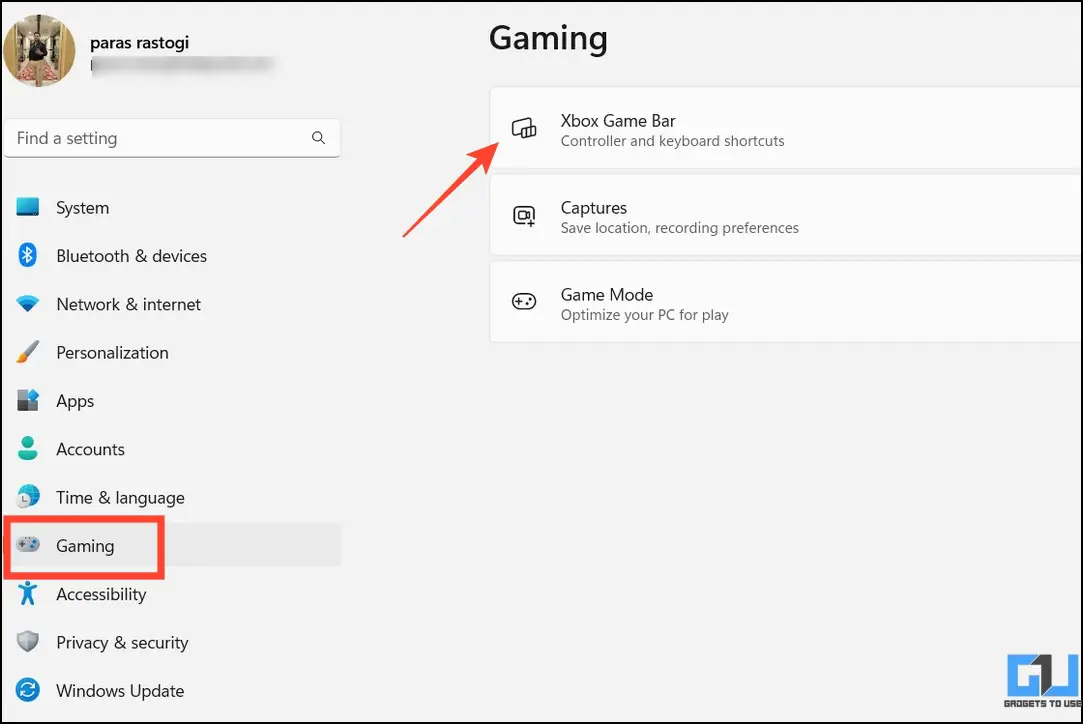
6. 마지막으로 Xbox 게임 바 기능 토글 버튼을 사용합니다.
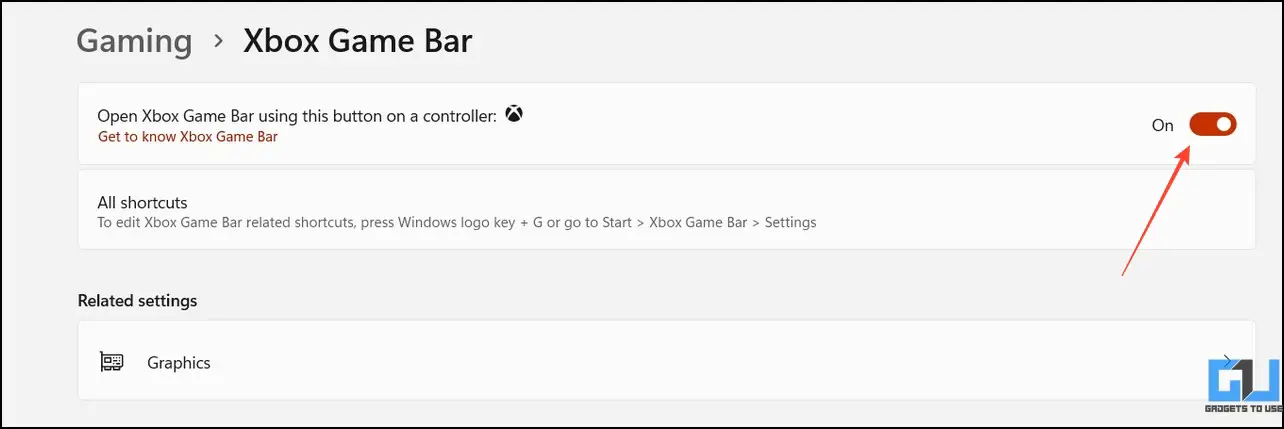
Windows 10의 경우
1. Windows 10 시스템에서 설정을 열고 게임.
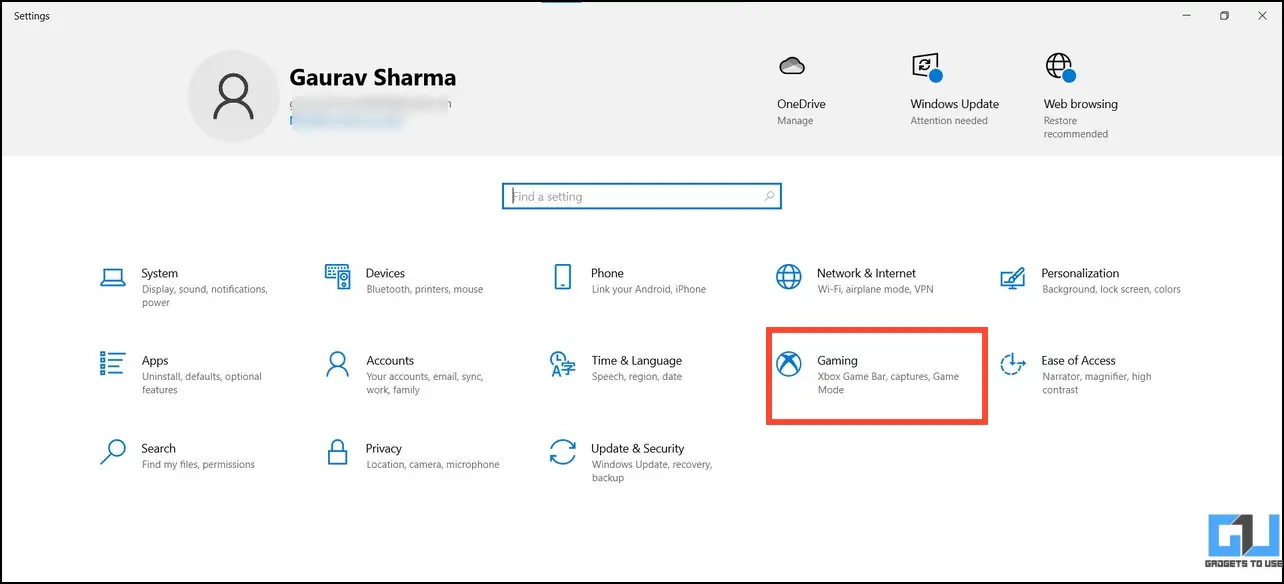
2. 확장 Xbox 게임 바 로 이동하여 토글 버튼을 끄면 비활성화됩니다.
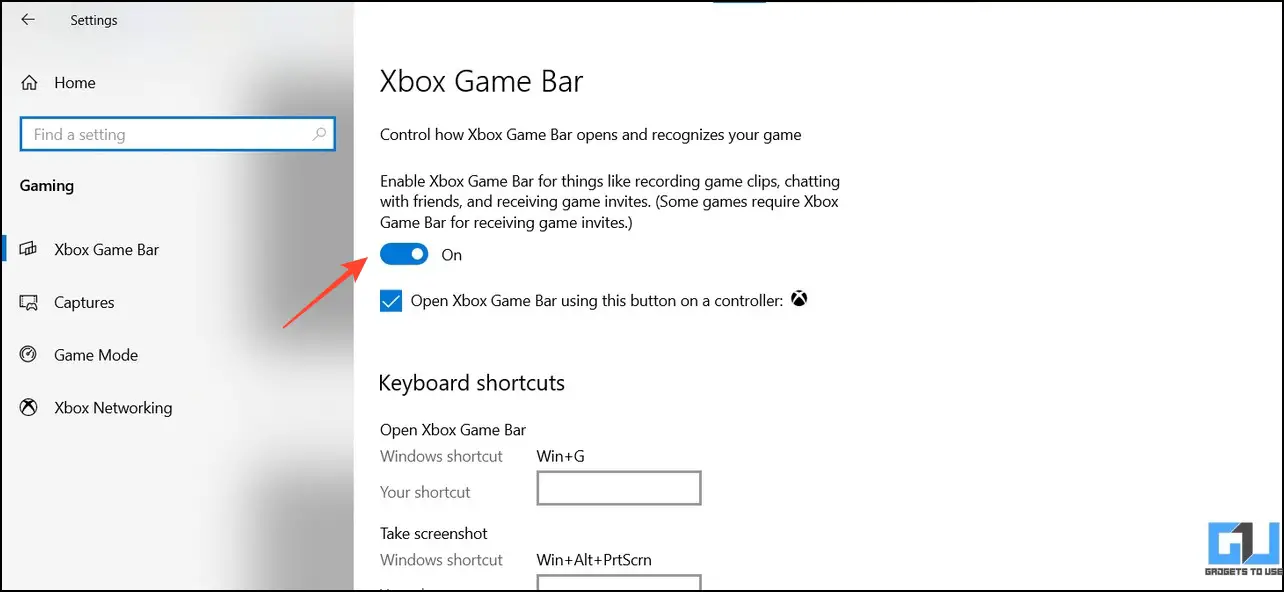
방법 2 – PowerShell에서 Xbox 게임 바 비활성화하기
Windows PowerShell은 모든 Windows 구성 요소와 서비스를 관리할 수 있는 원스톱 솔루션입니다. 따라서 이를 사용하여 Windows 10 또는 11에서 Xbox 게임 바를 비활성화할 수 있습니다. 다음 단계에 따라 쉽게 해결할 수 있습니다.
1. 검색 PowerShell 을 검색하여 상승된 권한으로 실행하세요.
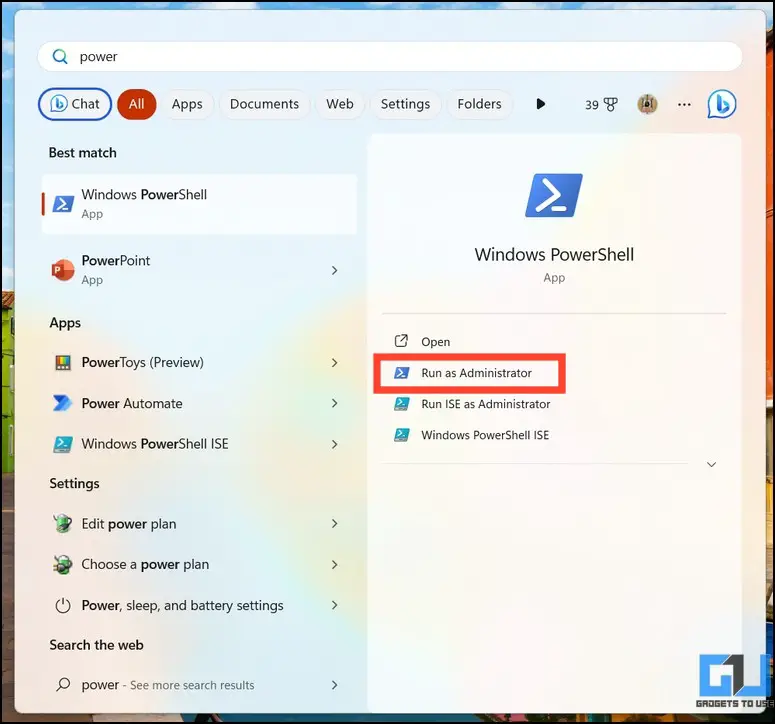
2. 다음 명령을 복사하여 붙여넣고 터미널에서 실행합니다. 개별적으로 로 이동하여 Windows에서 Xbox 게임 바를 비활성화하세요.
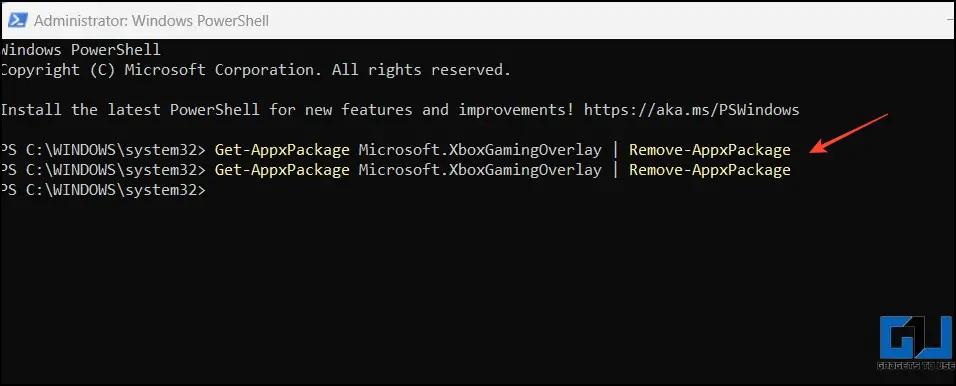
방법 3 – 레지스트리 편집기 사용
PowerShell 외에도 레지스트리 편집기 앱을 사용하여 Xbox 게임 바를 비활성화하기 위한 시스템 값을 편집할 수 있습니다. 변경한 후 시스템을 재부팅하여 적용된 변경 사항을 확인합니다.
1. Windows 키를 누르고 레지스트리 편집기 앱을 실행하여 관리자 권한으로 엽니다.
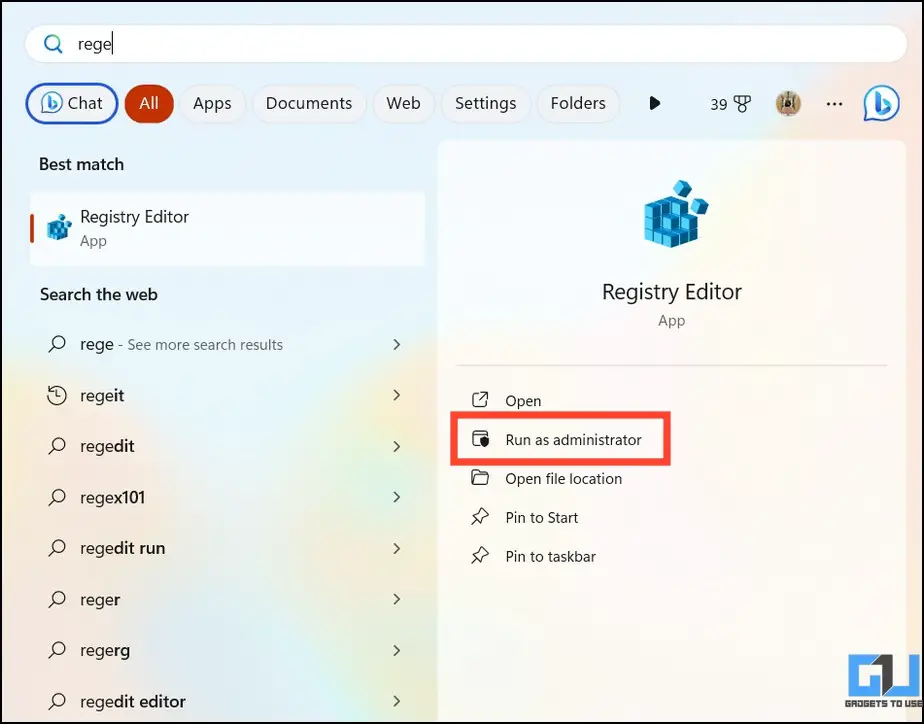
2. 빠른 탐색을 위해 검색창에 다음 경로를 붙여넣습니다:
3. 3. GameDVR_Enabled 키를 설정하여 값을 구성합니다.
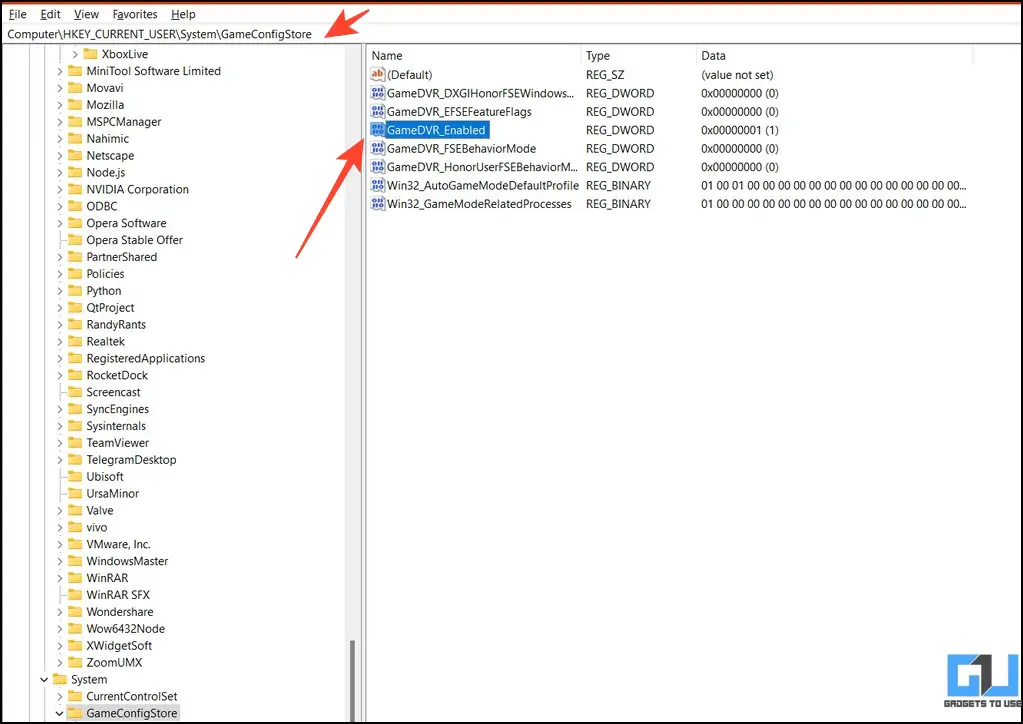
4. 값 데이터를 다음과 같이 설정합니다. 0 를 클릭하고 확인 을 클릭하여 변경 사항을 저장합니다.
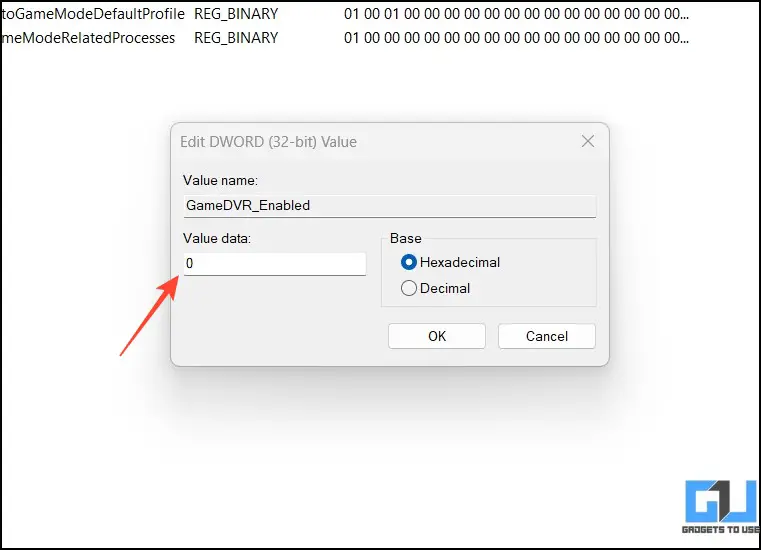
5. Windows 10의 경우 탐색 표시줄에 다음 디렉터리를 복사하여 붙여넣고 다음을 설정합니다. AppCapturedEnabled 키 값을 0으로 설정합니다.
방법 4 – 그룹 정책 편집기를 사용하여 Windows에서 Xbox 게임 바 비활성화하기
레지스트리 편집기와 마찬가지로 그룹 정책 편집기는 시스템 환경의 변수를 제어할 수 있는 특별한 Windows 기능 앱입니다. Xbox 게임 바를 트리거하는 Windows 게임 녹화 및 방송 구성 요소를 비활성화할 수 있습니다. 수행해야 할 작업은 다음과 같습니다.
1. 를 누릅니다. Windows + R 핫키를 눌러 실행 대화 상자를 열고 “gpedit. msc“를 입력하여 그룹 정책 편집기에 액세스합니다.
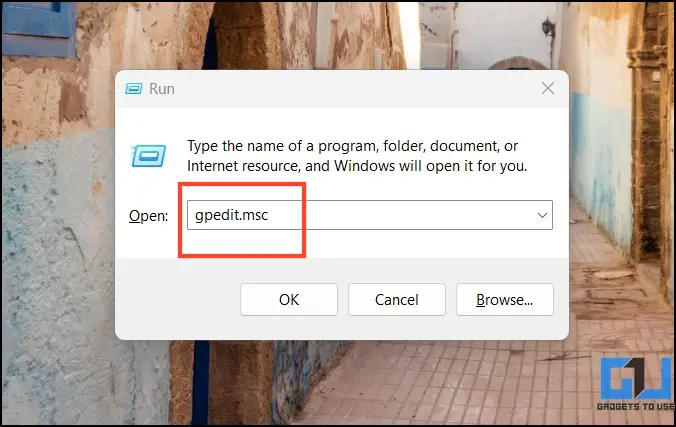
2. 그룹 정책 편집기 창에서 다음 경로로 이동합니다:
3. 3. 게임 방송 활성화 또는 비활성화 정책.
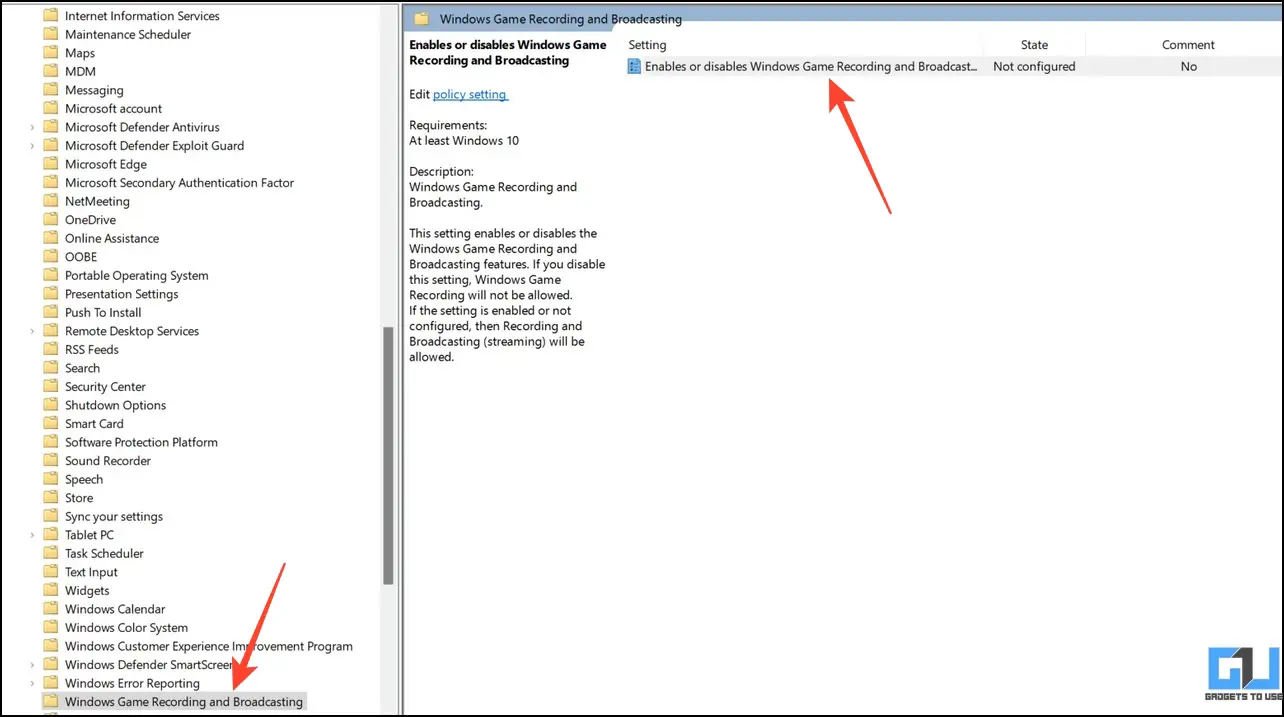
4. 정책 값을 다음과 같이 설정합니다. Disabled 를 클릭하고 적용을 클릭하여 변경 사항을 저장합니다.
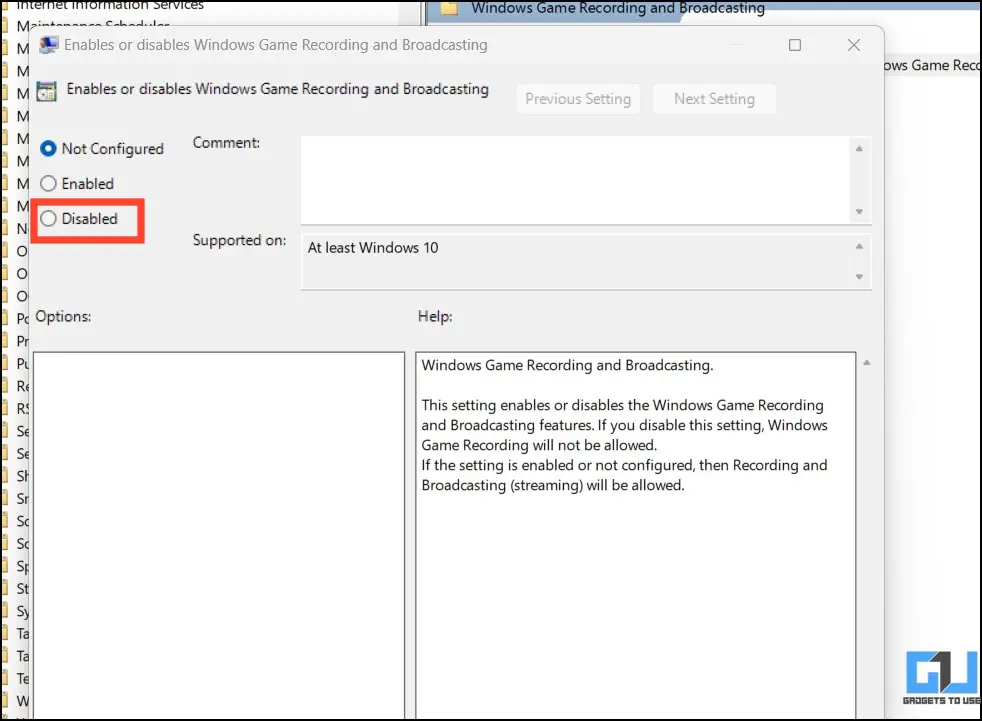
방법 5 – 명령 프롬프트를 사용하여 Xbox 게임 바 비활성화하기
마지막으로, 명령 프롬프트 앱을 사용하여 단일 명령을 실행하여 Xbox 게임 바를 비활성화할 수 있습니다. 방법은 다음과 같습니다:
1. 검색 명령 프롬프트 를 입력하여 상승된 권한으로 실행하세요.
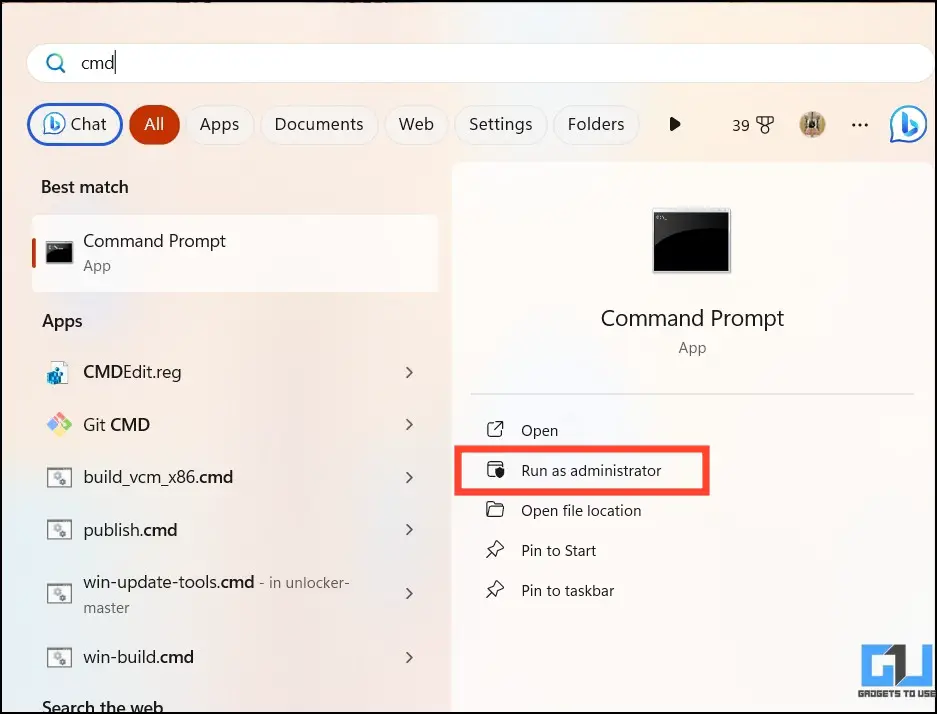
2. 터미널에 다음 명령을 복사하여 붙여넣고 실행합니다. disable Windows의 Xbox 게임 바를 비활성화합니다:
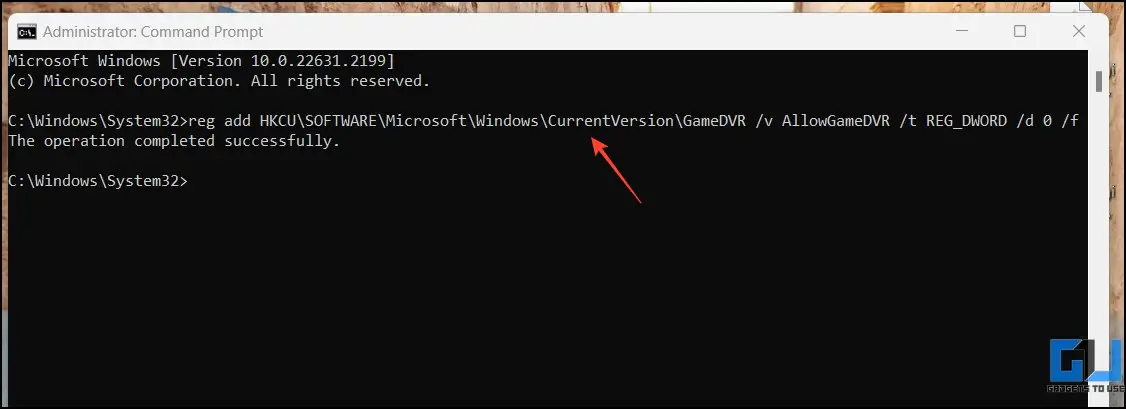
3. 되돌리려면 다음과 같이 하세요. 실행 취소 이 명령을 실행하여 실행 취소합니다:
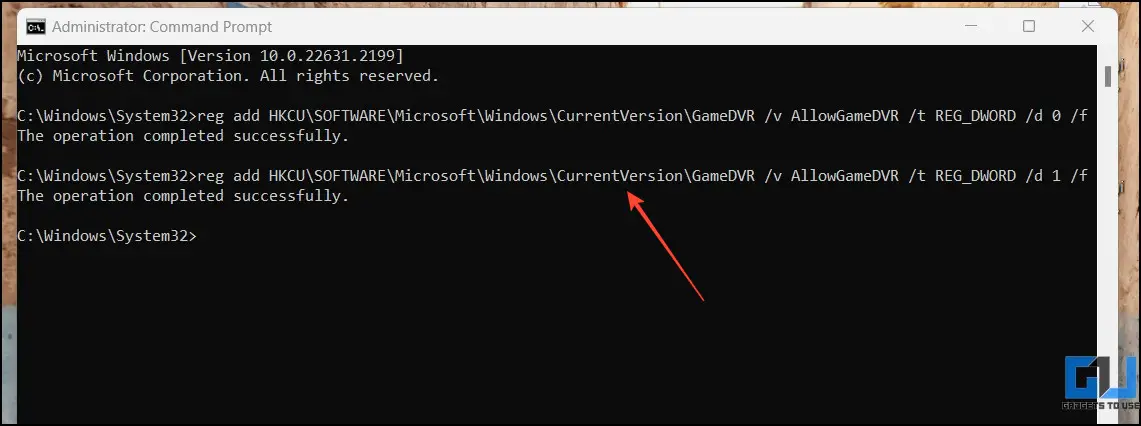
Xbox 게임 바를 다시 설치하려면 어떻게 하나요?
마음이 바뀌었거나 Xbox 게임 바를 비활성화한 것을 후회하는 경우, 다음 단계에 따라 Windows 11/10 시스템에서 게임 바를 복원하세요.
1. 2. 윈도우 파워셸 관리자 권한으로 실행합니다.
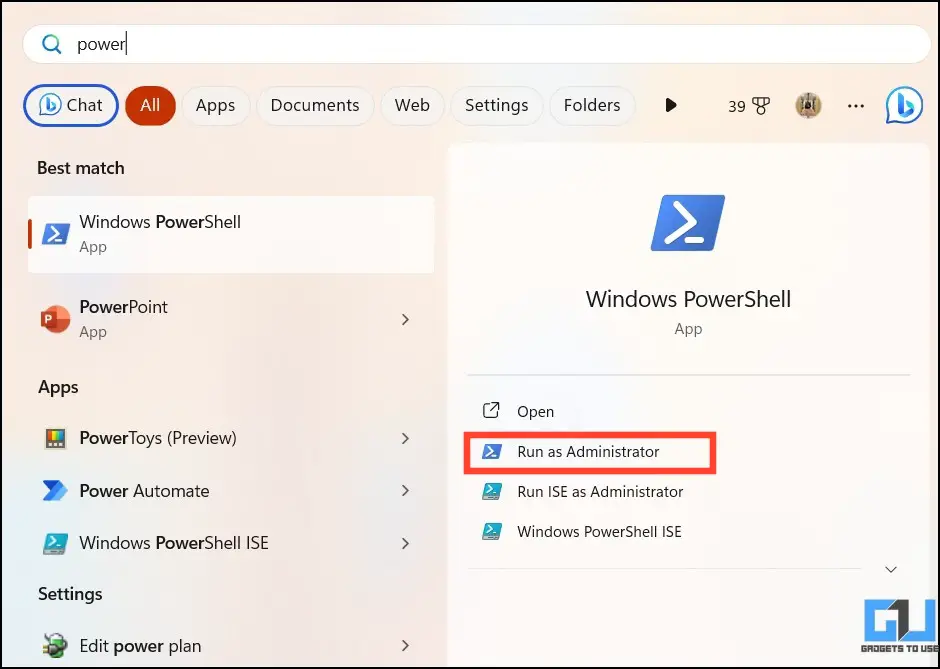
2. 터미널에 아래 명령을 붙여넣어 실행합니다.
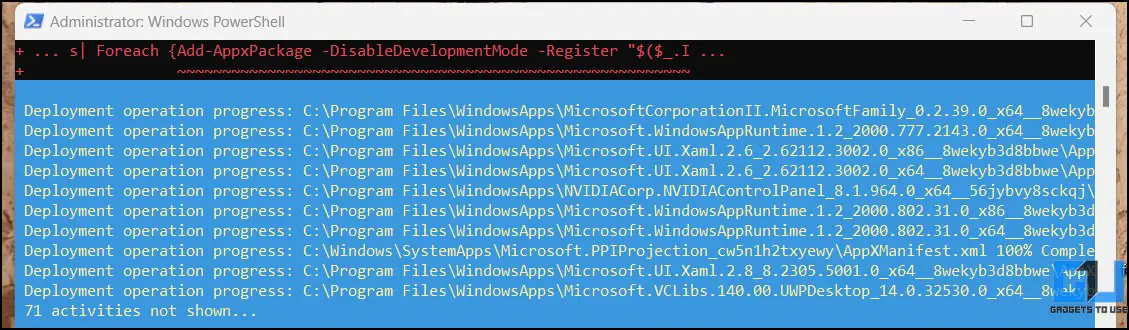
3. 몇 초간 기다렸다가 Windows 시스템을 재부팅하여 Xbox 게임 바를 다시 표시합니다.
4. 또는 다음 링크에서 직접 설치할 수도 있습니다. Microsoft 스토어.
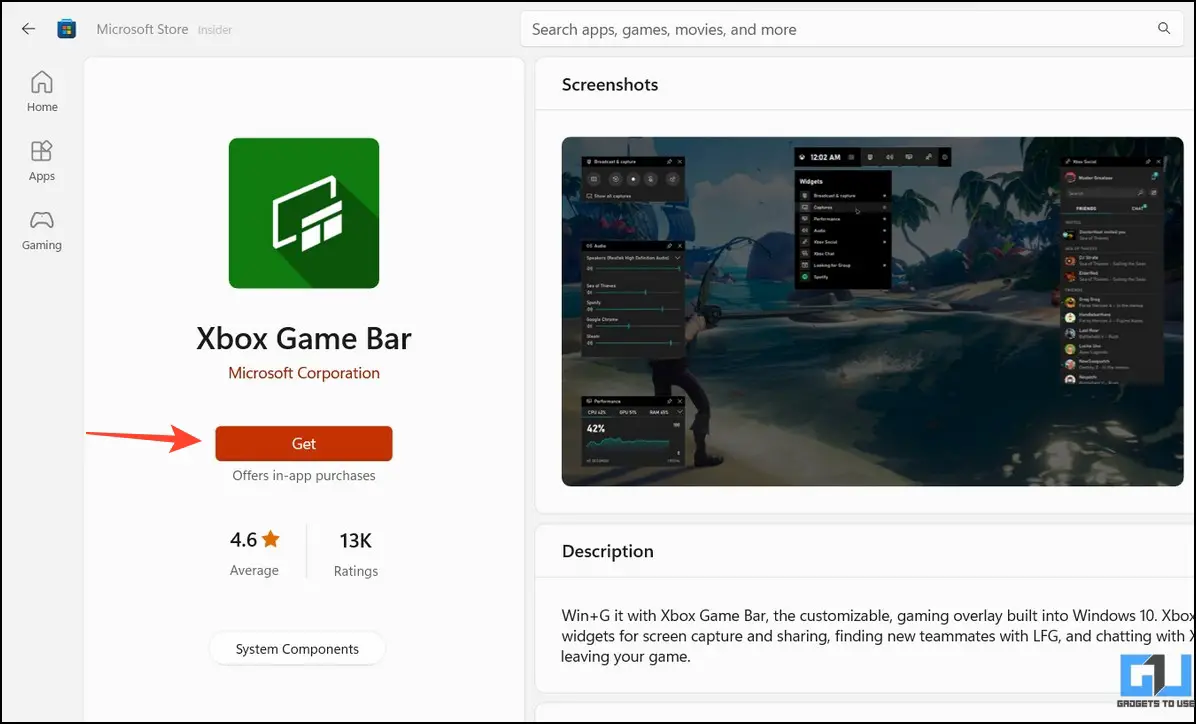
FAQ
Q. Windows에서 Xbox 게임 바를 비활성화하면 게임에서 FPS가 향상되나요?
예. Xbox 게임 바를 비활성화하면 게임 중 FPS 향상에 크게 기여하는 일부 시스템 리소스를 확보할 수 있습니다. 위에 나열된 다양한 방법을 읽고 빠르게 비활성화하세요.
Q. Xbox 게임 바가 시스템을 느리게 만들 수 있나요?
Windows 시스템의 그래픽과 메모리가 부족한 경우 Xbox 게임 바 오버레이가 시스템 속도 저하의 원인이 될 수 있습니다. 다행히도 몇 가지 명령을 실행하여 게임 바의 모양을 비활성화하거나 줄일 수 있습니다.
Q. Windows 11에서 Xbox 게임 바를 비활성화할 수 없는 이유는 무엇인가요?
Windows 10과 달리 Windows 11에서는 Xbox 게임 바를 직접 활성화/비활성화할 수 있는 버튼이 제공되지 않습니다. 그러나 PowerShell, 명령 프롬프트, 그룹 정책 편집기 및 레지스트리 편집기와 같은 관리 도구를 사용하여 비활성화할 수 있습니다. 자세한 내용은 위에 나열된 명령을 확인하세요.
마무리
지금까지 Windows 10 또는 11에서 Xbox 게임 바를 끄는 다양한 방법을 알아봤습니다. 유용하게 사용했다면 친구들에게 널리 알리고 더 많은 정보를 얻으려면 GadgetsToUse를 구독하세요. 또한 아래 링크에서 더 유용한 Windows 문제 해결 가이드를 확인하는 것도 잊지 마세요.
관심이 있으신가요?
- Windows 11/10에서 키보드 키가 바뀐 문제를 해결하는 12가지 방법
- Windows에서 느린 시작 메뉴 검색을 수정하는 15가지 방법
- Windows 11/10에서 Windows 선택적 기능을 설치할 수 없는 문제를 해결하는 9가지 방법
- Windows에서 Wi-Fi가 보이지 않는 문제를 해결하는 16가지 방법