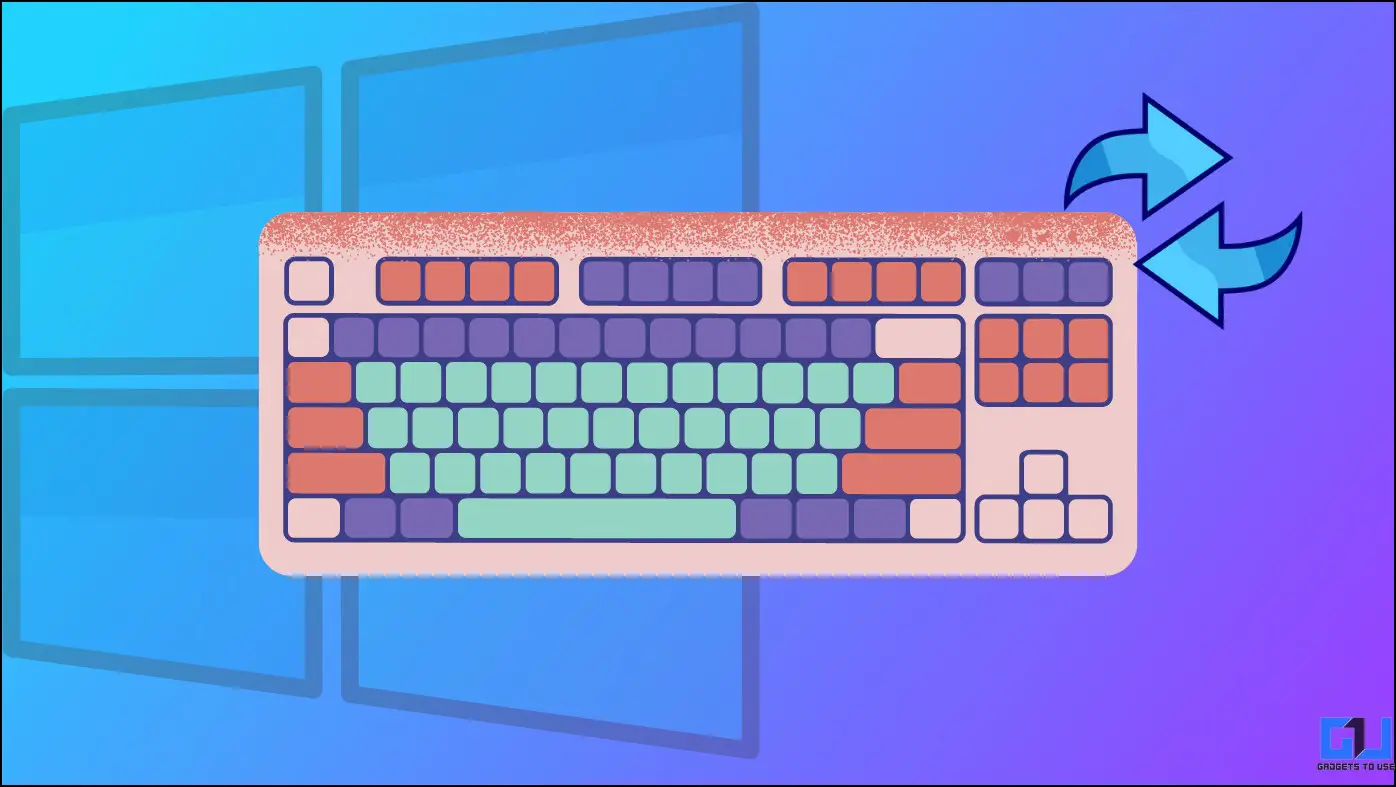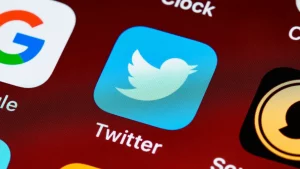Windows PC 키보드에서 키를 눌렀는데 표시된 것과 다른 결과가 나온 경험이 있나요? 저절로 바뀐 건가요? 걱정하지 마세요. 도와드리겠습니다. 이 글에서는 Windows 11과 10에서 키보드 키가 바뀌는 문제를 해결하는 몇 가지 방법을 소개합니다. 또한, Windows 11/10에서 마우스 스크롤 문제를 해결하는 방법도 배울 수 있습니다.
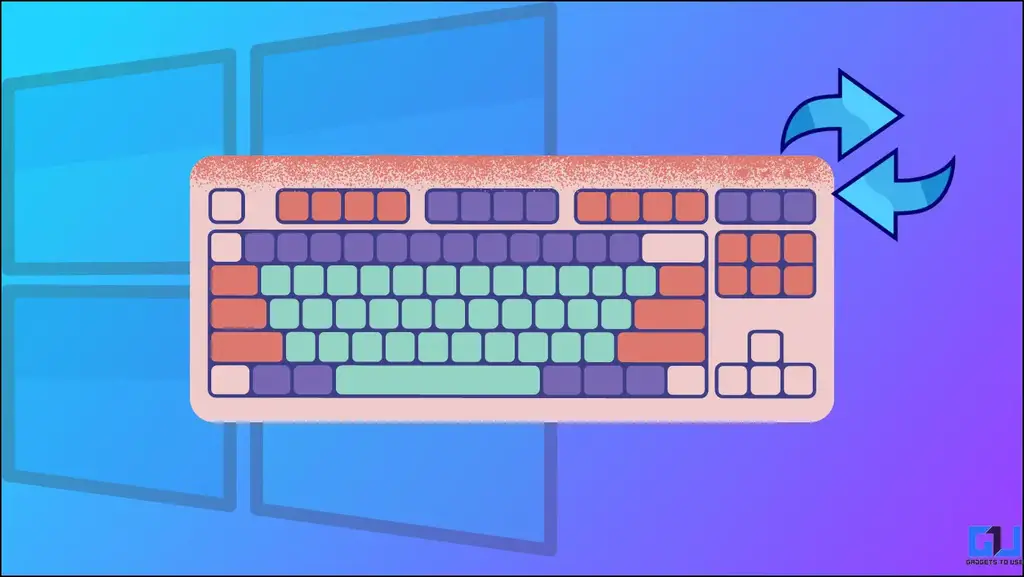
Windows 11/10에서 키보드 키가 바뀐 문제를 해결하는 방법은 무엇인가요?
목차
놀랍게 들릴지 모르지만 일부 언어의 키보드 레이아웃은 지역에 따라 다릅니다. 따라서 일부 키보드 키의 작동 방식이 서로 달라서 타이핑할 때 혼동을 일으킬 수 있습니다.
예를 들어, 다음의 단축키는 @ 및 “ 는 영국과 미국의 키보드 레이아웃이 영어로 바뀝니다.
마찬가지로 게이머들은 종종 WASD 키가 주변 키와 자동으로 바뀌는 문제를 겪습니다. 다행히도 아래의 간단한 문제 해결 방법을 따라 이러한 문제를 해결할 수 있습니다.
방법 1 – 외부 키보드 분리 후 다시 연결하기
시스템에 연결된 외부 키보드에서 키가 바뀌는 문제가 발생하면 다음과 같이 하세요, 플러그를 뽑았다가 다시 연결하세요. 대부분의 문제가 해결됩니다. 연결 케이블을 분리하고 몇 초간 기다렸다가 다시 연결합니다. 그래도 문제가 해결되지 않으면 다음 방법으로 진행합니다.

방법 2 – 설정에서 기본 언어 전환하기
Windows 시스템과 설치된 모든 앱은 사용자가 지원하고 선택한 언어로 표시됩니다. 따라서 각 언어마다 키보드 레이아웃이 다르기 때문에 키보드의 일부 기존 키가 바뀔 수 있습니다. 이 문제를 해결하려면 설정 앱에서 현재 언어를 확인하고 원하는 언어로 전환하세요.
1. Windows + I 단축키를 눌러서 설정 앱.
2. 확장 시간 및 언어 왼쪽 사이드바에서 언어 및 지역.
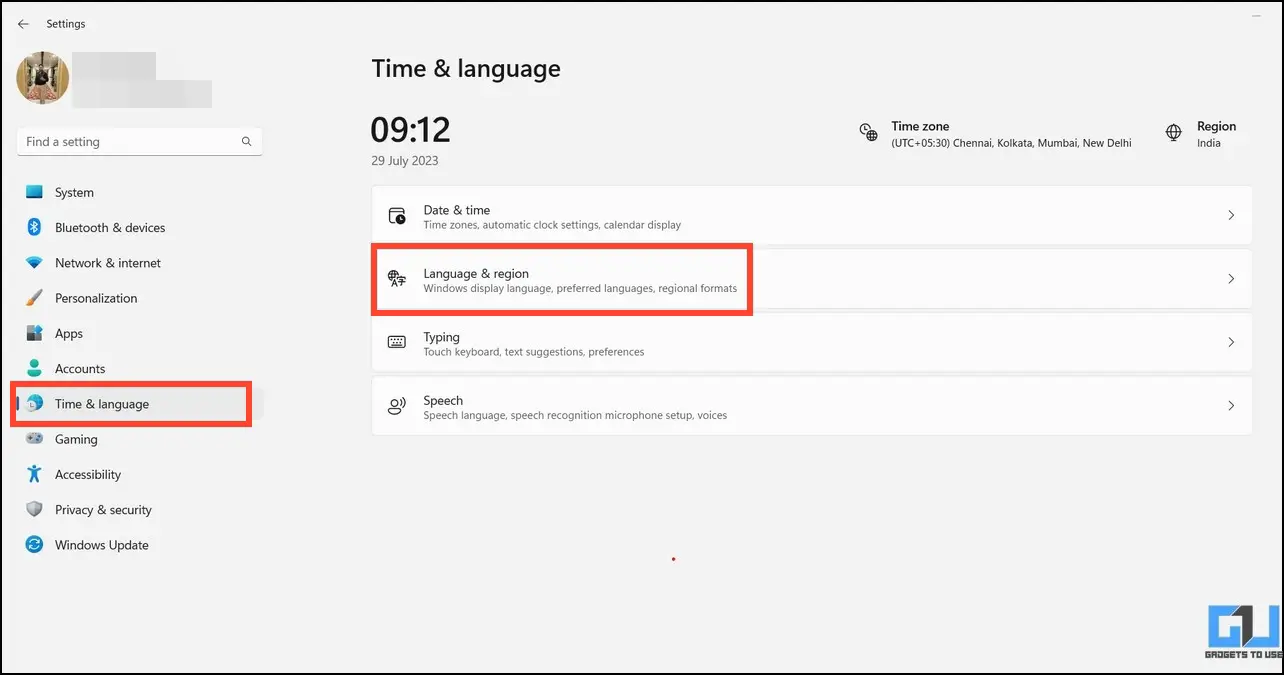
3. 선호하는 언어가 다음과 같은지 확인합니다. 1순위 기본 설정 언어 섹션 아래에 있습니다. 6개의 점 메뉴를 클릭하여 설치된 Windows 언어의 순위를 드래그하고 위치를 변경할 수 있습니다.
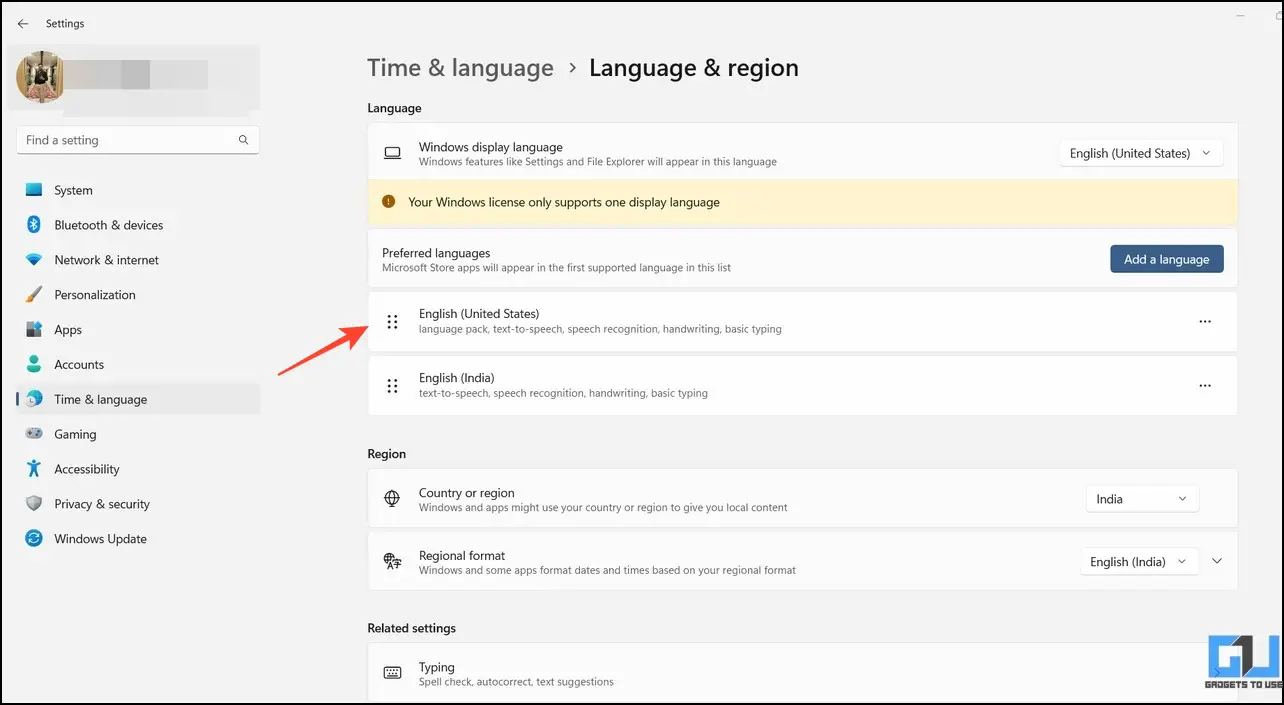
방법 3 – Fn 키를 사용하여 Windows에서 키보드 키가 바뀐 경우 수정하기
일부 Windows 11 및 10 사용자(특히 게이머)는 종종 WASD 키가 주변 키와 자동으로 바뀐다고 보고했습니다. 여러분도 이 문제를 겪고 있다면 아래 언급된 조합으로 문제를 즉시 해결할 수 있습니다.
- Fn + W
- Fn + Esc
- Fn + 왼쪽 화살표 키
- Fn + 윈도우 키
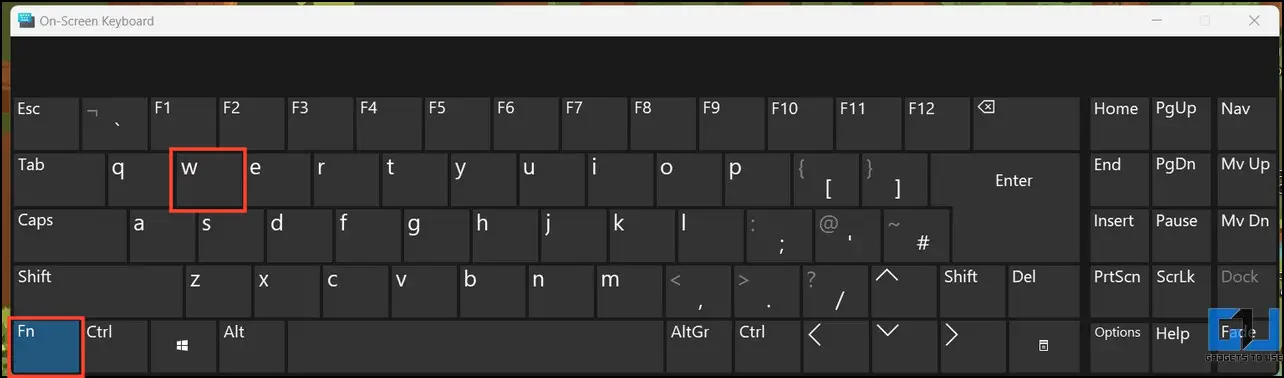
방법 4 – 고급 키보드 설정 구성
기본 언어를 설정해도 Windows에서 키보드 키가 바뀌는 문제가 해결되지 않는다면 언어 팩을 수동으로 재정의하여 원하는 레이아웃의 키보드 키를 사용할 수 있습니다. 다음 단계에 따라 쉽게 해결할 수 있습니다:
1. Windows를 누르고 다음을 검색합니다. 고급 키보드 설정.
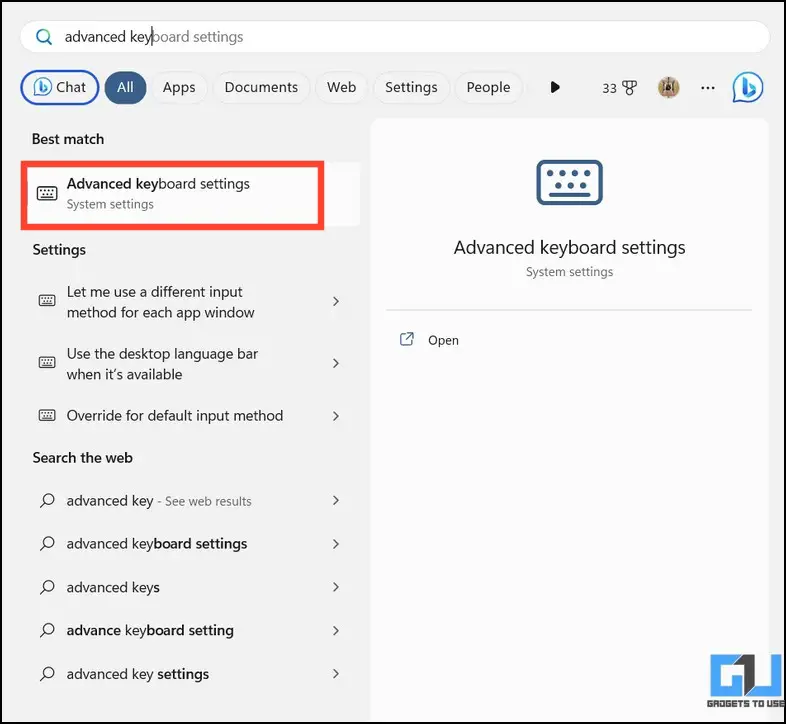
2. 원하는 언어를 다음과 같이 설정합니다. 오버라이드 를 재정의합니다. 이렇게 하면 키보드 레이아웃도 변경되어 키보드 키가 바뀌는 문제가 해결됩니다.
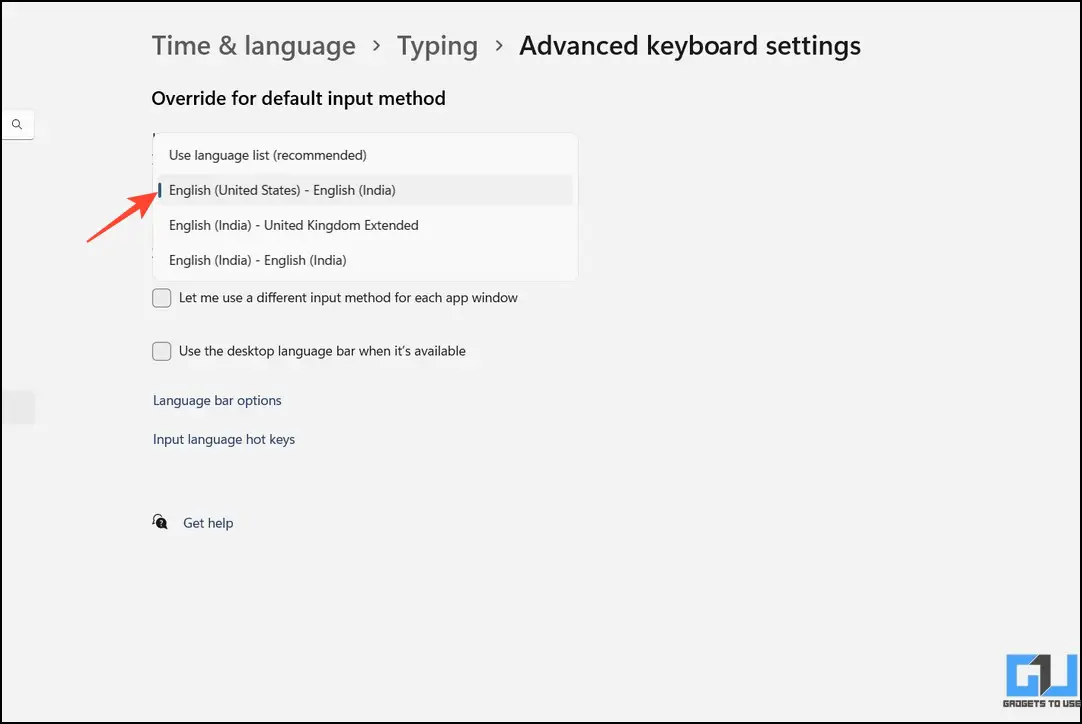
방법 5 – 키보드 드라이버를 업데이트하여 Windows에서 키보드 키 스왑 문제 수정하기
오래된 키보드 드라이버의 존재는 키보드에서 키가 자동으로 바뀌는 또 다른 원인일 수 있습니다. 장치 관리자 앱으로 이동하여 관련 드라이버를 업데이트하여 문제를 해결하세요.
1. 2. 장치 관리자 앱.
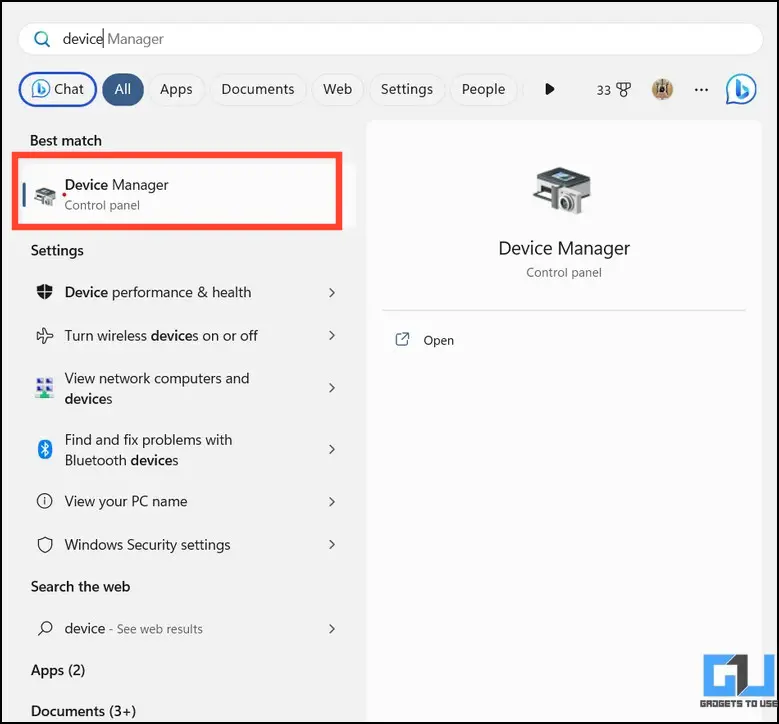
2. 확장 키보드 목록에서 하드웨어를 마우스 오른쪽 버튼으로 클릭하여 업데이트 it.
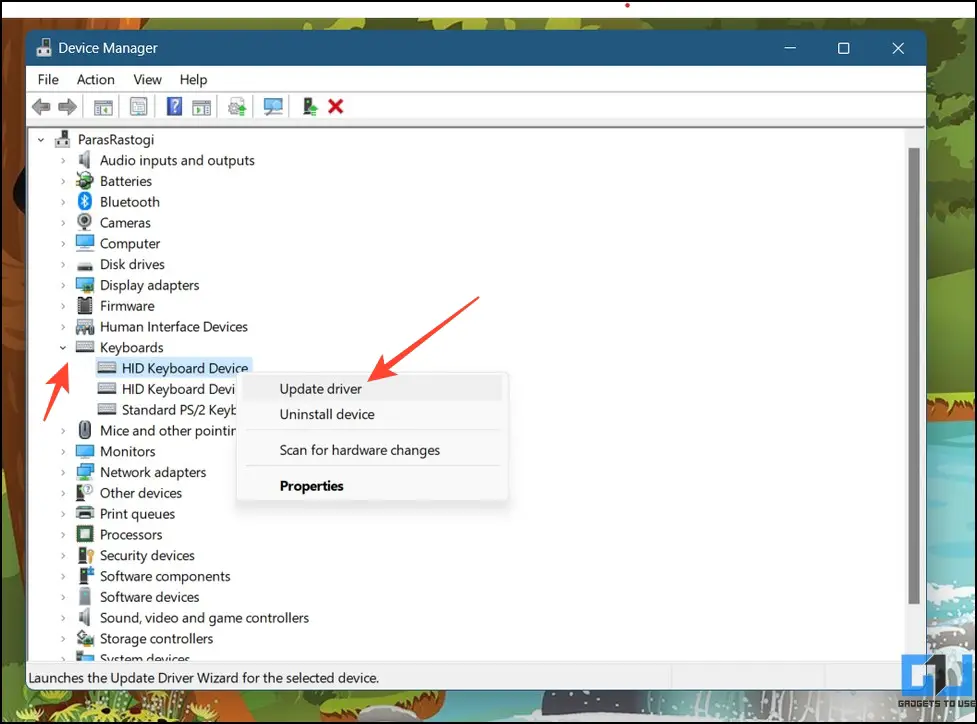
3. 클릭 드라이버 자동 검색 를 실행하여 Windows가 인터넷에서 최신 키보드 드라이버를 검색하고 설치할 수 있도록 합니다. 또는 시스템 제조업체의 웹사이트를 방문하여 적절한 드라이버를 설치할 수도 있습니다.
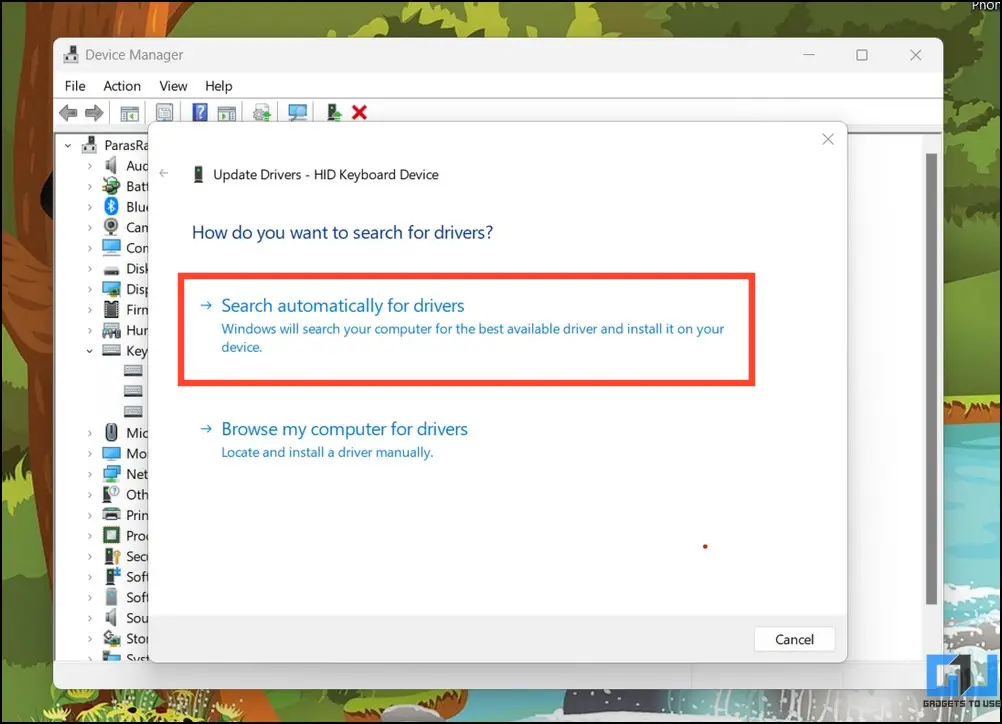
방법 6 – 키보드 문제 해결사 실행하기
Microsoft Windows는 사용자가 키보드 관련 문제를 해결할 수 있도록 내장된 문제 해결사를 제공합니다. 시스템에서 키보드 키가 바뀌는 문제가 발생하면 이 문제 해결사를 실행하면 문제를 감지하고 해결하는 데 도움이 될 수 있습니다. 따라야 할 사항은 다음과 같습니다:
1. 설정 앱을 열고 “키보드 문제 해결사‘을 검색창에 입력하여 실행합니다.
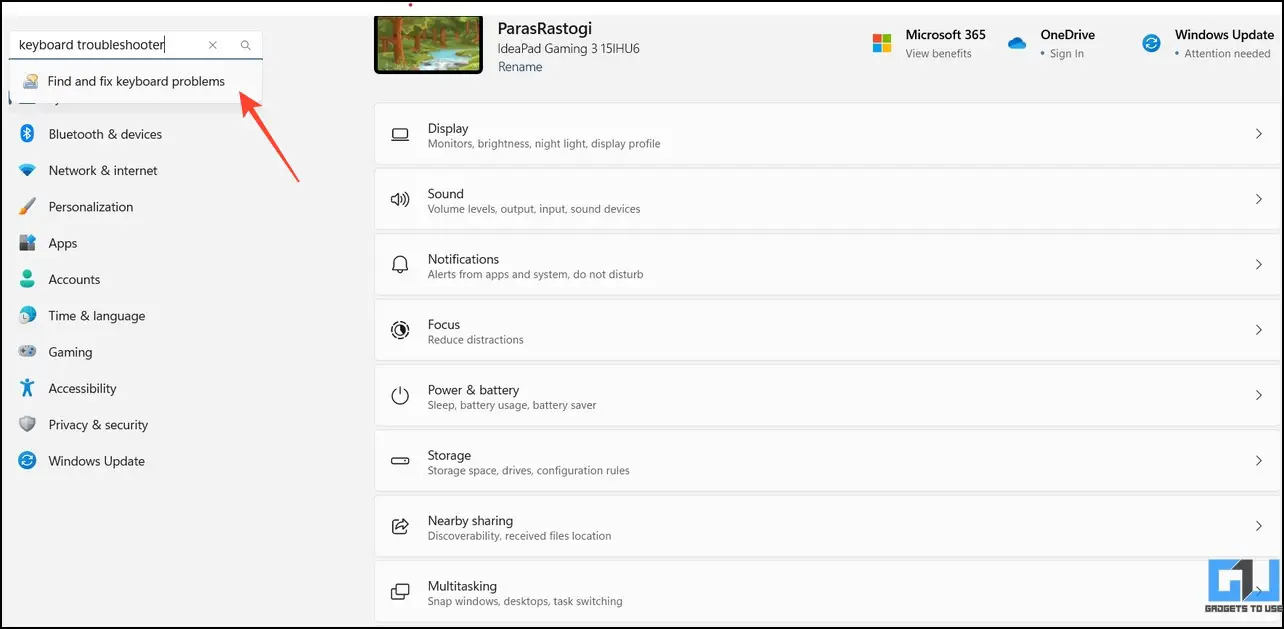
2. 클릭 다음 로 이동하여 화면의 지시에 따라 스왑된 키 문제를 해결하세요.
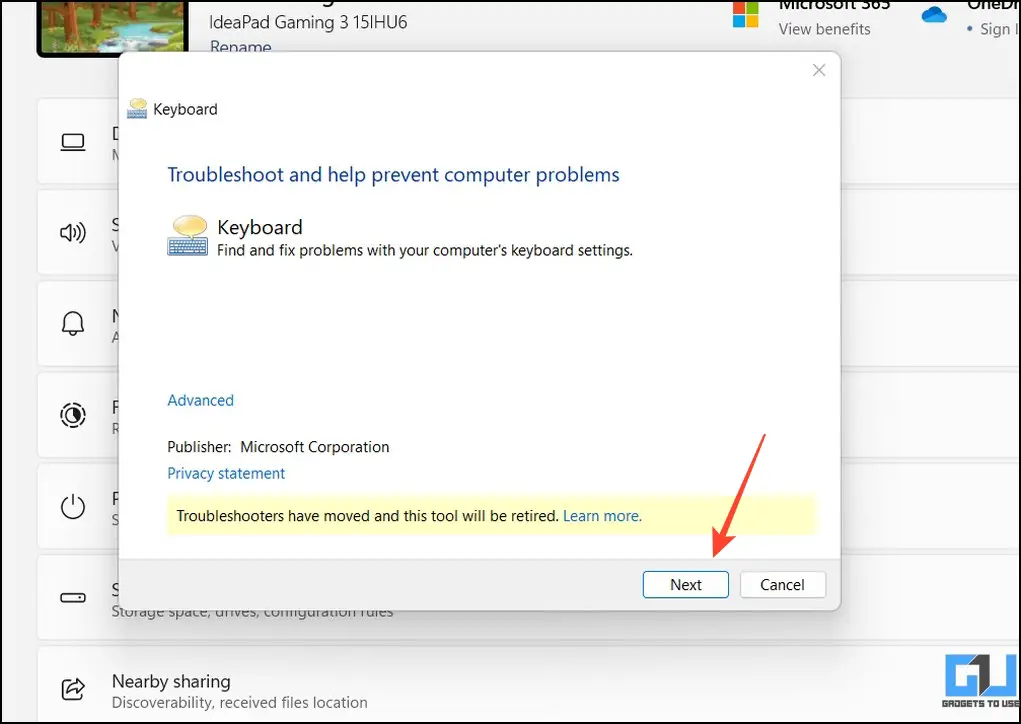
3. 완료되면 시스템을 재부팅하여 문제를 해결합니다.
방법 7 – 수동으로 키보드 키 다시 매핑하기
키보드 드라이버를 업데이트하고 내장된 문제 해결사를 실행해도 문제가 해결되지 않으면 Microsoft Store의 무료 앱을 사용하여 키보드 키를 수동으로 다시 매핑할 수 있습니다. 이 분야에서 인기 있는 두 가지 앱은 PowerToys와 Sharpkeys입니다.
1. Microsoft 스토어를 열고 마이크로소프트 파워토이 앱.
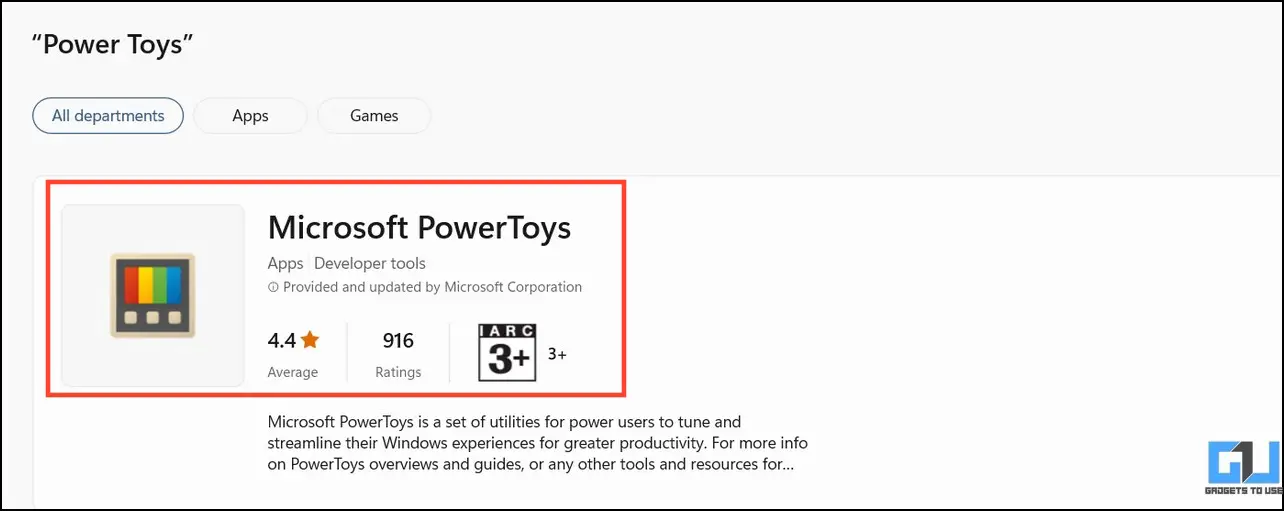
2. 확장 키보드 관리자 유틸리티 를 클릭하고 키 다시 매핑하기.
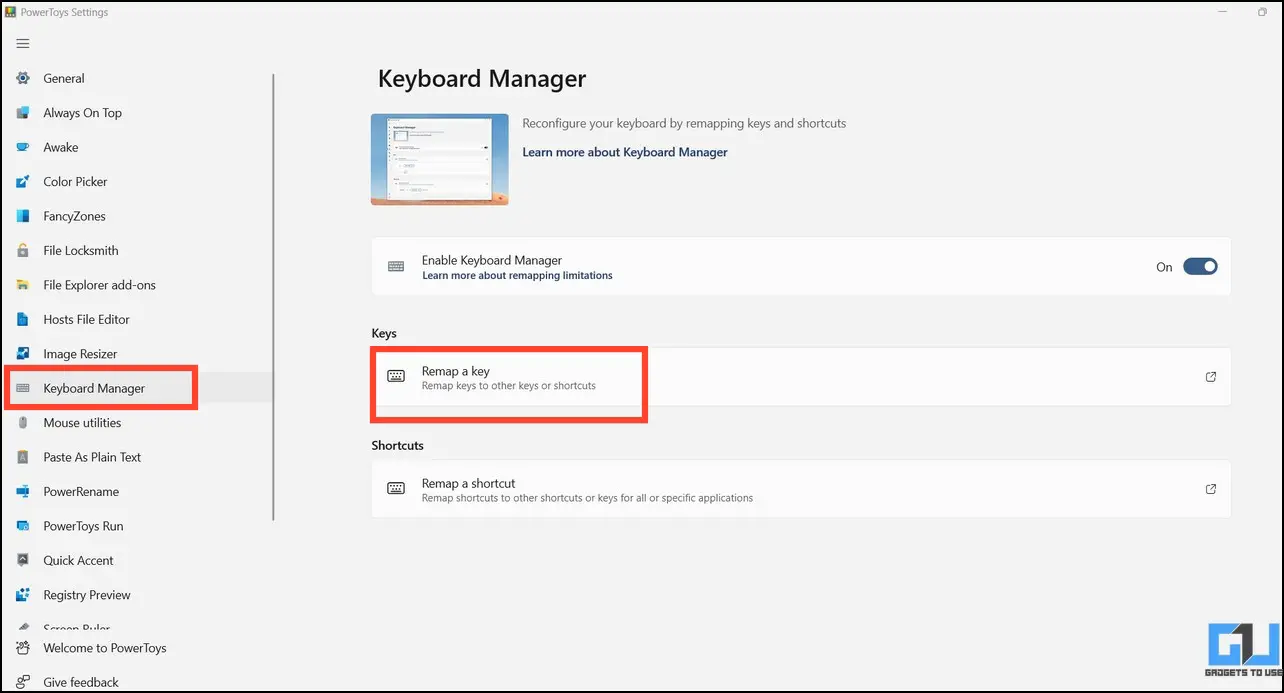
3. 클릭 + 를 입력하여 새 물리적 키를 추가하고 키보드에서 원하는 키를 눌러 다시 매핑합니다.
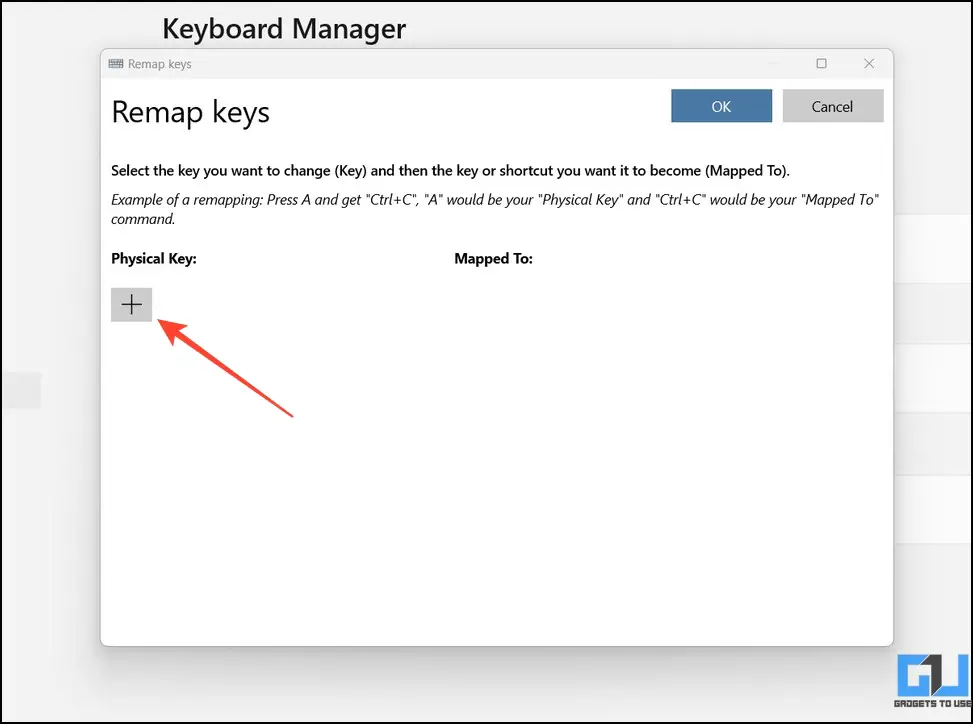
4. 마찬가지로 매핑 대상 를 클릭하고 대상 키보드 키를 눌러 할당합니다.
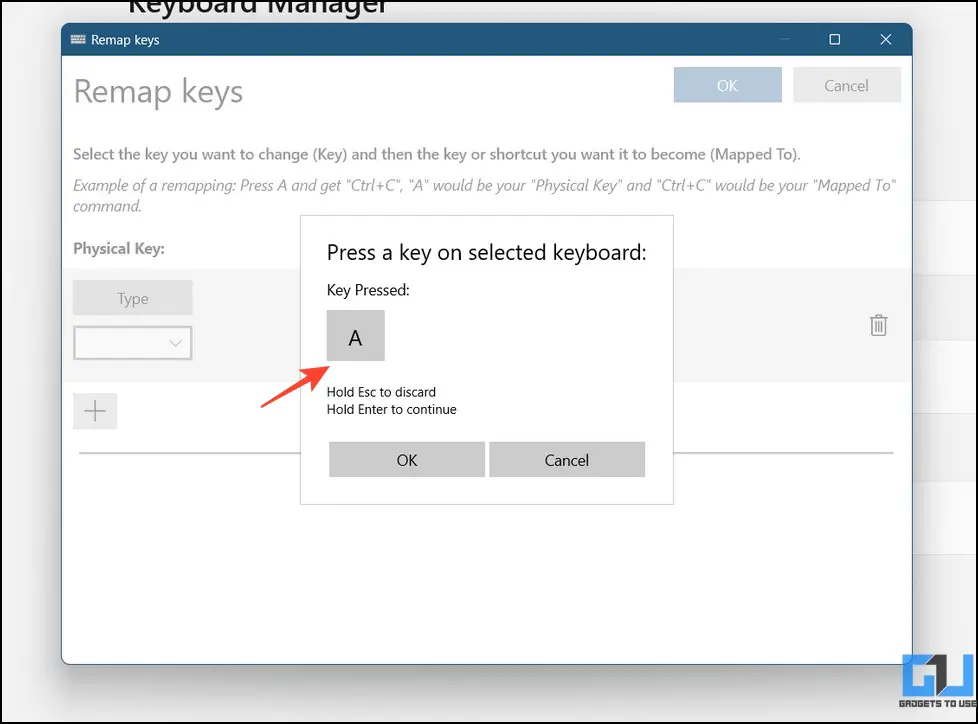
5. 다음으로 확인 를 클릭하여 변경 사항을 저장합니다. 짜잔! PowerToys 앱을 사용하여 키보드 키를 성공적으로 다시 매핑했습니다.
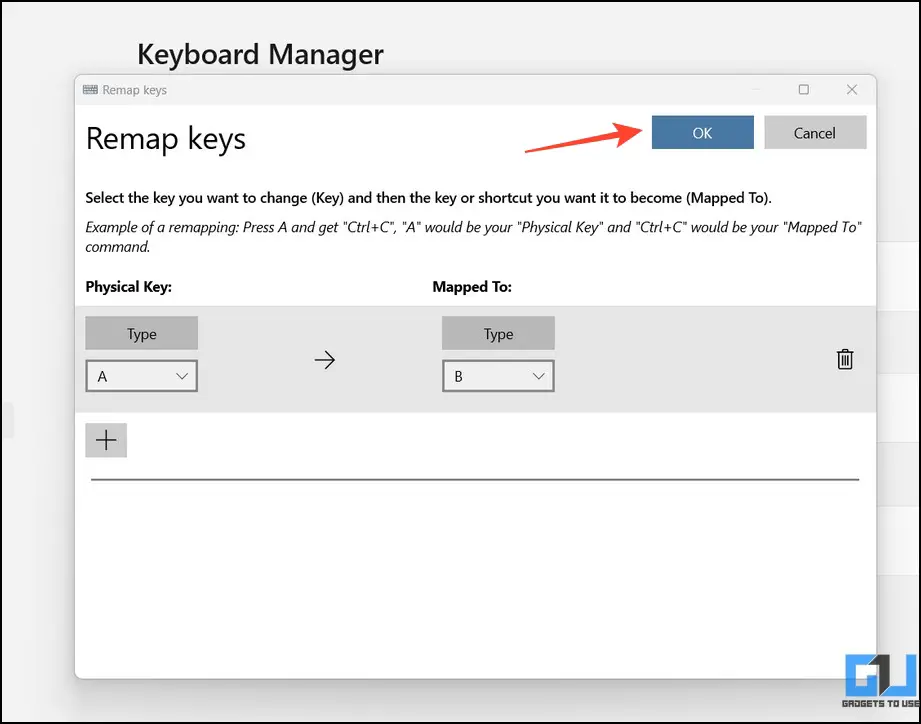
6. 다음을 설치할 수도 있습니다. 샤프키 를 다운로드하면 비슷한 결과를 얻을 수 있습니다.
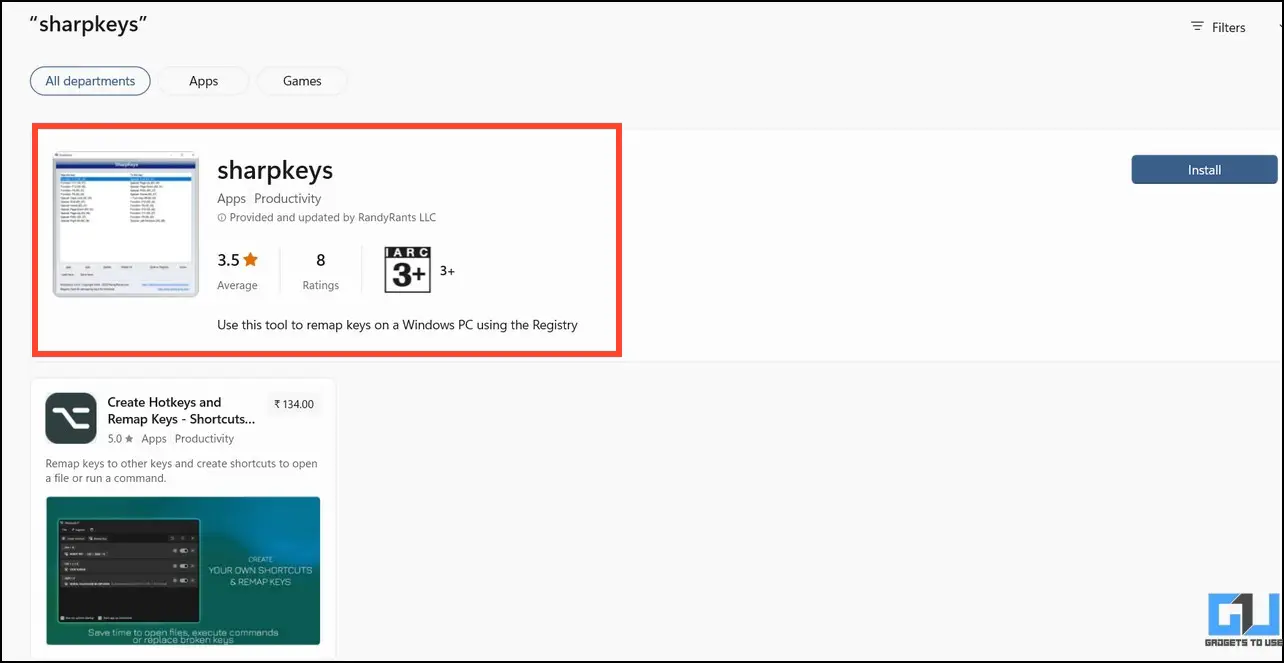
7. Sharpkey를 열고 추가 를 추가하여 새 키를 매핑합니다.
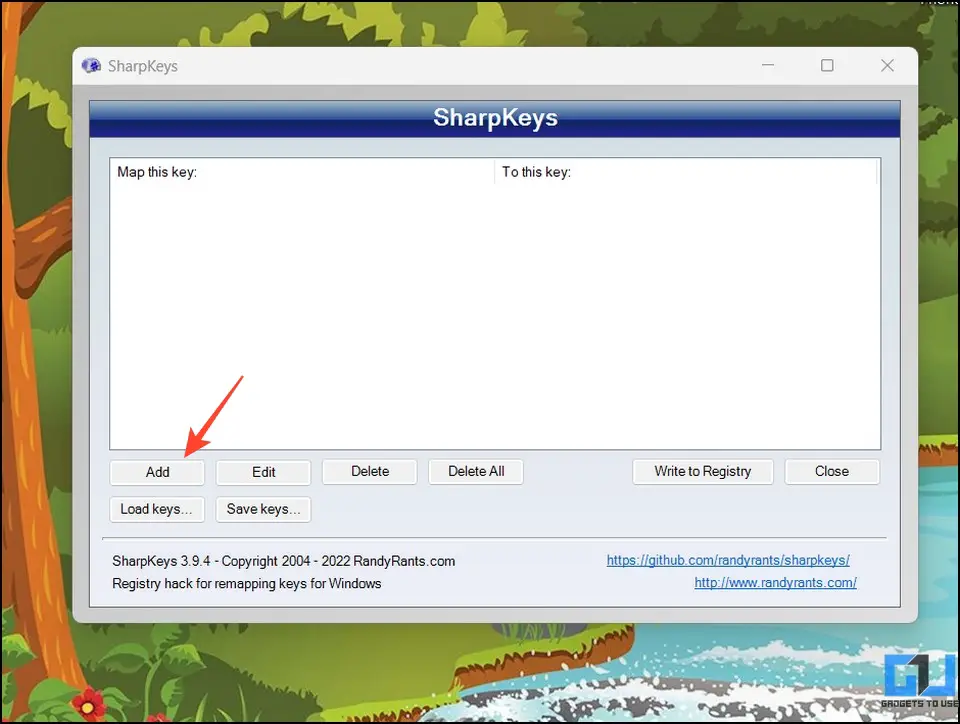
8. 목록을 사용하여 원하는 키를 매핑하고 확인 을 클릭하여 변경 사항을 저장합니다.
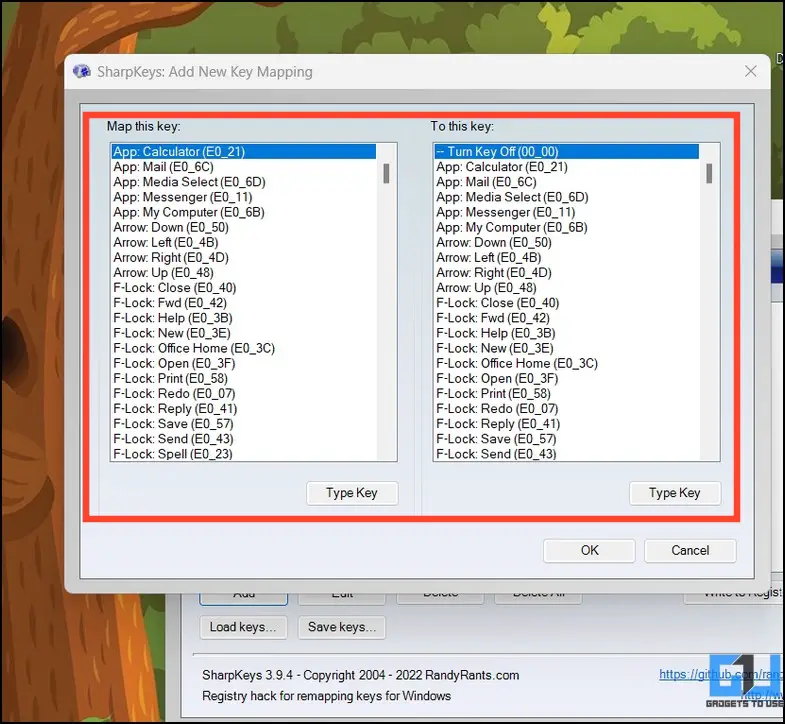
9. 마지막으로 레지스트리에 쓰기 를 클릭하여 Windows 11/10 레지스트리 변경 사항을 저장합니다.
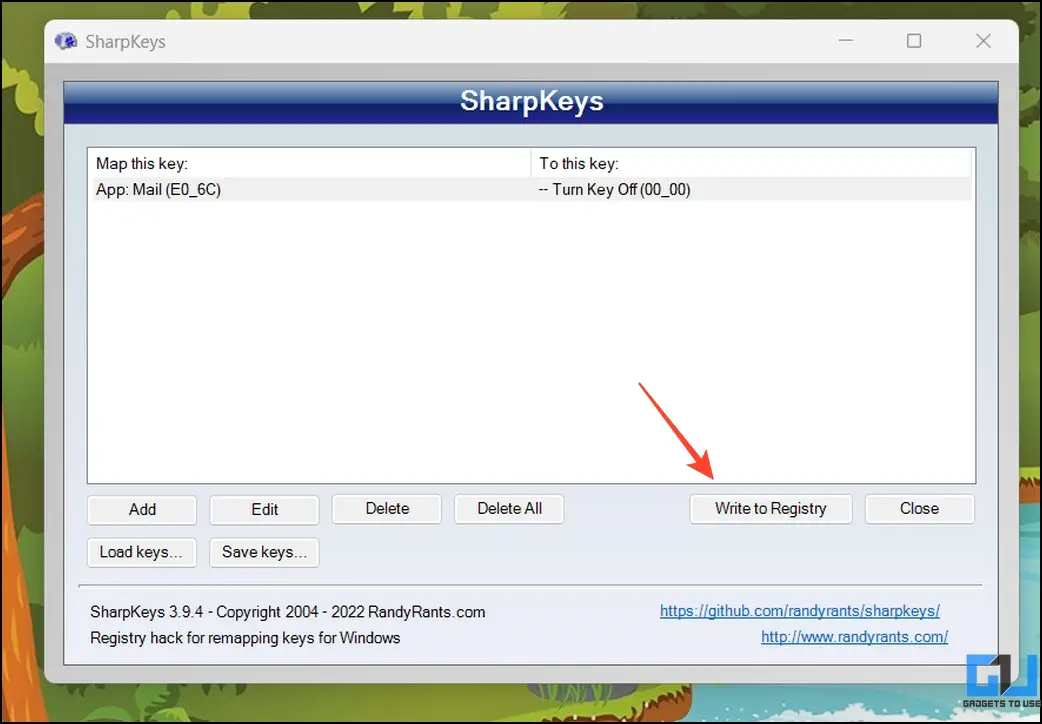
방법 8 – 로지텍 키보드에서 Alt 및 시작 키가 바뀐 문제 수정하기
Alt 및 시작 키 교체는 로지텍 키보드에서 흔히 발생하는 문제입니다. 이 문제가 발생하면 자세한 가이드를 따라 로지텍 키보드의 Alt 및 시작 키 스왑 문제를 해결하세요.
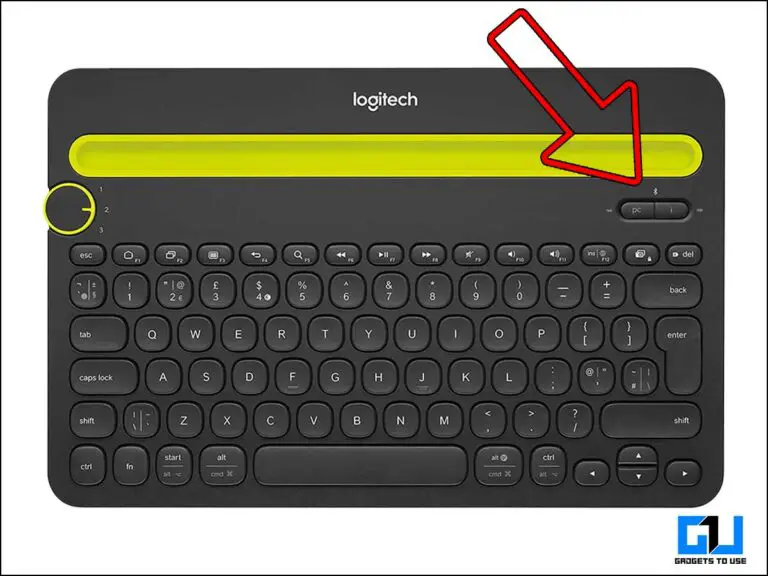
방법 9 – 시스템을 복원하여 Windows에서 키보드 키가 바뀐 문제 수정하기
최근 프로그램 설치 또는 불완전한 시스템 업데이트가 Windows에서 키보드 키가 바뀐 또 다른 원인일 수 있습니다. 이 문제를 해결하려면 시스템 복원을 수행하여 변경 사항을 되돌릴 수 있습니다. 방법은 다음과 같습니다:
1. Windows에서 제어판 앱을 열고 복구.
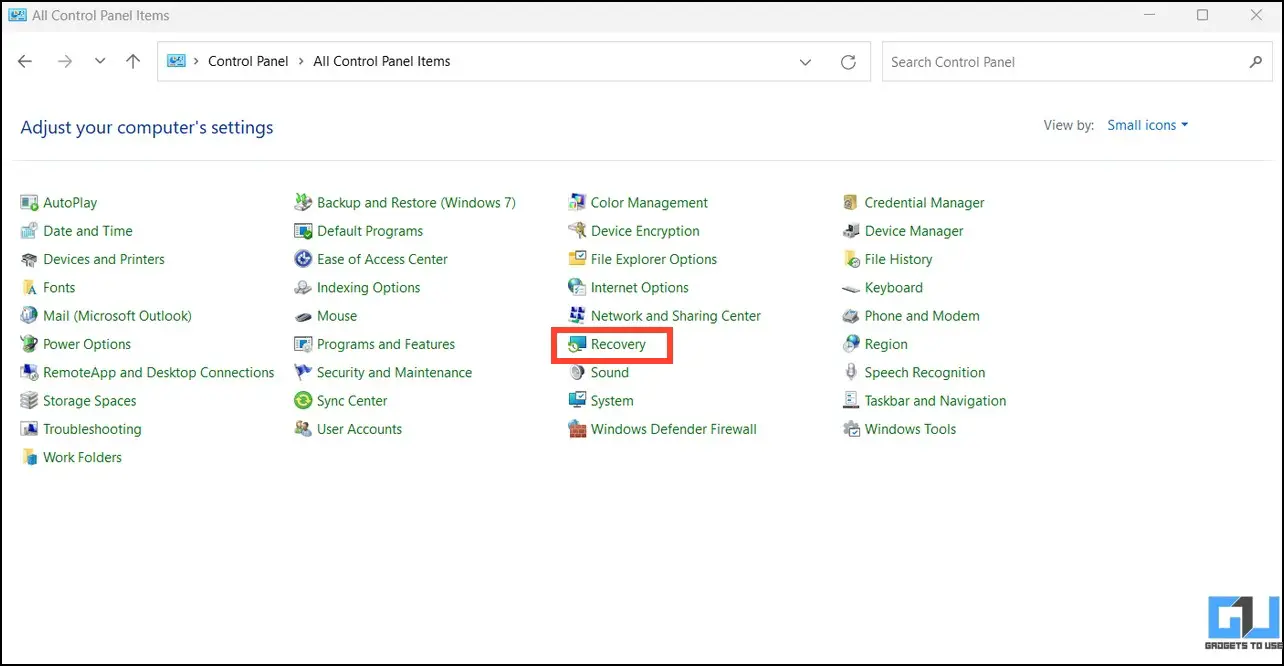
2. 다음으로 다음을 엽니다. 시스템 복원.
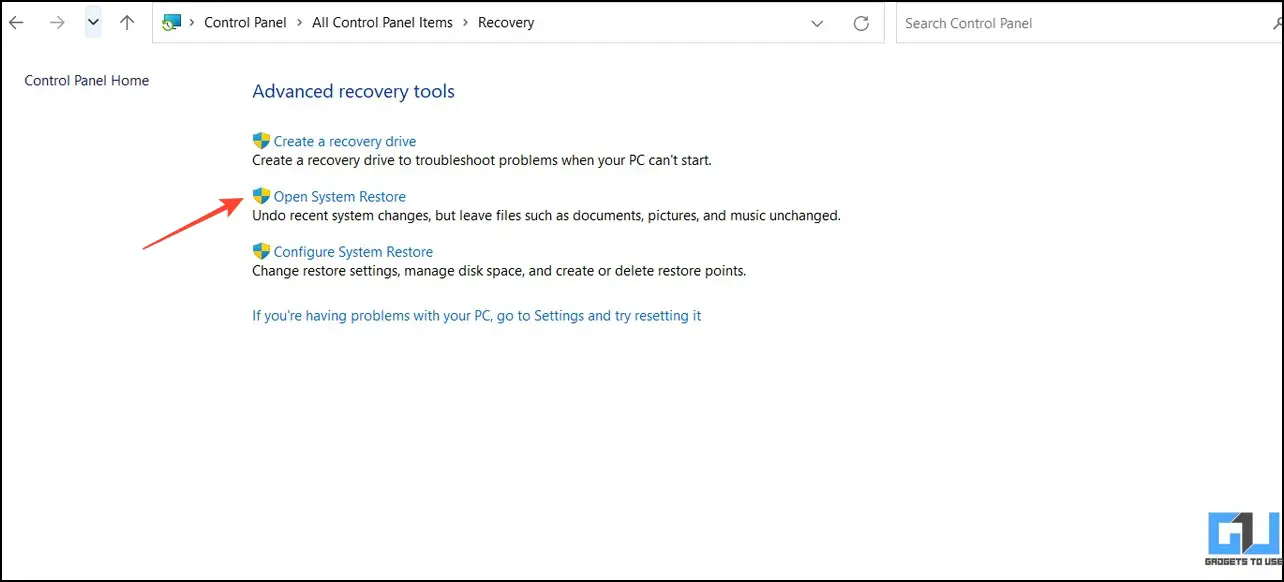
3. 클릭 다음 를 클릭합니다.
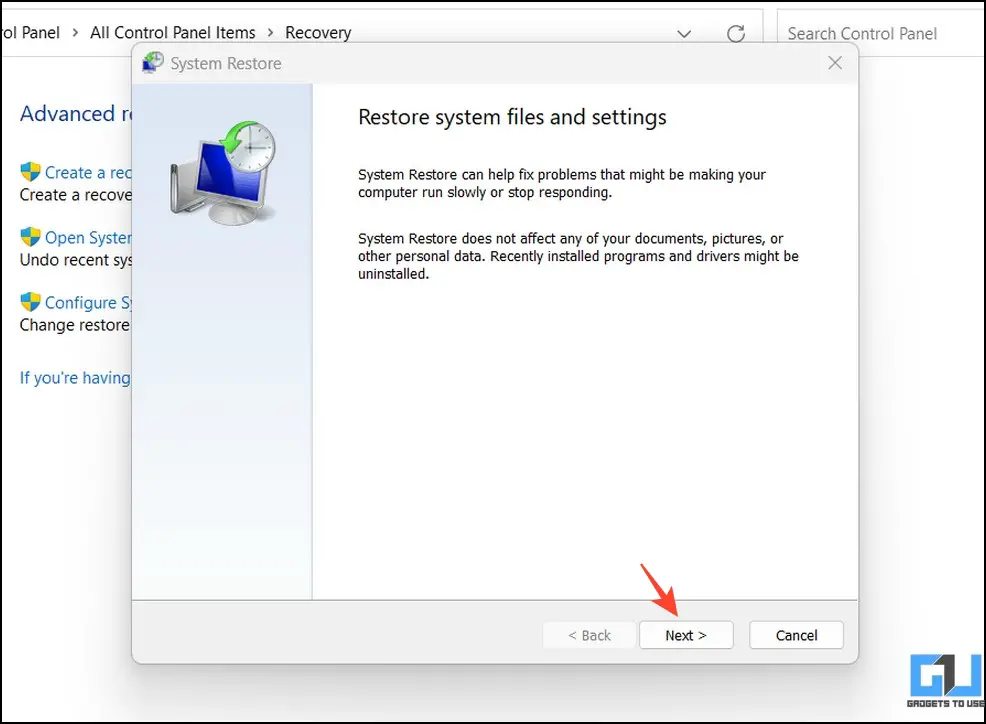
4. 저장된 복원 지점을 선택하고 다음 를 클릭하여 변경 사항을 적용합니다. 몇 초간 기다렸다가 Windows가 저장된 지점으로 되돌아가도록 하고 스왑된 키 문제가 해결되었는지 확인합니다.
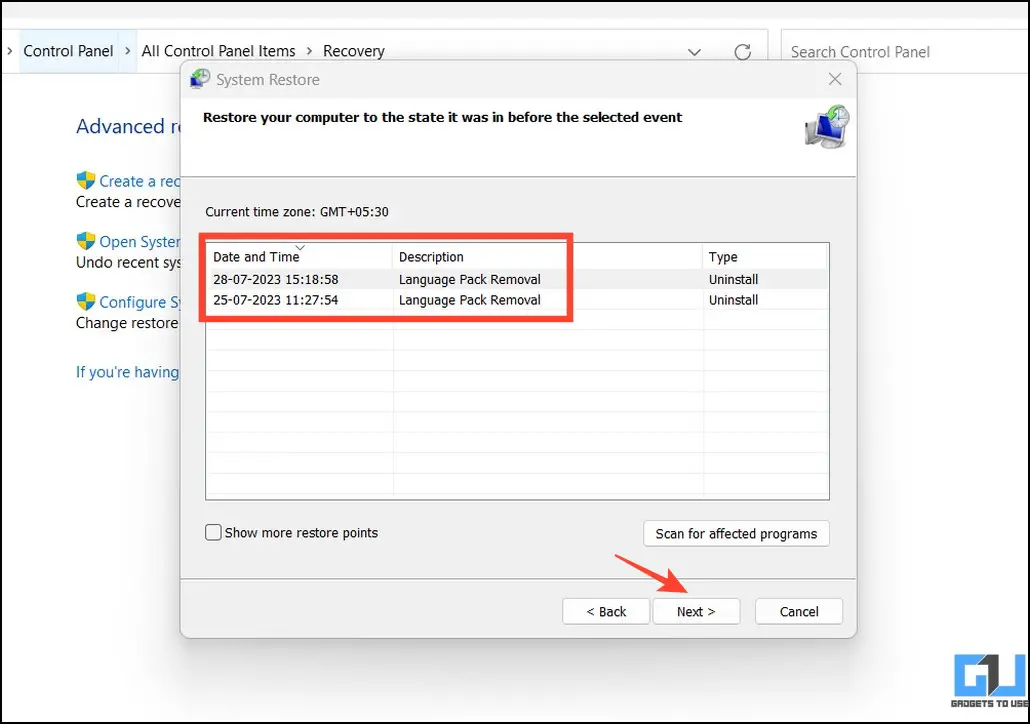
5. 문제가 해결되지 않으면 이전 복원 지점을 사용하여 단계를 반복합니다.
방법 10 – SFC로 손상된 키보드 파일 수정하기
Windows 시스템에 손상된 파일이 있으면 키보드 키가 자동으로 바뀌거나 더 심각한 문제가 발생할 수 있습니다. 다행히도 시스템 파일 검사 도구를 실행하여 이러한 이상을 수정하고 패치할 수 있습니다. 이 명령은 보호된 시스템 파일의 손상 여부를 즉시 검사하고 필요한 파일을 캐시된 사본으로 교체하여 Windows 컴퓨터의 모든 기존 문제를 해결합니다.
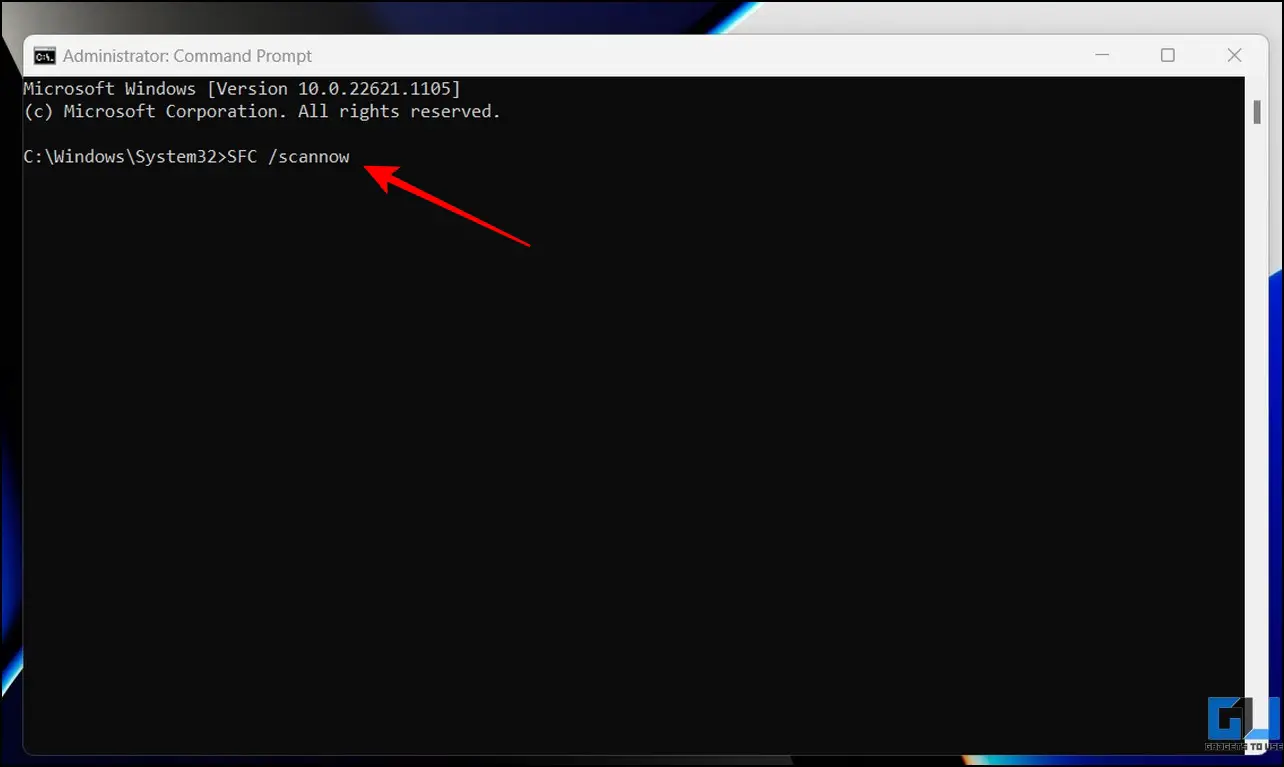
방법 11 – 키보드 드라이버 제거 및 재설치
키보드 드라이버를 제거했다가 다시 설치하는 것도 Windows 11/10에서 키보드 키가 바뀐 문제를 해결하는 또 다른 확실한 방법일 수 있습니다. 이 문제를 해결하려면 다음 단계를 따르세요:
1. 장치 관리자로 이동하여 키보드 를 입력하여 설치된 하드웨어의 이름을 찾습니다.
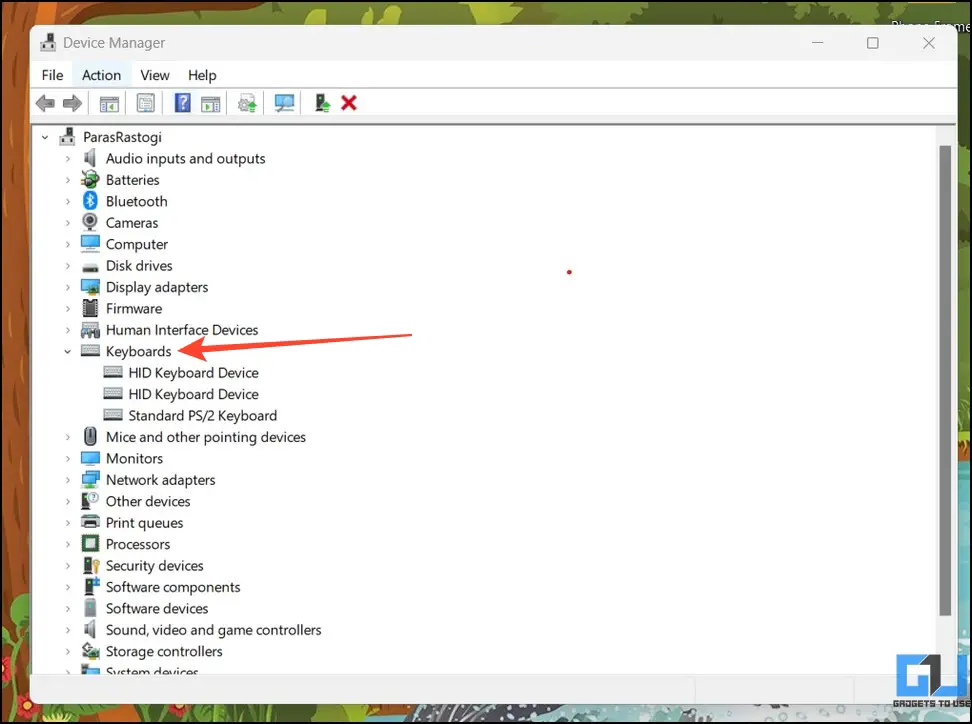
2. 오른쪽 클릭 키보드 장치를 마우스 오른쪽 버튼으로 클릭하고 장치 제거 옵션을 선택합니다.
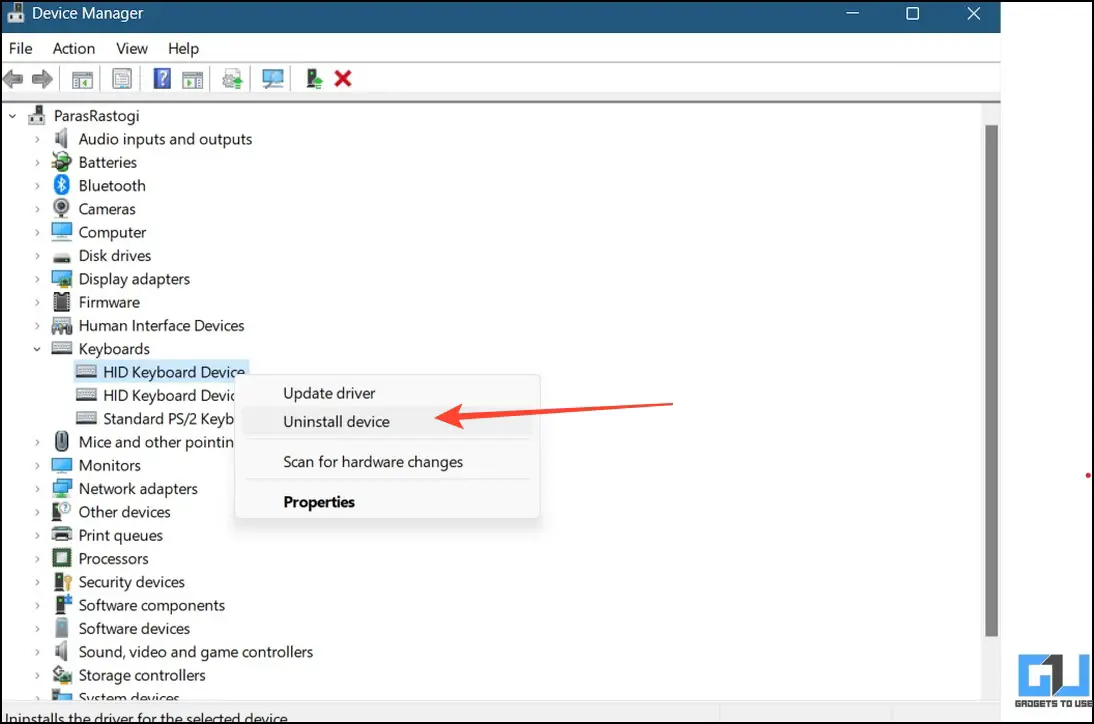
3. 시스템을 재부팅하고 몇 초간 기다렸다가 Windows가 드라이버를 새로 설치하도록 합니다. 시스템 제조업체의 웹사이트를 방문하여 수동으로 설치할 수도 있습니다.
방법 12 – 시스템을 업데이트하여 Windows에서 키보드 키가 바뀐 문제 수정하기
마지막으로, 시스템을 확인하고 업데이트하여 키보드의 기존 문제를 해결할 수 있습니다. 설정 앱으로 이동하여 Windows 업데이트를 확장하여 새로운 수정 사항을 다운로드하고 설치합니다:
1. Windows+I 단축키를 눌러서 설정 앱.
2. 확장 Windows 업데이트 를 방문하여 새 시스템 업데이트(사용 가능한 경우)를 다운로드합니다. 클릭 지금 다시 시작 를 클릭하여 컴퓨터에 업데이트를 설치합니다.
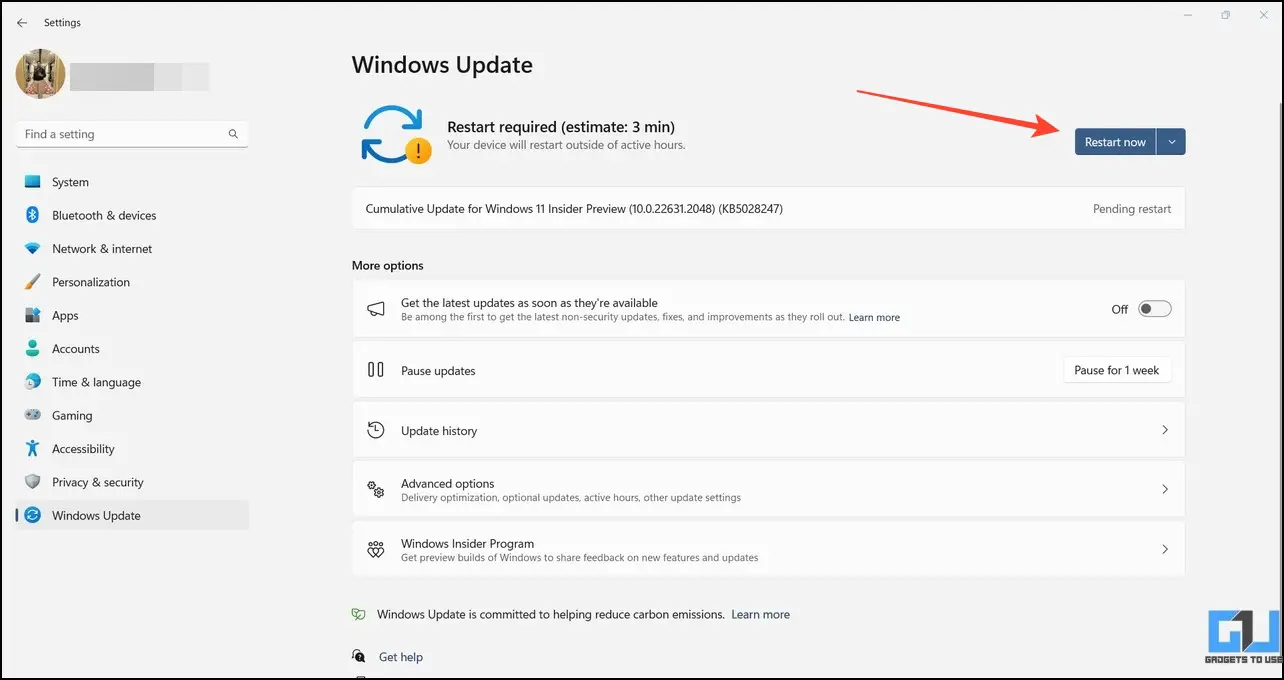
마무리
지금까지 Windows 11 및 10 키보드의 스왑 키 문제를 해결하는 데 필요한 모든 것을 알아봤습니다. 유용하게 사용했다면 친구에게 전달하고 더 유익한 가이드를 보려면 GadgetsToUse를 구독하세요. 또한 아래 링크에서 다른 Windows 문제 해결 도움말을 확인하는 것도 잊지 마세요.
관심이 있을 만한 내용
- Windows 11 느린 시작 시간을 수정하는 5가지 방법
- 스크린샷을 스크린샷 폴더에 저장하지 않는 Windows를 수정하는 6가지 방법
- PC에서 작동하지 않는 Windows 11 위젯을 수정하는 5가지 방법
- 잘못된 시간을 표시하는 Windows 컴퓨터 시계를 수정하는 5가지 방법