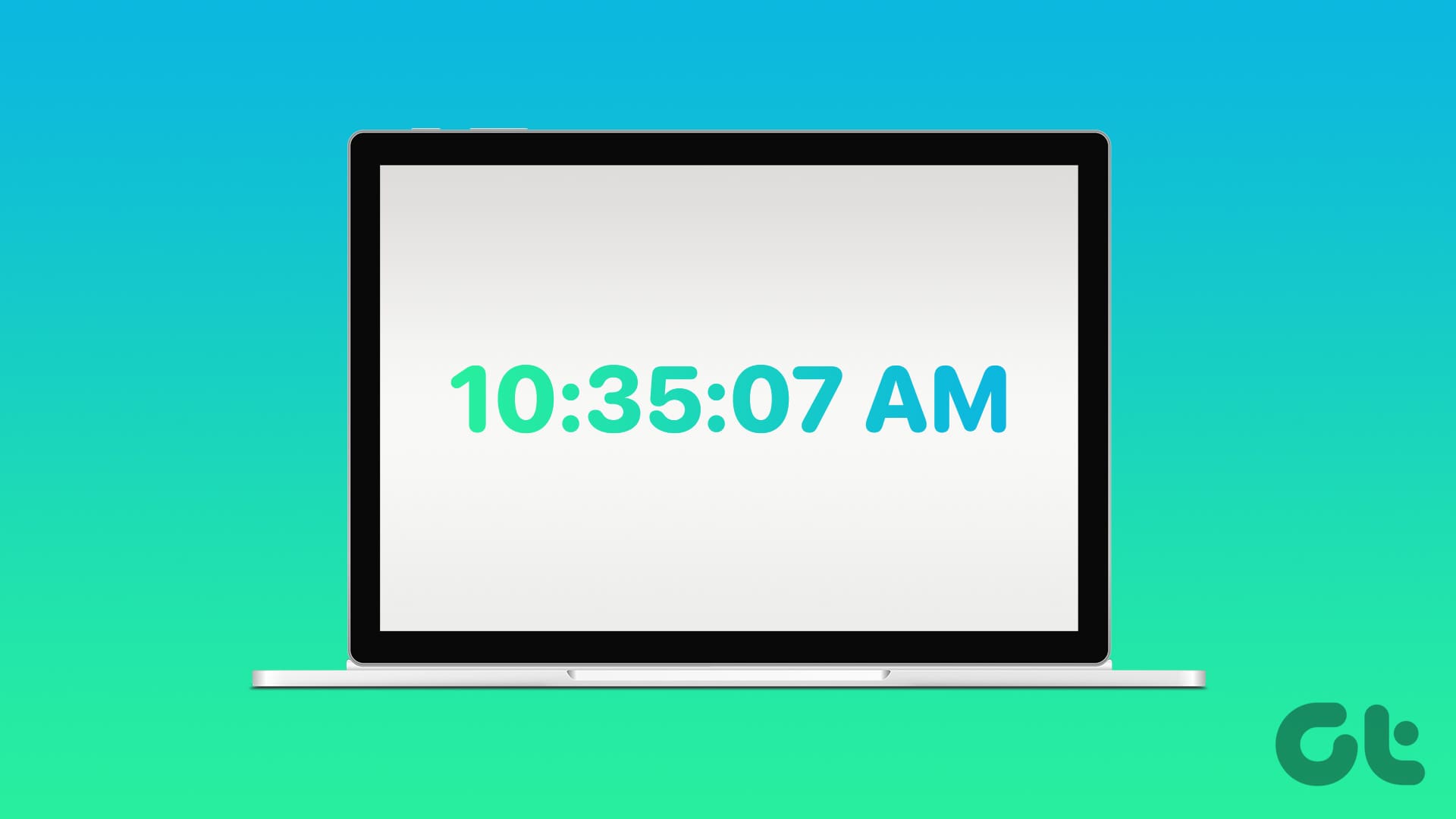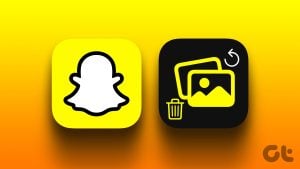컴퓨터 시계를 보면서 더 높은 수준의 정확성을 갈망한 적이 있습니까? 음, Microsoft는 마침내 초기 릴리스에는 없었던 기능인 작업 표시줄 시계에 초를 표시하는 기능을 추가했습니다. 이 문서에서는 Windows 11 시계에 초를 빠르고 효과적으로 표시하는 방법을 안내합니다.
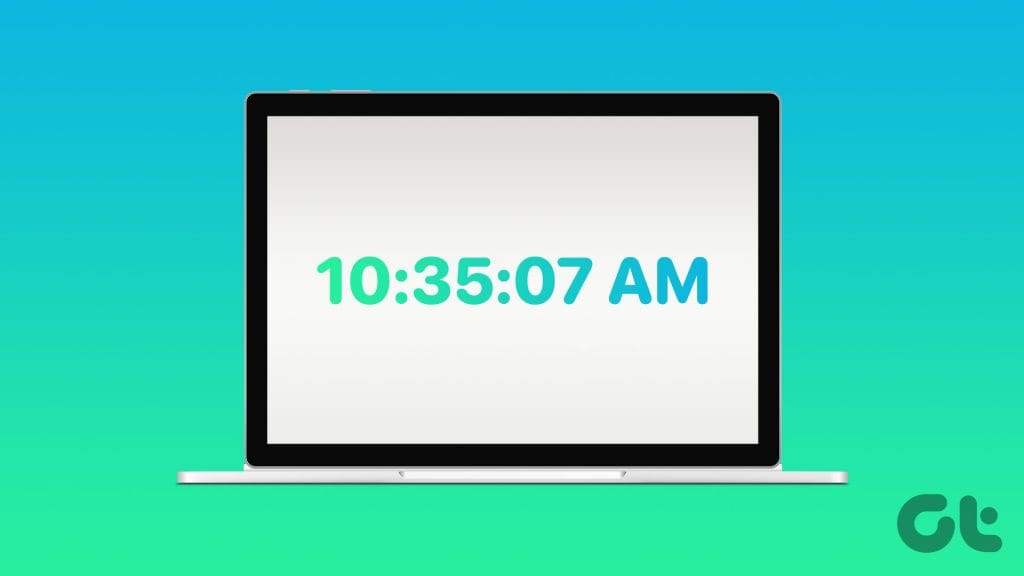
시간에 민감한 작업을 조정하거나, 정확한 녹음을 동기화하거나, 보다 세부적인 시간 보기를 선호하는 경우, 몇 초만 있으면 놀라울 정도로 유익할 수 있습니다. 더 원활하고 효율적인 컴퓨팅 환경을 만드는 것은 작은 것들입니다. 이러한 이해를 바탕으로 단계부터 시작하겠습니다.
1. 작업 표시줄 설정 사용
이는 Windows 11 시계에 초를 추가하는 가장 일반적이고 쉬운 방법 중 하나입니다. 아래 단계를 따르십시오.
1 단계: 키보드의 Windows 키를 누르고 다음을 입력합니다. 설정을 클릭하고 열기를 클릭하세요.
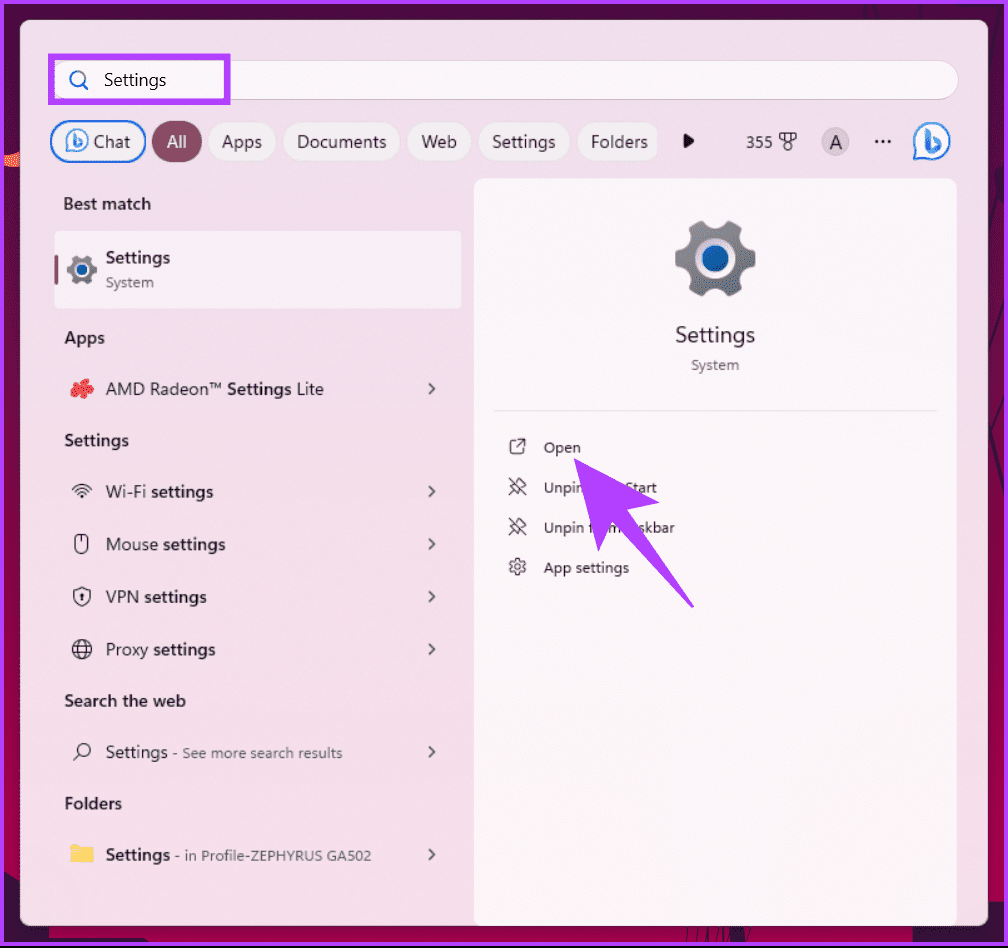
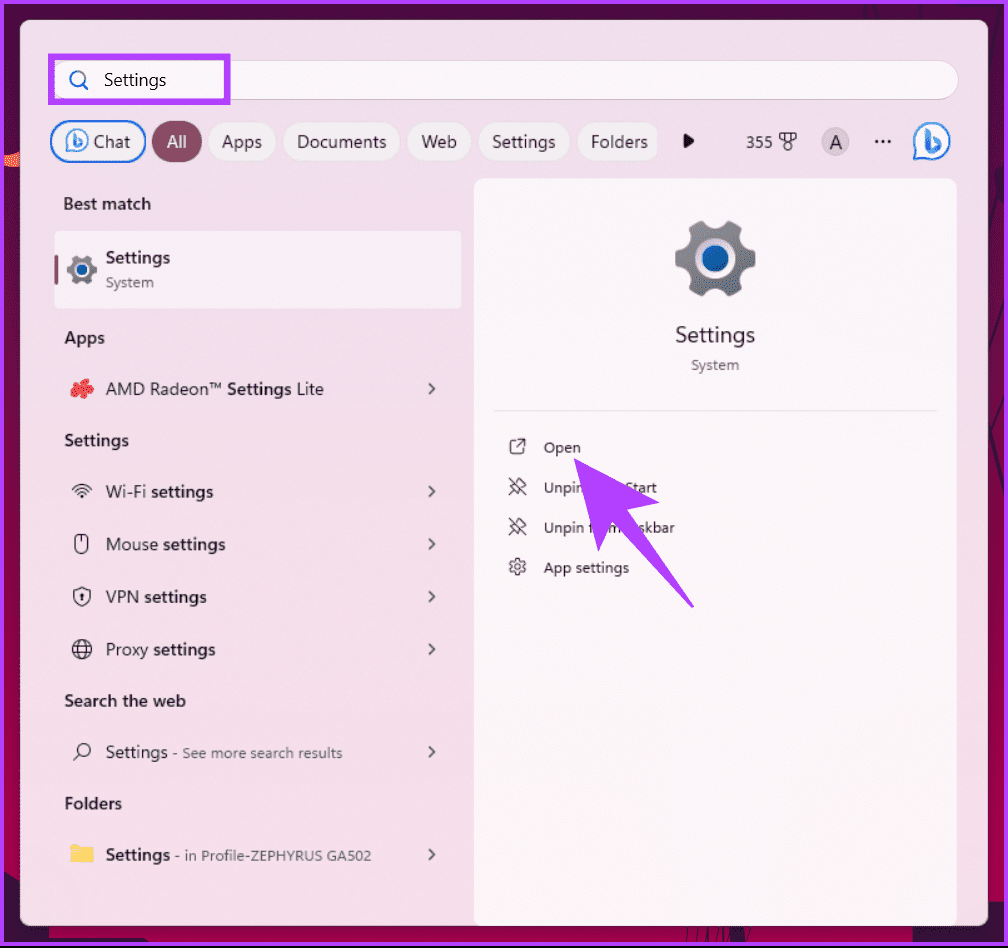
2 단계: 개인 설정으로 이동하여 작업 표시줄 옵션을 선택하세요.
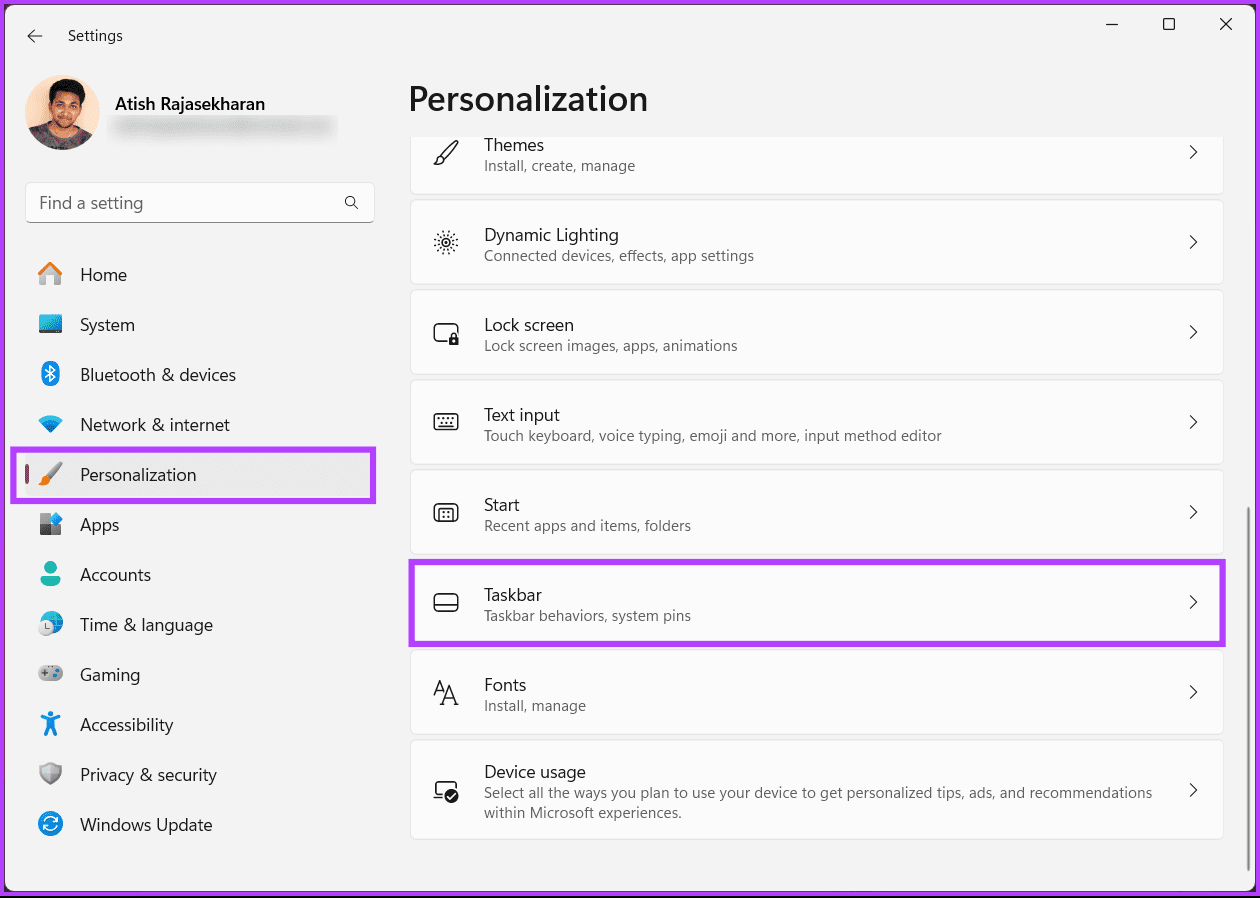
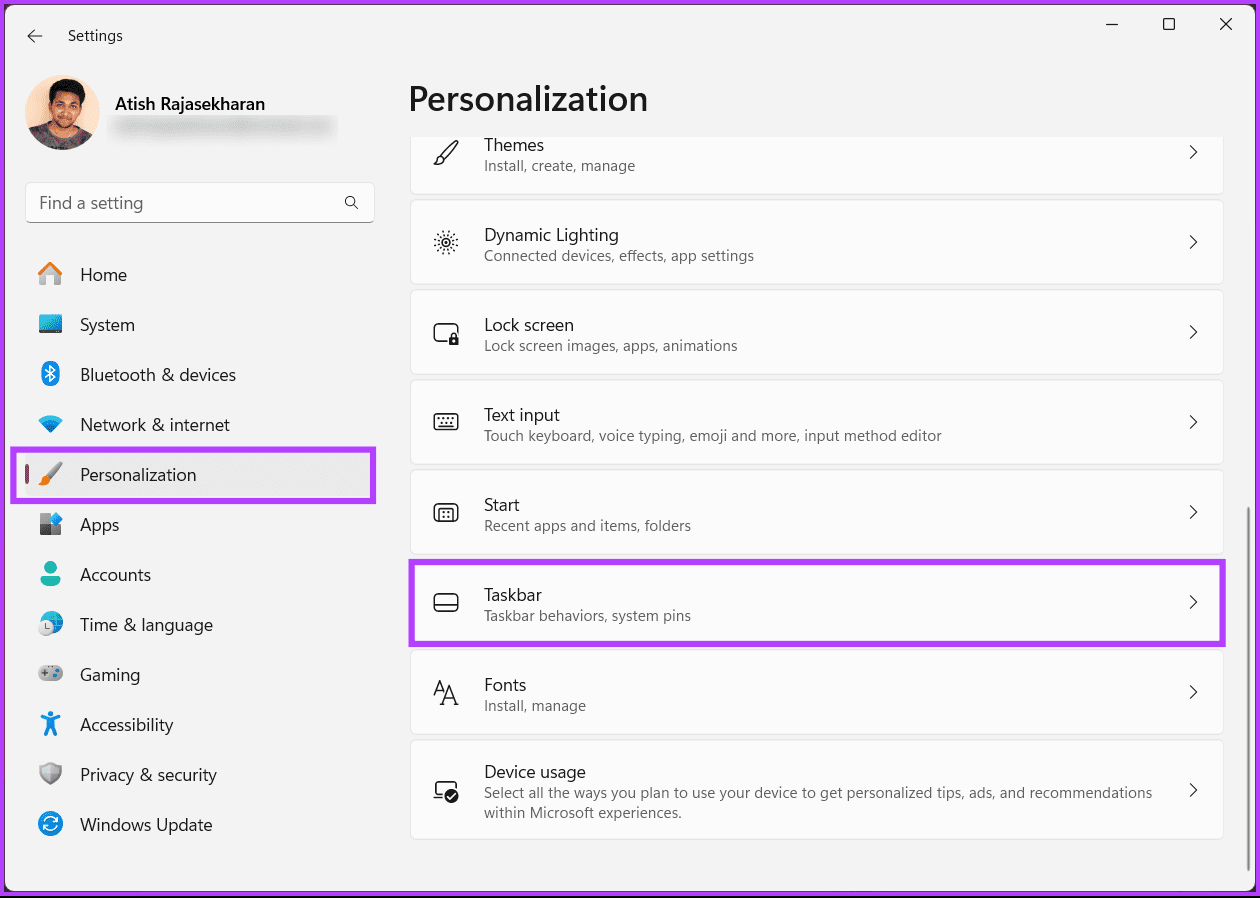
3단계: 작업 표시줄 설정에서 작업 표시줄 동작을 클릭합니다.
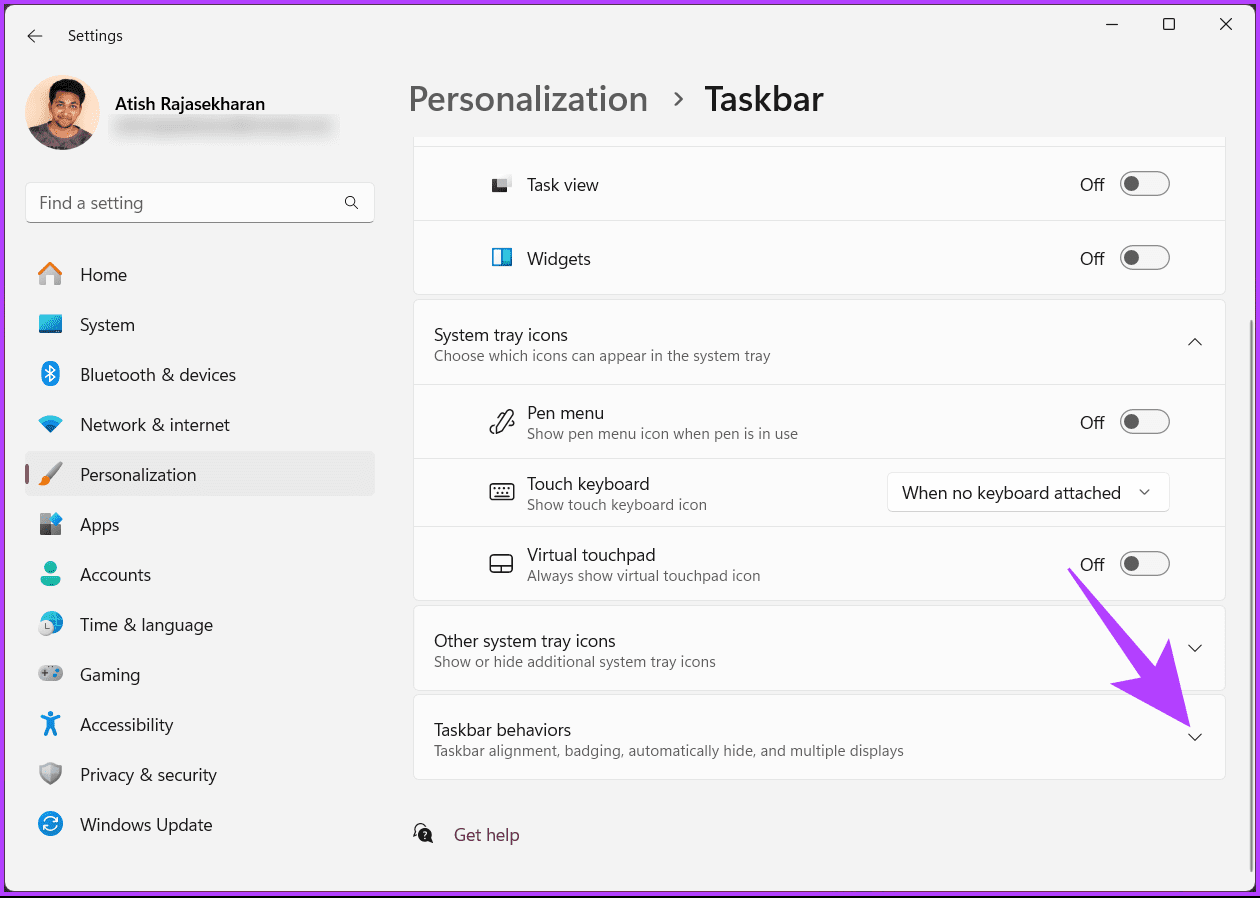
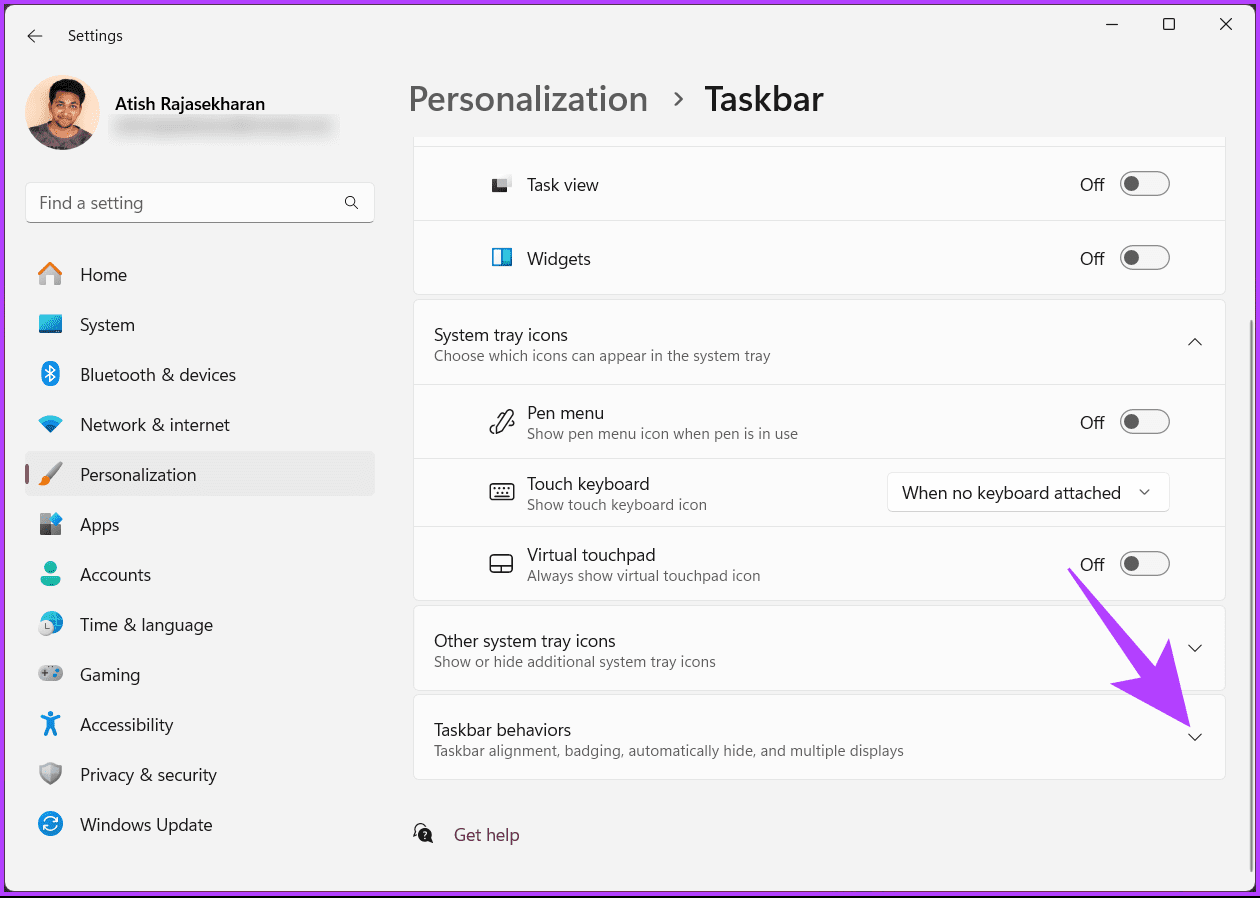
4단계: 마지막으로 확장된 메뉴에서 ‘시스템 트레이 시계에 초 표시’ 옆의 확인란을 선택하세요.
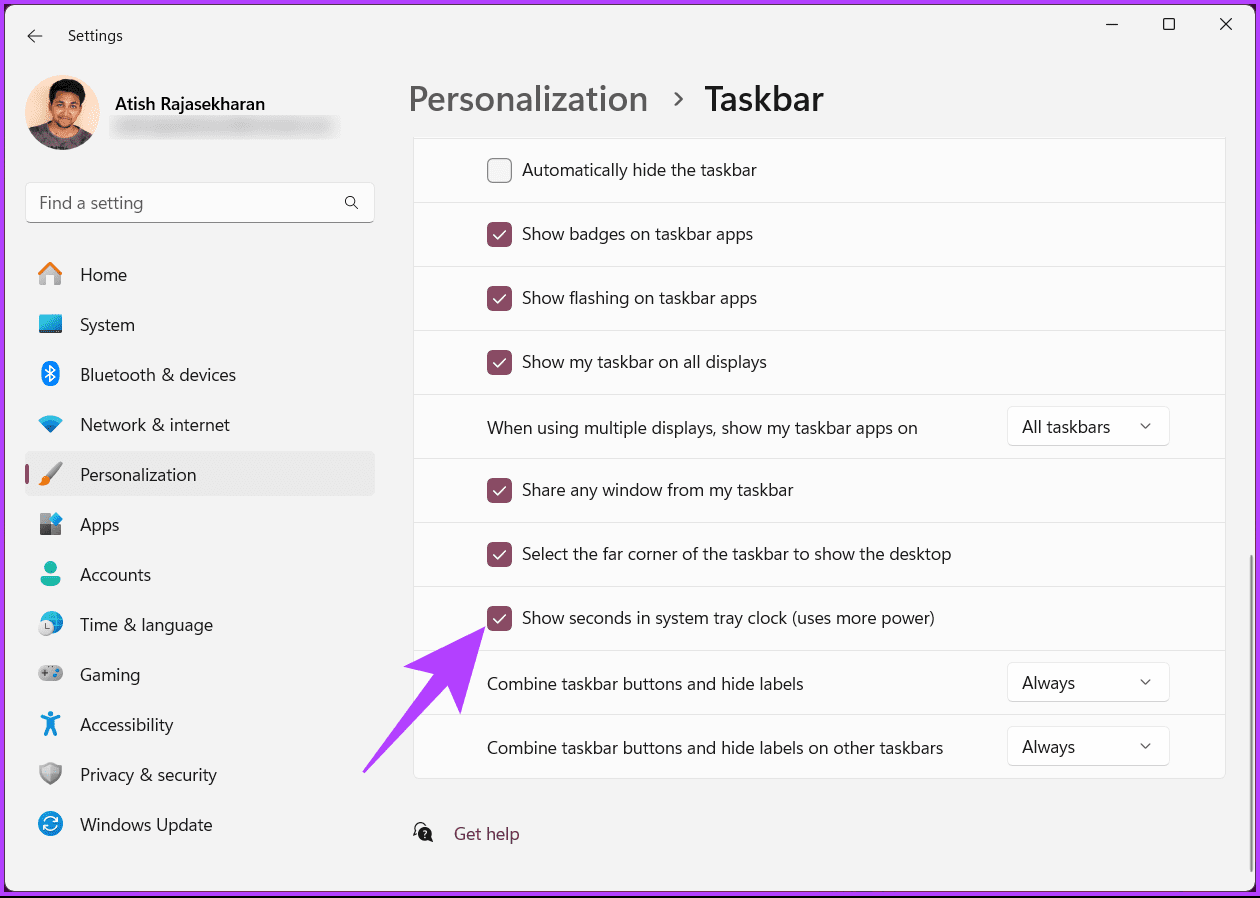
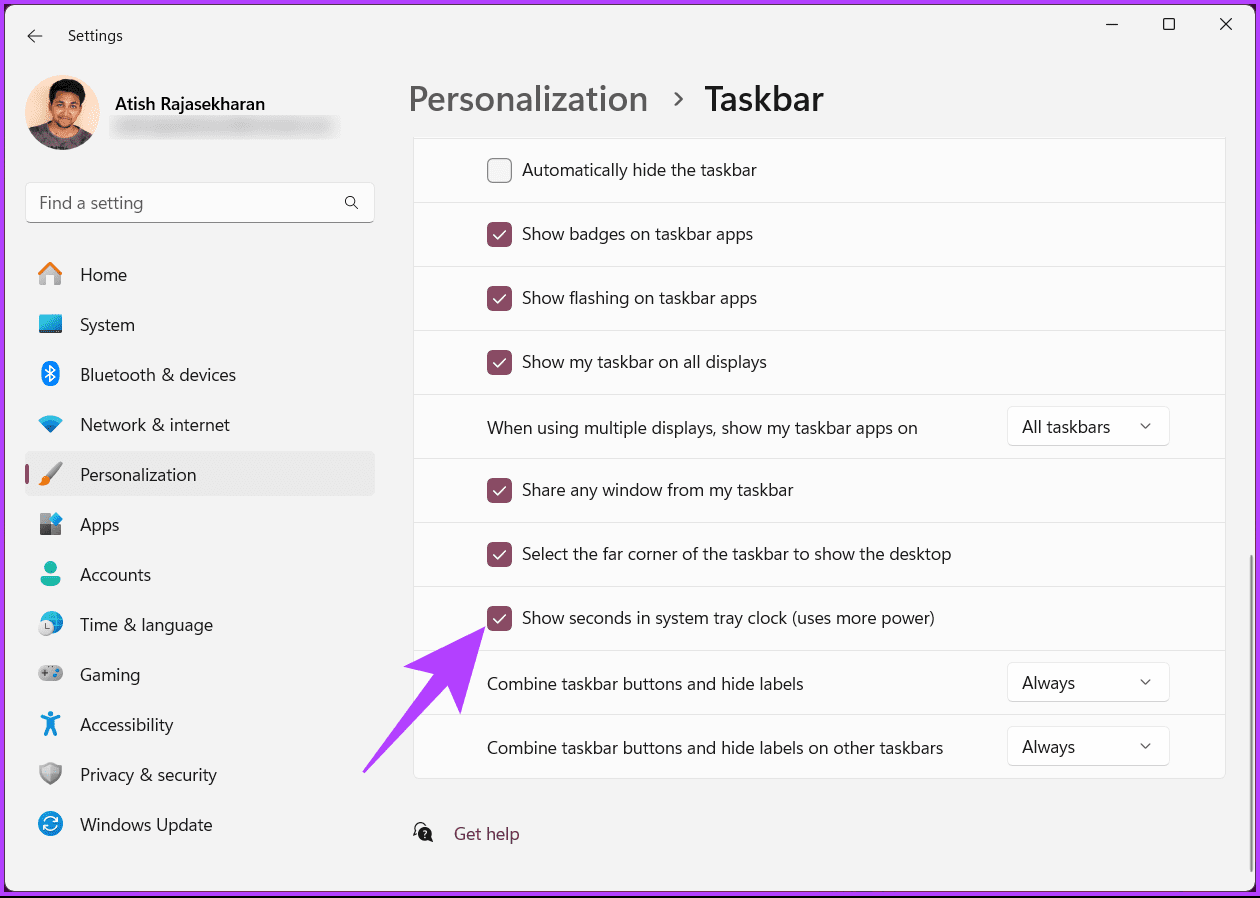
옵션이 활성화되면 작업 표시줄 오른쪽 하단에 있는 시계에 초가 표시됩니다. Windows 11 시계에 초를 추가하는 또 다른 방법은 명령줄 도구를 사용하는 것입니다. 계속 읽으십시오.
2. 윈도우 터미널 사용하기
Windows 터미널을 사용하여 시스템 트레이에 초가 표시된 시계를 추가할 수도 있습니다. 아래 지침을 따르십시오.
1 단계: 키보드의 Windows 키를 누르고 다음을 입력합니다. 단말기을 클릭하고 열기 또는 ‘관리자 권한으로 실행’을 클릭하세요.
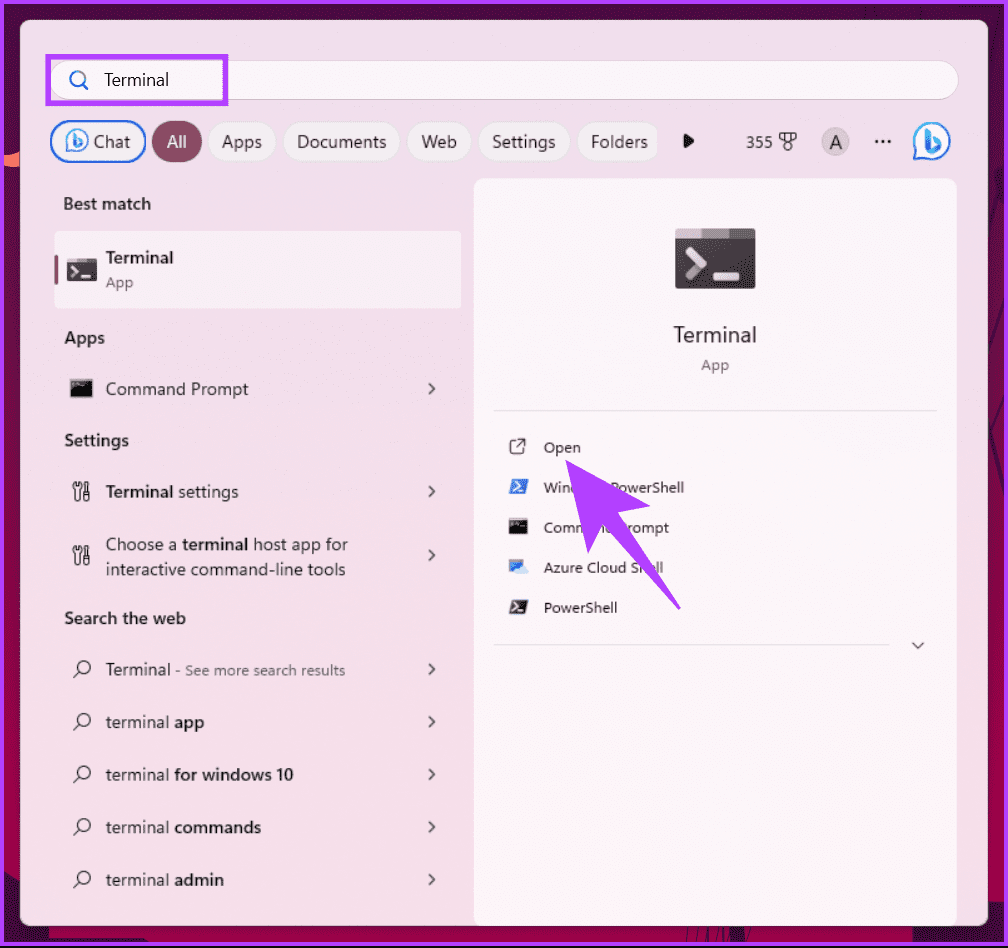
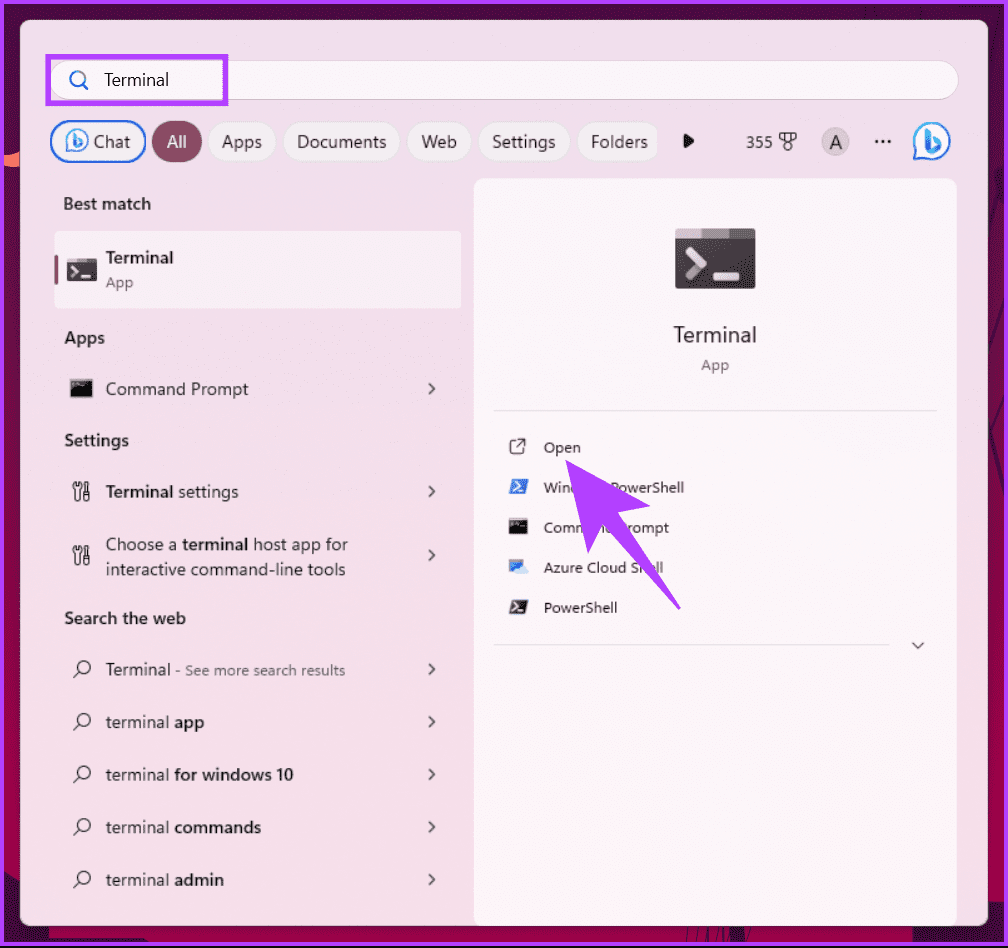
2 단계: 이제 아래 명령을 입력하고 Enter 키를 누르세요.
Set-ItemProperty -Path HKCU:\Software\Microsoft\Windows\CurrentVersion\Explorer\Advanced -Name ShowSecondsInSystemClock -Value 1 -Force
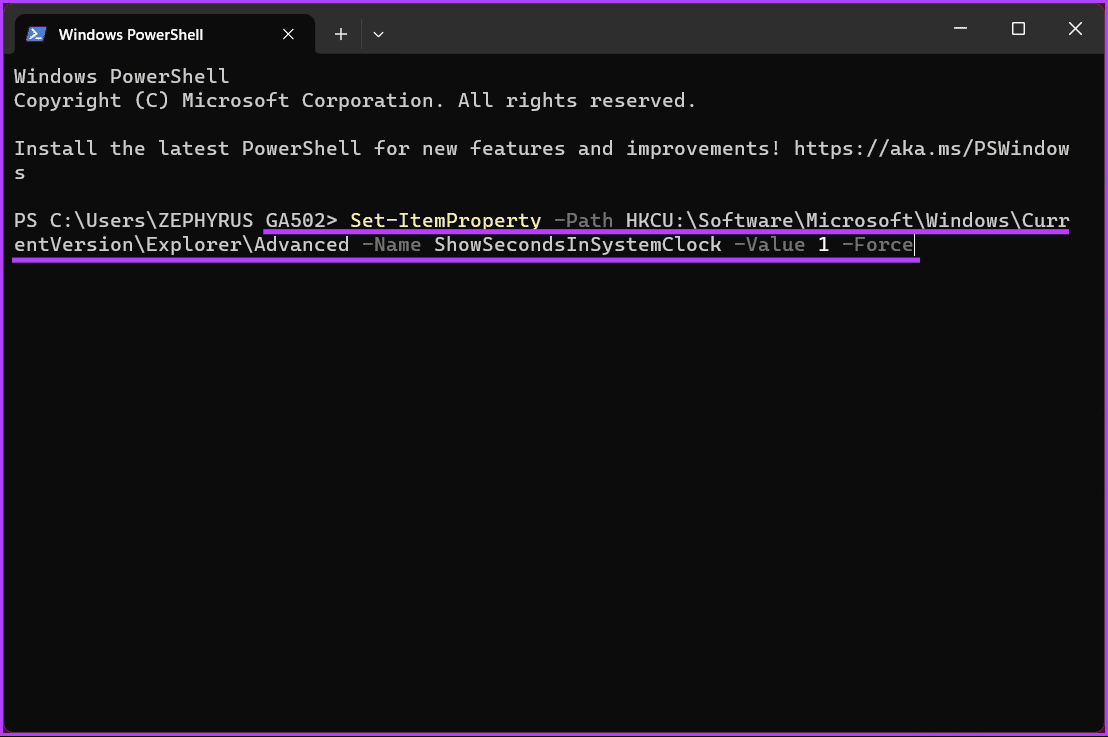
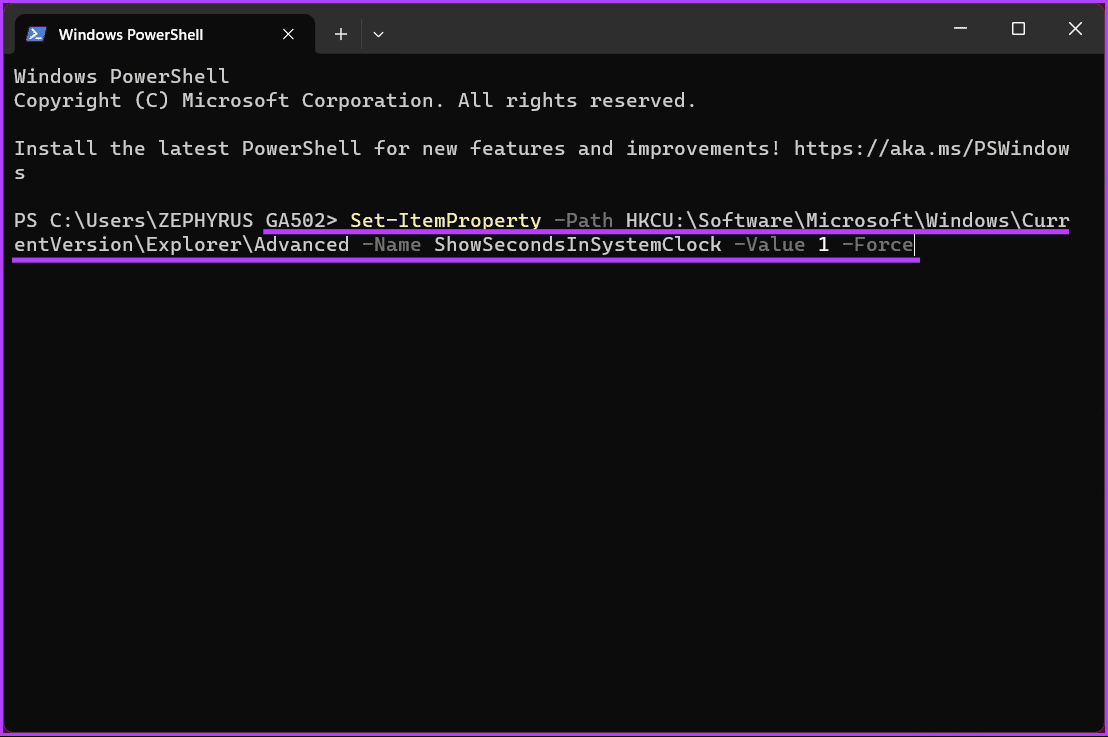
명령이 실행되면 작업 표시줄에 초가 표시된 시계가 표시됩니다.
또한 읽어보세요: Windows PC에 여러 개의 시계를 추가하는 방법
3. 실행 명령 상자 사용
이는 터미널을 통해 표시하고 싶지 않은 경우 시스템 트레이 아이콘에 초를 표시하는 대체 방법입니다. 아래 언급된 단계를 따르십시오.
1 단계: 키보드의 Windows 키를 누르고 다음을 입력합니다. 달리다, 열기를 클릭하세요.
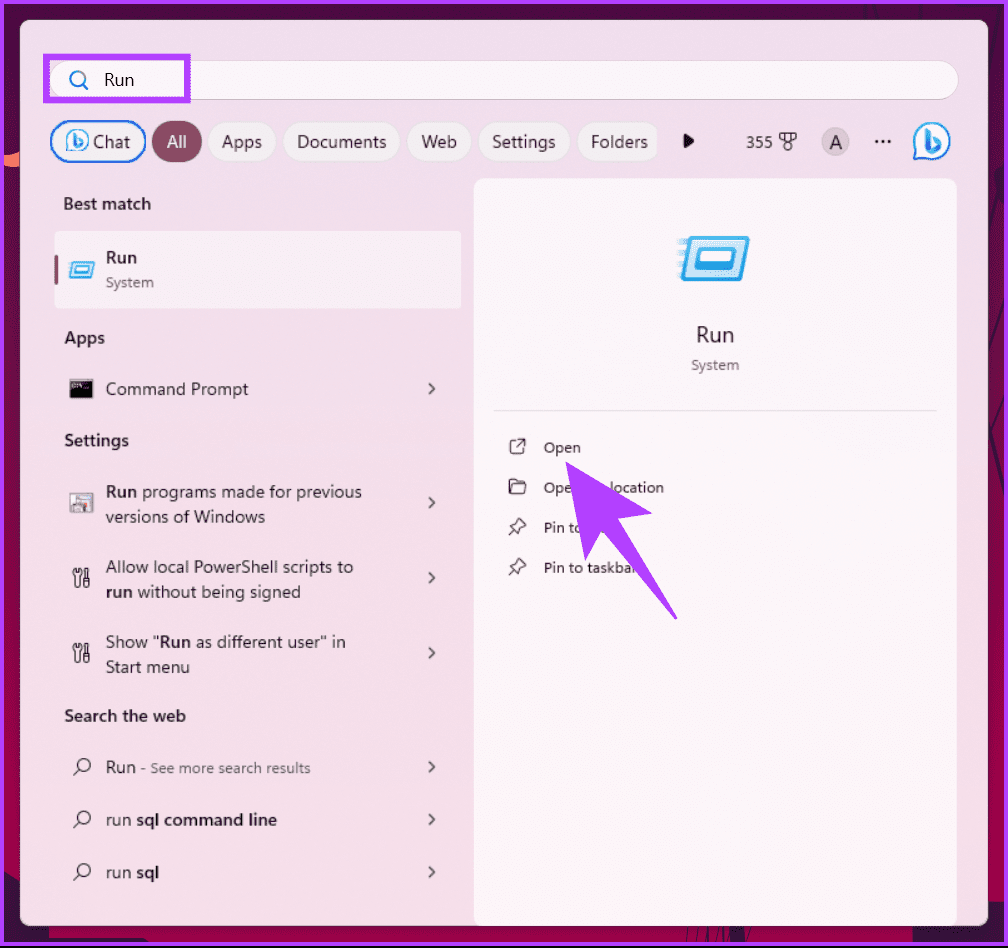
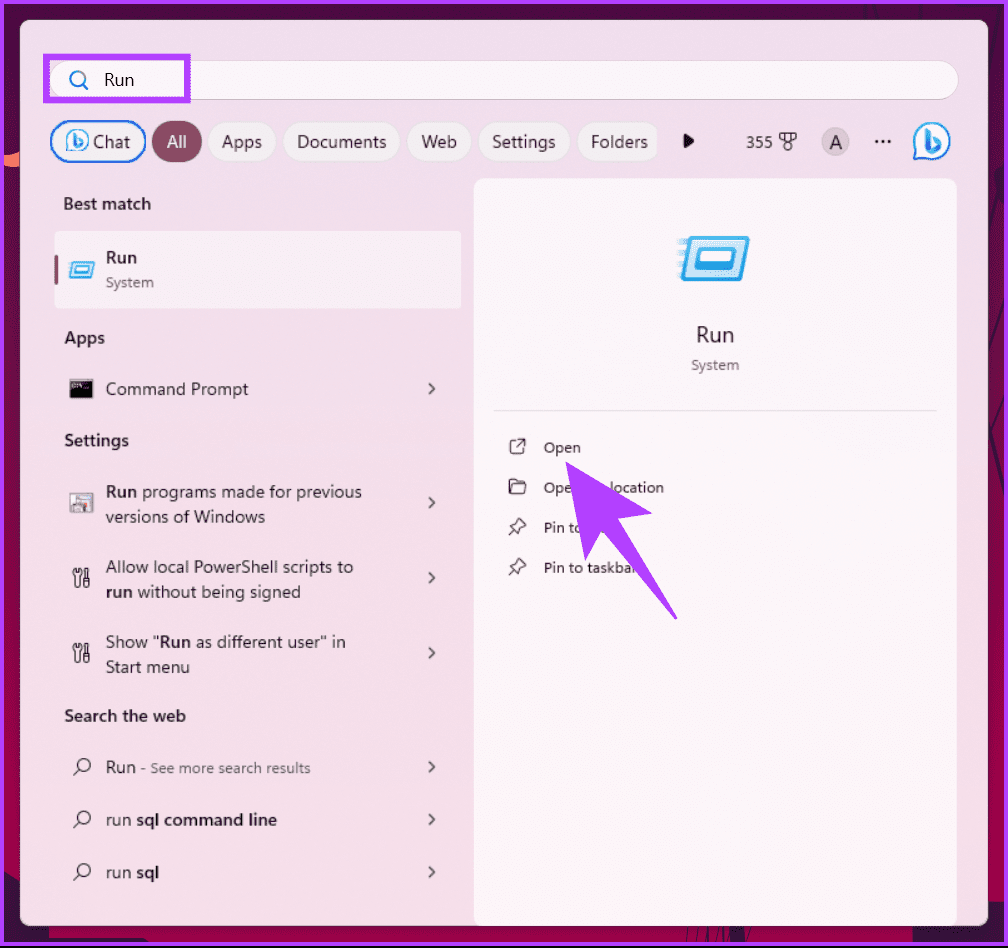
2 단계: 텍스트 상자에 아래 명령을 입력하고 확인을 클릭합니다.
cmd /c powershell.exe Set-ItemProperty -Path HKCU:\Software\Microsoft\Windows\CurrentVersion\Explorer\Advanced -Name ShowSecondsInSystemClock -Value 1 -Force
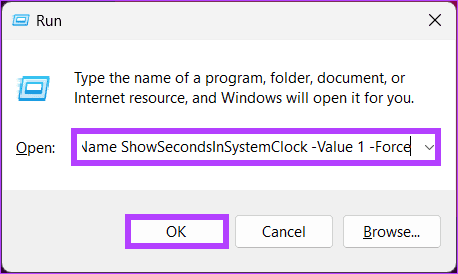
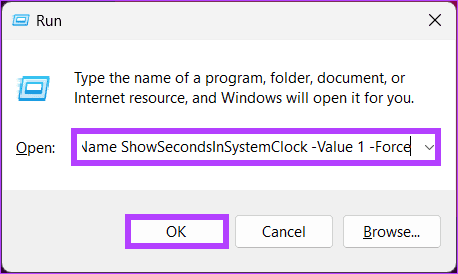
그게 다야. 이 명령이 실행되면 Windows가 시스템 트레이 시계에 초를 표시할 수 있습니다. Windows 11에서 시계를 초 단위로 허용하는 또 다른 방법이 있습니다. 계속 읽으십시오.
4: 레지스트리 편집기 사용
이 방법은 위의 방법보다 더 복잡하지만 단계를 따르고 실행하는 것은 간단합니다. 그러나 우리는 레지스트리 편집기를 사용할 것이므로 아래 단계를 진행하기 전에 Windows 레지스트리를 백업하는 것이 좋습니다.
1 단계: 키보드의 Windows 키를 누르고 다음을 입력합니다. 레지스트리 편집기을 클릭하고 ‘관리자 권한으로 실행’을 클릭하세요.
메모: 또는 Windows 키 + R을 눌러 실행 대화 상자를 열고 다음을 입력합니다. regedit.exe을 클릭하고 확인을 클릭하여 레지스트리 편집기를 엽니다.
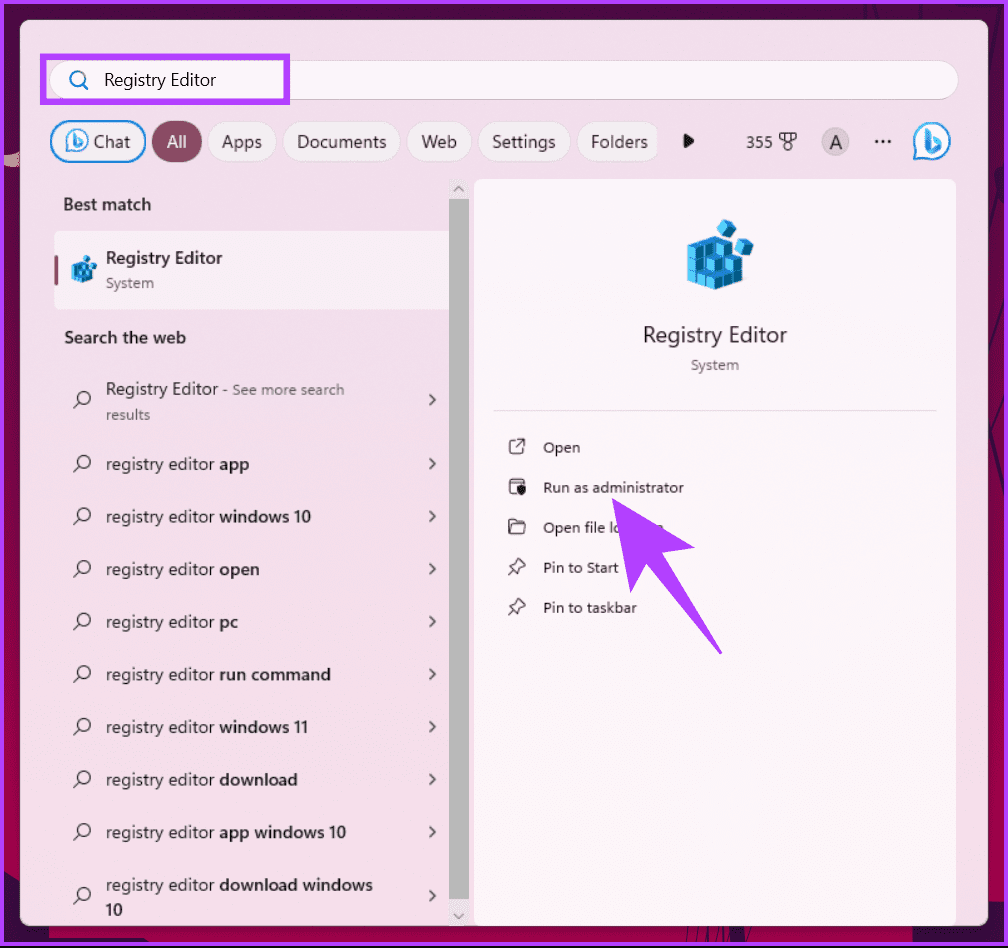
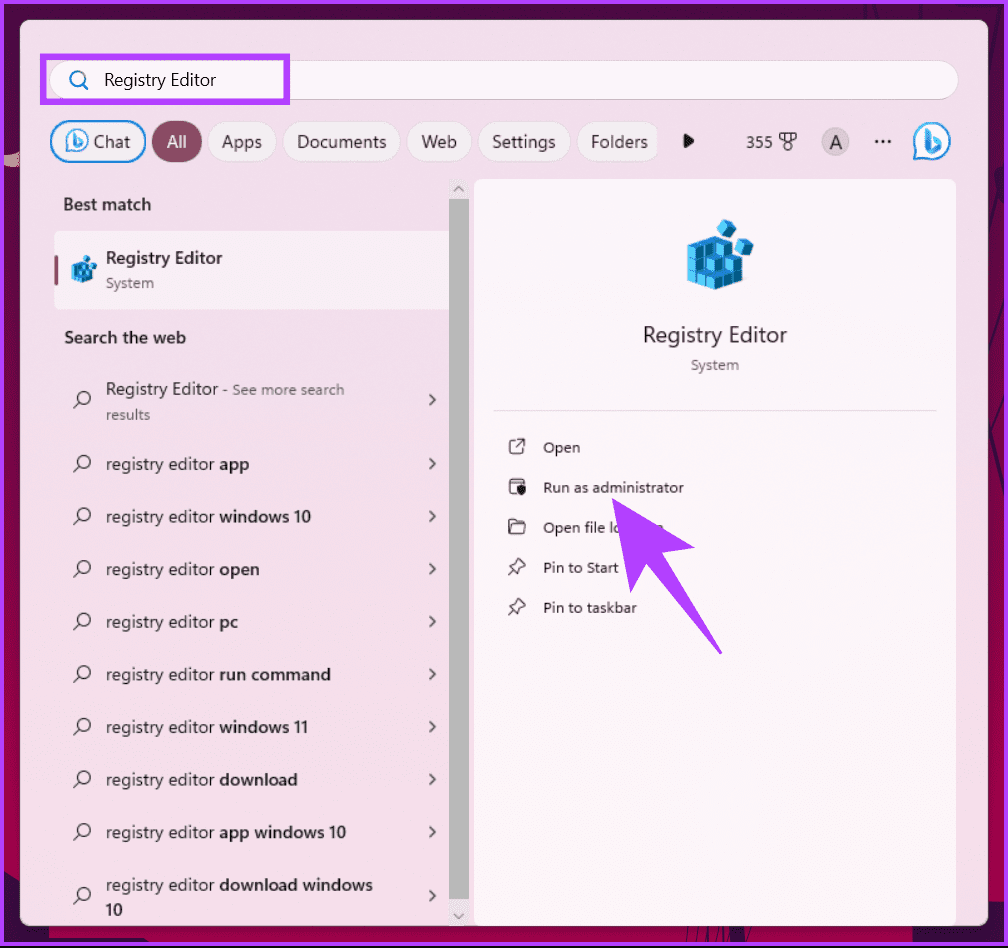
프롬프트에서 예를 선택합니다.
2 단계: 상단 주소창에 다음 경로를 입력하세요.
HKEY_CURRENT_USER\Software\Microsoft\Windows\CurrentVersion\Explorer\Advanced
메모: 해당 섹션을 수동으로 탐색할 수도 있습니다.
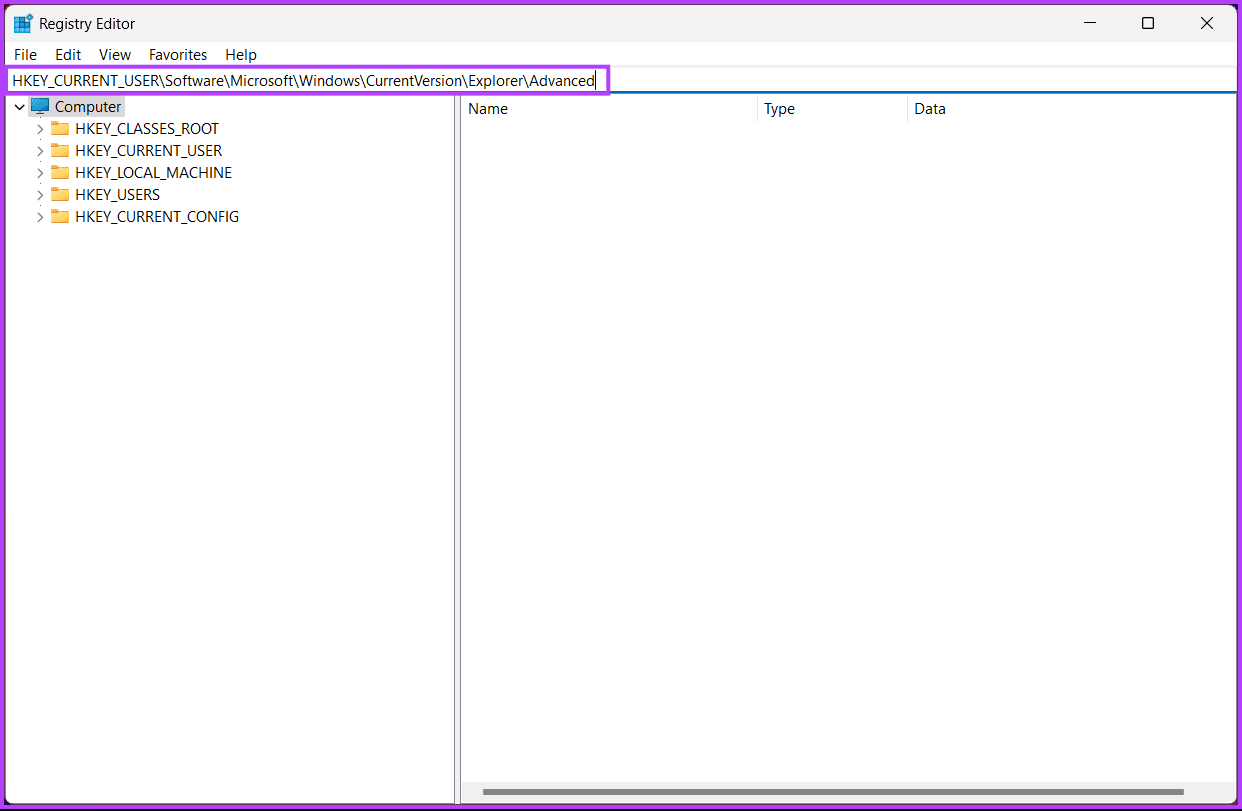
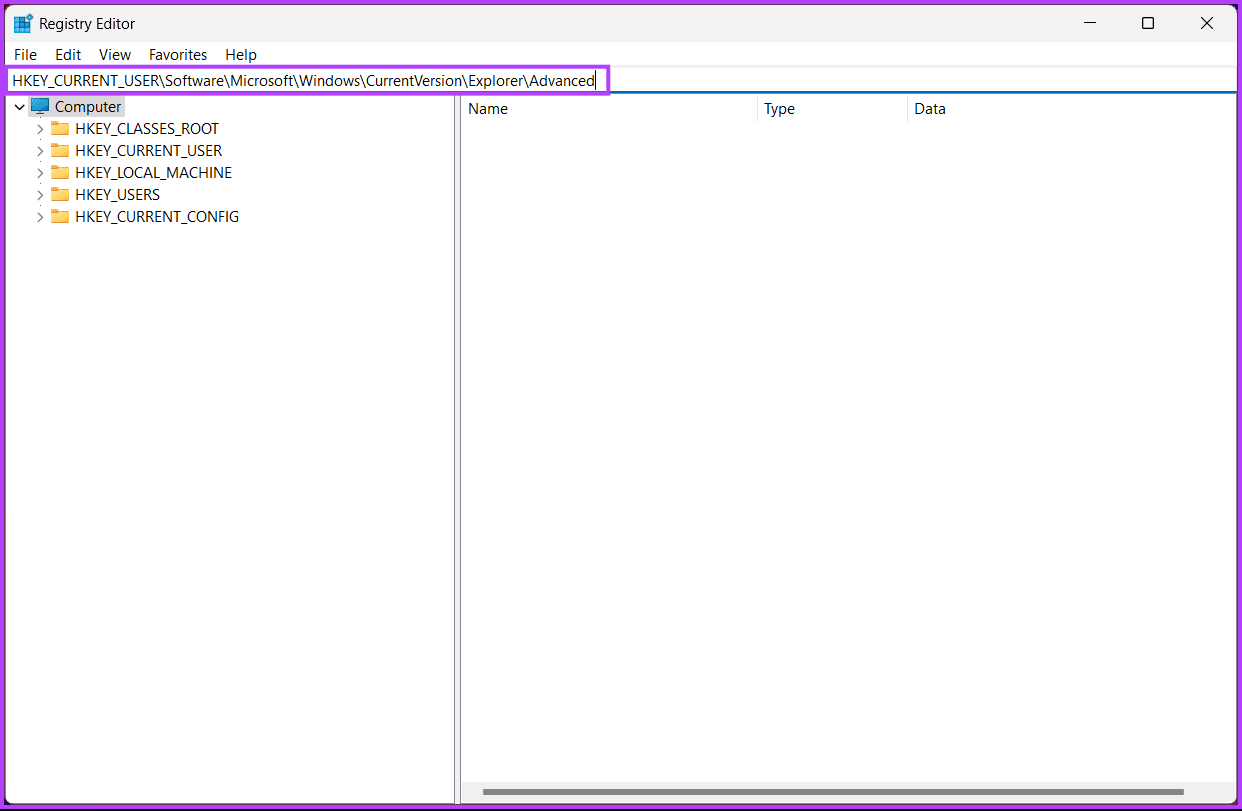
3단계: ShowSecondInSystemClock 키를 찾아 두 번 클릭합니다.
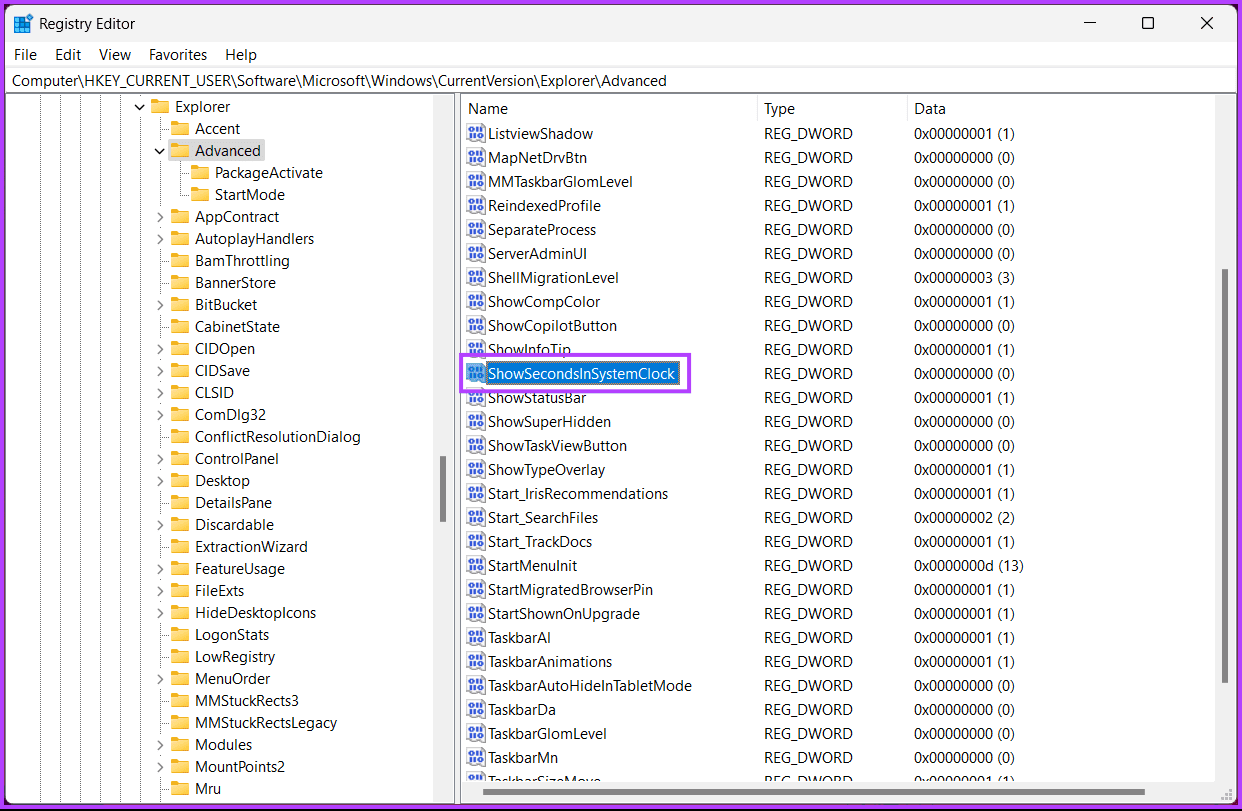
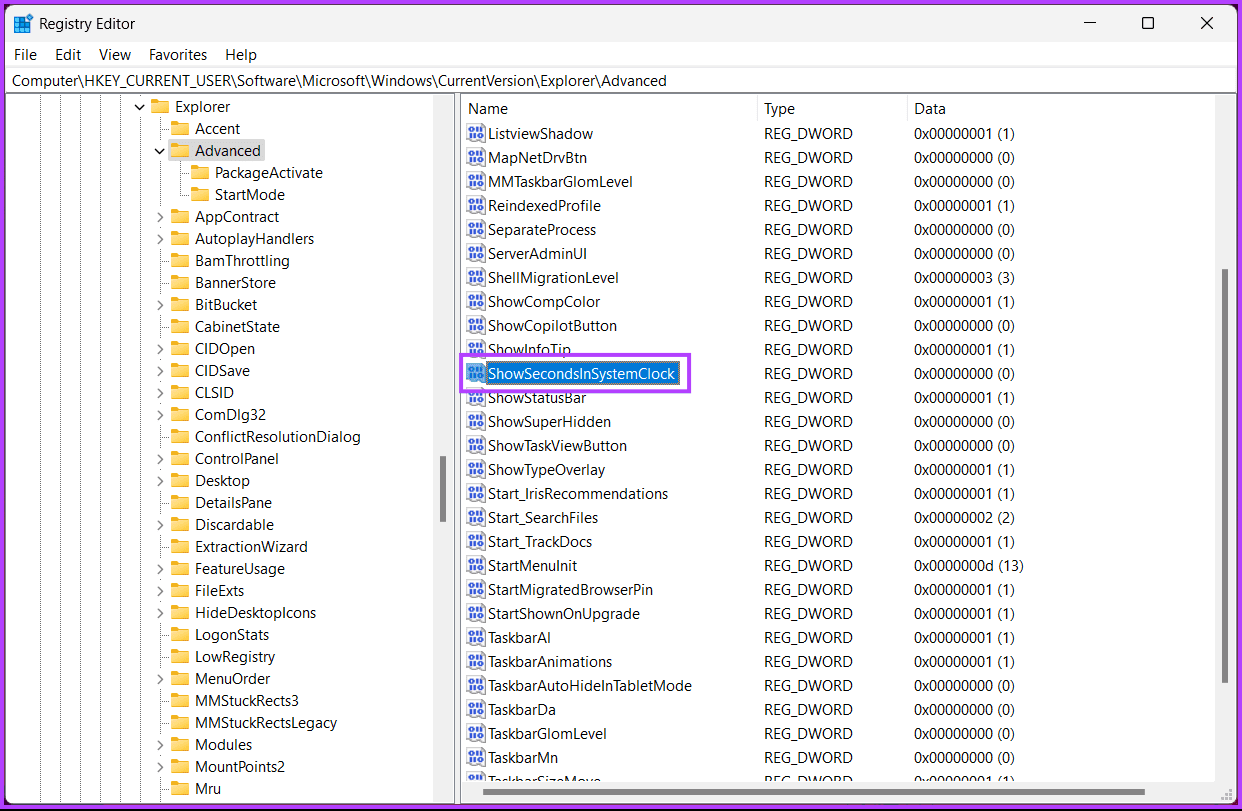
4단계: 이제 값 데이터 필드에 1을 입력하고 확인을 누릅니다.
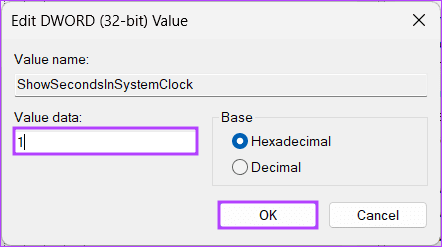
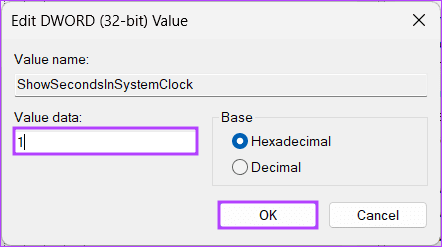
마지막으로 시스템을 재부팅하여 변경 사항을 구현합니다. 그리고 그게 다야! PC를 다시 부팅하면 작업 표시줄에 초 단위의 시계가 켜집니다.
이 방법을 따르기가 너무 어려운 경우 사용 가능한 타사 응용 프로그램을 사용하여 시스템 트레이에 초 시계를 가져올 수 있습니다. 계속 읽으세요.
또한 읽어보세요: Windows 11에서 알람을 설정, 편집, 삭제하는 방법
5. 타사 도구 사용
Windows 11 시계에 초를 추가하는 여러 타사 응용 프로그램을 사용할 수 있습니다. 인기 있는 것 중에는 ElevenClock과 T-Clock Redux가 있습니다. 데모에는 ElevenClock을 사용하겠습니다. 단계부터 시작하겠습니다.
1 단계: 마이크로소프트 스토어에 접속하여 검색 11시계을 클릭하고 설치 버튼을 클릭합니다. 또는 아래 링크를 클릭하여 다운로드 페이지로 직접 이동할 수도 있습니다.
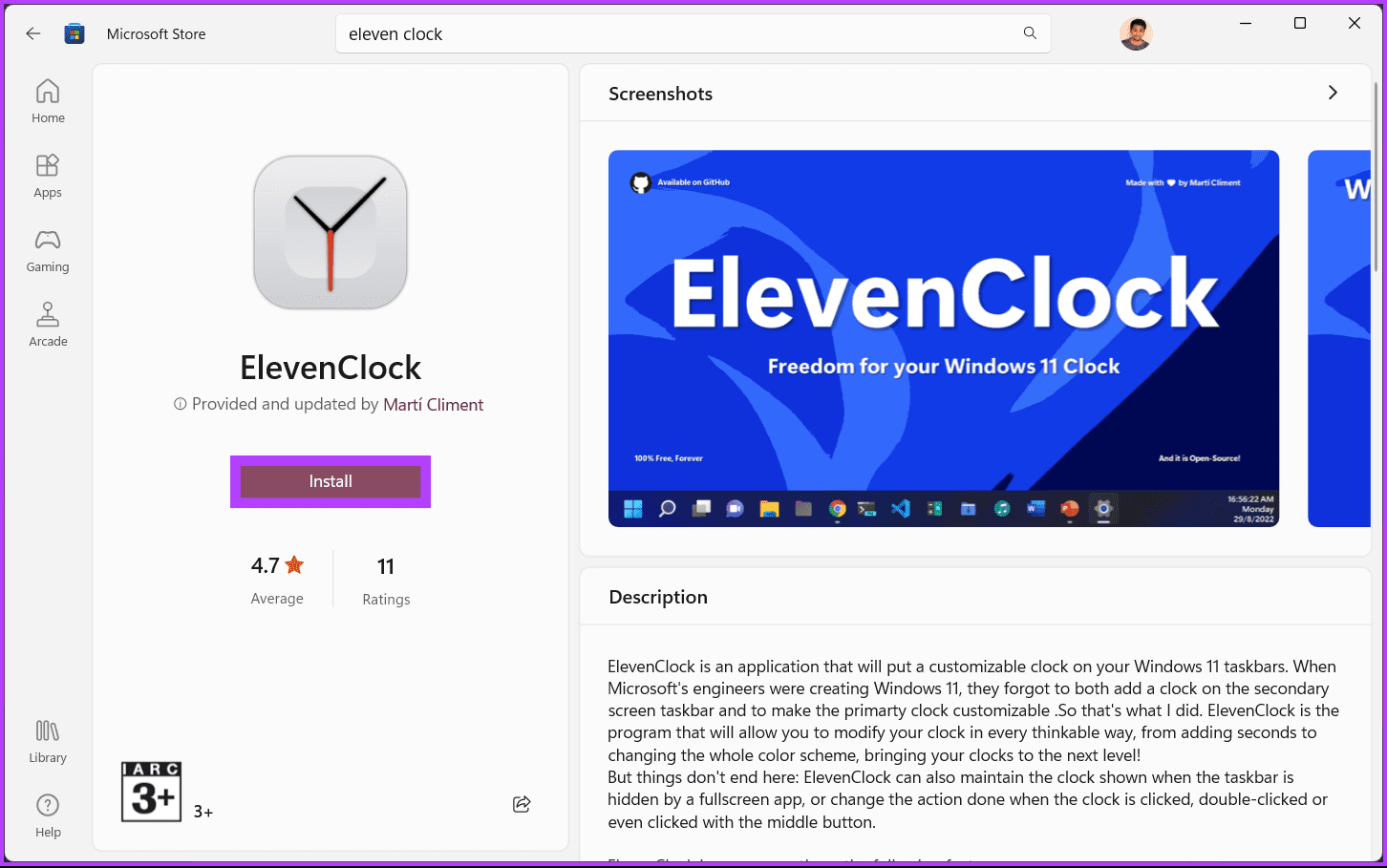
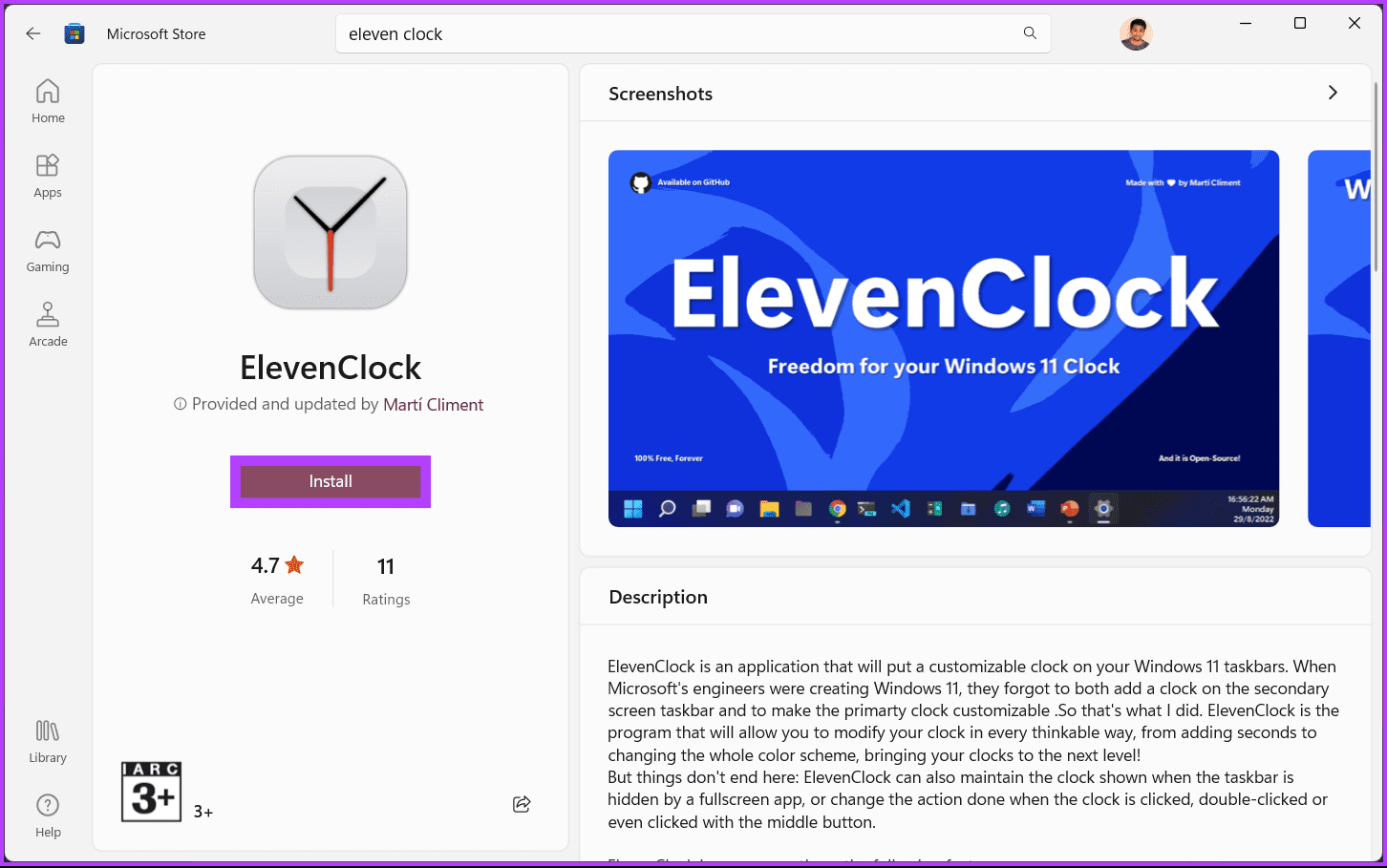
2 단계: 설치가 완료되면 애플리케이션을 실행하고 ‘날짜 및 시간 설정’으로 이동하세요.
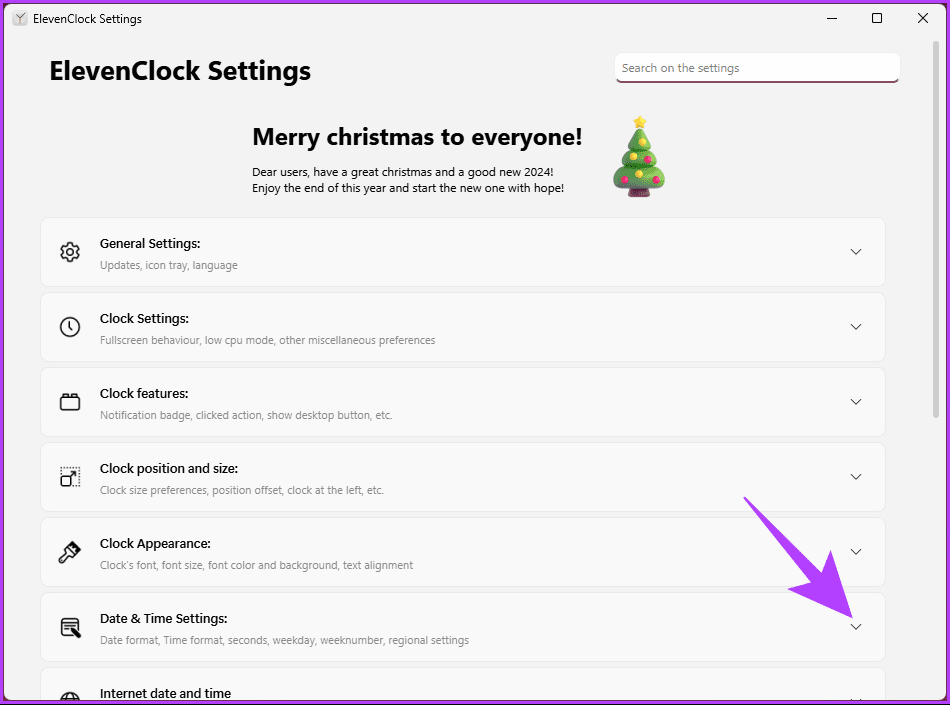
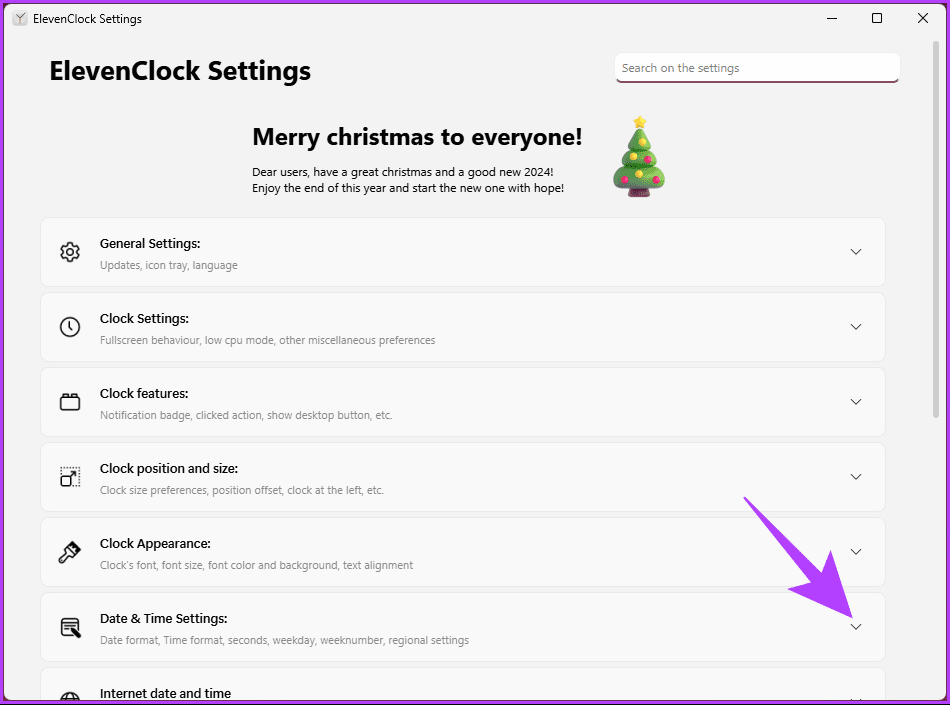
3단계: 드롭다운 메뉴에서 ‘시계에 초 표시’를 찾아 옆에 있는 체크박스를 선택하세요.
메모: 초 단위로 페이드 효과나 글꼴 크기 조정과 같은 추가 사용자 정의 옵션이 있을 수 있습니다.
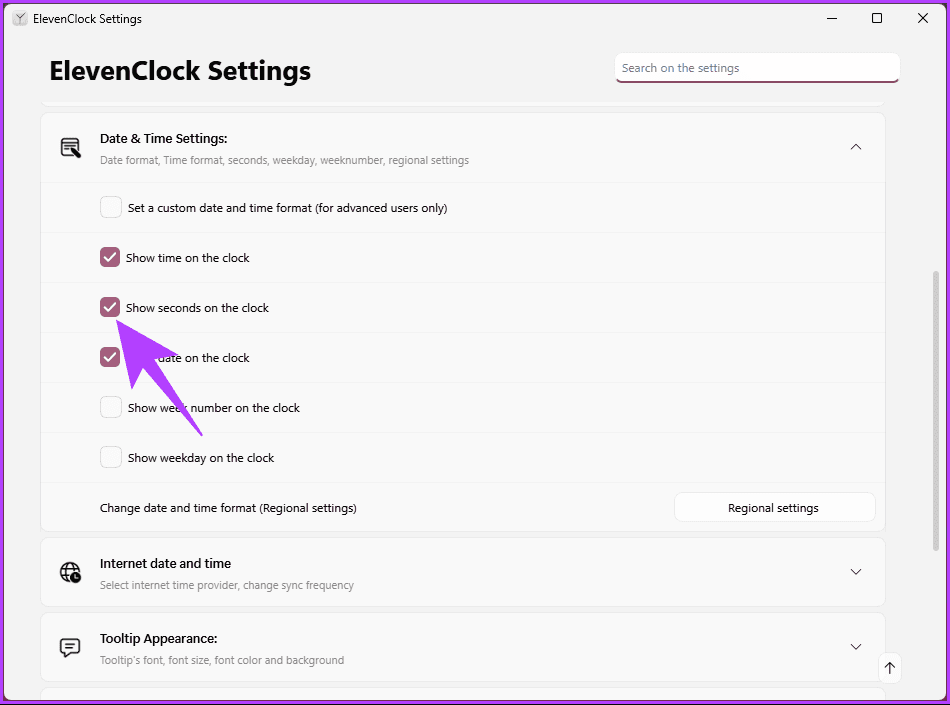
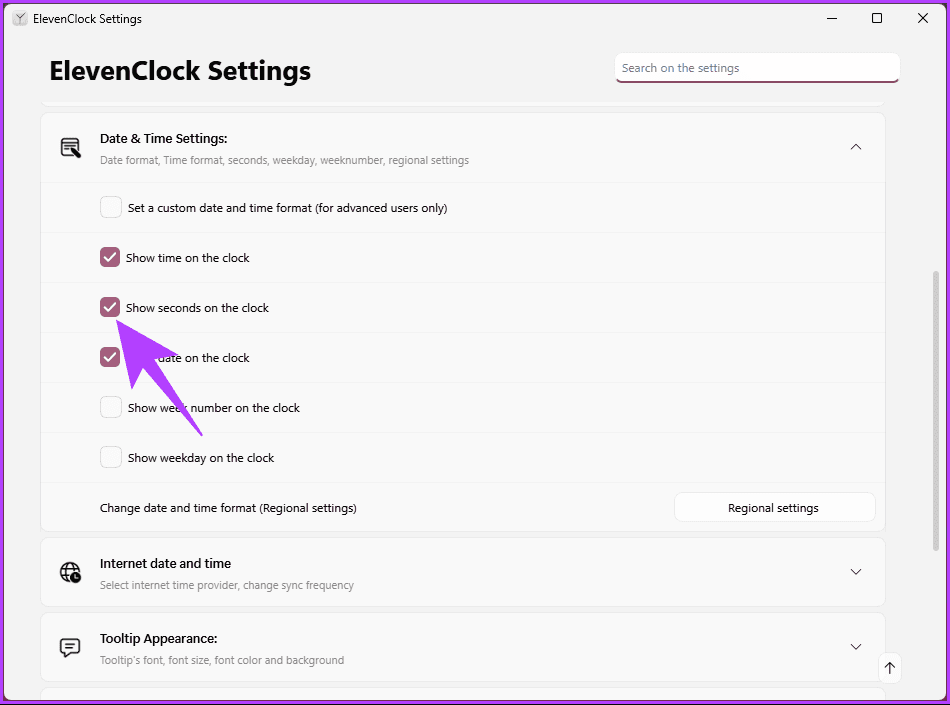
이 단계를 완료하면 시스템 트레이 시계에 초가 표시되어 Windows 11 환경에 대한 보다 정확한 시간 표시를 제공합니다.
Windows 11 시계에 초 표시에 대한 FAQ
타사 도구는 추가 사용자 지정 옵션을 제공할 수 있지만 향후 Windows 업데이트에 대한 제한 사항이나 호환성 문제가 있을 수 있습니다.
예, 시간을 초 단위로 표시하는 화면 보호기나 데스크탑 위젯을 사용할 수 있습니다.
면밀히 감시하라
Windows 11 시계에 초를 표시하는 기능은 사소한 조정처럼 보일 수 있지만 일상 활동에 큰 영향을 미칠 수 있습니다. 이제 Windows 11 시계에 초를 표시하는 방법을 알았으므로 더욱 정밀하게 작업할 수 있습니다. Windows 시계를 인터넷 시간 서버와 동기화하는 방법을 읽어볼 수도 있습니다.