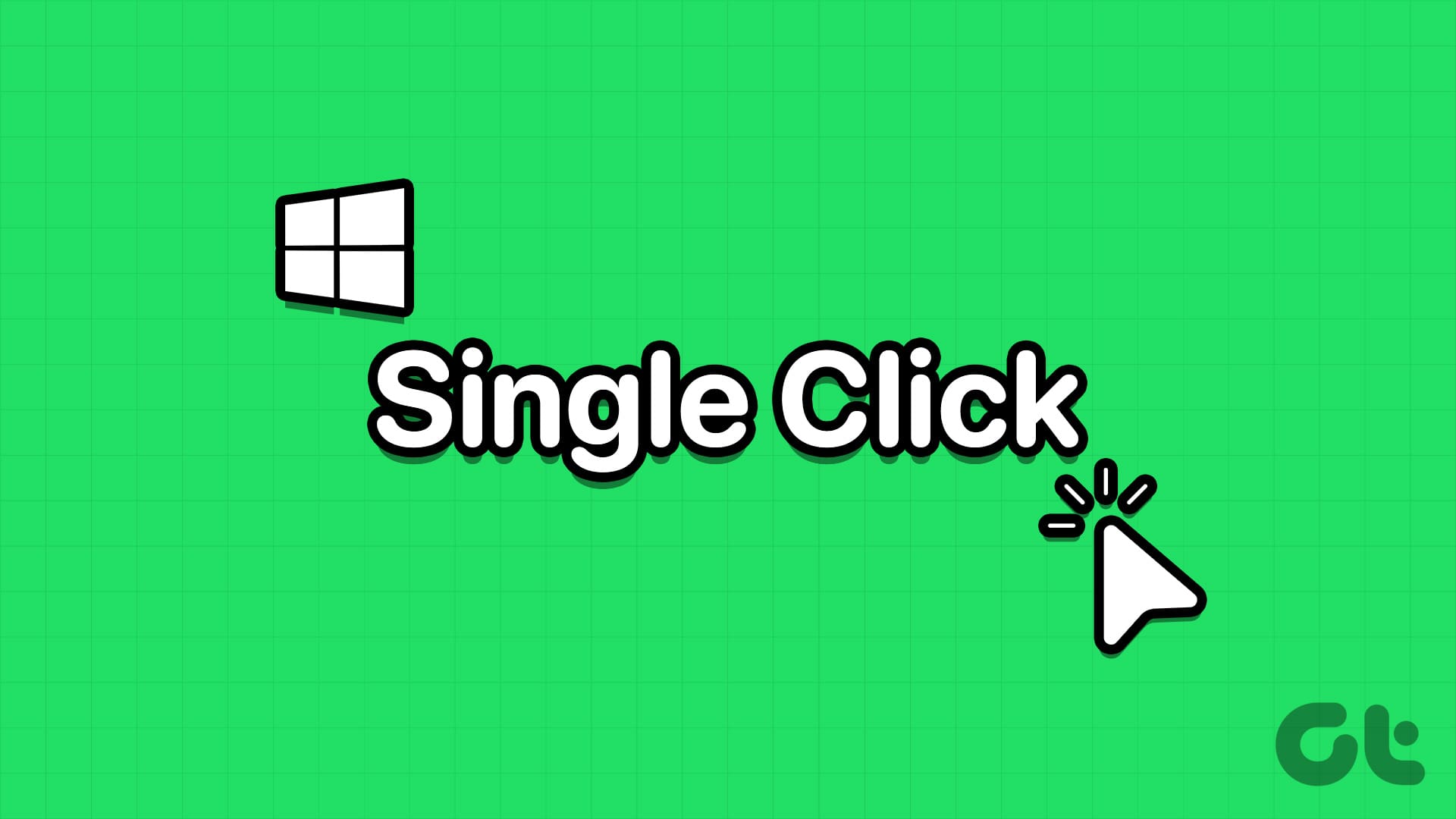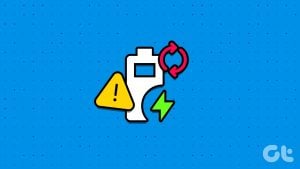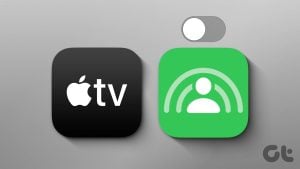왼쪽 마우스 버튼을 두 번 클릭하는 것은 Windows PC에서 앱과 창을 여는 일반적인 방법입니다. 그러나 대부분의 최신 소형 노트북에는 마우스 대신 터치패드가 있는 경우가 많아 터치패드를 두 번 클릭하는 것이 불편할 수 있습니다. 따라서 Windows PC에서 앱과 창을 여는 기본 방법으로 단일 클릭 기능을 선호할 수 있습니다.
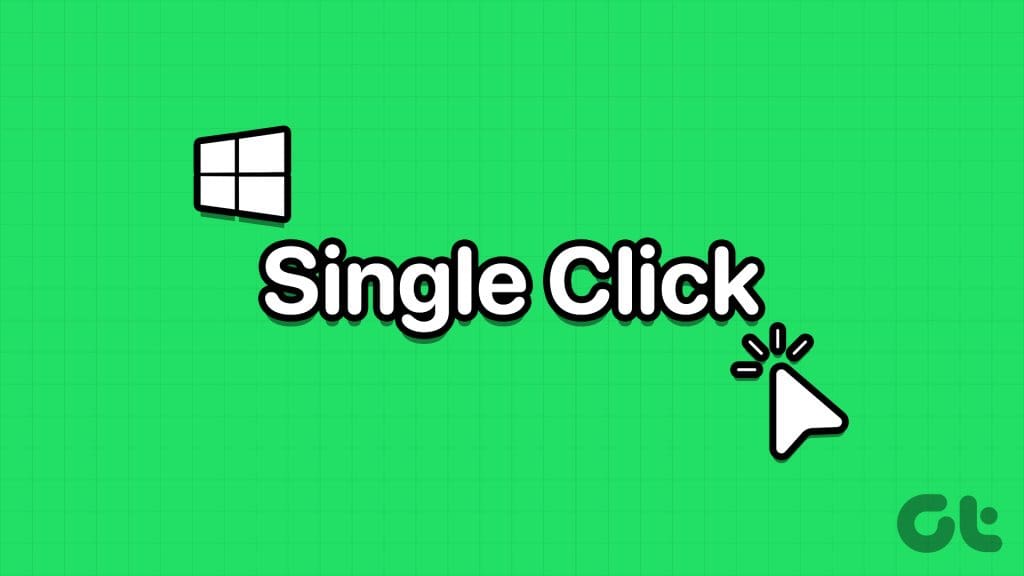
더욱이, 한 번의 클릭으로 원하는 모든 것에 액세스할 수 있을 때 두 번 클릭하거나 탭하고 싶지 않을 수도 있습니다. Windows 및 이전 Windows 운영 체제에서 한 번 클릭 기능을 활성화하거나 비활성화하는 방법을 알아보려면 계속 읽으십시오.
Windows에서 더블 클릭을 싱글 클릭으로 변경하는 이유
Windows에서 두 번 클릭이 아닌 한 번의 클릭으로 콘텐츠를 열려는 일반적인 이유는 다음과 같습니다.
- 노트북이나 태블릿PC에서 터치패드를 사용하고 있는데, 단 한번의 클릭이 더 편합니다.
- 한 번의 클릭으로 시간과 노력을 절약할 수 있습니다.
- 클릭수를 줄여 마우스 수명을 늘리세요.
- 마우스의 두 번 클릭 기능이 제대로 작동하지 않습니다.
- 더블클릭을 효율적으로 수행할 수 없는 사용자가 앱과 파일에 더 쉽게 액세스할 수 있습니다.
Windows에서 항목에 액세스하기 위해 마우스를 한 번 클릭으로 변경하는 방법
Windows에서 두 번 클릭하는 대신 한 번 클릭을 활성화하여 파일, 폴더 및 앱을 여는 방법은 여러 가지가 있습니다. 여기에서 일반적으로 사용되는 방법을 찾으십시오.
1. 폴더 옵션 설정을 사용하여 한 번의 클릭으로 항목 열기
1 단계: Windows PC에서 이 PC를 엽니다.
2 단계: 상단 메뉴나 툴바에서 점 세 개 아이콘을 클릭하세요.
3단계: 옵션을 선택하세요.
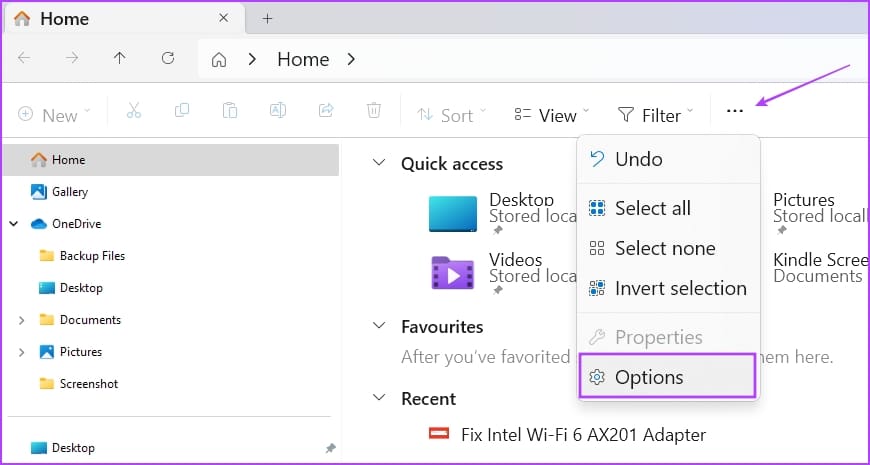
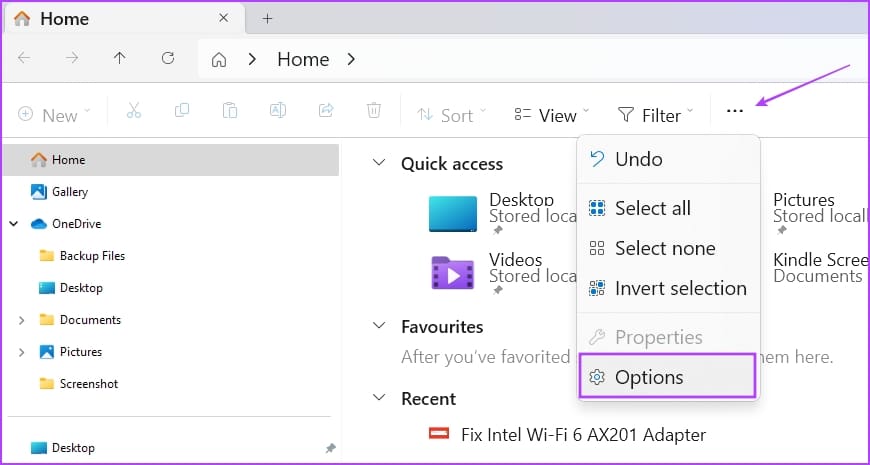
4단계: 다음과 같이 항목 클릭 옵션에서 한 번 클릭하여 항목 열기(가리키고 선택) 옵션을 선택합니다.
5단계: 여기에서 다음 항목 강조 옵션 중 하나를 선택할 수도 있습니다.
- 내 브라우저와 일치하는 아이콘 제목에 밑줄을 긋습니다.: 모든 아이콘과 항목은 웹 브라우저에서 하이퍼링크처럼 보입니다.
- 아이콘 제목을 가리킬 때만 밑줄을 긋습니다.: 항목이나 아이콘을 가리키면 앱, 폴더 또는 파일을 방문하기 위해 클릭할 수 있는 하이퍼링크가 표시됩니다.
6단계: 적용 및 확인 버튼을 클릭하여 변경 사항을 저장하고 적용합니다.
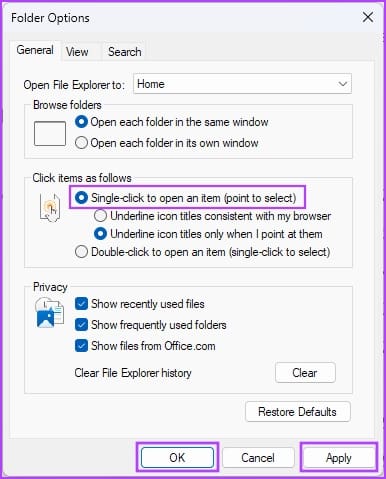
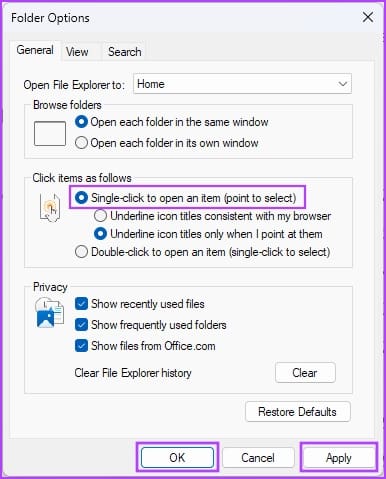
7단계: 파일, 폴더 및 앱을 여는 두 번 클릭 기능을 다시 사용하려면 폴더 옵션 > 일반으로 이동하여 기본값 복원 버튼을 누르기만 하면 됩니다.
2. 파일 탐색기 옵션 대화 상자 사용(이전 버전의 Windows)
앞서 언급한 폴더 옵션과 유사하게, Windows에서 한 번의 클릭으로 항목을 열 수 있도록 활성화하거나 비활성화할 수 있는 파일 탐색기 옵션 메뉴가 있습니다. 수행 방법은 다음과 같습니다.
Windows 10 및 8의 경우
1 단계: Windows + S 키를 함께 눌러 시작 메뉴를 불러옵니다.
2 단계: 파일 탐색기를 입력하기 시작하면 검색 결과의 가장 일치하는 항목 섹션 아래에 파일 탐색기 옵션 하이퍼링크가 표시됩니다.
3단계: 파일 탐색기 옵션을 클릭하세요. 파일 탐색기 옵션 대화 상자는 앞서 보여드린 폴더 옵션과 다르지 않습니다.
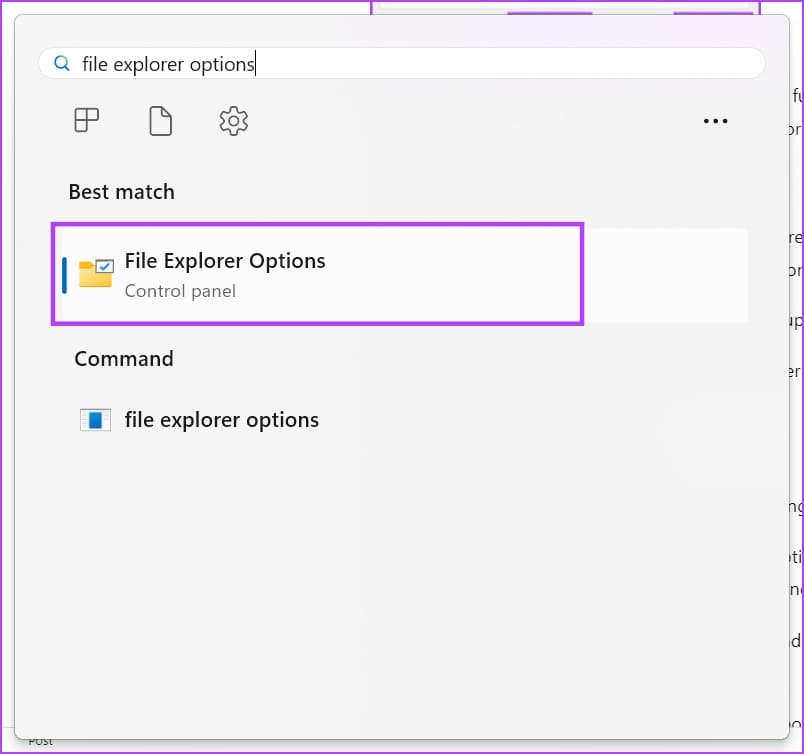
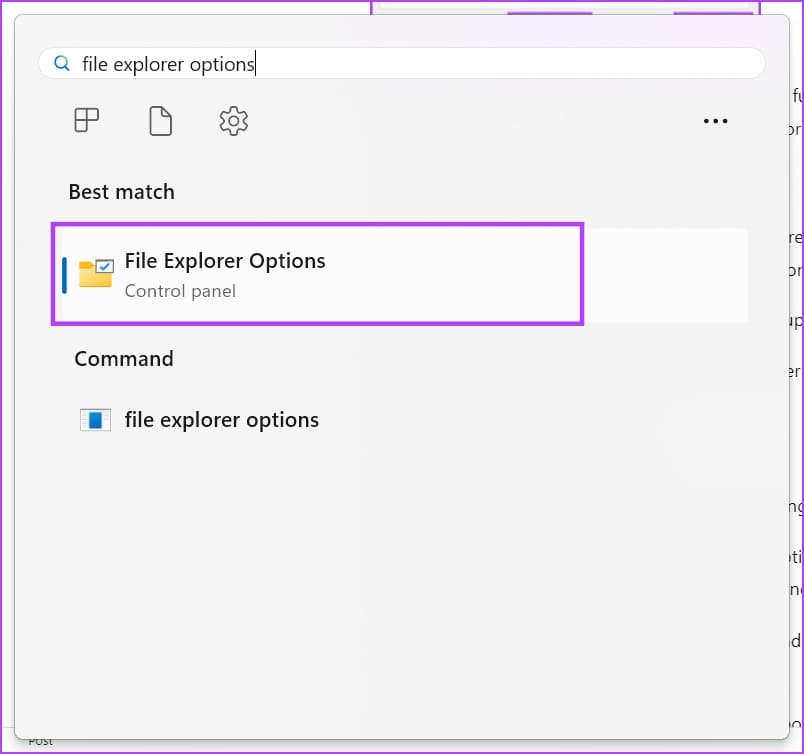
이전 버전의 Windows에서 메뉴를 여는 방법은 다음과 같습니다.
Windows 7 및 Vista에서
- 시작 버튼을 마우스 오른쪽 버튼으로 클릭하고 제어판을 선택합니다.
- 왼쪽 탐색 창에서 모양 및 개인 설정 옵션을 선택합니다.
- 단일 클릭 또는 두 번 클릭 지정을 클릭하여 폴더 옵션 설정 아래의 링크를 엽니다.
윈도우 XP의 경우
- 시작을 클릭한 후 제어판으로 이동합니다. 해당 아이콘을 클릭하면 됩니다.
- 폴더 열기 옵션.
4단계: 여기에서 다음 항목 강조 옵션 중 하나를 선택할 수도 있습니다.
- 내 브라우저와 일치하는 아이콘 제목에 밑줄을 긋습니다.: 모든 아이콘과 항목은 웹 브라우저에서 하이퍼링크처럼 보입니다.
- 아이콘 제목을 가리킬 때만 밑줄을 긋습니다.: 항목이나 아이콘을 가리키면 앱, 폴더 또는 파일을 방문하기 위해 클릭할 수 있는 하이퍼링크가 표시됩니다.
5단계: 적용 및 확인 버튼을 클릭하여 변경 사항을 저장하고 적용합니다.
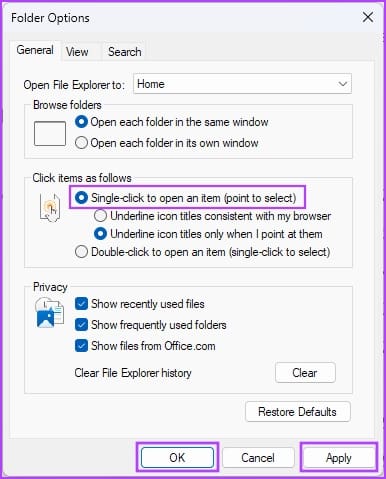
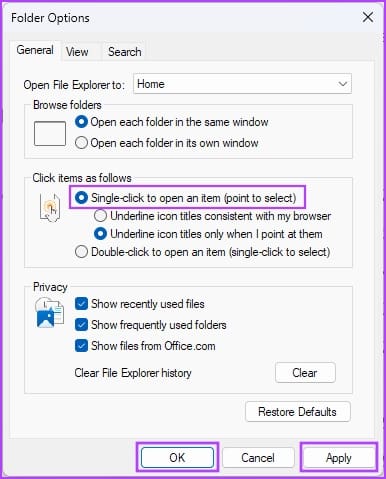
3. 레지스트리 편집기를 사용하여 한 번 클릭으로 항목 열기 활성화
위의 두 가지 방법 중 하나를 사용하여 Windows에서 한 번의 클릭으로 앱과 파일을 열 수 없는 경우 다음 단계에 따라 Windows 레지스트리 키를 수정하십시오. 이 방법을 수행하기 전에 링크된 문서를 참조하여 레지스트리 항목을 백업하는 것을 잊지 마십시오.
1 단계: Windows + R 키를 눌러 실행 명령 상자를 엽니다.
2 단계: 그런 다음 실행 상자에 ‘regedit’를 입력하고 Enter 키를 누르세요.
3단계: 레지스트리 편집기가 열립니다.
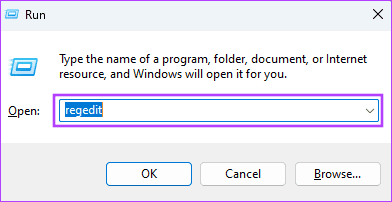
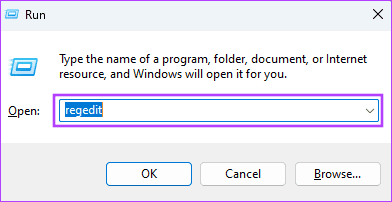
4단계: 다음 레지스트리 항목을 확장하여 HKEY_CURRENT_USER에서 Explorer 키로 이동합니다. HKEY_CURRENT_USER -> 소프트웨어 -> Microsoft -> Windows -> CurrentVersion -> Explorer
5단계: Explorer 키 내부에서 다음 단계를 따르세요.
6단계: IconUnderline을 더블클릭하여 값을 2로 변경합니다. (기본값은 3)
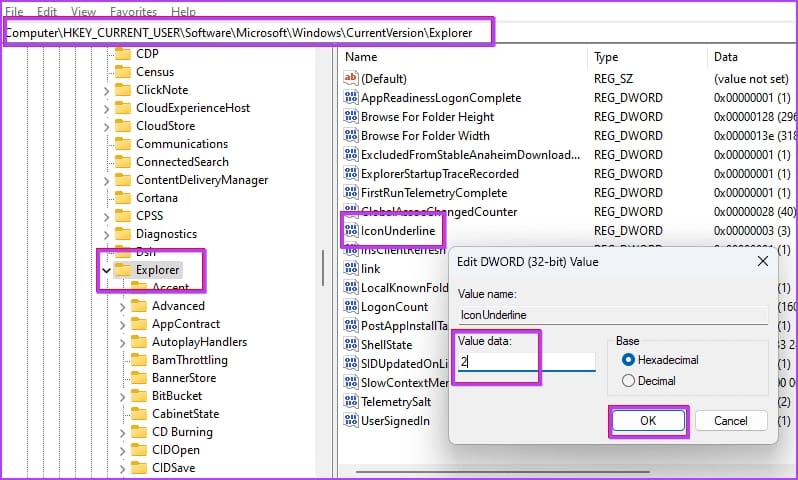
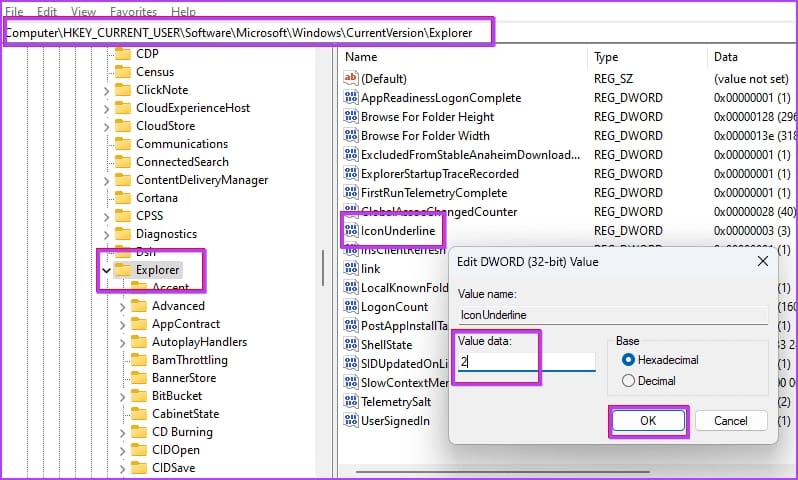
7단계: ShellState 레지스트리 항목을 두 번 클릭합니다.
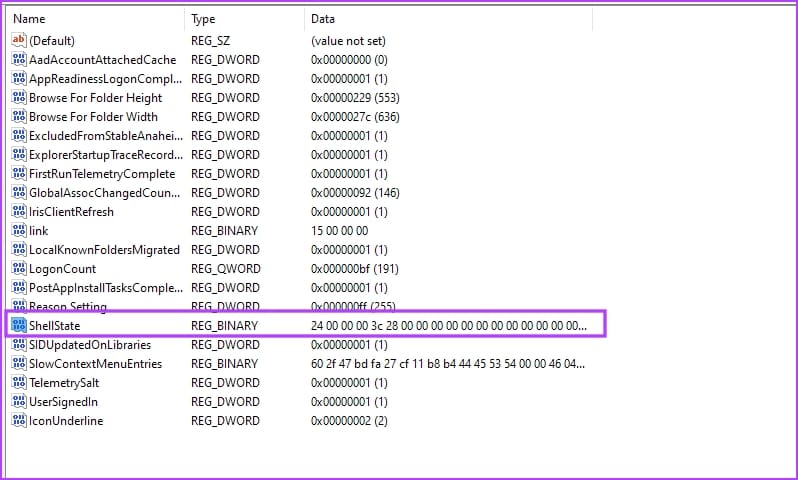
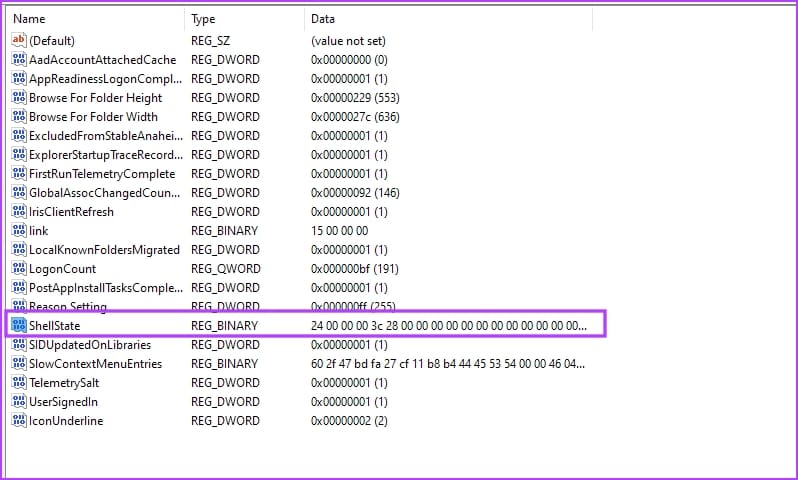
8단계: 아래 이미지와 같이 필요한 사항을 변경하고 확인을 클릭합니다.
변경 사항에 대한 이해를 돕기 위해 기본 상태와 필요한 변경 사항 간의 비교를 추가했습니다. 첫 번째 행의 다섯 번째 열 값을 13으로 바꿔야 합니다.
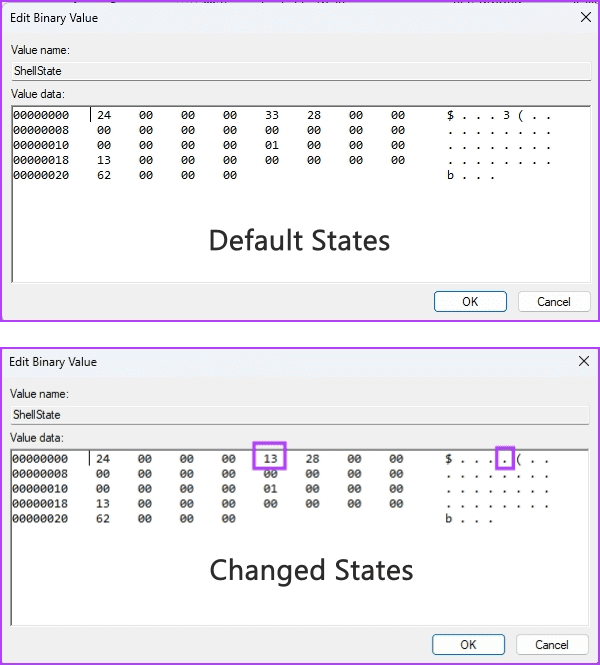
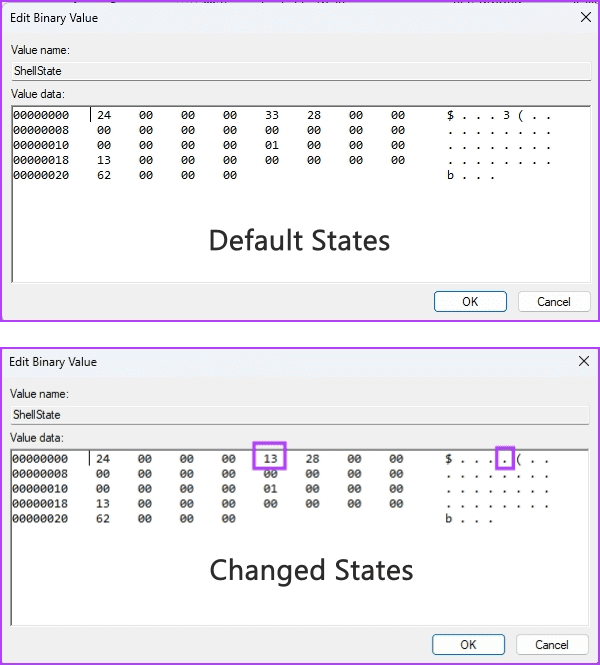
9단계: 위와 같이 변경한 후 Windows PC를 다시 시작하십시오.
이제 이전 방법에서 본 것과 동일한 한 번의 클릭으로 파일과 요소를 열 수 있는 기능이 표시됩니다.
4. 명령 프롬프트를 사용하여 한 번 클릭으로 항목 열기 활성화
위에서 언급한 레지스트리 편집기 조정이 복잡하다고 생각되면 다음 단계에 따라 명령 프롬프트를 사용하여 Windows에서 단일 클릭을 활성화하십시오.
1 단계: 관리자 권한으로 명령 프롬프트를 엽니다. 시작 메뉴에서 명령 프롬프트를 검색하고 마우스 오른쪽 버튼을 클릭한 후 ‘관리자 권한으로 실행’을 선택하세요.
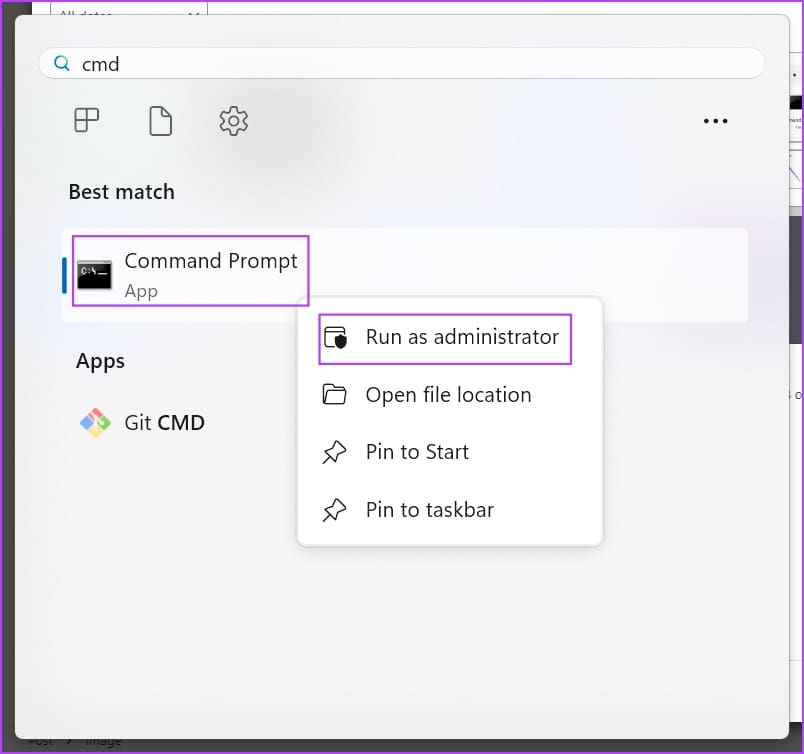
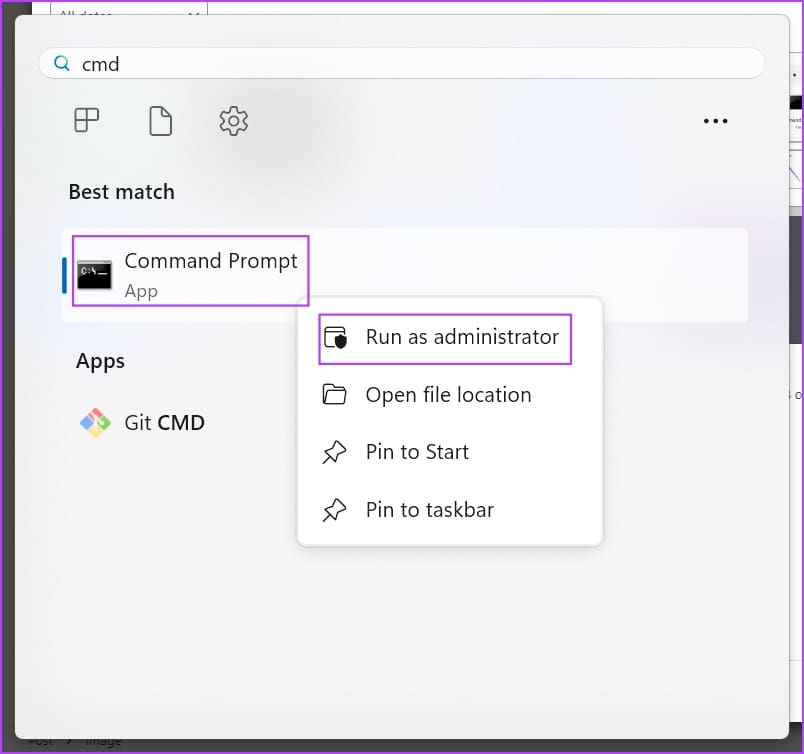
2 단계: 이제 다음 코드를 복사하여 붙여넣고 Enter 키를 누르세요.
REG ADD "HKCU\SOFTWARE\Microsoft\Windows\CurrentVersion\Explorer" /V IconUnderline /T REG_DWORD /D 3 /F
3단계: 다시 이 명령을 복사하여 붙여넣고 Enter 키를 누르세요.
REG ADD "HKCU\SOFTWARE\Microsoft\Windows\CurrentVersion\Explorer" /V ShellState /T REG_BINARY /D 240000001ea8000000000000000000000000000001000000130000000000000062000000 /F
4단계: Windows PC를 다시 시작합니다.
그게 다야! Windows PC에서 요소를 여는 단일 클릭 기능을 성공적으로 활성화했습니다.
Windows 단일 클릭 기능에 대한 FAQ
Windows PC에서 마우스 왼쪽 버튼을 한 번 클릭하면 요소를 선택할 수 있습니다. 그러나 Windows 사용자 인터페이스(UI), 웹 브라우저 및 문서의 하이퍼링크의 경우 한 번의 클릭으로 연결된 창, 대화 상자 또는 웹 사이트 랜딩 페이지를 방문할 수 있습니다.
일반적으로 Windows 10에서는 한 번의 클릭으로 앱, 폴더, 문서 또는 파일을 선택합니다. 반대로 열린 앱, 파일, 문서, 사용자 인터페이스 링크 등과 같은 명령을 실행하려면 두 번 클릭을 사용합니다.
Windows PC 또는 기타 널리 사용되는 컴퓨팅 장치에 대한 단일 클릭은 두 가지 유형이 있을 수 있으며, 이는 아래에 설명되어 있습니다.
– 마우스 왼쪽 버튼을 한 번 클릭하면 콘텐츠나 앱 아이콘을 선택할 수 있습니다.
– 마우스 오른쪽 버튼을 한 번 클릭하면 파일, 폴더, UI 요소 또는 앱 아이콘의 속성이 열립니다.
Windows 11 또는 10 장치에서 마우스 키 기능을 사용하는 경우 실제 마우스와 마찬가지로 숫자 패드 또는 숫자 패드 섹션의 숫자 5 키를 왼쪽 클릭 또는 오른쪽 클릭으로 사용할 수 있습니다.
먼저 숫자 패드의 나누기(/) 키를 누른 다음 5를 눌러 왼쪽 클릭을 수행합니다. 마우스 오른쪽 버튼 클릭이 필요한 경우 숫자 패드의 빼기(-) 키를 누른 다음 5 키를 누르면 마우스 오른쪽 버튼 클릭이 수행됩니다.
한 번의 클릭으로 쉽게 사용
이제 Windows 11 및 이전 버전에서도 단일 클릭 기능을 활성화하는 방법을 알았습니다. 귀하의 필요와 장치에 맞는 방법을 시도해보고 Windows PC에서 이 기능을 사용한 경험에 대해 아래에 의견을 남겨주십시오.
도움이 되었나요?