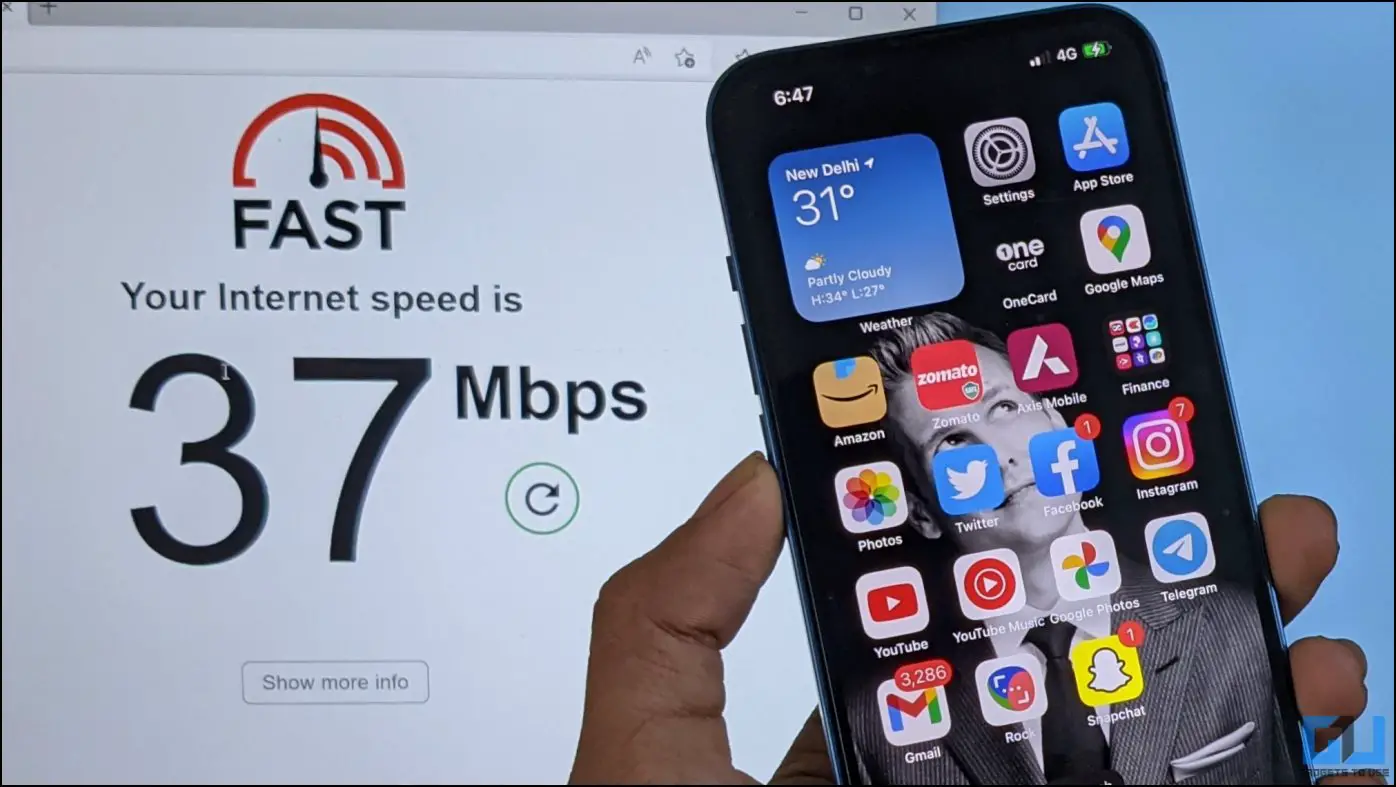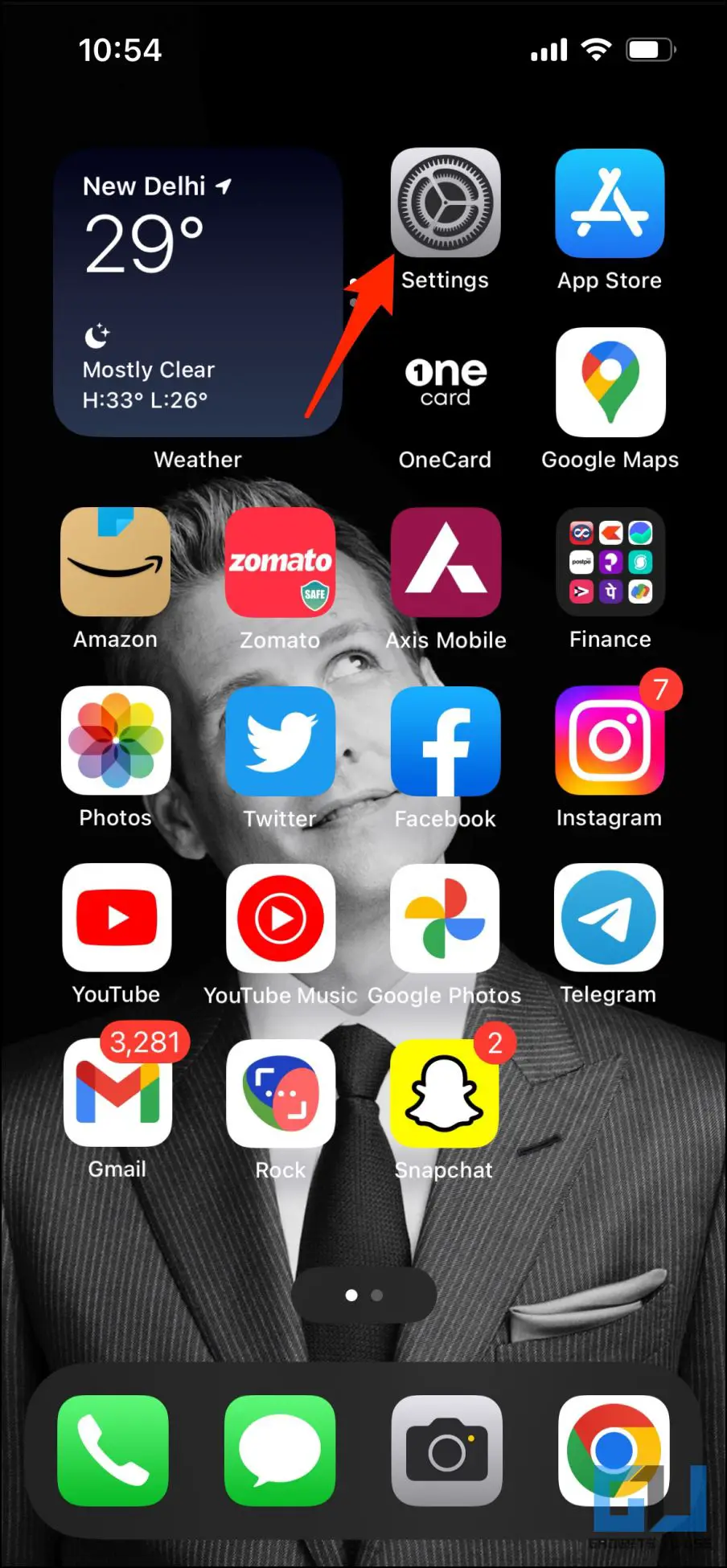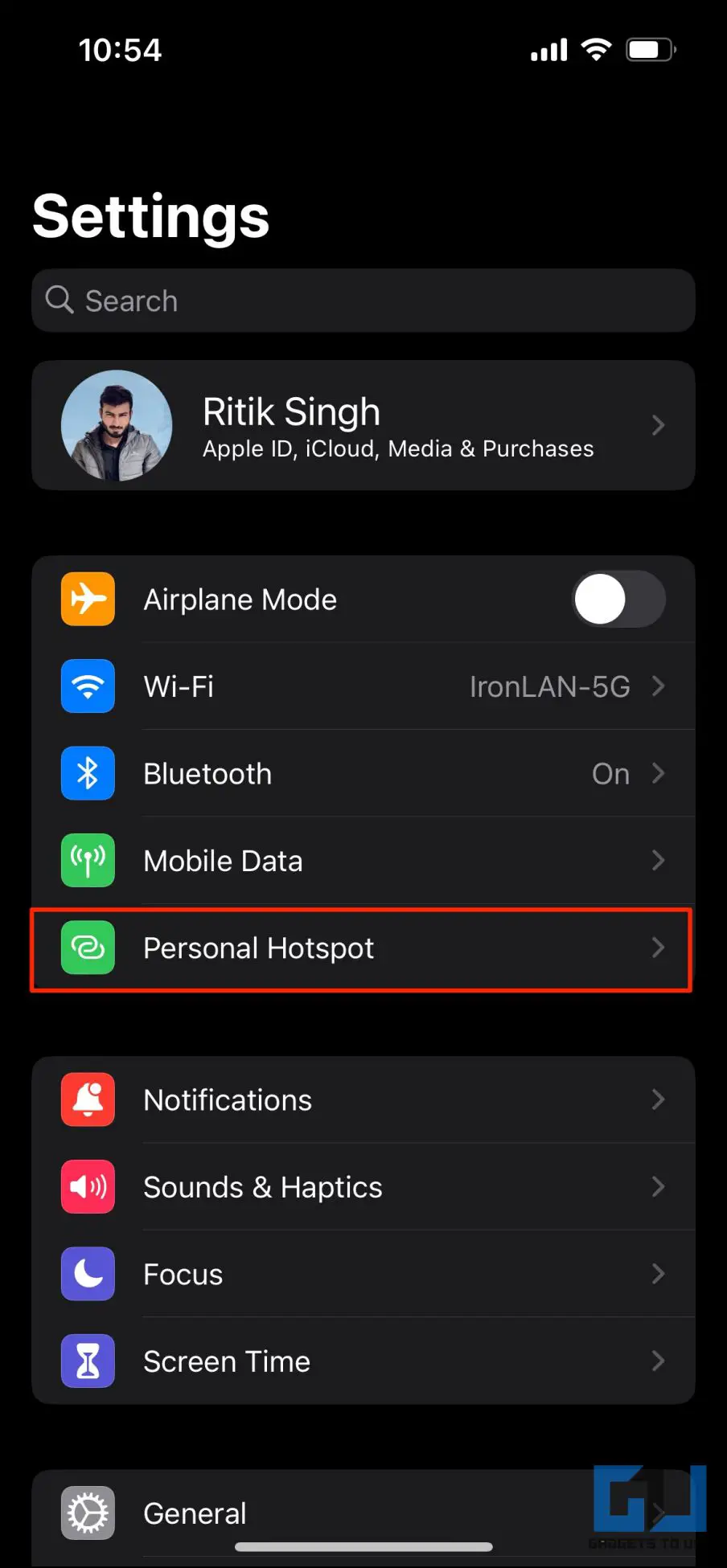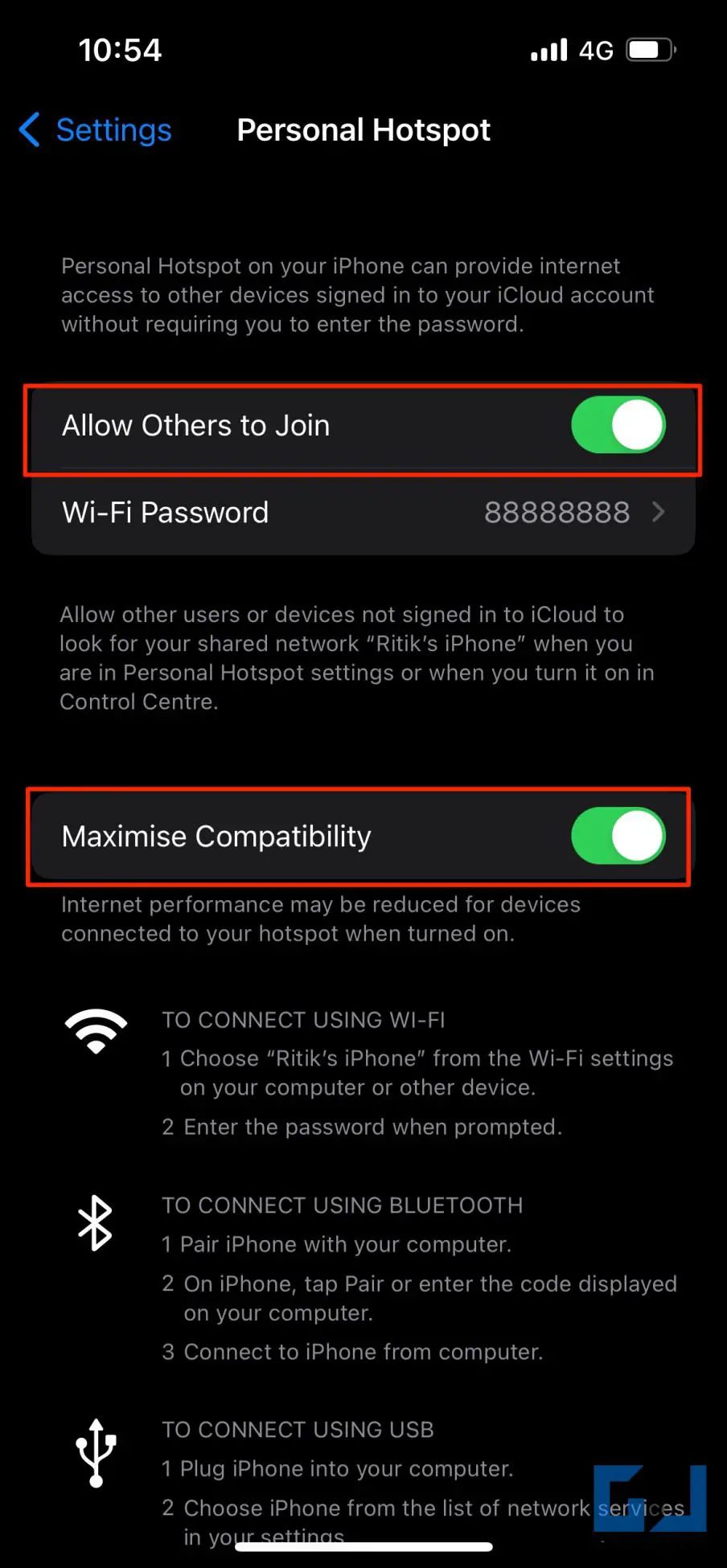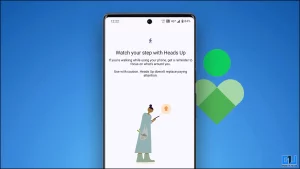iPhone 인터넷 연결을 노트북이나 데스크톱과 공유하고 싶으신가요? Wi-Fi 핫스팟 외에도 USB 케이블과 블루투스를 통해 iPhone 인터넷을 컴퓨터에 연결할 수 있습니다. 이 글에서는 Windows 11 또는 10을 실행하는 PC에서 iPhone 인터넷을 사용하는 세 가지 방법을 살펴보세요.
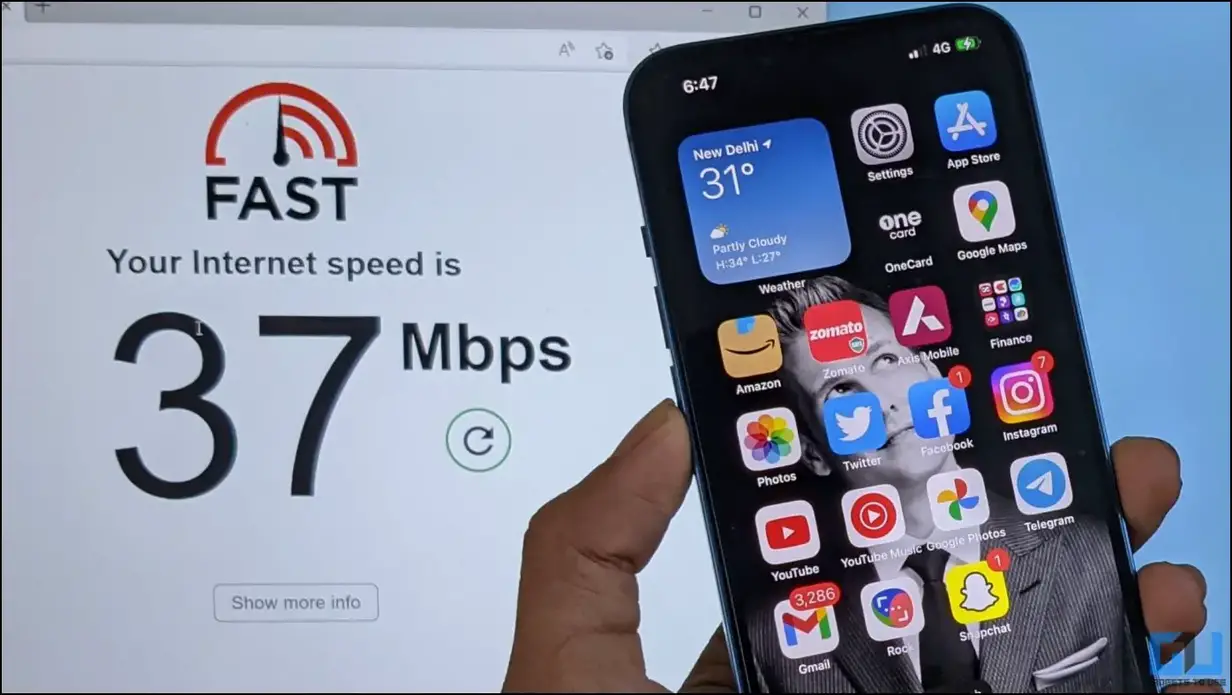
Windows 11 또는 10 PC에서 iPhone 인터넷 사용 방법
목차
Wi-Fi 핫스팟, 블루투스를 통한 인터넷 공유, USB 테더링의 세 가지 방법을 사용하여 iPhone의 모바일 데이터를 Windows PC에 연결하고 테더링할 수 있습니다. 세 가지 방법 모두 아래에 자세히 설명되어 있습니다.
방법 1- Wi-Fi 핫스팟 사용
iPhone 인터넷을 Windows 11 또는 10 컴퓨터와 공유하는 가장 쉬운 방법은 Wi-Fi 핫스팟을 이용하는 것입니다. 아래 그림과 같이 개인용 핫스팟을 켜고 iPhone에서 생성한 네트워크에 연결하기만 하면 됩니다:
1. Open 설정 로 이동합니다.
2. 를 클릭합니다. 개인용 핫스팟.
3. 토글을 켜서 다른 사람의 참여 허용 및 호환성 극대화.
4. Windows PC에서 관리 센터를 열고 Wi-Fi 아이콘.
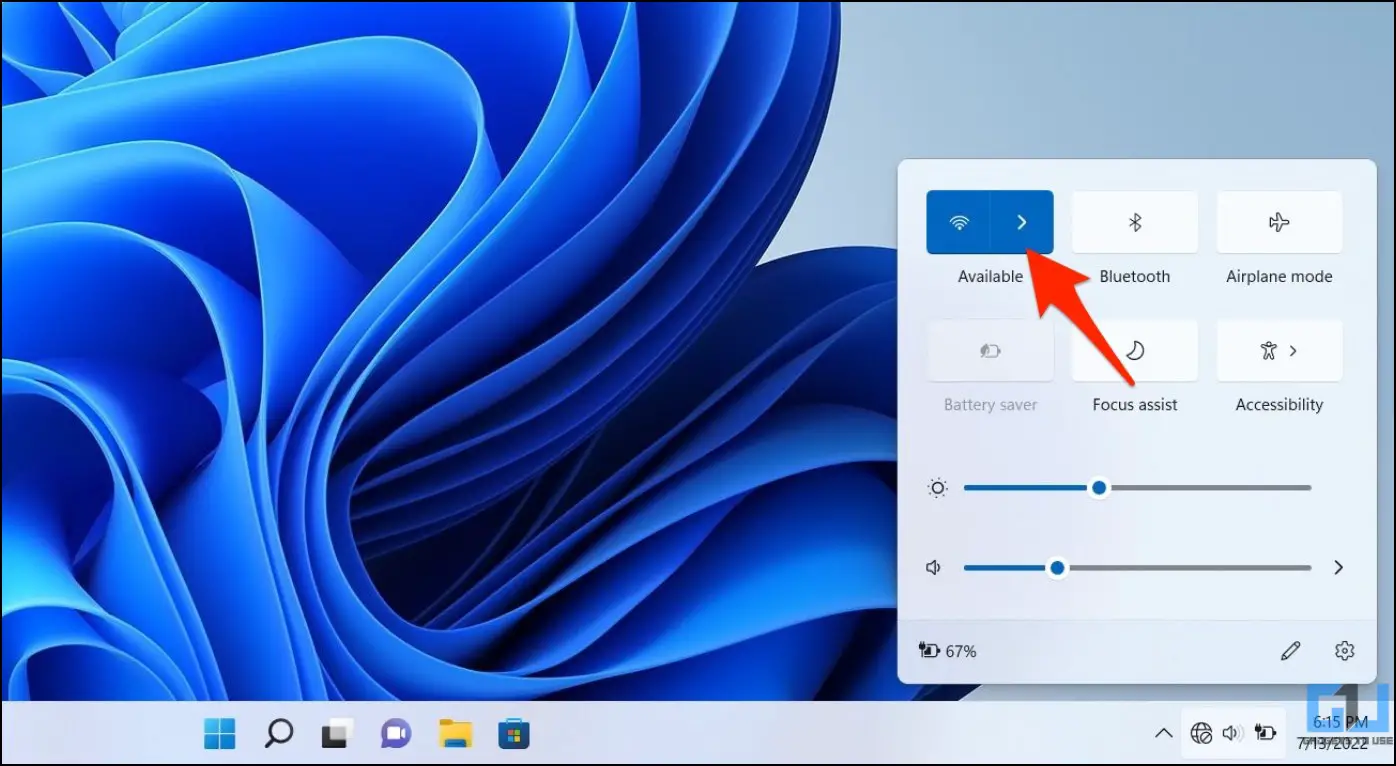
5. 선택 iPhone 이름 (예 리틱의 아이폰) 사용 가능한 무선 네트워크에서.

6. 핫스팟 비밀번호(iPhone에 표시됨)를 입력하면 바로 사용할 수 있습니다.
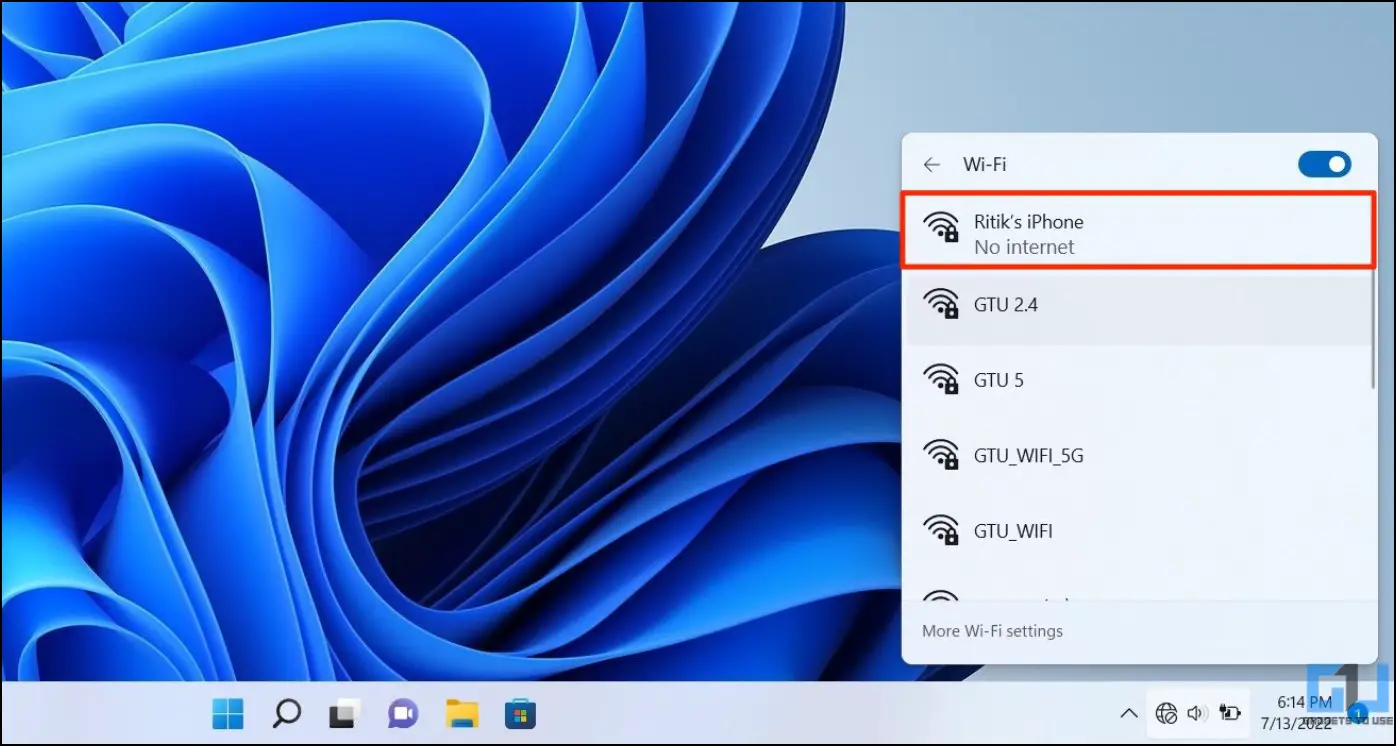
방법 2: 블루투스 사용
블루투스를 통해 아이폰 인터넷을 PC와 공유하는 것은 와이파이처럼 쉽습니다. 하지만 iPhone과 PC가 모두 블루투스로 페어링되어 있어야 합니다. 또한, 데이터 속도가 다른 테더링 옵션보다 빠르지 않은 것은 당연한 일입니다. 작동 방식은 다음과 같습니다:
1. 켜기 개인 핫스팟 으로 이동합니다.
2. 다음으로 다음을 활성화합니다. 블루투스 및 허용 신규 연결 로 이동합니다.
3. Open 블루투스 설정 을 클릭합니다.
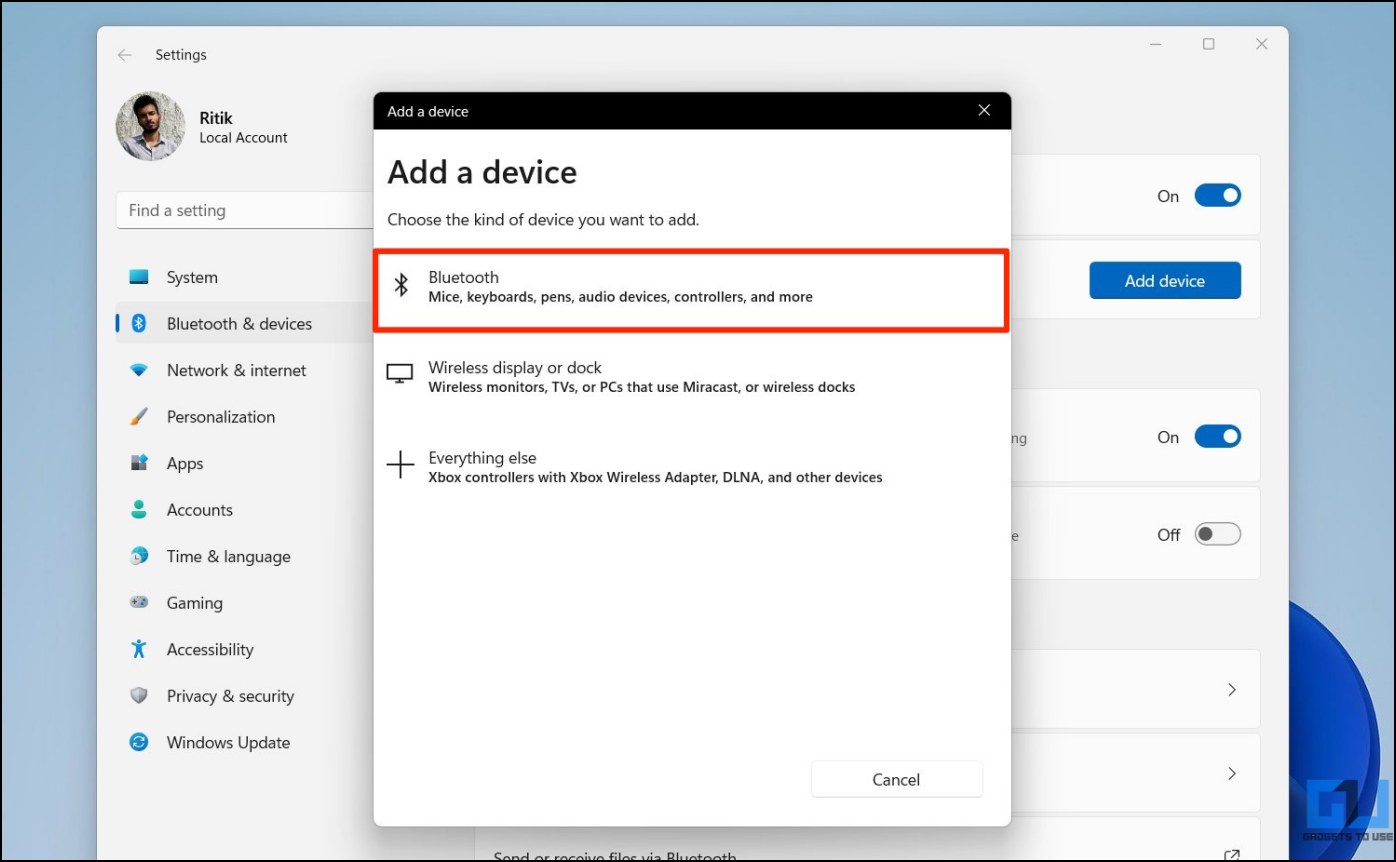
4. 탭 장치 추가 > 블루투스 > iPhone을 선택합니다..
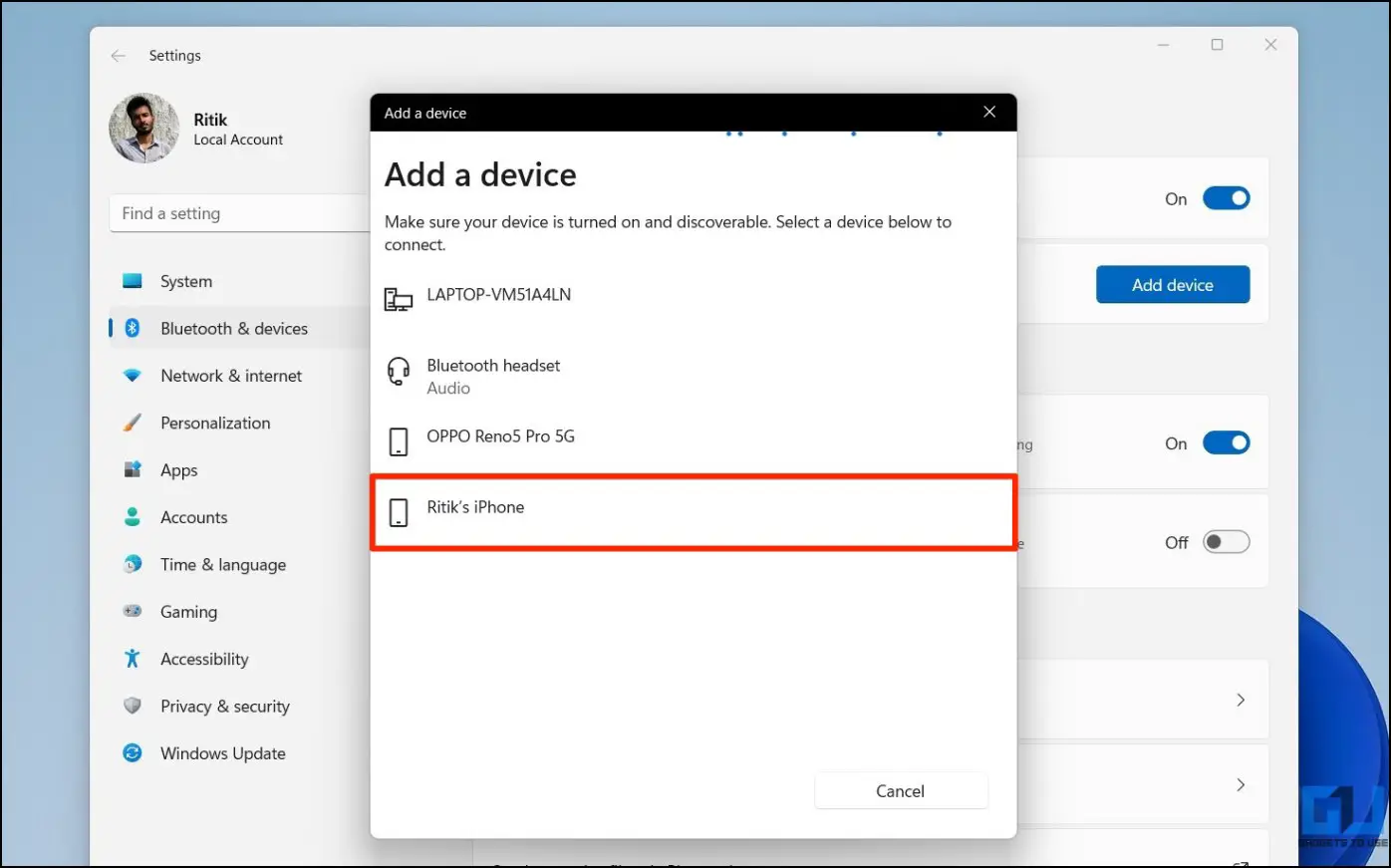
5. 메시지가 표시되면 PC와 iPhone 모두에서 페어링 요청을 확인합니다.
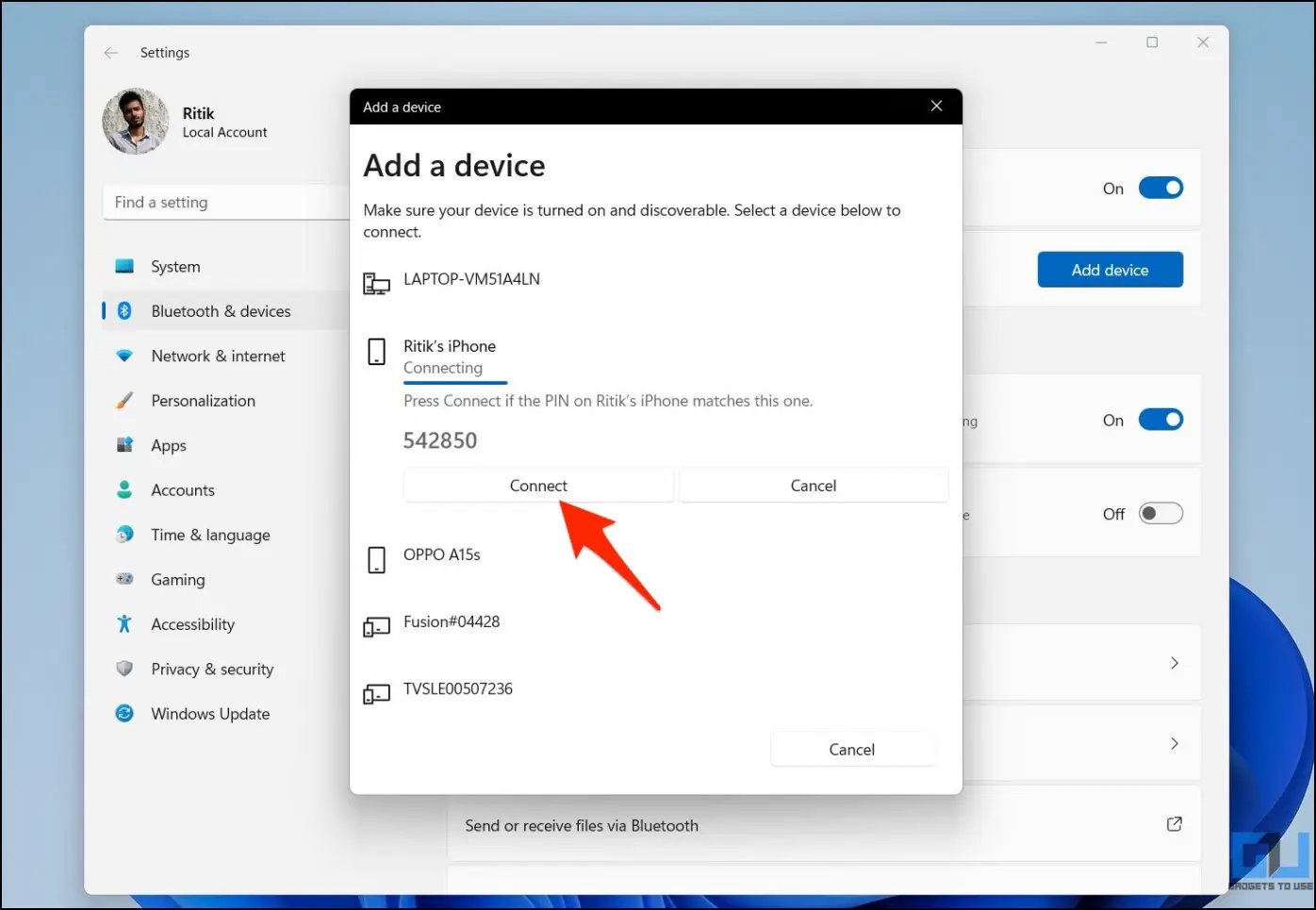
iPhone과 Windows PC가 블루투스를 통해 페어링되면 다음 단계를 수행합니다:
1. 마우스 오른쪽 버튼으로 블루투스 아이콘 을 시스템 트레이에 추가합니다.
2. 를 클릭합니다. 개인 네트워크에 가입하기.
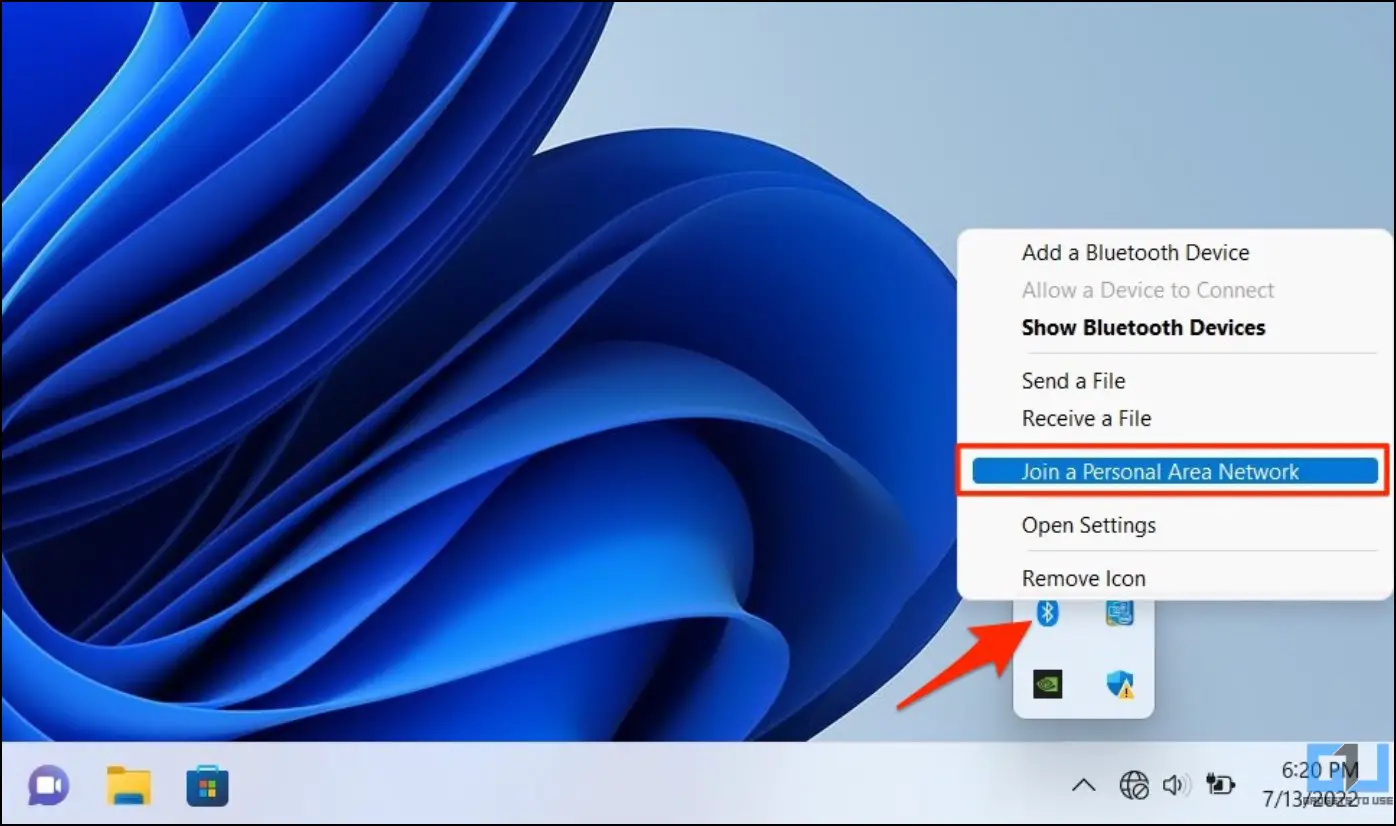
3. 다음 화면으로 이동합니다, 마우스 오른쪽 버튼을 클릭합니다. iPhone 이름을 클릭합니다. 선택 연결 사용 > 액세스 point.
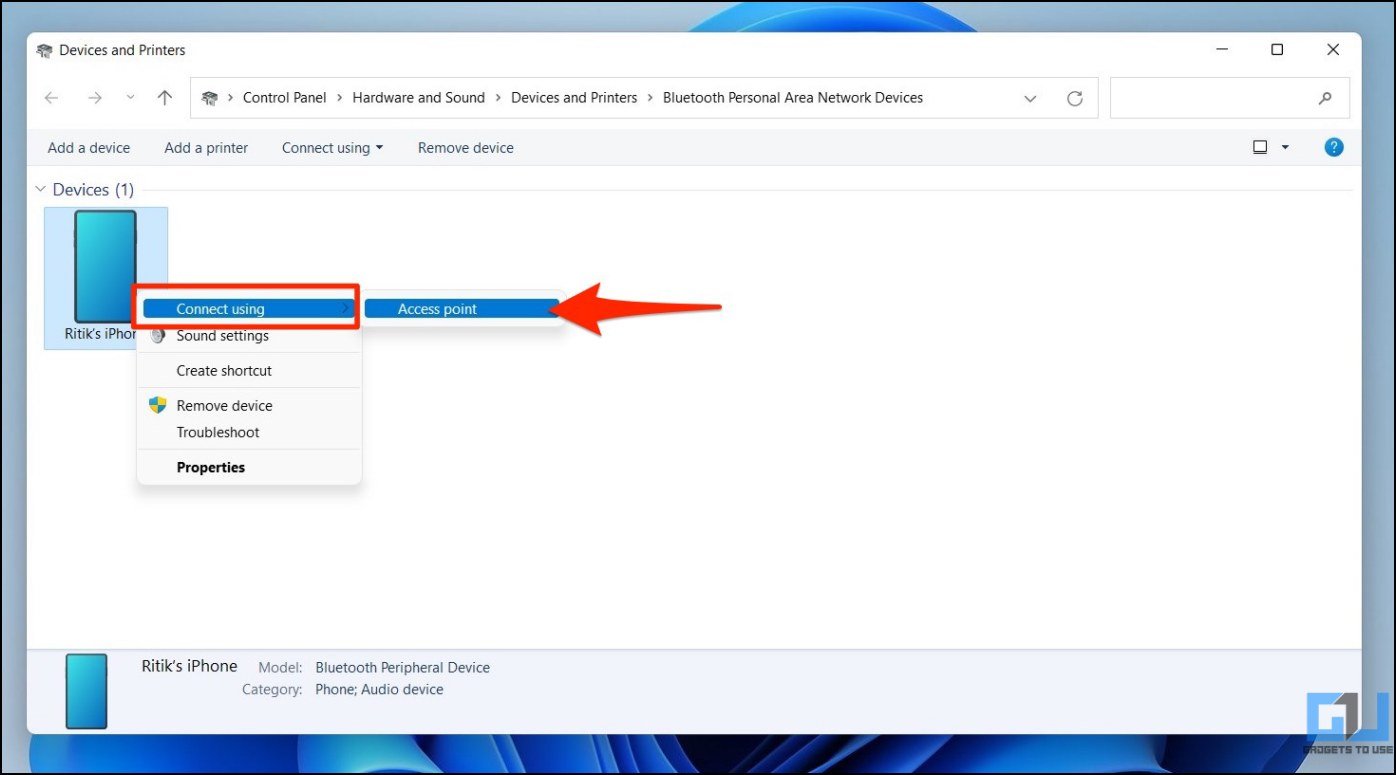
이제 iPhone이 PC에 연결되고 테더링되었습니다. 시스템 트레이에서 이더넷 연결 아이콘을 확인하여 동일한지 확인하세요. 이제 번거로움 없이 컴퓨터에서 iPhone의 모바일 데이터를 자유롭게 사용할 수 있습니다.
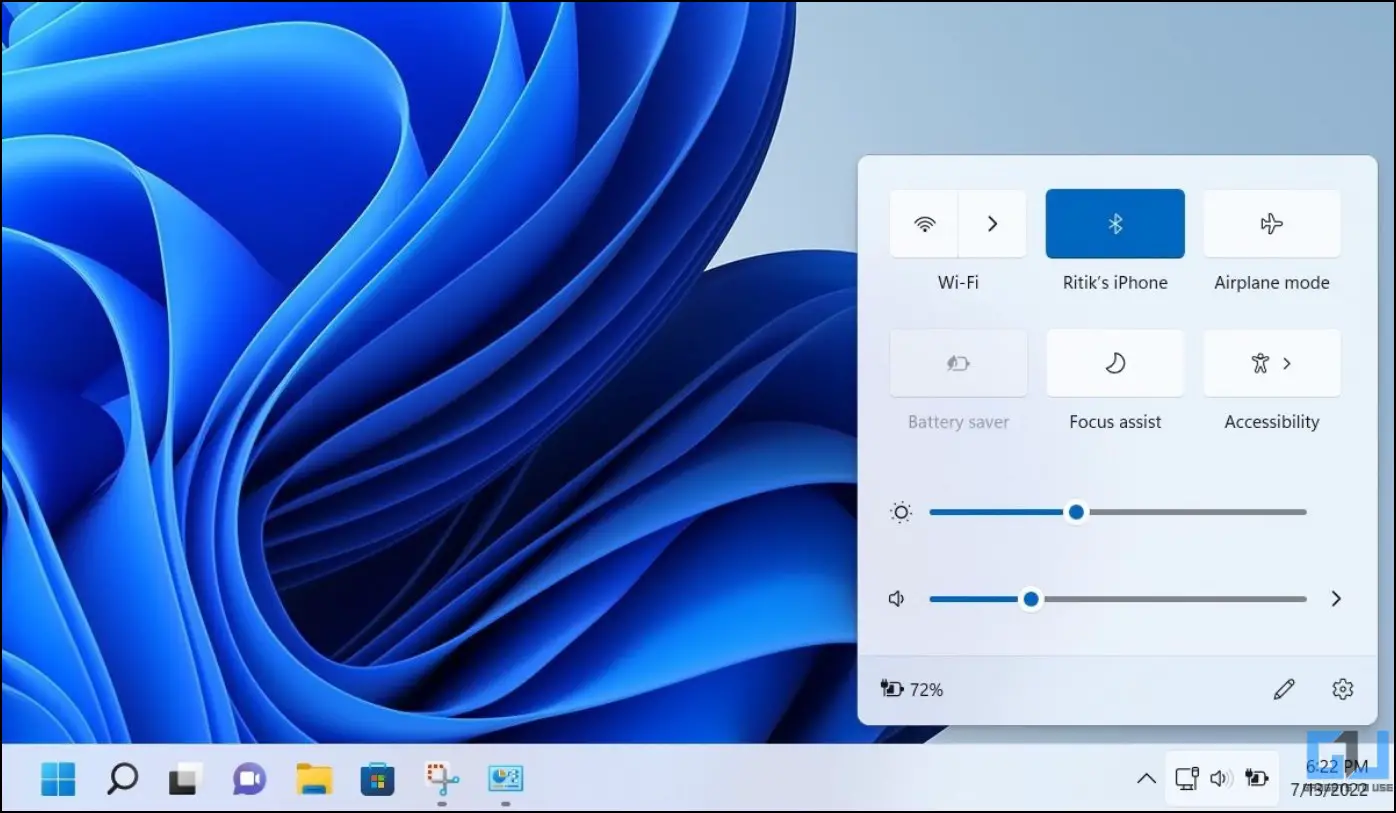
방법 3- USB 테더링 사용
USB 테더링을 통해 iPhone 모바일 데이터를 PC와 공유할 수도 있습니다. 하지만 계속 진행하기 전에 Windows PC에 iTunes가 설치되어 있고 iPhone이 도구에 표시되는지 확인하세요.
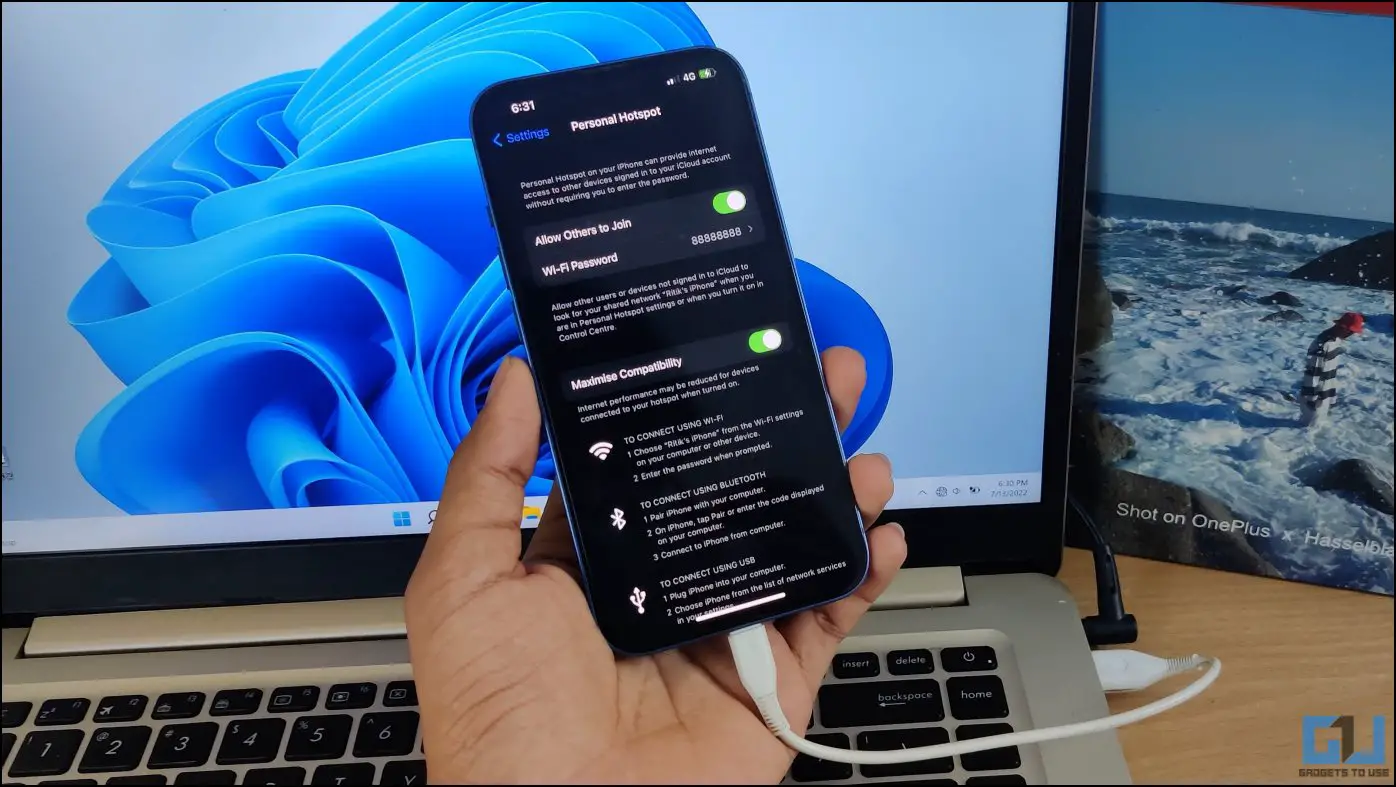
1. 켜기 개인 핫스팟 으로 이동합니다.
2. 다음을 통해 iPhone을 PC에 연결합니다. USB 케이블.
3. 끝났습니다. 이제 PC에서 iPhone의 인터넷을 사용할 수 있습니다.
작동하지 않는 경우 다음을 확인하세요. 설정 > 네트워크 & 인터넷 > 고급 네트워크 설정. 여기에서 Apple 모바일 장치 이더넷 이 연결되어 있는지 확인합니다. 연결되지 않은 경우 PC에 최신 iTunes 및 필수 드라이버가 설치되어 있는지 확인하세요.
Windows에서 iPhone 인터넷 테더링이 작동하지 않나요?
- iPhone 설정에서 ‘다른 사람의 참여 허용’을 사용 설정했는지 확인하세요.
- PC가 5GHz Wi-Fi를 지원하지 않는 경우, iPhone 설정에서 “호환성 최대화”를 켜세요.
- 블루투스 테더링을 사용하려면 먼저 iPhone을 블루투스로 PC에 페어링해야 합니다.
- USB 테더링의 경우 데이터 전송을 지원하는 USB 케이블을 사용합니다. 그리고 PC에 iTunes가 설치 및 설정되어 있는지 확인합니다.
- iPhone 핫스팟이 자동으로 꺼지는 문제에 대한 수정 사항을 확인하세요.
마무리
지금까지 핫스팟, 블루투스 또는 USB 테더링을 사용하여 iPhone 모바일 데이터를 Windows 11 또는 10 PC에 공유 및 테더링하는 방법에 대해 알아보았습니다. 노트북이나 데스크톱에서 인터넷을 쉽게 사용하는 데 도움이 되었기를 바랍니다. 앞으로도 더 많은 문제 해결 가이드와 도움말을 기대해주세요.
관련 도움말 | iPhone에서 전원 버튼으로 통화가 종료되는 문제를 해결하는 방법 (2022)