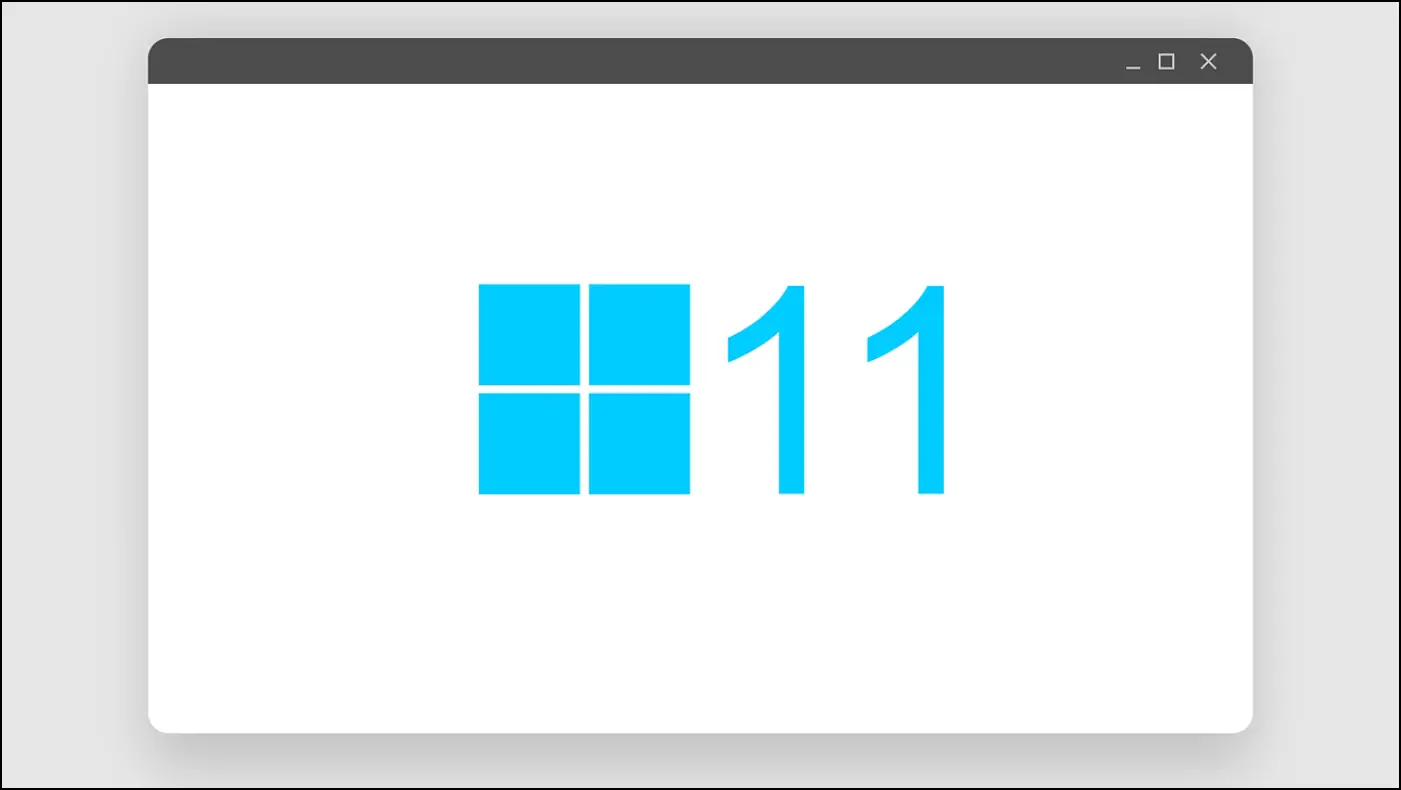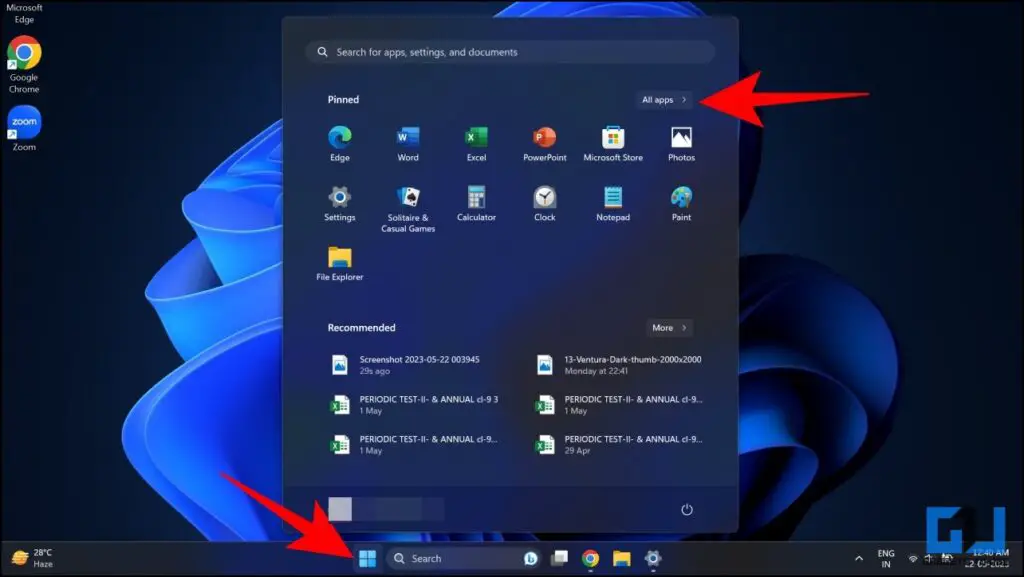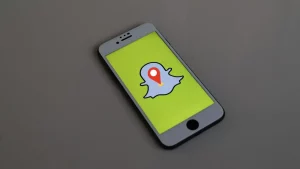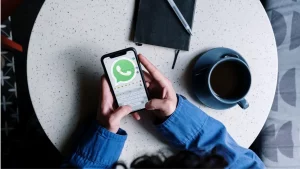불필요한 광고를 좋아하는 사람은 없습니다. 광고는 방해가 되고 사용자 경험을 방해할 수 있습니다. 최근에 새 노트북으로 업그레이드했거나 Windows 노트북에 광고가 많이 표시되는 경우, 이 가이드는 Windows 11 또는 Windows 10에서 모든 광고를 비활성화하는 데 도움이 될 것입니다. 한편, Windows에 ChatGPT 설치에 대한 도움말을 참조하세요.
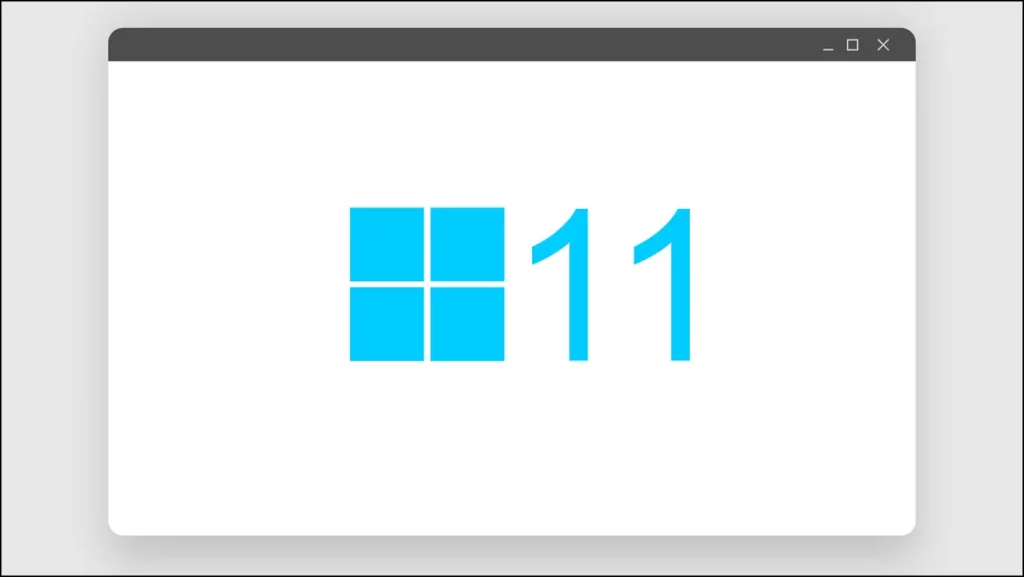
Windows 11 또는 10에서 모든 광고 비활성화하기
목차
Microsoft는 Windows에 많은 광고를 스마트하게 배치합니다. 이 광고는 종종 사용자 경험을 방해할 수 있습니다. 다행히도 이러한 광고는 대부분 비활성화할 수 있습니다. 이렇게 하면 사용자 환경이 개선될 뿐만 아니라 현재 블로트웨어가 차지하고 있는 공간도 확보할 수 있습니다. 이 가이드를 따라 쉽게 비활성화하는 방법을 알아보세요.
Windows 시작 메뉴에서 앱 제거
Microsoft는 Windows 디바이스에 유용하지 않을 수 있는 많은 앱을 제공합니다. 이러한 블로트웨어는 불필요한 저장 공간과 RAM을 차지합니다. 아래 나열된 단계에 따라 이러한 앱을 모두 제거할 수 있습니다.
1. 를 클릭합니다. Windows 시작 메뉴 를 클릭하고 모든 앱.
2. 제거하려는 앱을 찾아서 다음을 수행합니다. 오른쪽 클릭 를 클릭합니다.
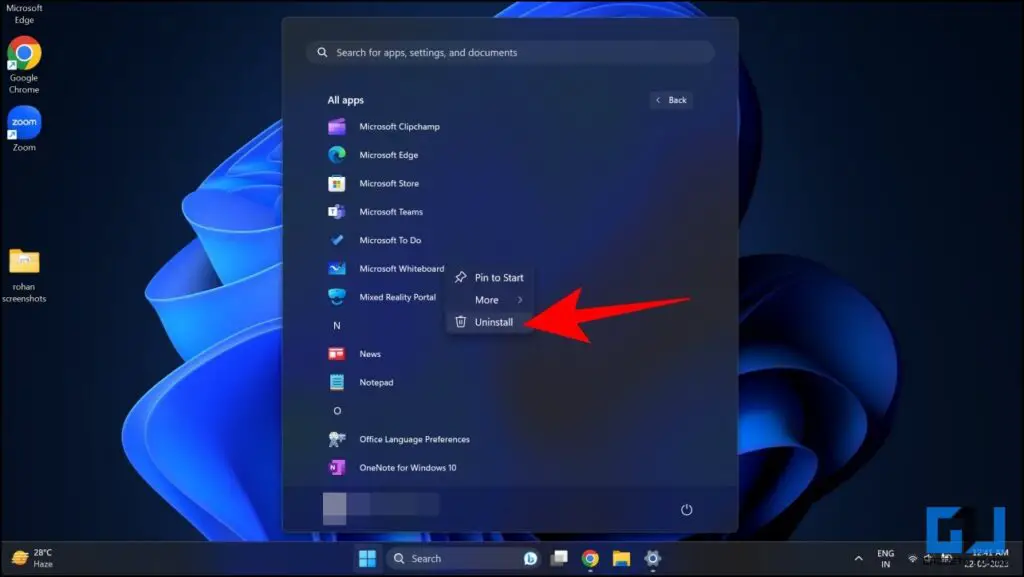
3. 를 클릭합니다. 제거.
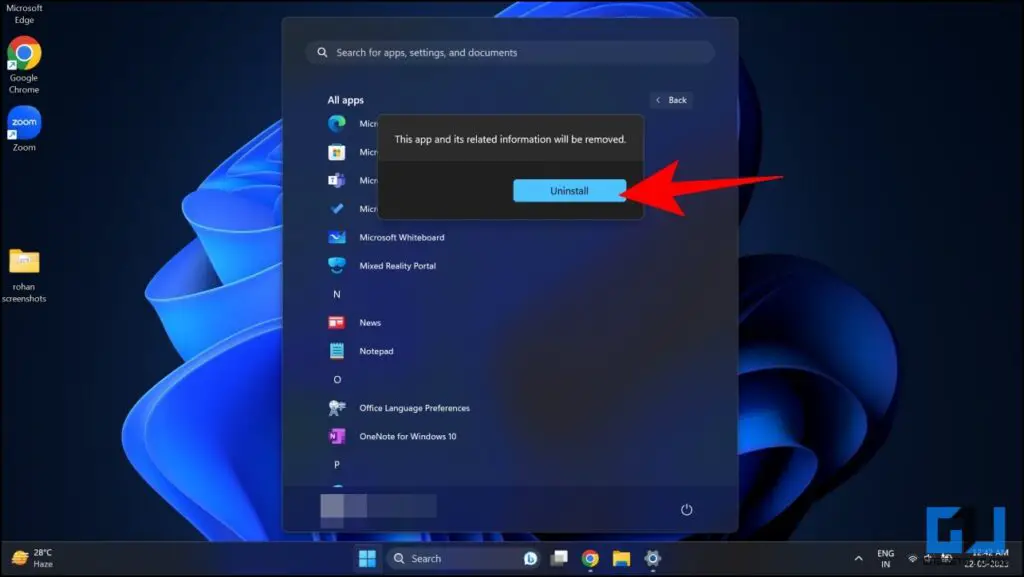
노트북에서 앱이 삭제됩니다.
프로그램 및 기능에서 앱 제거
Microsoft Office 앱과 같은 일부 애플리케이션은 직접 제거할 수 없으며 제거 마법사를 거쳐야 계속 진행할 수 있습니다. 프로그램 및 기능 창을 통해 애플리케이션을 제거하려면 아래 단계를 따르세요.
1. 시작 버튼에서 Windows 제어판.
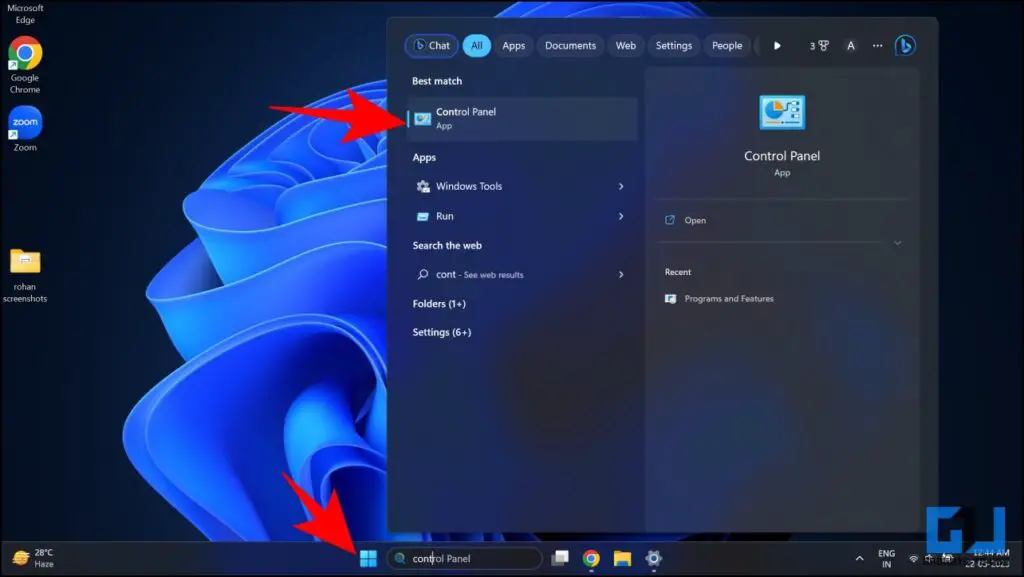
2. 를 클릭합니다. 프로그램.
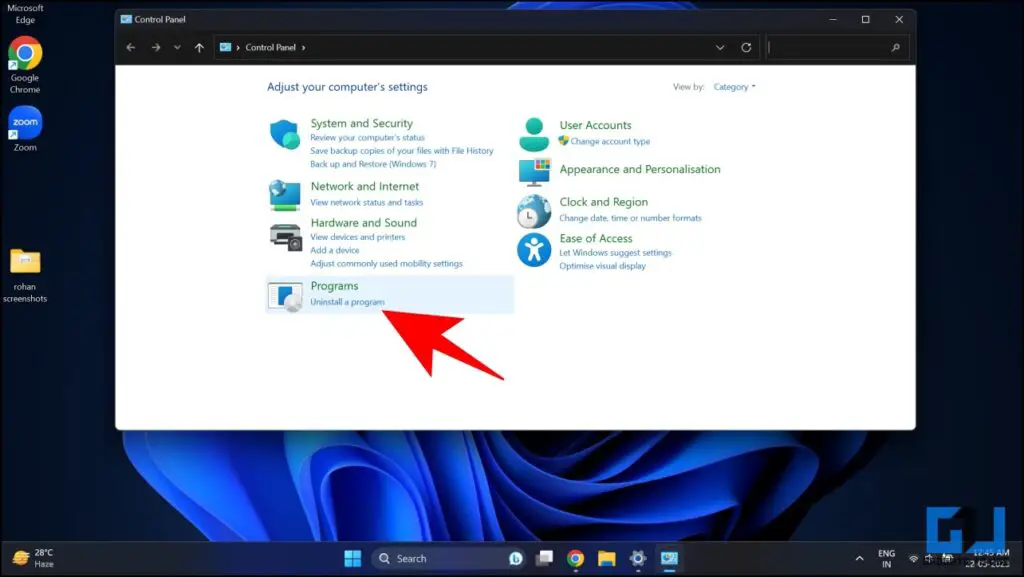
3. 그런 다음 프로그램 및 기능.
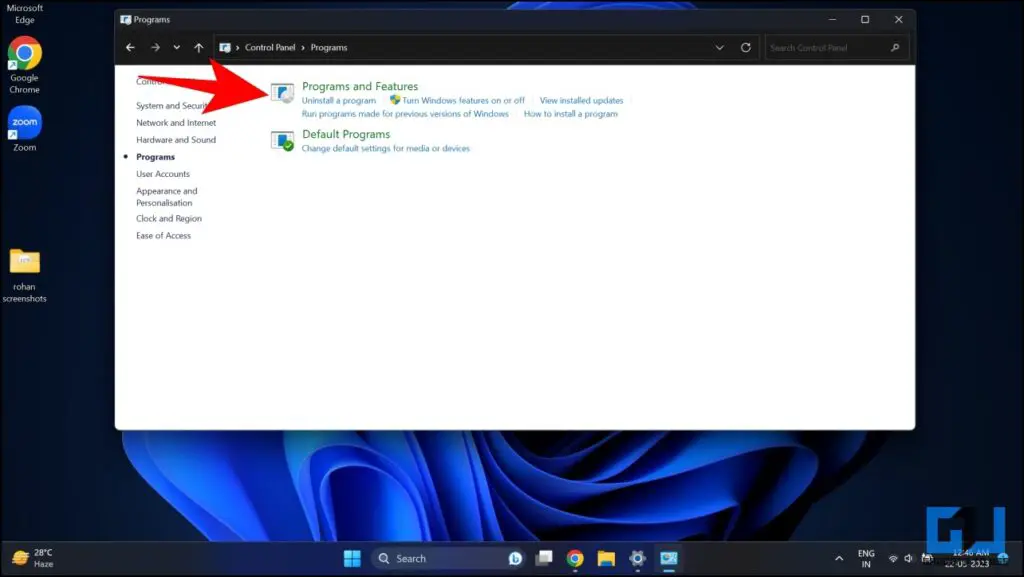
4. 새 창이 열리고 Windows PC에 설치된 모든 타사 앱이 나열됩니다.
5. 제거하려는 애플리케이션을 선택하고 제거.
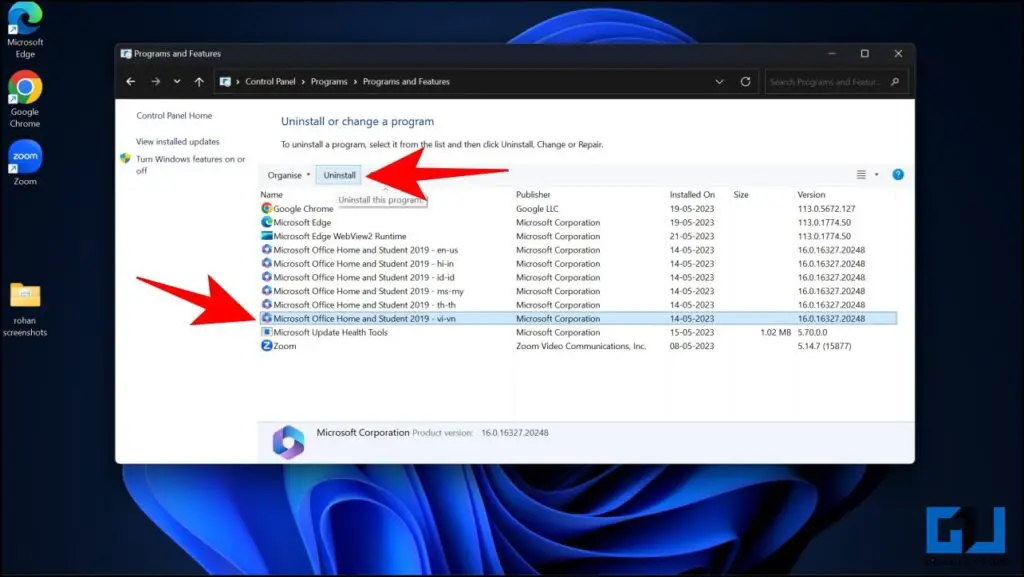
작업 표시줄에서 앱 및 위젯 제거하기
Microsoft는 기본적으로 작업 표시줄에 Teams 채팅 및 위젯을 번들로 제공합니다. 이를 사용하지 않으면 불필요한 아이콘과 앱이 너무 많아 작업 표시줄이 복잡해질 수 있습니다. 다행히도 쉽게 비활성화할 수 있습니다. 다음은 몇 가지 쉬운 방법입니다.
1. Windows로 이동 설정 를 클릭하고 개인화.
2. 아래 개인화을 클릭하고 작업 표시줄.
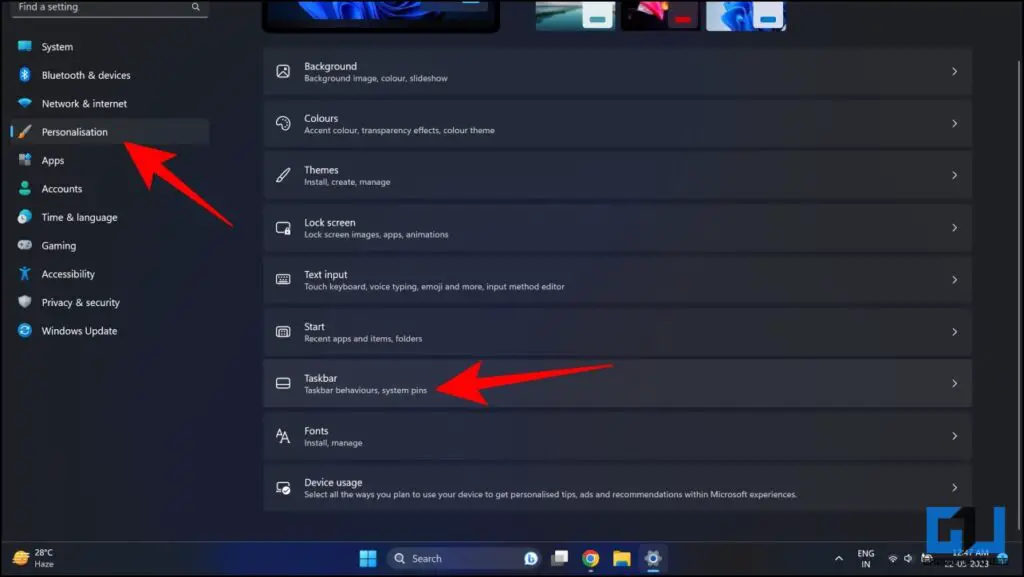
3. 비활성화 에 대한 토글을 채팅 및 위젯 작업 표시줄에 날씨 정보 및 기타 세부 정보를 표시하지 않으려면 토글합니다.
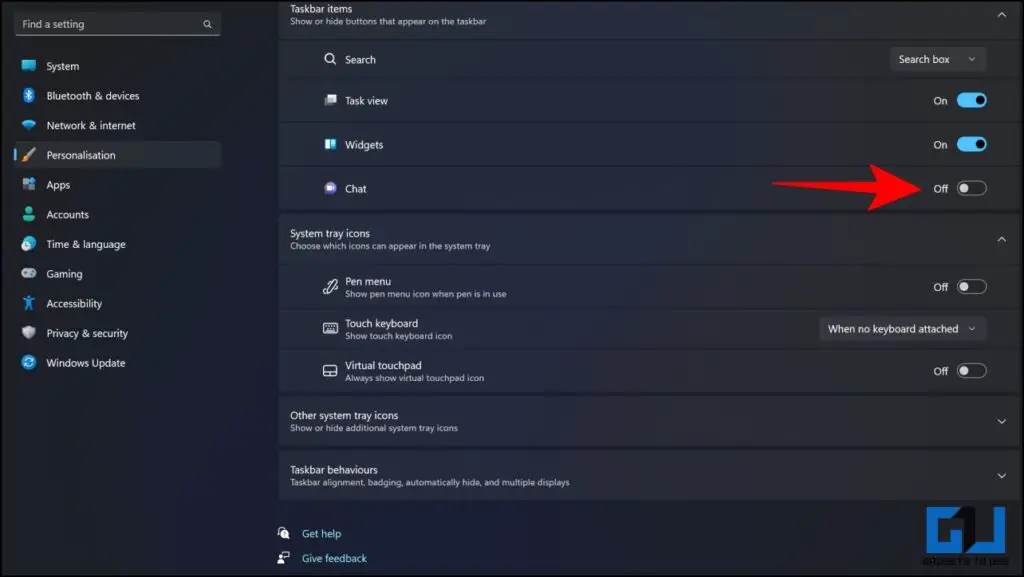
Windows 위젯에서 광고 제거
Windows 11의 위젯을 영구적으로 비활성화하지 않고도 위젯에서 광고를 제거할 수 있습니다. 아래 나열된 단계를 따르세요.
1. Press Windows + W 를 눌러 위젯 창에 액세스합니다.
2. 로 이동합니다. 프로필 메뉴로 이동합니다. 오른쪽 상단에 있습니다.
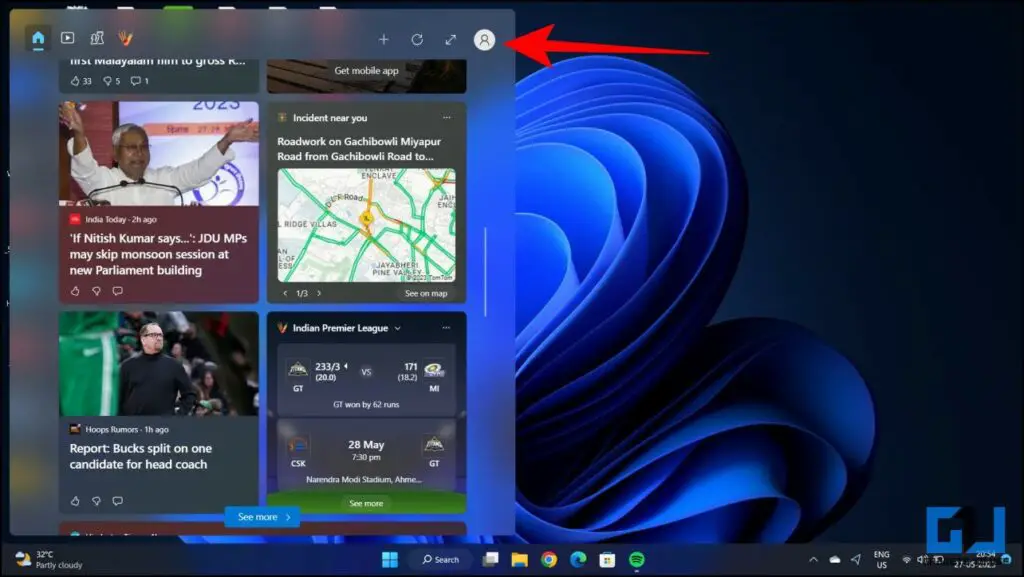
3. B0X 체크 비활성화 가 있어야 합니다. Microsoft 계정에서 로그아웃하여 비활성화할 수도 있습니다.
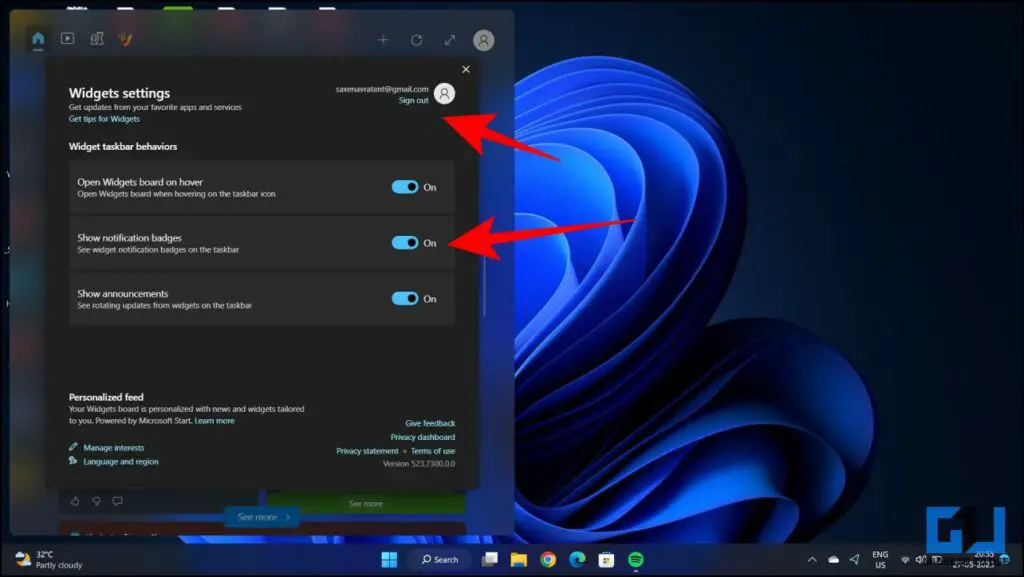
잠금 화면에서 Windows 스포트라이트 제거
잠금 화면의 Windows 스포트라이트는 매일 바뀌는 새로운 배경 화면과 함께 일일 팁과 권장 사항을 표시합니다. 눈에 거슬리는 경우 스포트라이트를 비활성화하고 권장 사항을 제거할 수 있습니다.
1. 이동 Windows 설정 를 클릭하고 개인화.
2. 개인 설정에서 잠금 화면.

3. ‘잠금 화면 맞춤 설정하기 설정에서 그림.
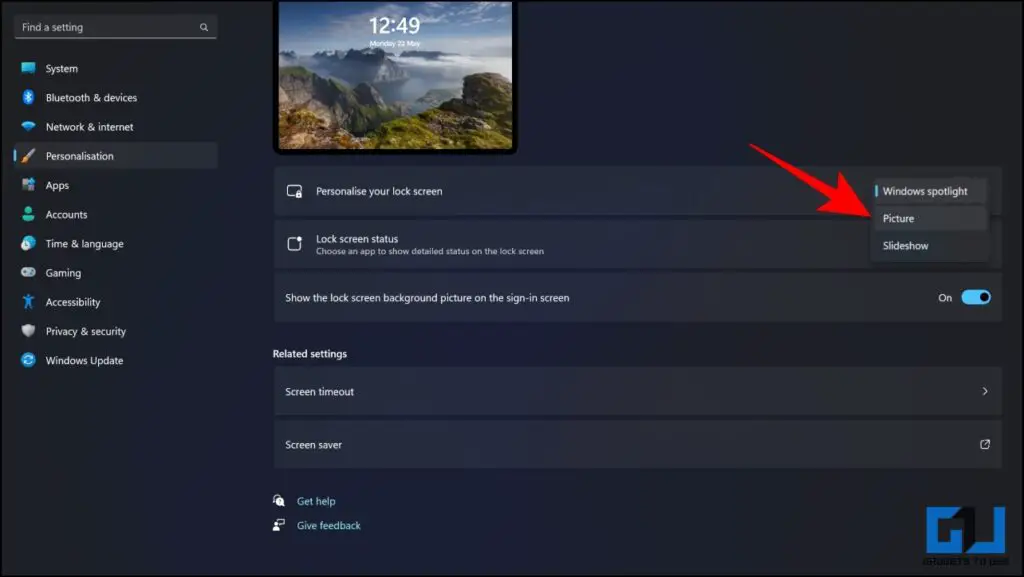
4. 그런 다음 ‘재미있는 사실, 잠금 화면 팁 얻기‘.
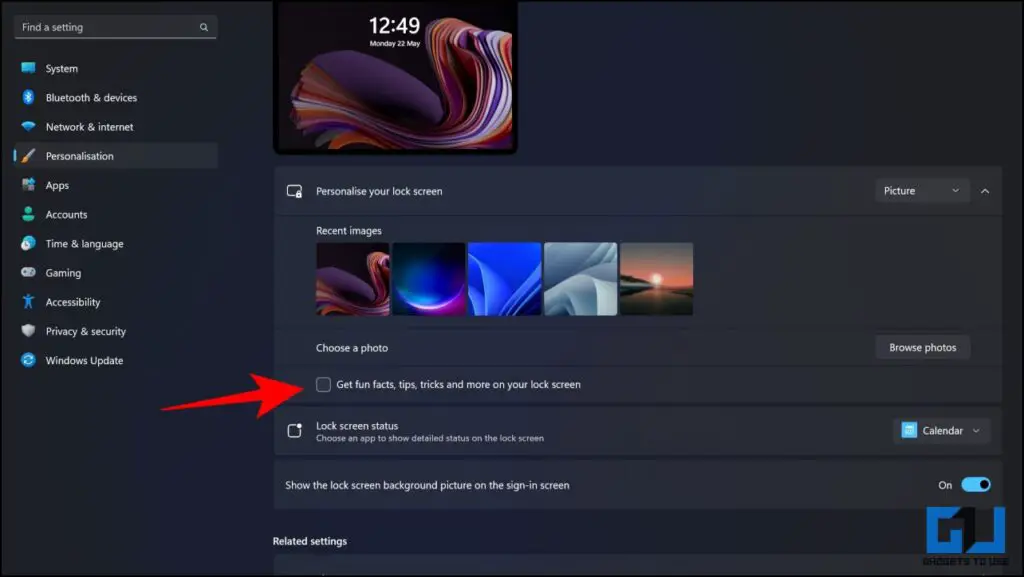
이제 Windows 잠금 화면의 광고가 제거됩니다.
파일 탐색기에서 Windows 스포트라이트 제거
컴퓨터의 일부 설정을 쉽게 수정하여 파일 탐색기에서 광고를 비활성화할 수도 있습니다. 방법은 다음과 같습니다:
1. 이동 파일 탐색기 를 열고 상단의 점 3개 아이콘을 클릭합니다.
2. 를 클릭합니다. 옵션 탭.
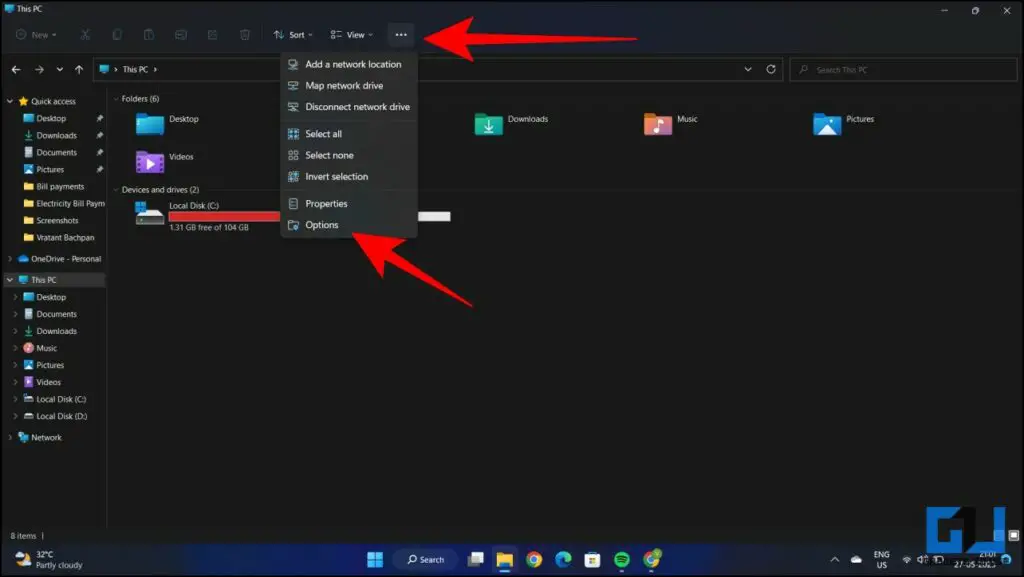
3. 아래 보기 탭을 클릭합니다, 선택 취소 ‘동기화 공급자 알림 표시’를 클릭합니다. 저장.
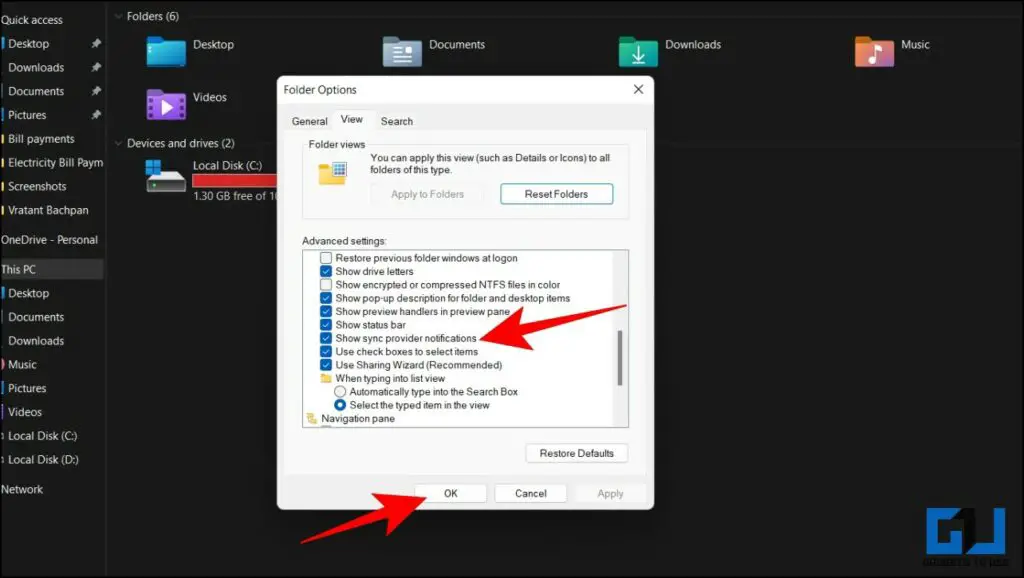
Windows 알림 광고 끄기
팁, 요령 또는 제안의 형태로 표시되는 알림은 사용자 환경을 방해할 수 있으며, Microsoft는 전략적으로 사용자를 자사의 브라우저나 검색 엔진으로 이동시키려고 시도할 수 있습니다. 이러한 권장 사항에 따라 환경 설정이 흐려지는 것을 원하지 않는 경우 알림을 해제할 수 있습니다.
1. 로 이동합니다. 시스템 설정 아래의 메뉴를 클릭하고 알림.
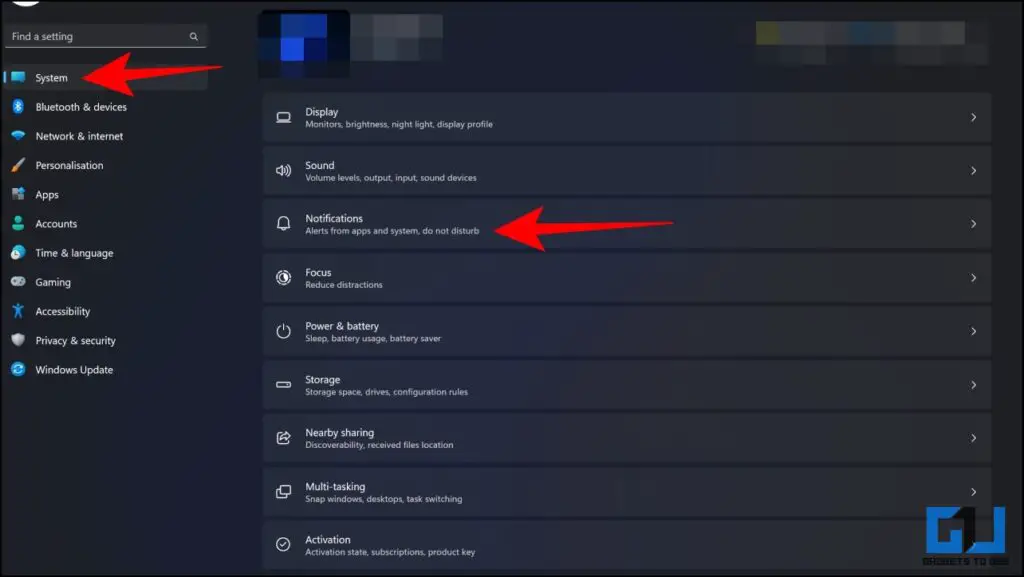
2. 로 스크롤합니다. 추가 설정 및 선택 취소 제안 및 팁과 관련된 세 개의 상자를 선택합니다.
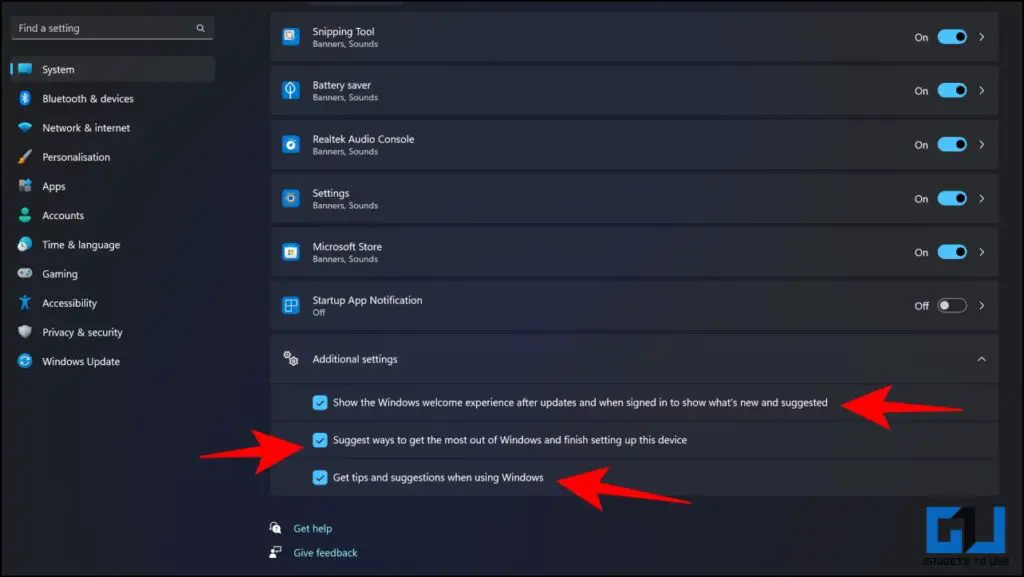
이제 이러한 알림 광고를 받지 않게 됩니다.
Windows 검색에서 제안 제거
Windows 검색은 컴퓨터에서 찾고 있는 파일, 폴더 또는 응용 프로그램을 빠르게 찾을 수 있도록 도와줍니다. 그러나 Microsoft는 사용자와 관련이 없거나 사용자 환경을 방해할 수 있는 콘텐츠 제안을 표시할 수도 있습니다. Windows 검색 창에서 제안을 사용하지 않으려면 아래 단계를 따르세요.
1. 2. 설정 앱에서 개인정보 보호 및 보안을 클릭하고 검색 권한.
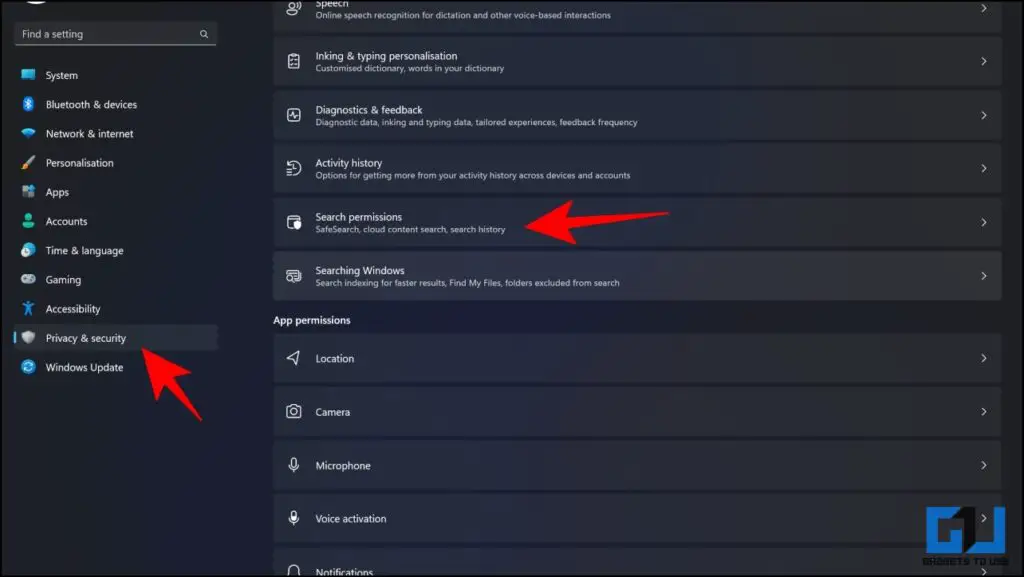
2. Turn 을 끄고 토글 검색 하이라이트 표시를 클릭합니다.
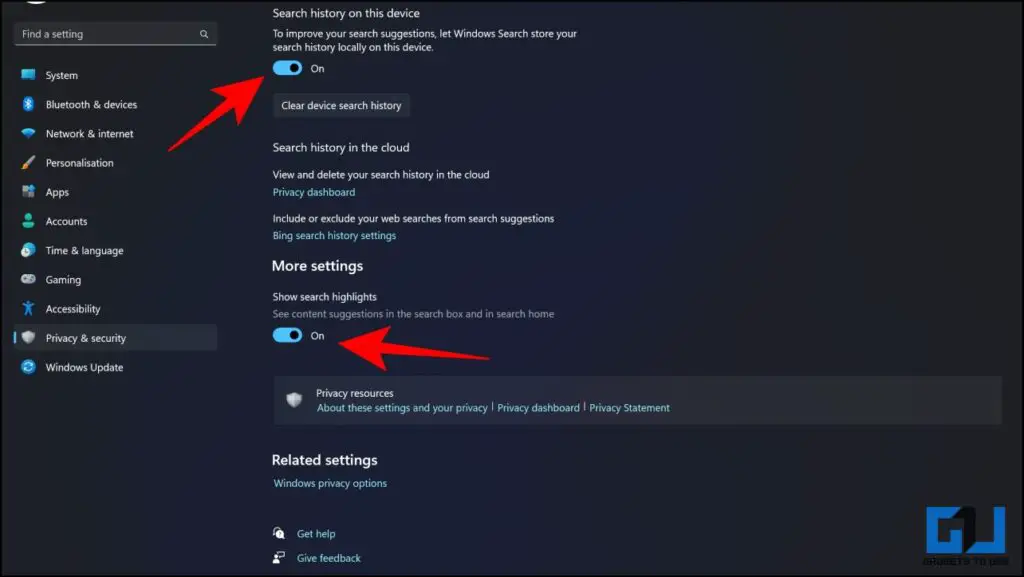
이제 검색창에 콘텐츠 추천이 표시되지 않습니다.
광고 ID를 사용하여 앱에서 광고 비활성화하기
고유한 광고 ID는 Windows에서 사용자의 관심사에 따라 맞춤화된 광고를 표시하는 데 도움이 됩니다. 그러나 다음과 같이 쉽게 비활성화할 수 있습니다:
1. 이동 개인정보 보호 및 보안 설정 아래에서 일반.

2. 4개의 토글을 끕니다. 아래에 있는 추천 콘텐츠로 연결되는 4개의 토글을 끕니다.
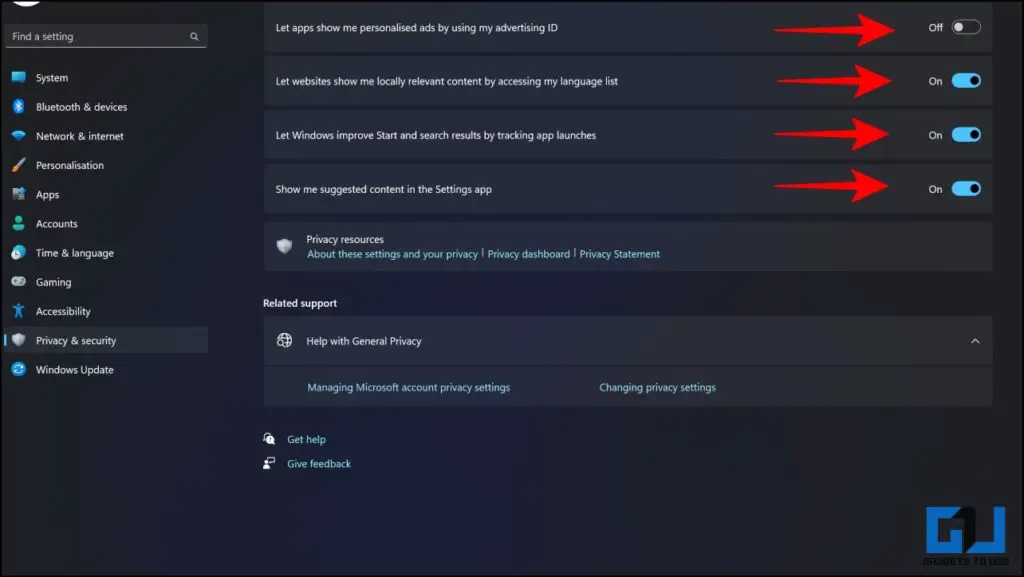
디바이스 사용량에 기반한 광고 비활성화
Microsoft는 사용자의 Windows 디바이스 사용 방식에 따라 개인화된 팁, 광고 또는 권장 사항을 표시할 수 있습니다. 하지만 아래 단계에 따라 쉽게 비활성화할 수 있습니다.
1. 로 이동합니다. 개인화 설정 아래의 메뉴를 클릭하고 디바이스 사용량.
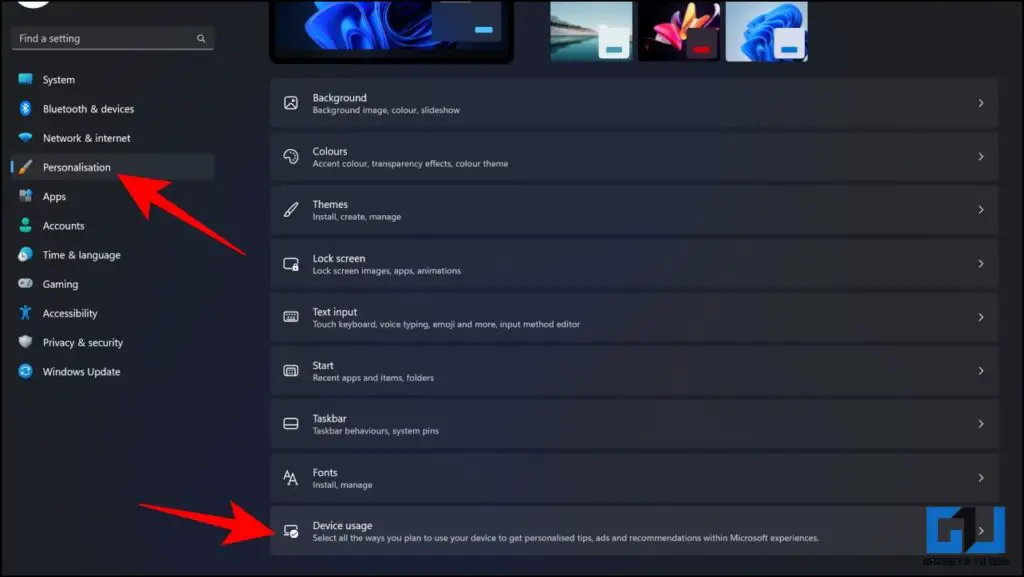
2. 토글 끄기 활성화되어 있을 수 있는 각 개인화를 해제합니다.
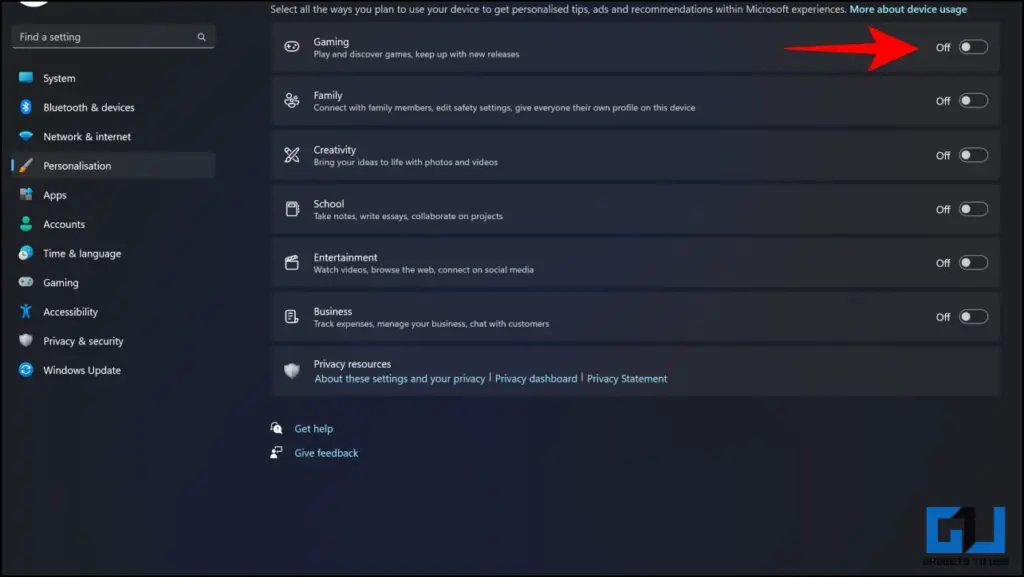
진단 옵트아웃
Microsoft는 서비스 및 제품을 개선하고 맞춤형 광고를 통해 사용자 환경을 맞춤화하기 위해 시스템에서 데이터를 수집할 수 있습니다. 이 데이터 공유를 원하지 않는 경우 쉽게 옵트아웃할 수 있습니다.
1. 를 클릭합니다. 진단 및 피드백설정 페이지의 개인정보 및 보안 아래에 있습니다.

2. 토글 끄기 토글을 끄면 선택적 진단 데이터를 보내거나 Microsoft가 맞춤형 환경을 위해 사용할 수 있습니다.
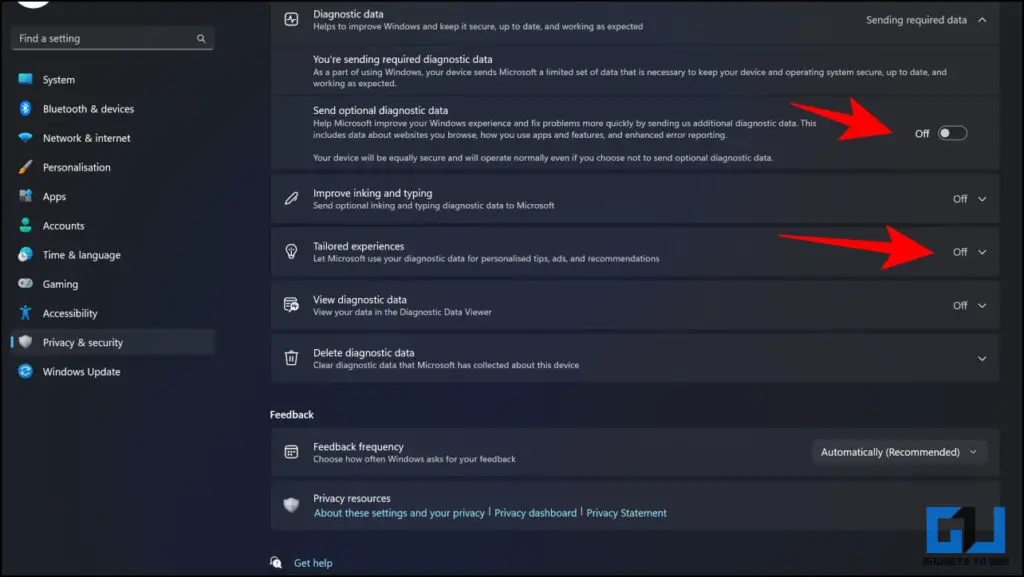
이제 진단 데이터는 Microsoft에서 공유하거나 사용하지 않습니다.
마무리
여기까지입니다. 위에 나열한 모든 방법은 Windows 11 디바이스에서 광고를 비활성화하는 데 도움이 될 것입니다. 이 가이드가 도움이 되었다면 친구들과 공유해 주세요. 아래에 링크된 더 많은 기술 팁과 요령을 확인해 보세요. 더 많은 읽을거리를 위해 유용한 가젯을 계속 지켜봐 주세요.
또한 다음 내용을 읽어보세요:
- Windows 11 또는 10에서 앱을 강제 종료하는 8가지 방법
- 하나의 앱에 포함된 200개의 Windows 유틸리티(NirLauncher)
- Windows 11에서 모든 게임에서 자막을 얻는 방법
- Windows 사진 앱이 작동하지 않는 문제를 해결하는 15가지 방법(가이드)