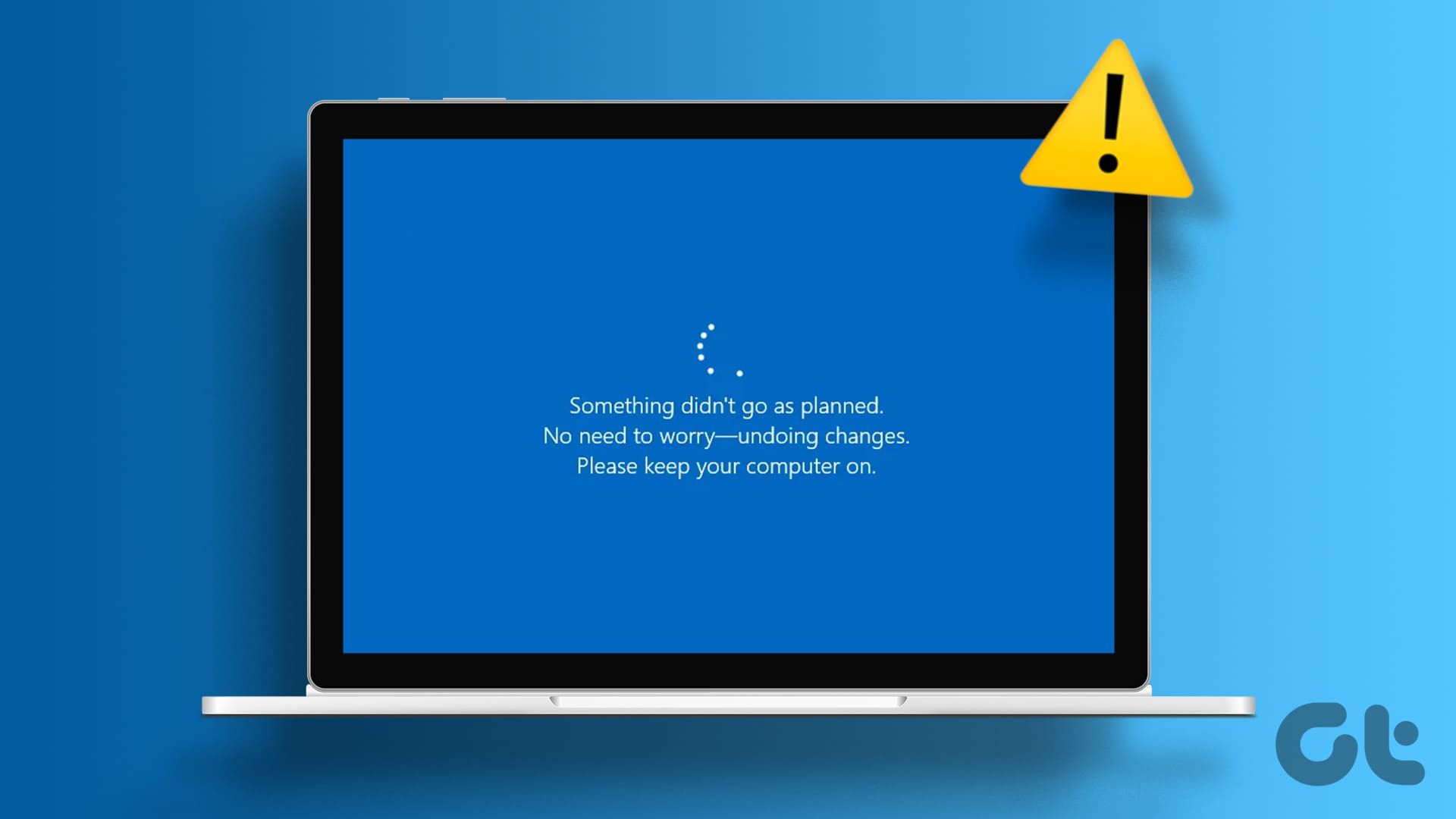최신 Windows 11 업데이트를 설치하는 것은 시스템을 안전하고 건강하게 유지하는 가장 좋은 방법 중 하나입니다. 그러나 Windows 업데이트 설치가 항상 원활하게 진행되는 것은 아닙니다. 한 가지 예는 설치 중에 Windows 11 업데이트가 실패하고 ‘뭔가 계획대로 진행되지 않았습니다.’ 오류가 표시되는 경우입니다.
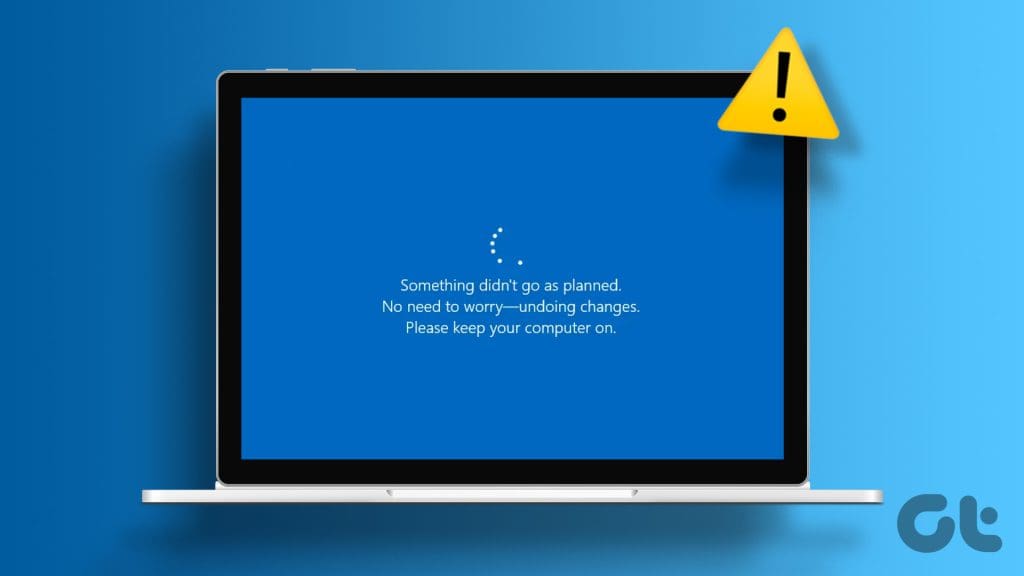
Windows 업데이트는 다양한 이유로 실패할 수 있으며 모든 사람에게 적합한 솔루션은 없습니다. 아래에서는 문제 없이 Windows 업데이트를 설치할 수 있는 가능한 모든 솔루션을 공유합니다.
1. Windows 업데이트 문제 해결사 실행
Windows 업데이트에 문제가 발생하면 가장 먼저 해야 할 일은 내장된 문제 해결사를 실행하는 것입니다. 이 도구는 시스템에서 일반적인 문제를 검사하고 자동으로 수정할 수 있습니다.
1 단계: Windows 키 + I 키보드 단축키를 눌러 설정 앱을 엽니다. 시스템 탭에서 문제 해결을 클릭합니다.
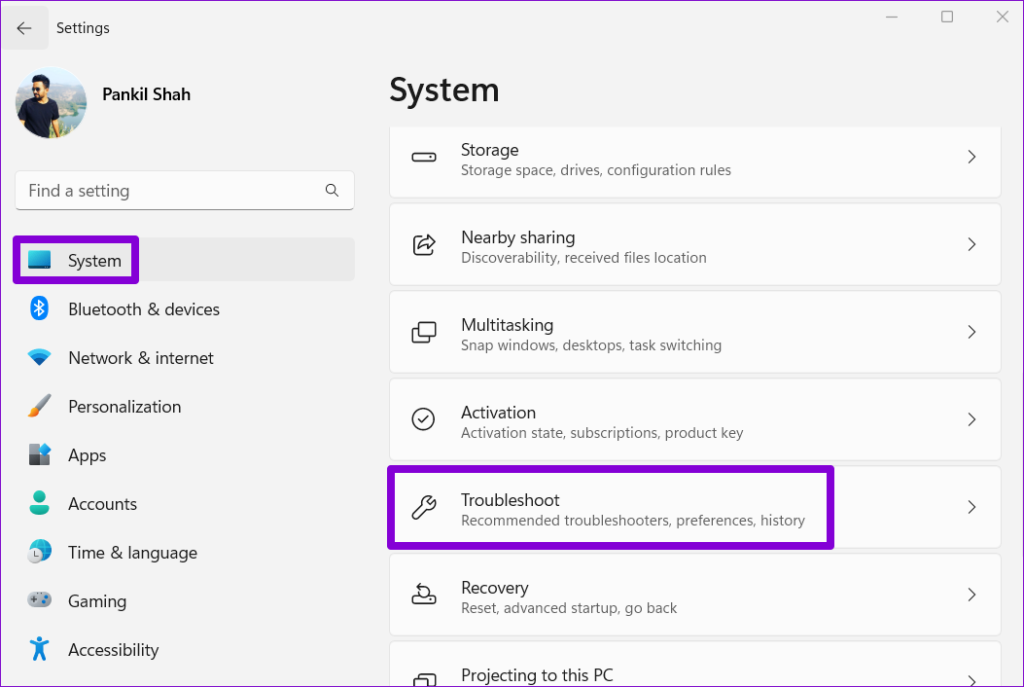
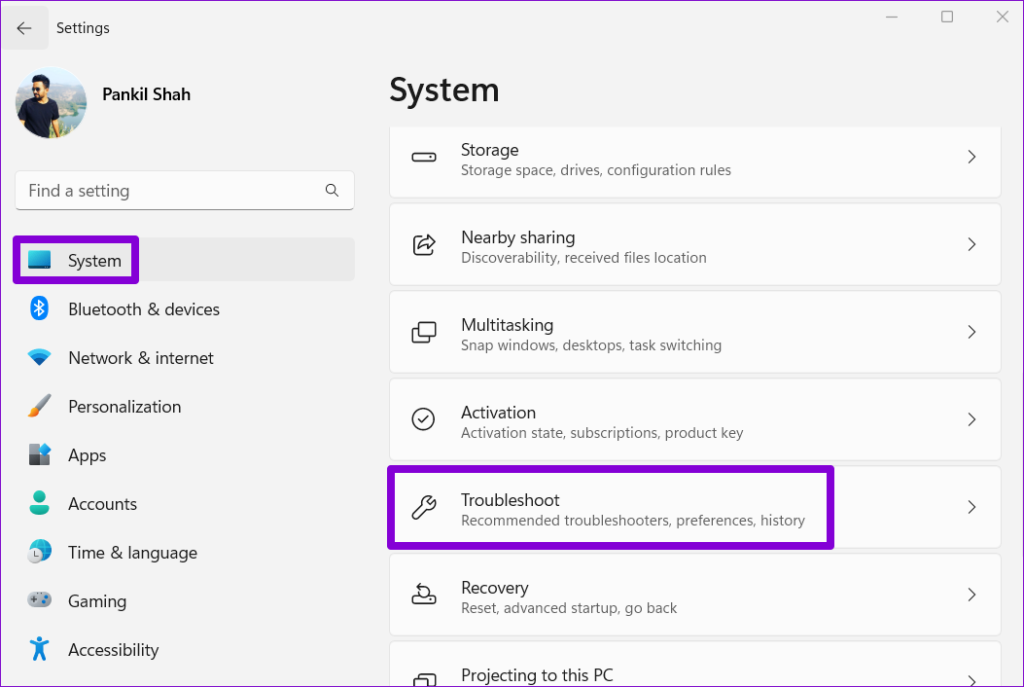
2 단계: 기타 문제 해결사를 클릭하세요.
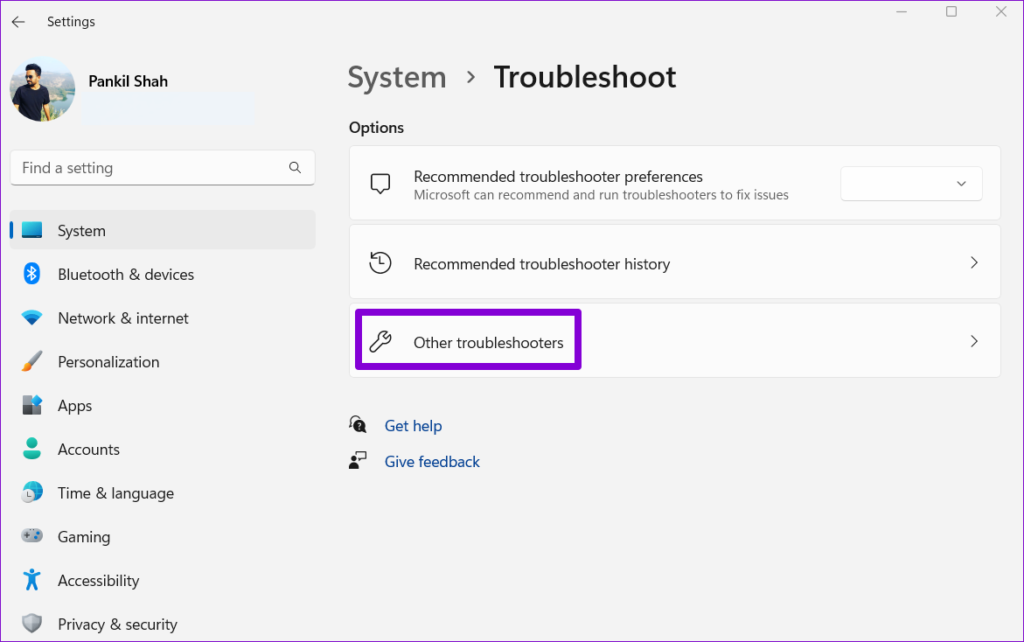
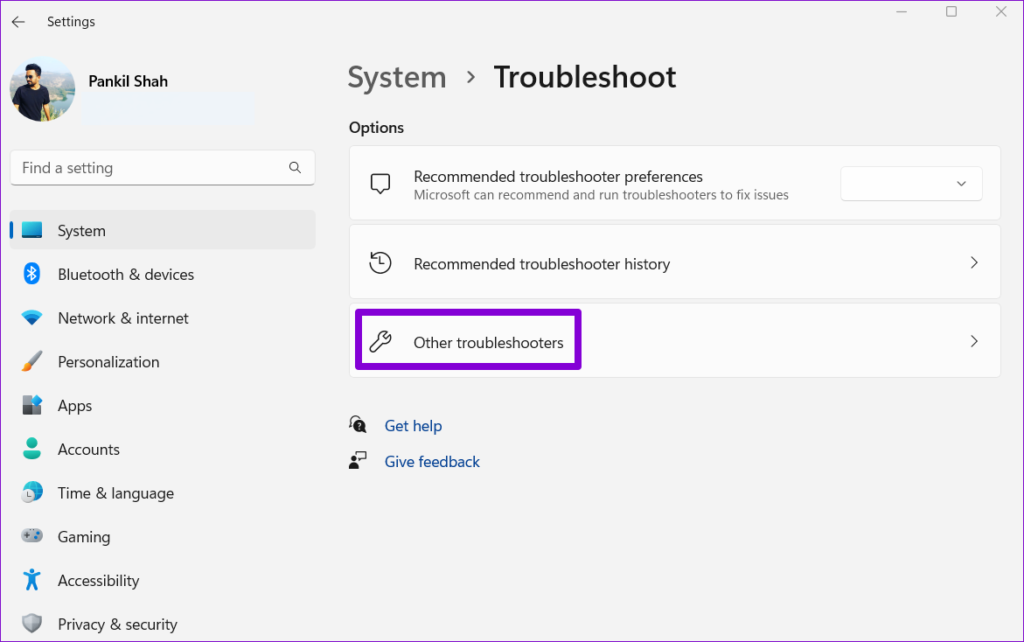
3단계: Windows 업데이트 옆에 있는 실행 버튼을 클릭합니다.
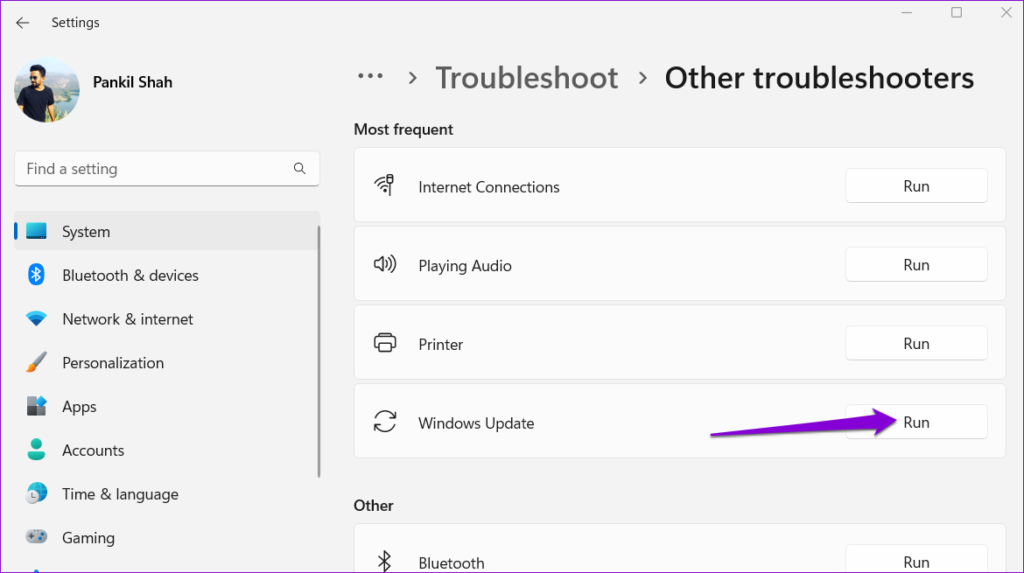
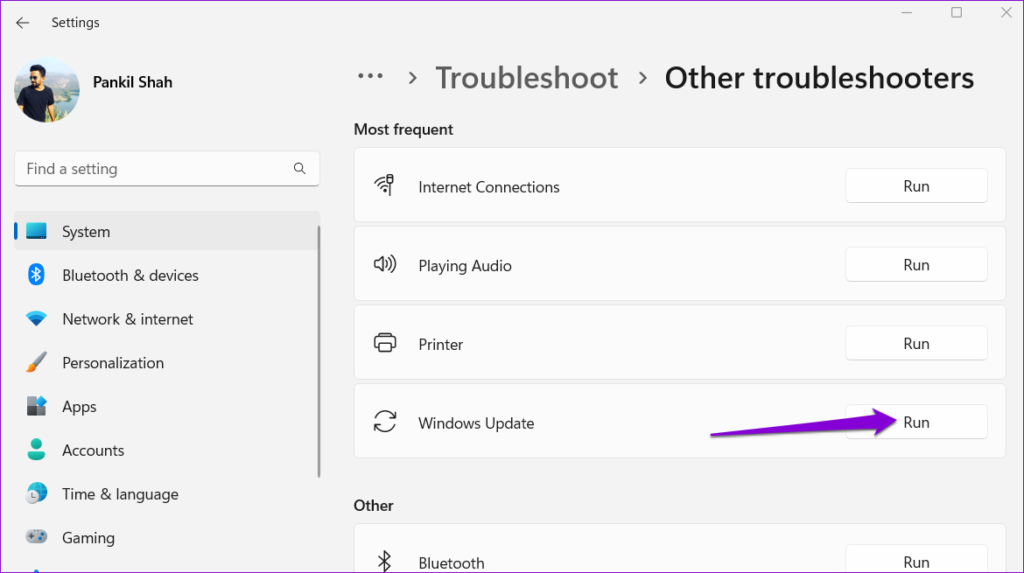
문제 해결사가 문제를 찾아서 해결할 때까지 기다립니다. 그런 다음 업데이트를 다시 설치해 보세요.
2. 시스템 파티션에 대한 올바른 ID 설정
Microsoft 커뮤니티 게시물의 여러 사용자는 시스템 파티션의 ID를 수정하여 이 특정 문제를 해결했다고 보고했습니다. 시도해 볼 수도 있습니다.
1 단계: 시작 아이콘을 마우스 오른쪽 버튼으로 클릭하고 고급 사용자 메뉴에서 터미널(관리자)을 선택합니다.
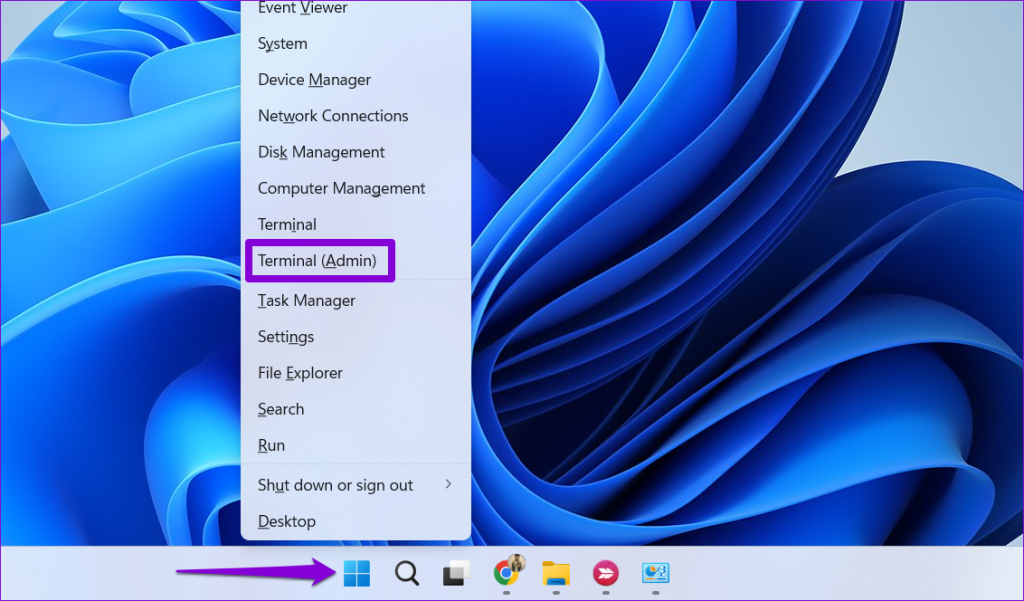
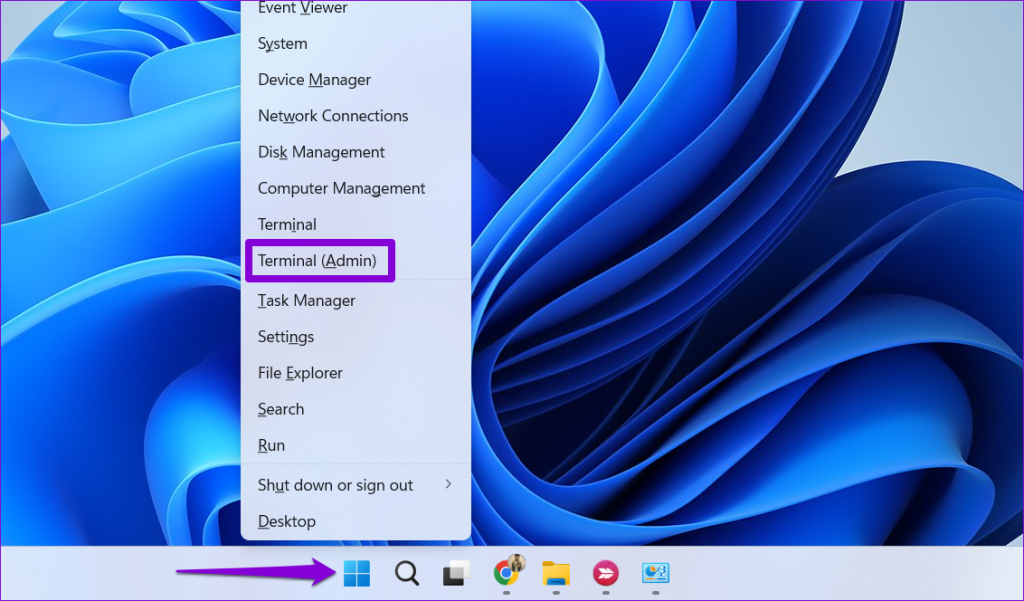
2 단계: UAC(사용자 계정 컨트롤) 프롬프트가 나타나면 예를 선택합니다.
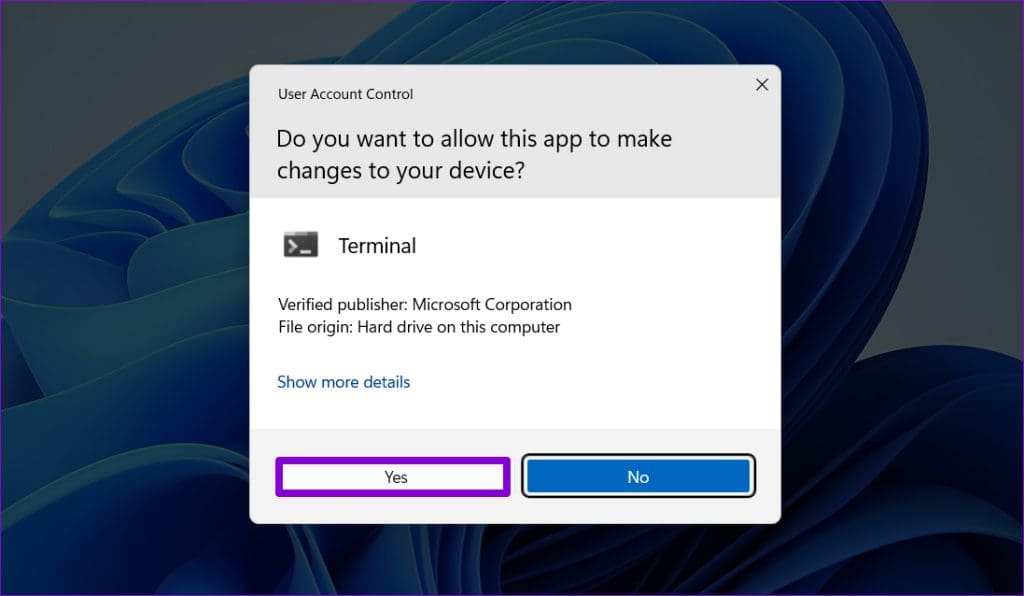
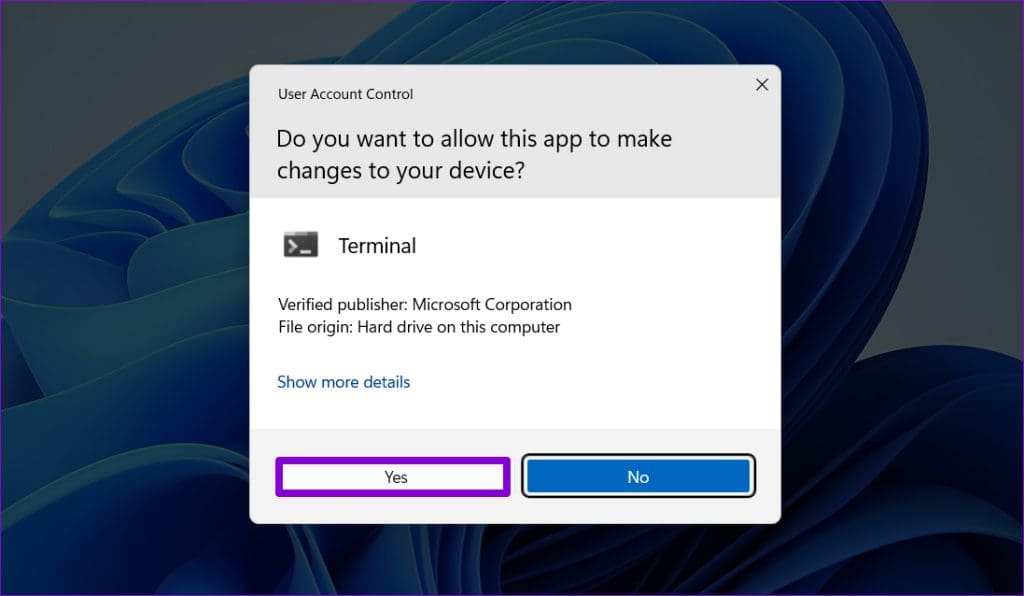
3단계: 콘솔에서 다음 명령을 입력하고 각 명령 다음에 Enter를 누르십시오. 그런 다음 첫 번째 열에서 Windows를 설치한 디스크 번호를 기록해 둡니다.
diskpart
list disk
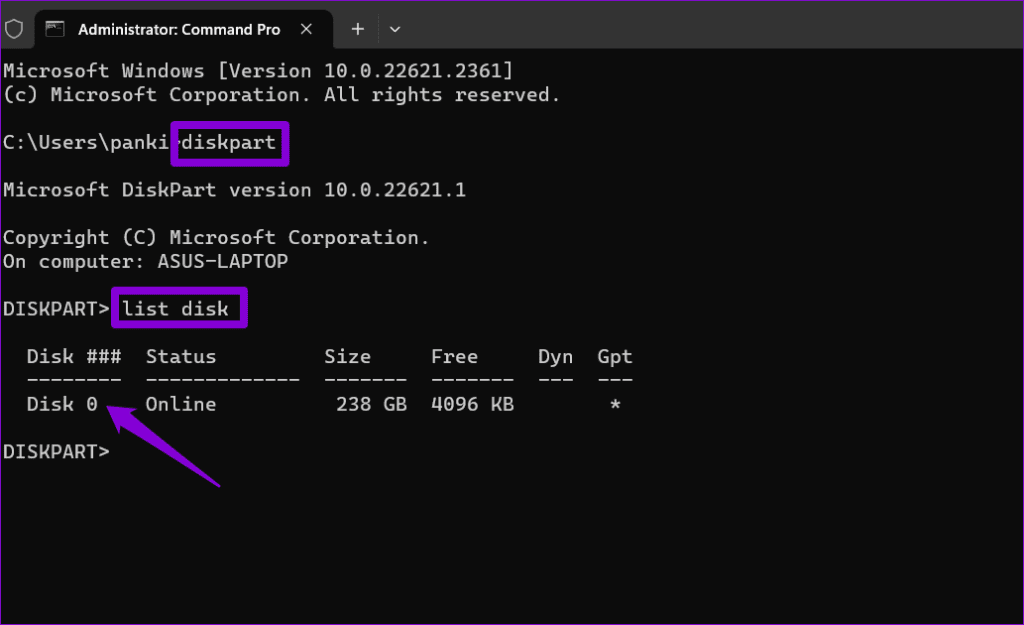
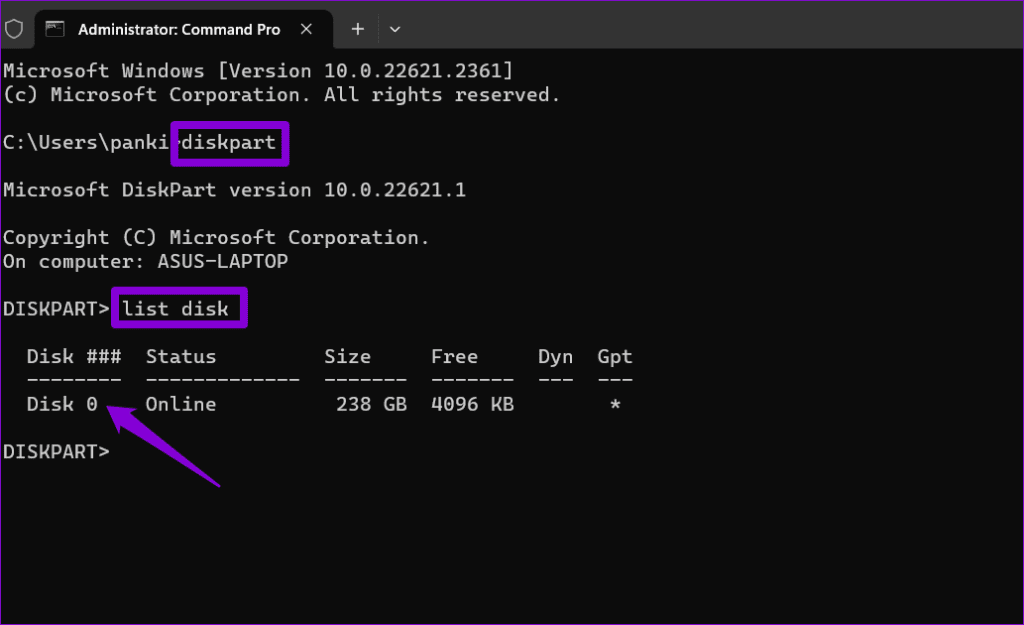
4단계: 다음 명령을 입력하고 Enter를 눌러 기본 드라이브를 선택하십시오.
select disk N
위 명령의 N을 이전 단계에서 기록한 숫자로 바꿉니다.
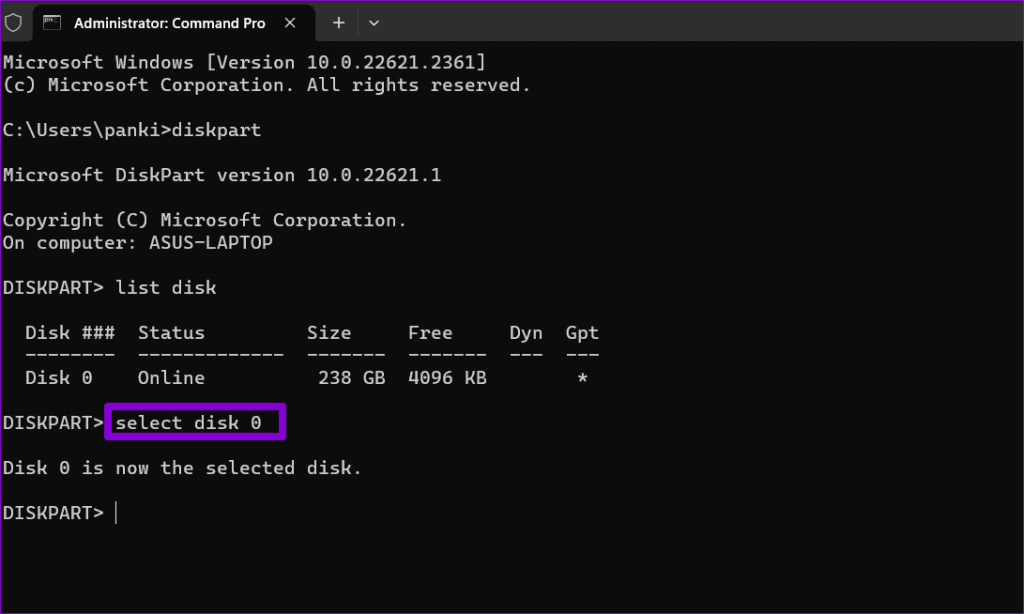
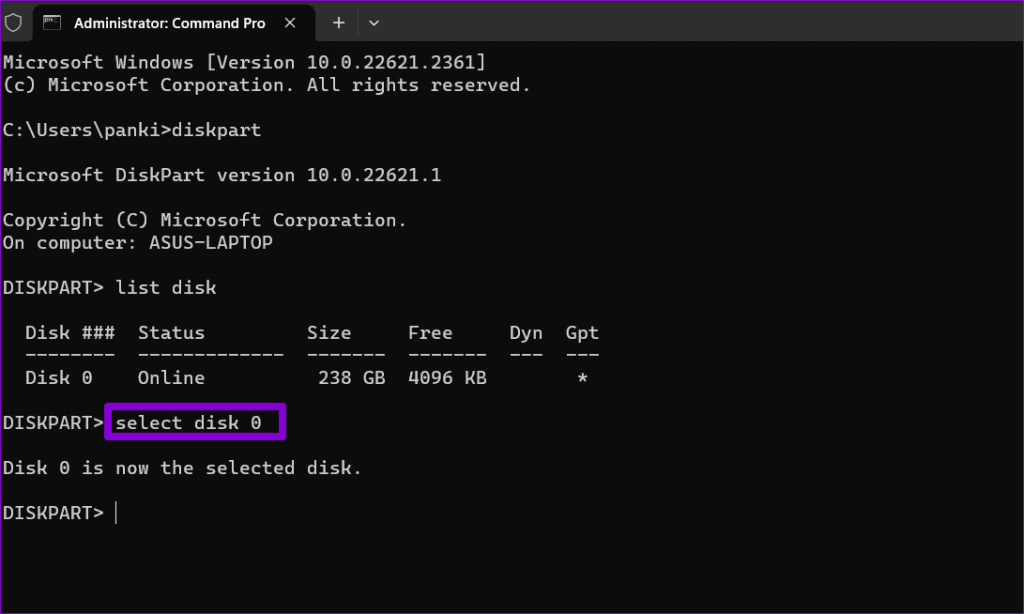
5단계: 디스크 파티션을 보려면 다음 명령을 실행하십시오.
list partition
6단계: 유형 열에 시스템이 표시된 파티션을 찾아 첫 번째 열에서 이와 관련된 번호를 기록해 둡니다.
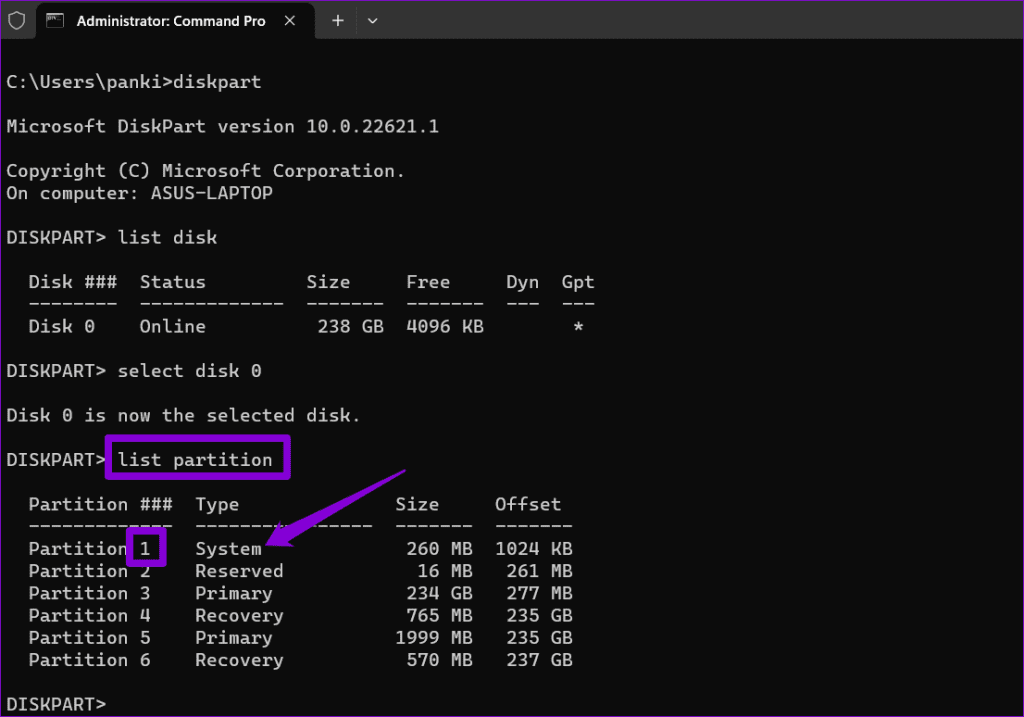
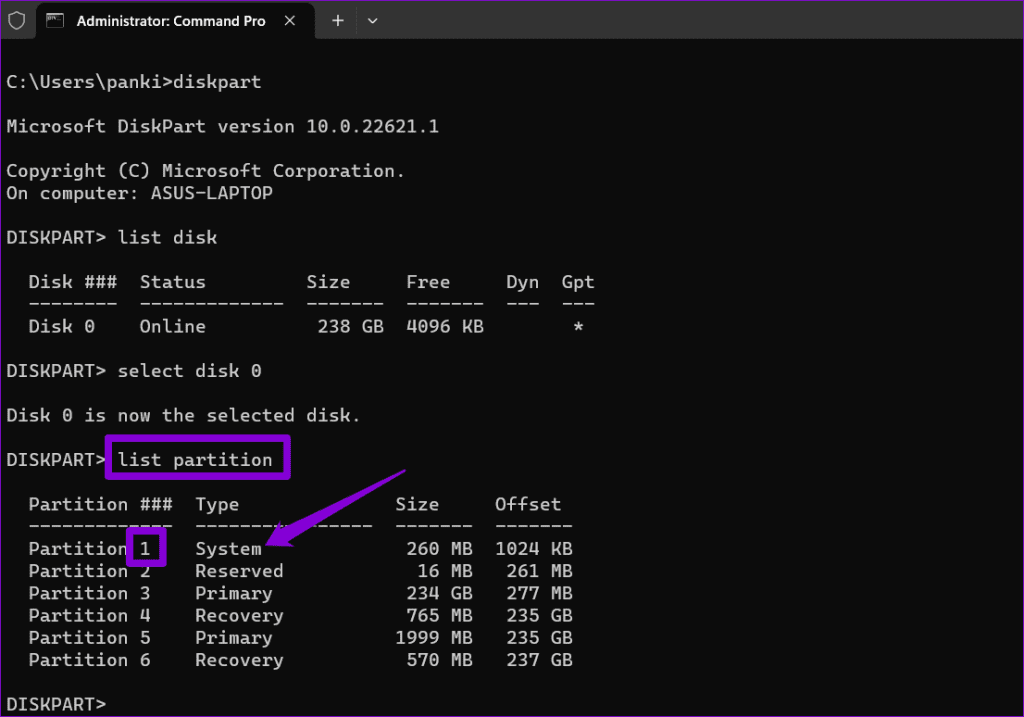
7단계: 다음 명령을 실행하여 시스템 파티션을 선택합니다.
select partition X
위 명령의 X를 앞에서 언급한 파티션 번호로 바꿉니다.
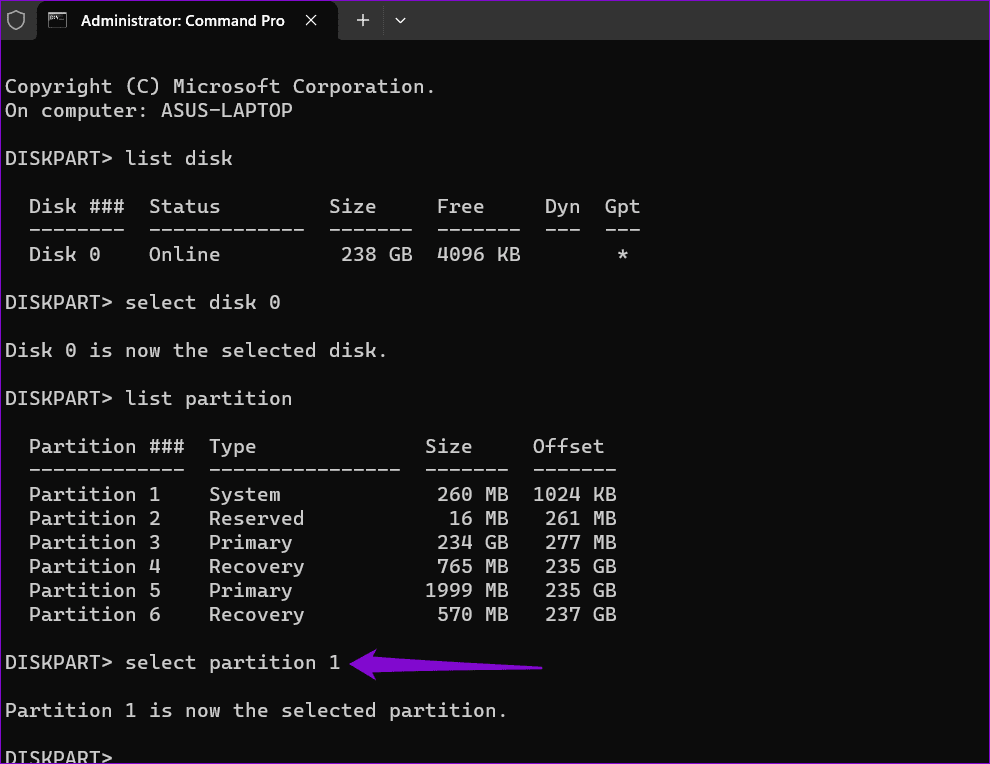
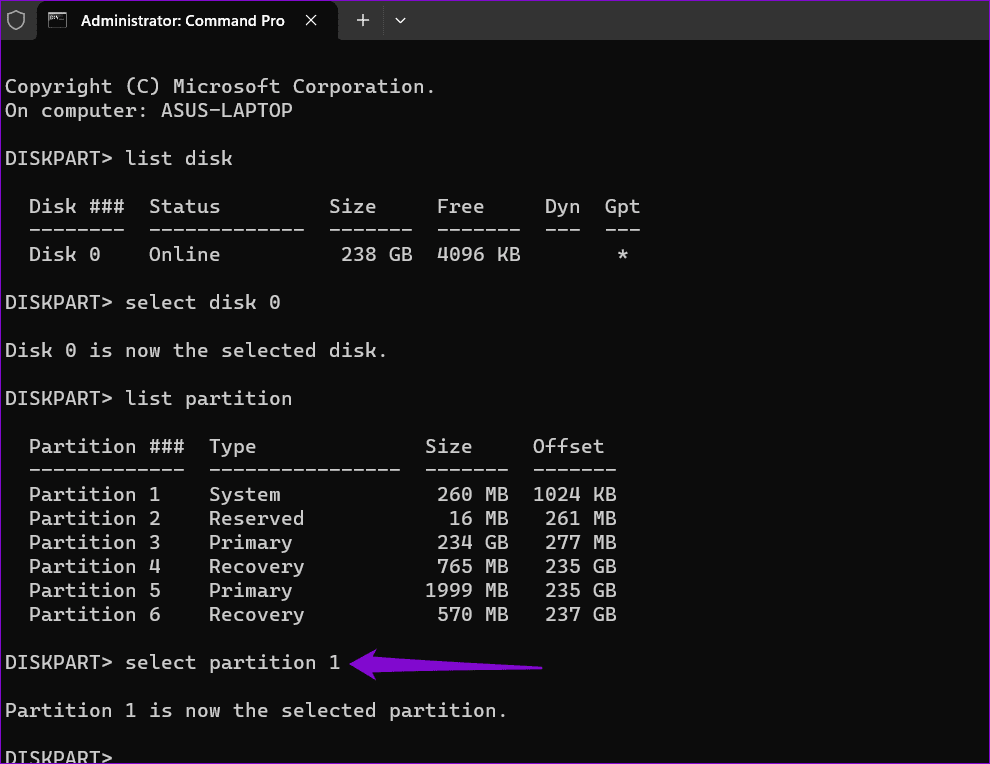
8단계: 아래 명령을 실행하여 시스템 파티션에 올바른 ID를 할당하십시오.
SET ID=c12a7328-f81f-11d2-ba4b-00a0c93ec93b
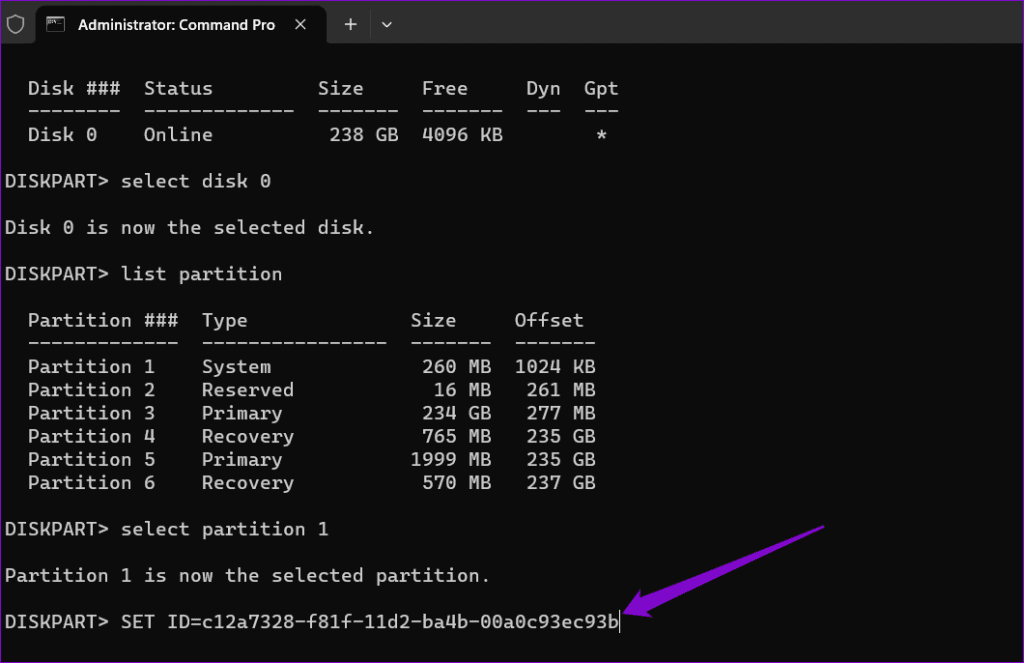
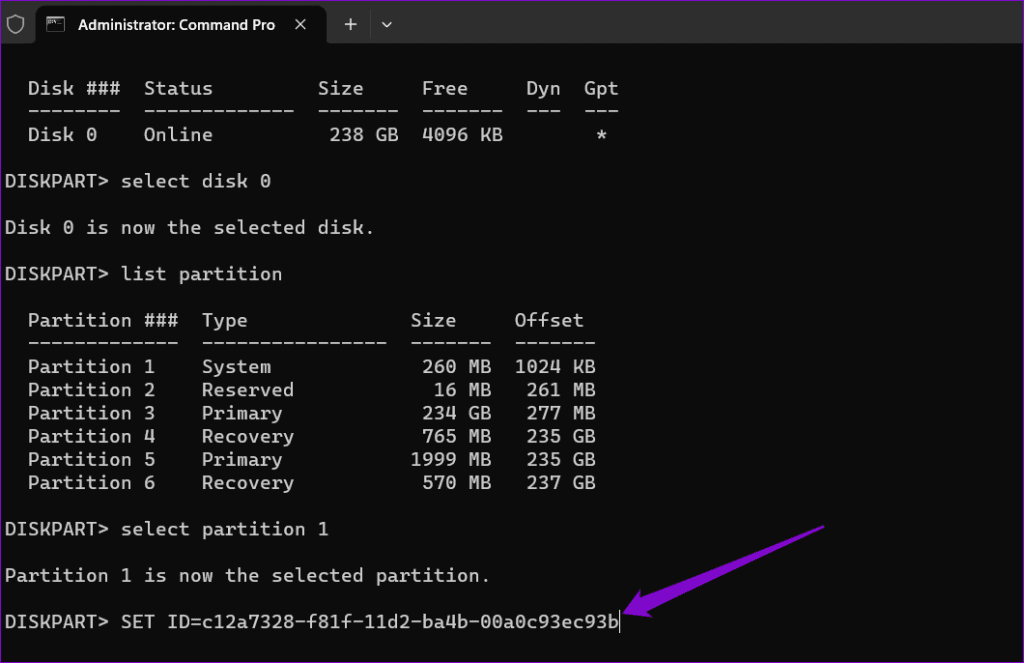
그런 다음 PC를 다시 시작하고 Windows에서 업데이트를 설치할 수 있는지 확인하세요.
3. SoftwareDistribution 폴더 비우기
SoftwareDistribution 폴더에 다운로드한 업데이트 파일에 액세스할 수 없게 되었을 수 있으며, 이로 인해 Windows 11 PC에서 설치가 계획대로 진행되지 않았습니다. 이 문제를 해결하려면 SoftwareDistrubiton 폴더를 비우고 업데이트를 다시 다운로드해야 합니다.
1 단계: 작업 표시줄에서 Windows 검색 아이콘을 클릭하고 다음을 입력합니다. 서비스 검색창에서 Enter 키를 누릅니다.
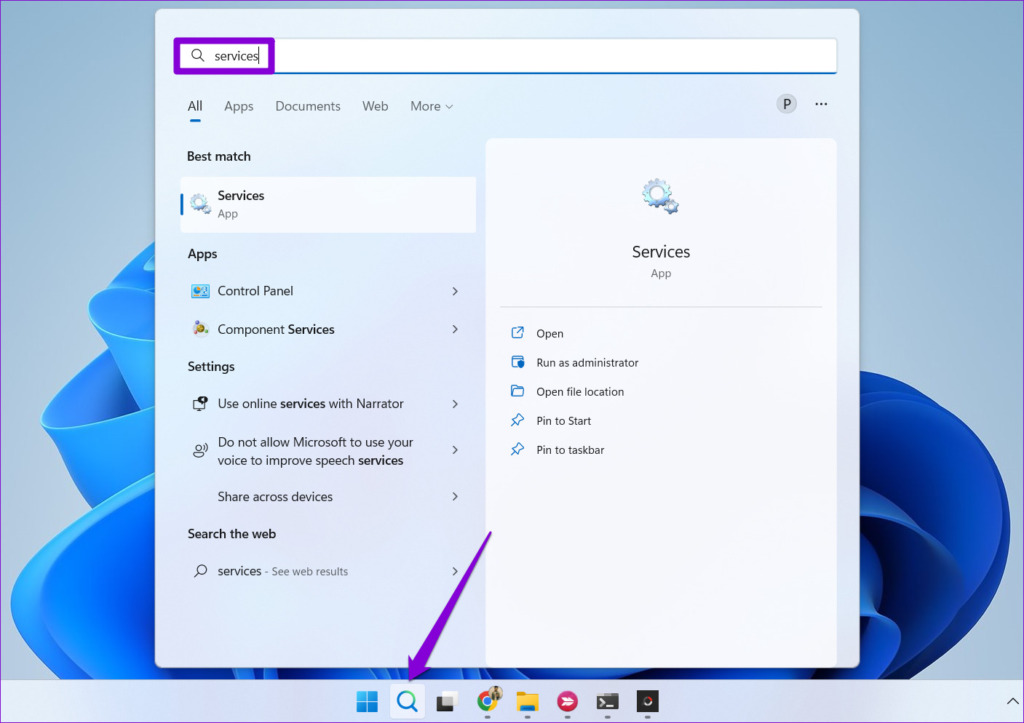
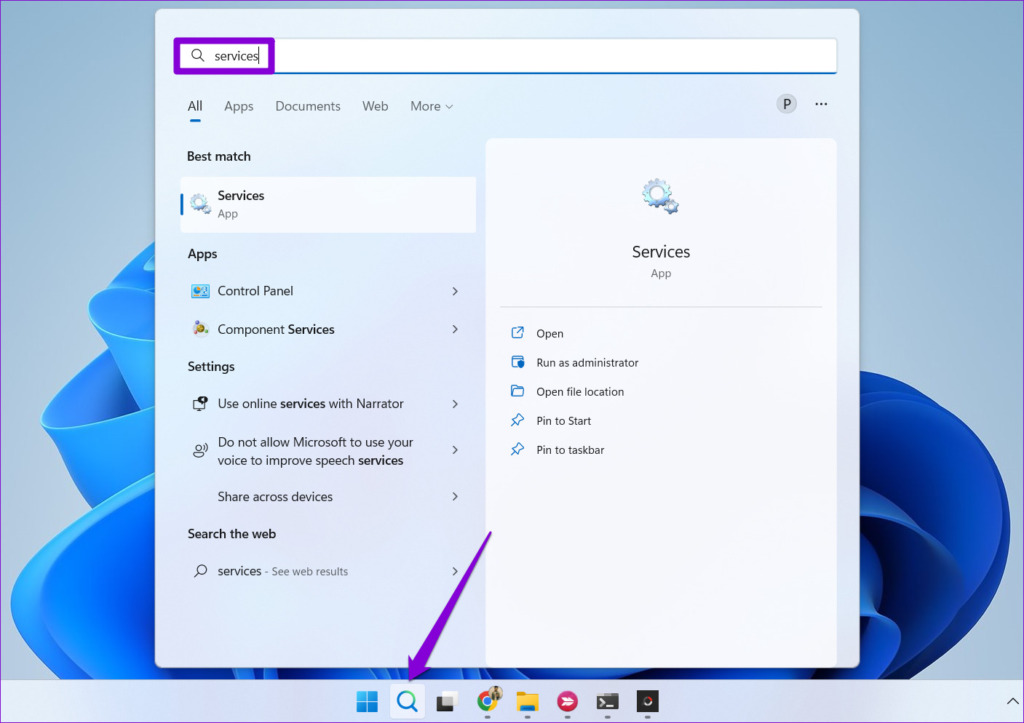
2 단계: Windows 업데이트 서비스를 찾으세요. 마우스 오른쪽 버튼을 클릭하고 중지를 선택하십시오.
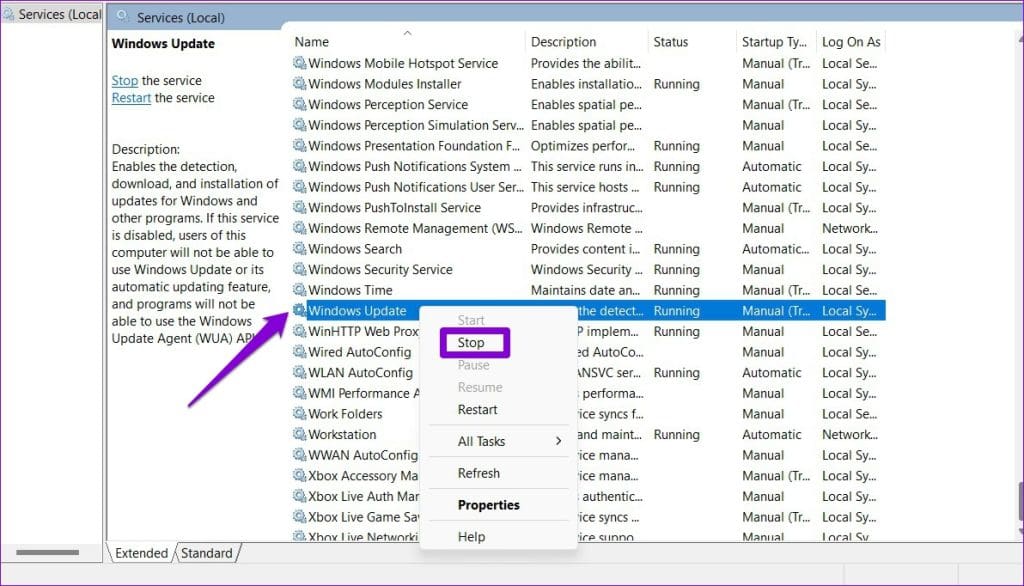
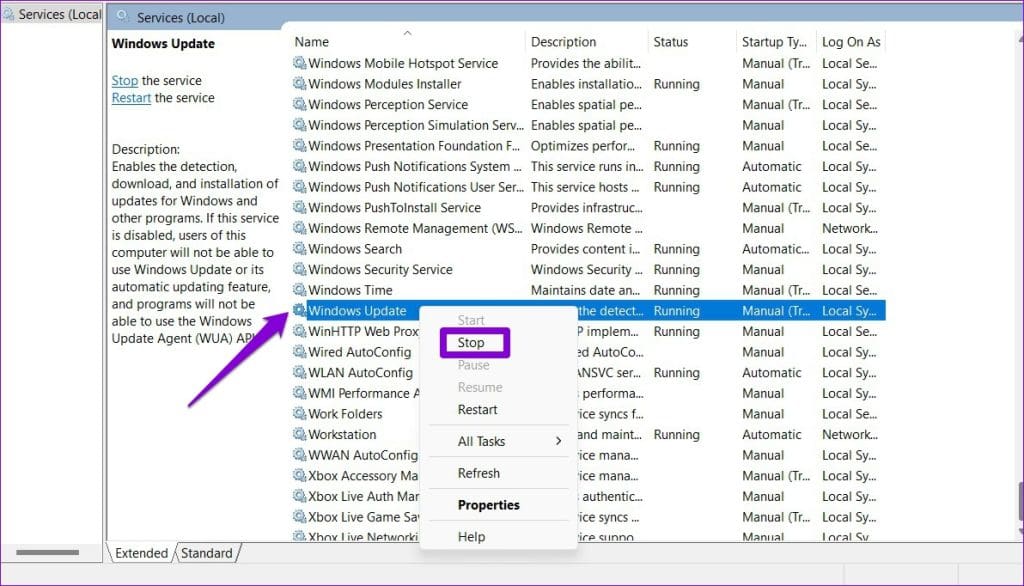
3단계: 이전 단계를 반복하여 암호화 서비스, Background Intelligent Transfer Service 및 Windows Installer 서비스 등 세 가지 서비스를 추가로 비활성화합니다.
4단계: Windows 키 + R 키보드 단축키를 눌러 실행 대화 상자를 엽니다. 열기 필드에 다음 경로를 붙여넣고 Enter를 누르십시오.
C:\Windows\SoftwareDistribution
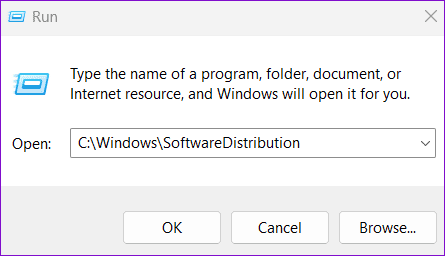
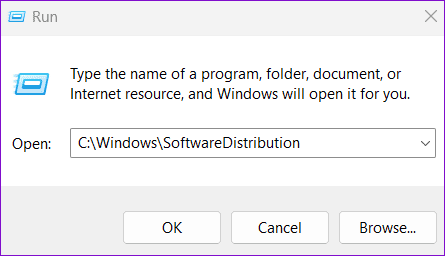
5단계: SoftwareDistribution 폴더의 모든 파일을 선택하고 상단의 휴지통 아이콘을 클릭하여 삭제합니다.
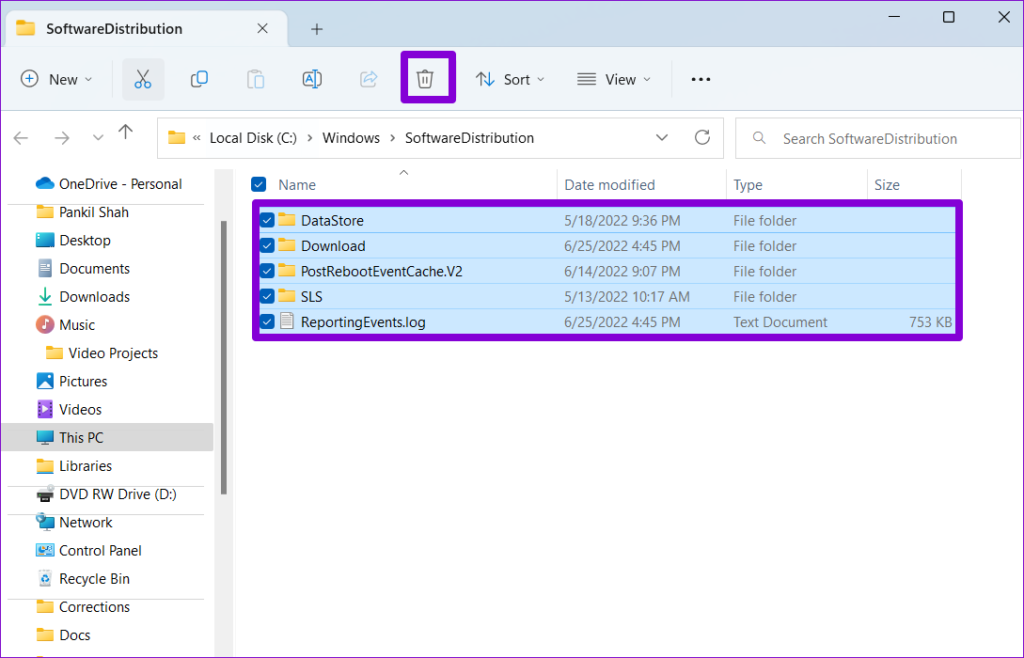
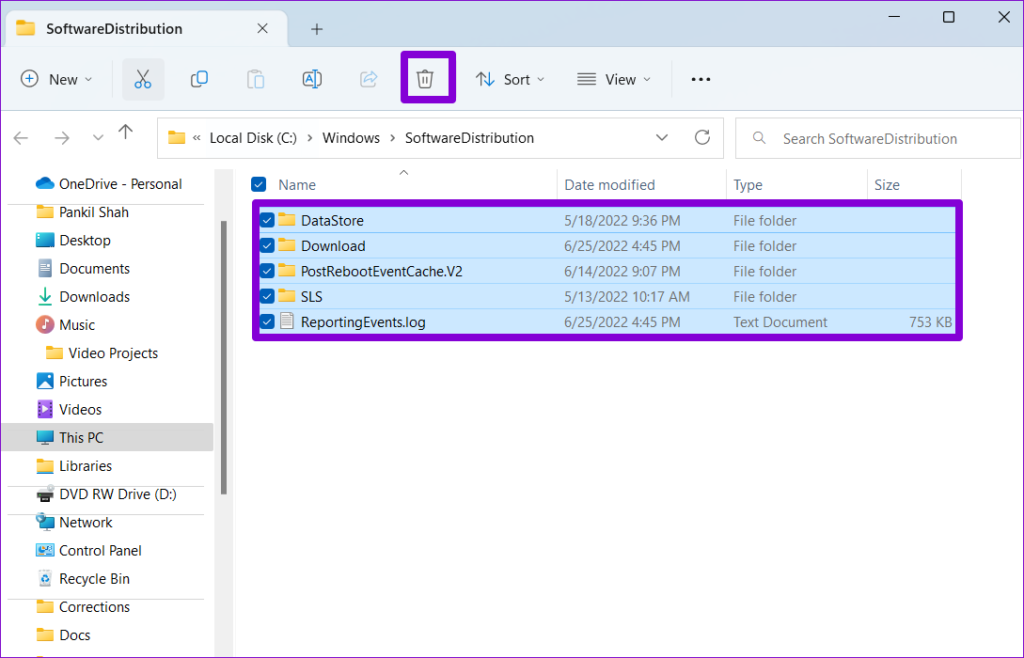
6단계: 서비스 창으로 돌아갑니다. Windows 업데이트 서비스를 마우스 오른쪽 버튼으로 클릭하고 시작을 선택합니다. 마찬가지로 암호화 서비스, Background Intelligent Transfer Service 및 Windows Installer 서비스도 시작합니다.
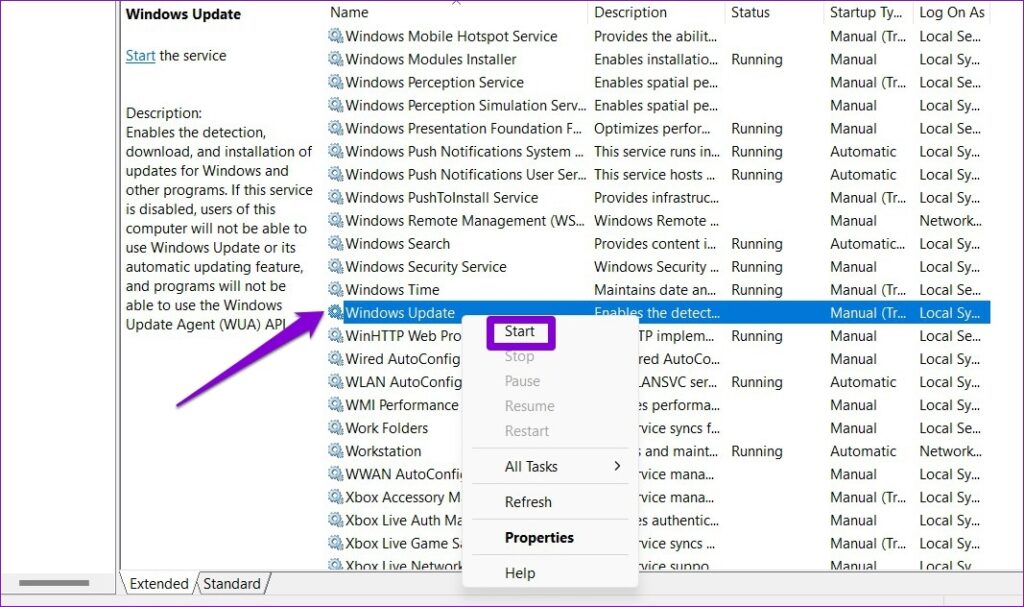
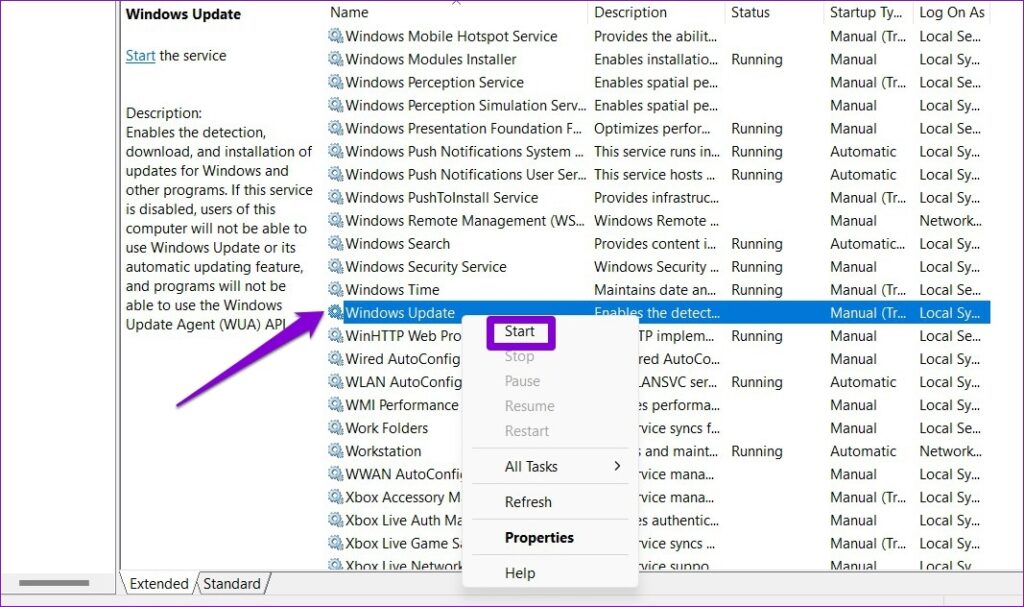
위의 단계를 완료한 후 업데이트를 다시 다운로드하여 설치하세요.
4. Catroot2 폴더 재설정
Windows 업데이트 문제를 해결하기 위해 할 수 있는 또 다른 방법은 Windows 업데이트 패키지의 서명을 저장하고 설치를 돕는 Catroot2 폴더를 재설정하는 것입니다.
1 단계: 작업 표시줄에서 Windows 검색 아이콘을 클릭하고 다음을 입력합니다. 윈도우 파워셸 검색 상자에서 관리자 권한으로 실행을 선택합니다.
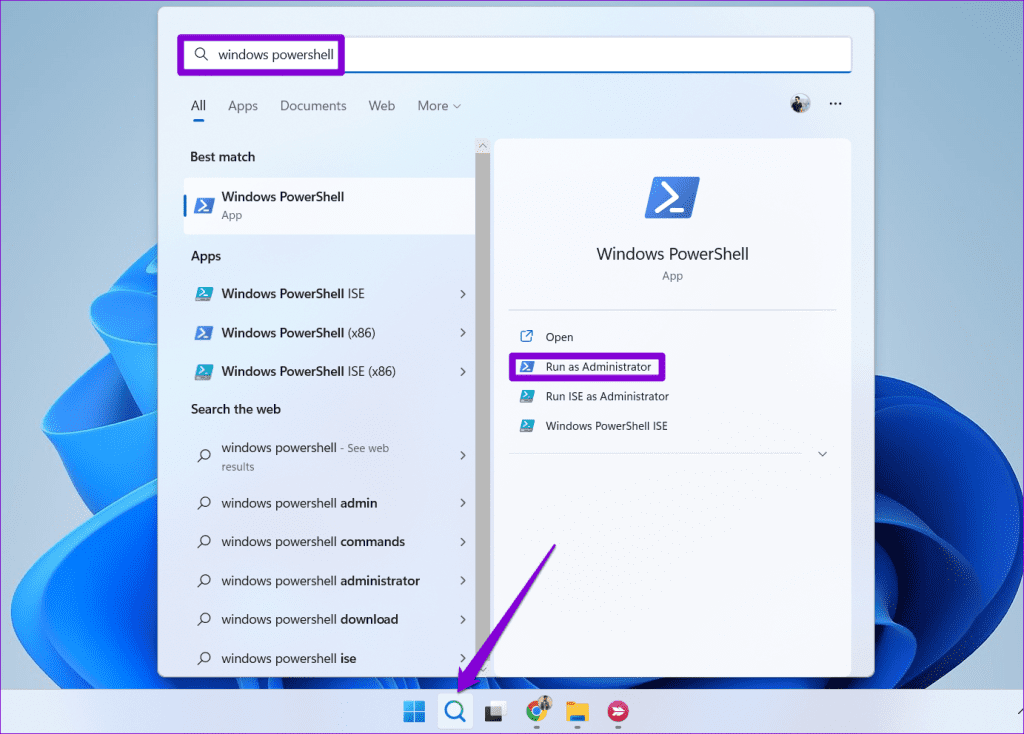
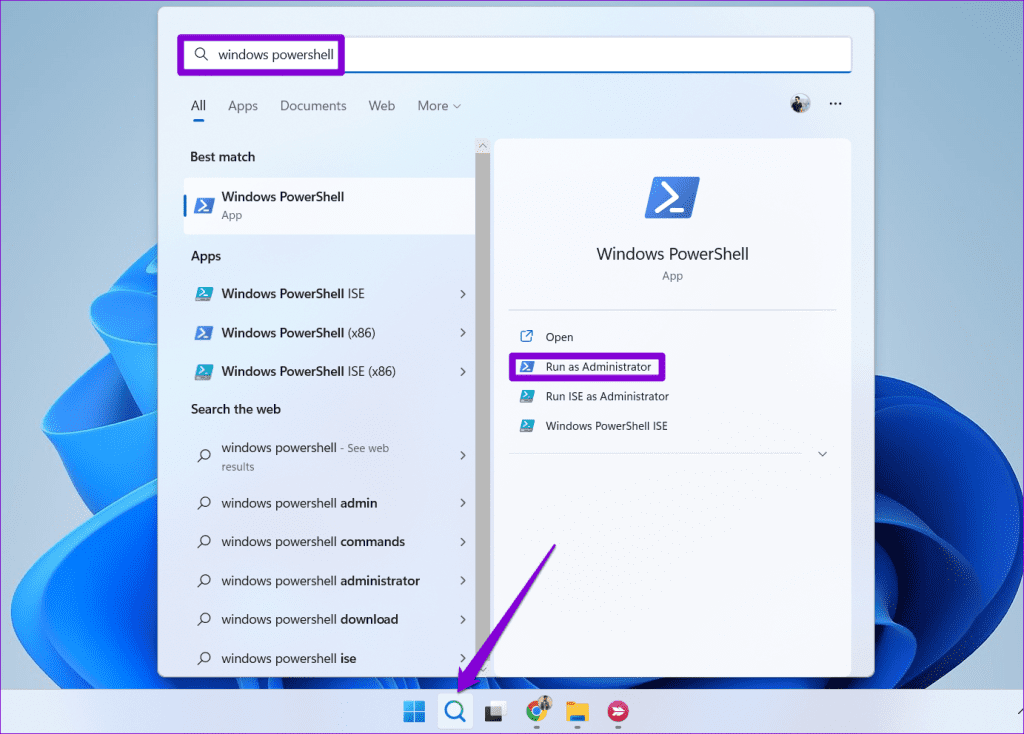
2 단계: UAC(사용자 계정 컨트롤) 프롬프트가 나타나면 예를 선택합니다.
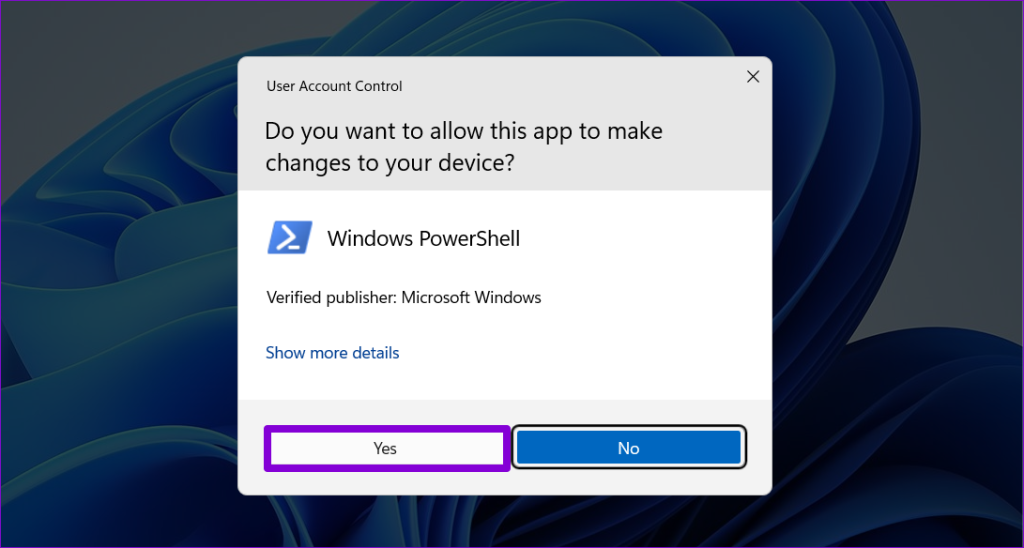
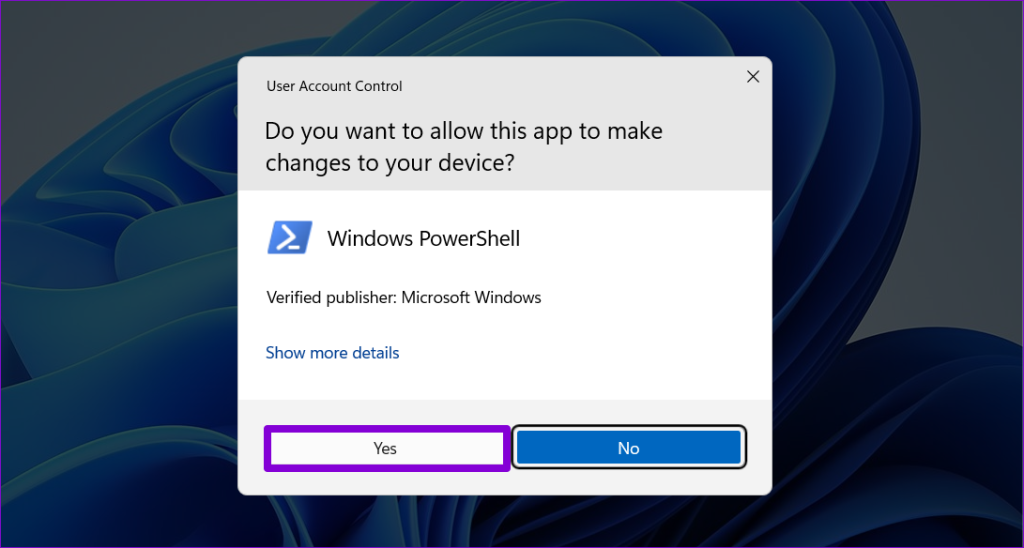
3단계: 다음 명령을 하나씩 실행하고 각 명령 다음에 Enter를 누르십시오.
net stop wuauserv
net stop cryptSvc
net stop bits
net stop msiserver
ren C:\Windows\System32\catroot2 catroot2.old
net start wuauserv
net start cryptSvc
net start bits
net start msiserver
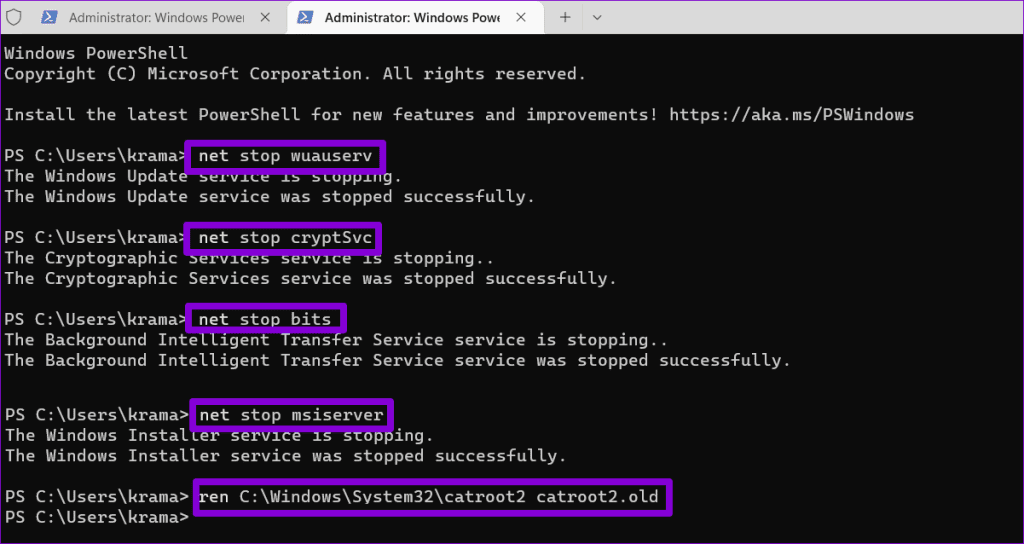
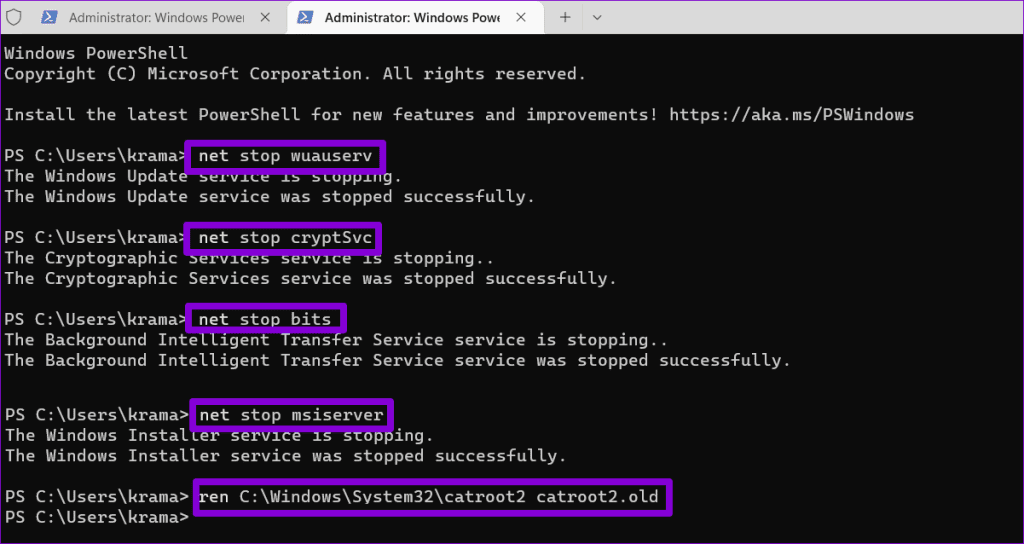
위 단계를 완료한 후에는 Windows 11 PC가 ‘뭔가 계획대로 진행되지 않았습니다. 걱정할 필요가 없습니다. 변경 사항을 취소하면 됩니다.’ 화면.
5. SFC 및 DISM 스캔 실행
시스템 파일이 손상되거나 누락되어도 Windows 업데이트 설치가 실패할 수 있습니다. 이 경우 SFC(시스템 파일 검사기) 및 DISM(배포 이미지 서비스 및 관리) 검사를 실행하면 도움이 됩니다.
1 단계: Windows 키 + S 키보드 단축키를 눌러 Windows 검색 메뉴를 엽니다. 유형 단말기 검색 상자에서 첫 번째 결과를 마우스 오른쪽 버튼으로 클릭하고 관리자 권한으로 실행을 선택합니다.
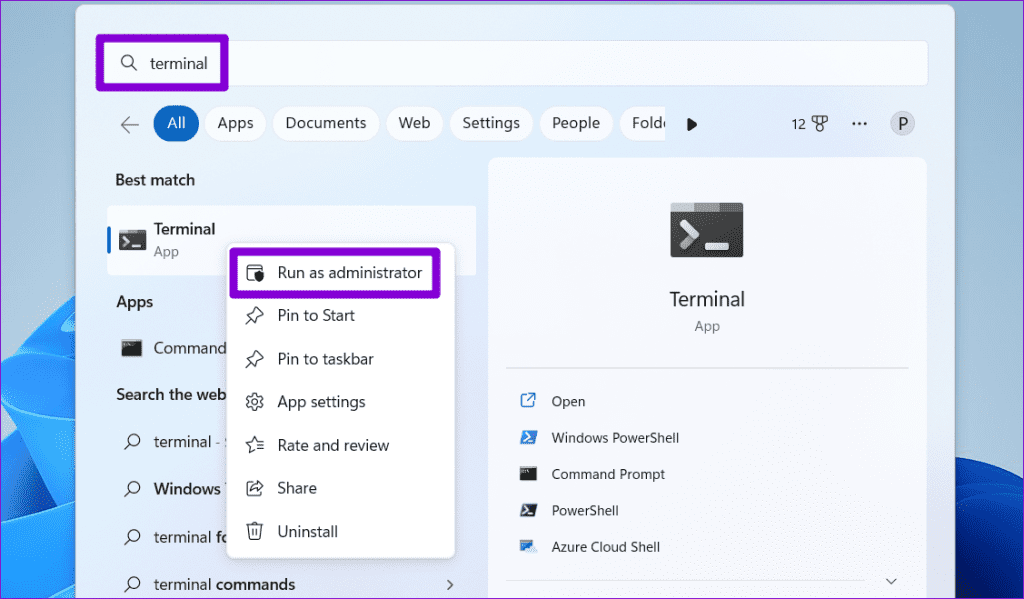
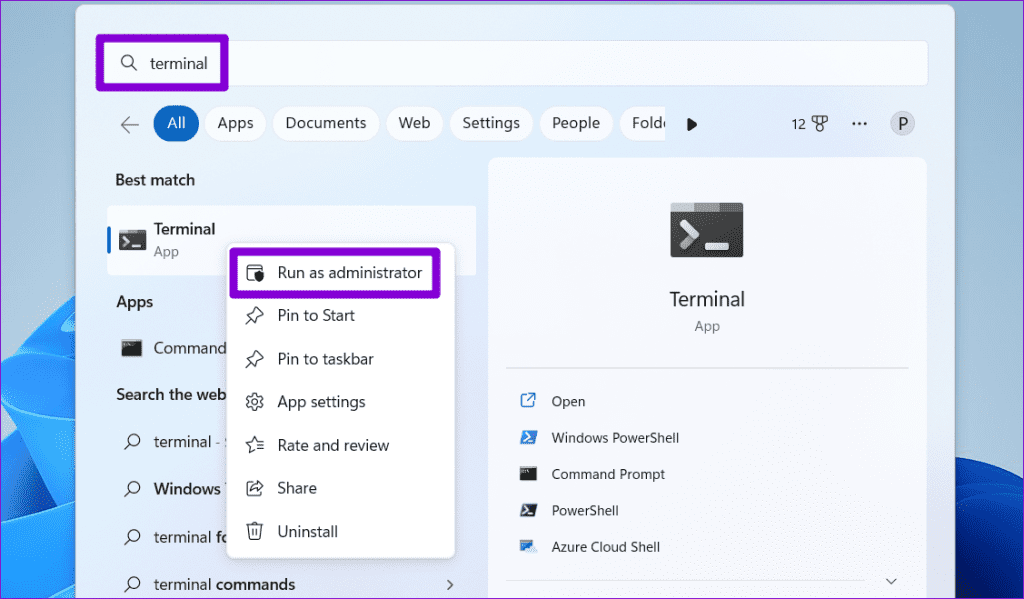
2 단계: UAC(사용자 계정 컨트롤) 메시지가 나타나면 예를 선택합니다.
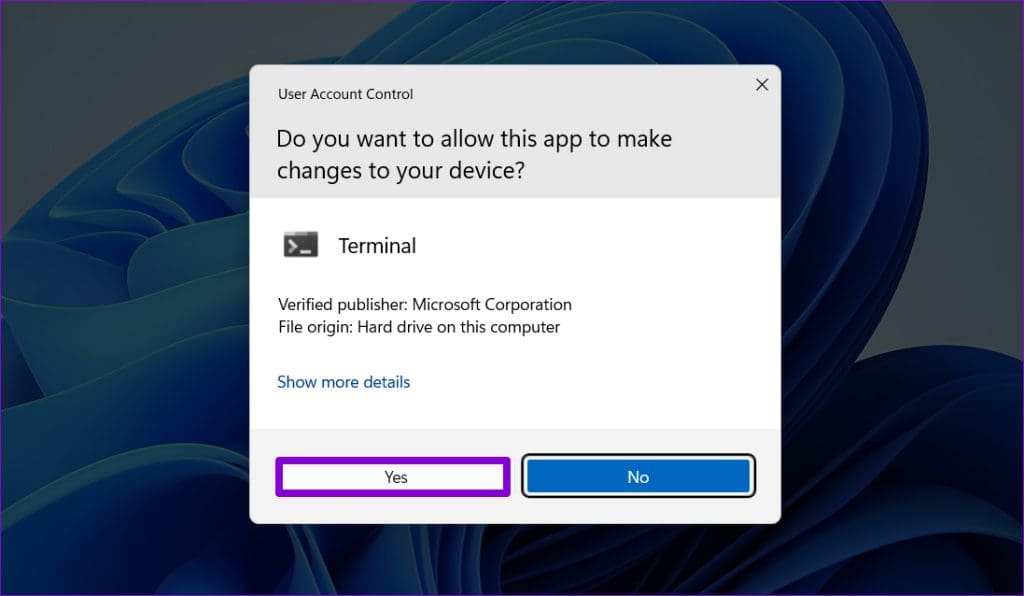
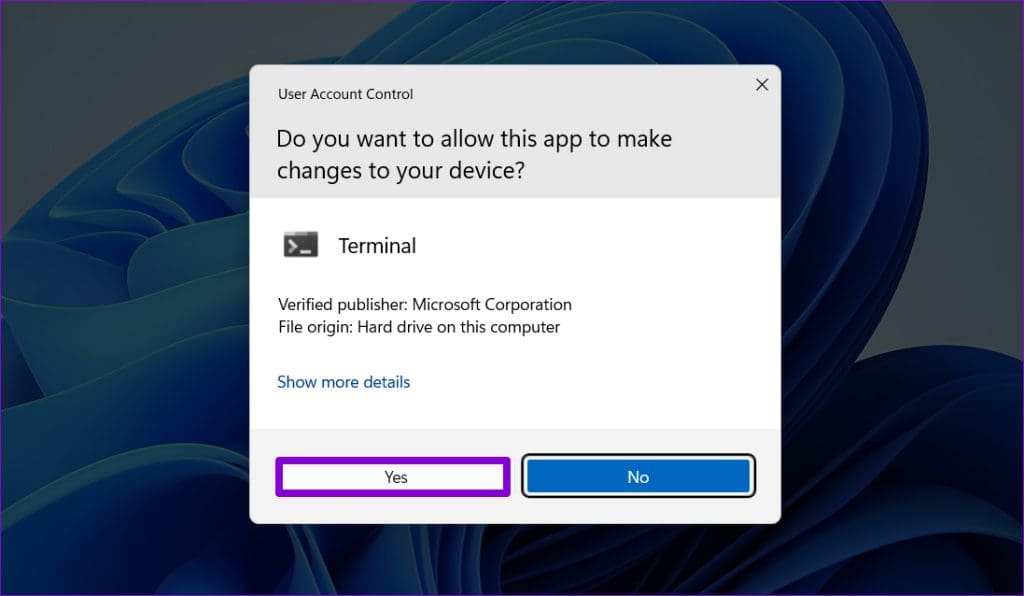
3단계: 콘솔에서 다음 명령을 입력하고 Enter를 누르십시오.
SFC /scannow
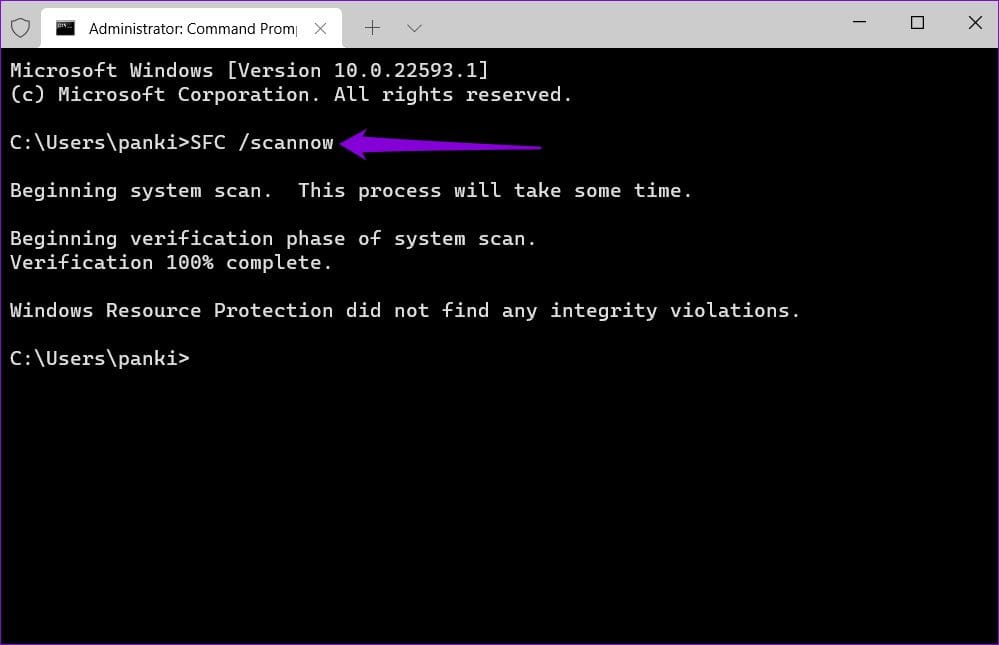
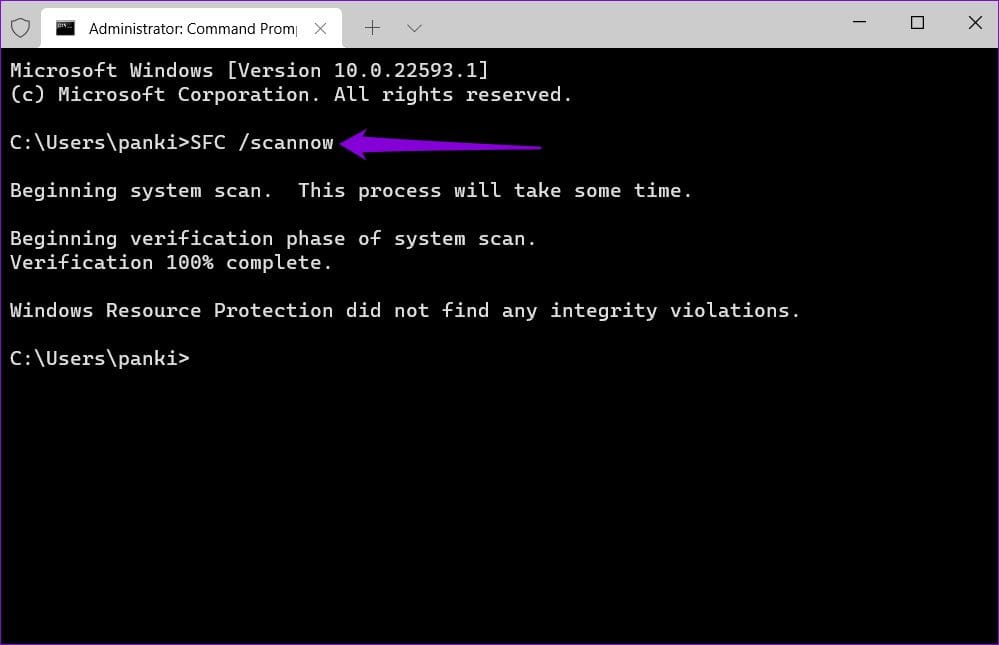
4단계: 다음 명령을 개별적으로 실행하고 각 명령 후에 Enter 키를 눌러 DISM 검사를 실행합니다.
DISM /Online /Cleanup-Image /CheckHealth
DISM /Online /Cleanup-Image /ScanHealth
DISM /Online /Cleanup-Image /RestoreHealth
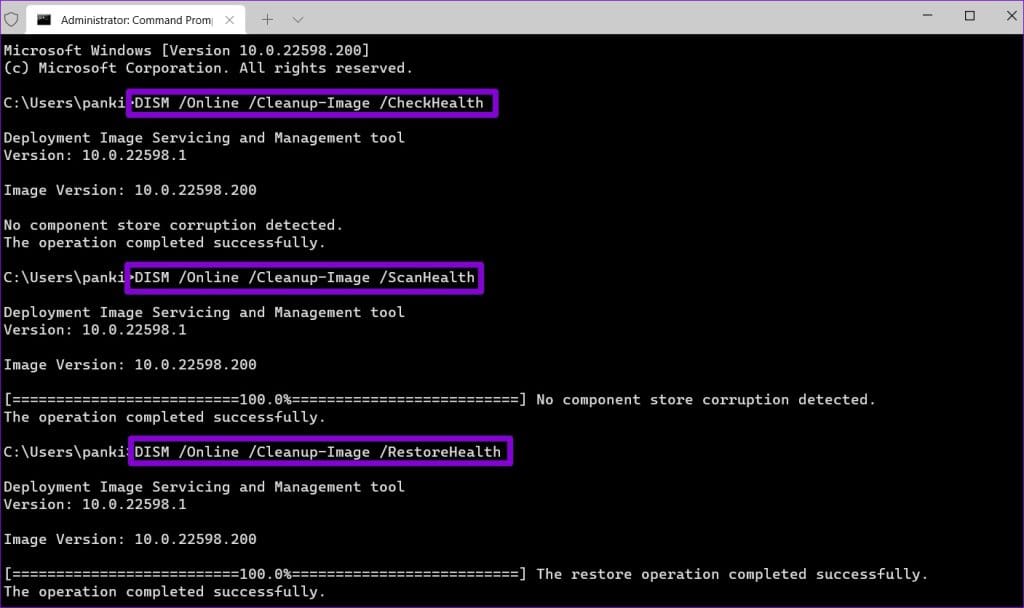
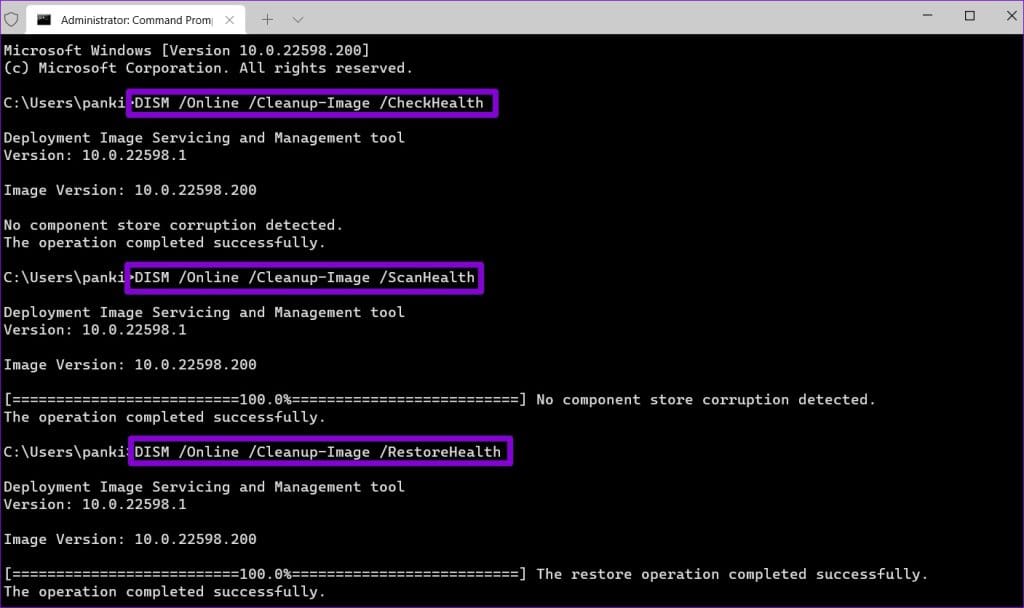
검사가 완료된 후 PC를 다시 시작하고 문제가 여전히 있는지 확인하세요.
6. 저장 공간 확보
Windows 업데이트가 ‘계획대로 진행되지 않았습니다’ 화면에서 멈출 수 있는 또 다른 이유는 PC에 저장 공간이 부족한 경우입니다. 이 경우 대용량 파일 중 일부를 클라우드로 이동하거나 임시 파일을 삭제하여 저장 공간을 빠르게 확보하는 것이 좋습니다. 그 후에는 오류가 발생하지 않아야 합니다.
7. 타사 바이러스 백신 프로그램 제거
바이러스 백신 프로그램을 제거해도 효과가 없는 것으로 판명되면 다른 타사 프로그램이나 서비스 중 하나가 문제의 원인일 수 있습니다. 클린 부팅 상태에서 Windows를 부팅한 후 업데이트를 다시 설치해 보세요.
1 단계: Windows 키 + R 키보드 단축키를 눌러 실행 대화 상자를 엽니다. 유형 appwiz.cpl 검색창에 Enter를 누르세요.


2 단계: 프로그램 및 기능 창에서 바이러스 백신 프로그램을 선택하고 제거 옵션을 클릭합니다. 그런 다음 화면의 지시에 따라 프로그램 제거를 완료합니다.
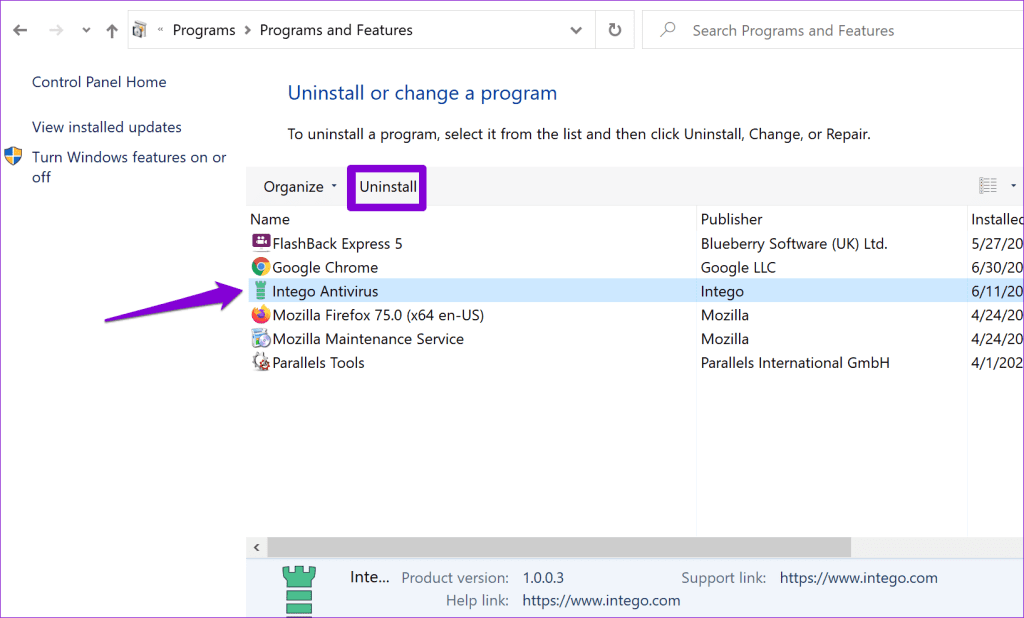
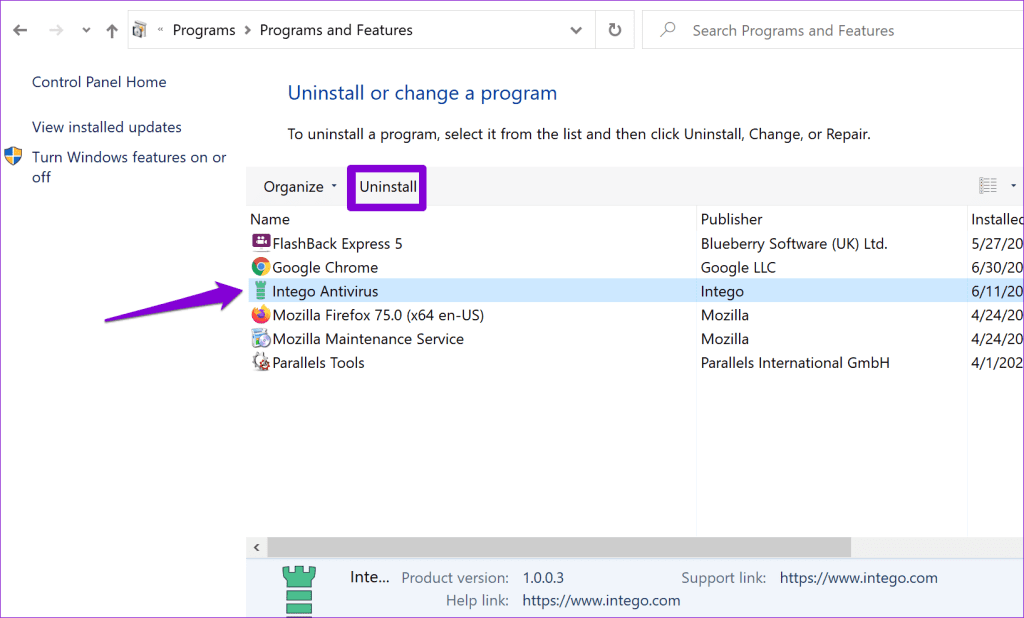
8. 클린 부팅 모드로 Windows 업데이트 설치
바이러스 백신 프로그램을 제거해도 효과가 없는 것으로 판명되면 다른 타사 프로그램이나 서비스 중 하나가 문제의 원인일 수 있습니다. 클린 부팅 상태에서 Windows를 부팅하고 업데이트를 설치하여 작동하는지 확인할 수 있습니다.
1 단계: Windows 키 + R 키보드 단축키를 눌러 실행 대화 상자를 열고 다음을 입력합니다. msconfig 검색창에 입력하고 Enter를 누르세요.
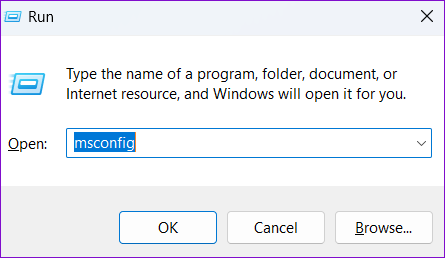
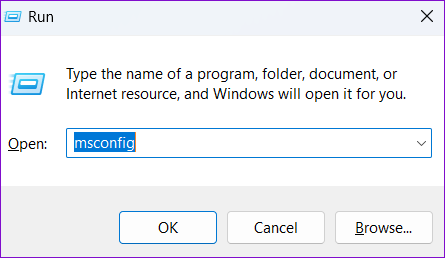
2 단계: ‘모든 Microsoft 서비스 숨기기’ 상자를 선택하고 모두 비활성화 버튼을 클릭합니다.
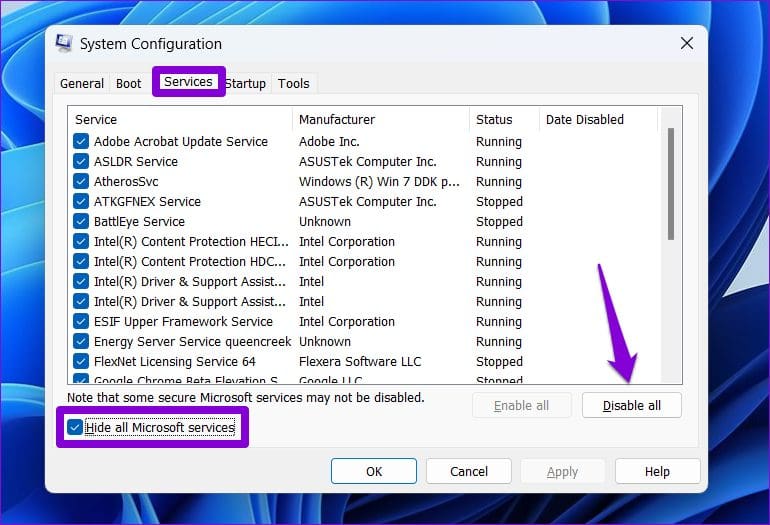
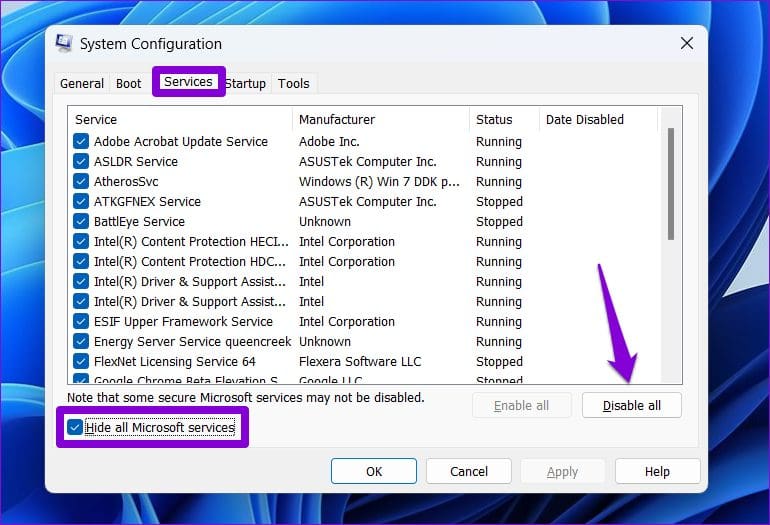
3단계: 시작 탭으로 전환하고 작업 관리자 열기를 클릭합니다.
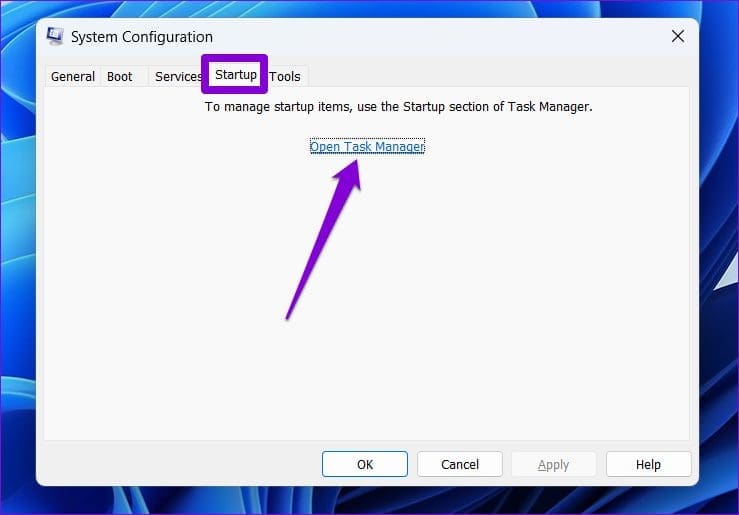
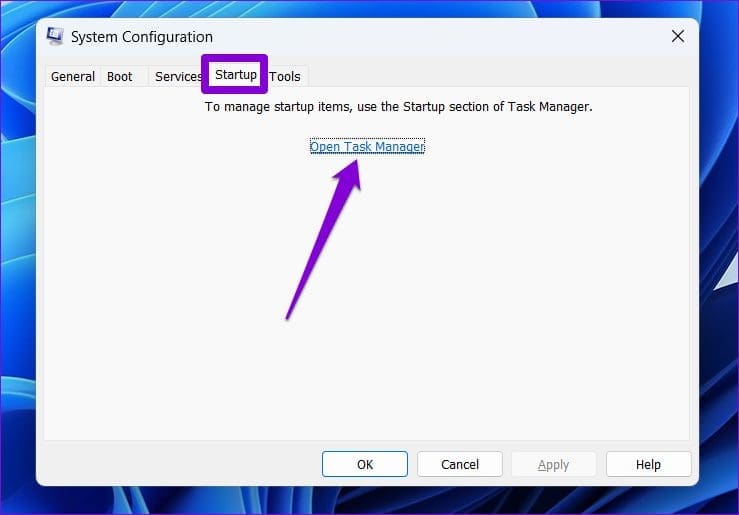
4단계: 타사 앱이나 프로그램을 선택하고 상단의 비활성화 버튼을 클릭하세요. 모든 타사 앱과 프로그램을 비활성화하려면 이 단계를 반복하세요.
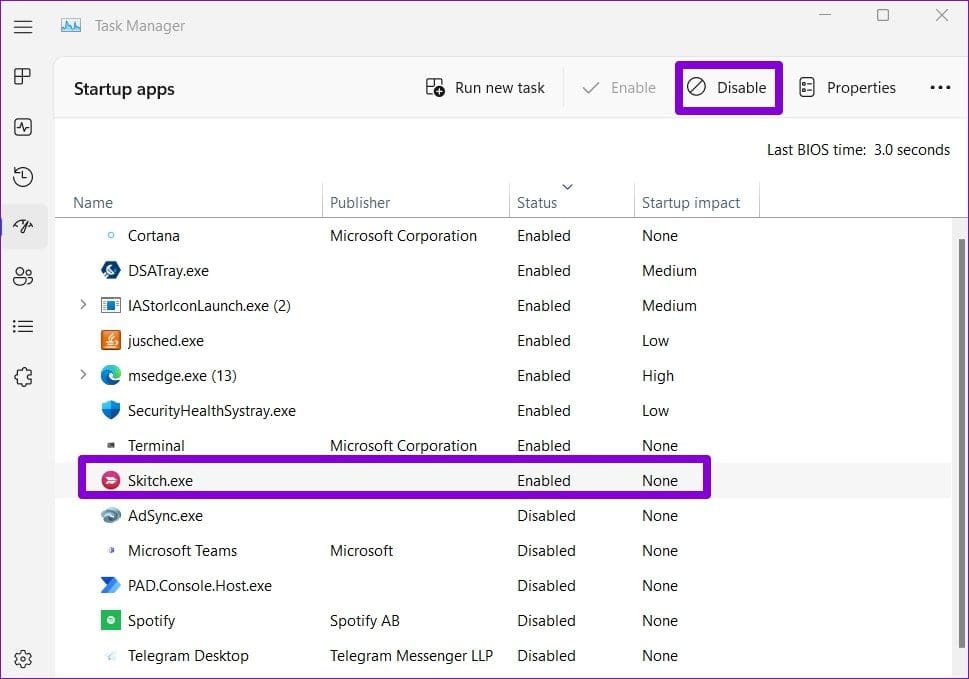
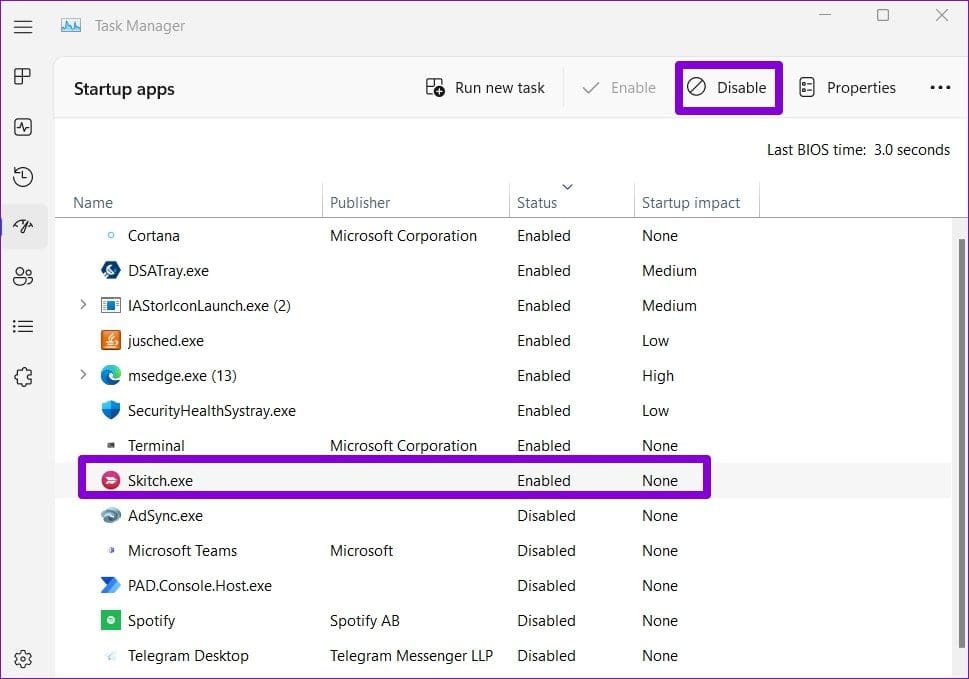
PC를 다시 시작하여 클린 부팅 상태로 들어간 다음 평소대로 업데이트를 설치해 보세요.
9. 업데이트 패키지 다운로드 및 수동 설치
여전히 ‘계획대로 진행되지 않은 일이 발생했습니다.’ 화면이 표시되면 온라인으로 Microsoft 업데이트 카탈로그에서 업데이트 패키지를 다운로드하여 수동으로 설치할 수 있습니다. 방법은 다음과 같습니다.
1 단계: Windows 키 + I 키보드 단축키를 눌러 설정 앱을 엽니다. 왼쪽 사이드바에서 Windows 업데이트를 선택합니다. KB5015814와 같이 다운로드하려는 업데이트의 기술 자료 번호를 기록해 두십시오.
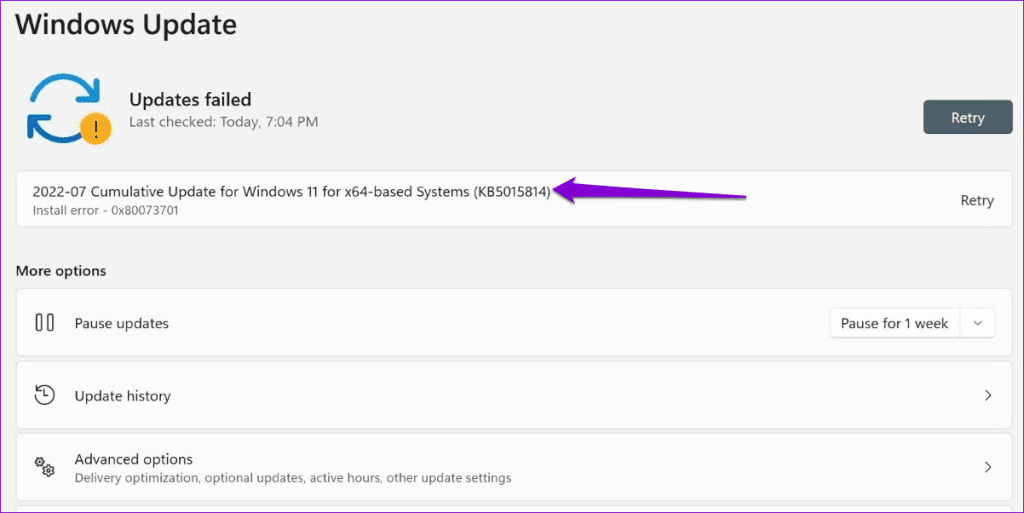
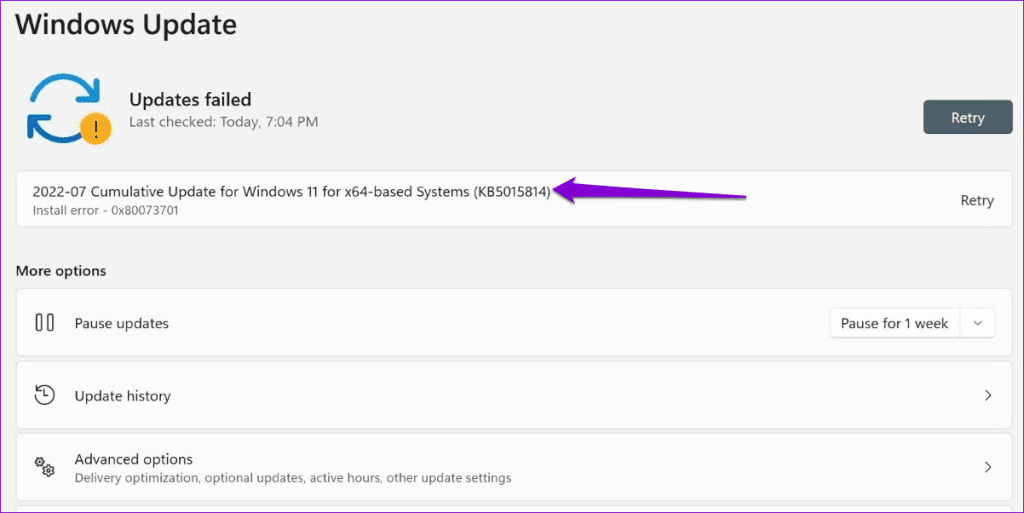
2 단계: 브라우저에서 Microsoft 업데이트 카탈로그 웹 사이트를 엽니다. 검색 상자에 KB 번호를 입력하고 Enter 키를 누릅니다.
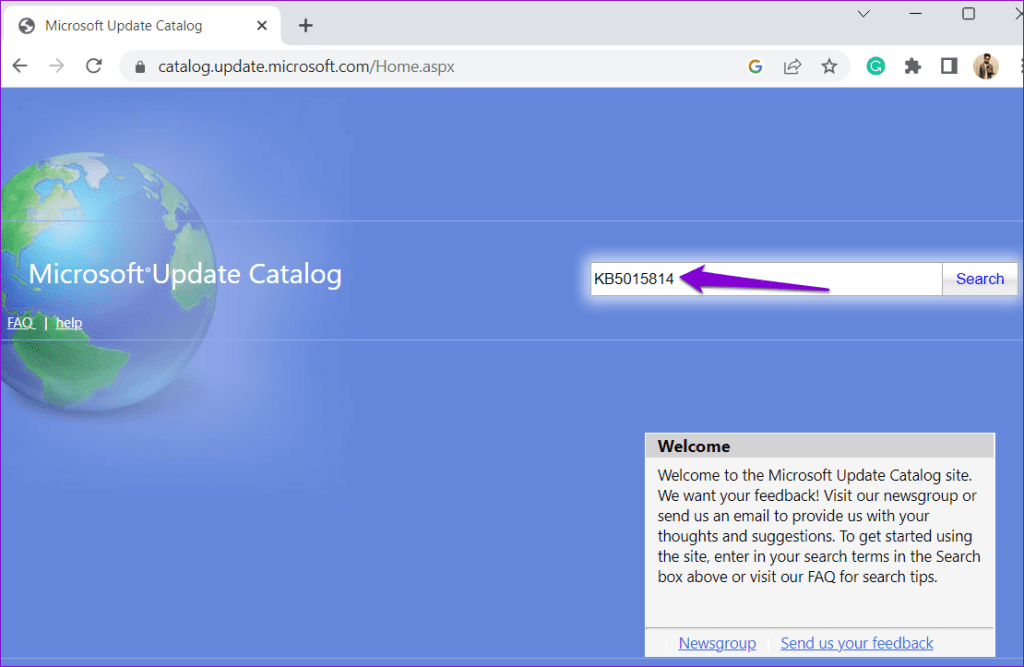
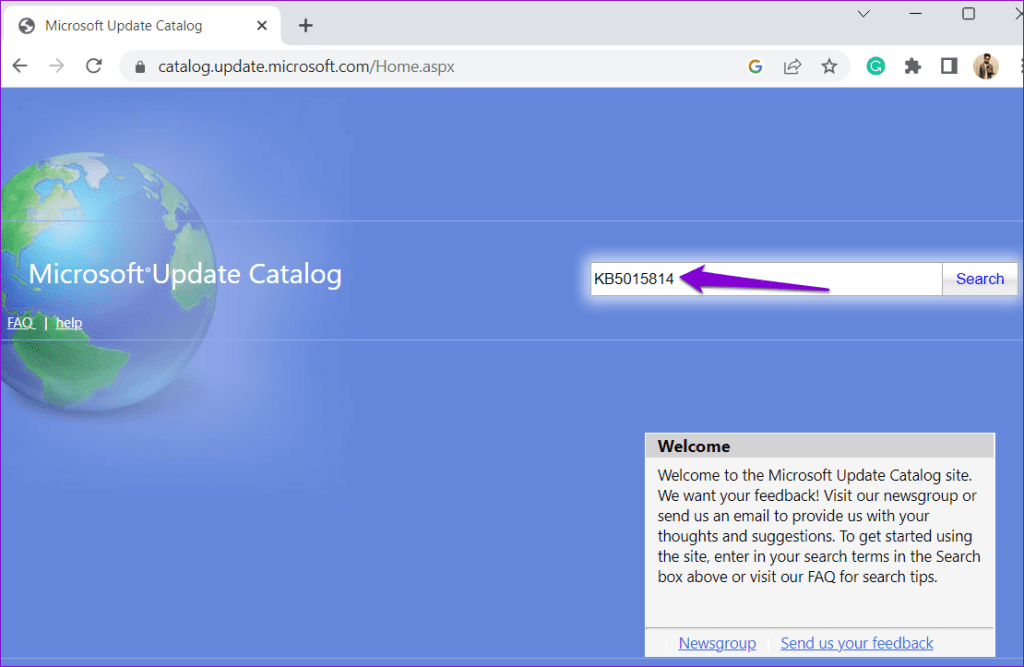
3단계: 귀하의 시스템에 맞는 관련 업데이트 패키지를 다운로드하십시오.
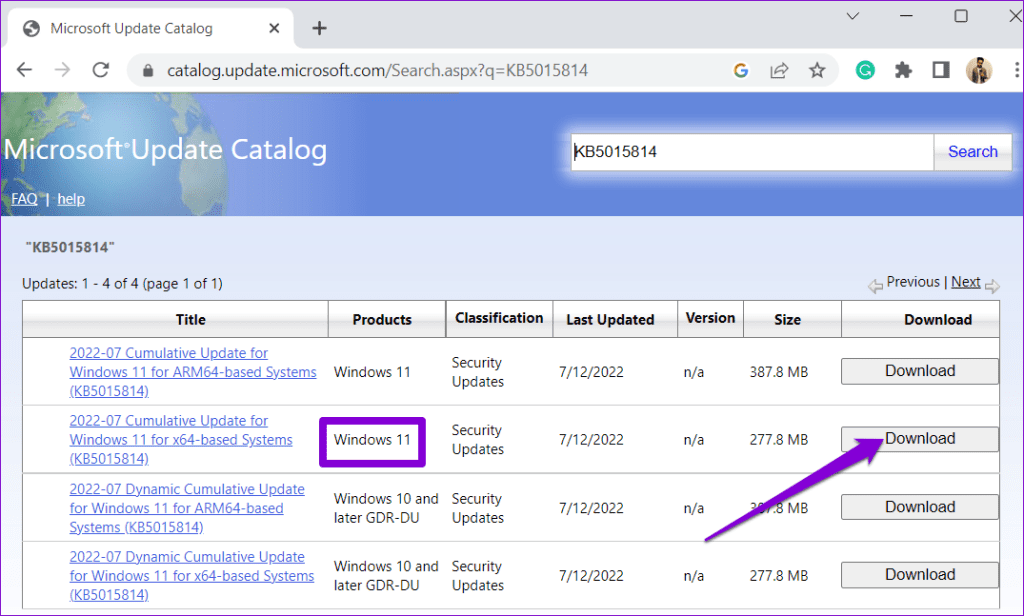
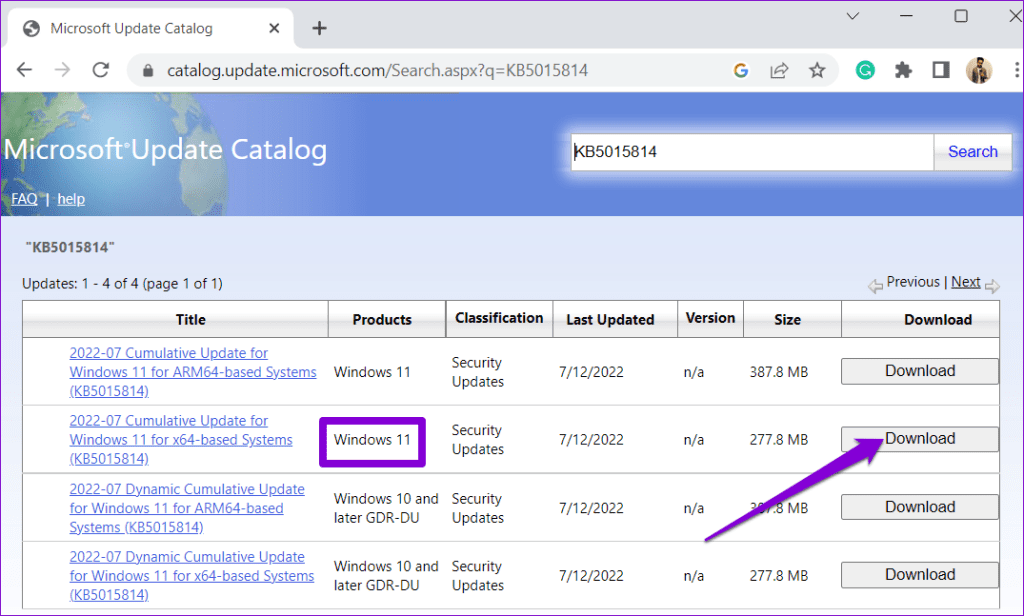
4단계: 다운로드한 MSU 파일을 두 번 클릭하고 화면의 지시에 따라 업데이트를 설치합니다.
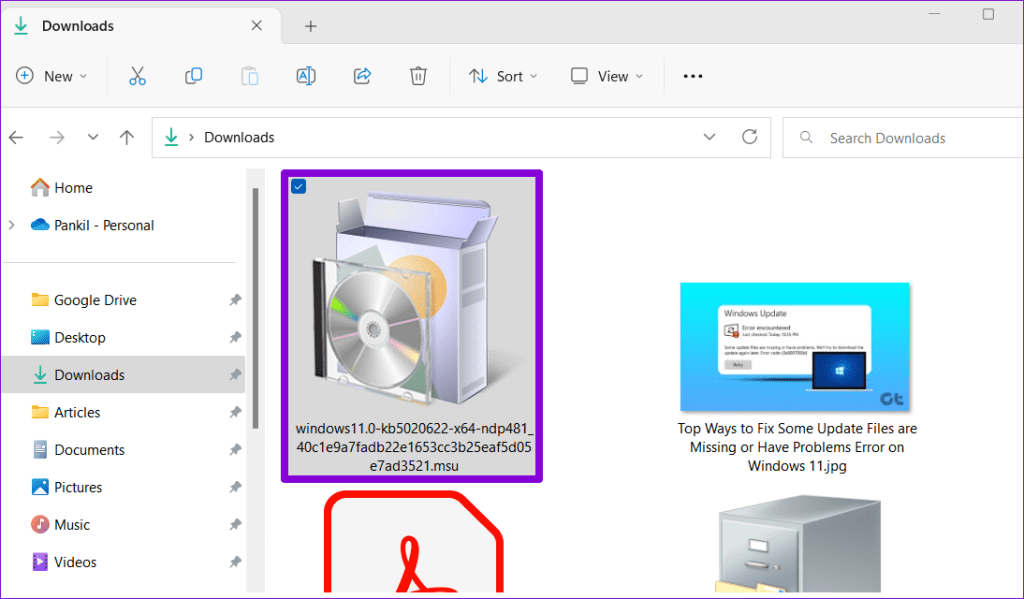
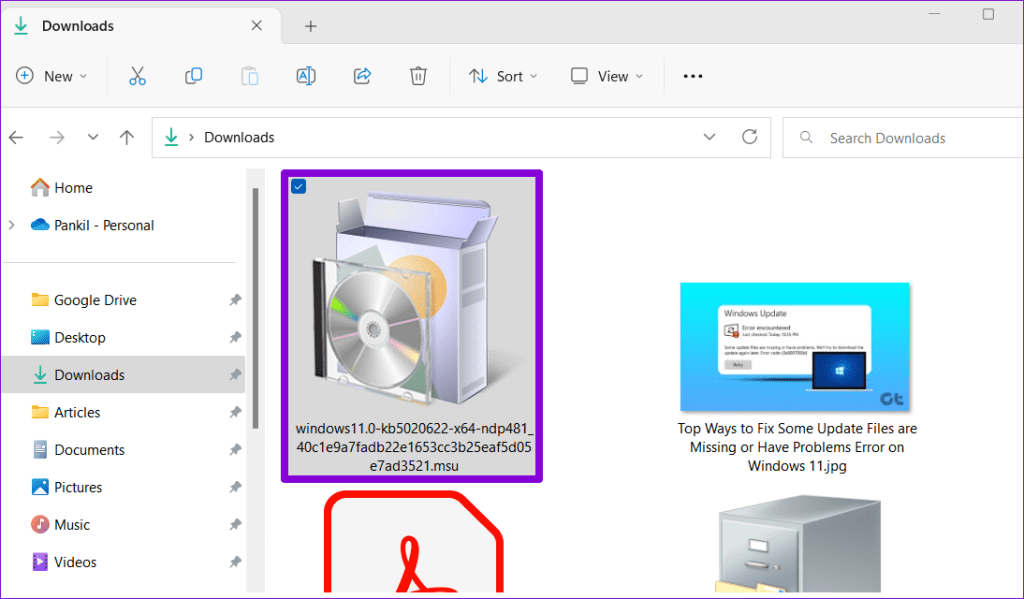
Windows를 최신으로 유지하세요
Windows 11에서 ‘계획대로 진행되지 않은 일이 발생했습니다’와 같은 오류로 인해 최신 기능과 보안 개선 사항을 즐기지 못하게 되어서는 안 됩니다. 언급된 팁을 적용하여 근본적인 문제를 해결하고 Windows 11 업데이트가 다시 작동하도록 하세요.
도움이 되었나요?