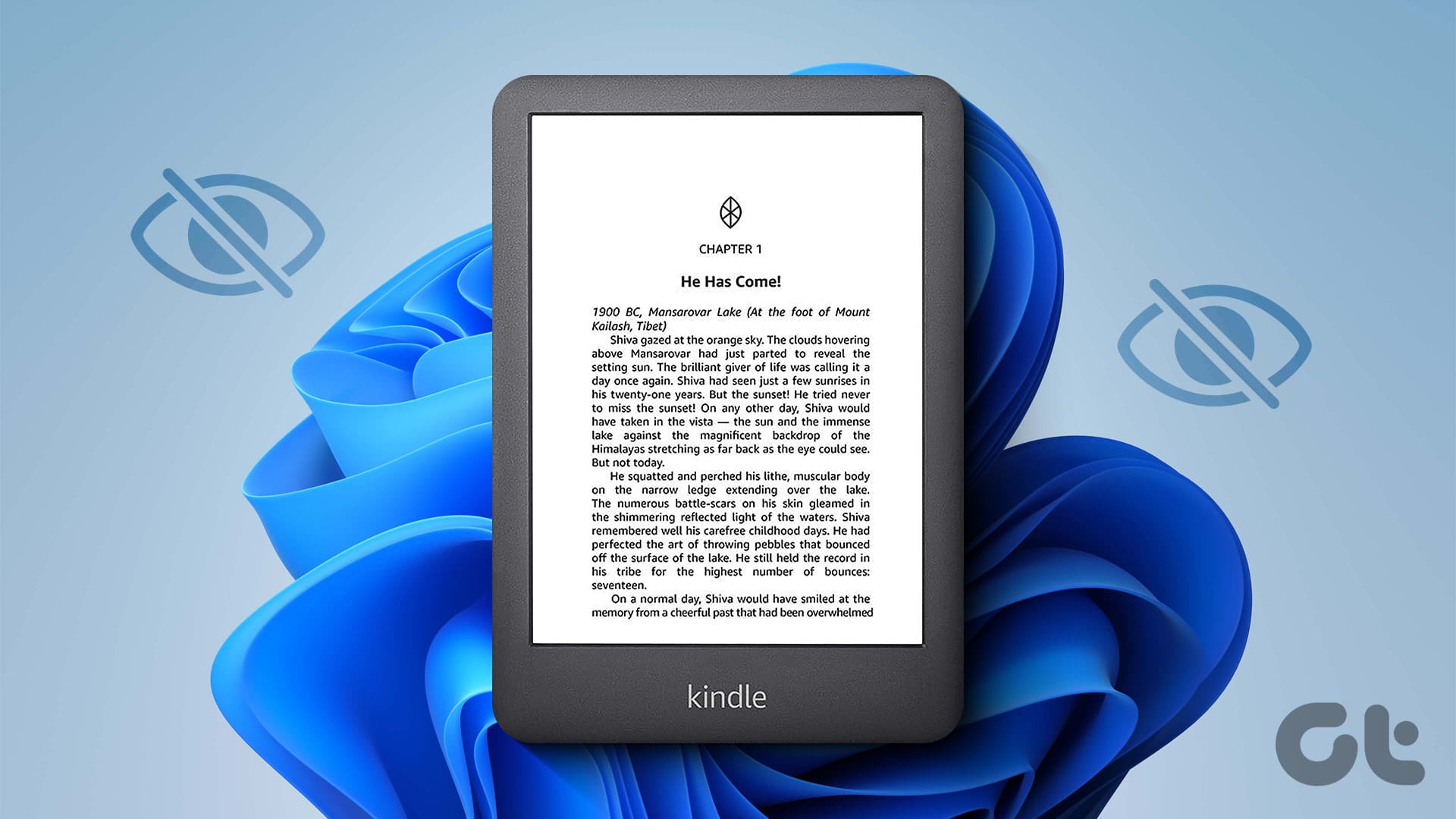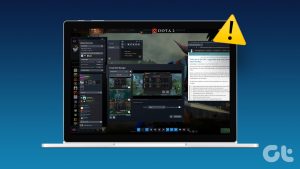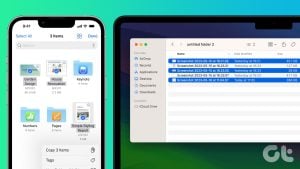기본 수정 사항
- USB 케이블을 확인하세요: Windows 11 PC나 노트북에 연결할 때는 Kindle 상자 내부에 제공된 공식 케이블을 사용하는 것이 좋습니다.
- Kindle OS 버전 업데이트: 오래된 소프트웨어 버전도 이 문제의 원인이 될 수 있습니다.
수정 1: 화면 잠금 및 암호 비활성화
Kindle에서 잠금 화면 비밀번호가 활성화된 경우 PC의 파일 탐색기 창에 표시되지 않을 수 있습니다.
1 단계: Kindle 홈페이지에서 아래로 향한 화살표 > 모든 설정.
2 단계: 탭하세요 장치 옵션 그리고 선택하세요 장치 암호.
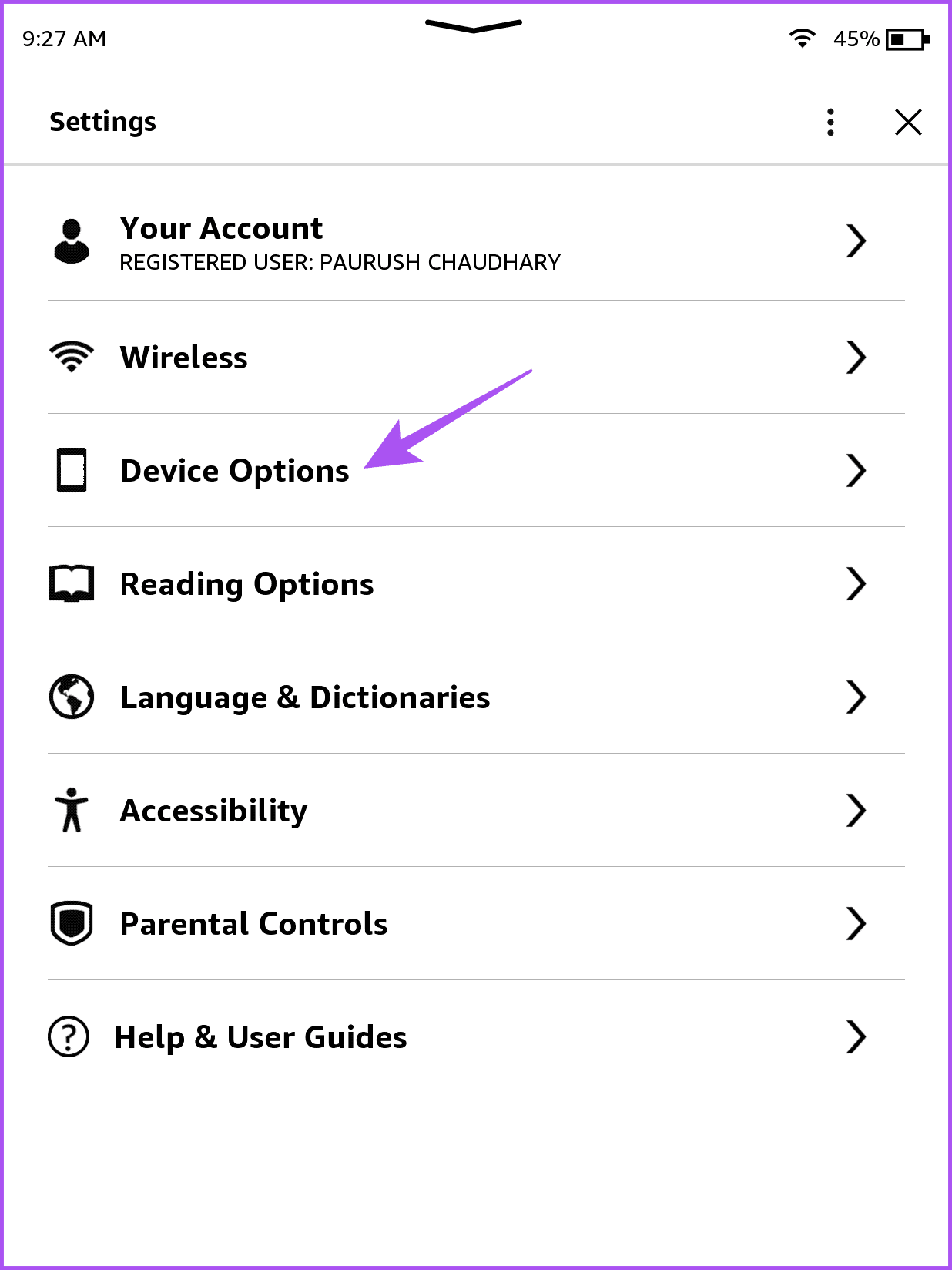
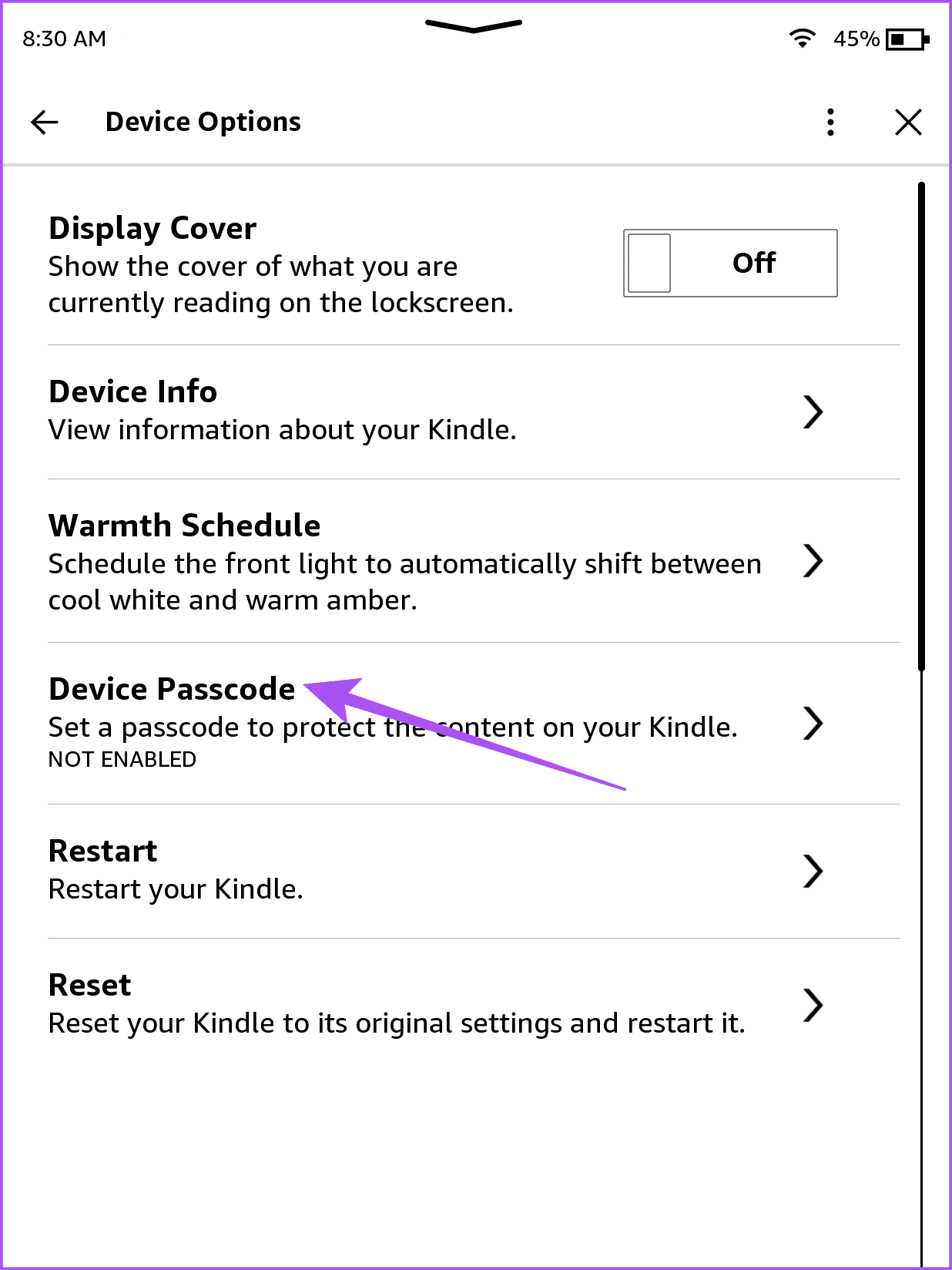
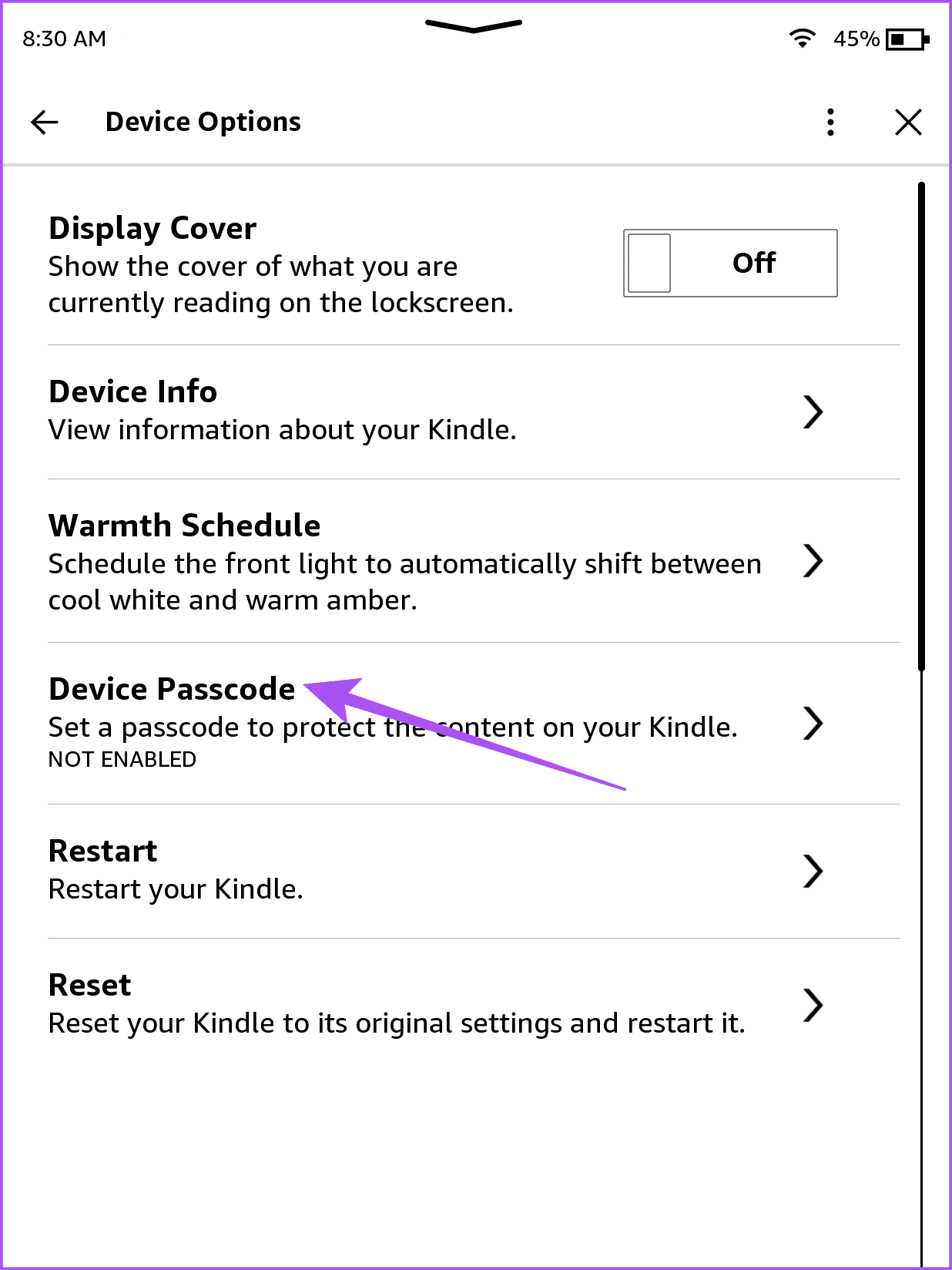
3단계: 탭하세요 암호 해제기존 암호를 입력한 후 탭합니다. 좋아요.
수정 2: Kindle 드라이버 업데이트
오래된 Kindle 장치 드라이버로 인해 Windows 11 PC에 Kindle이 표시되지 않을 수도 있습니다.
1 단계: Kindle을 연결하세요 USB 케이블을 통해 Windows 11 PC로.
2 단계: 열려 있는 기기 관리자 그리고 선택하세요 휴대용 장치.
3단계: 마우스 오른쪽 버튼을 클릭하세요 MTP 장치 또는 빛나다 그리고 선택하세요 드라이버 업데이트.
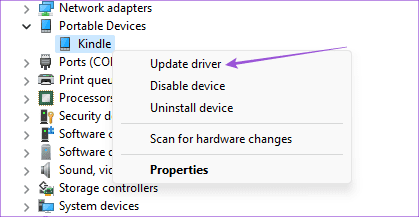
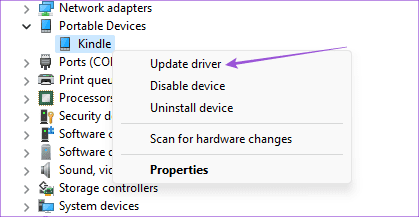
4단계: 선택하다 내 컴퓨터에서 드라이버를 찾아보세요.
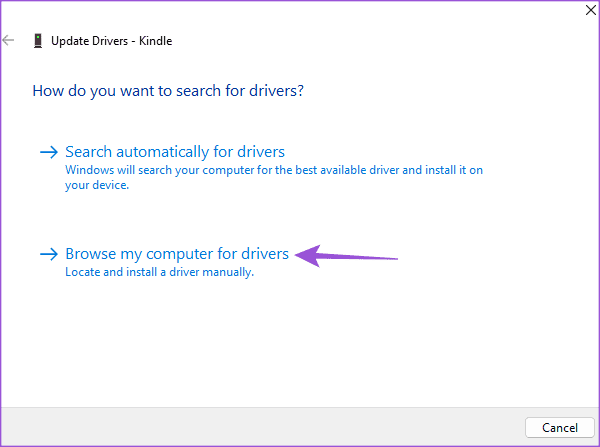
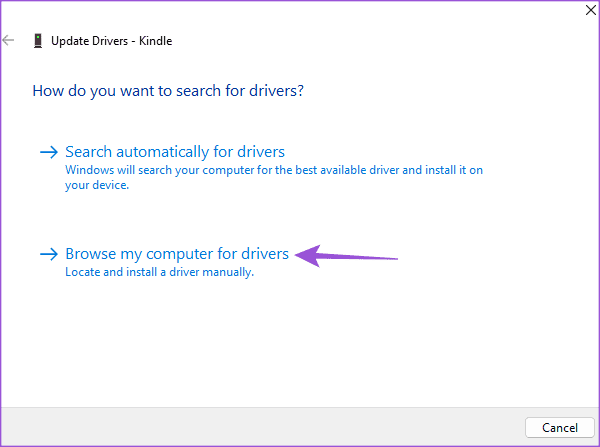
5단계: 클릭 내 컴퓨터에서 사용 가능한 드라이버 목록에서 선택하겠습니다. > 상자를 체크하세요 호환 하드웨어 표시.
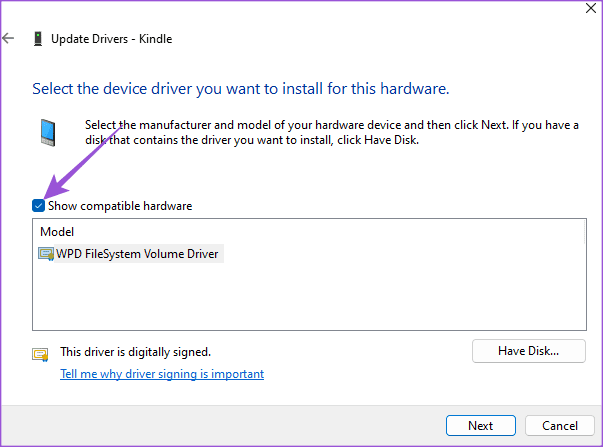
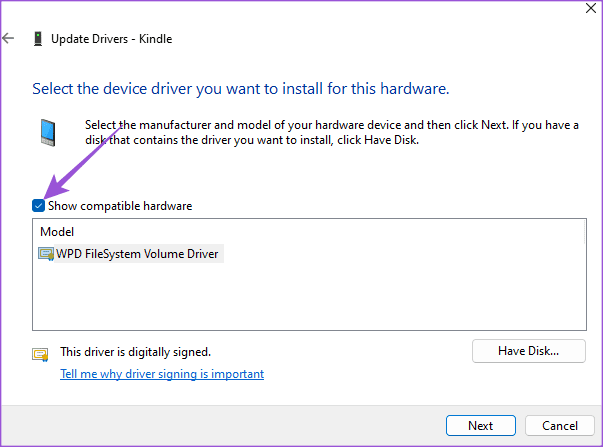
6단계: 선택하다 표준 MTP 장치 > 클릭 MTP USB 장치.
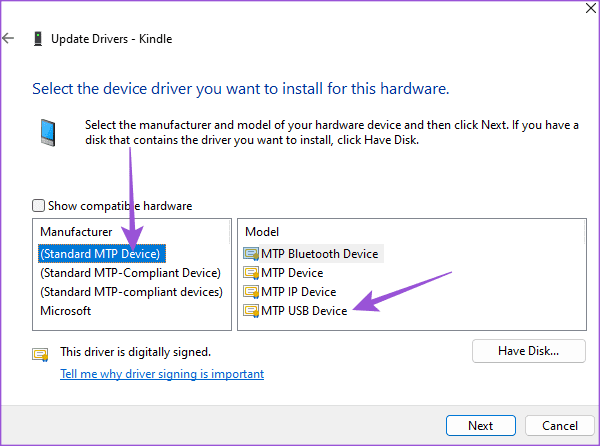
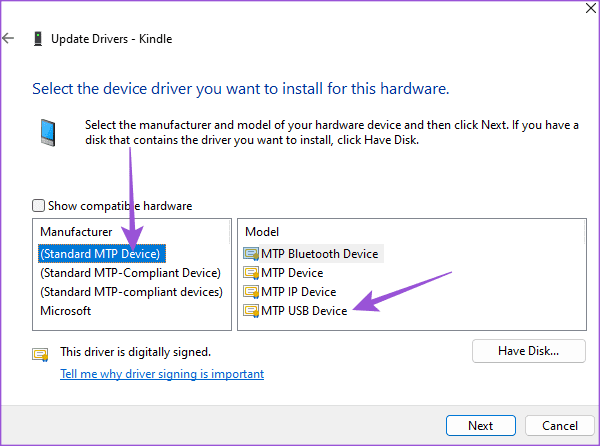
7단계: 클릭 좋아요 드라이버 업데이트 경고를 확인하세요.
Windows 11 PC에 드라이버를 설치한 후 문제가 해결되었는지 확인하세요.
수정 3: USB 선택적 일시 중단 기능 비활성화
PC에 연결된 모든 USB 장치에 대해 기본적으로 활성화되어 있지만, 문제가 해결되는지 확인하기 위해 한 번 비활성화해 볼 수 있습니다.
1 단계: Kindle을 연결하세요 USB 케이블을 통해 Windows 11 PC로.
2 단계: 열기 제어판 창을 선택한 다음 선택하세요 하드웨어와 사운드.
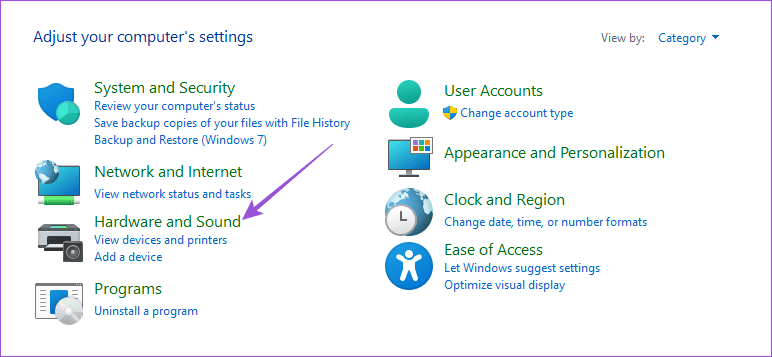
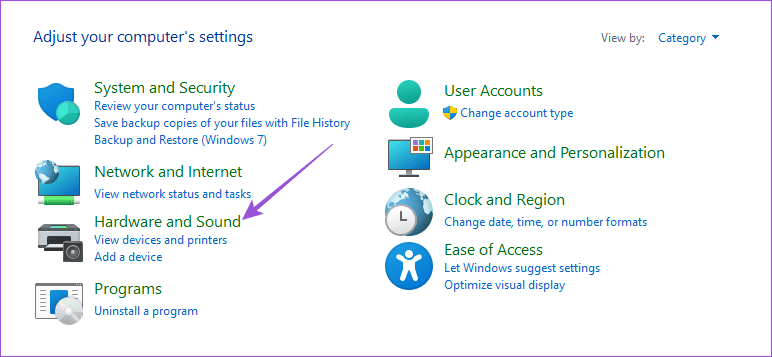
3단계: 선택하다 전원 옵션 > 클릭 플랜 설정 변경.
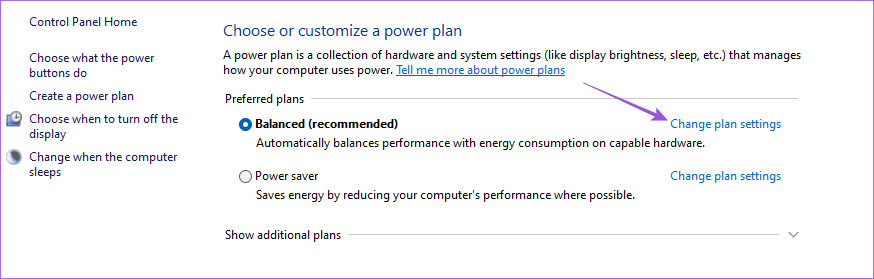
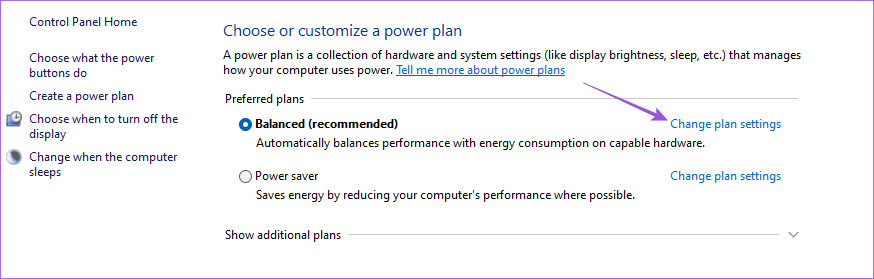
4단계: 클릭 고급 전원 설정 변경.
5단계: 선택하다 USB 설정 > 클릭 장애를 입히다 아래에 USB 선택적 일시 중지 설정.
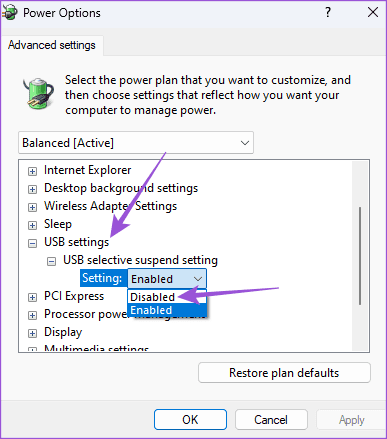
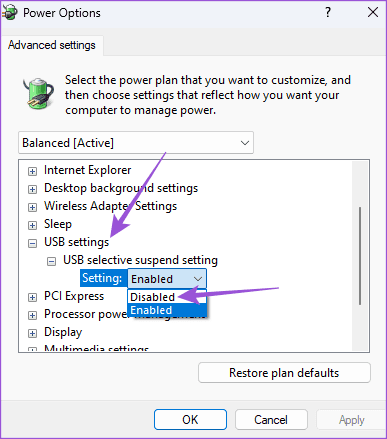
6단계: 클릭 적용하다 > 좋아요 하단에서 확인하세요.
그 후, 문제가 해결되었는지 확인하세요.
도움이 되었나요?