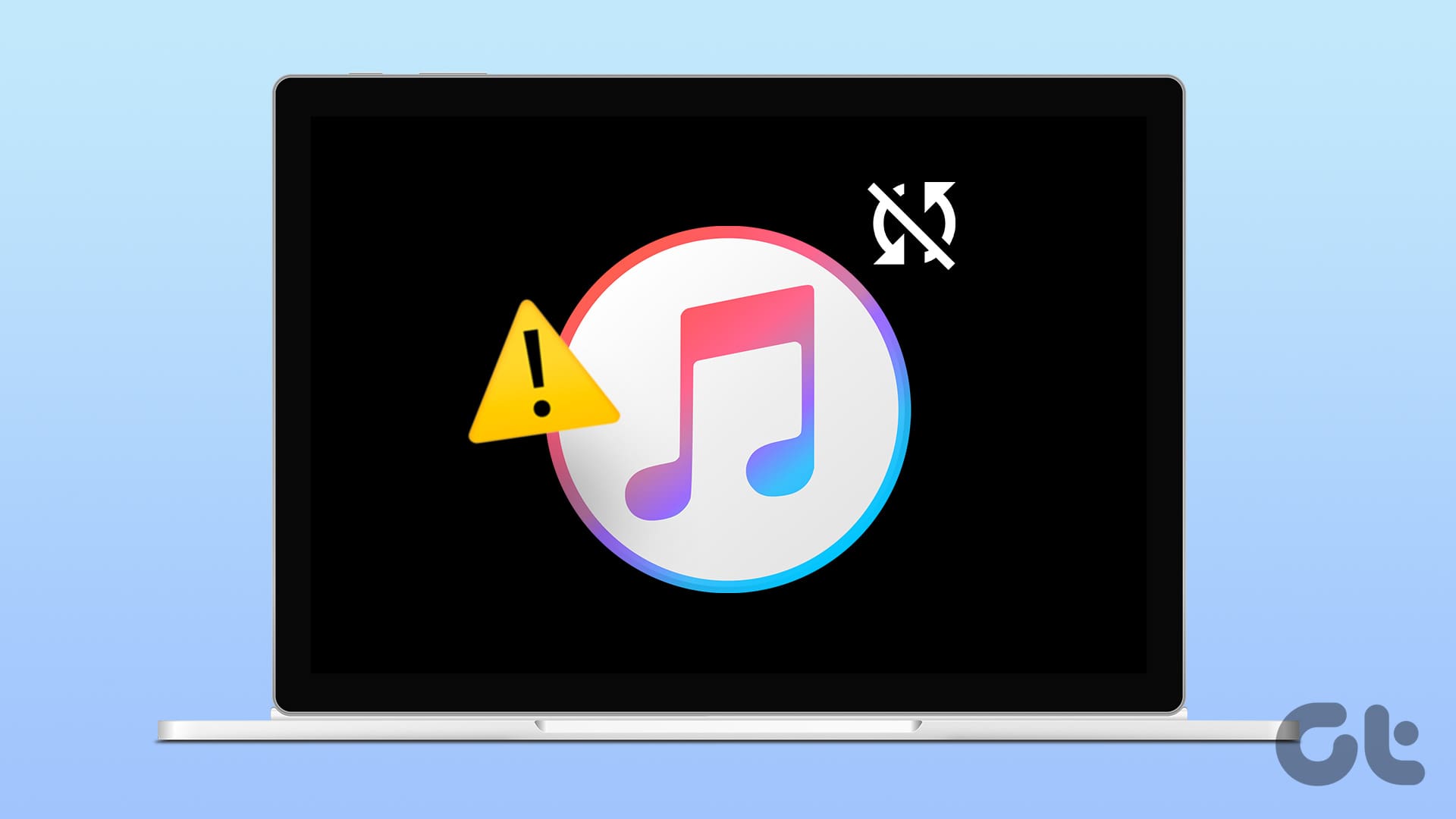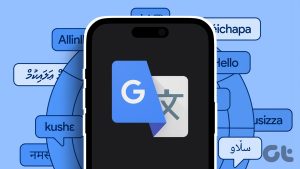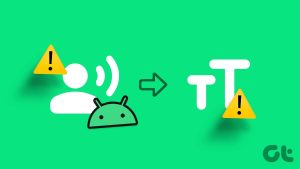Windows 11용 iTunes 앱을 사용하면 미디어 라이브러리에 액세스하고 좋아하는 음악을 즐길 수 있습니다. Windows 11 PC에서 iTunes 앱을 사용하여 전체 Apple Music 라이브러리를 동기화할 수 있습니다. 또한 iPhone에서 Windows 컴퓨터의 iTunes로 팟캐스트를 전송할 수 있습니다.
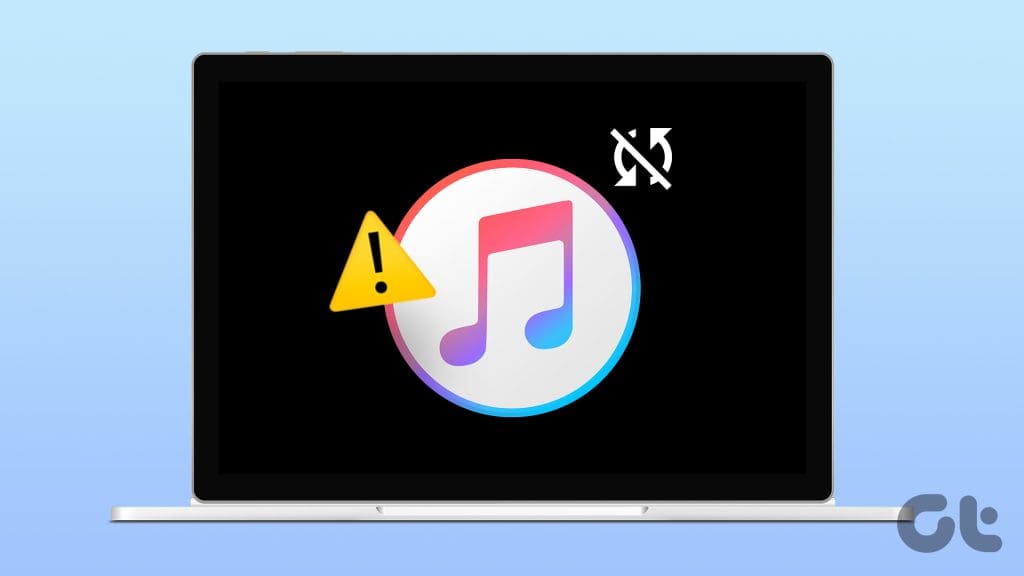
그러나 iTunes 음악 라이브러리가 Windows 11 PC와 동기화되지 않는 상황이 발생할 수 있습니다. 이것이 귀하의 계정에서 두드러진 문제가 된 경우, 이 게시물은 iTunes가 Windows 11에 음악을 동기화하지 않는 문제를 해결하는 최선의 솔루션을 제안할 것입니다.
1. 애플 계정 확인
기본 해결 방법부터 시작하여 Apple 계정이 Windows 11 PC에서 동일한지 확인해야 합니다. 이를 쉽게 확인하는 방법은 다음과 같습니다.
1 단계: 작업 표시줄에서 시작 아이콘을 클릭하여 시작 메뉴를 열고 다음을 입력합니다. 아이튠즈, 그리고 Return 키를 눌러 iTunes를 엽니다.
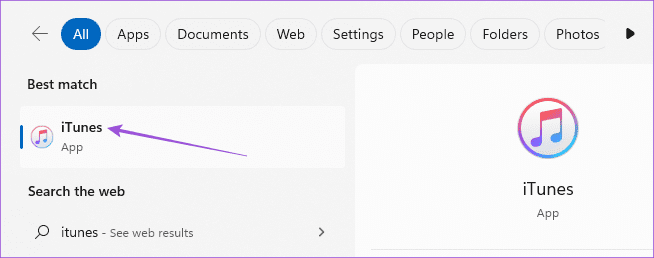
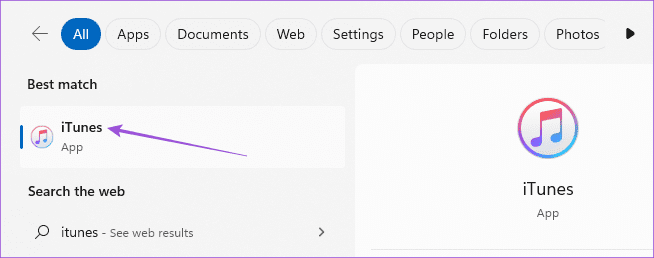
2 단계: 상단의 계정을 클릭하세요.
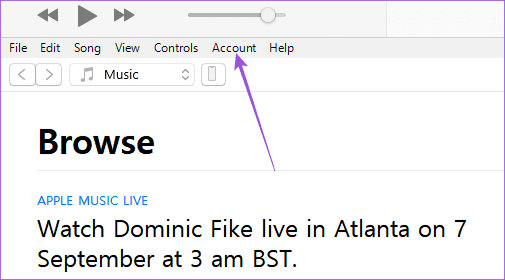
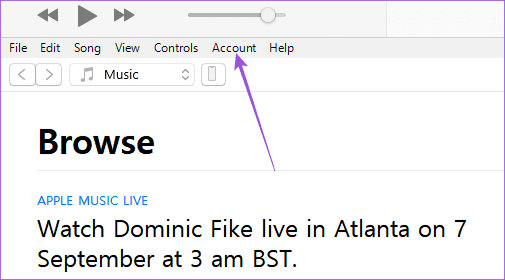
3단계: Windows 11 PC에서 iTunes에 사용 중인 Apple 계정을 확인하세요.
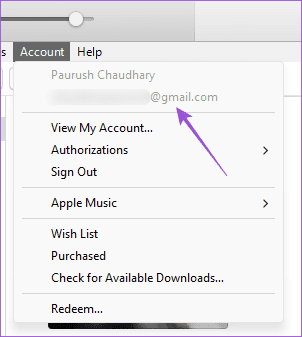
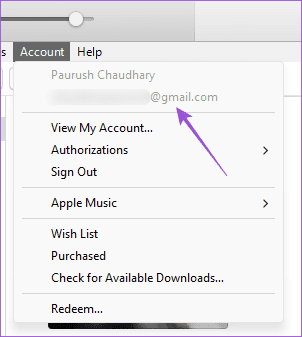
2. 라이브러리 동기화가 활성화되어 있는지 확인
확인해야 할 또 다른 속성은 라이브러리 동기화가 활성화되어 있는지 여부입니다. 그러면 iPhone, iPad, Mac 및 Windows 컴퓨터에서 동일한 노래 라이브러리가 유지됩니다. Apple 장치를 기반으로 동일한 단계를 확인하십시오.
아이폰과 아이패드에서
1 단계: iPhone 또는 iPad에서 설정 앱을 엽니다.
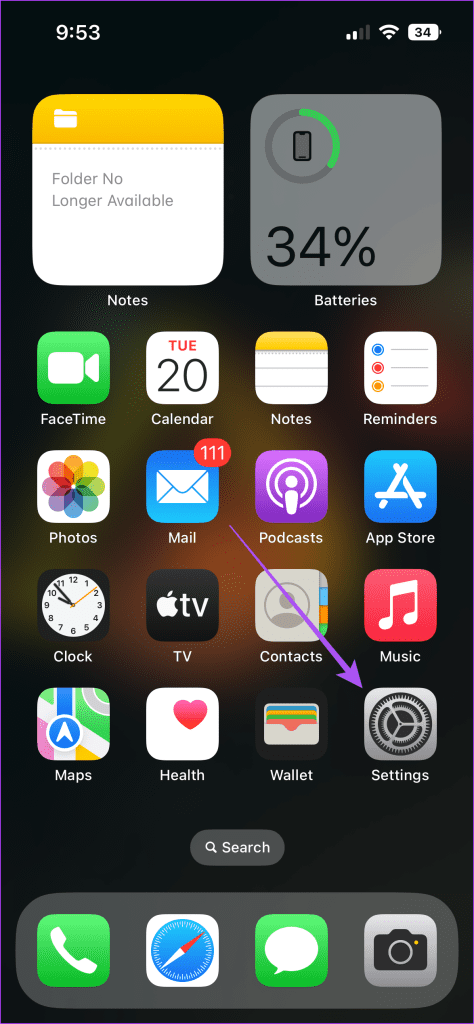
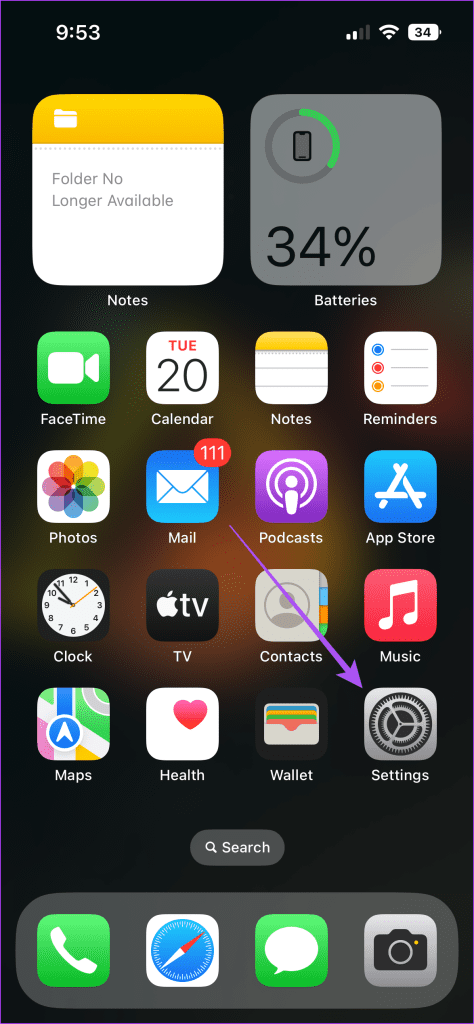
2 단계: 음악을 탭하고 라이브러리 동기화 옆의 토글이 활성화되어 있는지 확인하세요.
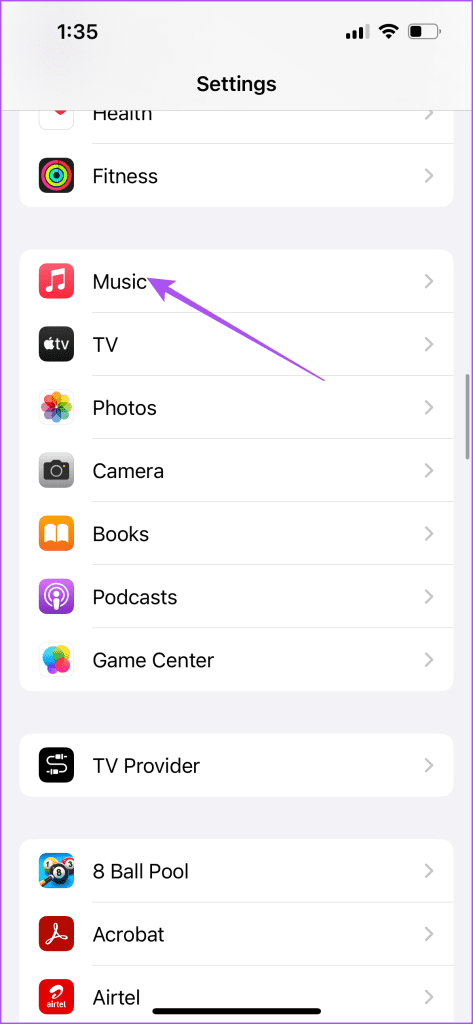
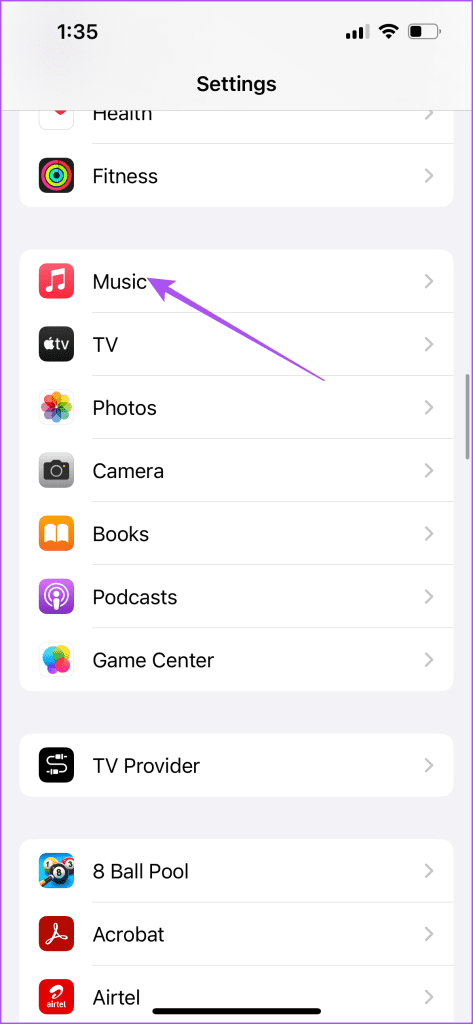
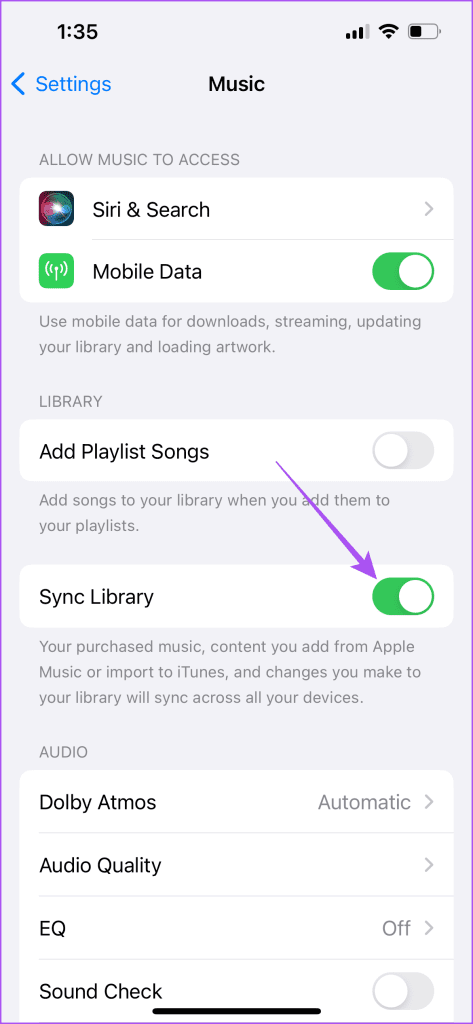
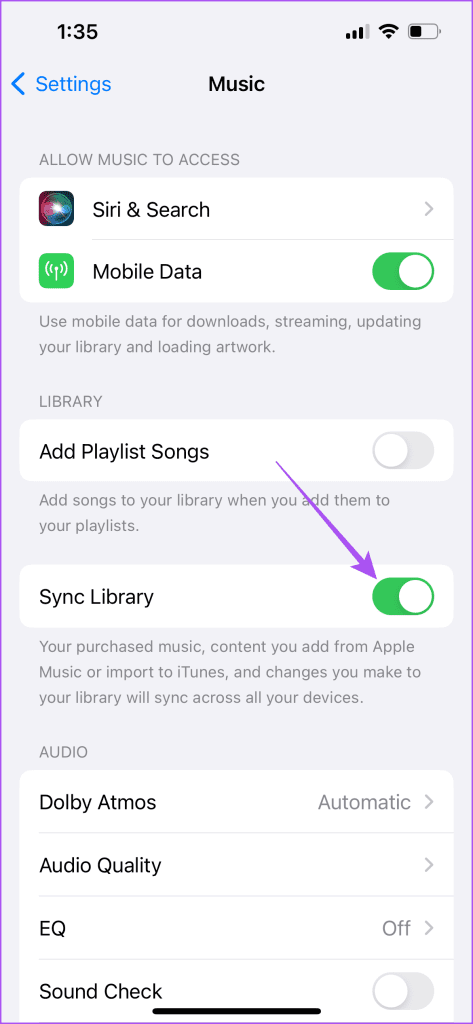
맥에서
1 단계: Spotlight 검색을 호출하려면 Command + 스페이스바 키보드 단축키를 누르고 다음을 입력하세요. 음악, 그리고 Return 키를 누르세요.
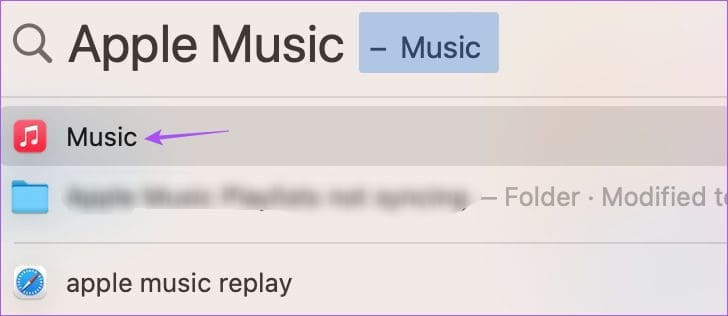
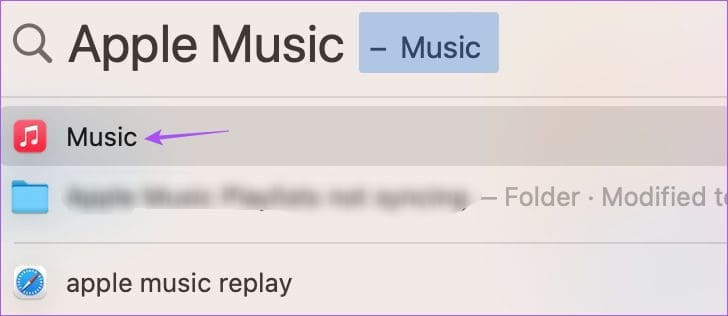
2 단계: 메뉴 표시줄의 왼쪽 상단에 있는 음악을 클릭하고 상황에 맞는 메뉴에서 설정을 선택하세요.
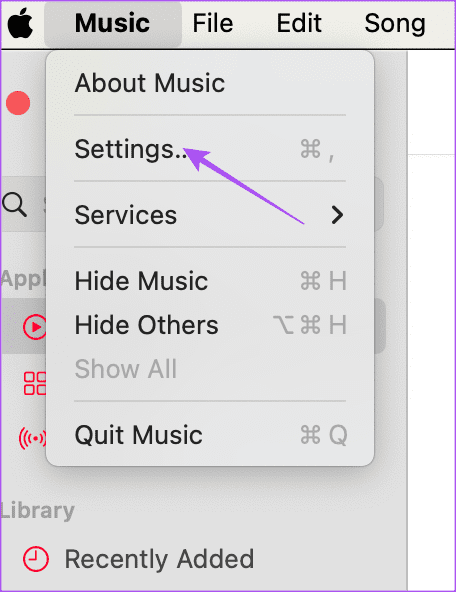
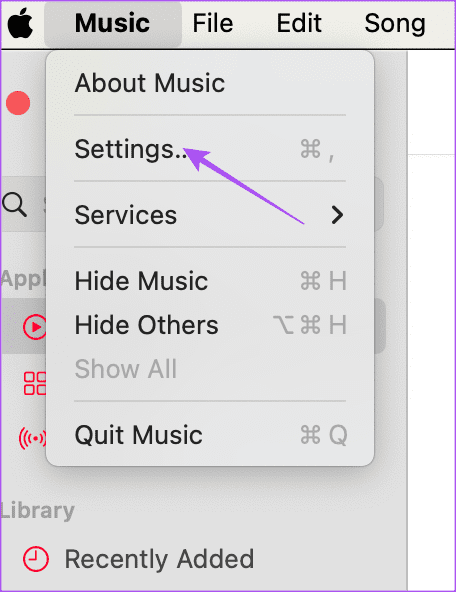
3단계: 일반 탭에서 라이브러리 동기화 옆의 상자가 선택되어 있는지 확인하세요.
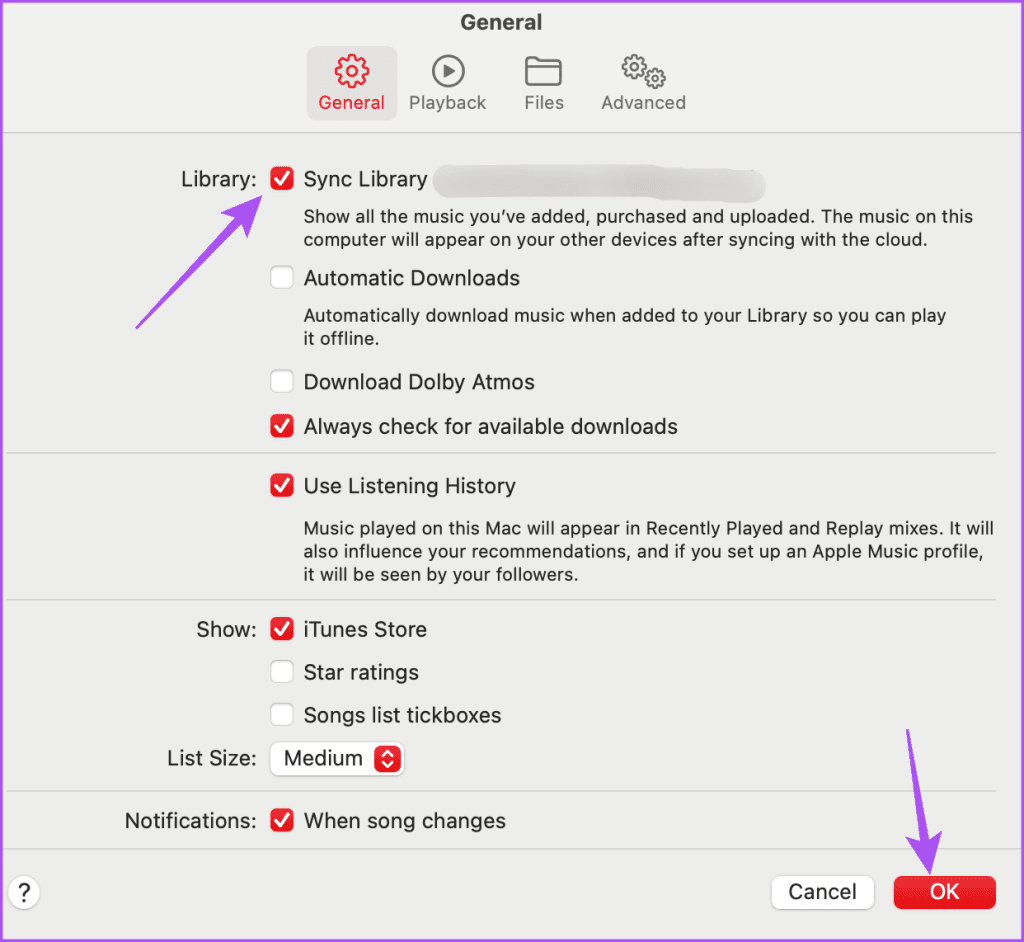
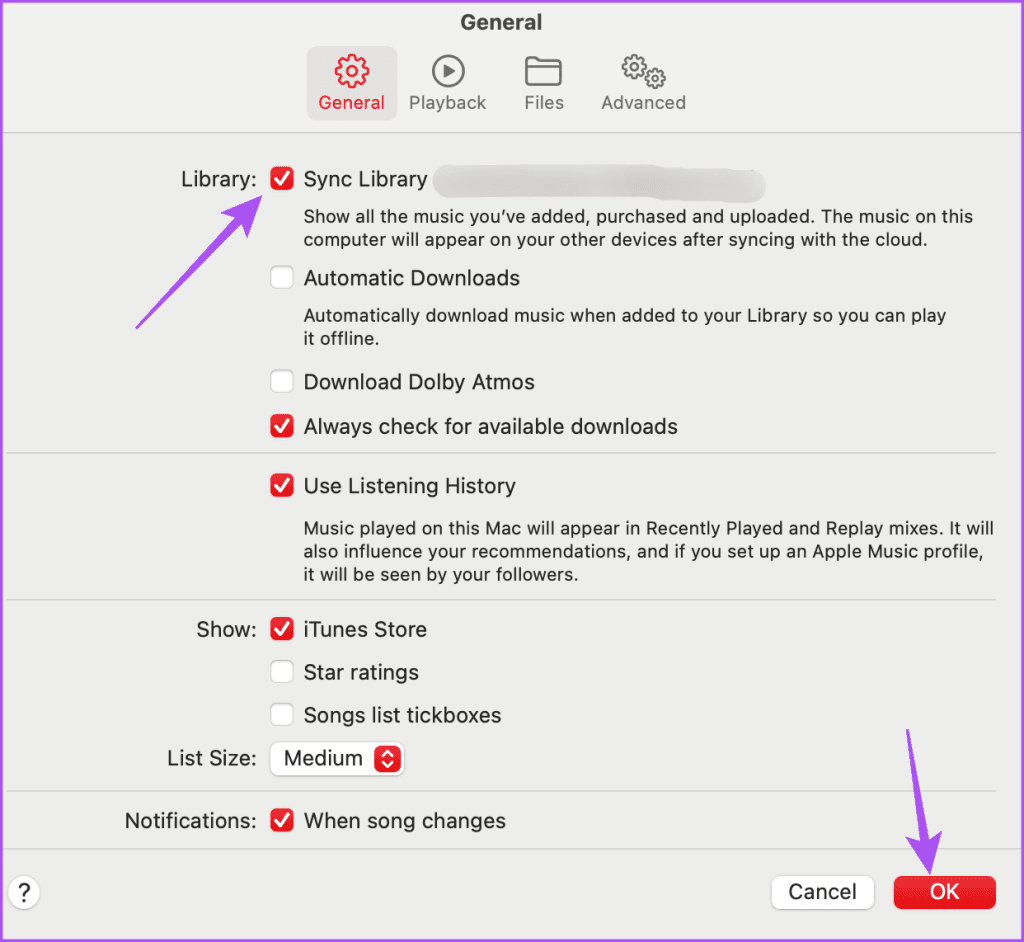
그런 다음 Windows 11 PC에서 iTunes를 열어 음악 라이브러리가 동기화되는지 확인하세요.
3. 인터넷 연결을 확인하세요
iTunes 음악을 Windows 11에 동기화하는 데 문제가 있는 경우 인터넷 속도를 확인해야 할 수 있습니다. 듀얼 밴드 라우터가 있는 경우 Windows 컴퓨터를 5GHz 주파수 대역에 연결하세요. 또는 이더넷 케이블을 Windows 11 컴퓨터에 직접 연결하도록 선택할 수도 있습니다.
4. Wi-Fi를 통한 iTunes 동기화 활성화
Windows PC를 더 빠른 Wi-Fi 네트워크에 연결한 후 iTunes가 Wi-Fi를 통해 라이브러리를 동기화할 수 있는지 확인하세요. 이를 확인하는 방법은 다음과 같습니다.
1 단계: USB-A/USB-C-조명 케이블을 사용하여 iPhone을 Windows 11 컴퓨터와 연결하세요.
2 단계: Windows 11에서 시작 아이콘을 클릭하고 다음을 입력하세요. 아이튠즈, 그리고 Return 키를 눌러 iTunes를 엽니다.
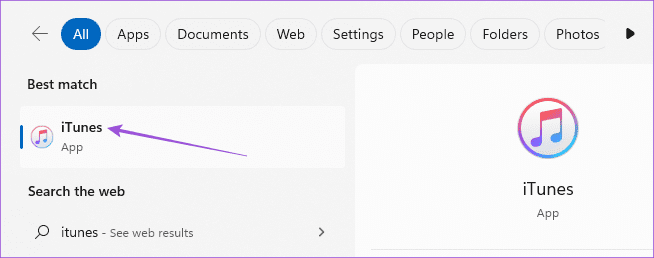
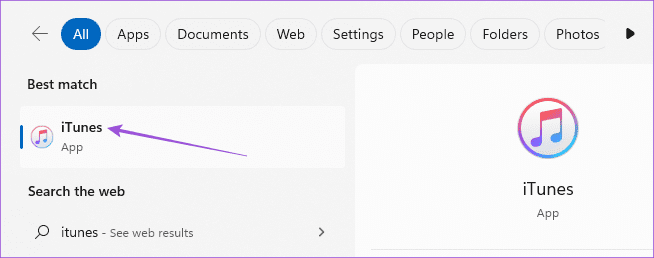
3단계: iTunes를 연 후 iPhone 화면에서 이 컴퓨터 신뢰를 탭하세요. 그런 다음 화면을 활성 상태로 유지하세요.
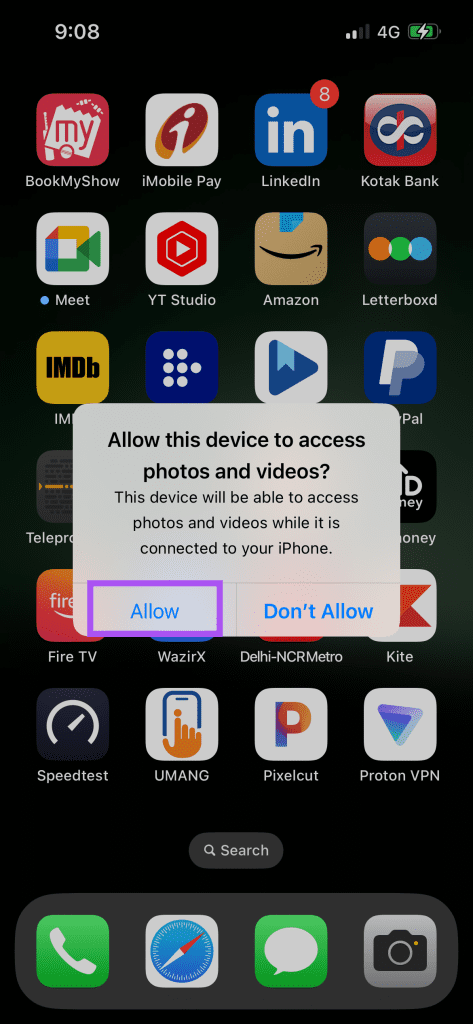
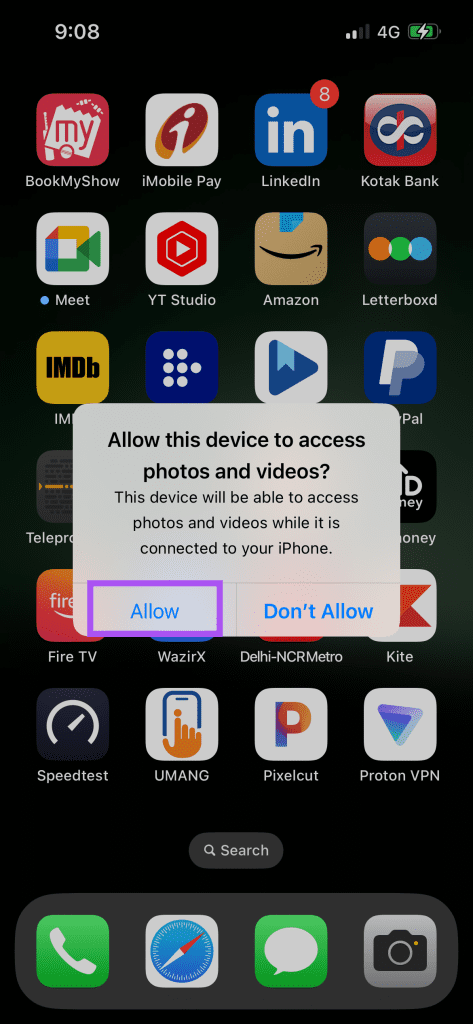
4단계: Windows PC의 iTunes 왼쪽 상단에 있는 장치 아이콘을 클릭하세요.
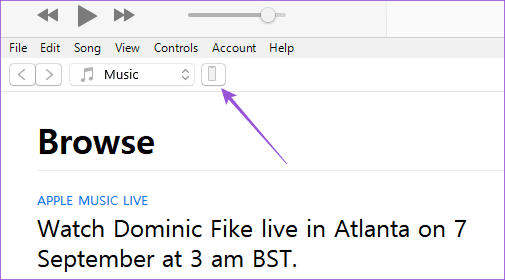
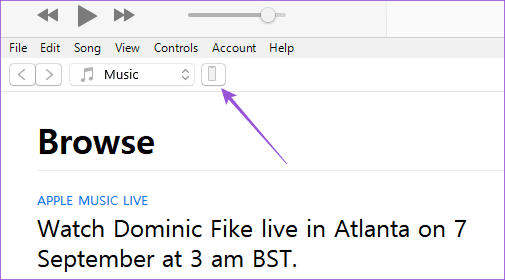
5단계: 왼쪽 메뉴에서 요약을 선택합니다.
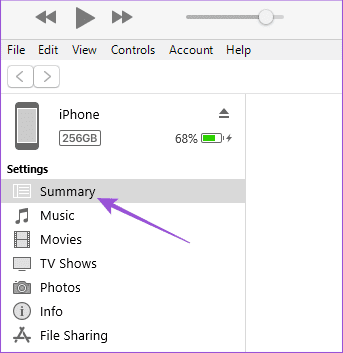
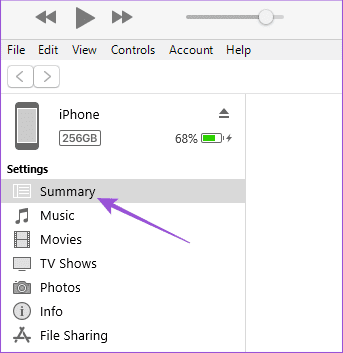
6단계: 옵션에서 Wi-Fi를 통해 이 iPhone과 동기화를 선택하고 오른쪽 하단에 있는 적용을 클릭하세요.
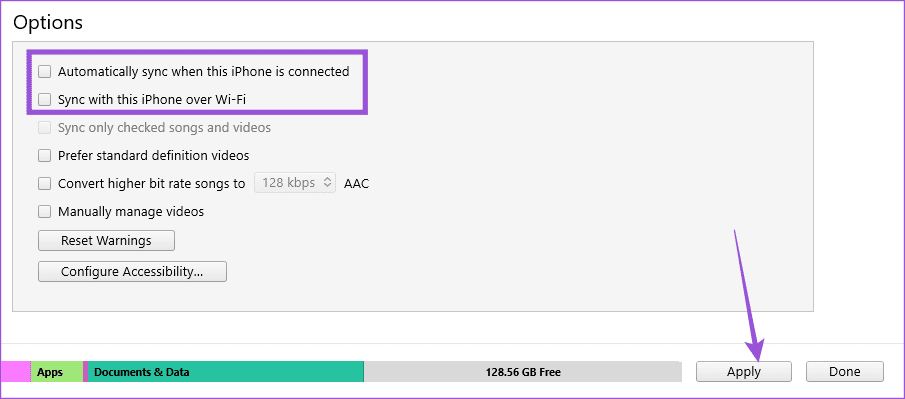
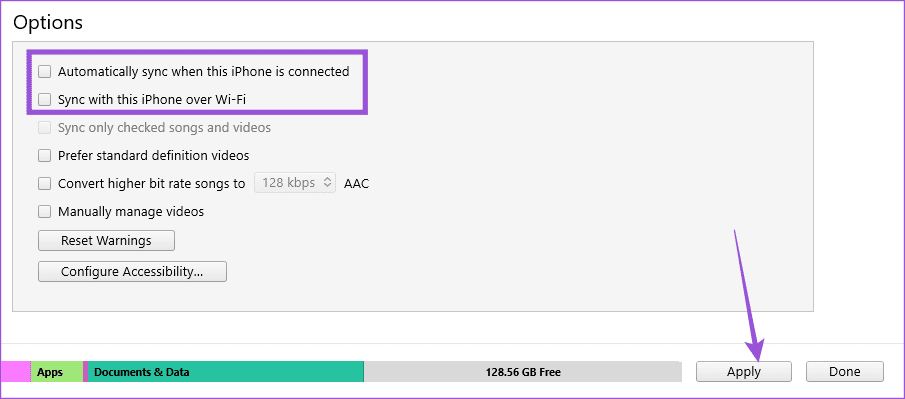
7단계: iPhone을 분리하고 문제가 해결되었는지 확인하십시오.
5. Windows 11 PC 다시 인증
Windows 11에서 iTunes에 로그인하면 컴퓨터에서 음악 라이브러리에 접근할 수 있습니다. Apple 계정을 사용하여 컴퓨터를 다시 인증해 볼 수 있습니다. 이는 보관함을 제대로 동기화하기 위해 iTunes에 다시 로그인하는 것과 같습니다.
1 단계: Windows 11에서 시작 아이콘을 클릭하고 다음을 입력하세요. 아이튠즈, 그리고 Return 키를 눌러 iTunes를 엽니다.
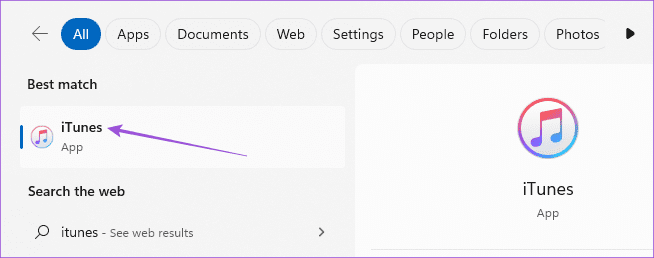
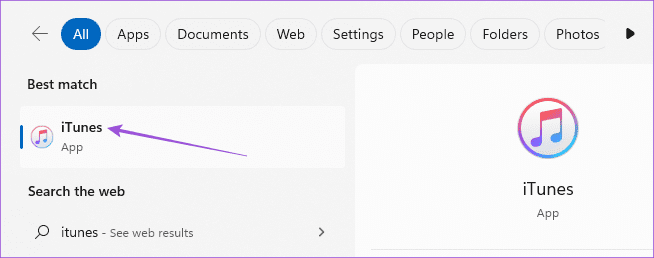
2 단계: 상단 메뉴바에서 계정을 클릭하세요.
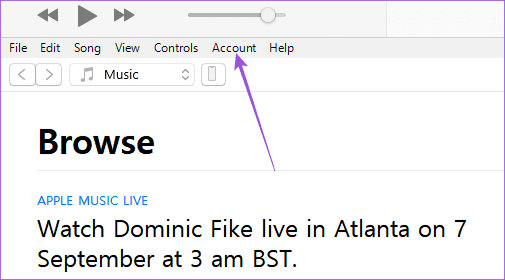
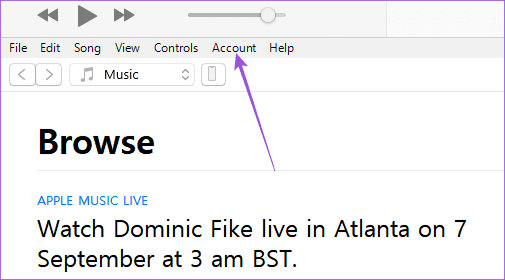
3단계: 인증을 선택하고 컴퓨터 인증 해제를 클릭하세요.
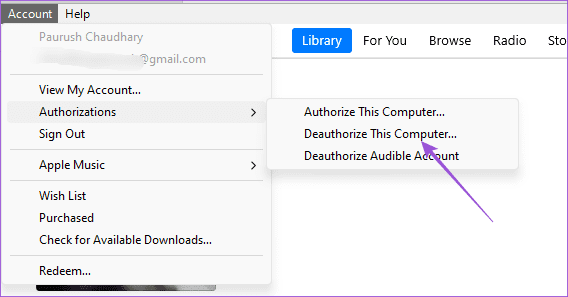
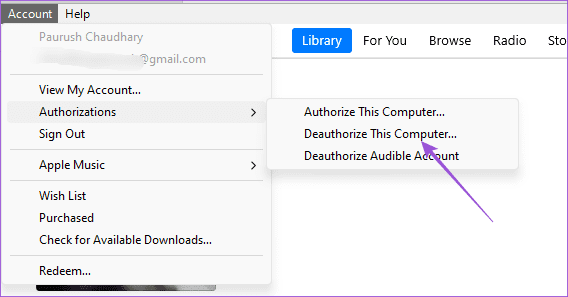
4단계: Apple 계정 비밀번호를 입력하고 승인 취소를 클릭하여 확인하세요.
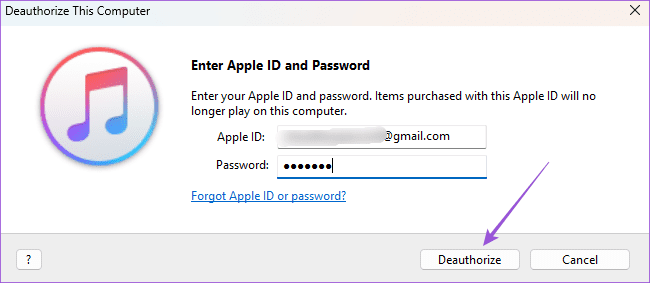
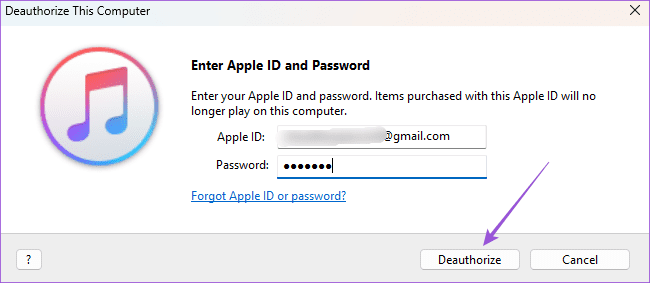
5단계: 인증을 다시 선택하고 컴퓨터 인증을 클릭하세요. 문제가 해결되었는지 확인하세요.
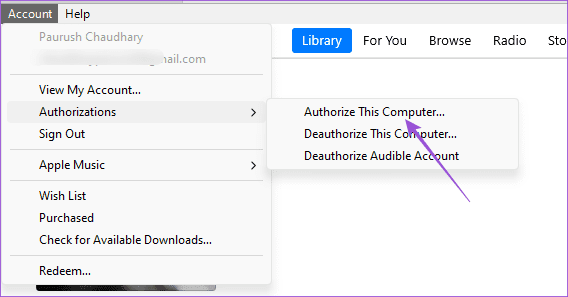
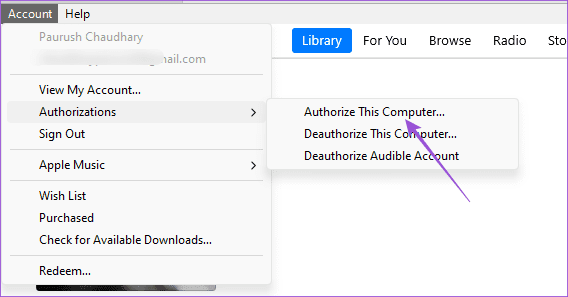
6. iTunes를 강제 종료하고 다시 시작하기
아직도 문제가 발생했나요? Windows 11 컴퓨터에서 iTunes를 강제 종료했다가 다시 실행하여 새로 시작할 수 있습니다.
1 단계: 시작 아이콘을 클릭하여 시작 메뉴를 열고 다음을 입력합니다. 작업 관리자, 그리고 Return 키를 눌러 iTunes를 엽니다.
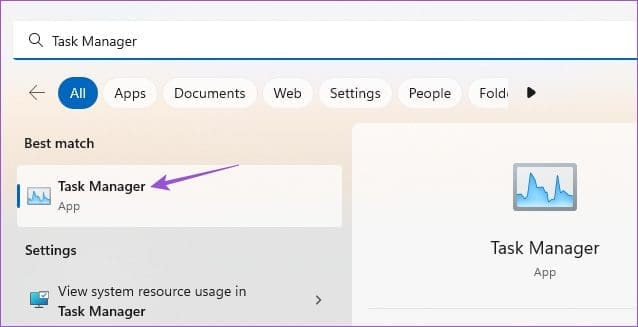
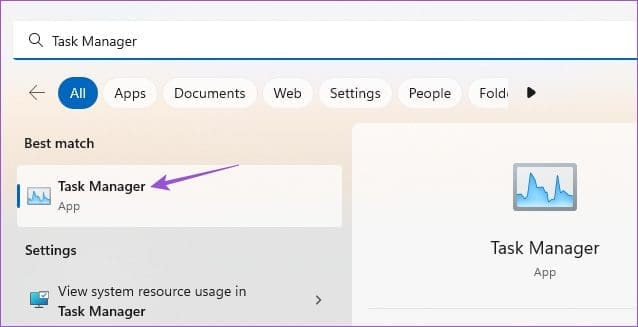
2 단계: iTunes를 클릭하고 작업 끝내기를 선택합니다.
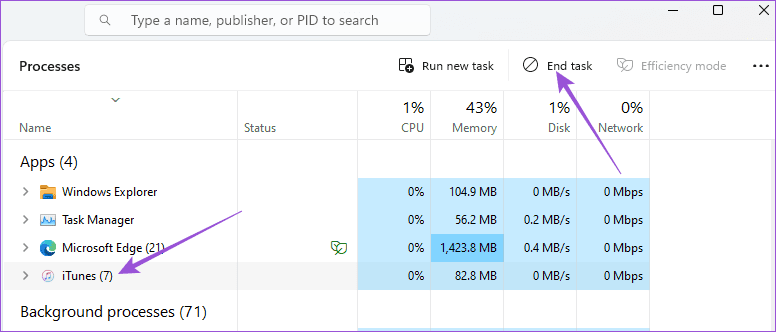
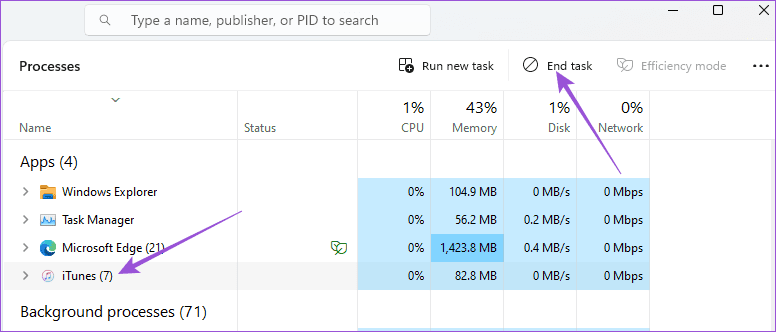
3단계: 창을 닫고 iTunes를 다시 열어 문제가 해결되었는지 확인하세요.
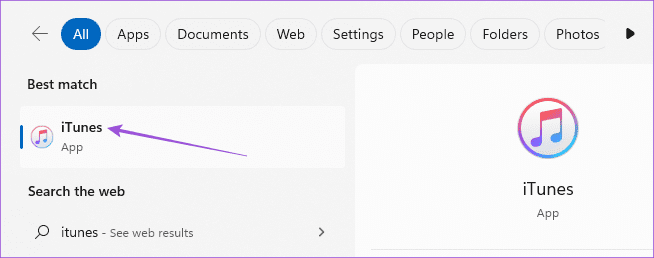
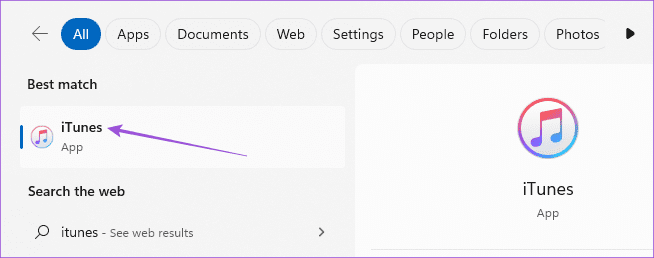
7. iTunes 앱 업데이트
어떤 해결 방법도 효과가 없으면 Windows 11 PC에 최신 버전의 iTunes를 설치하십시오. 이렇게 하면 문제를 일으킬 수 있는 버그가 제거됩니다.
iTunes 보관함 동기화
위에서 언급한 해결 방법을 따르면 iTunes가 Windows 11 PC에 음악을 동기화하지 않는 문제가 해결됩니다. Windows 사용자를 위한 Apple TV 전용 앱도 있습니다. 그러나 그 자체의 문제가 있습니다. 우리는 Windows 11의 Apple TV에서 저품질 재생을 위한 솔루션을 제안하여 게시물에서 그 중 하나를 다루었습니다.
도움이 되었나요?