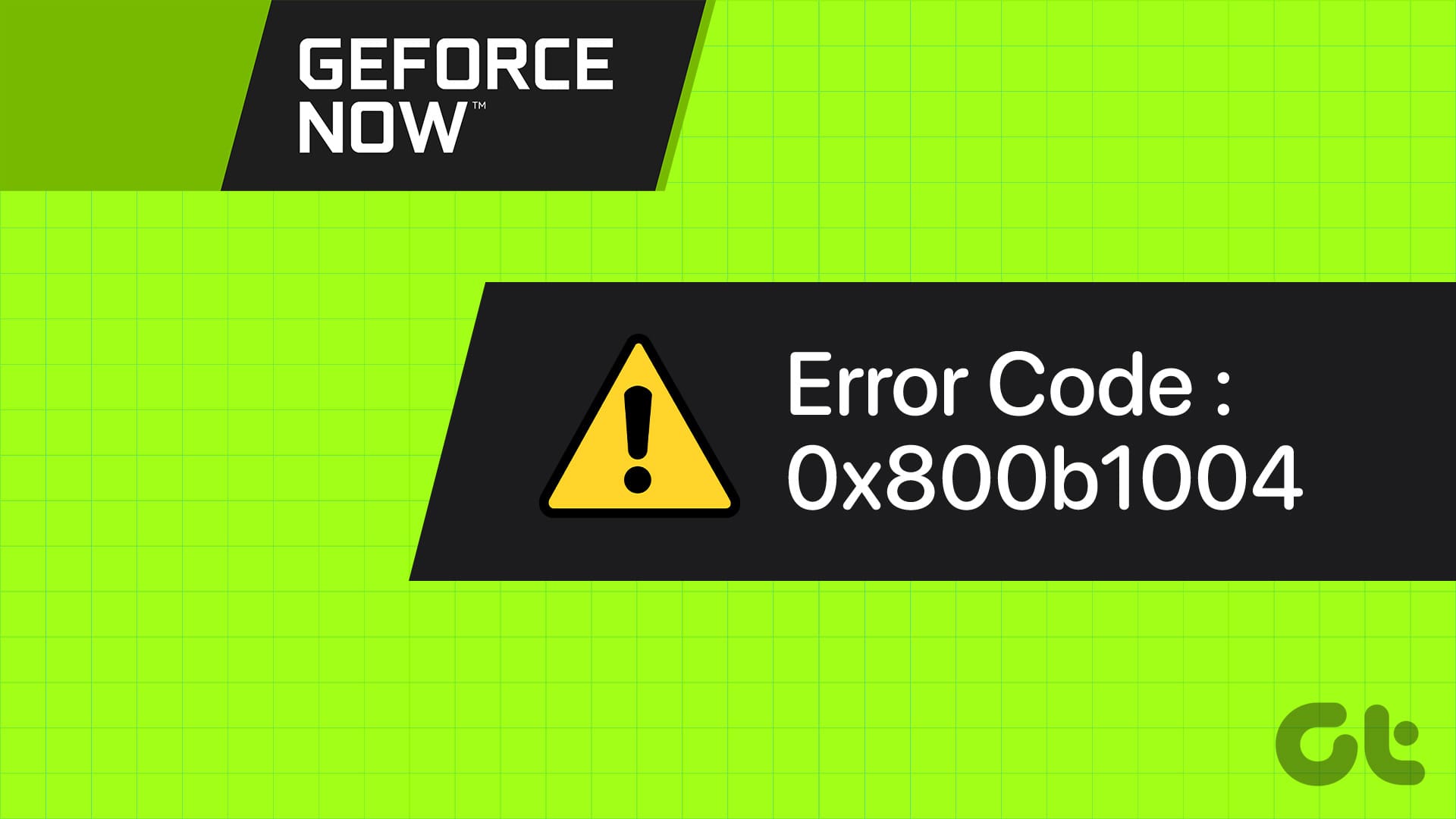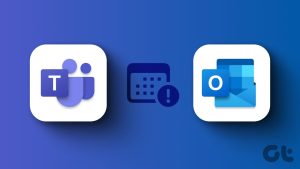GeForce NOW는 NVIDIA의 유명한 클라우드 게임 스트리밍 서비스입니다. 지원되는 소수의 웹 브라우저를 포함하여 다양한 플랫폼을 통해 GeForce NOW에 액세스할 수 있습니다. 그러나 많은 사용자가 라이브러리에서 게임에 액세스하는 동안 Geforce NOW 오류 코드 0x800b1004가 발생합니다.
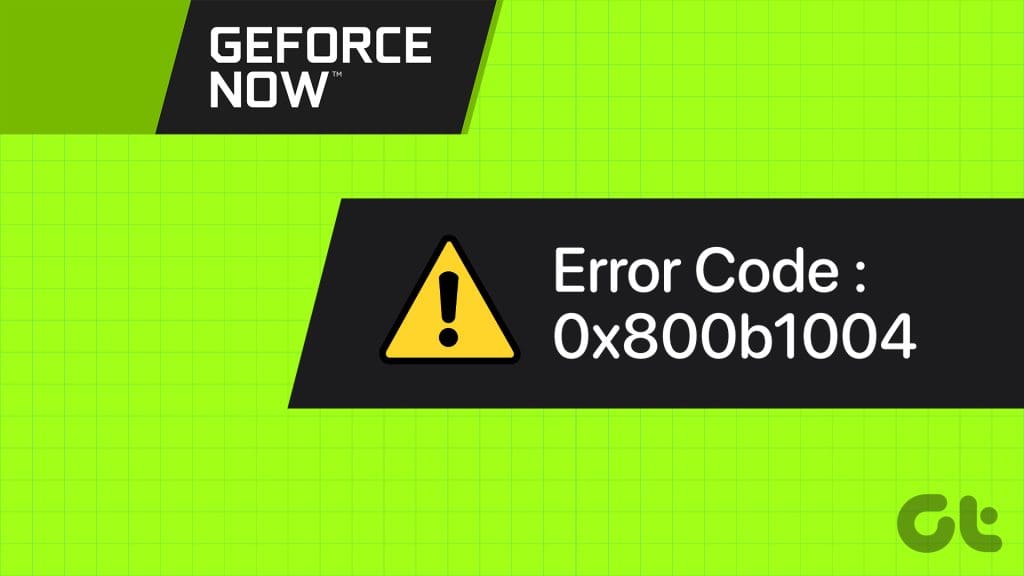
이 오류 코드가 발생하는 몇 가지 원인은 결함이 있는 서비스, 응답하지 않는 웹 및 DNS 서버, 오래되거나 손상된 게임 클라이언트입니다. GeForce NOW를 정상 궤도로 되돌리는 9가지 방법에 대해 논의하겠습니다.
1. 그래픽 드라이버 다시 시작
그래픽 드라이버에 결함이 있어 제대로 작동하지 않을 수 있습니다. 따라서 키보드 단축키를 사용하여 다시 시작해야 합니다. Windows + Ctrl + Shift + B 키를 동시에 누릅니다. 화면이 깜박이고 몇 초 동안 공백 상태가 됩니다. 그 후에는 정상으로 돌아옵니다. 노트북에서 외부 디스플레이를 사용하는 경우 확장 또는 복제 설정을 수동으로 조정해야 합니다.
2. NVIDIA 컨테이너 다시 시작
NVIDIA 컨테이너는 NVIDIA GPU 및 관련 프로그램에 필요한 여러 프로세스를 실행합니다. 하지만 이 프로세스에 결함이 있으면 강제로 닫아야 합니다. 방법은 다음과 같습니다.
1 단계: Ctrl + Shift + Esc 키보드 단축키를 눌러 작업 관리자를 엽니다.
2 단계: NVIDIA 컨테이너 프로세스를 마우스 오른쪽 버튼으로 클릭하고 세부 정보로 이동 옵션을 선택합니다.
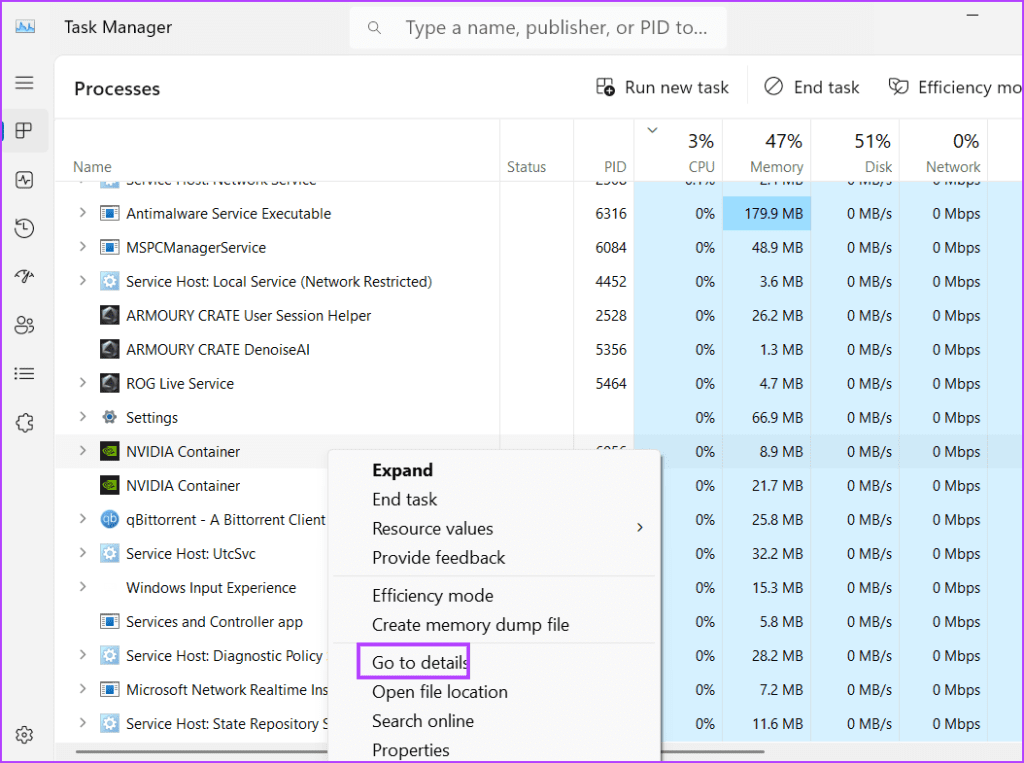
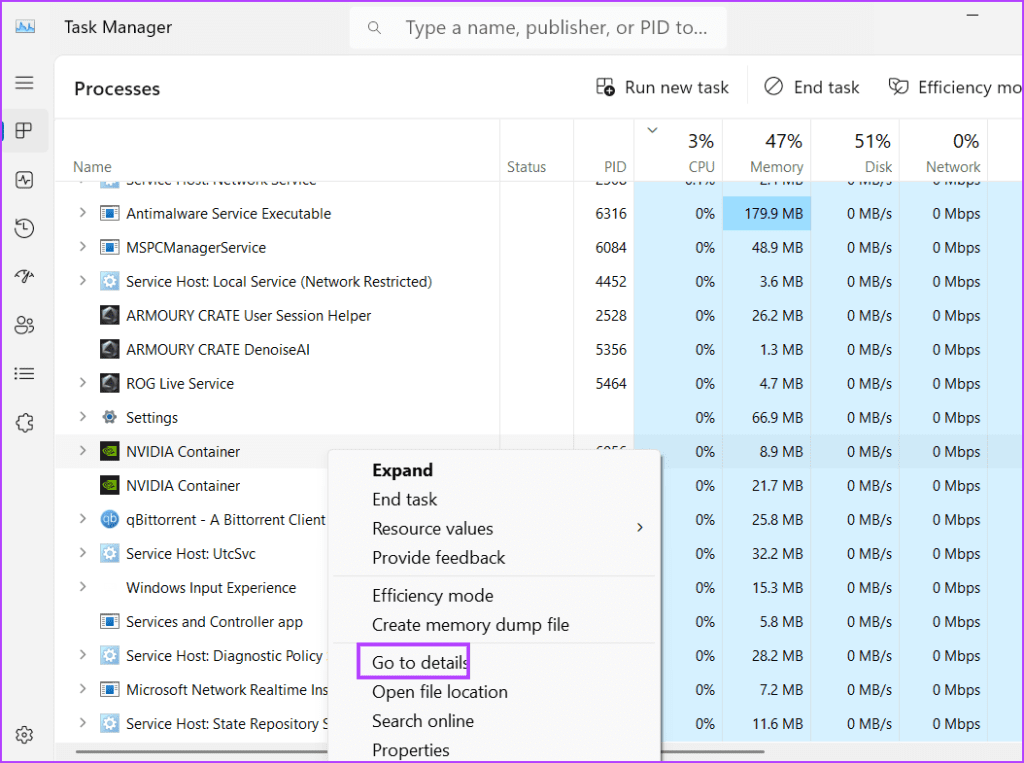
3단계: NVIDIA 컨테이너 프로세스를 다시 마우스 오른쪽 버튼으로 클릭하고 프로세스 트리 종료 옵션을 선택합니다.
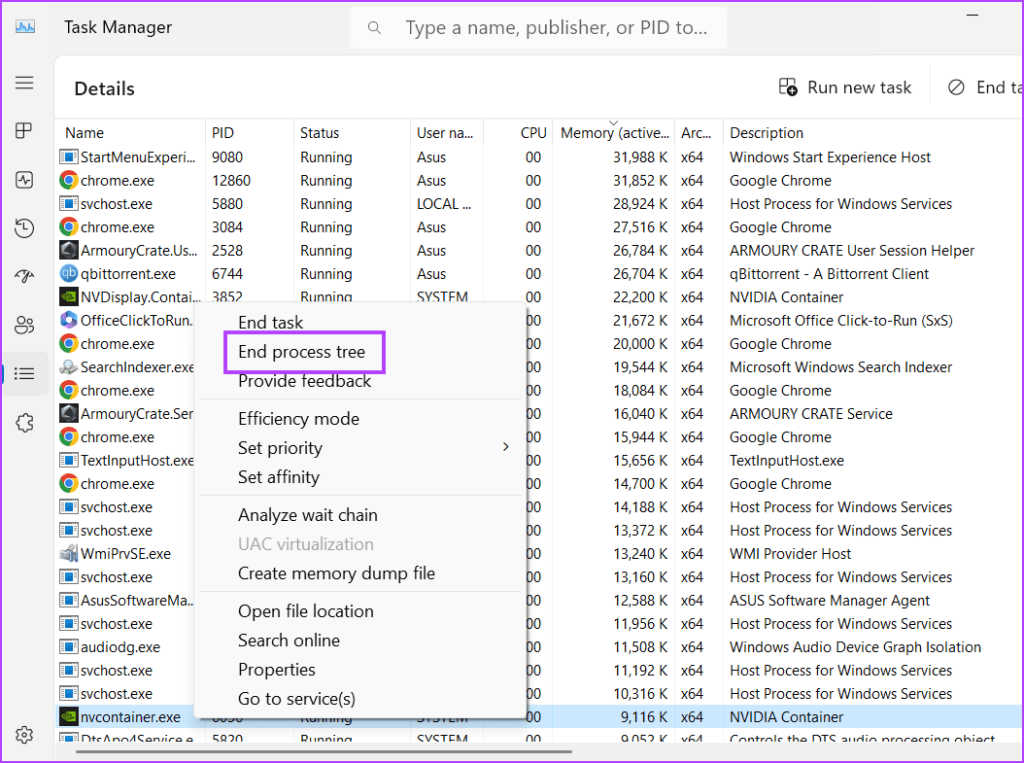
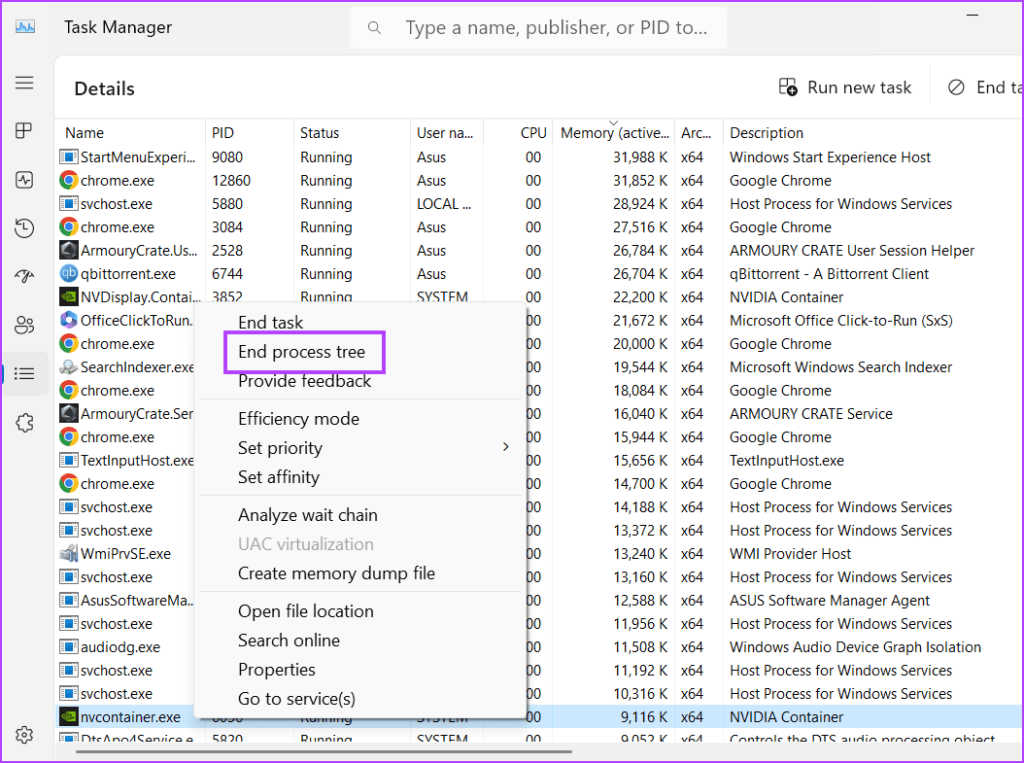
4단계: 작업 관리자를 닫습니다.
3. GeForce NOW 서버 상태를 확인하세요
GeForce NOW 서버가 다운타임에 직면한 경우, 연결에 문제가 발생하고 ‘GeForce NOW에 연결하는 동안 문제가 발생했습니다. 오류 코드: 0x800B1004’ 메시지. 따라서 공식 GeForce NOW 상태 페이지로 이동하여 모든 것이 정상인지 확인하세요.
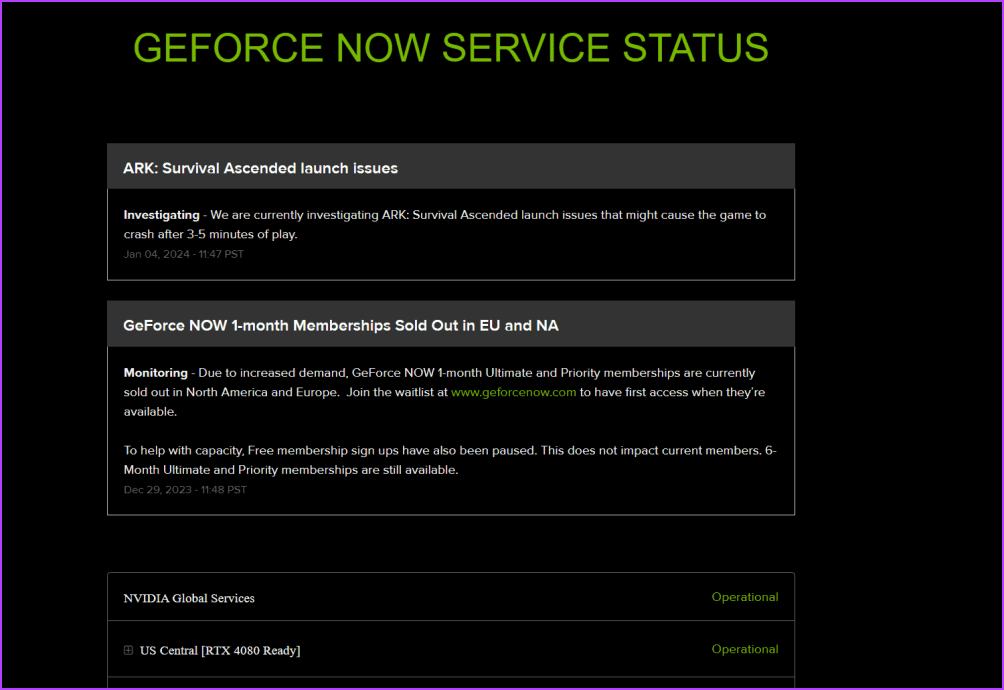
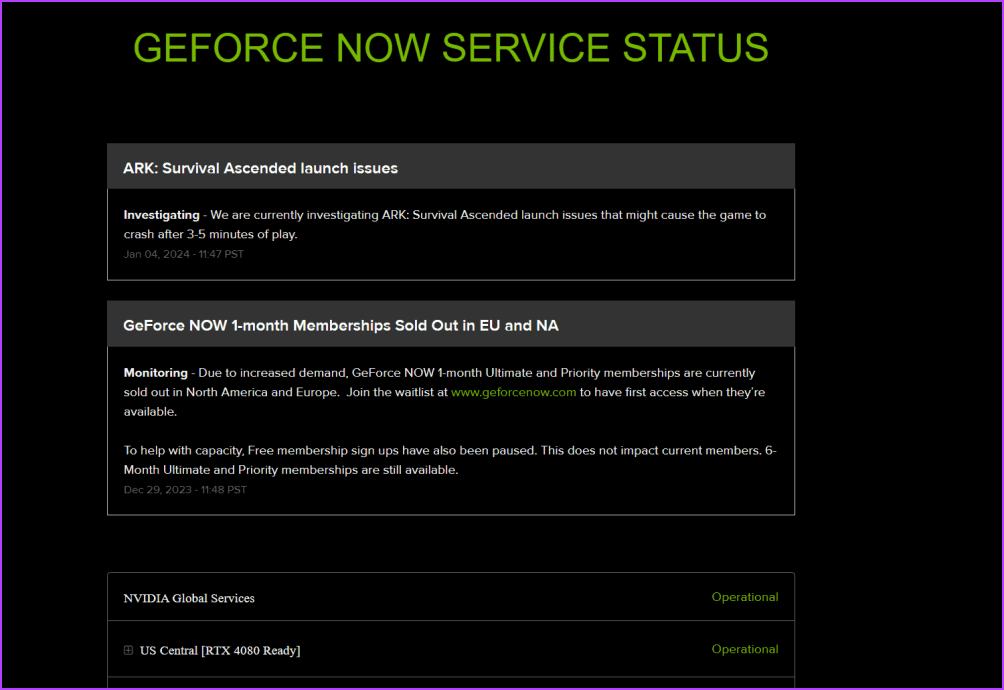
GeForce NOW 연결 문제에 대한 새로운 스레드가 있는지 Reddit과 Twitter를 스카우트할 수도 있습니다. 마찬가지로 DownDetector와 같은 타사 사이트는 특정 지역의 소규모 중단에 대한 통찰력을 제공할 수 있습니다. 서버가 다시 정상적으로 작동하기 시작할 때까지 기다리십시오.
4. 서버 설정 조정
현재 선택한 서버가 응답하지 않는 경우 GeForce NOW 애플리케이션에서 서버 위치를 전환할 수 있습니다. 방법은 다음과 같습니다.
1 단계: Windows 키를 눌러 시작 메뉴를 엽니다. 유형 엔비디아 지포스 나우 검색창에 Enter를 누르세요.
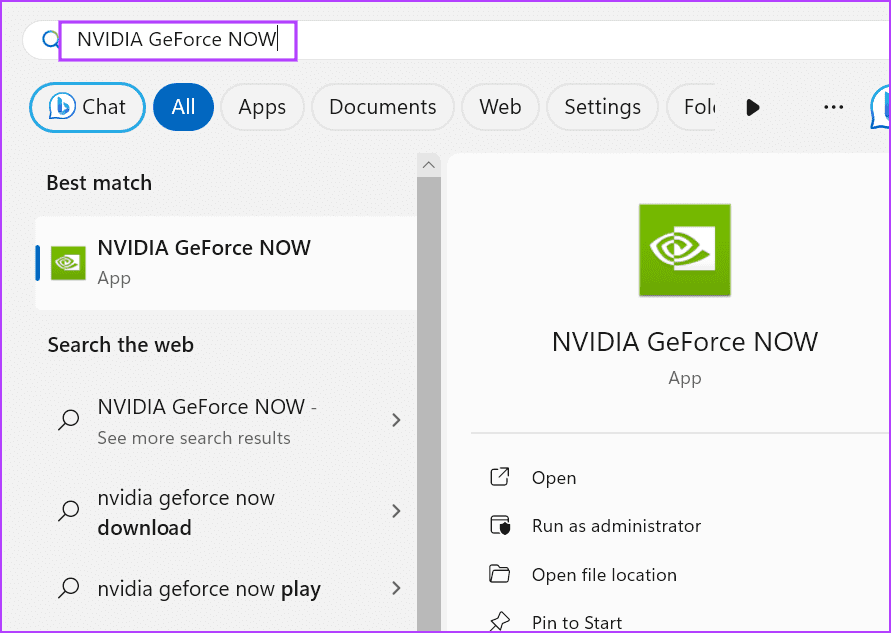
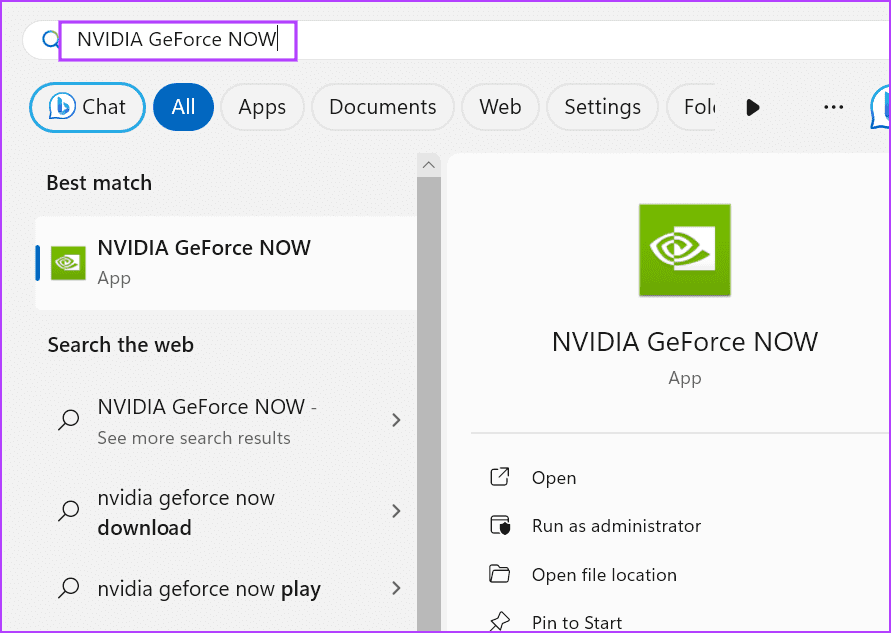
2 단계: 햄버거 아이콘을 클릭하고 설정 옵션을 선택하세요.
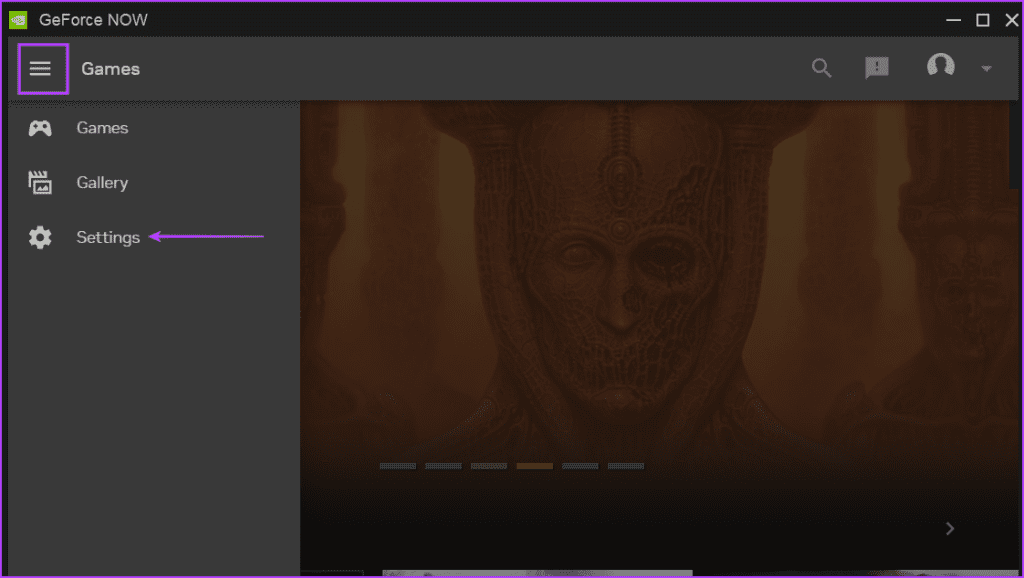
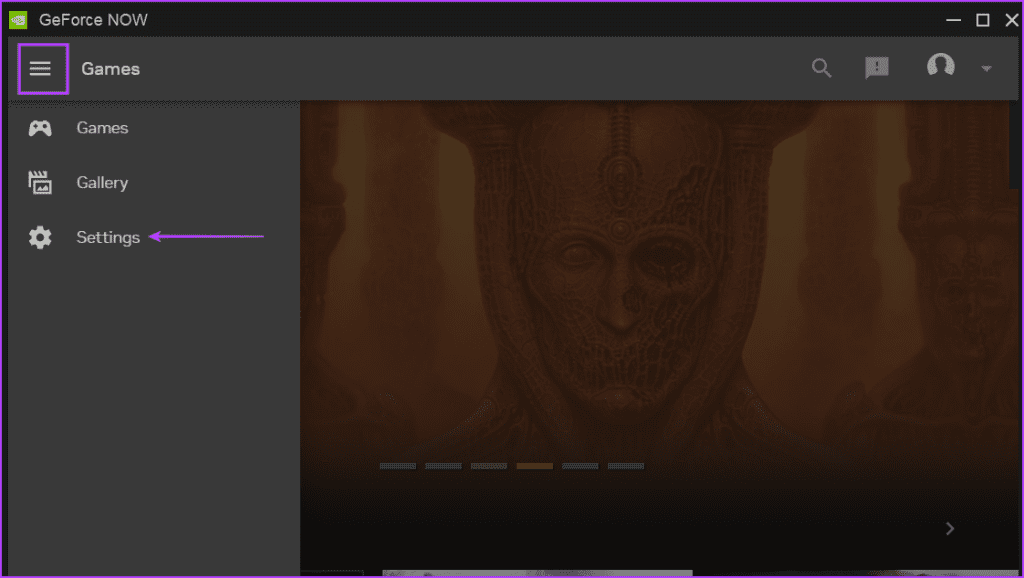
3단계: 서버 위치 옵션까지 아래로 스크롤합니다. 드롭다운 목록을 열고 다른 서버 위치를 선택하려면 클릭하세요.
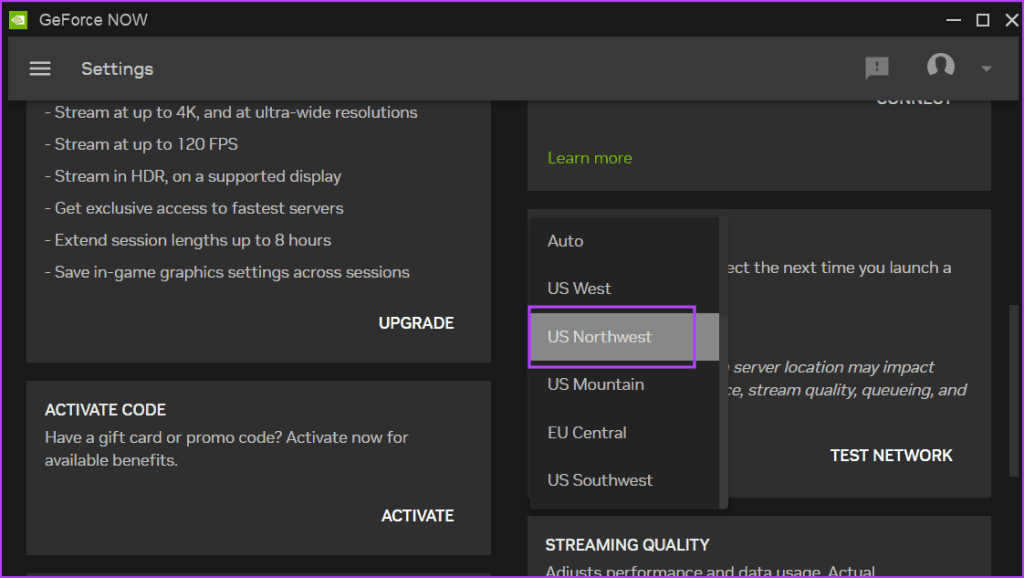
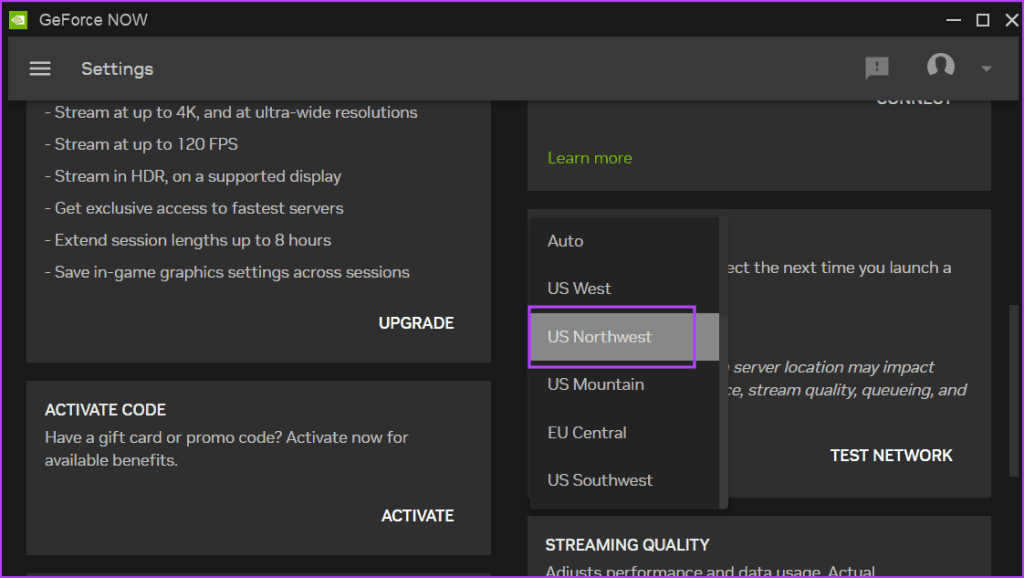
4단계: 설정 페이지를 닫습니다.
5단계: 게임을 다시 엽니다. Geforce NOW 오류 코드 0x800b1004가 나타나는지 확인하십시오.
5. 지금 지포스 업데이트
오래된 앱 버전에는 버그가 포함되어 서비스 및 기능에 문제가 발생할 수 있습니다. GeForce NOW 앱은 실행할 때마다 자동으로 업데이트됩니다. 하지만 자동 업데이트에 실패하면 수동으로 업데이트해야 할 수도 있습니다. 수행 방법은 다음과 같습니다.
1 단계: 공식 NVIDIA GeForce Now 웹페이지를 방문하세요.
2 단계: Windows 옵션 아래의 다운로드 버튼을 클릭하세요.
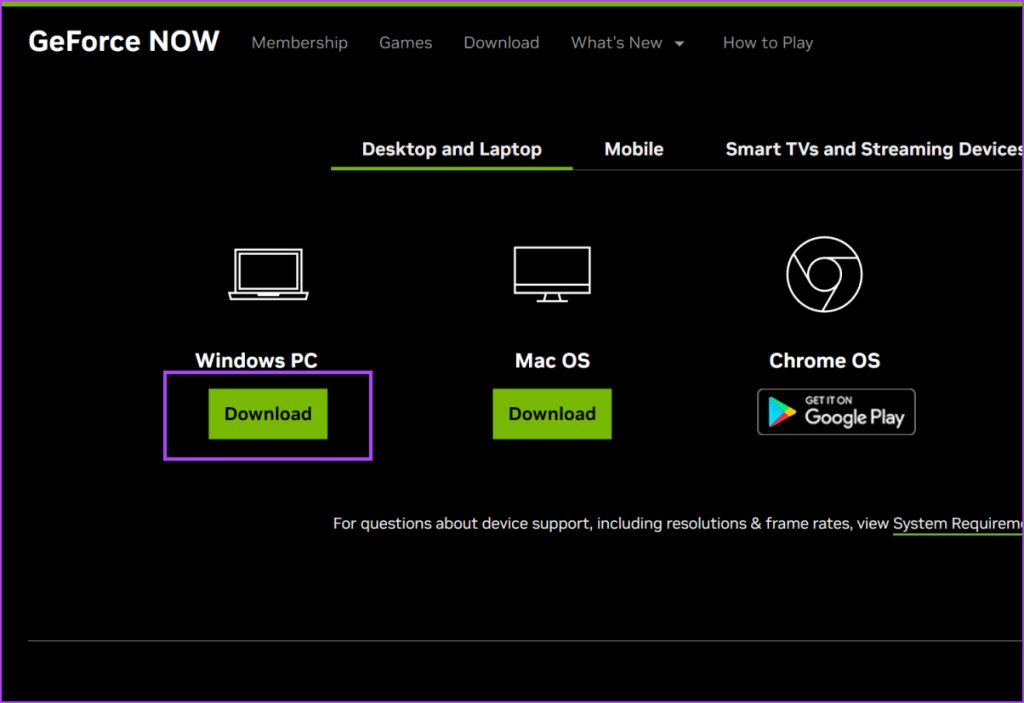
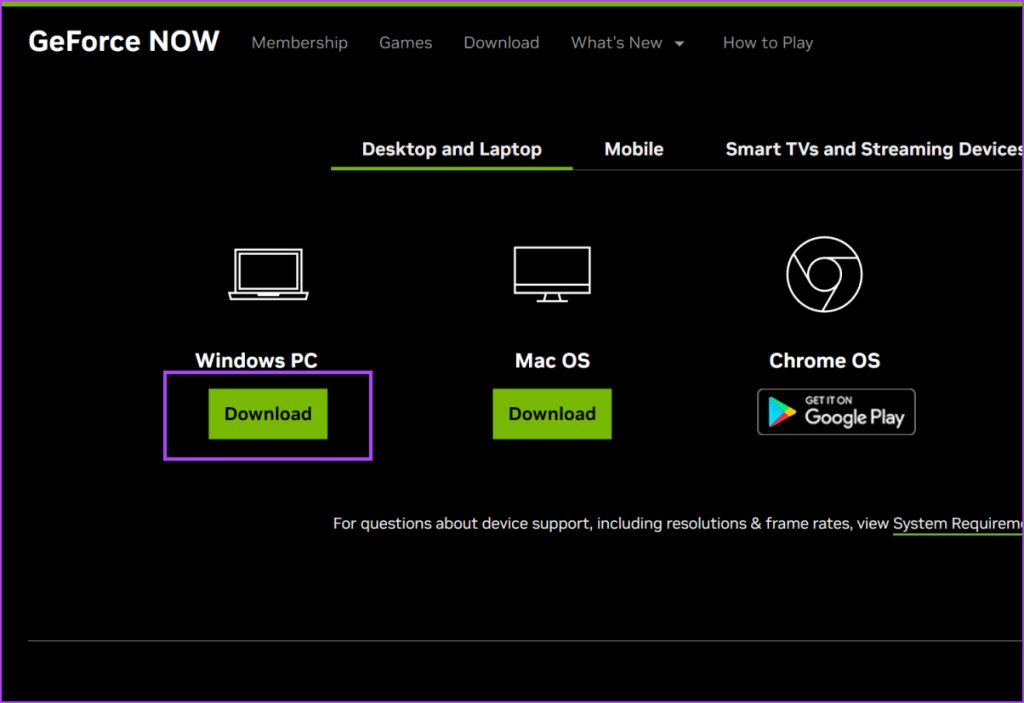
3단계: Windows 키 + E를 눌러 파일 탐색기를 엽니다. 설치 프로그램 파일을 두 번 클릭합니다.
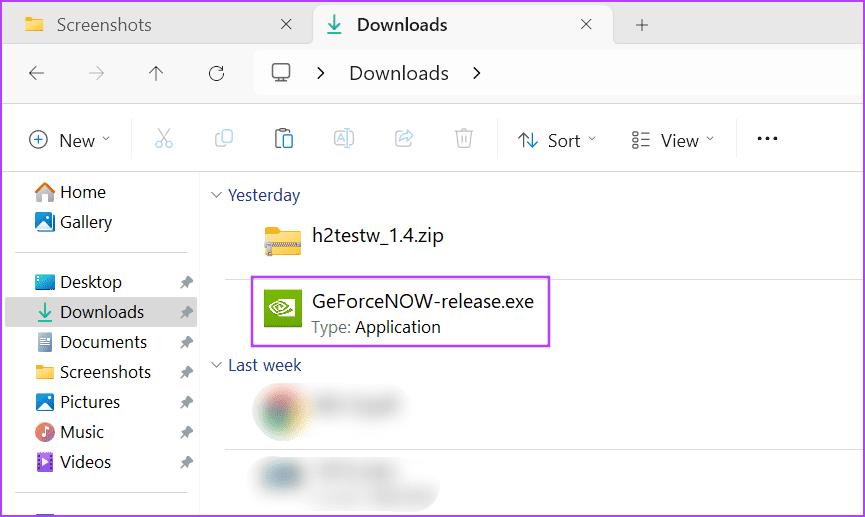
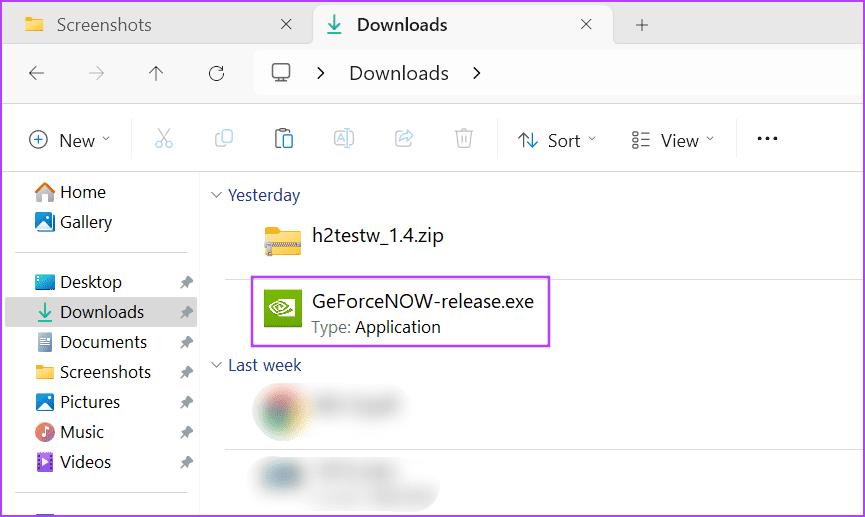
4단계: 설치가 완료될 때까지 기다리십시오.
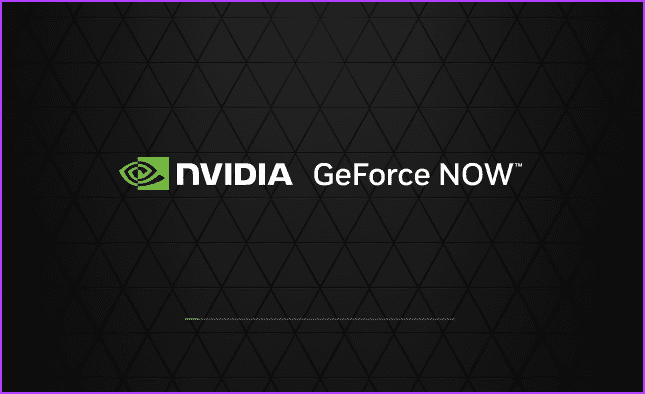
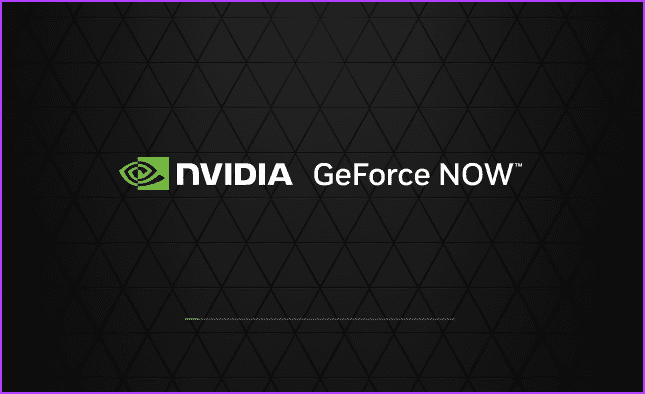
5단계: 계정에 로그인하고 게임을 실행하여 연결 오류가 발생하는지 확인하세요.
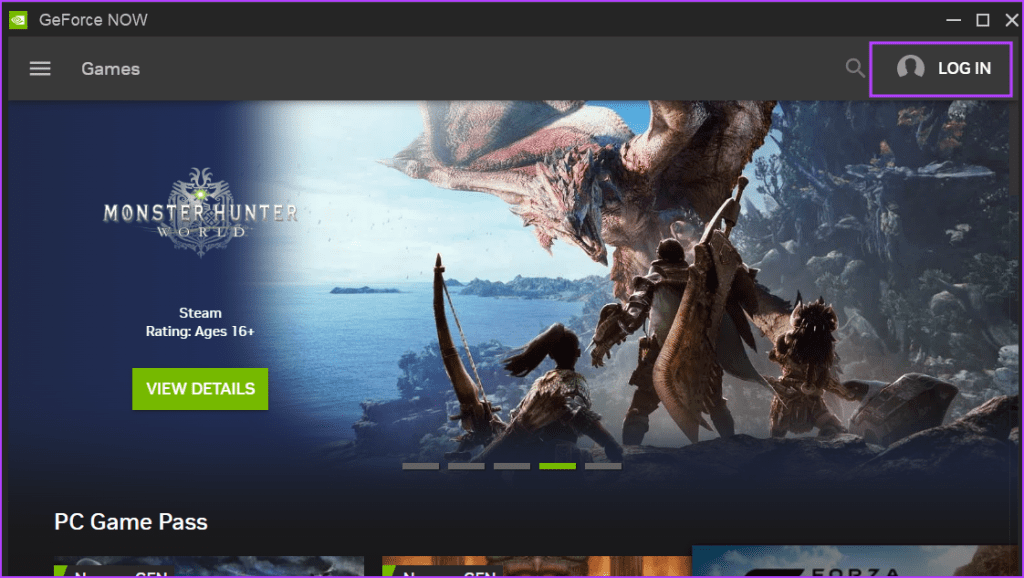
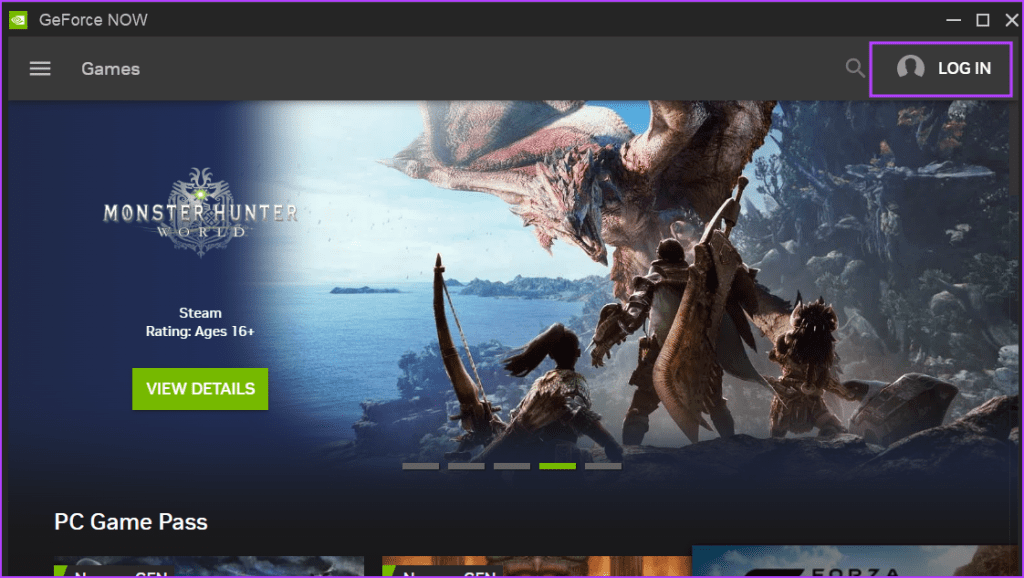
6. NVIDIA 하이라이트 갤러리 지우기
NVIDIA 하이라이트 갤러리를 지우면 많은 사용자의 연결 문제가 해결되었습니다. 비디오와 스크린샷을 포함한 게임플레이 캡처를 저장합니다. 수행 방법은 다음과 같습니다.
1 단계: Windows 키 + E를 눌러 파일 탐색기를 엽니다.
2 단계: 주소 표시줄을 클릭하세요. 다음 경로를 붙여넣고 ‘UserName’ 부분을 사용자 이름으로 바꾼 후 Enter를 누르세요.
C:\Users\UserName\Videos\NVIDIA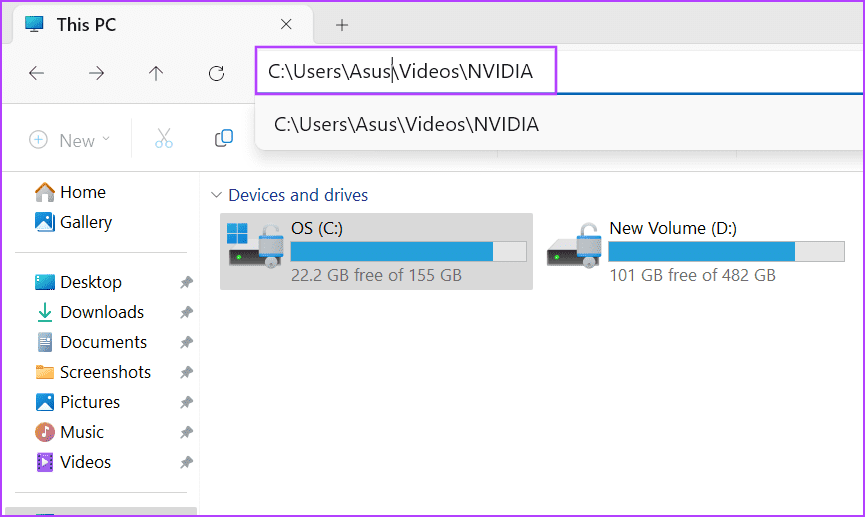
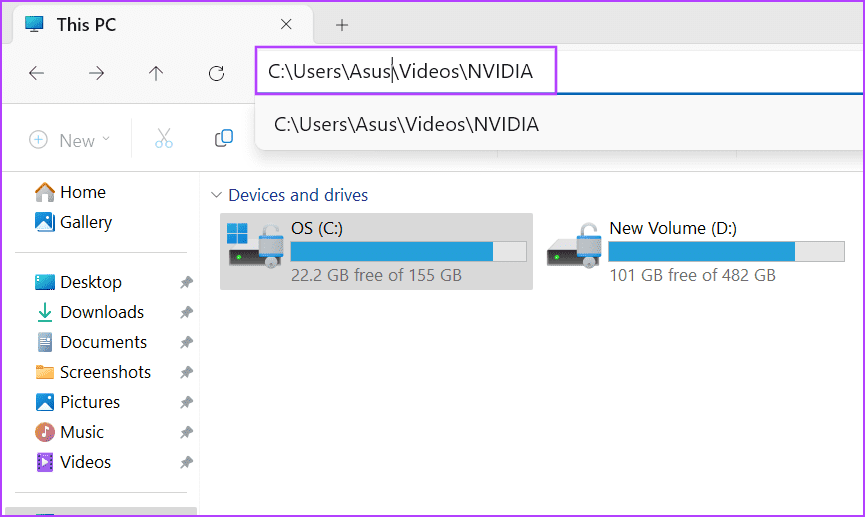
3단계: GeForce NOW 폴더를 클릭하여 선택하세요. 삭제 버튼을 누르세요.
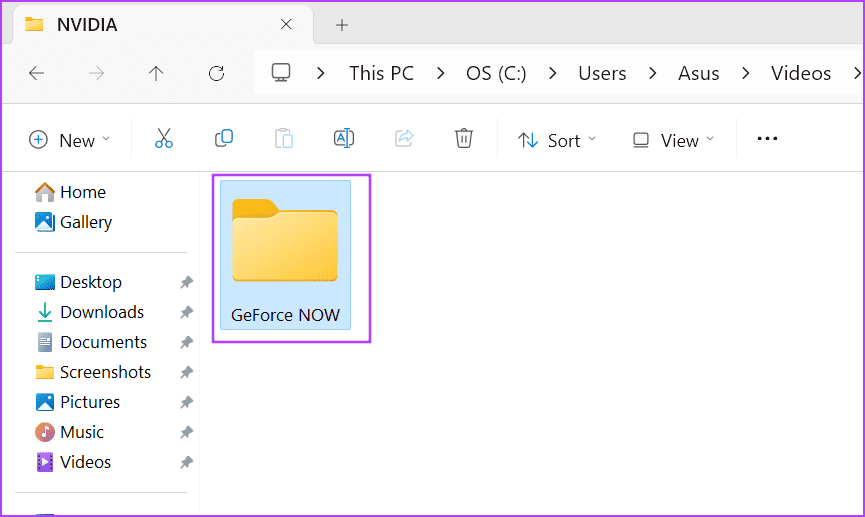
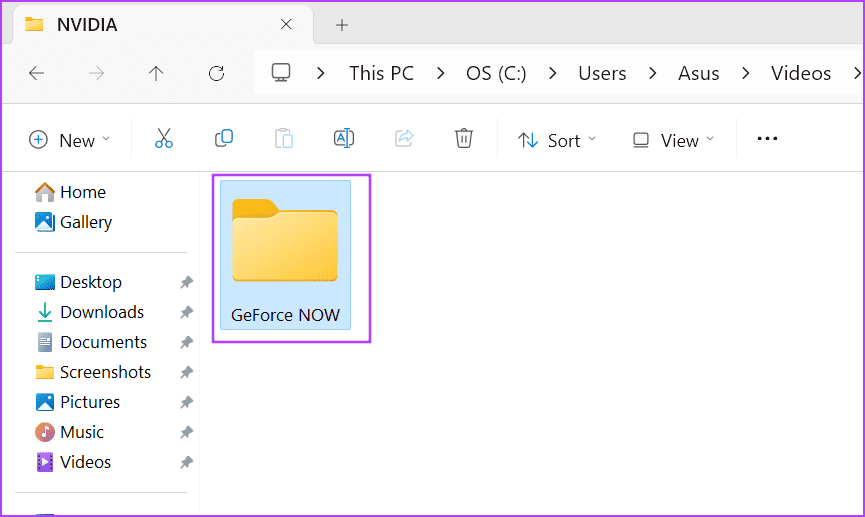
4단계: 파일 탐색기 창을 종료합니다.
7. GeForce NOW에 다시 로그인하세요.
하이라이트 갤러리 폴더를 제거해도 문제가 해결되지 않으면 GeForce NOW 앱에서 NVIDIA 계정에서 로그아웃해야 합니다. 방법은 다음과 같습니다.
1 단계: GeForce NOW 앱을 엽니다.
2 단계: 사용자 이름 아이콘을 클릭하세요. 로그아웃 옵션을 선택하세요.
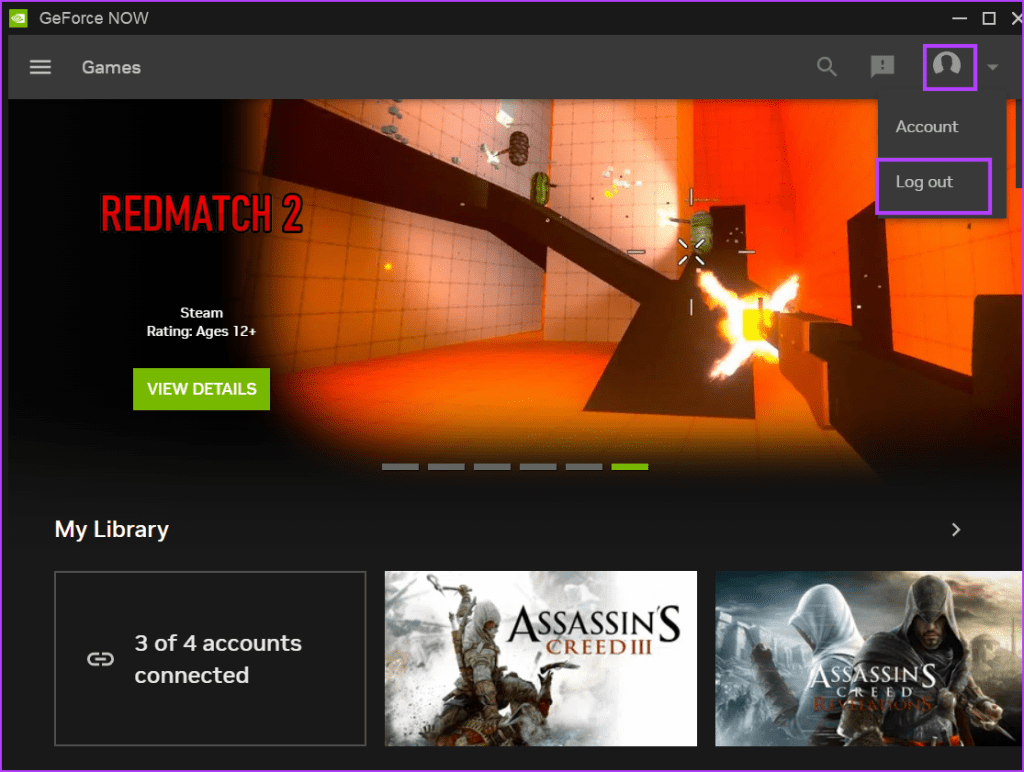
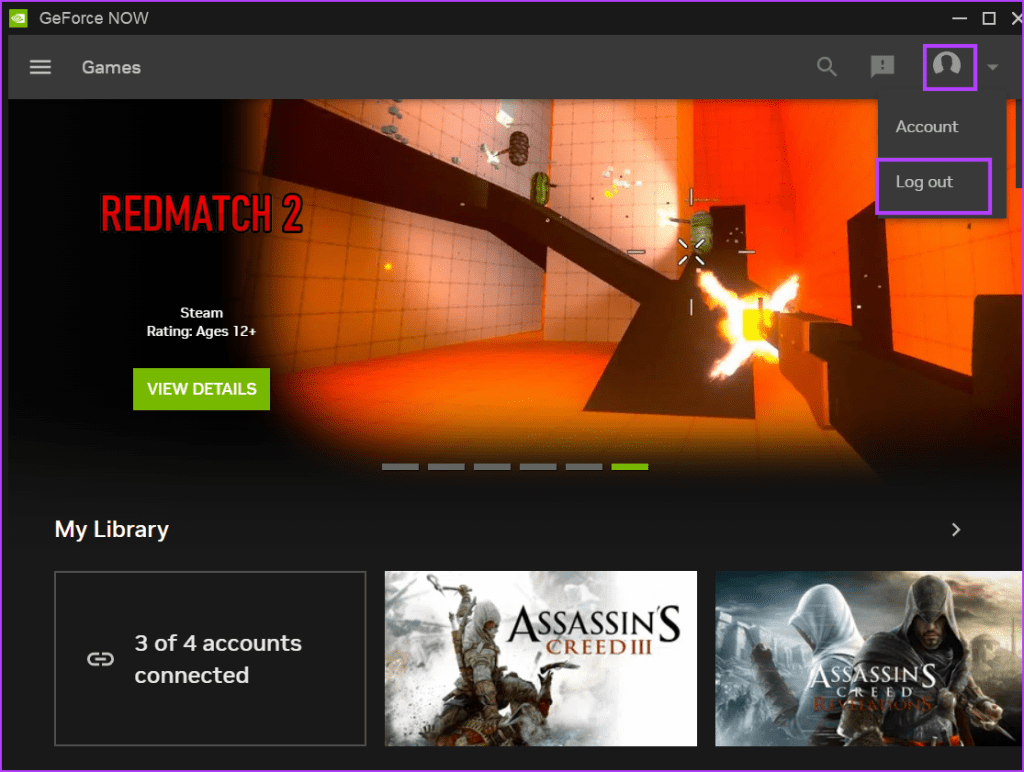
3단계: 로그아웃 작업을 알리는 브라우저 창이 시작됩니다. 나중에 창을 닫으세요.
4단계: GeForce NOW 앱을 다시 시작하세요.
5단계: 로그인 아이콘을 클릭하세요. 로그인을 완료하려면 브라우저 창에 자격 증명을 입력하세요.
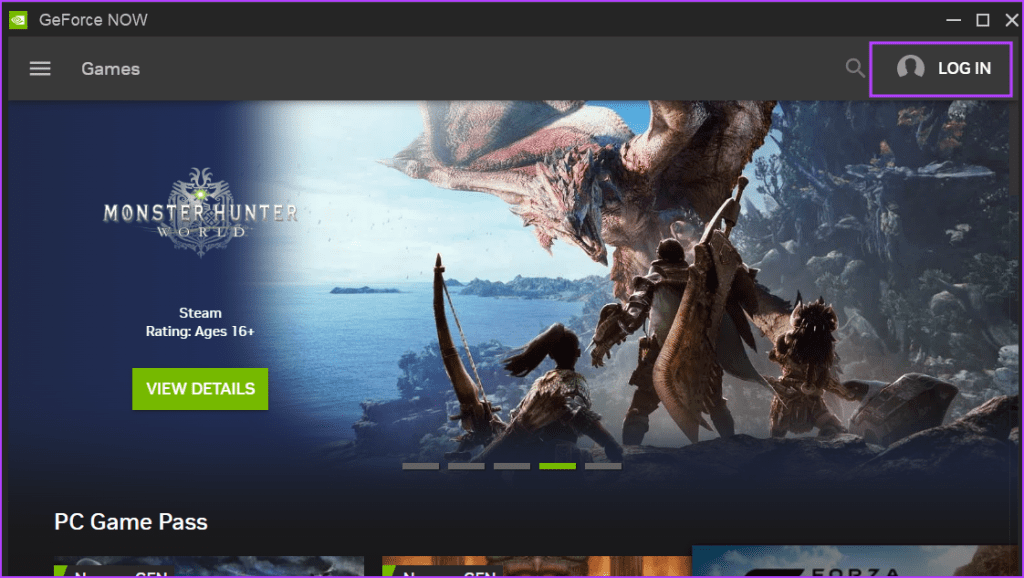
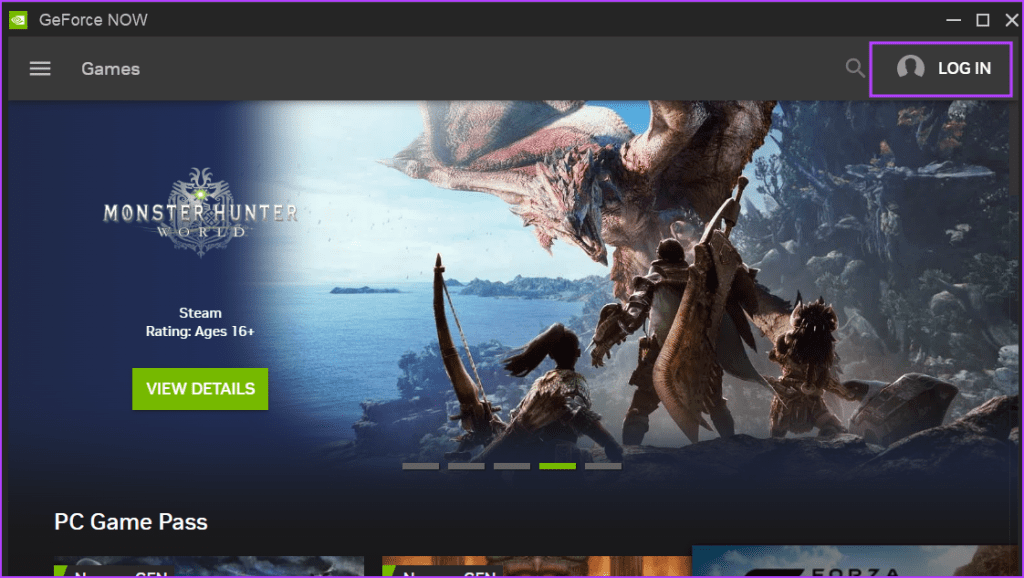
6단계: 라이브러리에서 게임에 액세스해 보세요.
8. DNS 서버 전환
응답하지 않거나 지연되는 DNS 서버는 PC와 GeForce NOW 서버 간의 연결 문제를 일으킬 수 있습니다. 따라서 Google과 같은 안정적인 DNS 서버로 전환해야 합니다. 수행 방법은 다음과 같습니다.
1 단계: Windows 키를 눌러 시작 메뉴를 엽니다. 유형 네트워크 연결 검색창에 Enter를 누르세요.
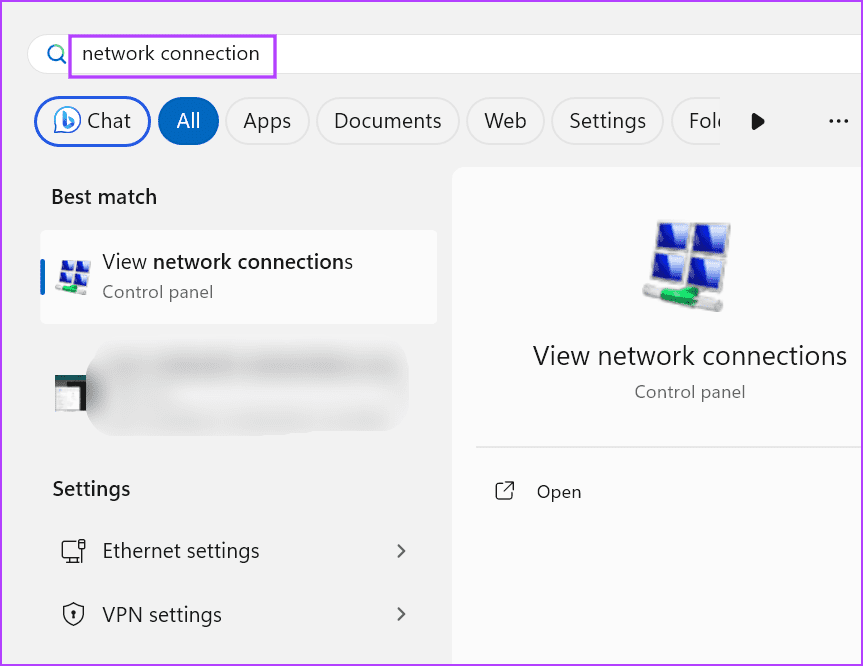
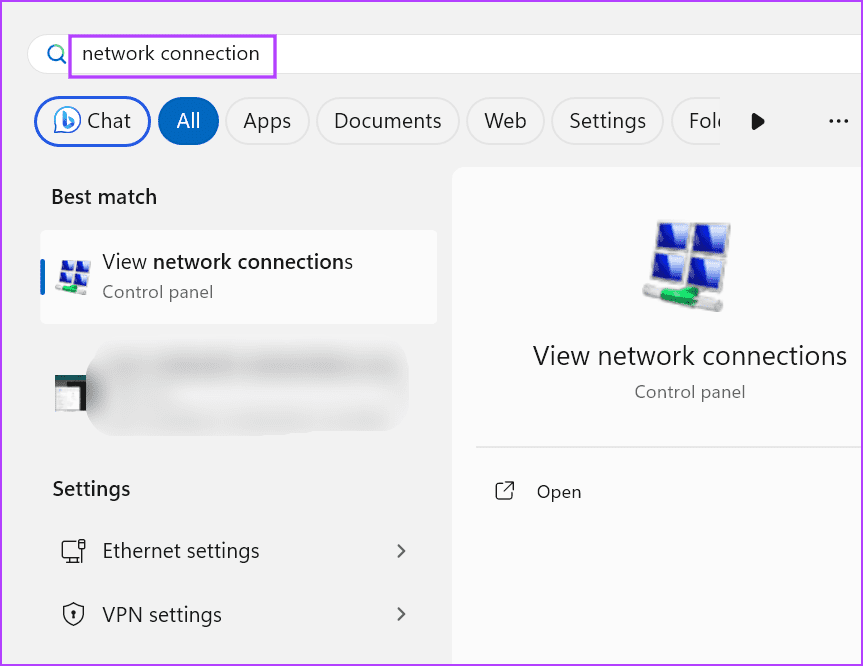
2 단계: 네트워크 어댑터 아이콘을 두 번 클릭합니다. 그런 다음 속성 버튼을 클릭하십시오.
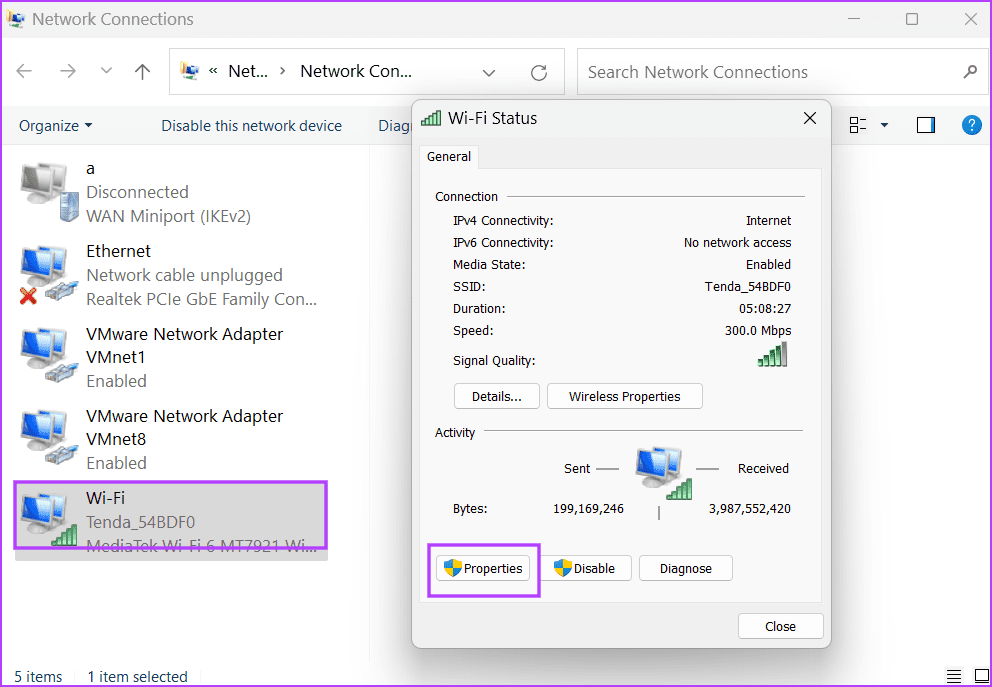
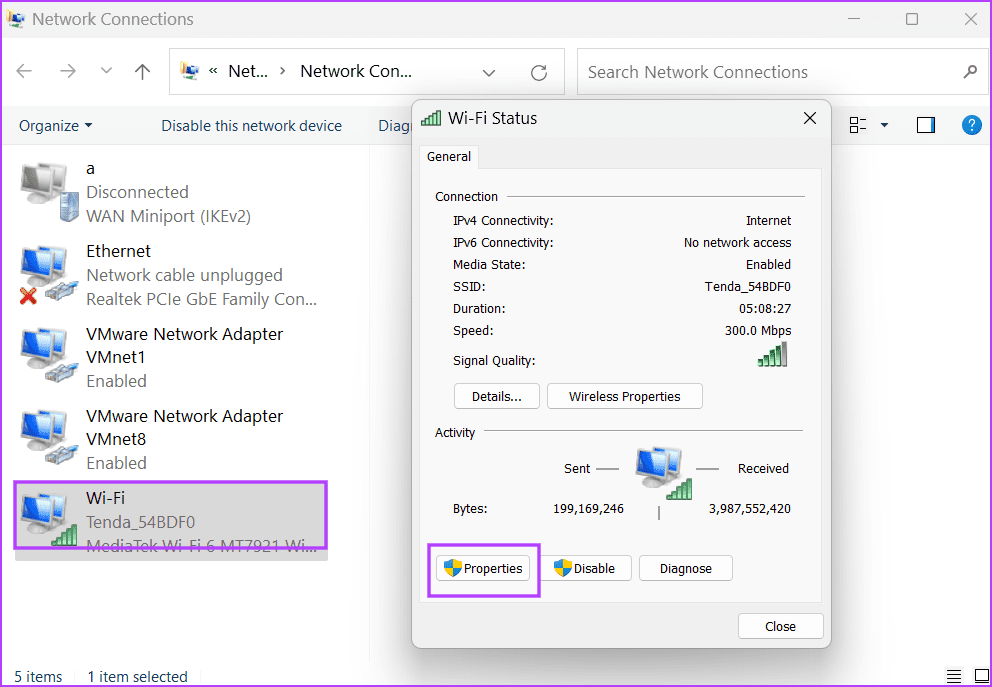
3단계: 이제 ‘인터넷 프로토콜 버전 4(TCP/IPv4)’ 옵션을 두 번 클릭하세요.
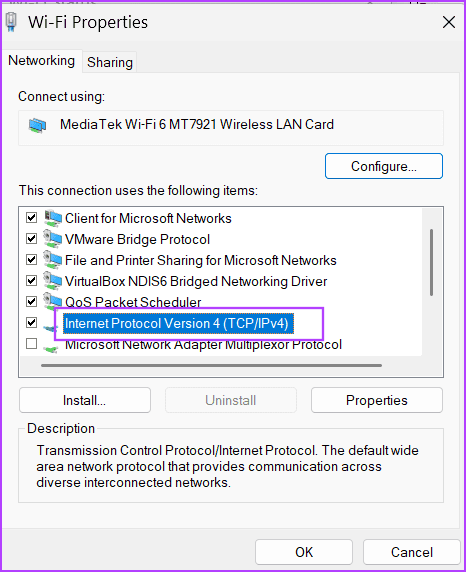
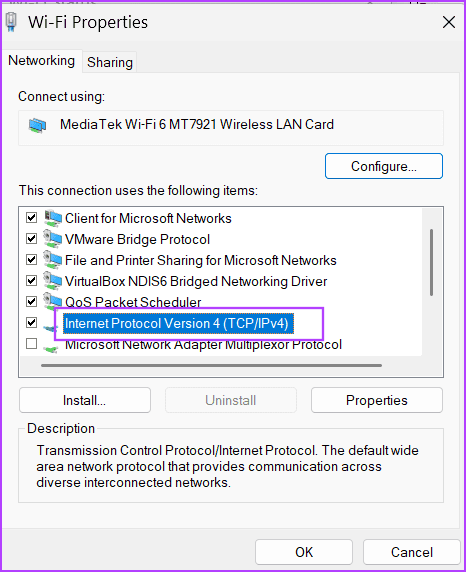
4단계: ‘다음 DNS 서버 주소 사용’ 옵션을 클릭하세요. 기본 DNS 서버 상자에 8.8.8.8을 입력하고 대체 DNS 서버 상자에 8.8.4.4를 입력합니다.
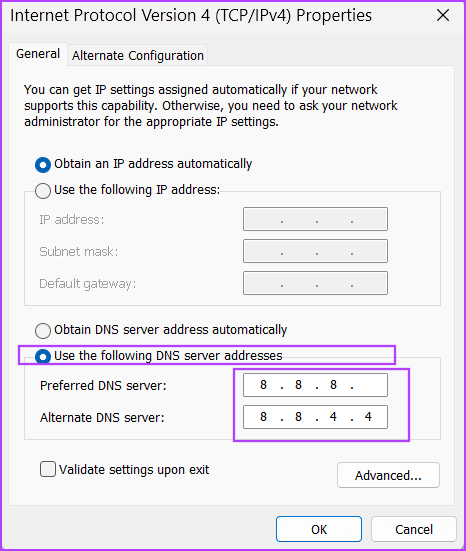
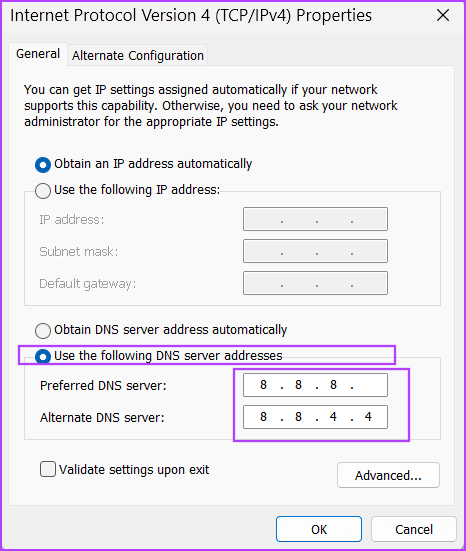
5단계: 확인 버튼을 클릭하세요.
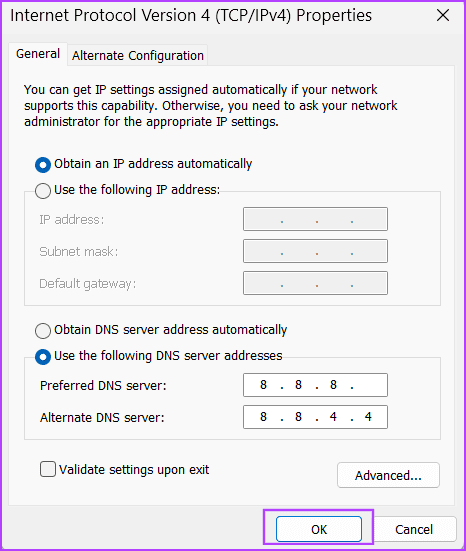
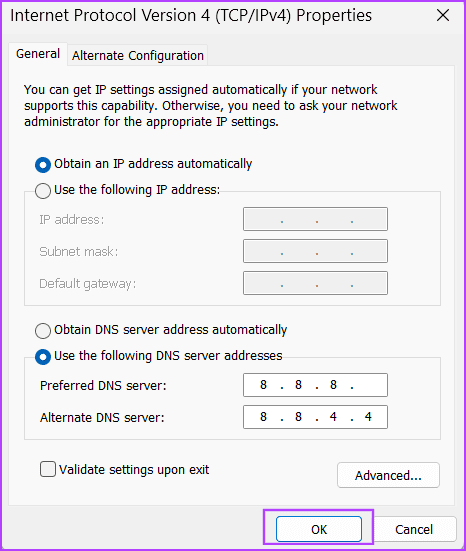
6단계: 네트워크 연결 창을 닫습니다.
9. 지금 GeForce를 다시 설치하세요
설치된 앱 파일이 심하게 손상된 경우 GeForce NOW 앱을 다시 설치해야 합니다. 설치된 모든 파일과 앱 데이터가 제거됩니다. 다음 단계를 반복하십시오.
1 단계: Windows 키를 눌러 시작 메뉴를 엽니다. 유형 appwiz.cpl 검색창에 Enter를 누르세요.
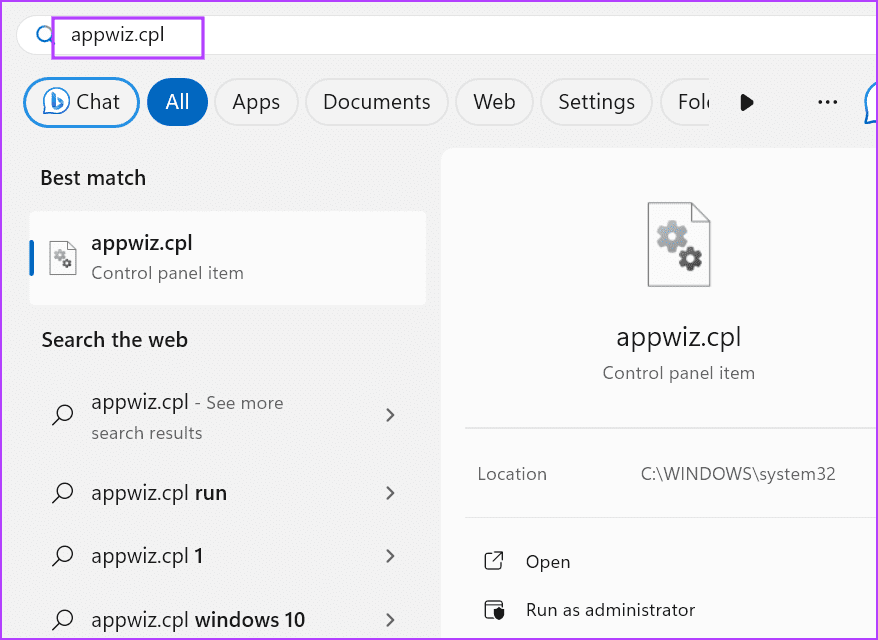
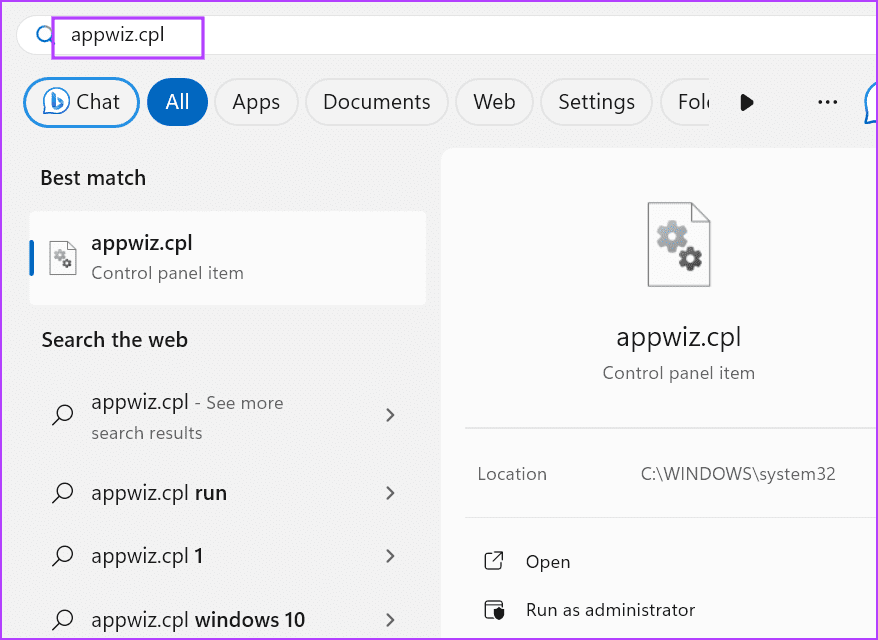
2 단계: NVIDIA GeForce NOW 앱을 마우스 오른쪽 버튼으로 클릭하세요. 제거/변경 옵션을 선택합니다.
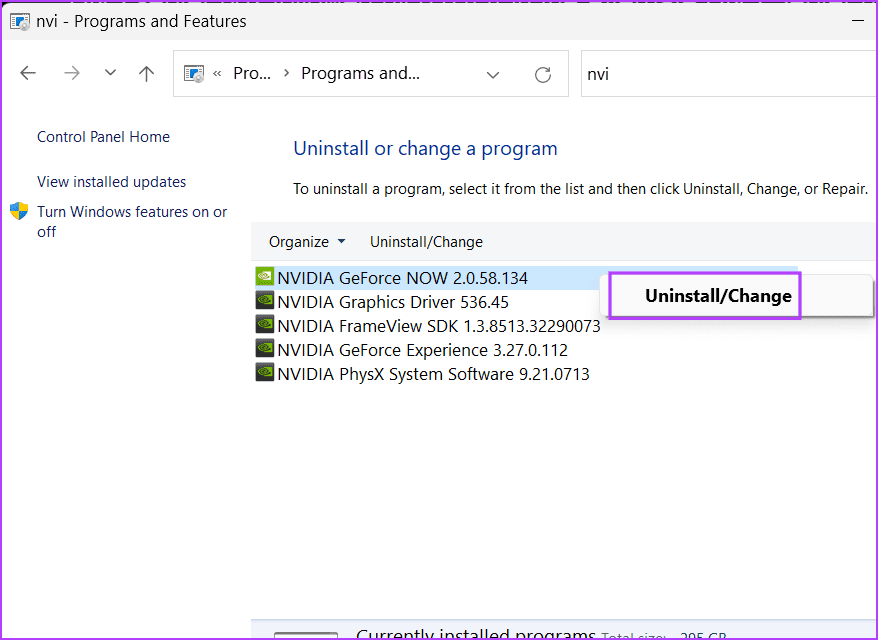
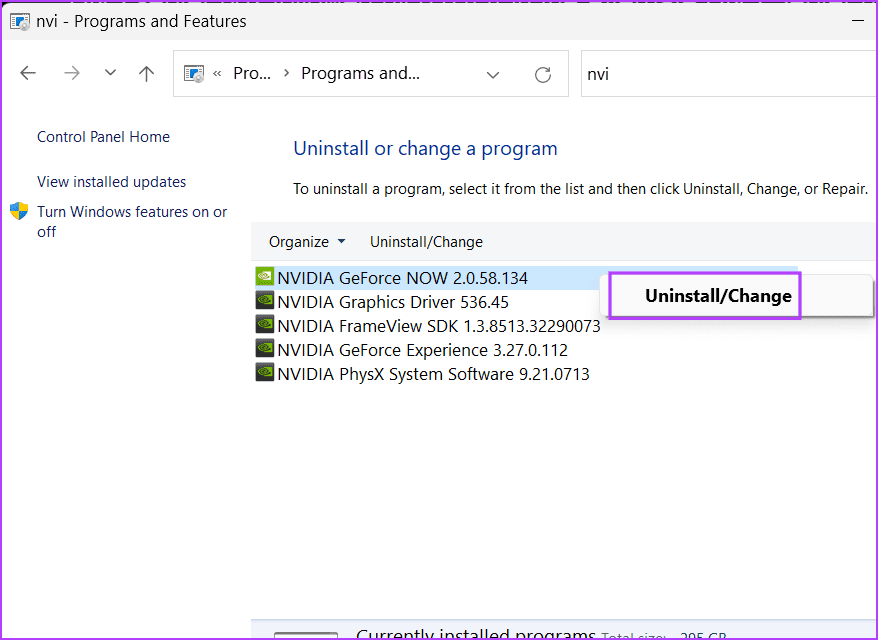
3단계: 제거 옵션을 클릭합니다.
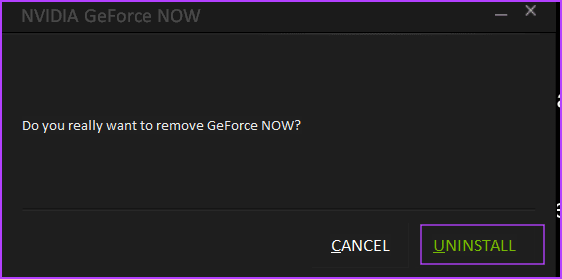
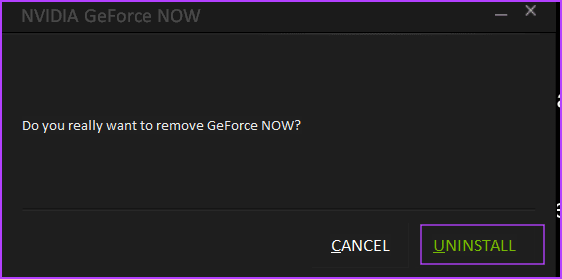
4단계: NVIDIA GeForce Now 앱을 다운로드하세요.
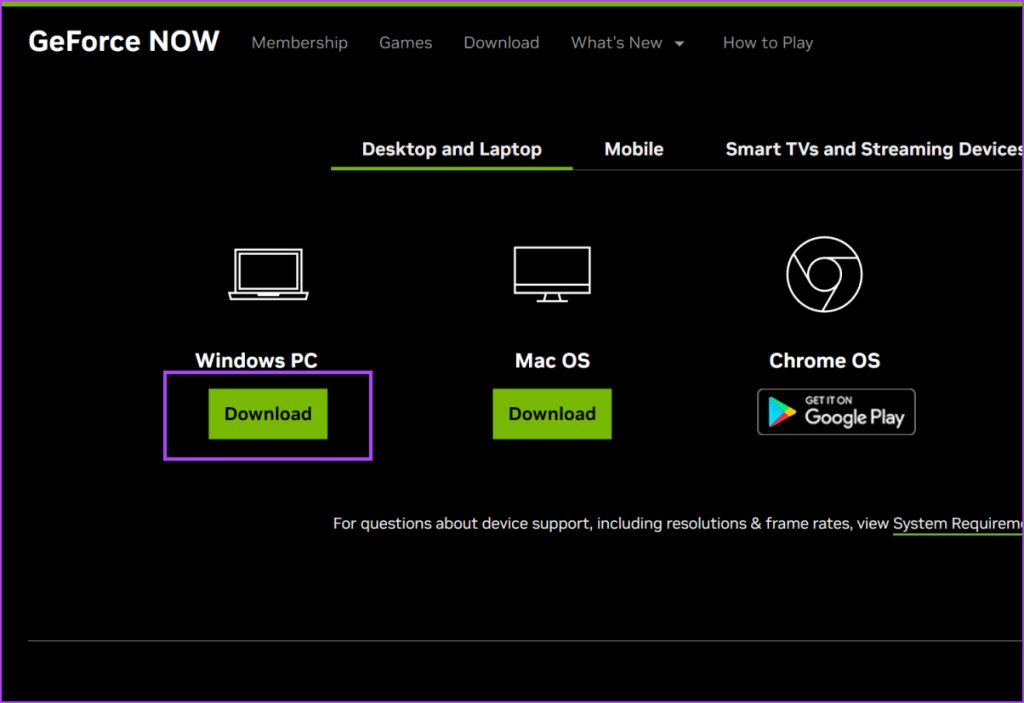
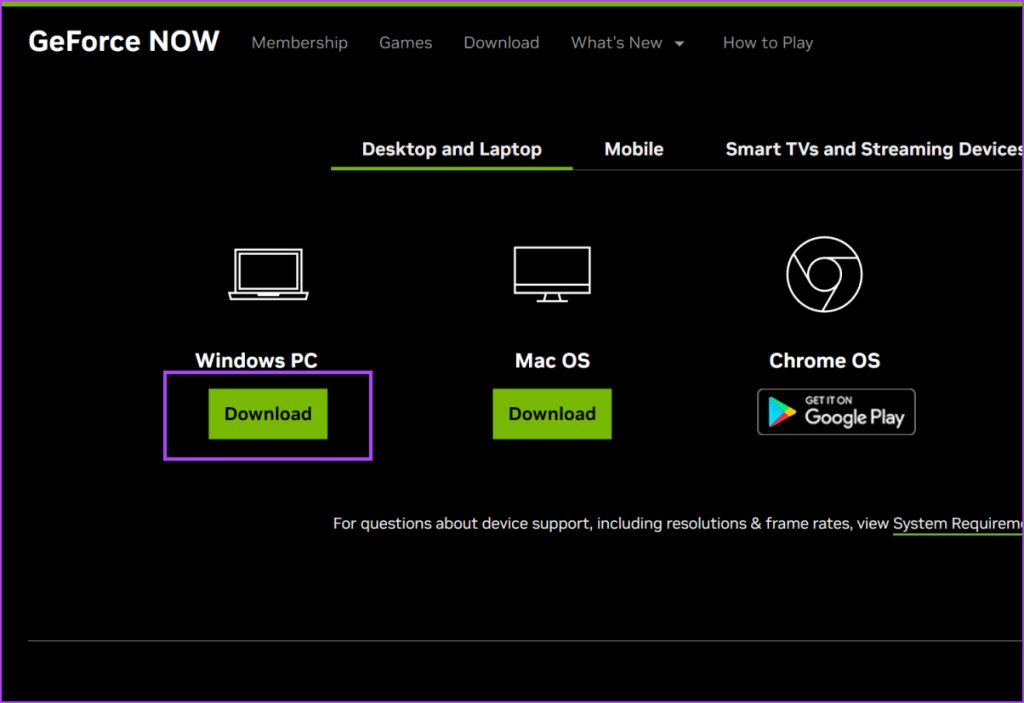
5단계: 설치 프로그램 파일을 두 번 클릭하여 실행합니다. 화면의 지시에 따라 앱을 설치하세요.
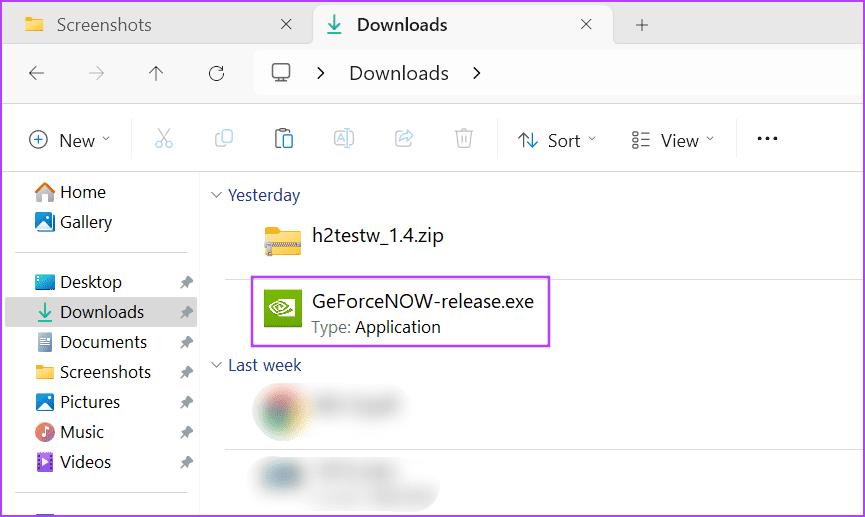
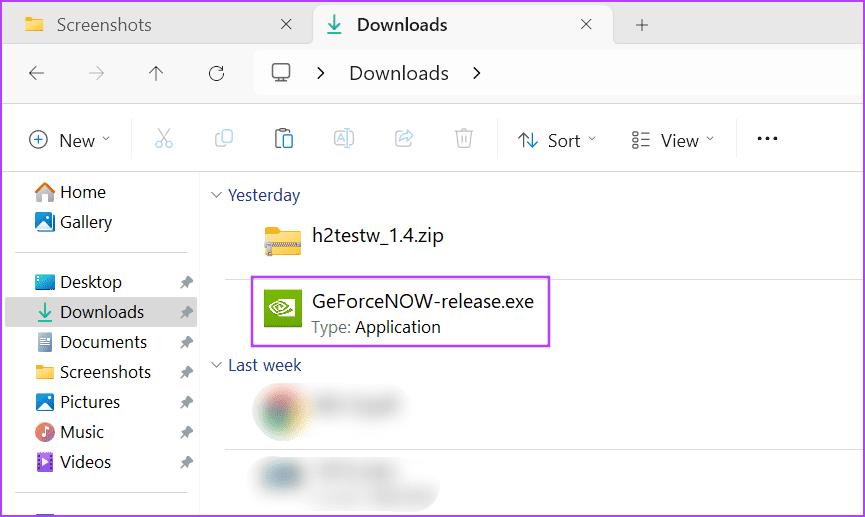
6단계: NVIDIA 계정으로 로그인하고 라이브러리에서 사용 가능한 게임을 실행해 보세요.
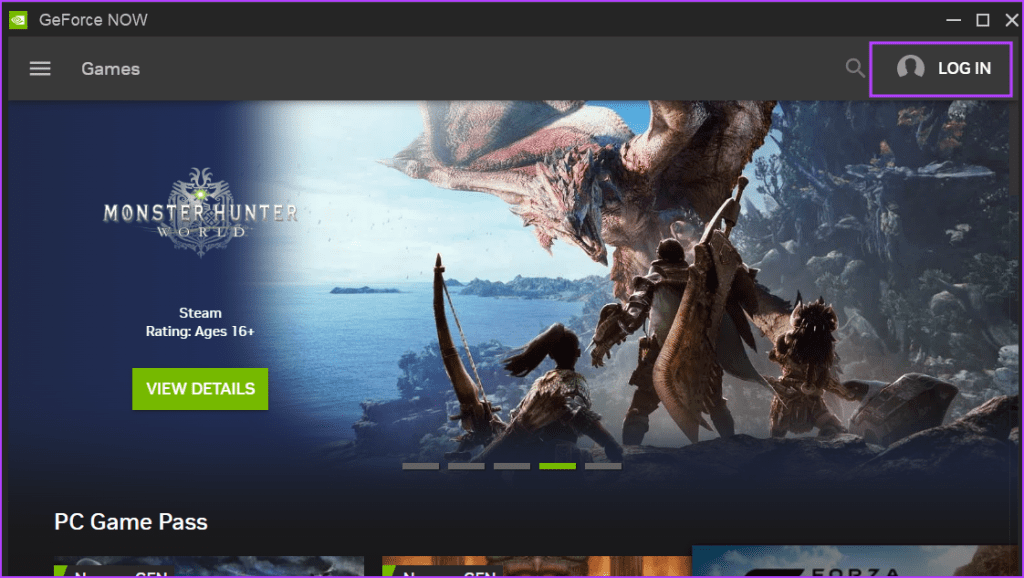
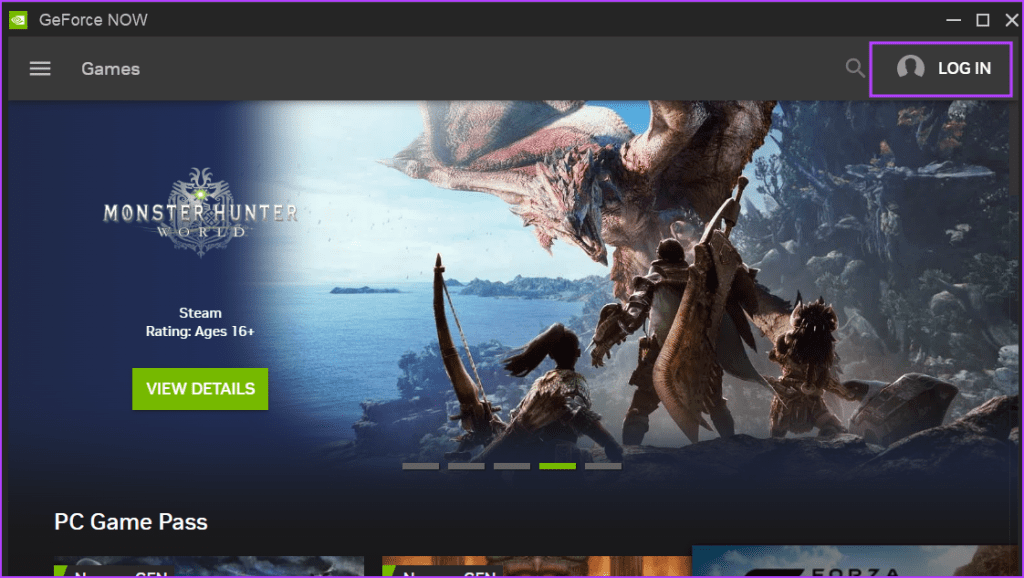
NVIDIA GeForce NOW 연결 오류 수정
이 9가지 방법이 Windows 11 PC에서 Geforce NOW 오류 코드 0x800b1004를 해결하는 데 도움이 되기를 바랍니다. 네트워크 문제를 배제하고, DNS와 게임 서버를 전환하고, 앱을 업데이트하거나 다시 설치하여 이 오류를 해결하세요.