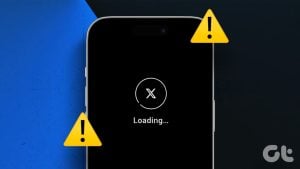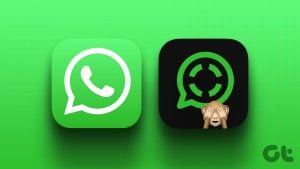CCleaner는 10년 된 PC 조정 및 유지 관리 유틸리티입니다. 무료 및 유료 계층이 있으며 각각 장점과 단점이 있습니다. 대부분의 경우 무료 계층을 선택하여 PC를 유지 관리할 수 있습니다. 그러나 일부 사용자는 앱에 문제가 있어 정기적인 정리를 실행하거나 드라이버 및 앱을 업데이트할 수 없습니다.
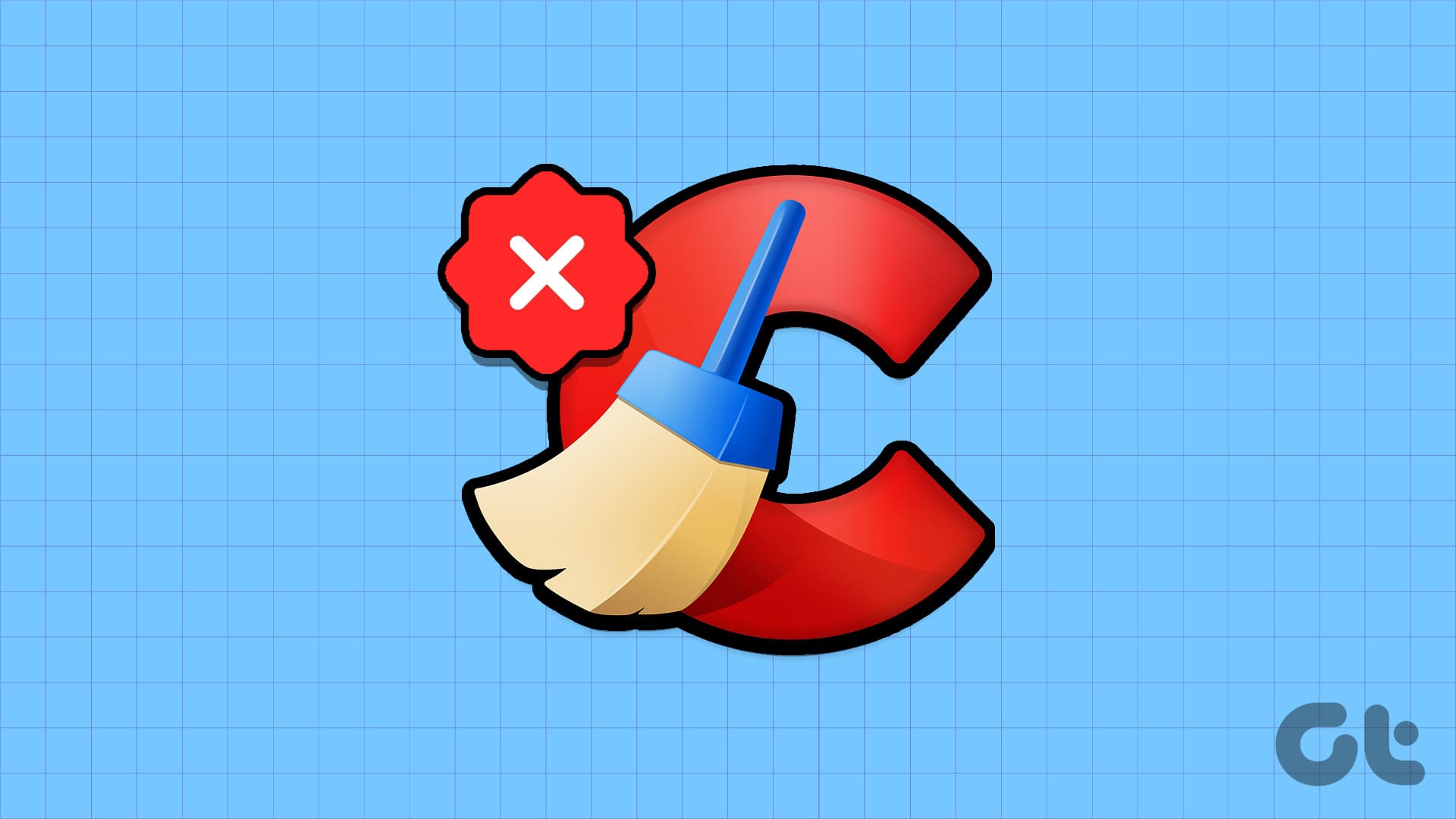
CCleaner 문제의 주요 원인은 오래되었거나 잘못된 응용 프로그램 설치 및 부적절한 관리 권한 때문입니다. 그러나 지나치게 보호적인 바이러스 백신 프로그램과 잘못 구성된 레지스트리 설정으로 인해 Windows 11에서 CCleaner가 오작동할 수도 있습니다. 이 문제를 해결하는 몇 가지 방법을 살펴보겠습니다.
1. 관리자 권한으로 CCleaner 실행
바탕 화면 또는 시작 메뉴 바로 가기가 작동하지 않으면 설치 디렉터리에서 CCleaner를 시작할 수 있습니다.
때때로 CCleaner는 파일을 지우고 다른 변경을 수행하기 위해 관리 권한이 필요하므로 관리자 권한으로 실행해야 합니다. 수행 방법은 다음과 같습니다.
1 단계: Windows 키 + E를 눌러 파일 탐색기를 엽니다.
2 단계: 주소 표시줄에 다음 경로를 붙여넣고 Enter를 눌러 설치 폴더로 이동합니다.
C:\Program Files\CCleaner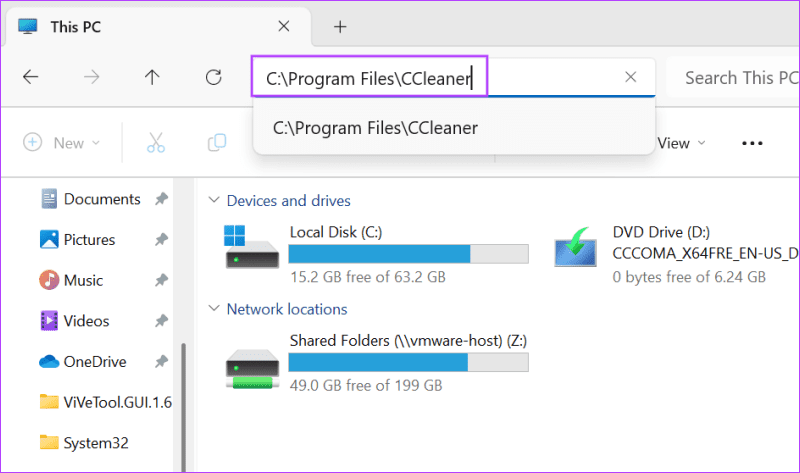
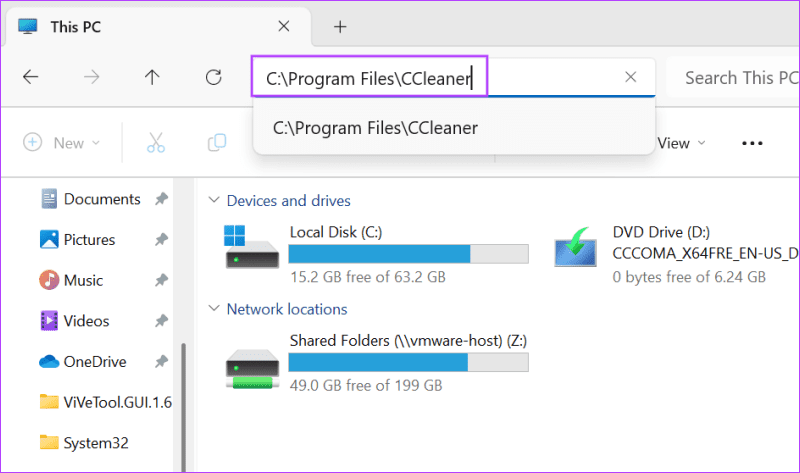
3단계: CCleaner64.exe 파일을 클릭하세요. 마우스 오른쪽 버튼을 클릭하고 관리자 권한으로 실행 옵션을 선택하십시오.
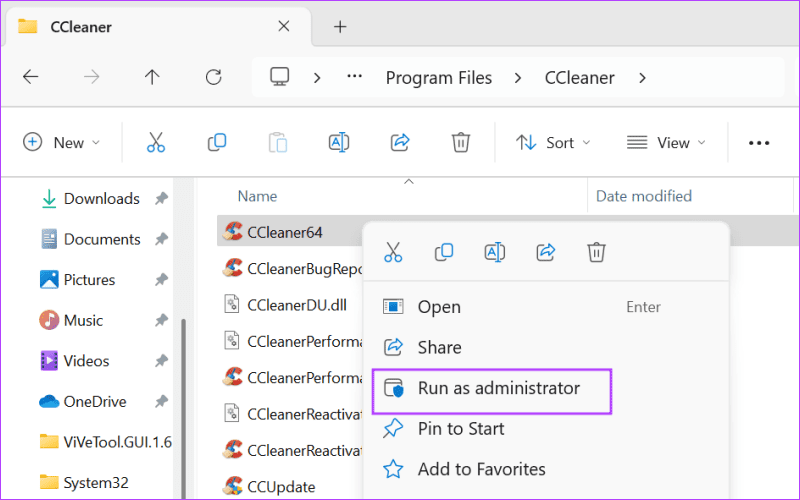
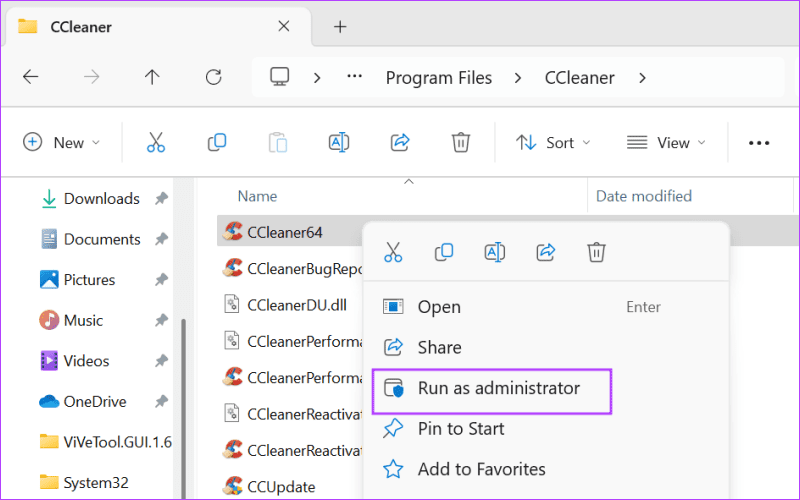
4단계: 사용자 계정 컨트롤 창이 시작됩니다. 예 버튼을 클릭하세요.
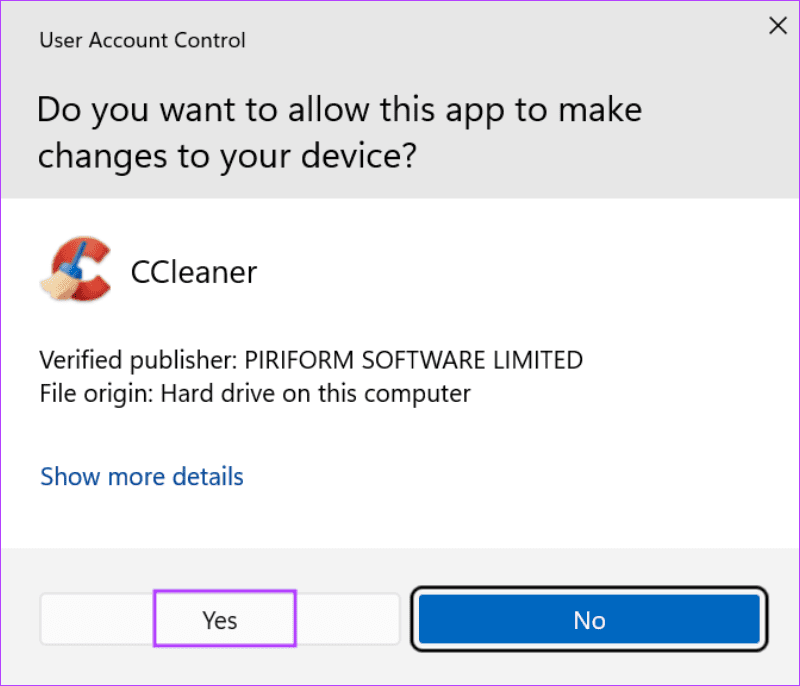
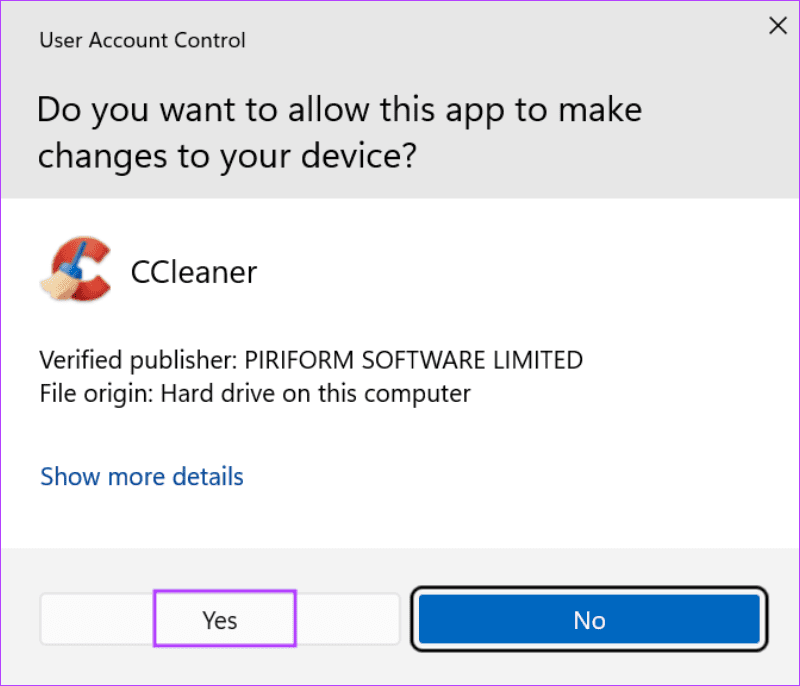
5단계: CCleaner가 문제 없이 작동하는지 확인하세요.
2. CCleaner 업데이트
오래된 버전의 CCleaner를 사용하면 새로운 Windows 업데이트 및 기능과 충돌할 수 있습니다. 따라서 CCleaner를 최신 버전으로 업데이트해야 합니다.
일반적으로 업데이트를 자동으로 확인하고 설치하지만, 그렇게 하지 않도록 구성한 경우에는 수동으로 업데이트를 확인해야 합니다. 방법은 다음과 같습니다.
1 단계: 관리자 권한으로 CCleaner를 실행하세요.
2 단계: 오른쪽 하단에 있는 업데이트 확인 옵션을 클릭하세요.
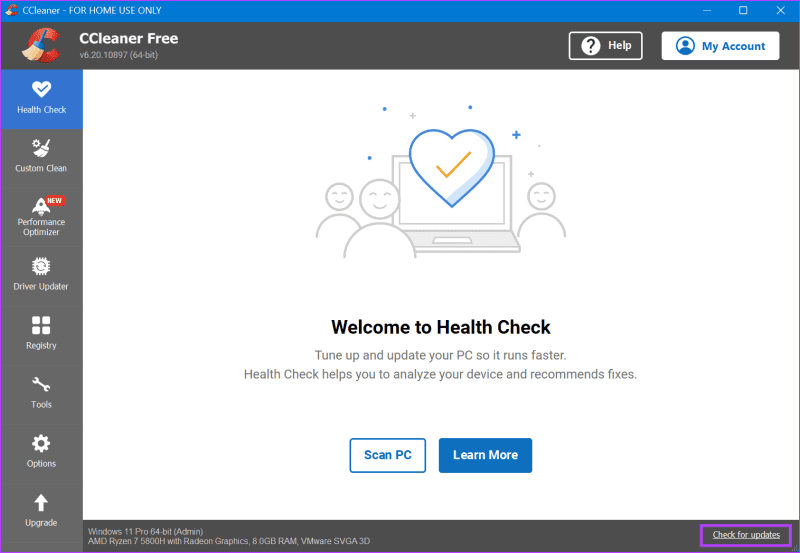
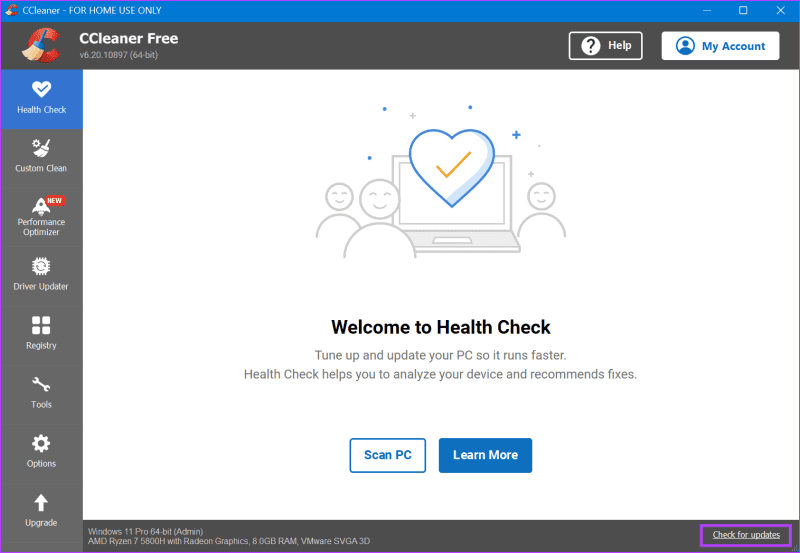
3단계: 사용 가능한 업데이트가 있는 경우 다운로드하여 설치합니다.
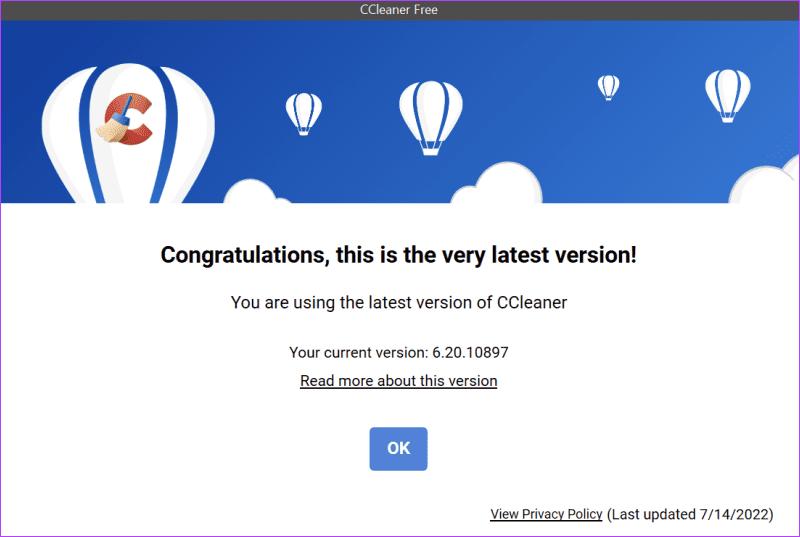
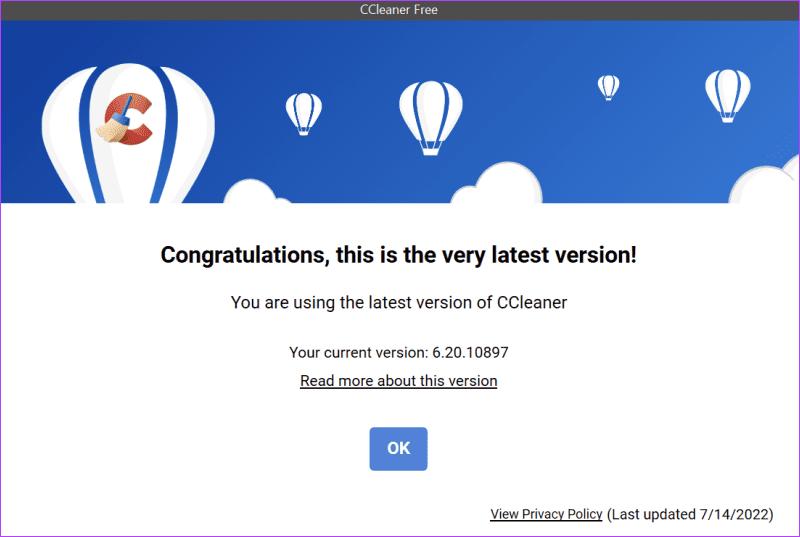
4단계: CCleaner를 다시 시작하십시오.
3. Windows 보안의 CCleaner 화이트리스트
과거에 Microsoft Defender는 CCleaner에 심각한 보안 결함인 백도어가 포함되어 있기 때문에 위협으로 표시했습니다.
CCleaner로 수정한 후에도 Microsoft Defender는 이를 위협으로 표시할 수 있으므로 허용 목록에 추가해야 합니다. 방법은 다음과 같습니다.
1 단계: Windows 키를 눌러 시작 메뉴를 엽니다. 유형 바이러스 및 위협 방지 검색창에 Enter를 누르세요.
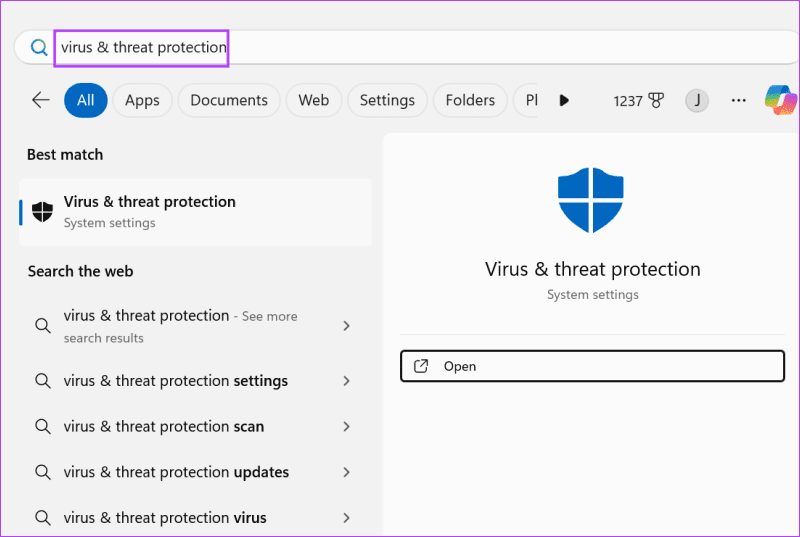
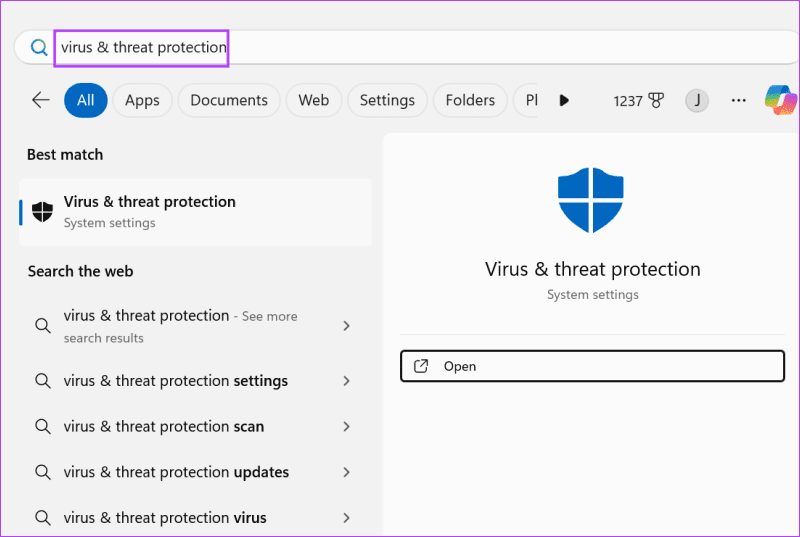
2단계: Windows 보안 앱이 실행됩니다. 설정 관리를 클릭하세요.
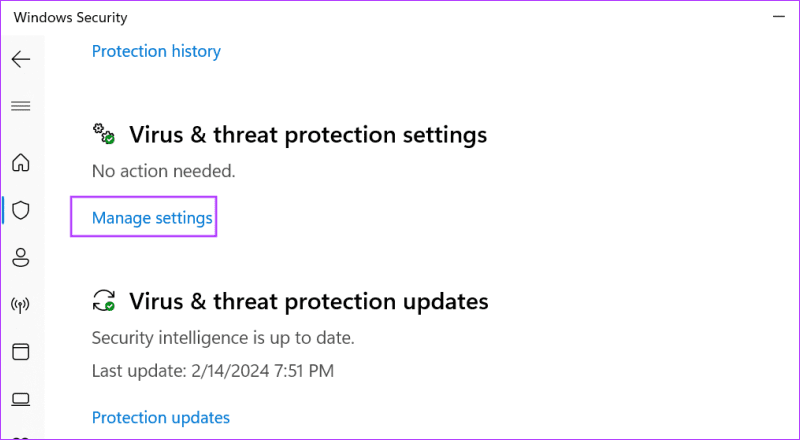
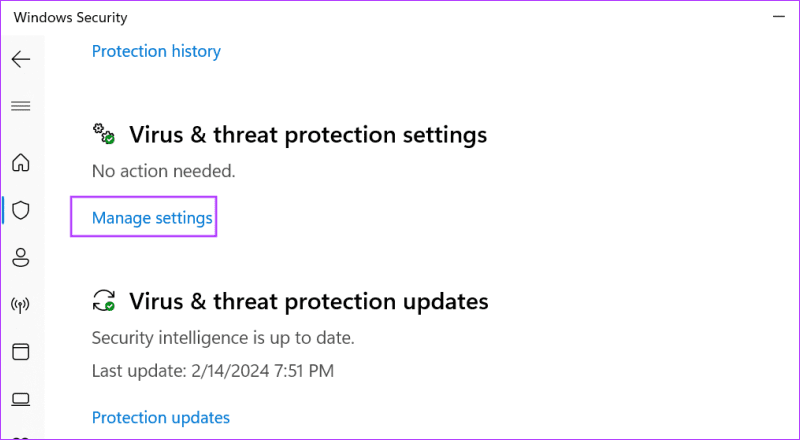
3단계: 제외 섹션에서 ‘제외 추가 또는 제거’ 옵션을 클릭하세요.
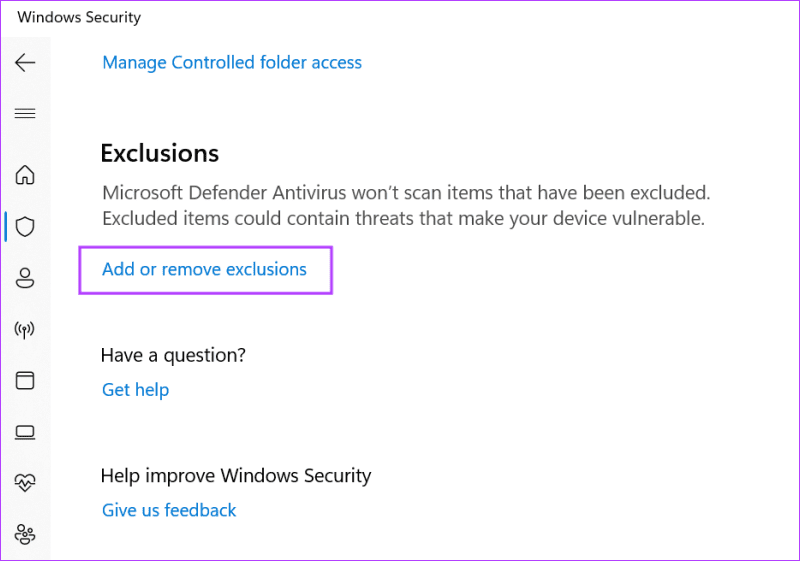
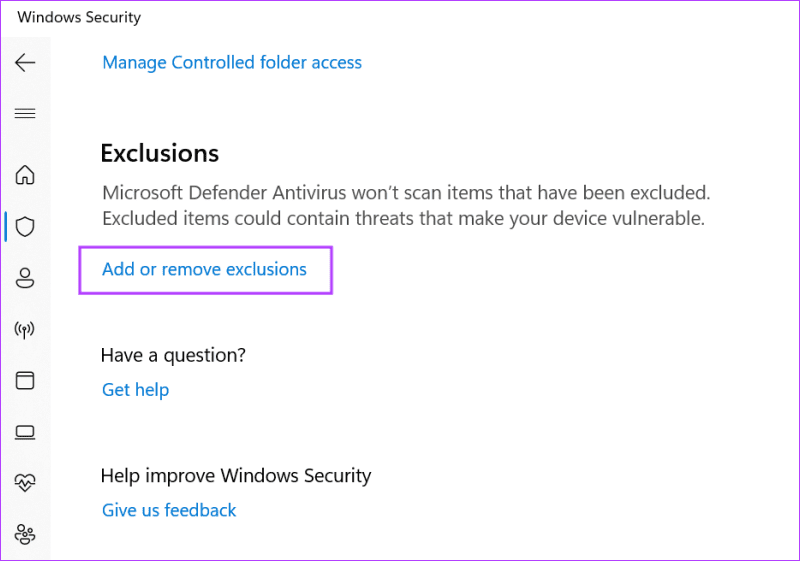
4단계: 사용자 계정 컨트롤 창이 팝업됩니다. 예 버튼을 클릭하세요.
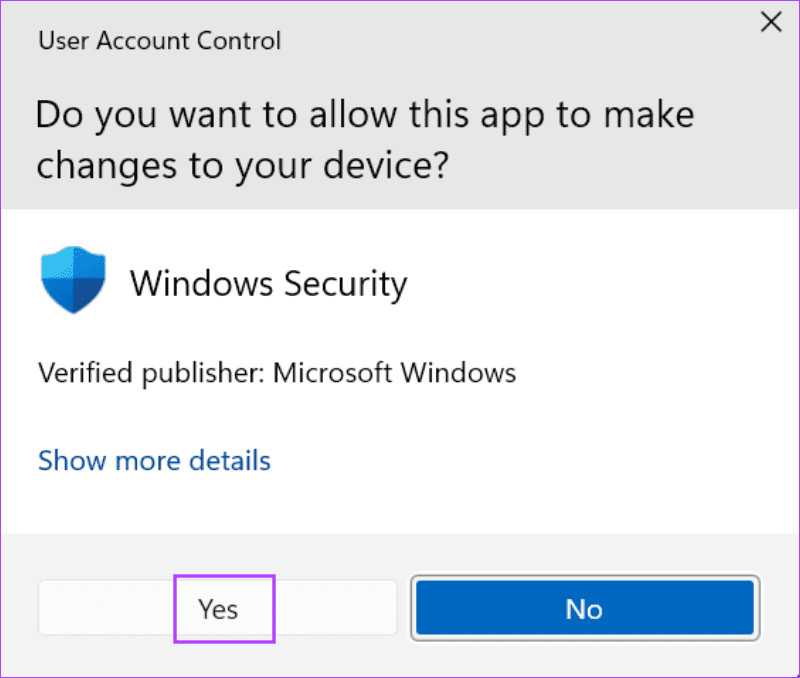
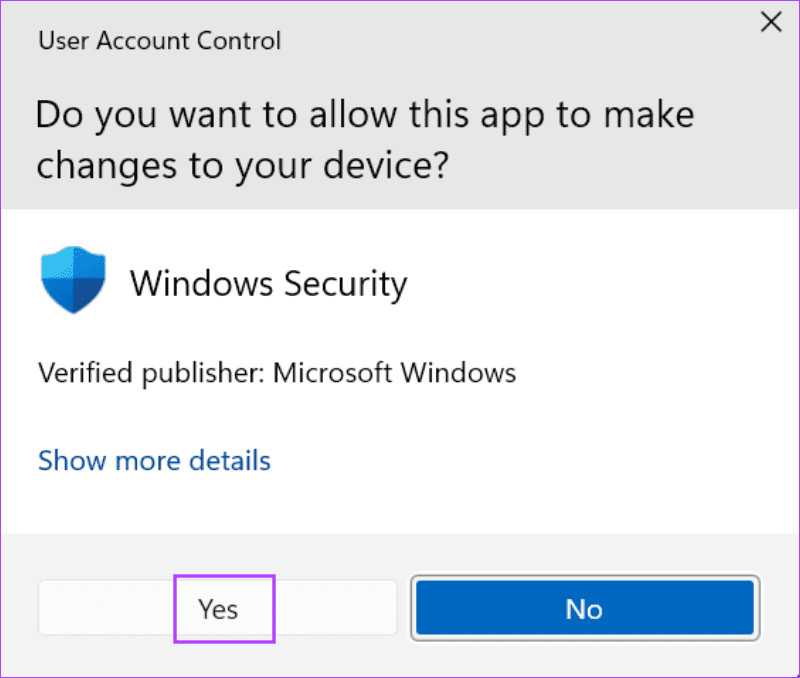
5단계: 제외 추가 버튼을 클릭하세요. 다음 메뉴에서 파일 옵션을 선택합니다.
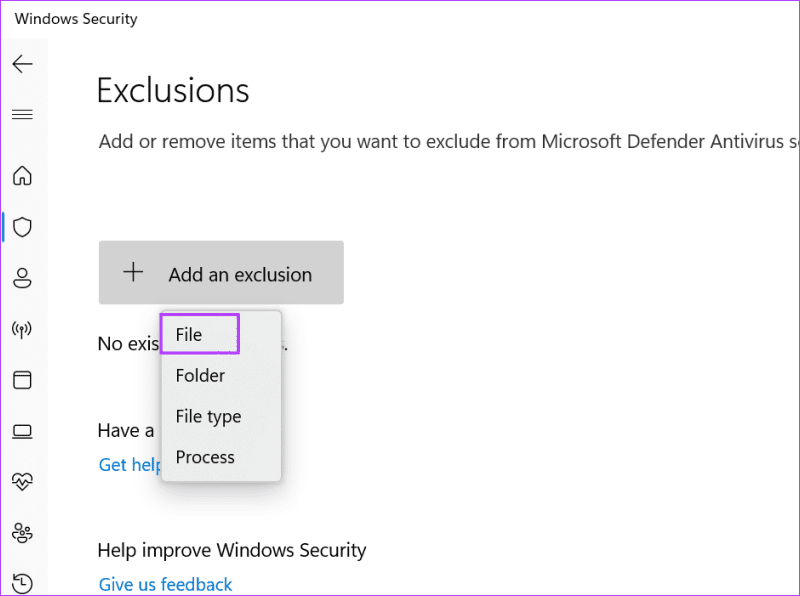
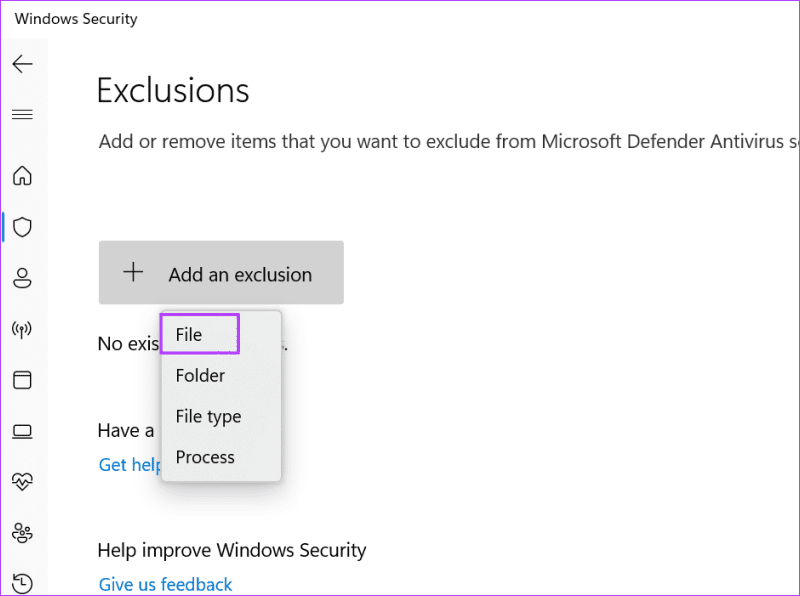
6단계: 프로그램 폴더로 이동합니다. CCleaner64.exe 파일을 두 번 클릭하여 추가합니다.
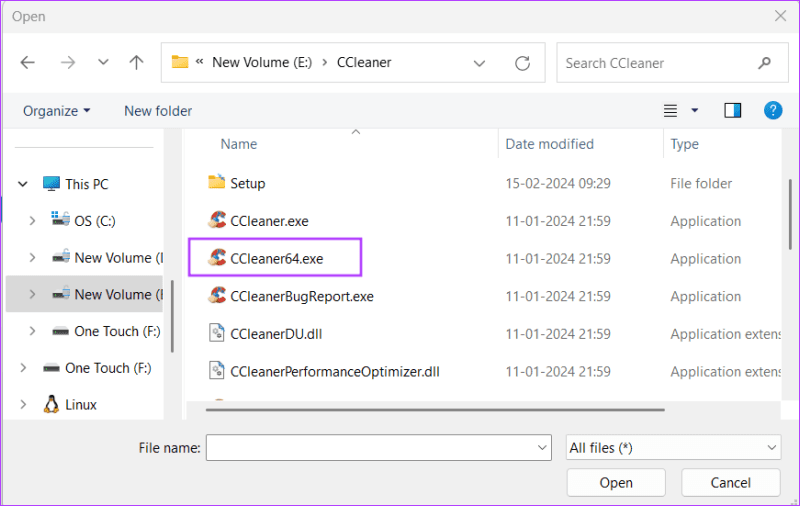
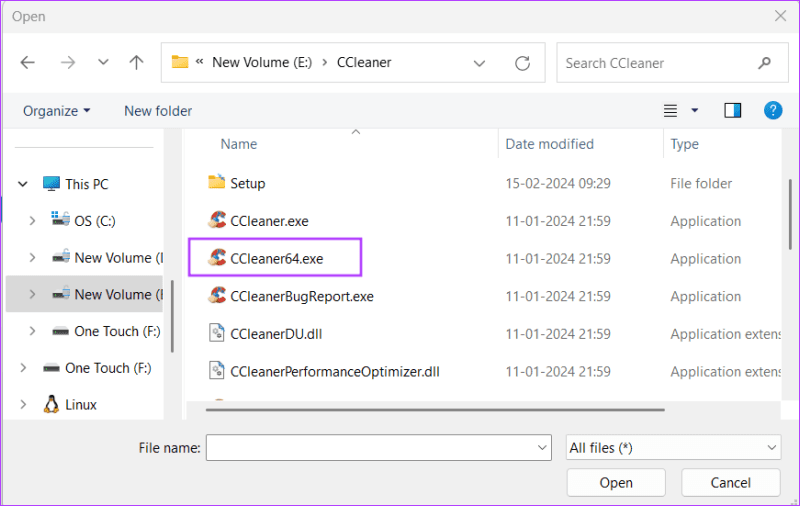
7단계: Windows 보안을 닫고 유틸리티가 제대로 작동하는지 확인하십시오.
4. 방화벽에서 CCleaner를 제외합니다.
CCleaner는 앱과 드라이버 업데이트를 확인하기 위해 인터넷 접속이 필요합니다. 일부 관련 기능은 이 기능이 없으면 작동하지 않습니다. 따라서 CCleaner가 방화벽을 우회할 수 없으면 제대로 작동하지 않습니다.
따라서 제어판을 사용하여 방화벽 설정을 확인해야 합니다. 방법은 다음과 같습니다.
1 단계: Windows 키를 눌러 시작 메뉴를 엽니다. 유형 ‘Windows 방화벽을 통해 앱 허용검색창에 ‘를 입력하고 Enter를 누르세요.
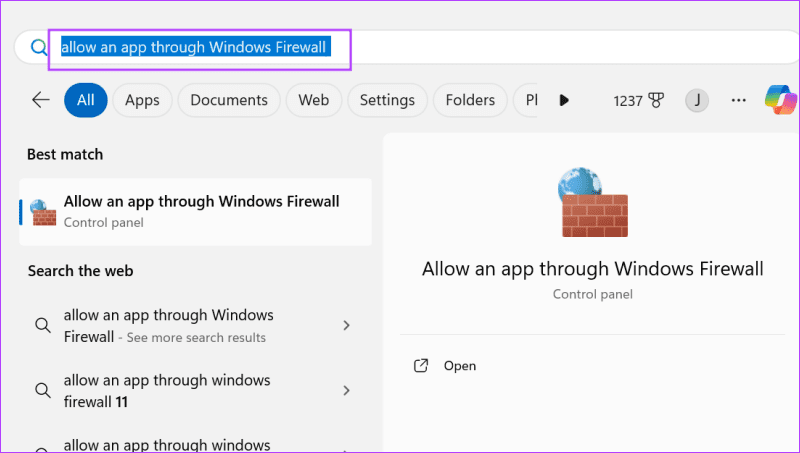
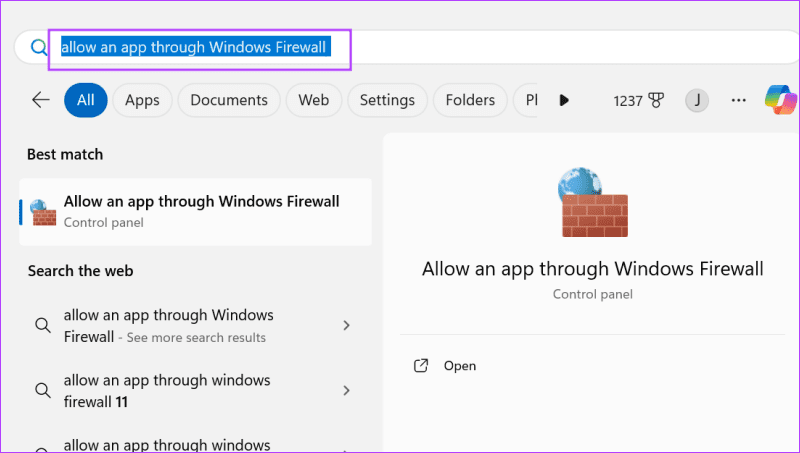
2 단계: 설정 변경 버튼을 클릭하세요.
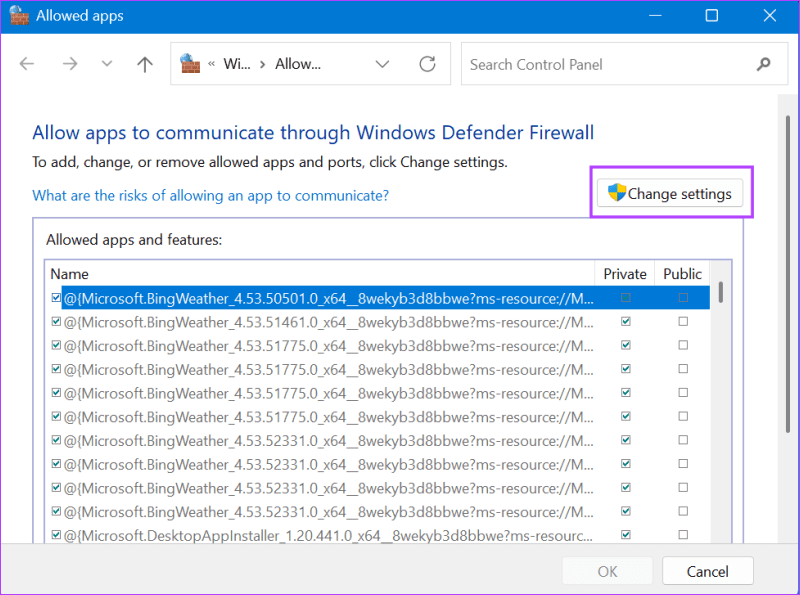
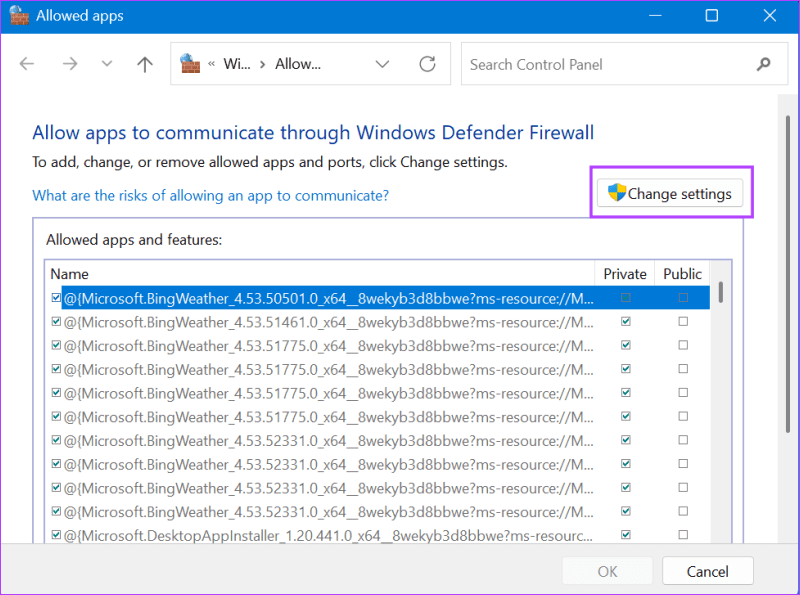
3단계: 목록에서 CCleaner 확인란을 선택하세요.
4단계: 확인 버튼을 클릭하세요.
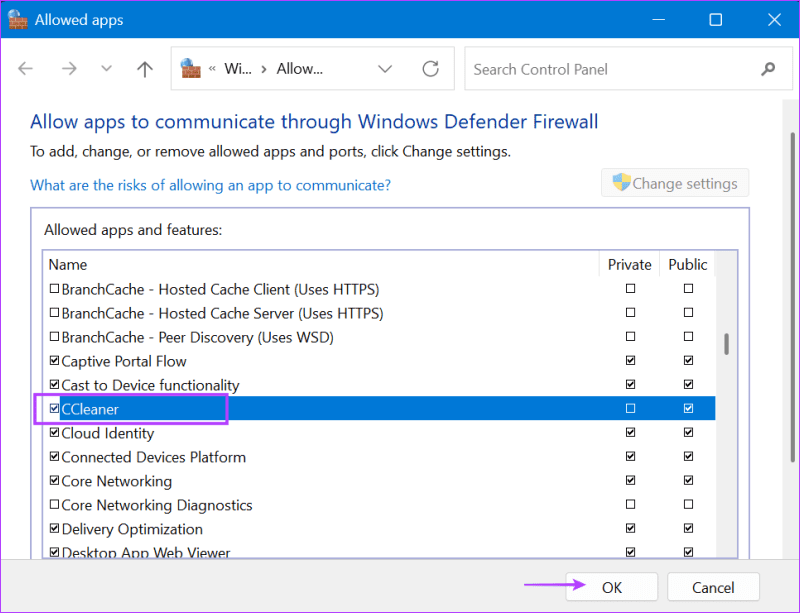
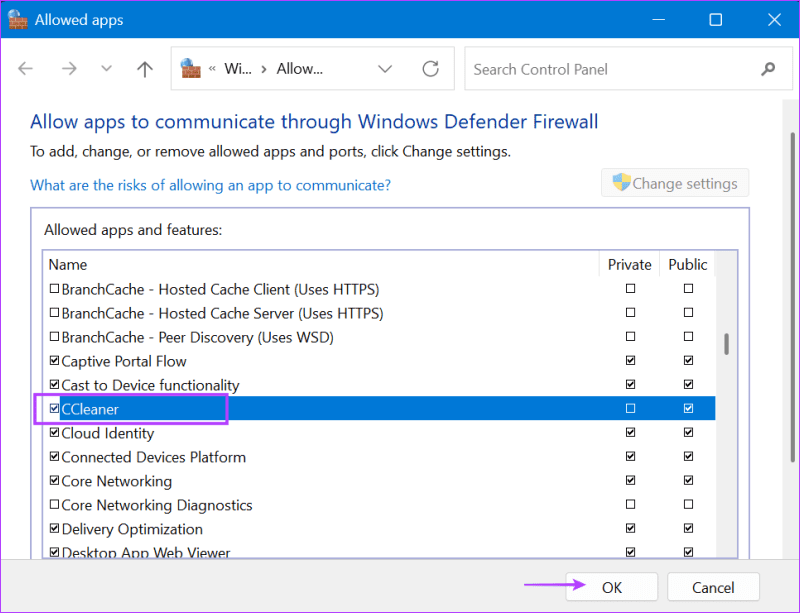
5단계: 마지막으로 제어판을 닫습니다.
5. 호환 모드에서 CCleaner 실행
CCleaner가 실행되지 않으면 호환 모드에서 실행해 보세요. 수행 방법은 다음과 같습니다.
1 단계: Windows 키 + E를 눌러 파일 탐색기를 엽니다.
2 단계: 주소 표시줄에 다음 경로를 붙여넣고 Enter를 눌러 설치 폴더로 이동합니다.
C:\Program Files\CCleaner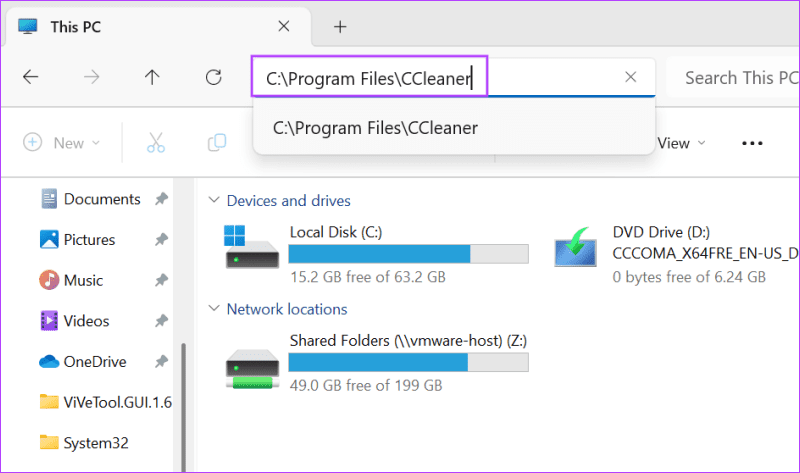
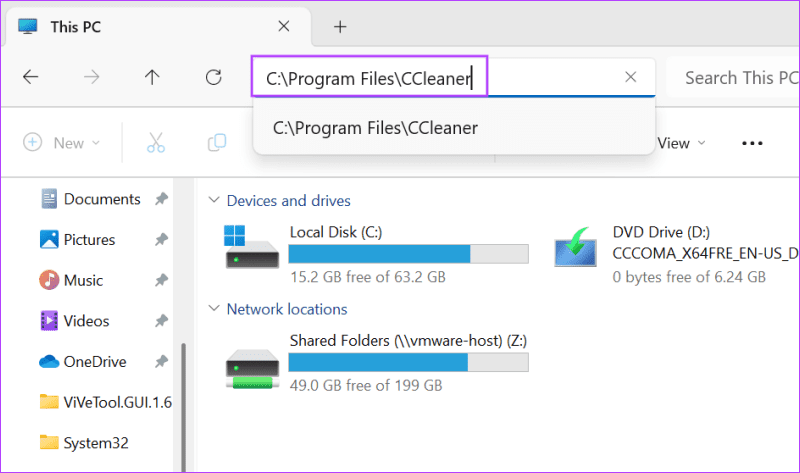
3단계: CCleaner64.exe 파일을 클릭하세요. Alt 키 + Enter를 눌러 속성을 엽니다.
4단계: 호환성 탭으로 전환합니다.
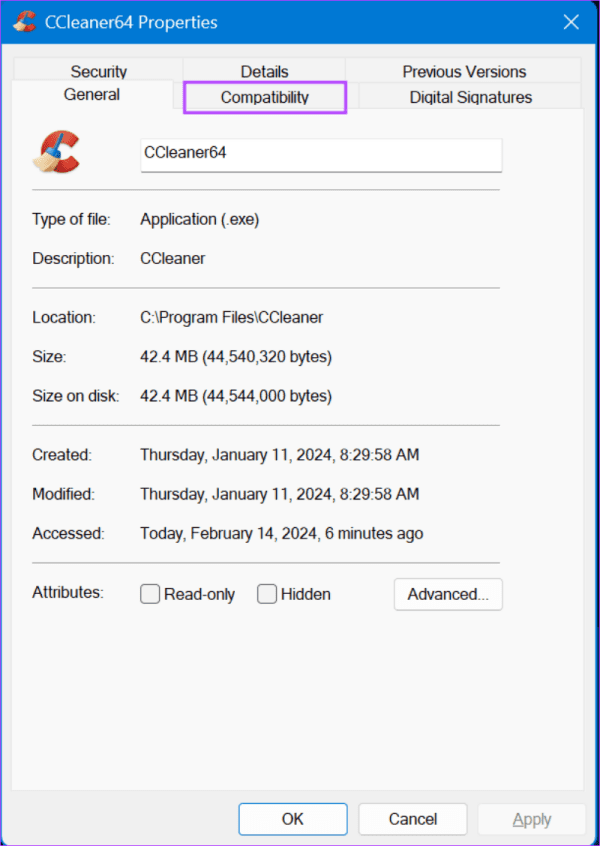
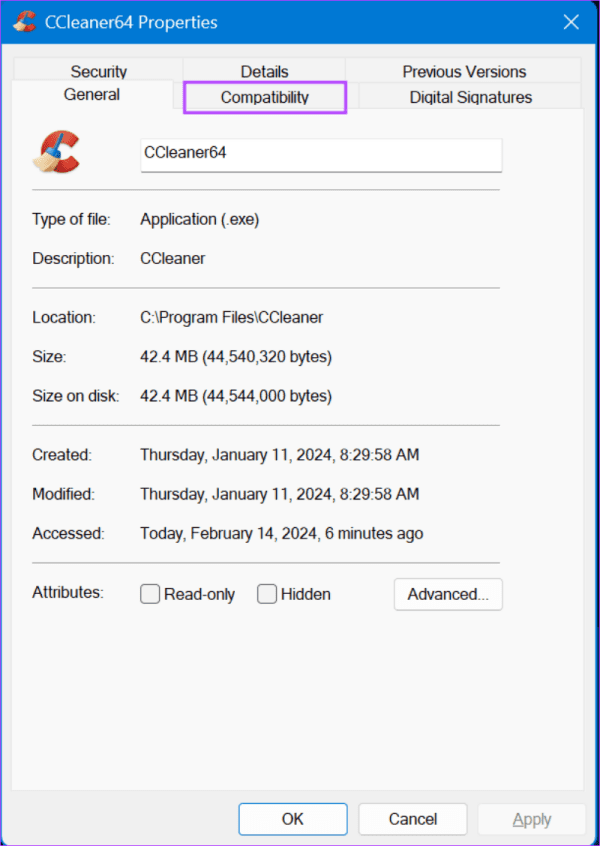
5단계: ‘다음에 대해 호환 모드로 이 프로그램 실행’ 확인란을 선택합니다.
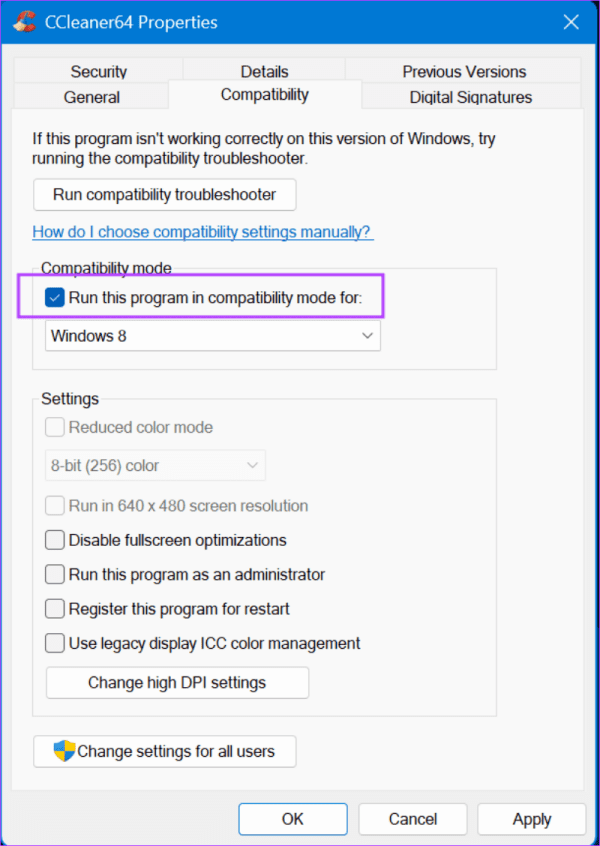
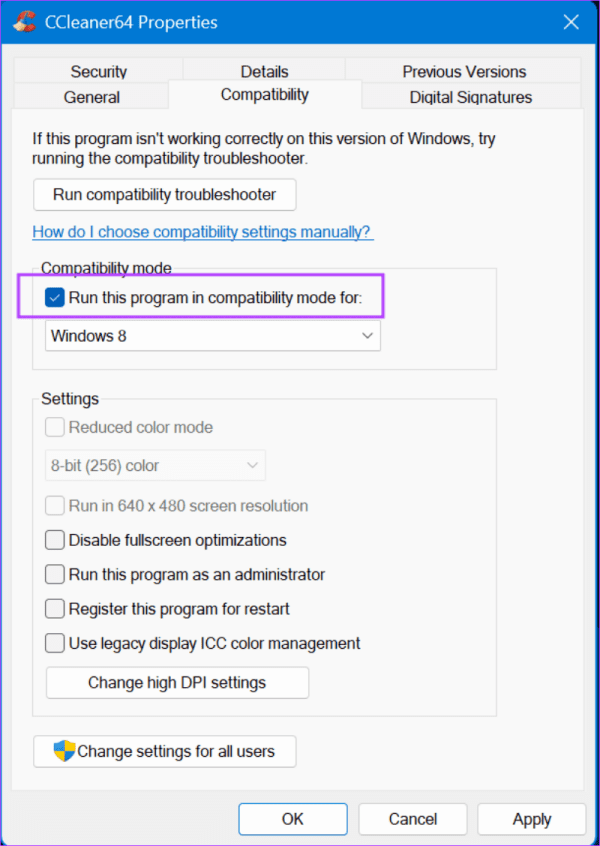
6단계: 적용 버튼을 클릭하세요. 그런 다음 확인 버튼을 클릭하십시오.
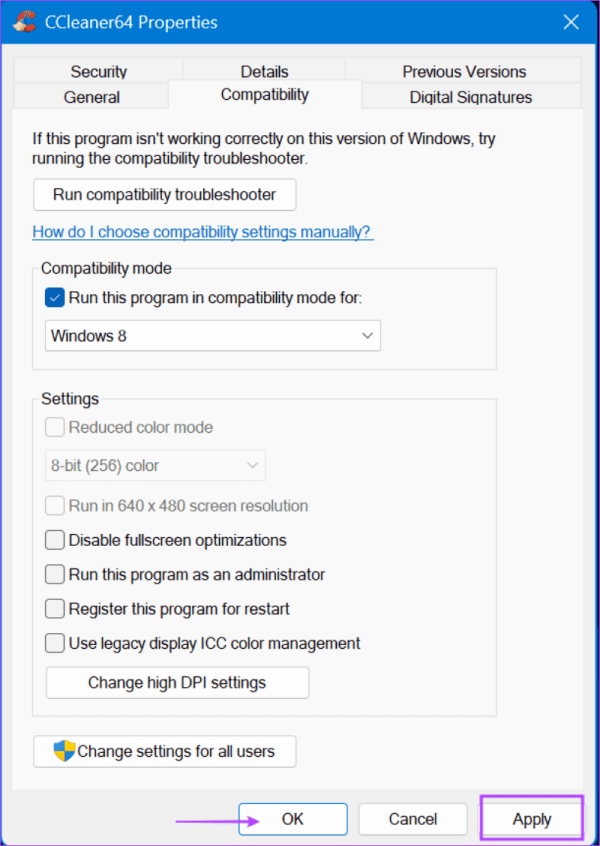
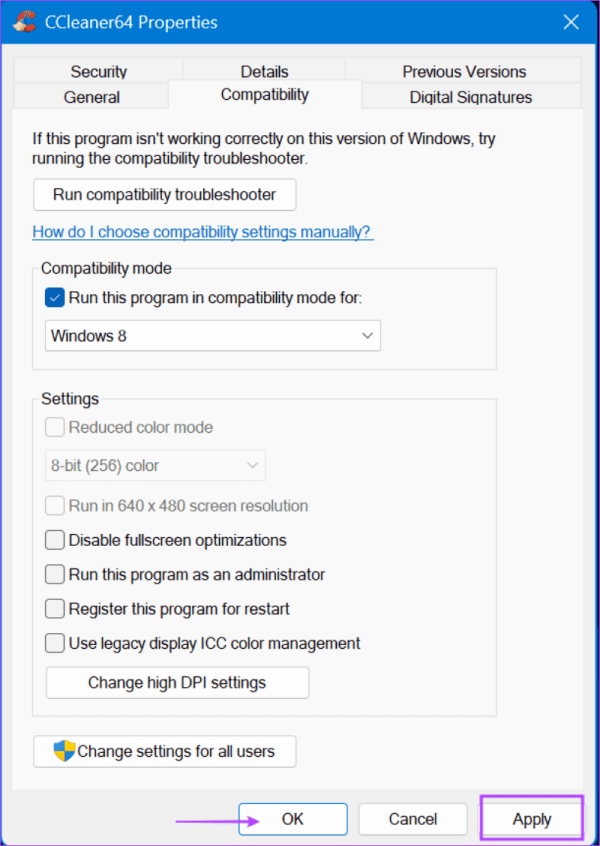
7단계: 설치 폴더에서 CCleaner를 실행하여 지금 작동하는지 확인하세요.
6. 시스템 레지스트리 조정
일부 사용자의 경우 64비트 버전의 CCleaner를 실행하는 동안 오류가 발생했습니다. 이 문제를 해결하려면 일부 이전 레지스트리 연결을 삭제해야 합니다. 하지만 그 전에 외부 USB 드라이브에 레지스트리 백업을 만드세요.
그런 다음 다음 단계를 반복합니다.
1 단계: Windows 키를 눌러 시작 메뉴를 엽니다. 유형 등록 검색창에 Enter를 누르세요.
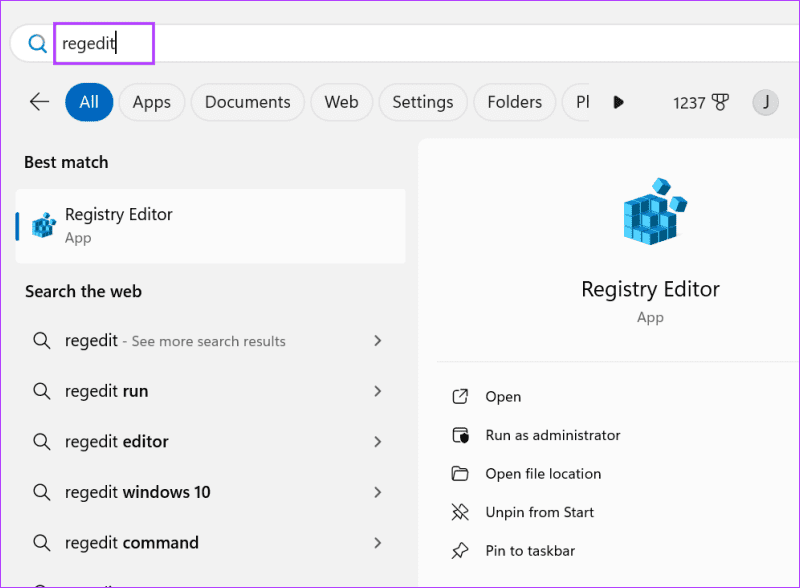
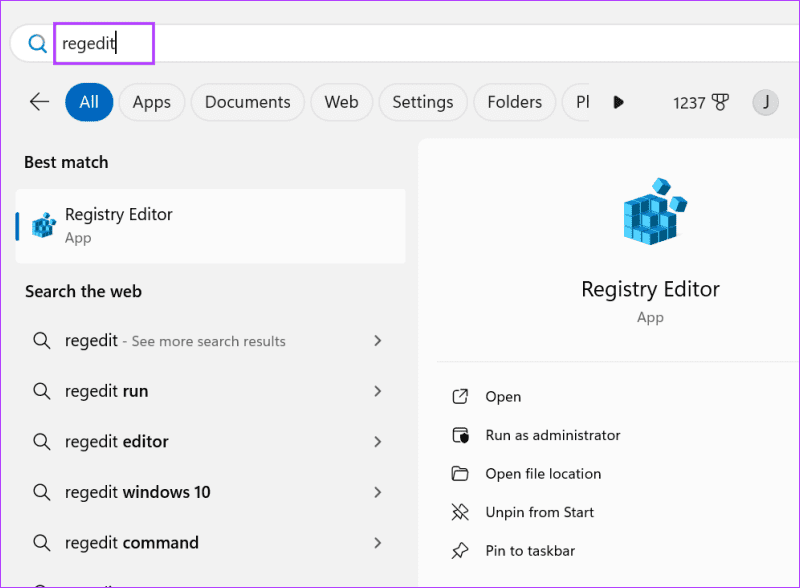
2 단계: 사용자 계정 컨트롤 창이 시작됩니다. 예 버튼을 클릭하세요.
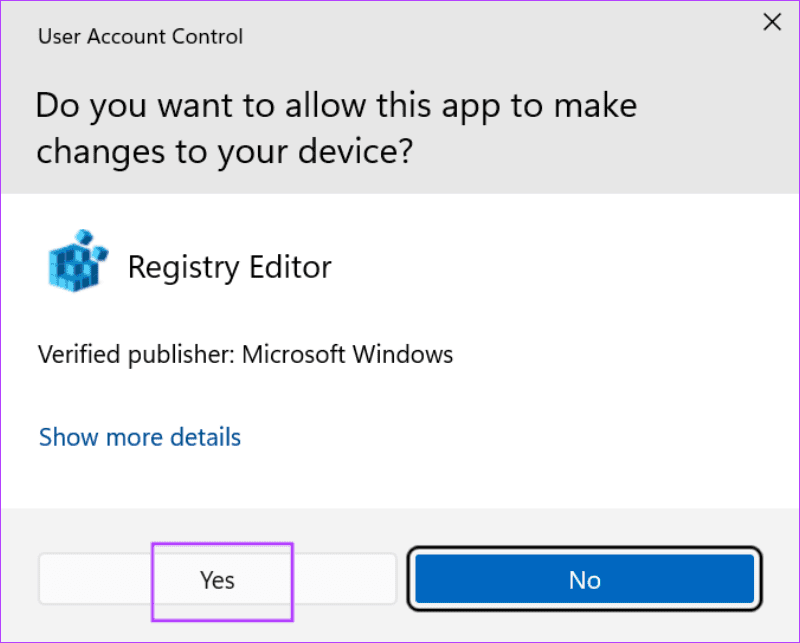
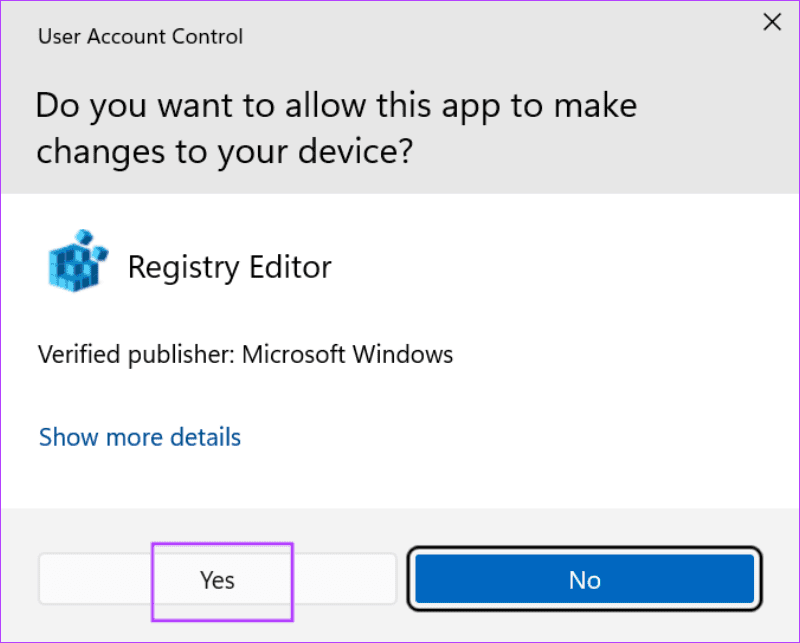
3단계: 주소 표시줄에 다음 경로를 붙여넣고 Enter 키를 누릅니다.
Computer\HKEY_LOCAL_MACHINE\SOFTWARE\Microsoft\Windows NT\CurrentVersion\Image File Execution Options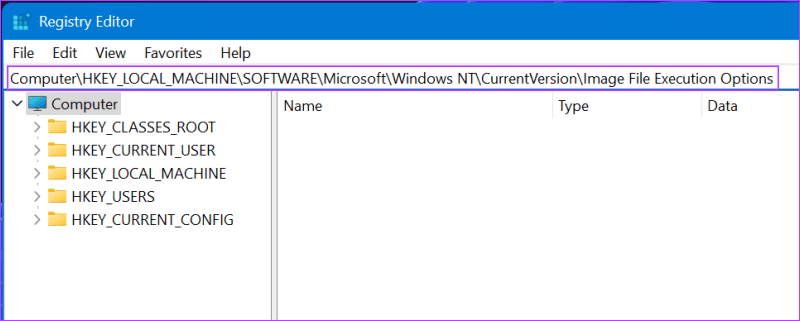
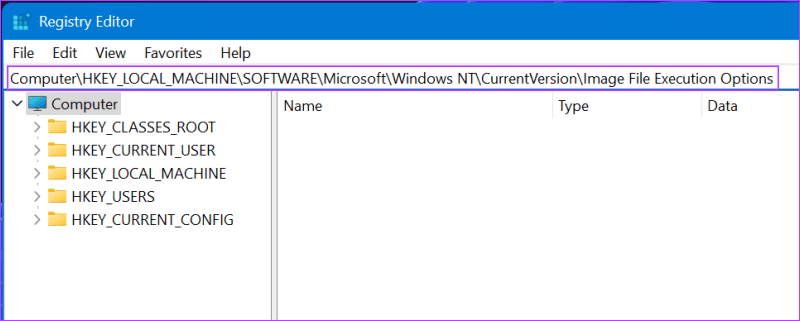
4단계: CCleaner64.exe 키를 마우스 오른쪽 버튼으로 클릭하고 삭제를 선택합니다.
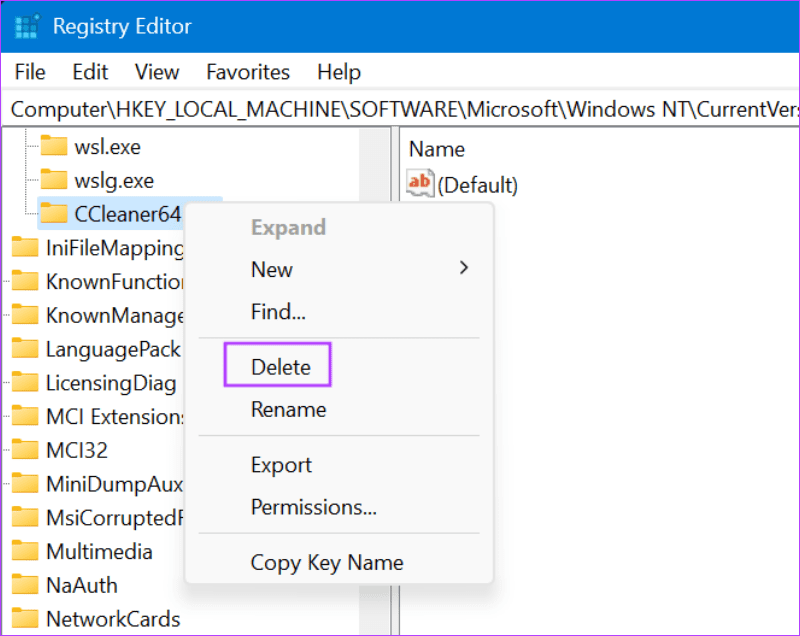
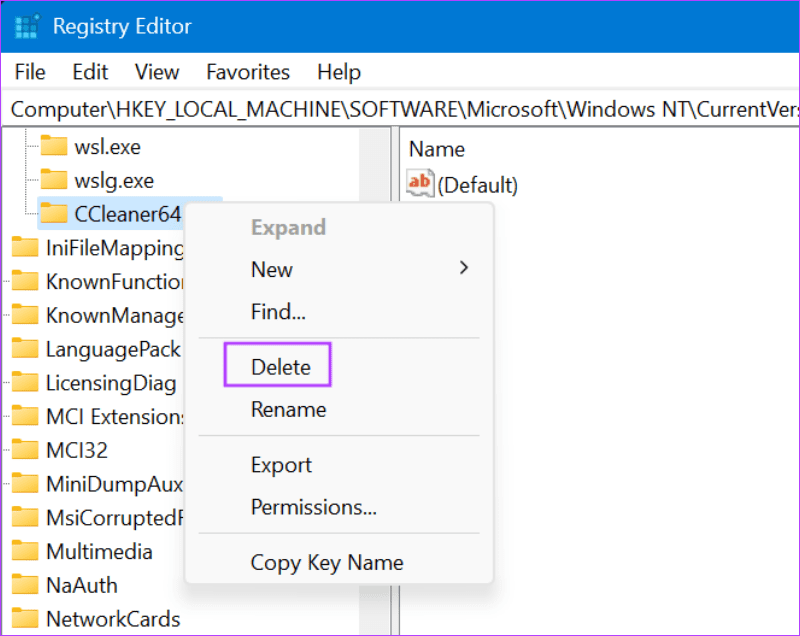
5단계: 예 버튼을 클릭하세요.
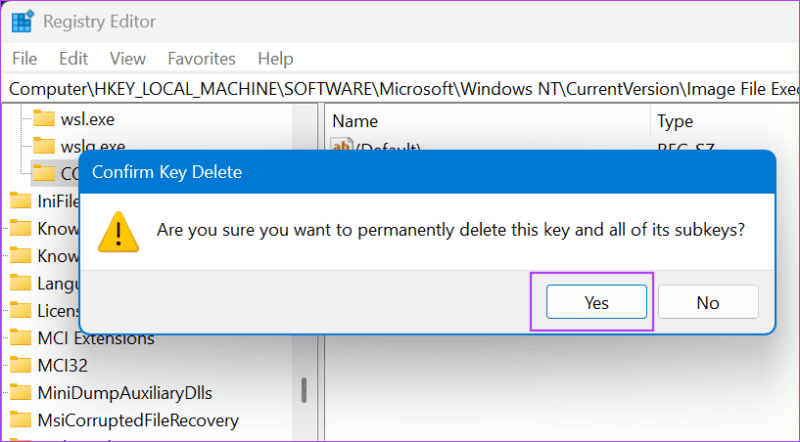
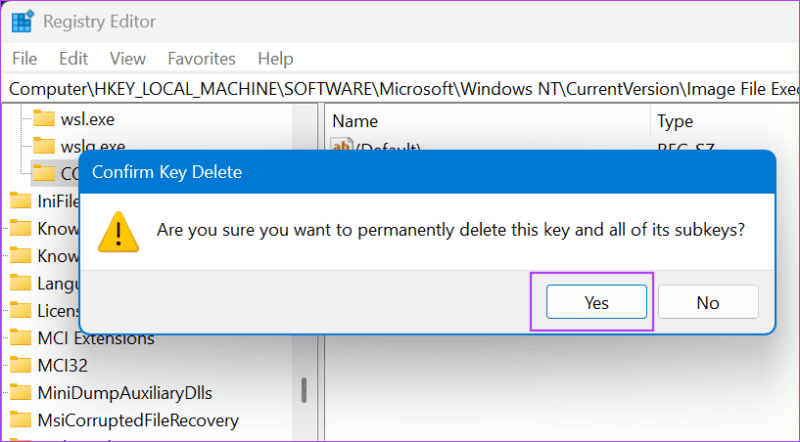
6단계: 마지막으로 PC를 다시 시작하여 변경 사항을 적용합니다.
7. CCleaner 재설치
현재 설치가 손상되었을 수 있으므로 최후의 수단은 PC에 CCleaner를 다시 설치하는 것입니다. 수행 방법은 다음과 같습니다.
1 단계: Windows 키를 눌러 시작 메뉴를 엽니다. 유형 appwiz.cpl 검색창에 Enter를 누르세요.
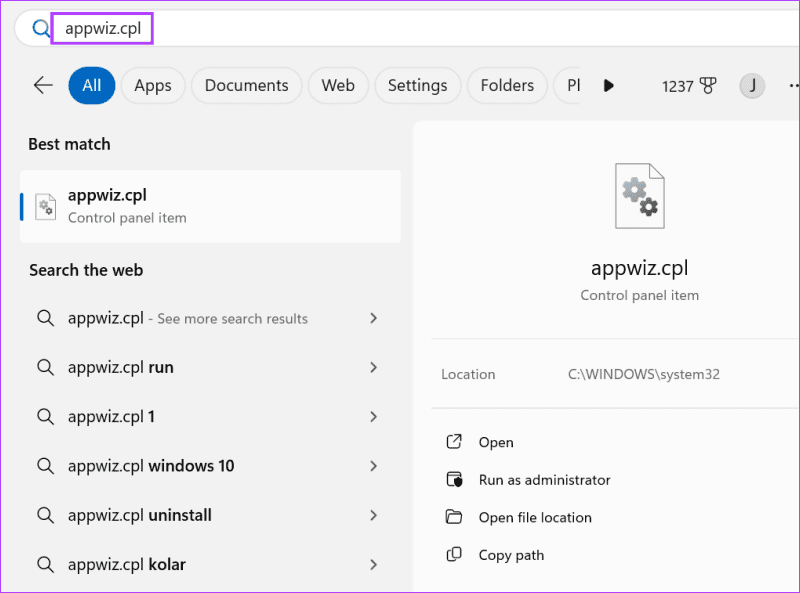
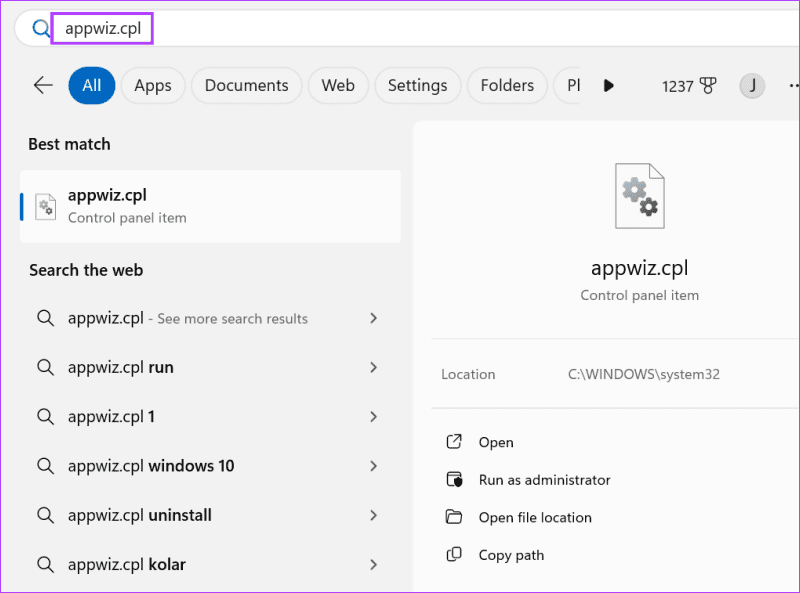
2 단계: CCleaner를 마우스 오른쪽 버튼으로 클릭하고 제거/변경 옵션을 선택합니다.
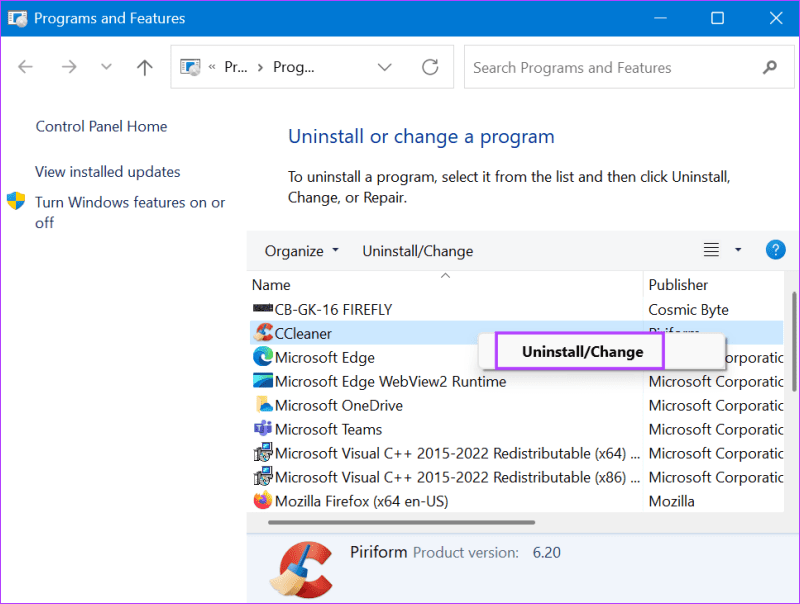
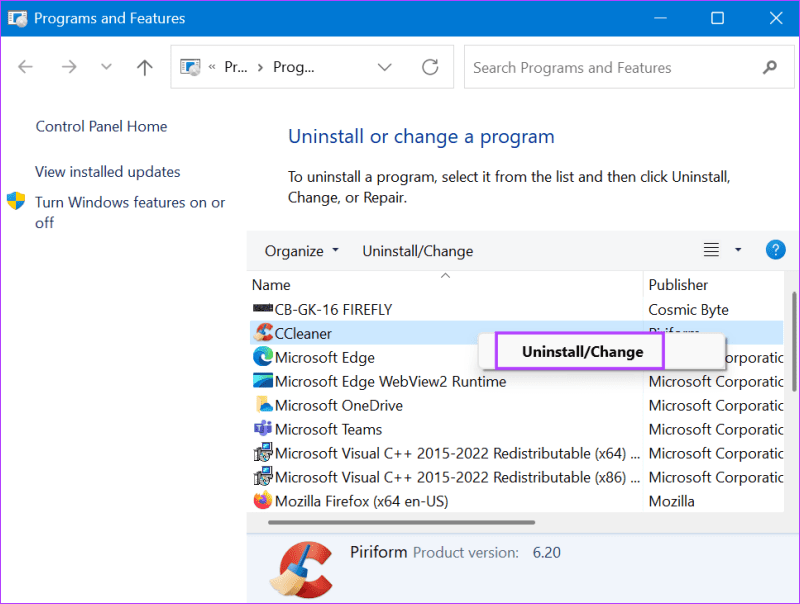
3단계: 화면의 지시에 따라 PC에서 제거하세요.
4단계: 공식 사이트나 Microsoft Store에서 CCleaner를 다운로드하세요.
5단계: 설치 파일을 실행하고 앱을 설치합니다.
6단계: 마지막으로 CCleaner를 실행하여 오류가 나타나는지 확인하십시오.
CCleaner 문제 해결
‘Windows 11에서 CCleaner가 작동하지 않음’ 문제를 해결하는 7가지 방법이었습니다. 일반적으로 관리자 권한으로 CCleaner를 실행하고 업데이트하면 문제가 해결됩니다. 그런 다음 Windows Defender 및 방화벽에서 이를 화이트리스트에 추가하고 레지스트리 설정을 조정한 후 다시 설치하세요.
도움이 되었나요?