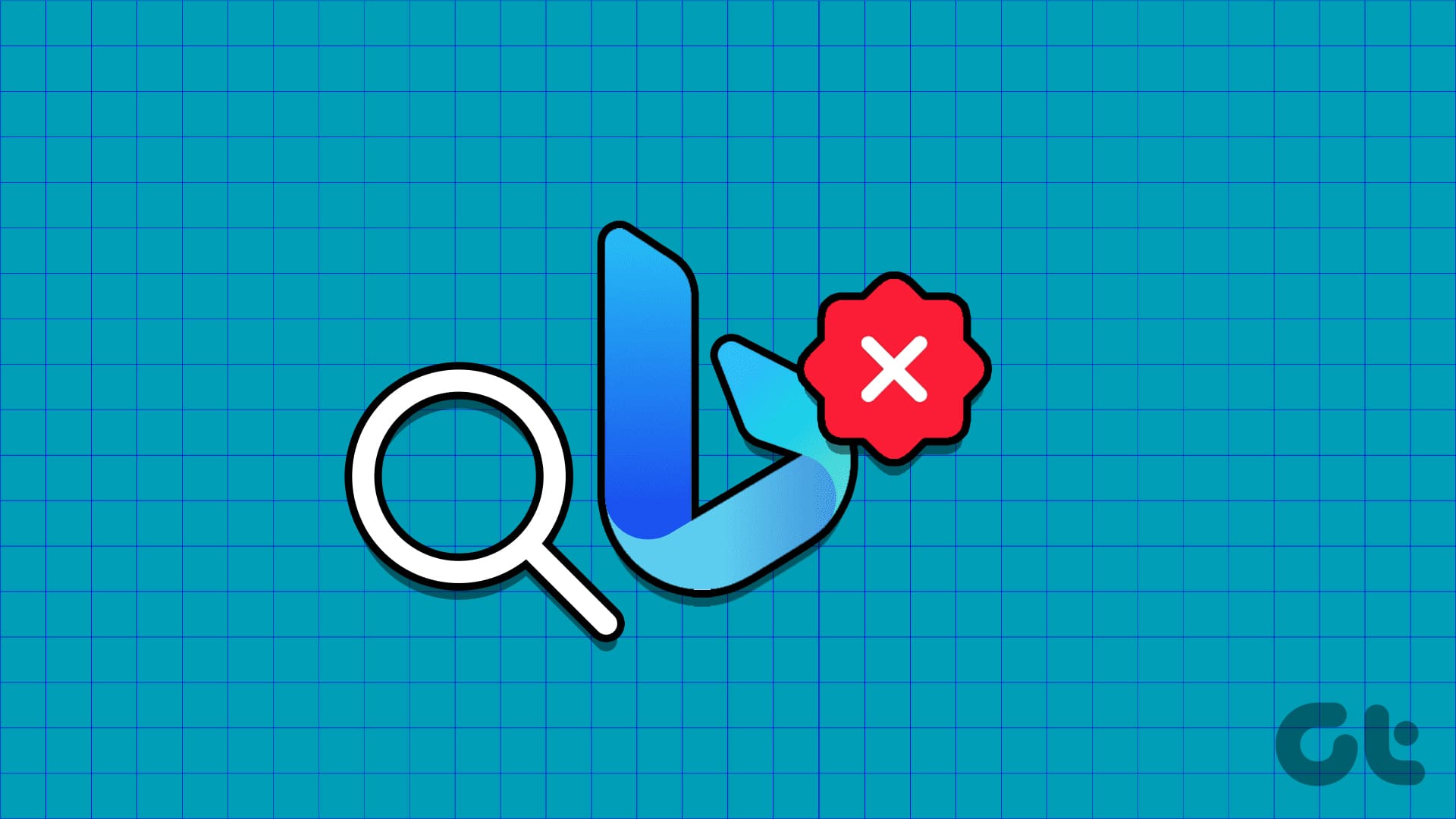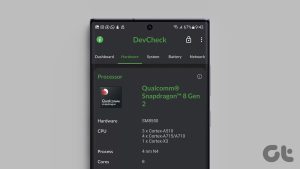방법 1: Bing Cloud 콘텐츠 검색 비활성화
Bing이 Windows PC에서 검색 결과를 제공하지 못하도록 비활성화하는 방법은 다음과 같습니다. 그러나 아래 토글을 비활성화하면 Microsoft 계정으로 로그인한 온라인 앱 및 서비스의 검색 결과도 비활성화된다는 점에 유의하세요.
1 단계: 열기 설정 앱 당신의 PC에서.
2 단계: 선택하다 개인정보 보호 및 보안 사이드바에서 검색 권한.
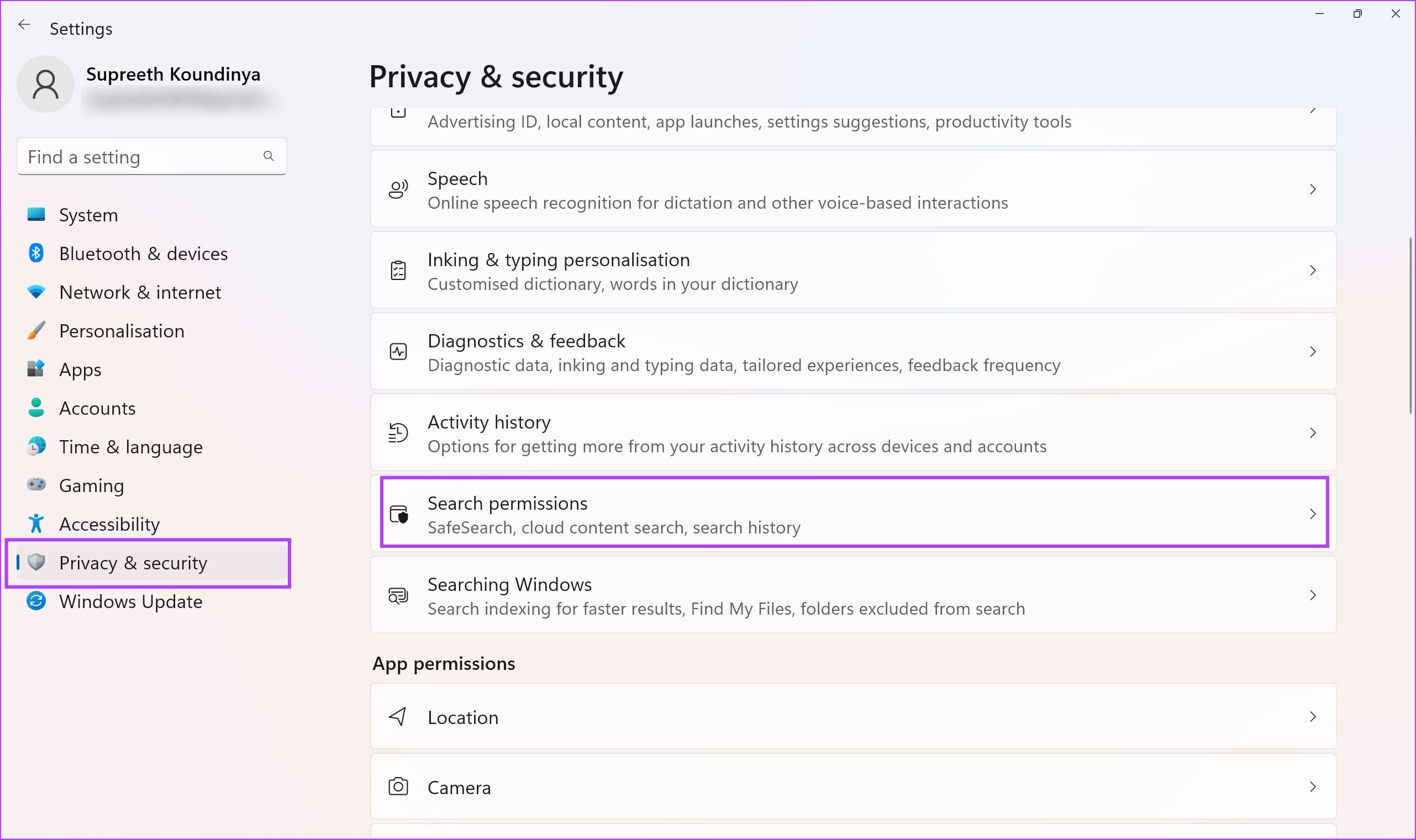
3단계: 다음에 대한 토글을 비활성화합니다. Microsoft 계정 그리고 직장 또는 학교 계정 클라우드 콘텐츠 검색 메뉴에서
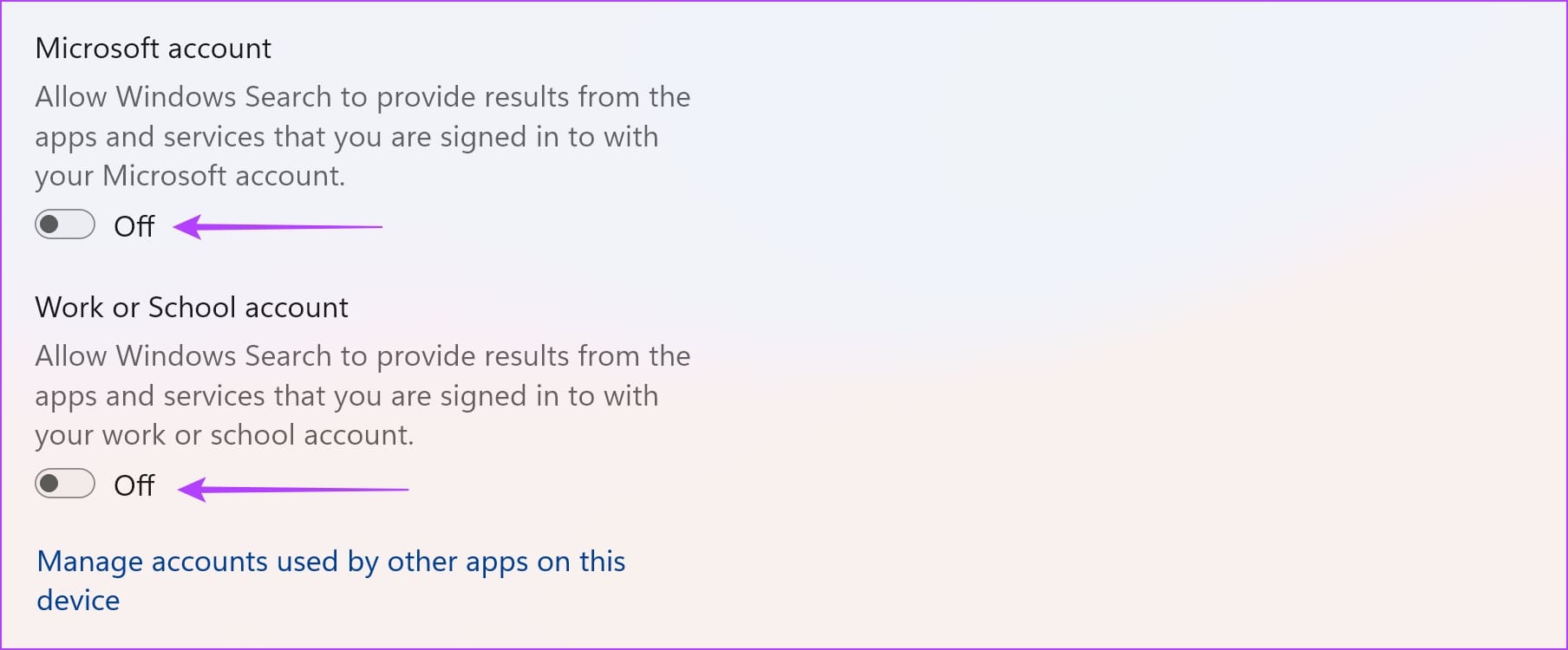
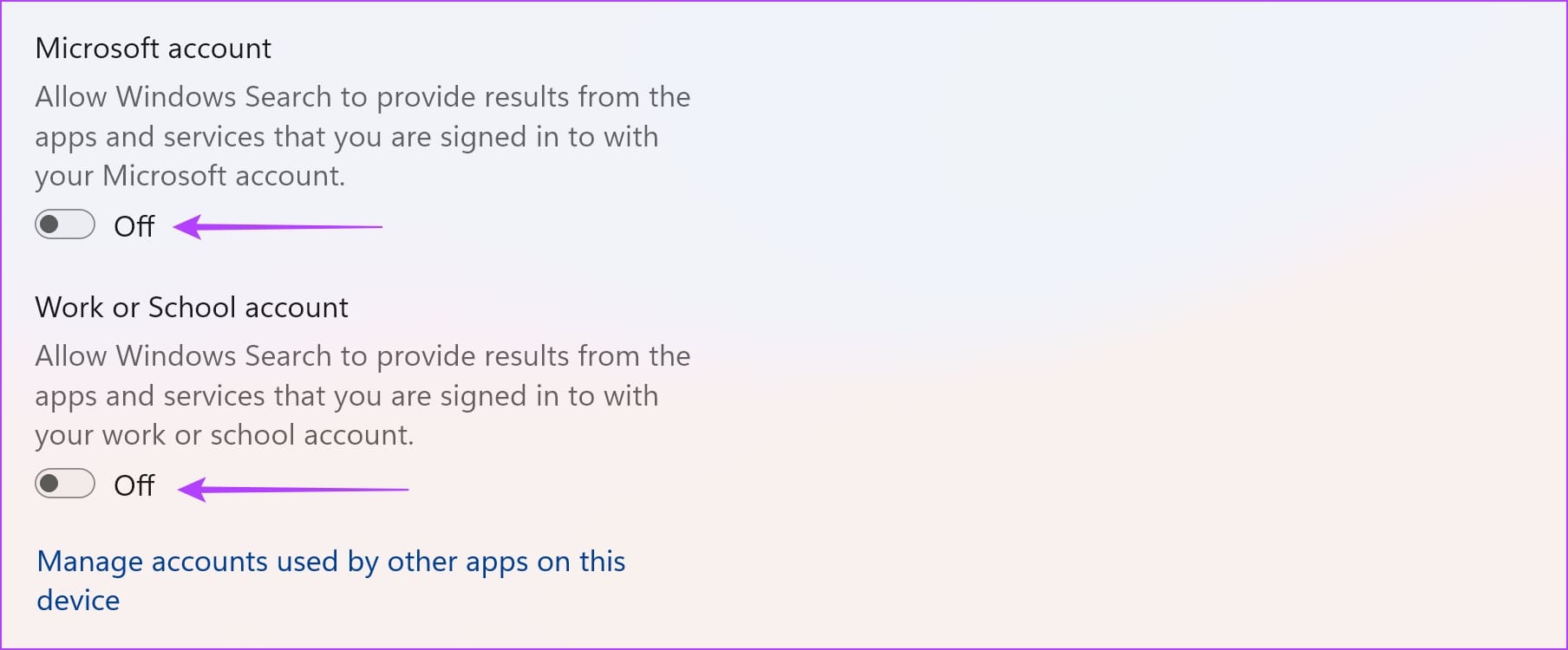
위 설정을 비활성화한 후에도 Bing의 검색 결과가 계속 나타나면 다음 방법 세트로 진행할 수 있습니다.
방법 2: 레지스트리 편집기를 사용하여 Windows에서 Bing Search 비활성화
Windows PC에서 레지스트리 편집기를 사용하여 정책을 수정하여 Windows PC에서 Bing의 검색 결과를 비활성화하는 방법은 다음과 같습니다.
메모: 레지스트리 편집기를 사용하여 정책을 수정하면 Windows PC의 일부 설정이 손상될 수 있습니다. 신중하고 조심스럽게 진행하되 위험은 본인 부담입니다.
1 단계: 열기 레지스트리 편집기 앱 시작 메뉴에서.
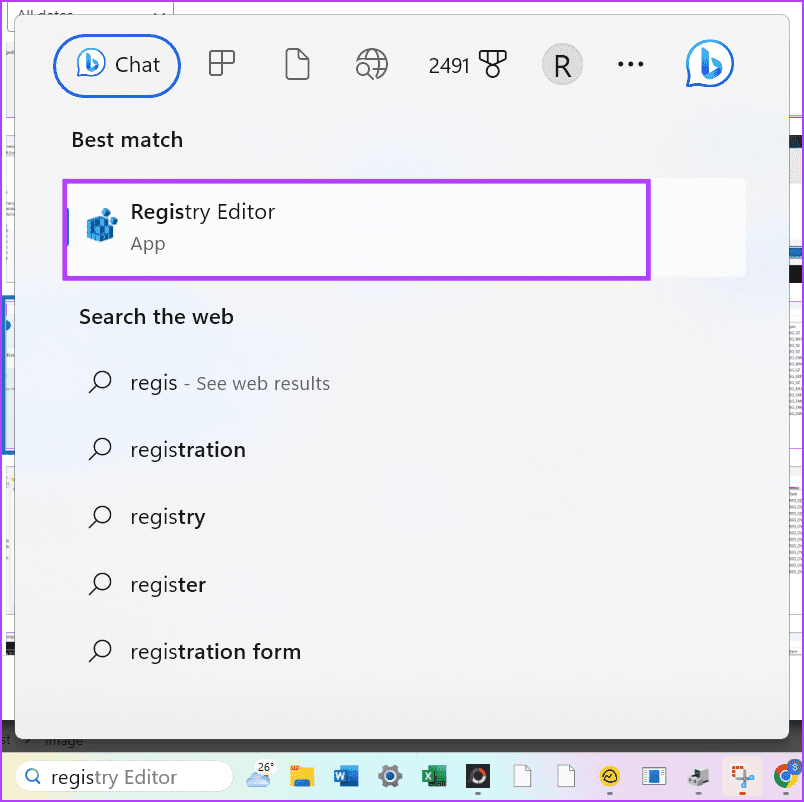
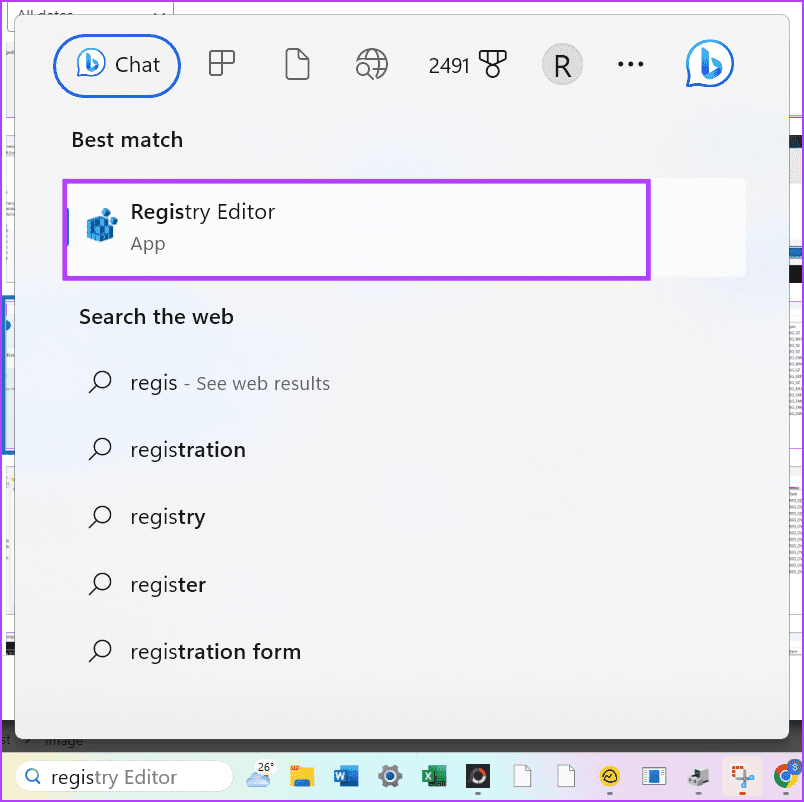
2 단계: 주소 표시줄에 다음을 입력하고 Enter 키를 누릅니다.
HKEY_CURRENT_USER\Software\Microsoft\Windows\CurrentVersion\Search
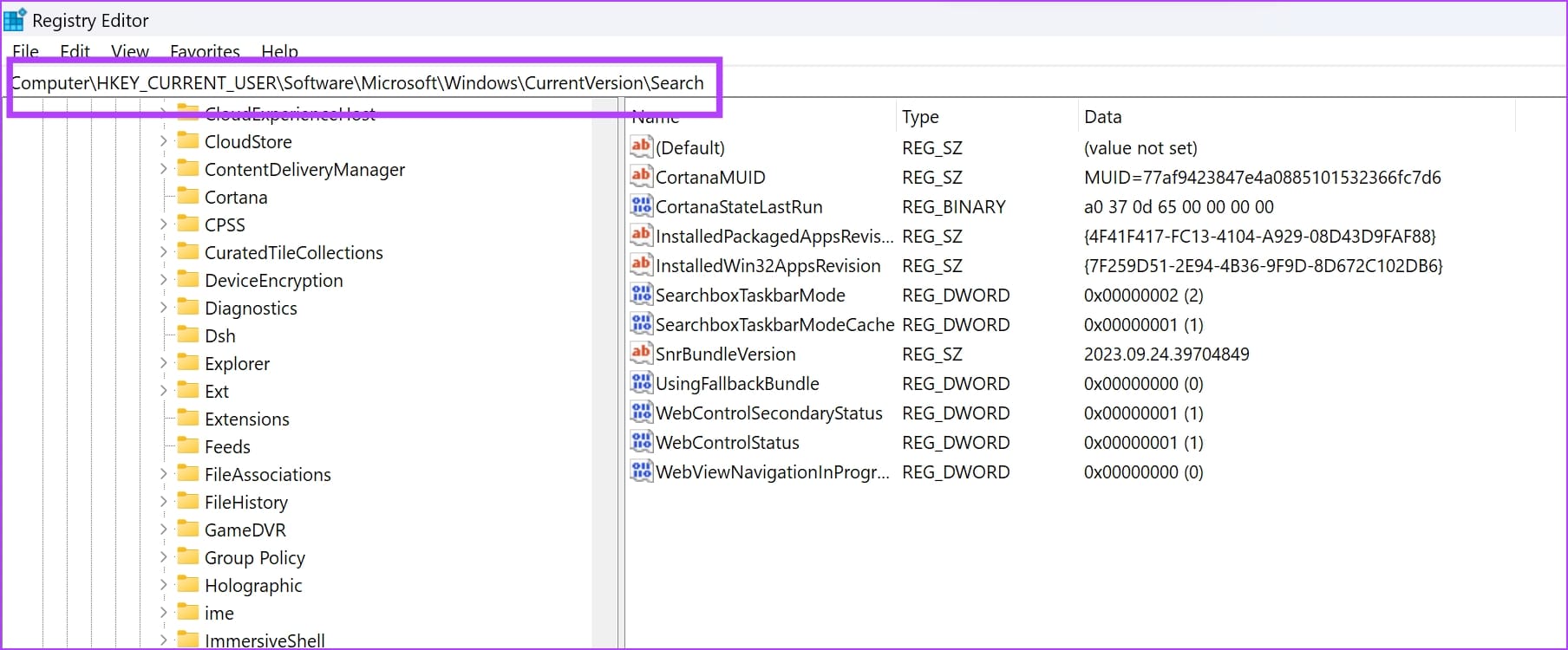
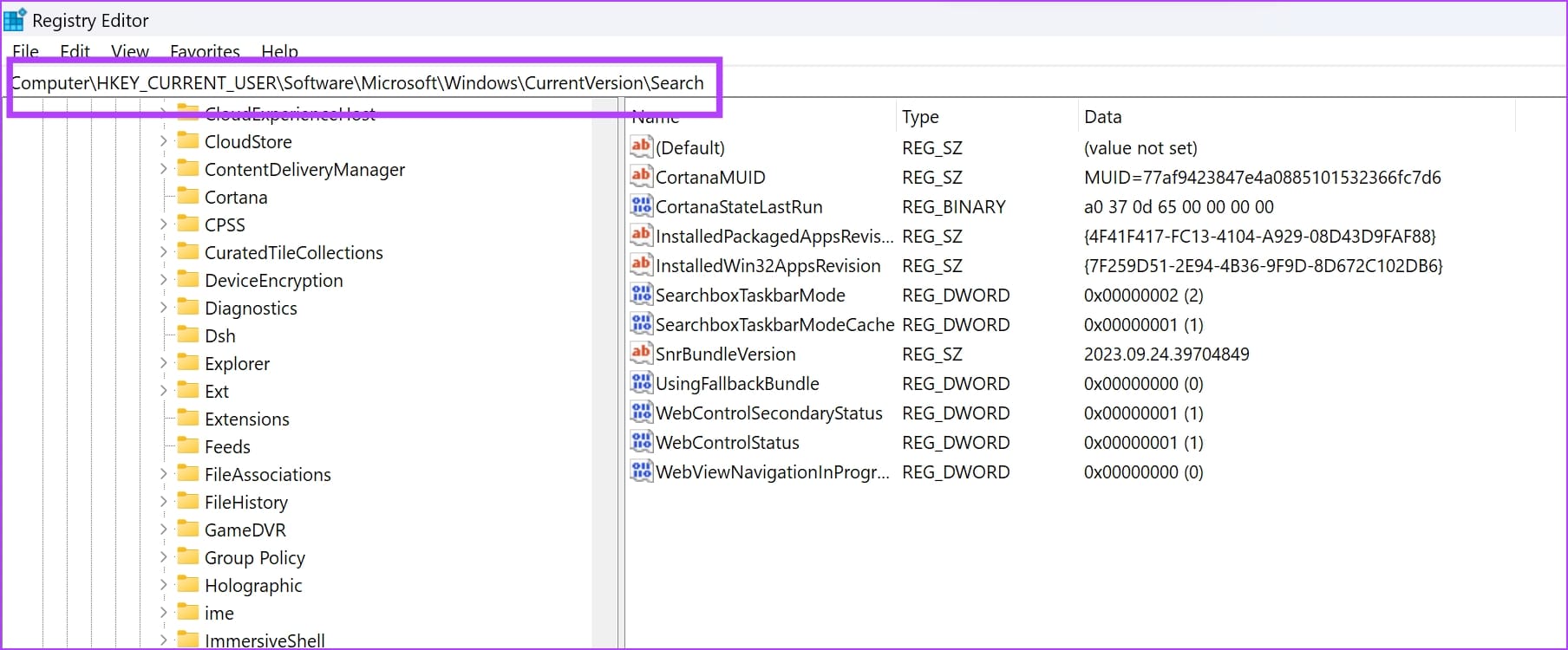
3단계: 마우스 오른쪽 버튼을 클릭하세요. 찾다. 선택하다 새로 만들기 > DWORD(32비트) 값.
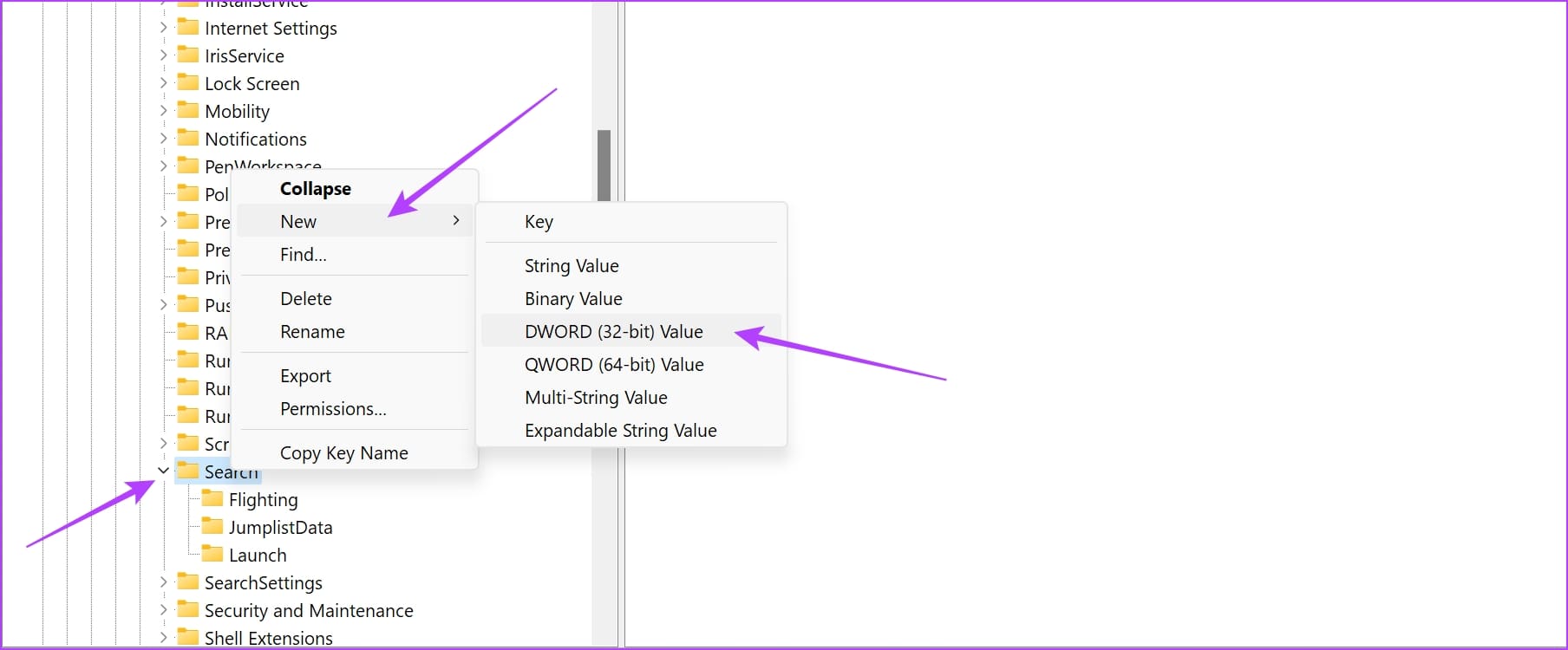
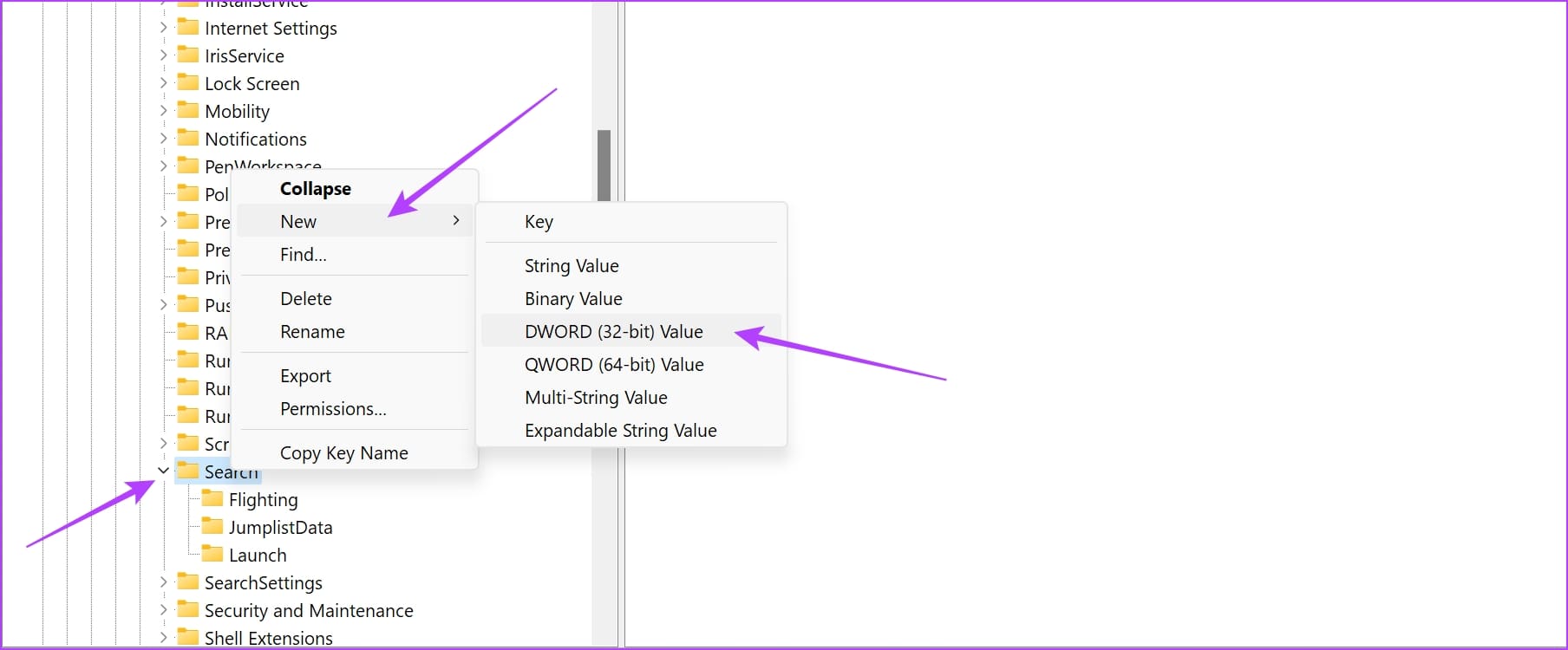
4단계: 새 값 이름 지정 BingSearch가 활성화되었습니다. 그리고 엔터키를 누르세요. 마우스 오른쪽 버튼을 클릭해도 됩니다. 새로운 가치 그리고 선택 이름 바꾸기 이름을 바꾸려고.
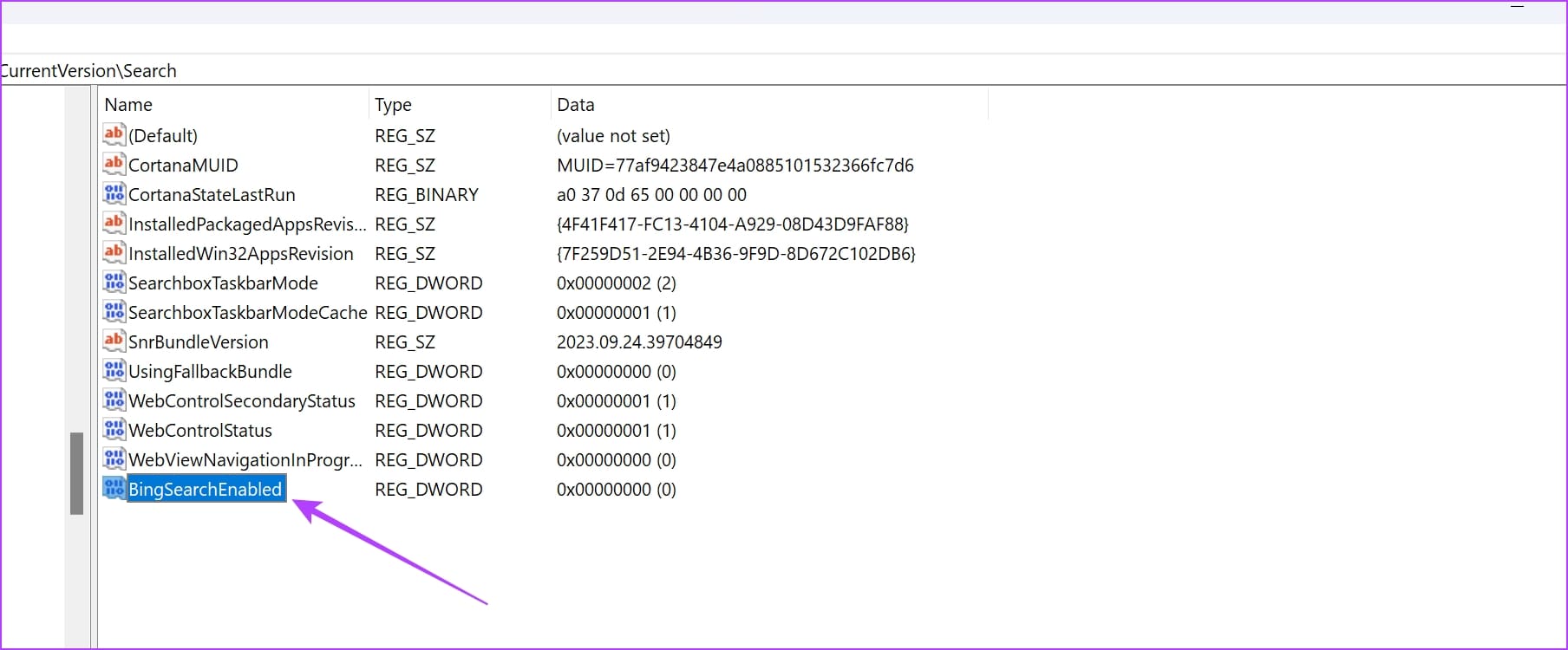
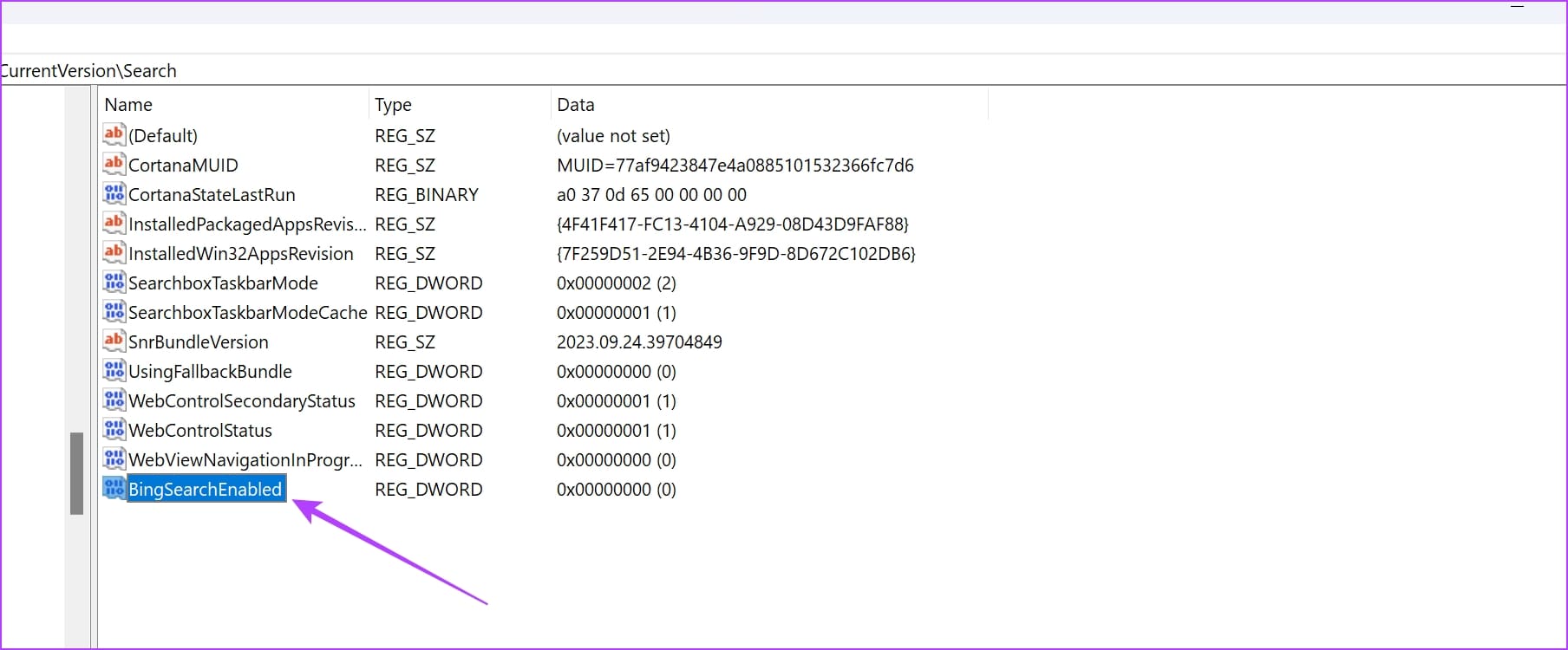
5단계: 더블 클릭 BingSearch가 활성화되었습니다.. ‘값 데이터’를 다음으로 설정합니다. 0.
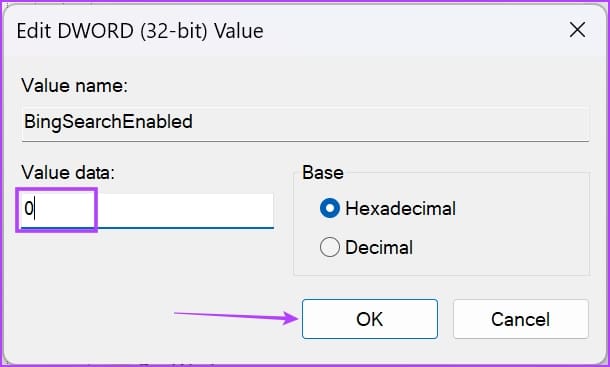
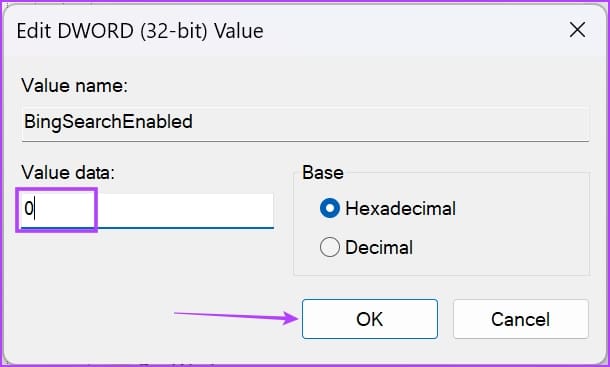
5단계: 또한 다른 정책을 추가해야 하므로 주소 표시줄에 아래 내용을 붙여넣고 Enter 키를 눌러 다음으로 이동합니다.
Computer\HKEY_CURRENT_USER\Software\Policies\Microsoft\Windows\Explorer
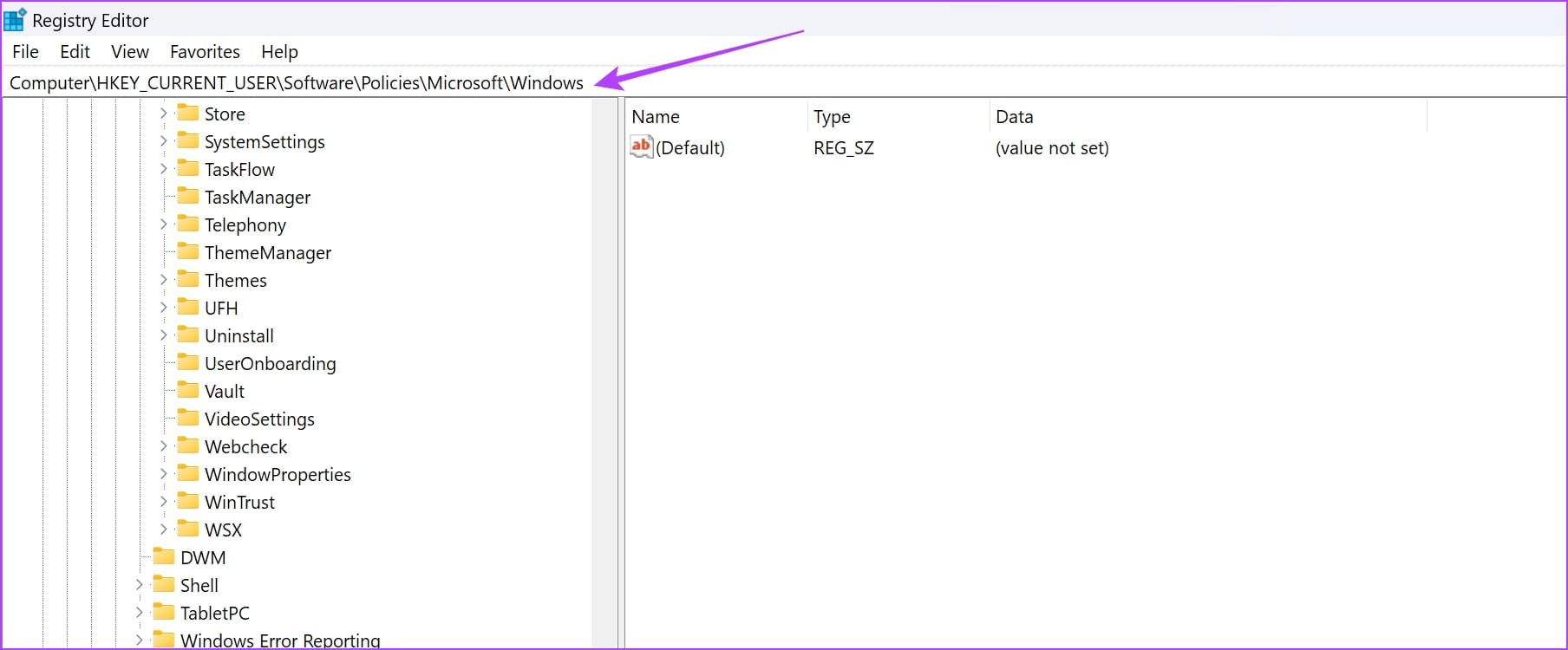
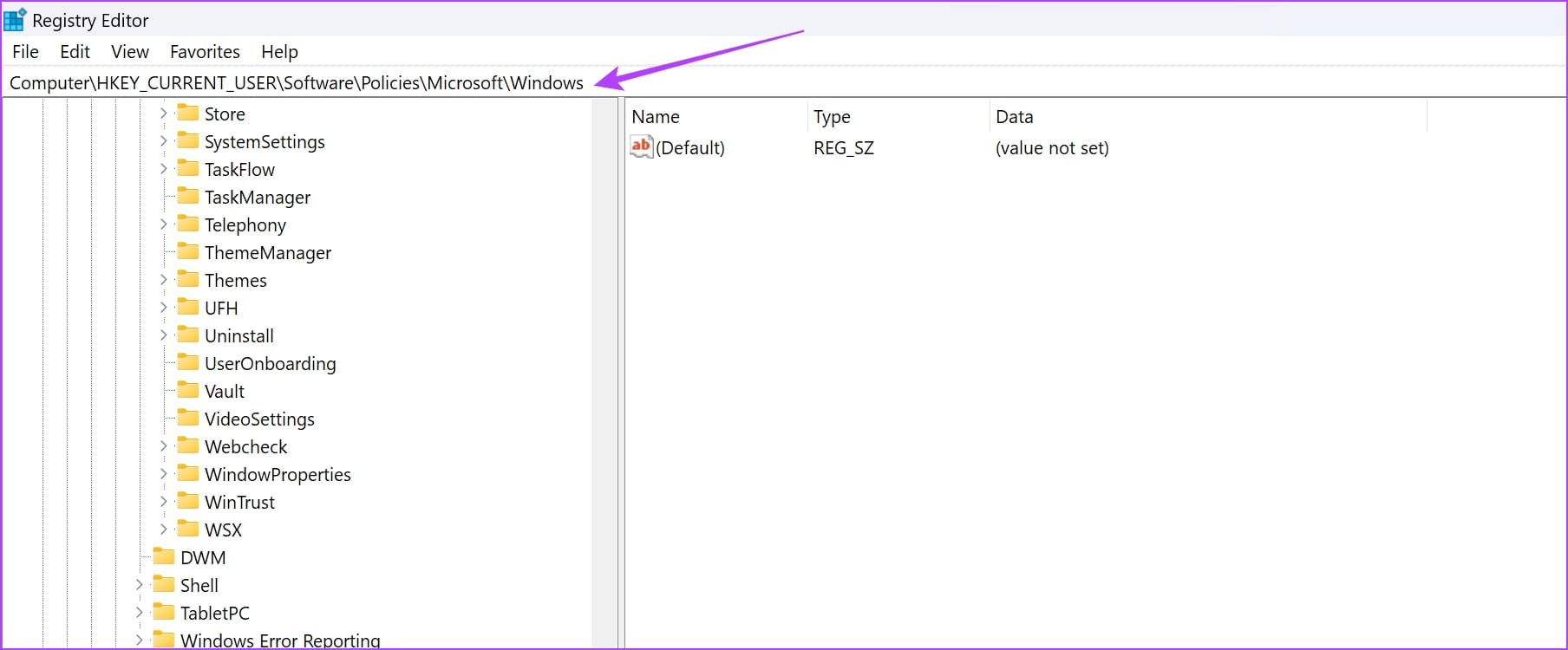
6단계: 마우스 오른쪽 버튼을 클릭하세요. 윈도우을 클릭하고 신규 -> DWORD(32비트) 값.
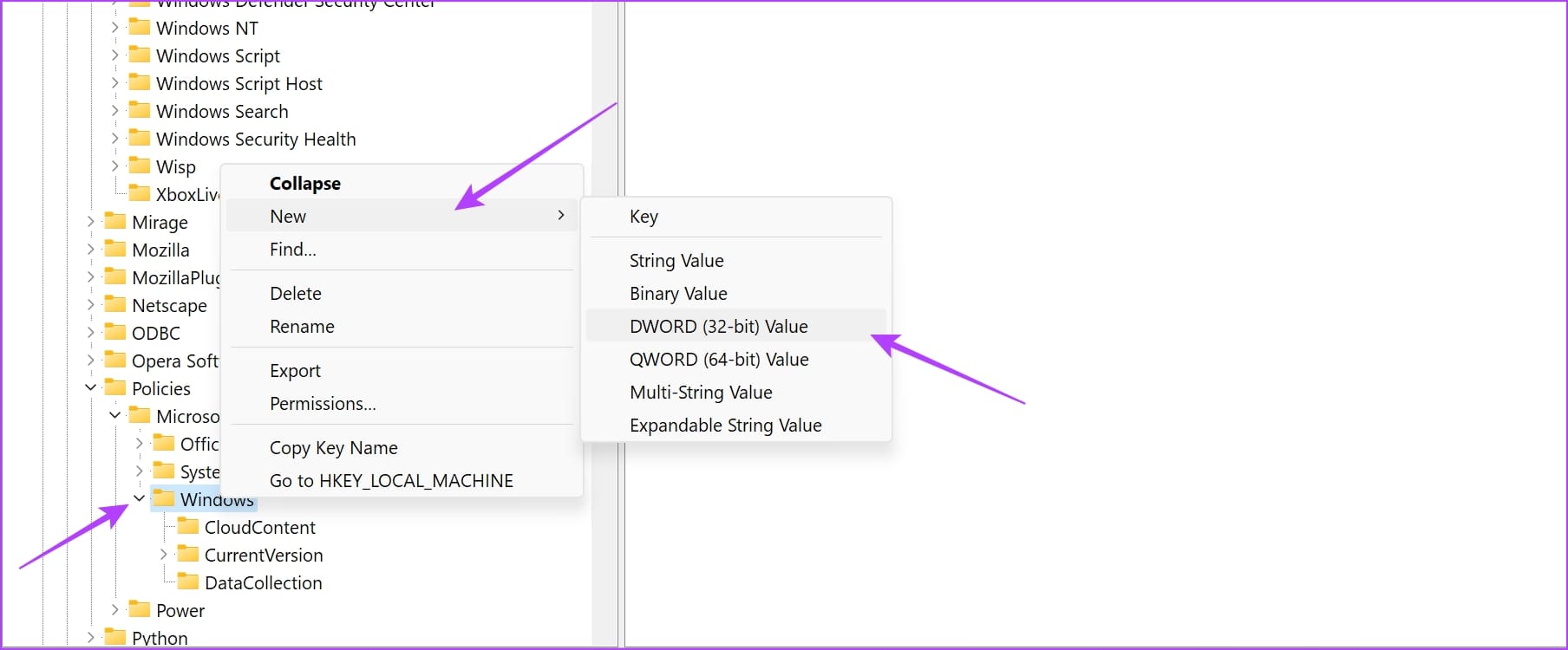
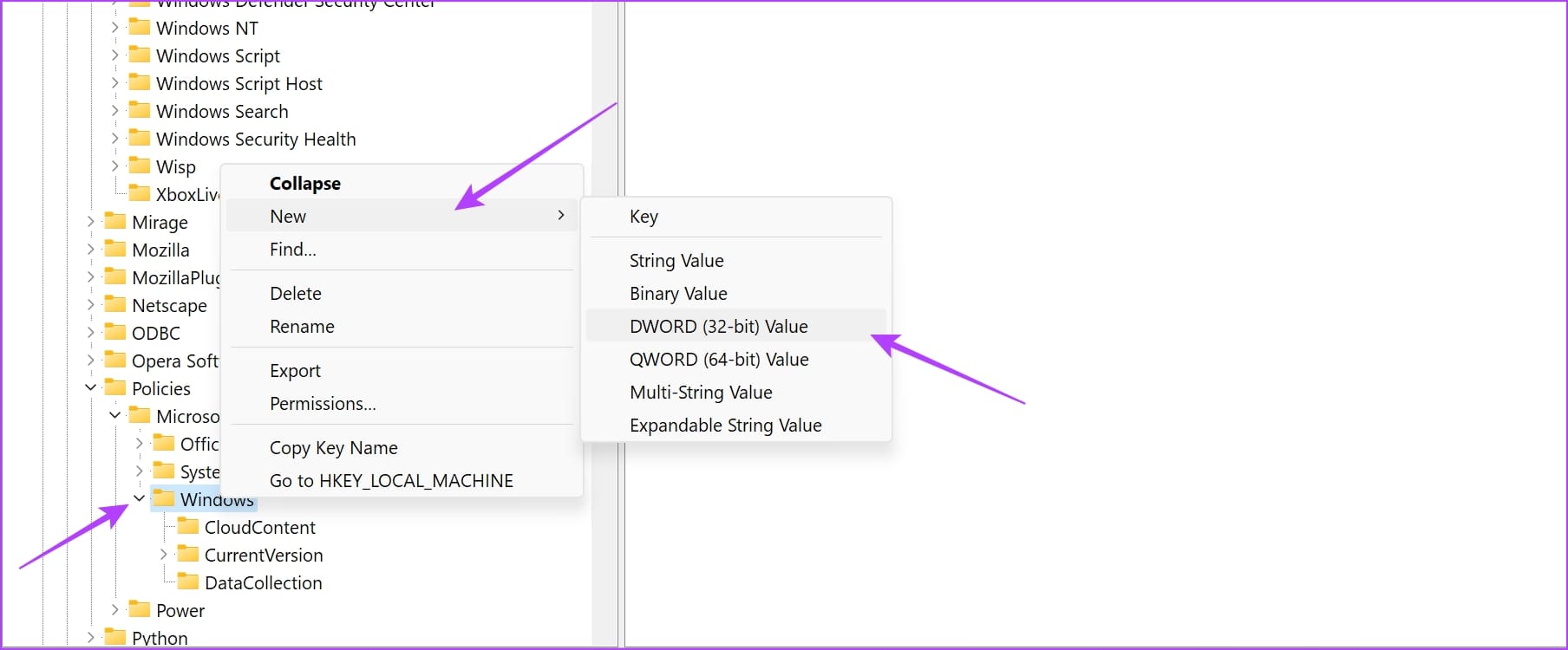
7단계: 새 값 이름 지정 검색 상자 제안 비활성화 그리고 엔터키를 누르세요.
8단계: 더블클릭하세요 검색 상자 제안을 비활성화합니다.
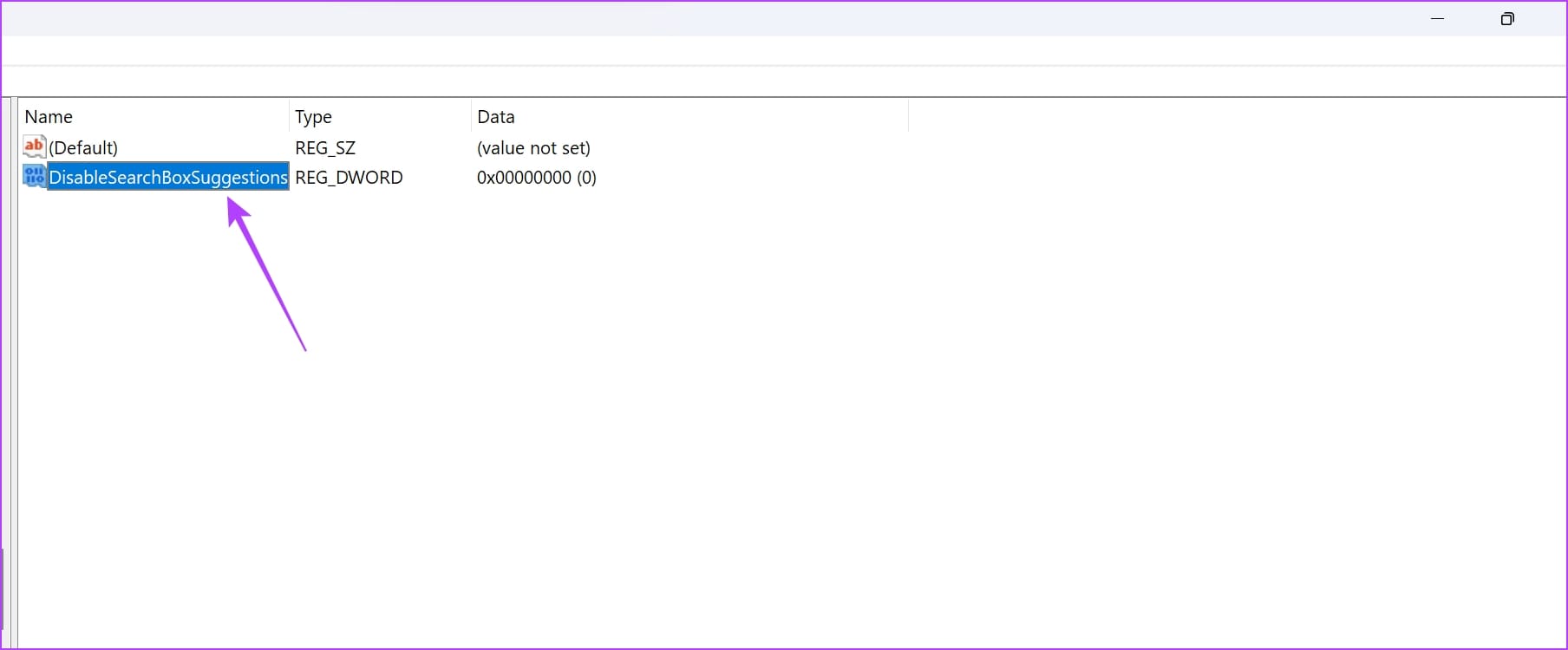
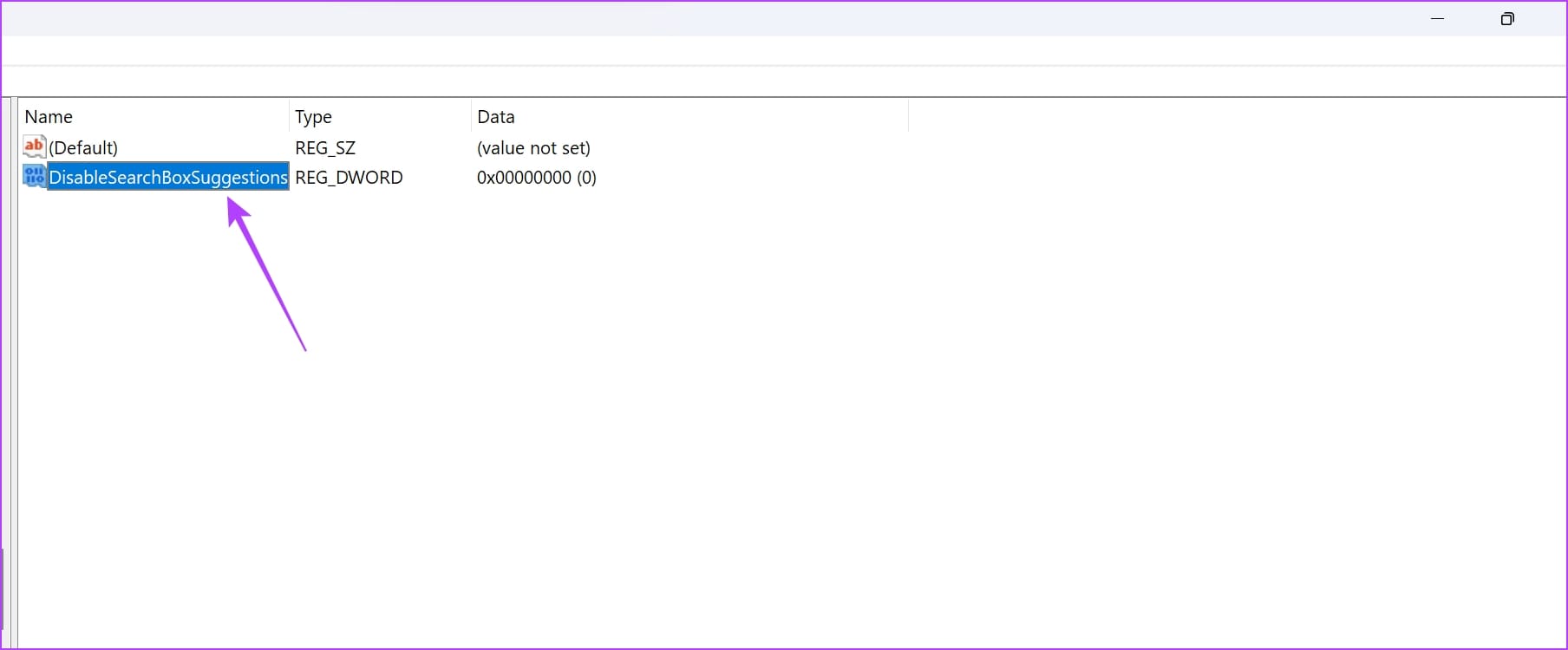
9단계: 값을 다음과 같이 입력하세요. 1 그리고를 클릭하세요 좋아요.
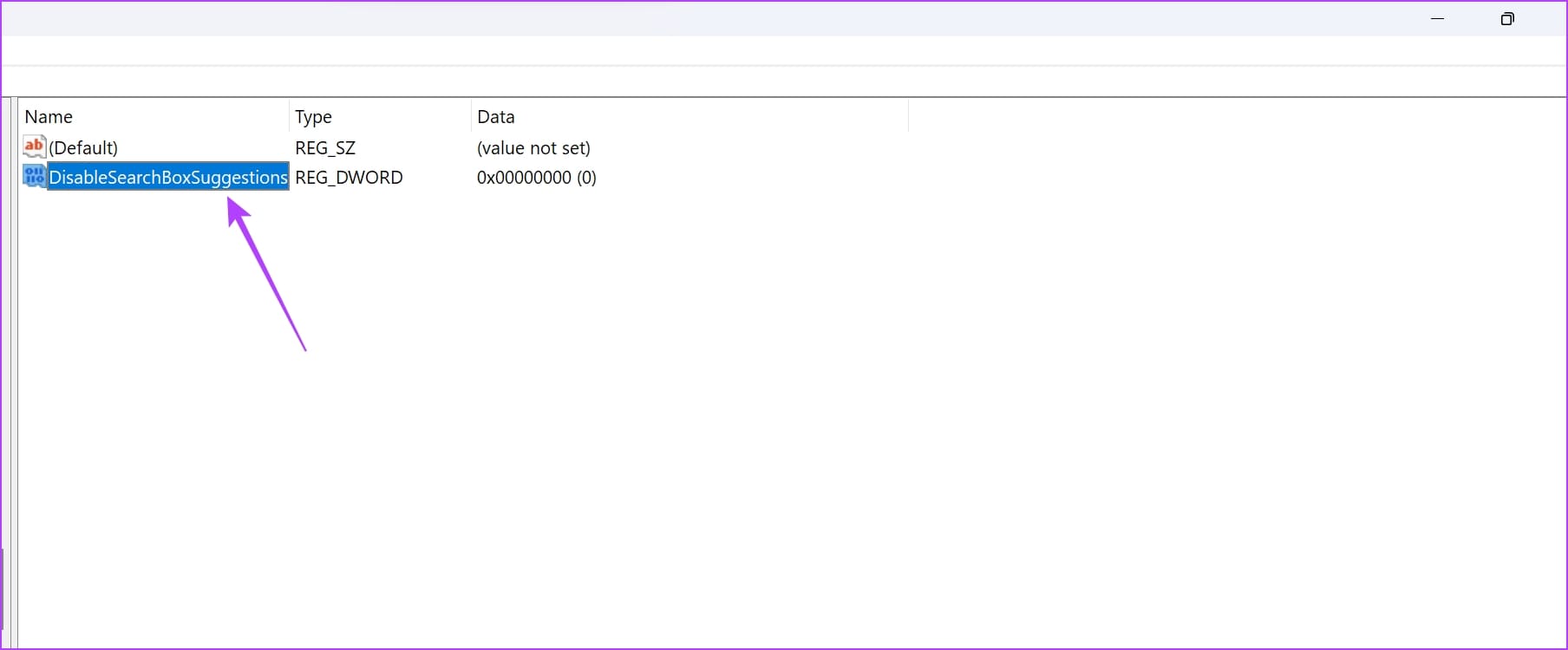
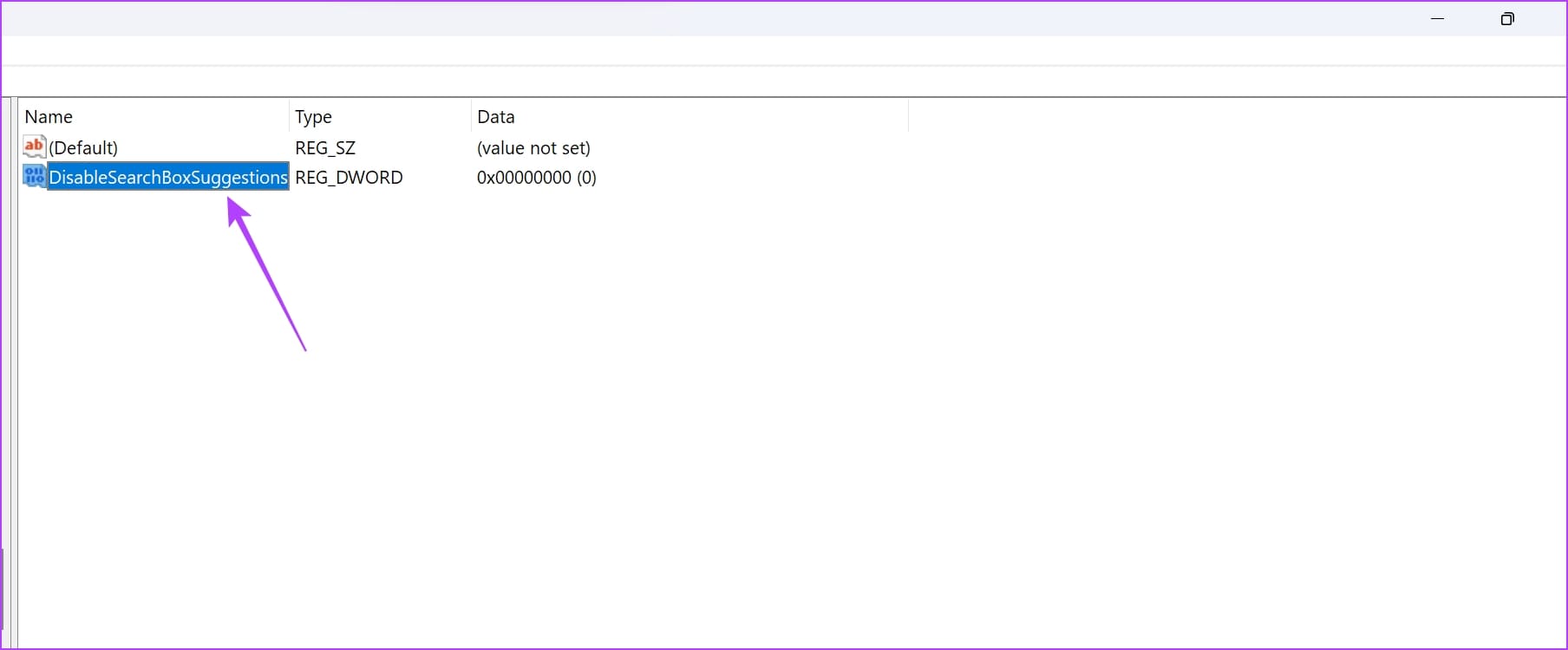
방법 3: Edge에서 Bing을 기본 검색 엔진으로 비활성화
Microsoft는 최고의 검색 엔진을 보유하고 있지 않을 수도 있지만 Microsoft의 웹 브라우저인 Edge는 Windows용 최고의 웹 브라우저 중 하나로 입증되었습니다. 따라서 Microsoft Edge를 계속 사용하고 싶지만 Bing을 사용하고 싶지 않은 경우 기본 검색 엔진을 Google로 변경하는 방법은 다음과 같습니다.
1 단계: 점 세 개 아이콘 Microsoft Edge의 오른쪽 상단에 있습니다. 클릭 설정.
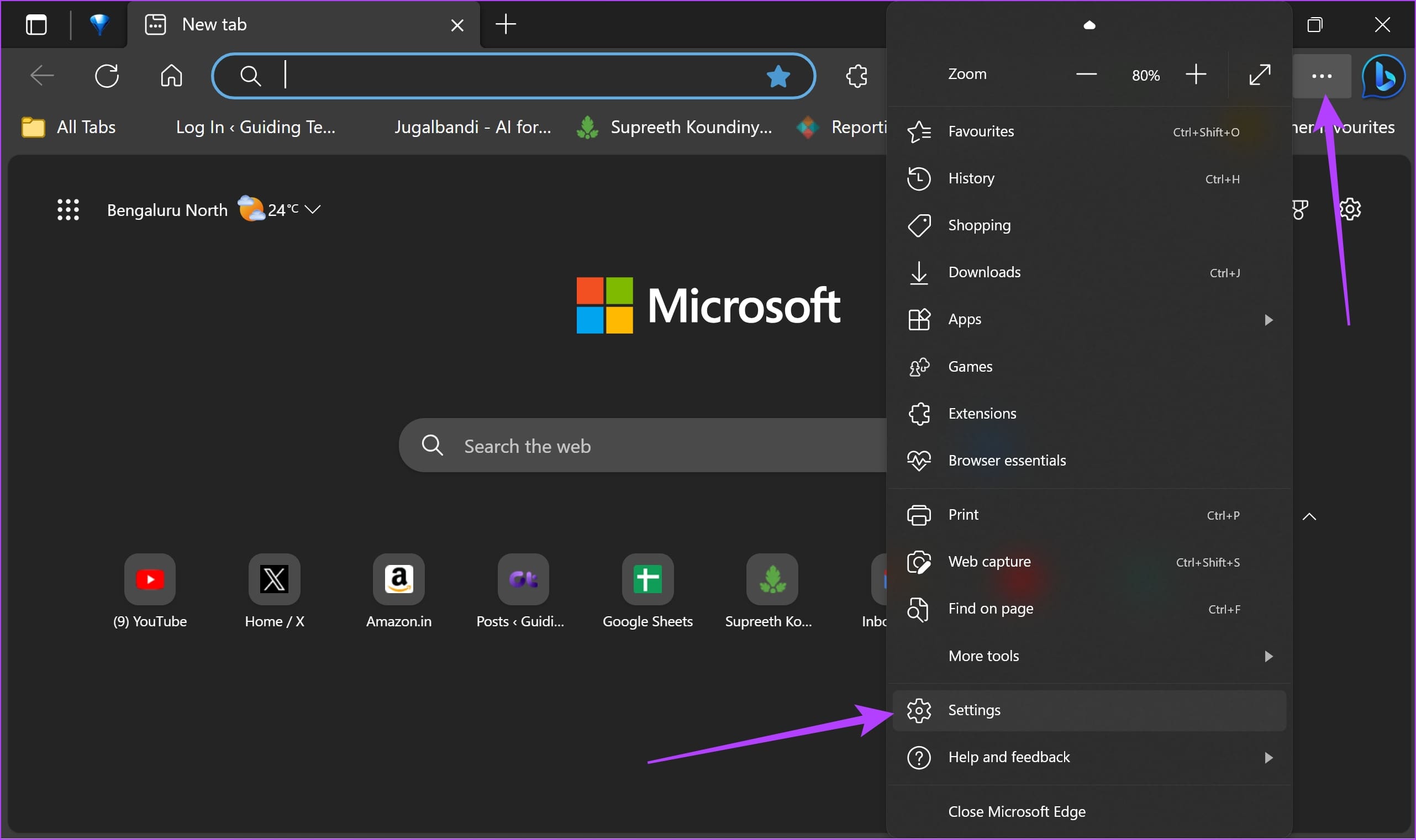
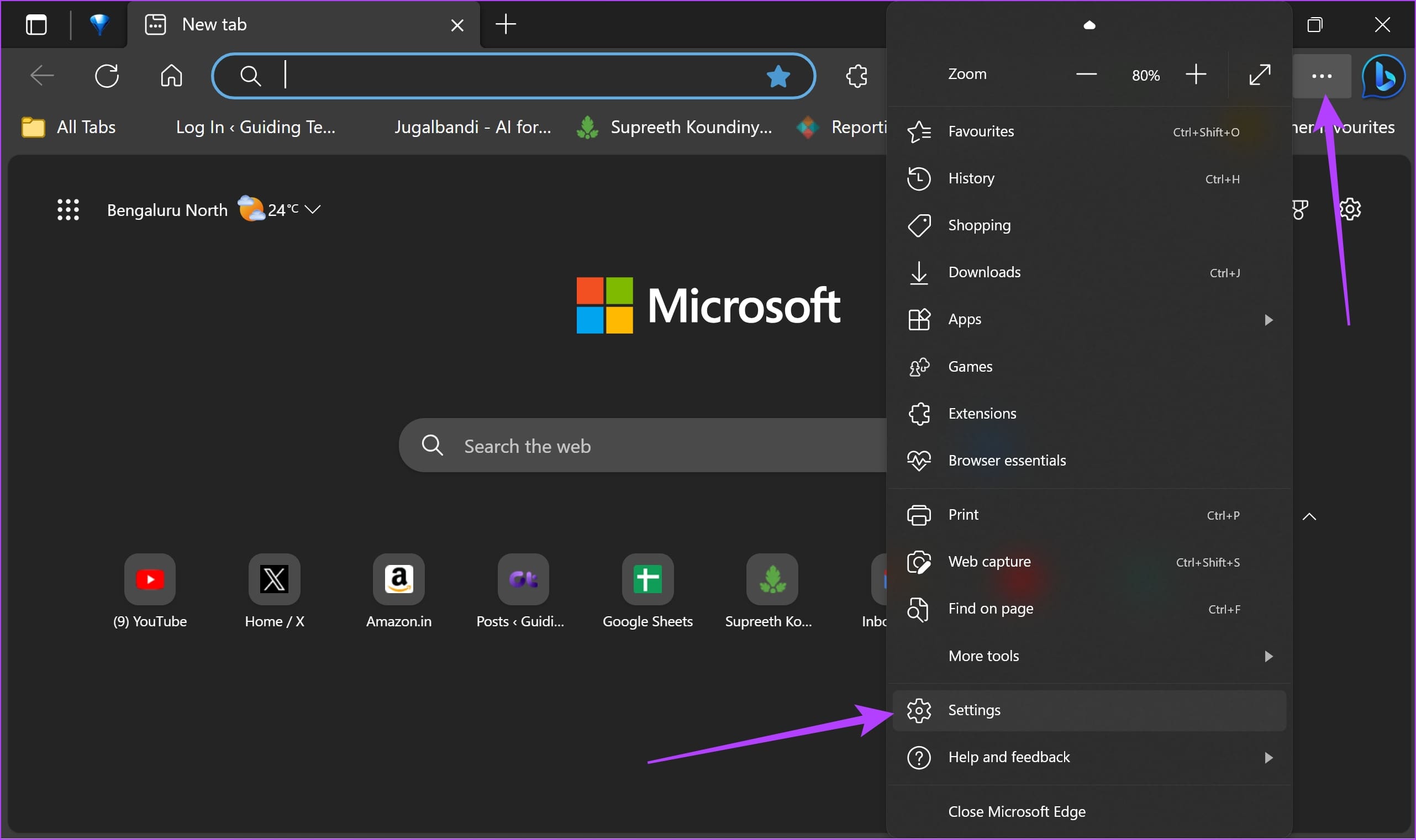
2 단계: 클릭 개인정보 보호, 검색 및 서비스 측면 패널에 있습니다.
4단계: 아래로 스크롤하여 클릭하세요. 주소 표시줄 및 검색.
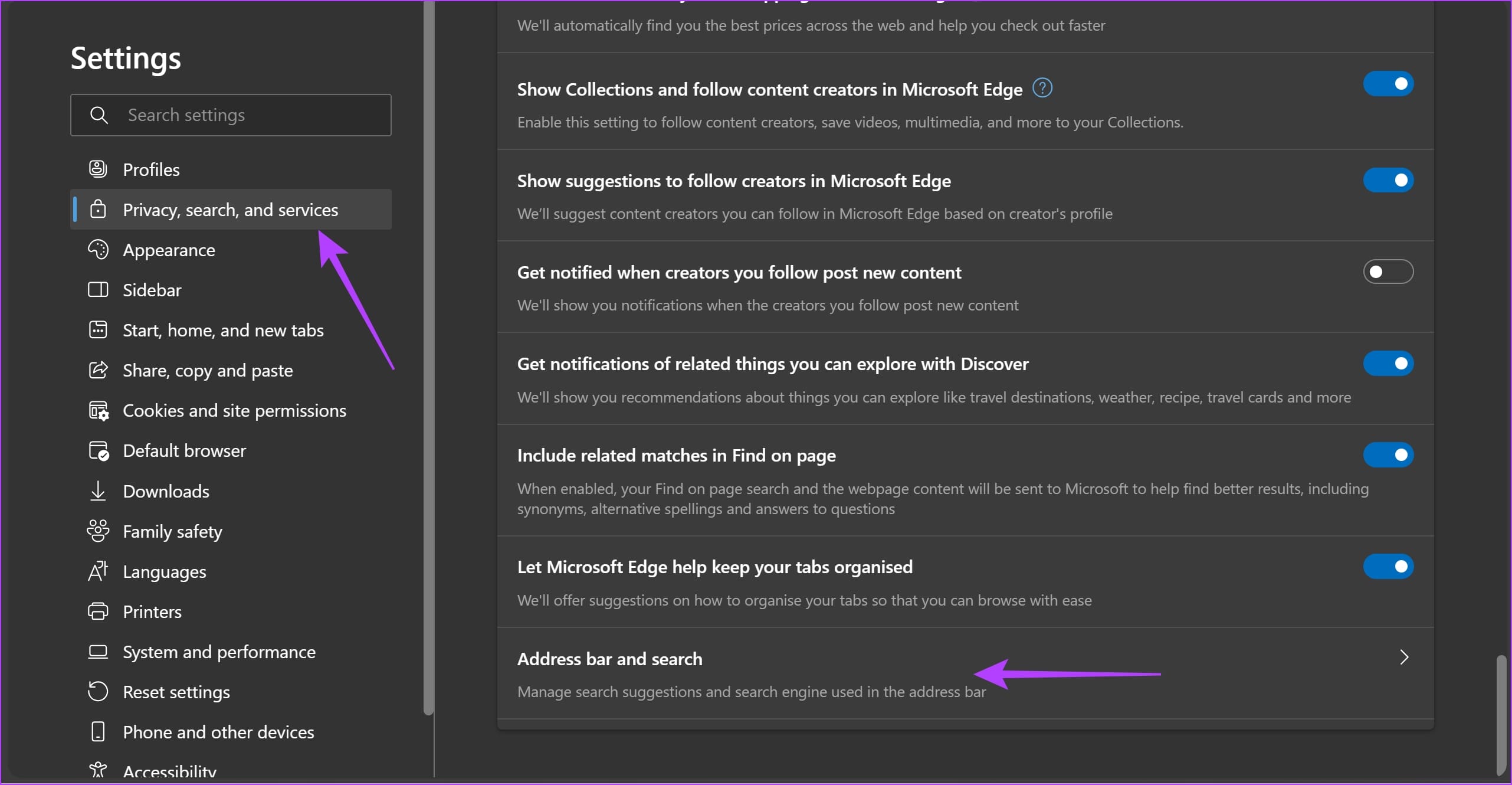
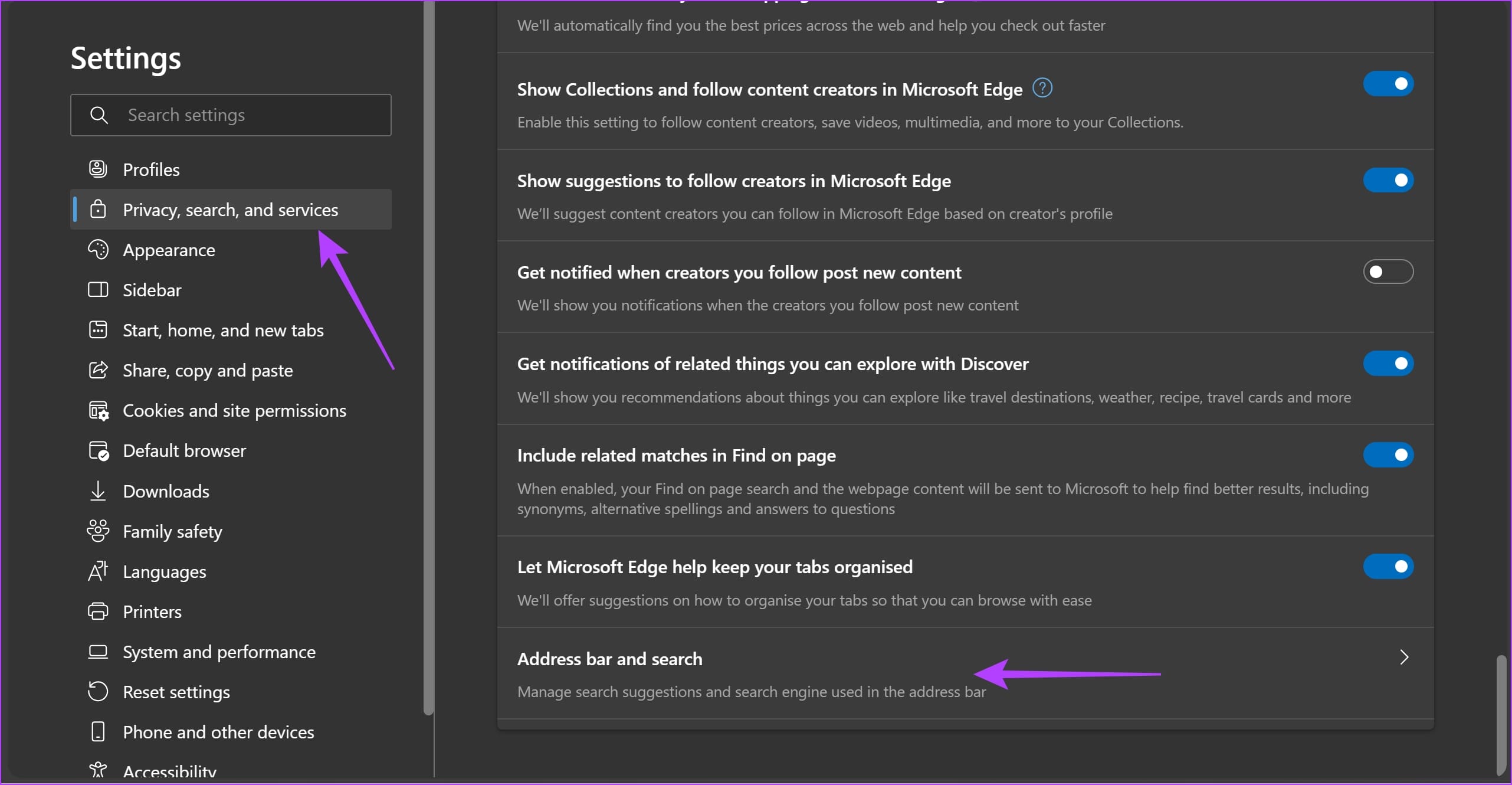
5단계: 해당 드롭다운 메뉴를 클릭하세요. 주소 표시줄에 사용되는 검색 엔진입니다.
6단계: Google을 기본 검색 엔진으로 선택하세요. 변경 사항을 적용하려면 Microsoft Edge를 다시 시작하세요.
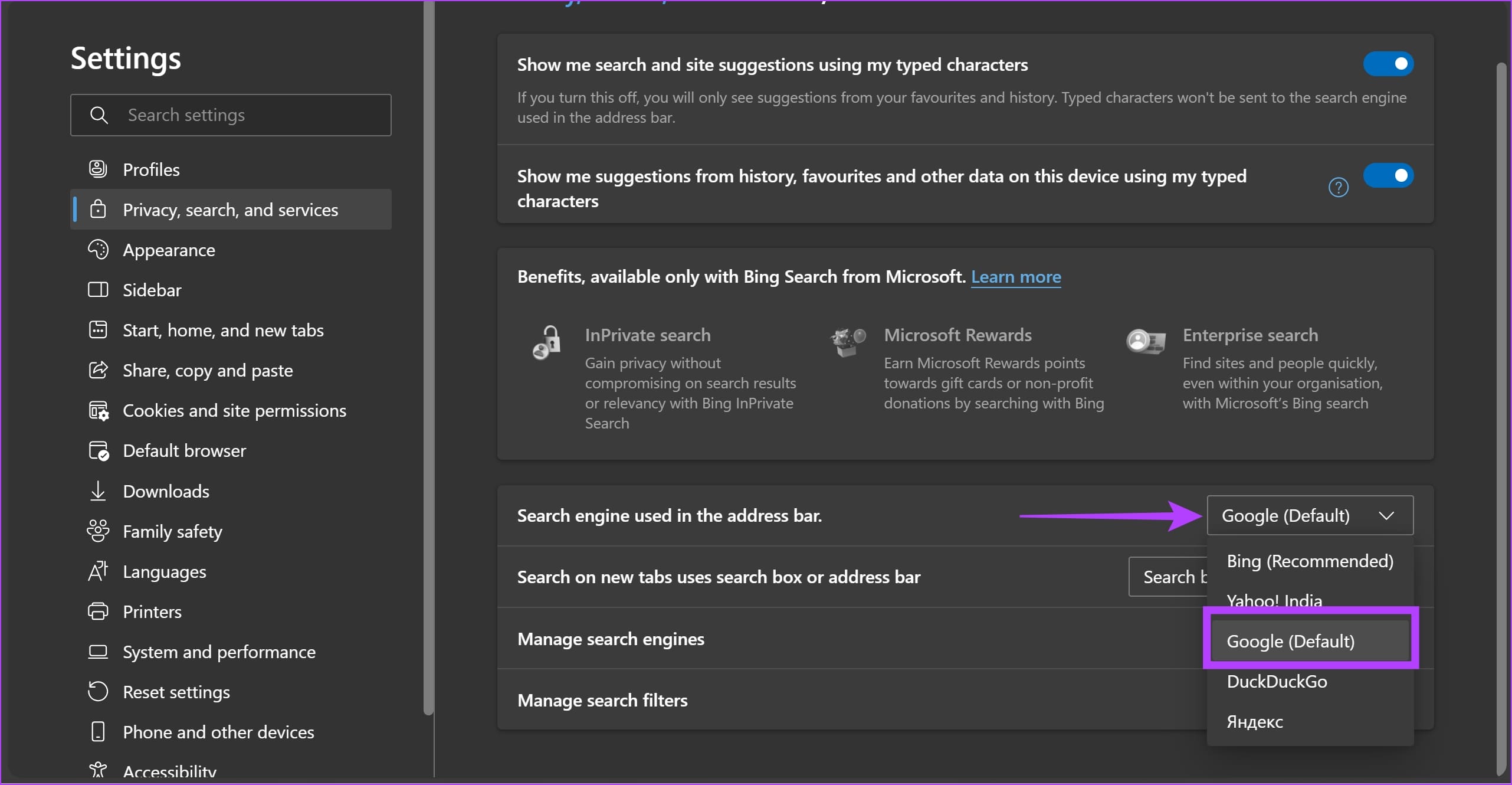
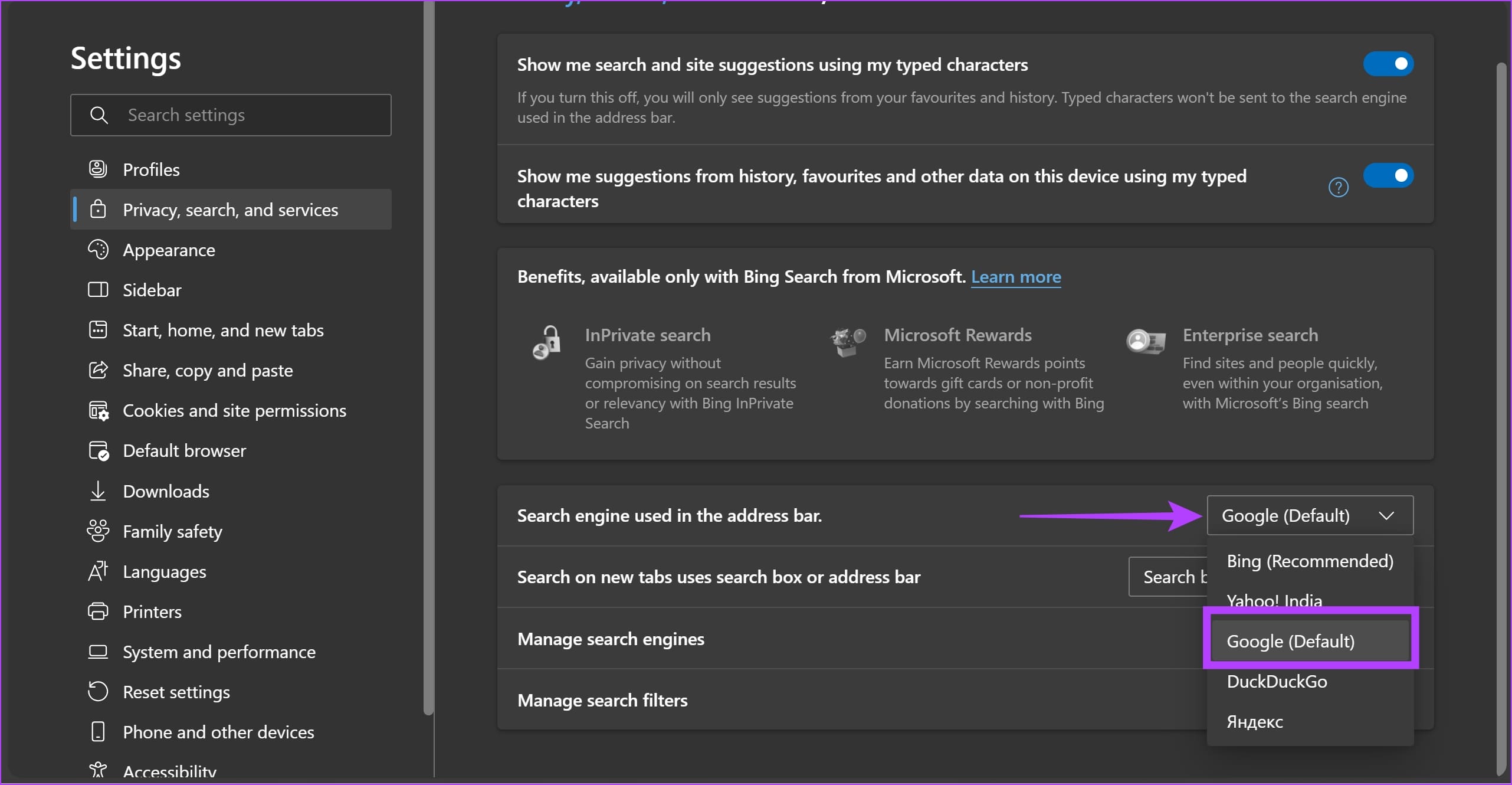
방법 4: Microsoft Edge 사이드바에서 Bing 제거
또한 Microsoft Edge의 오른쪽 상단에 있는 큰 Bing 아이콘을 제거할 수도 있습니다. 다시 한 번 레지스트리 편집기를 사용해야 합니다.
더 많은 방법을 알아보려면 동일한 주제에 대한 자세한 기사인 Microsoft Edge에서 Bing Chat 버튼을 제거하는 방법을 읽어보세요.
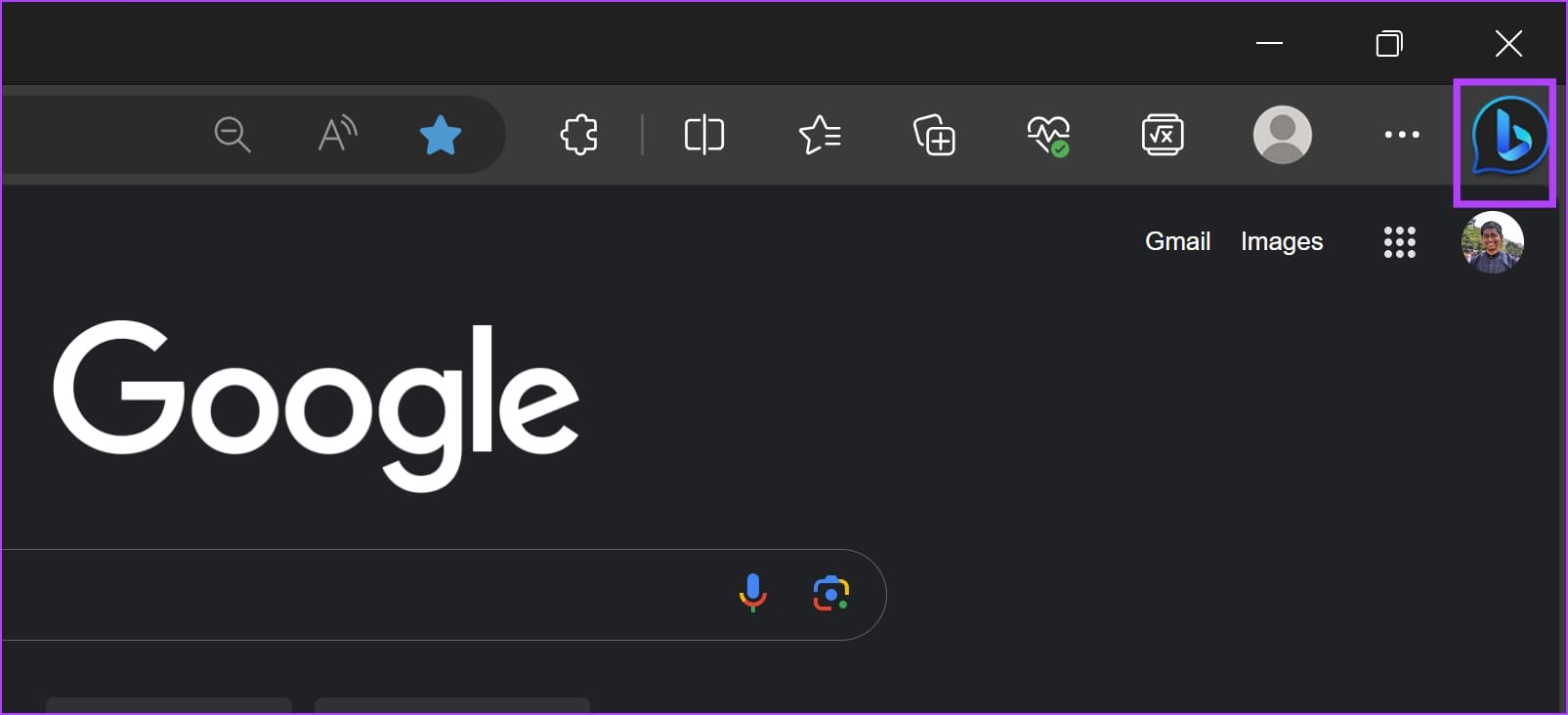
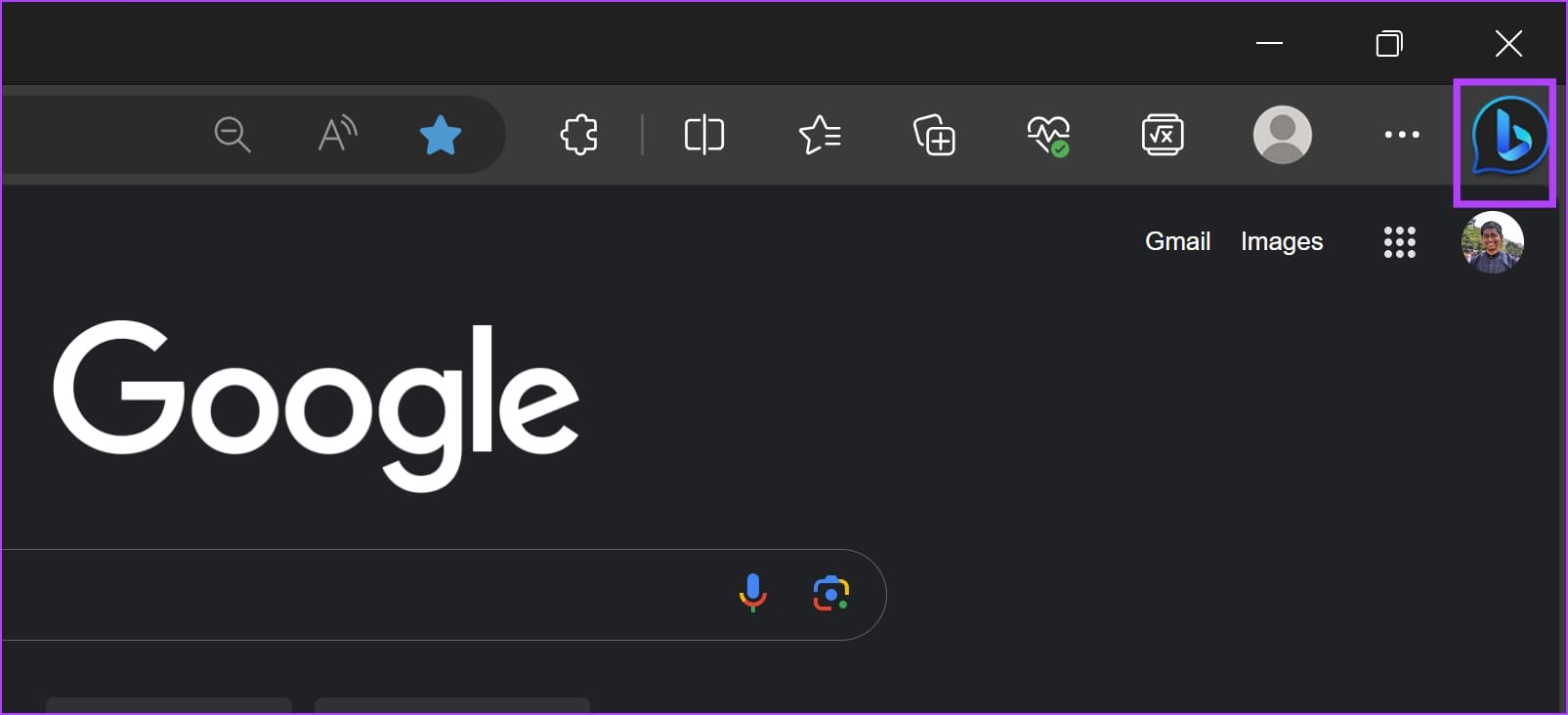
메모: 레지스트리 편집기를 사용하여 정책을 수정하면 Windows PC의 일부 설정이 손상될 수 있습니다. 주의를 기울여 위험을 감수하고 신중하게 진행하십시오.
1 단계: 열기 레지스트리 편집기 앱 시작 메뉴에서.
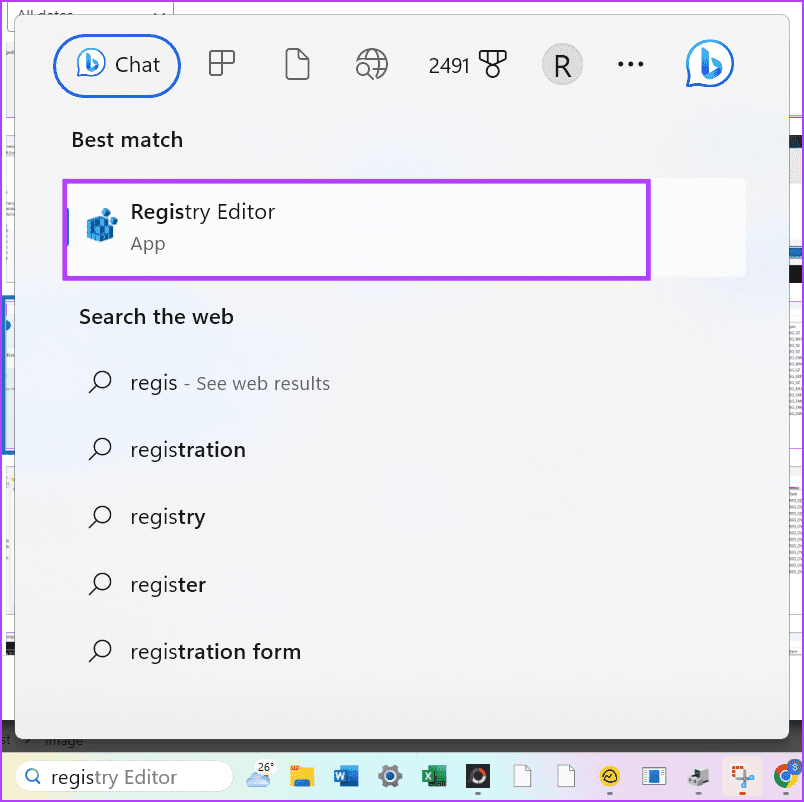
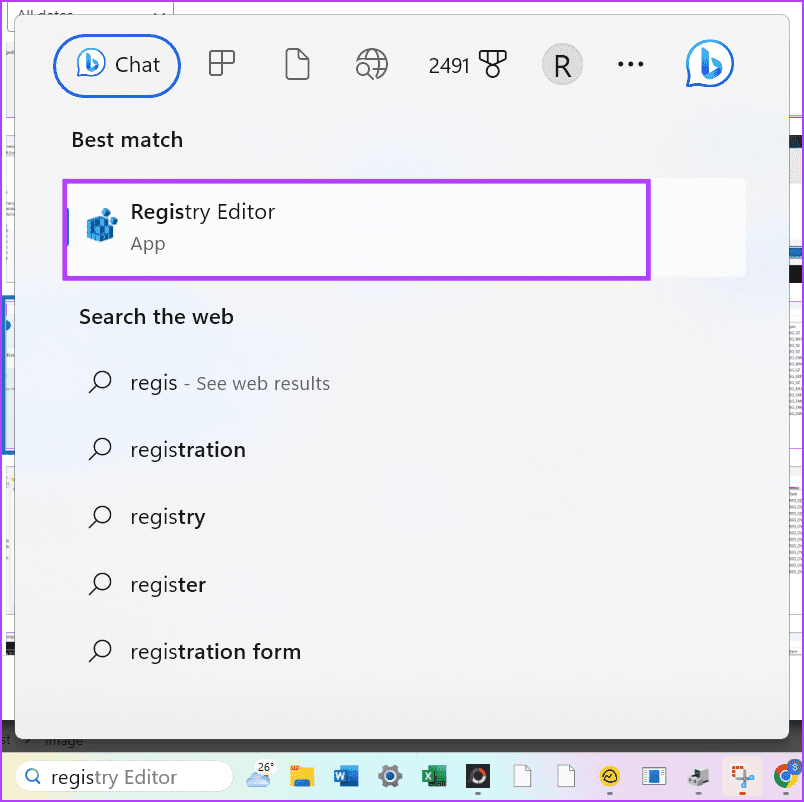
2 단계: 주소 표시줄에 다음을 입력하고 Enter 키를 누릅니다.
Computer\HKEY_LOCAL_MACHINE\SOFTWARE\Microsoft\Edge
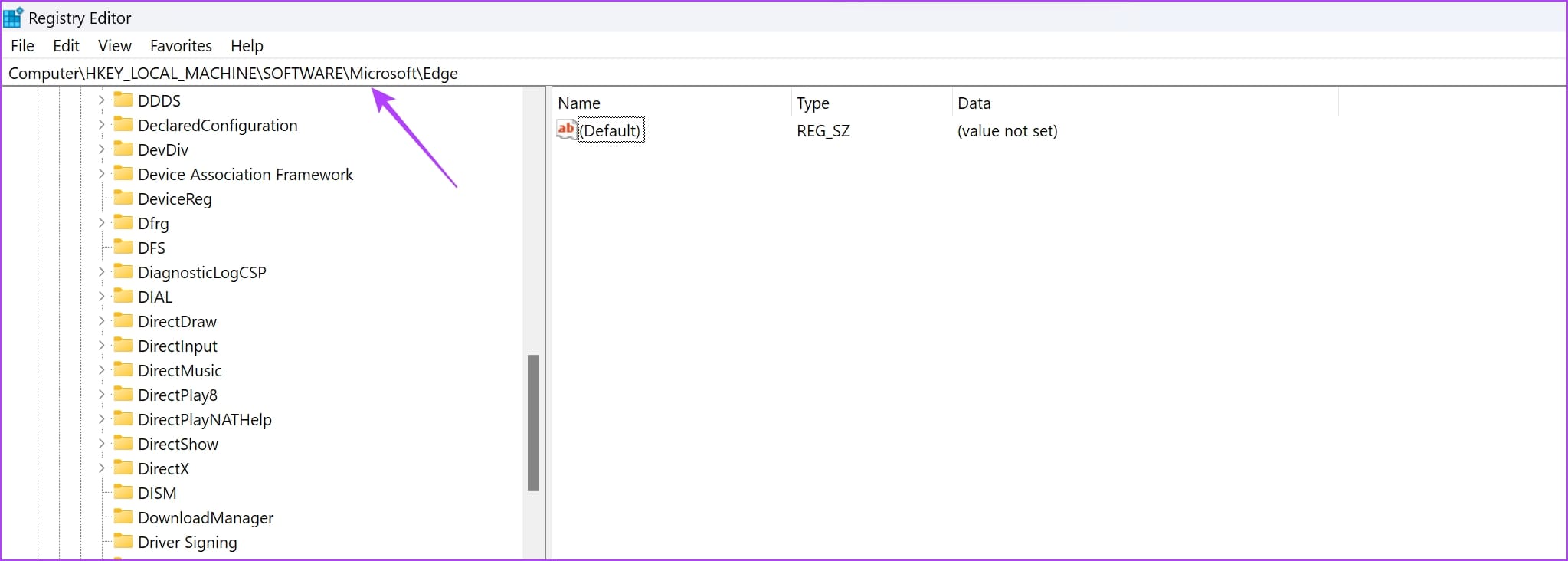
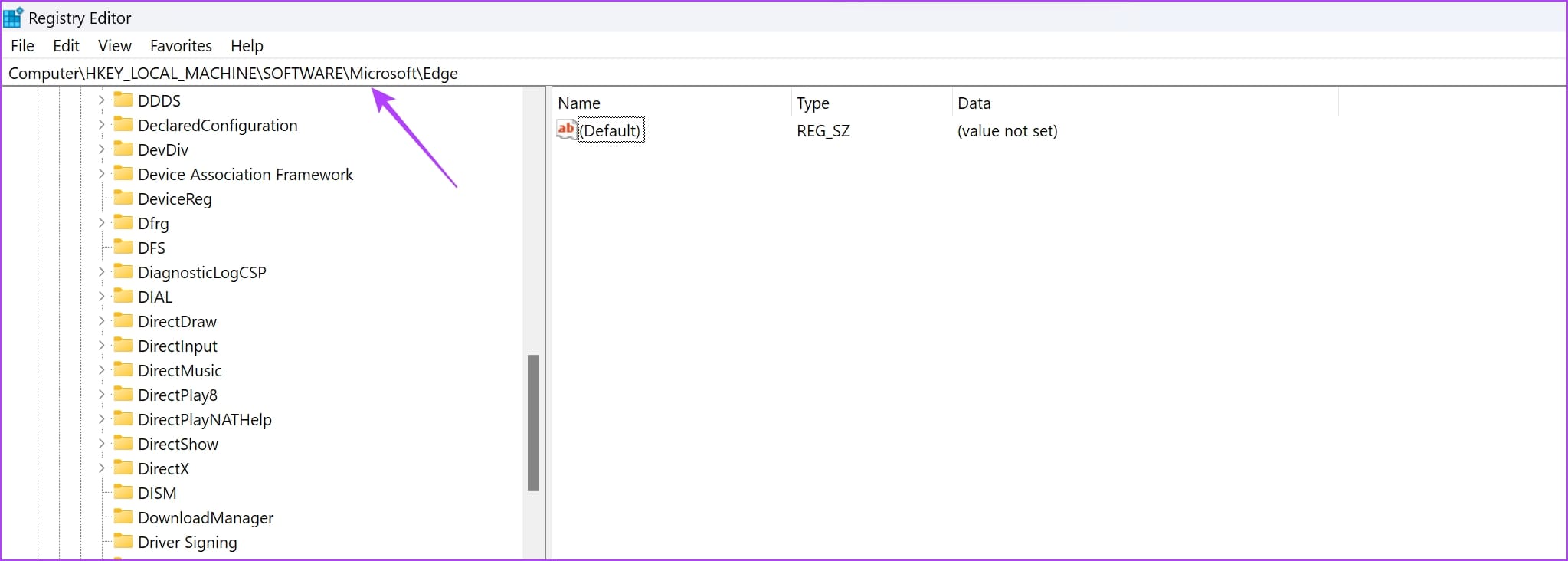
3단계: 마우스 오른쪽 버튼을 클릭하세요. 가장자리. 선택하다 새로운 > DWORD(32비트) 값.
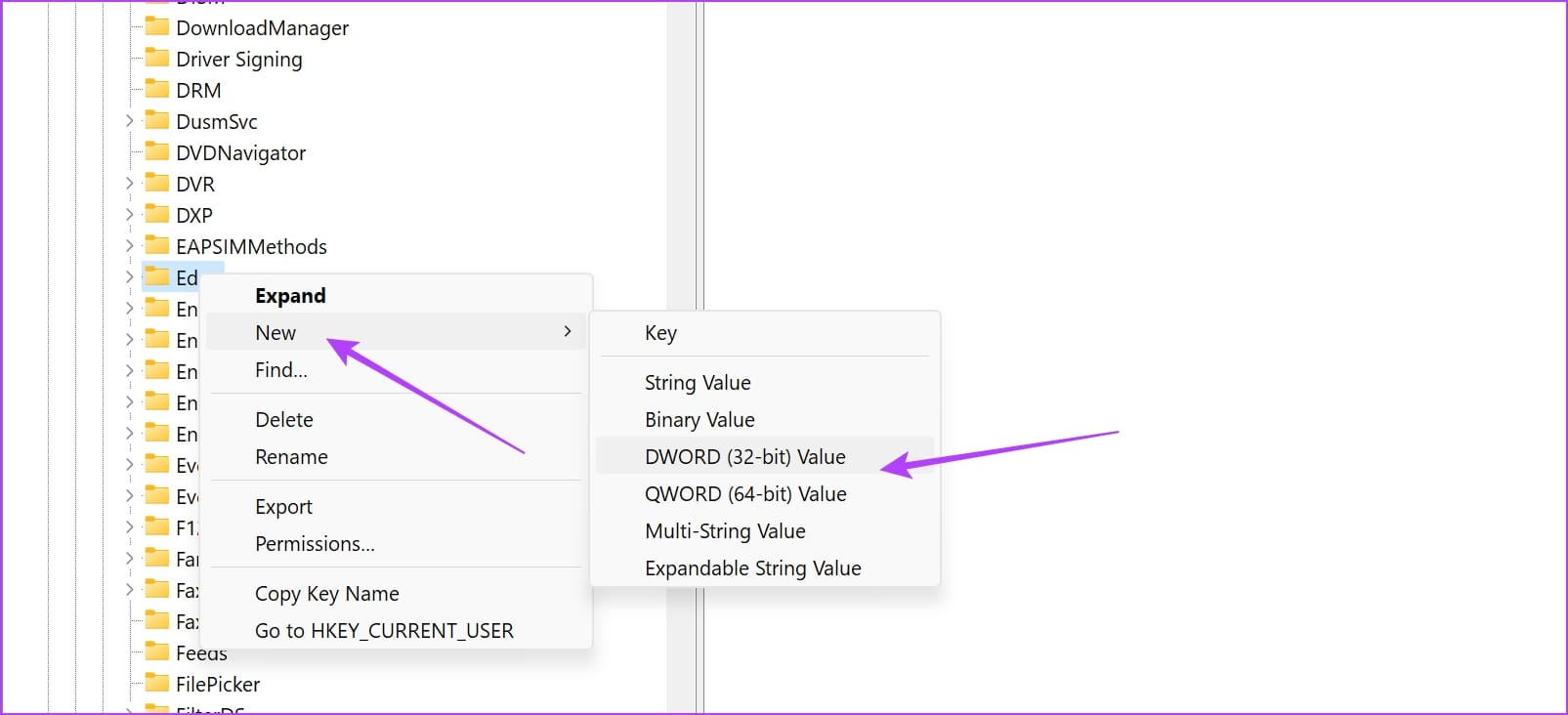
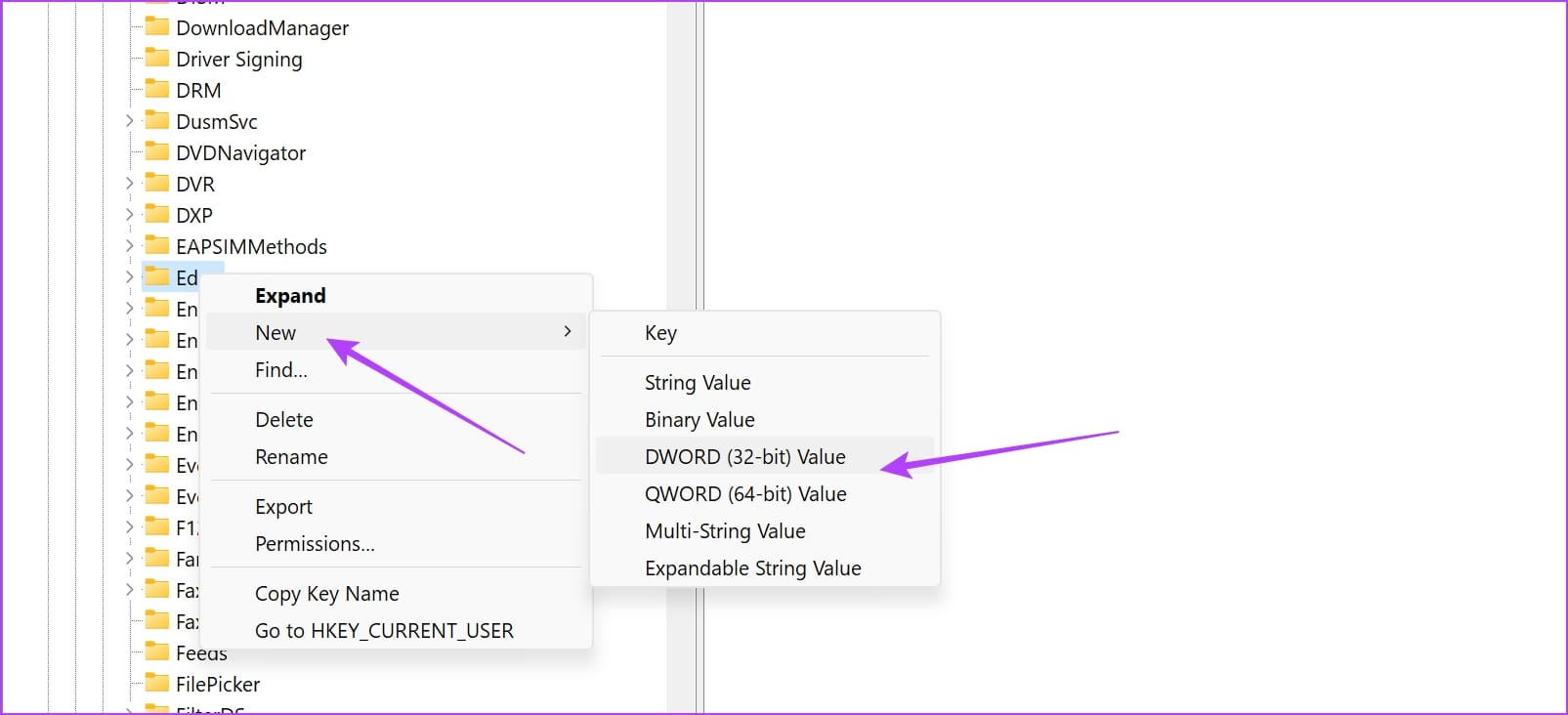
4단계: 이름을 짓다 새로운 가치 허브사이드바 활성화됨 그리고 엔터키를 누르세요.
5단계: 새 값을 두 번 클릭합니다. ‘값 데이터’를 다음으로 설정합니다. 0.
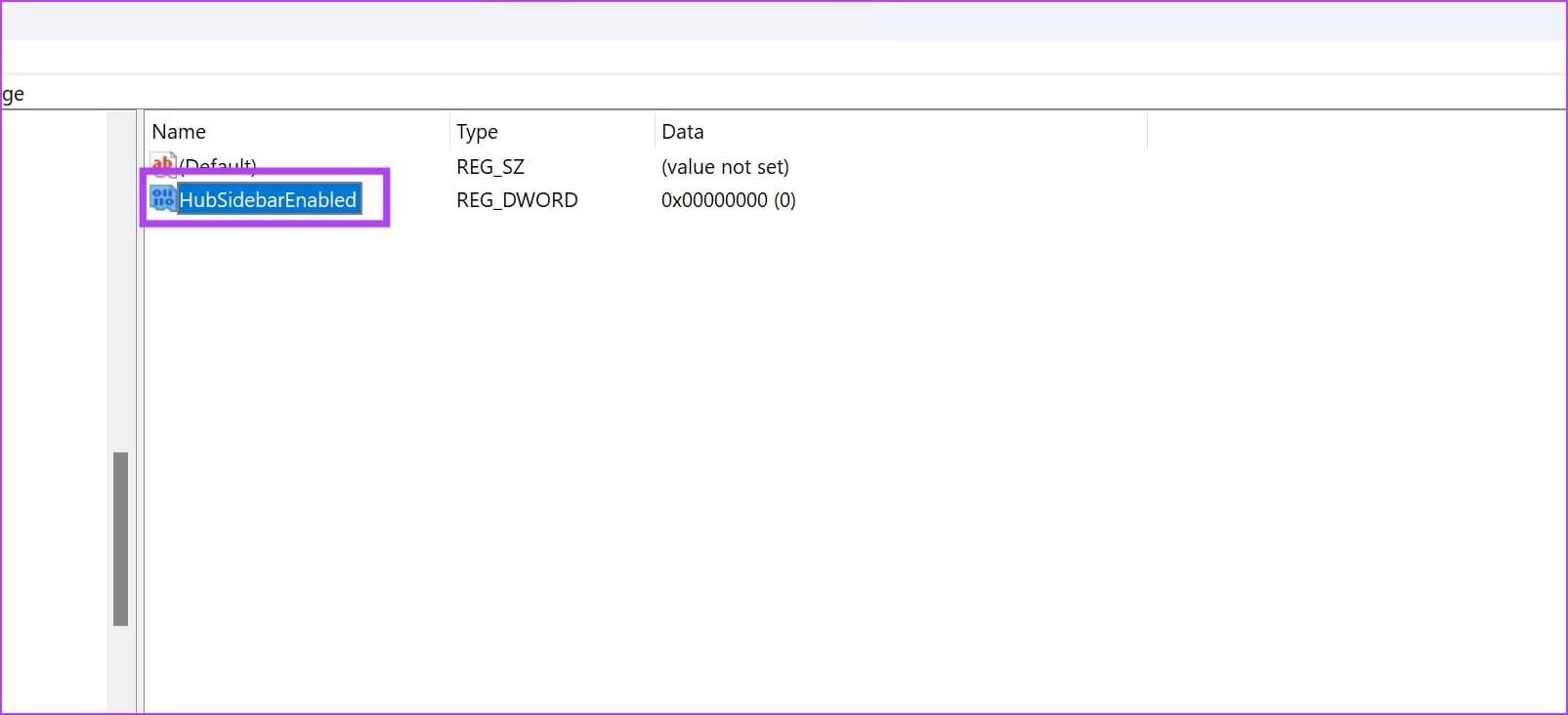
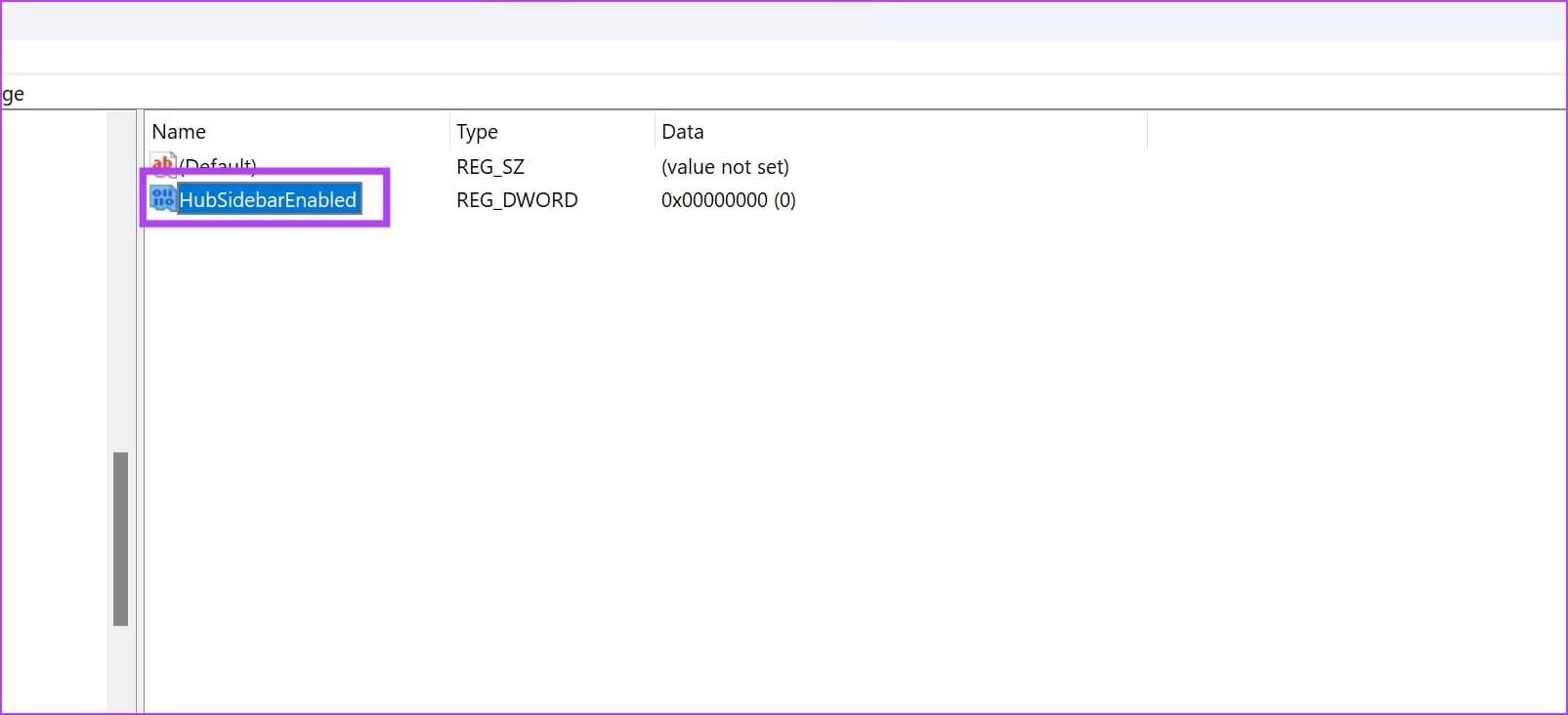
방법 5: Windows 작업 표시줄에서 Bing 아이콘 숨기기 또는 비활성화
Bing에 대한 바로 가기 역할을 하는 Bing 아이콘이 작업 표시줄에 표시될 수도 있습니다. 이를 비활성화하는 방법은 다음과 같습니다.


1 단계: 열기 설정 앱 당신의 PC에서.
2 단계: 선택하다 개인정보 보호 및 보안 사이드바에서 검색 권한.
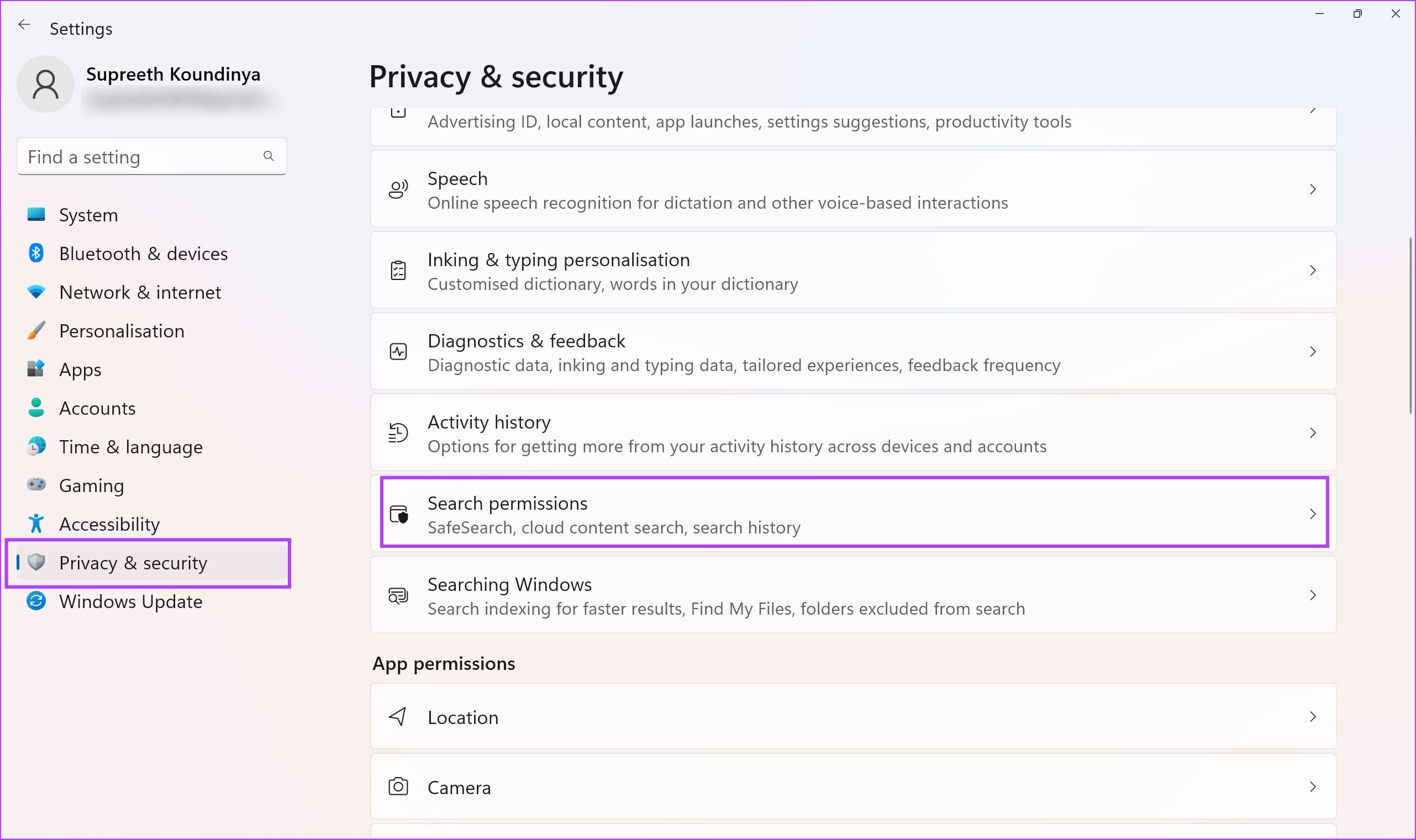
4단계: 다음에 대한 토글을 비활성화합니다. 검색 하이라이트 표시.
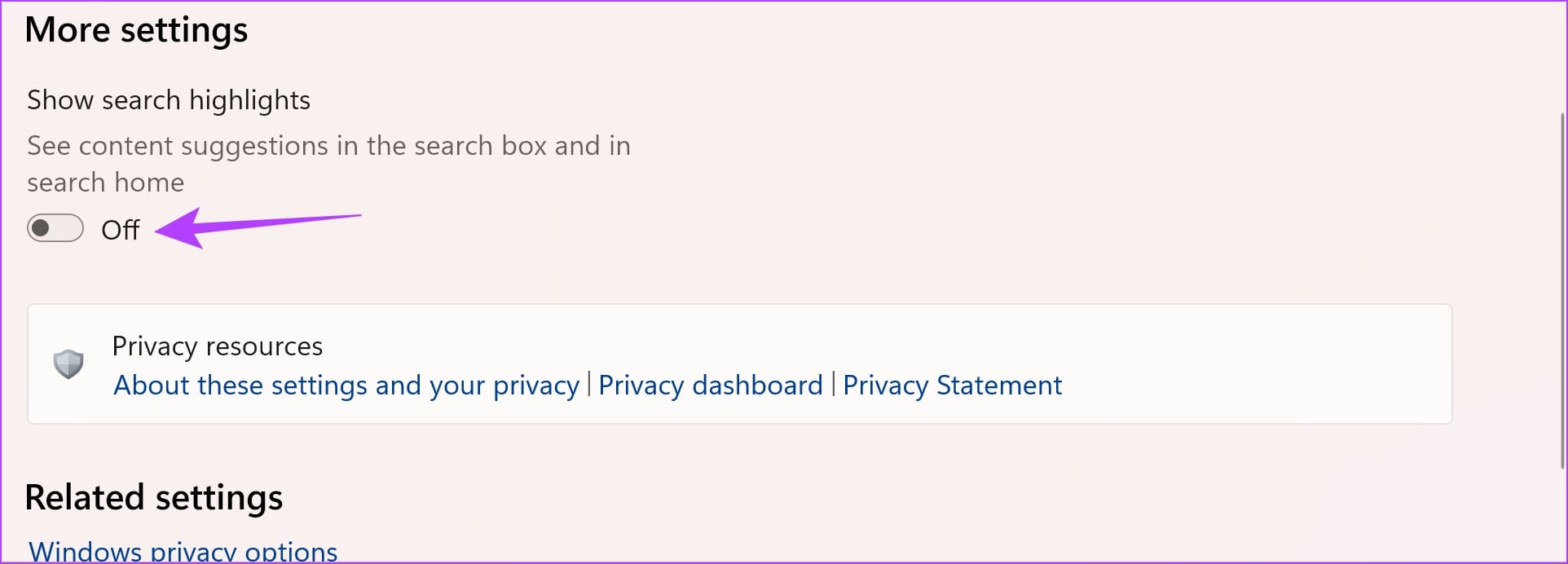
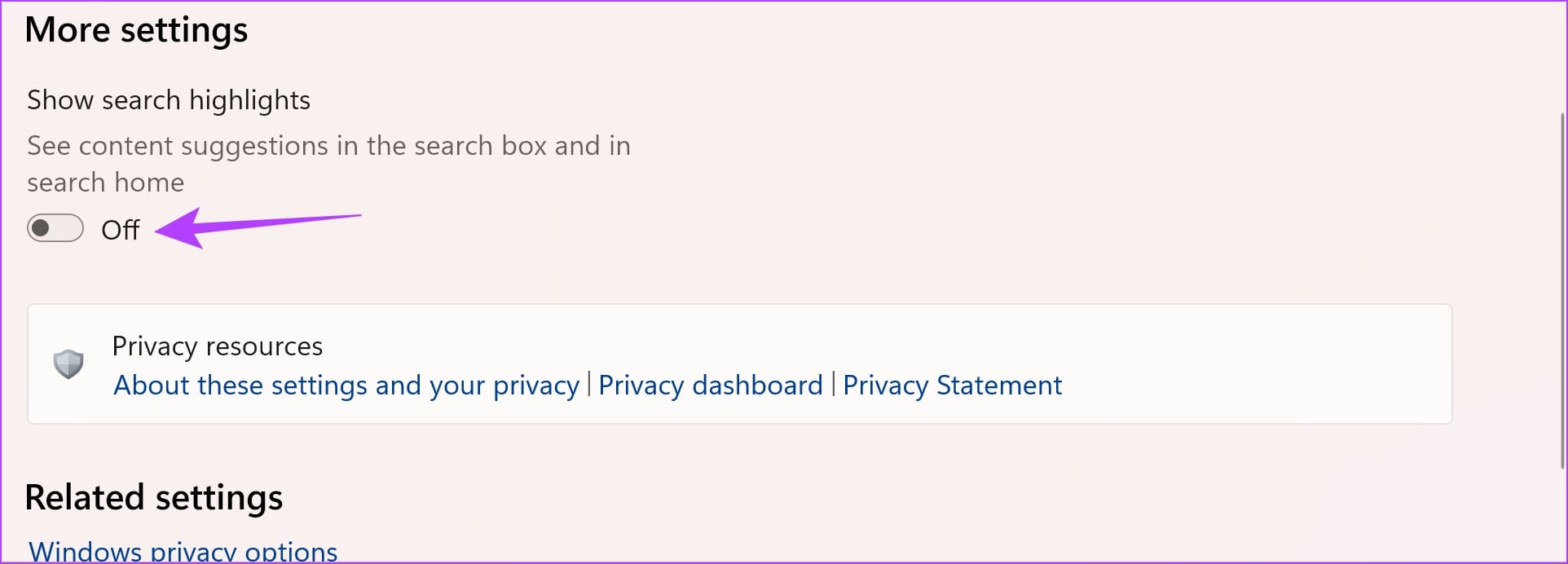
이렇게 하면 검색 창에서 Bing 아이콘이 비활성화됩니다.
또는 숨길 수도 있습니다. 동일한 작업을 수행하는 방법은 다음과 같습니다.
1 단계: 열기 설정 앱.
2 단계: 클릭 개인화 사이드바에서 작업 표시줄.
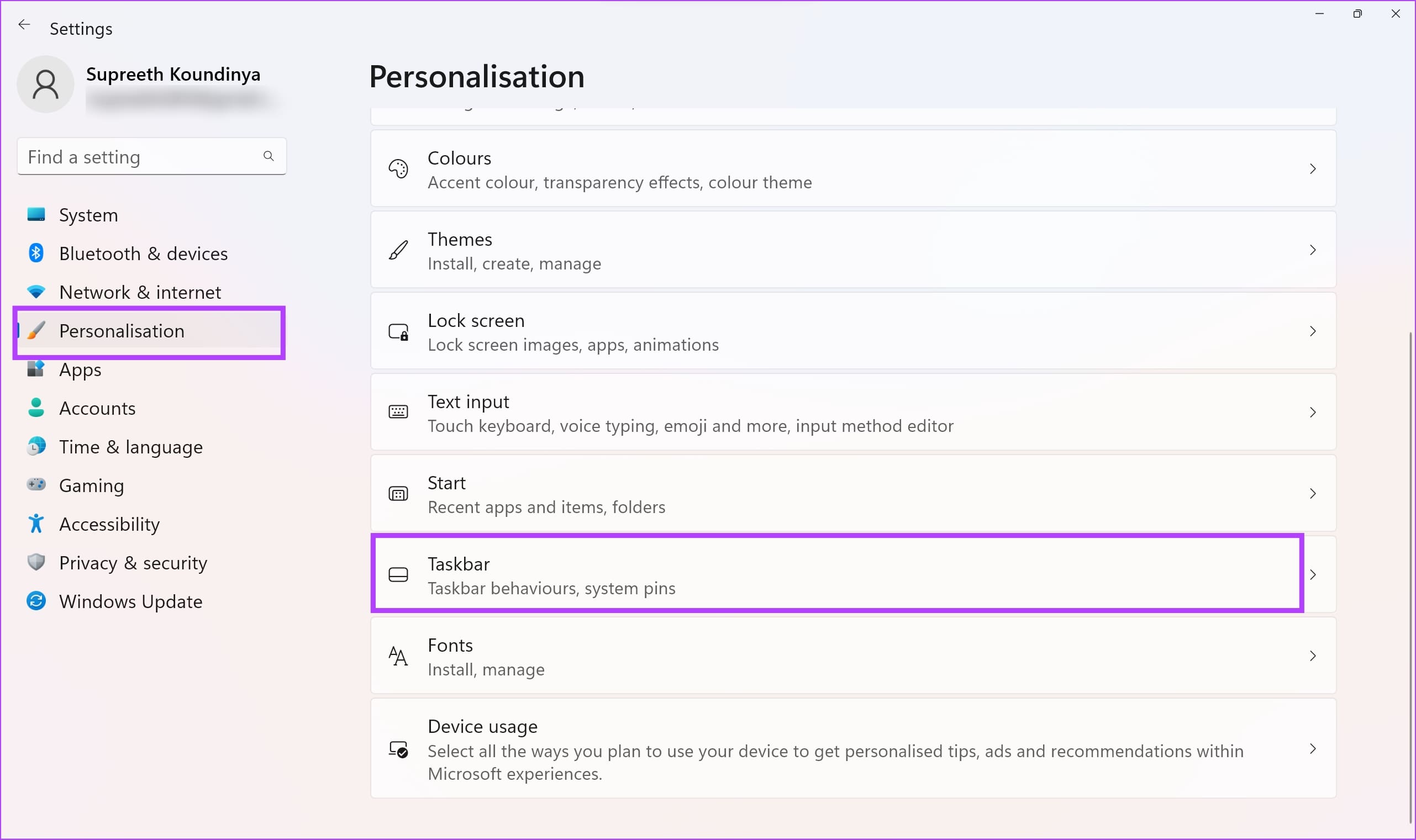
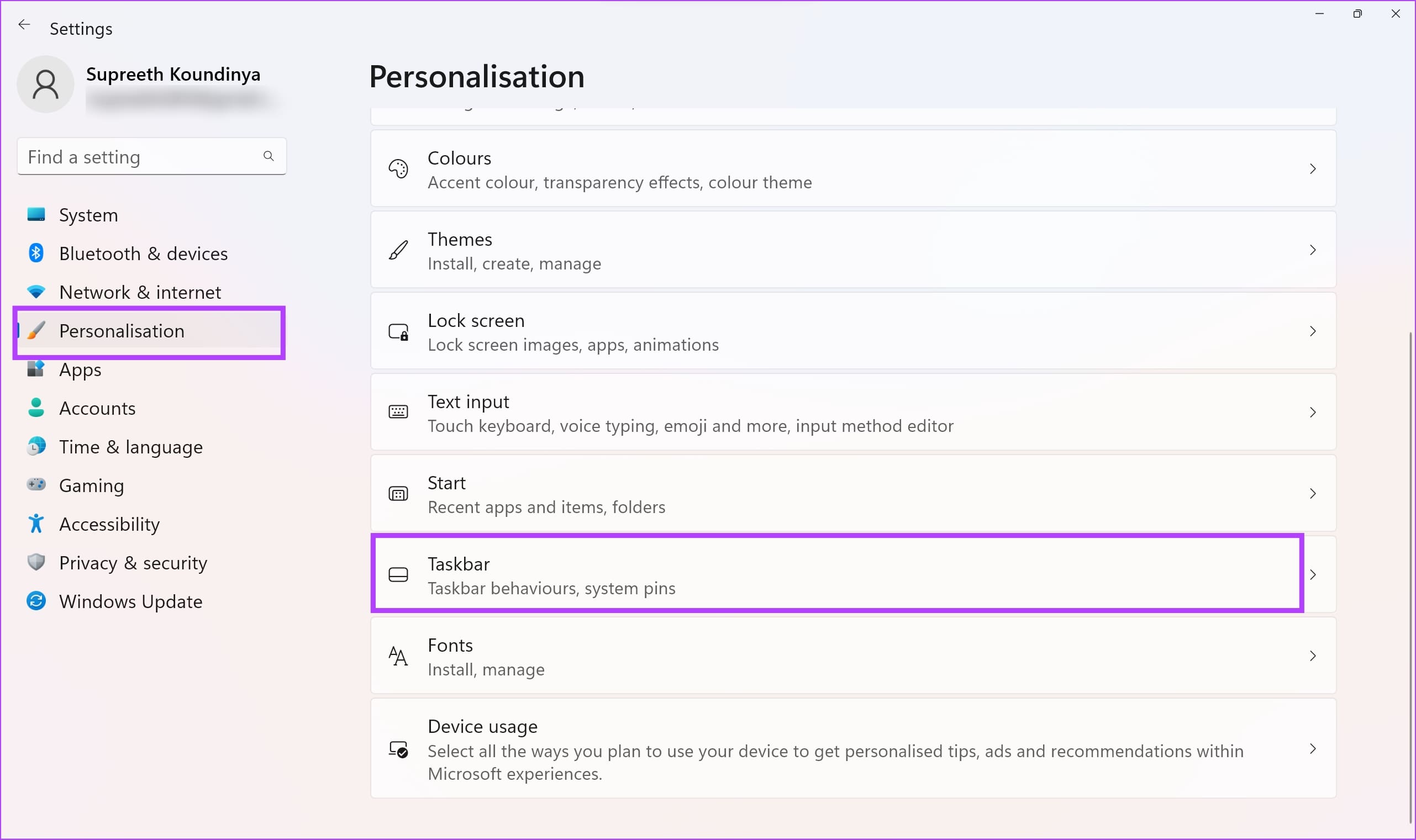
3단계: 옆에 있는 드롭다운 메뉴를 클릭하세요. 찾다.
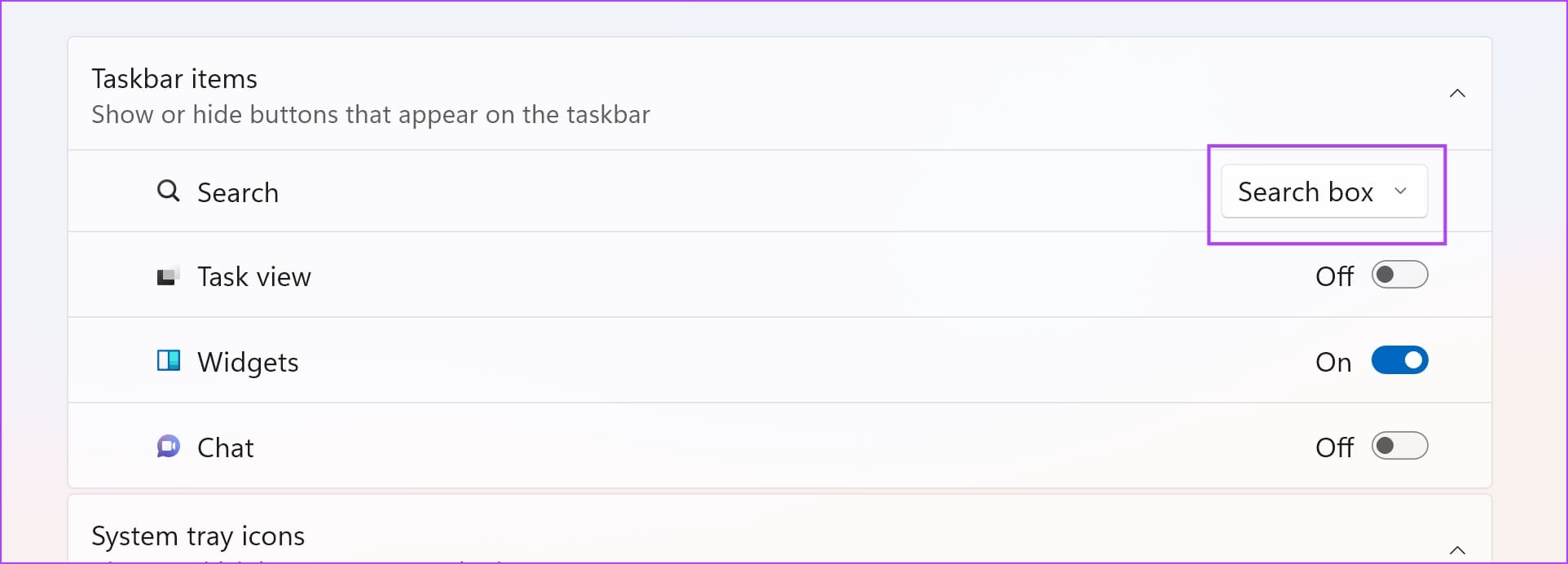
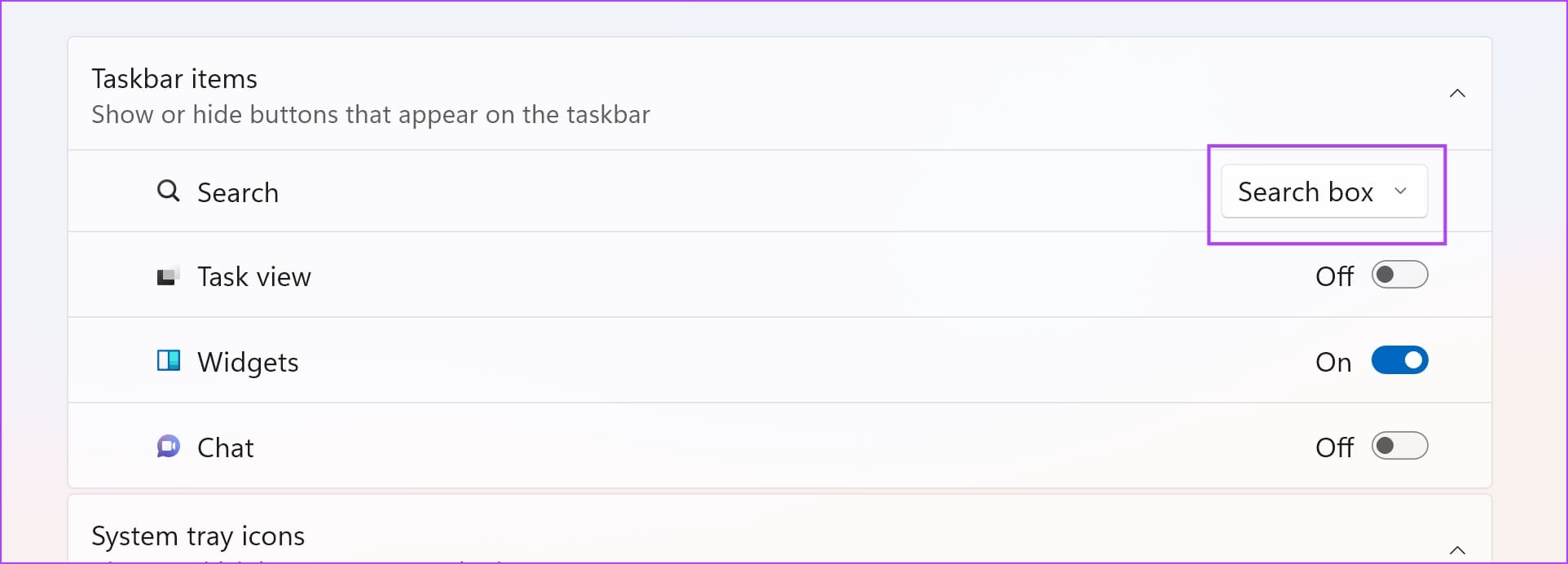
5단계: 작업 표시줄에서 Bing 아이콘을 숨기기 위해 선택할 수 있는 옵션은 다음과 같습니다. 다음 중 하나를 선택하세요. 검색 아이콘만 또는 검색 아이콘 및 라벨.
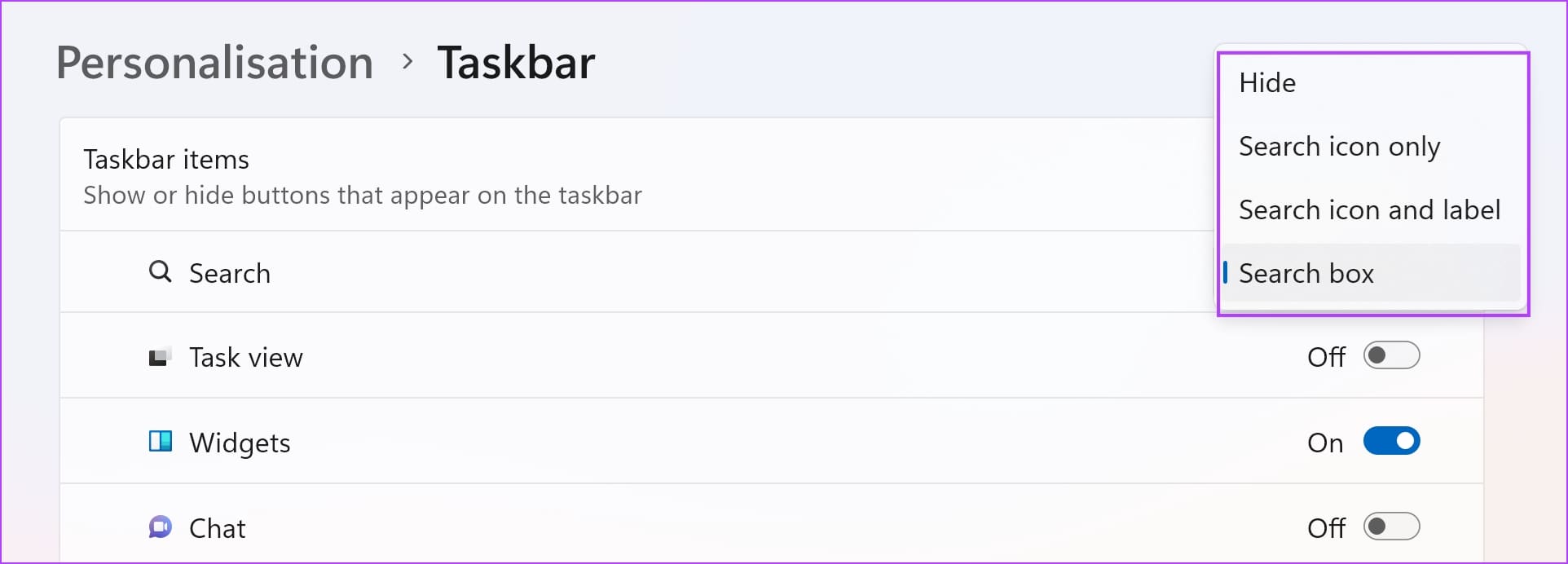
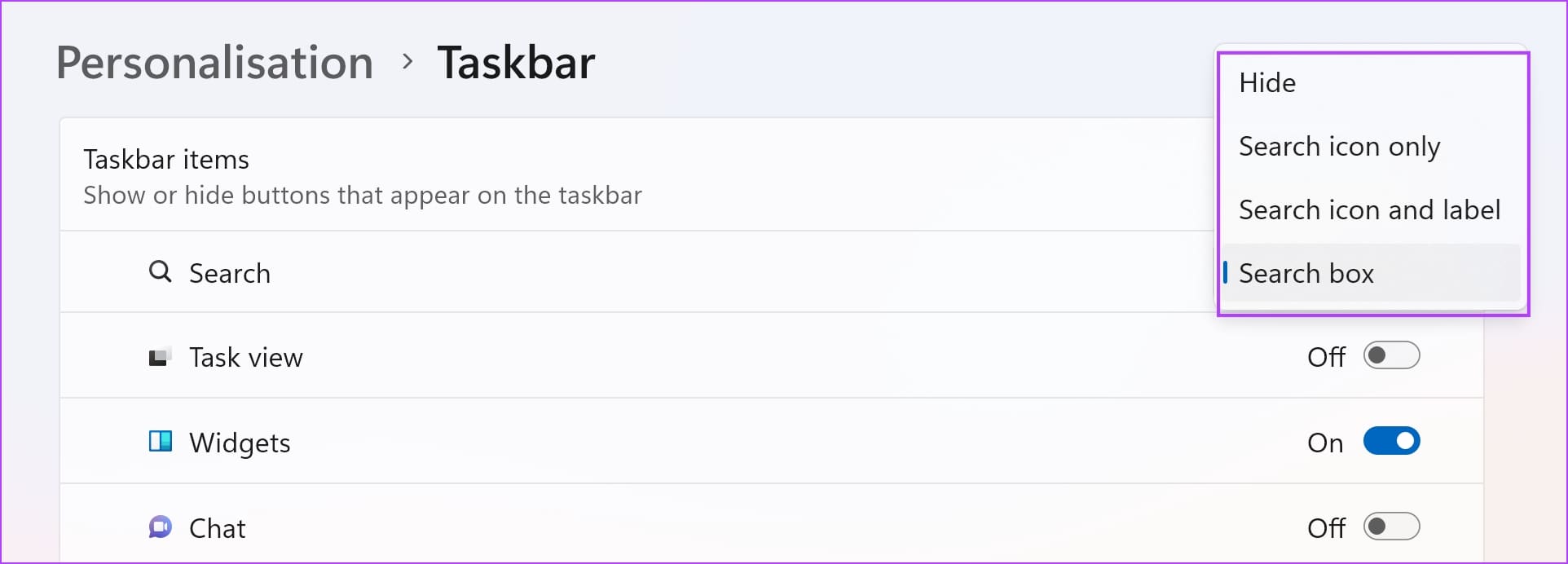
다양한 옵션 아래에 검색창이 표시되는 방식은 다음과 같습니다.
검색 아이콘만:


아이콘 및 라벨 검색:


도움이 되었나요?