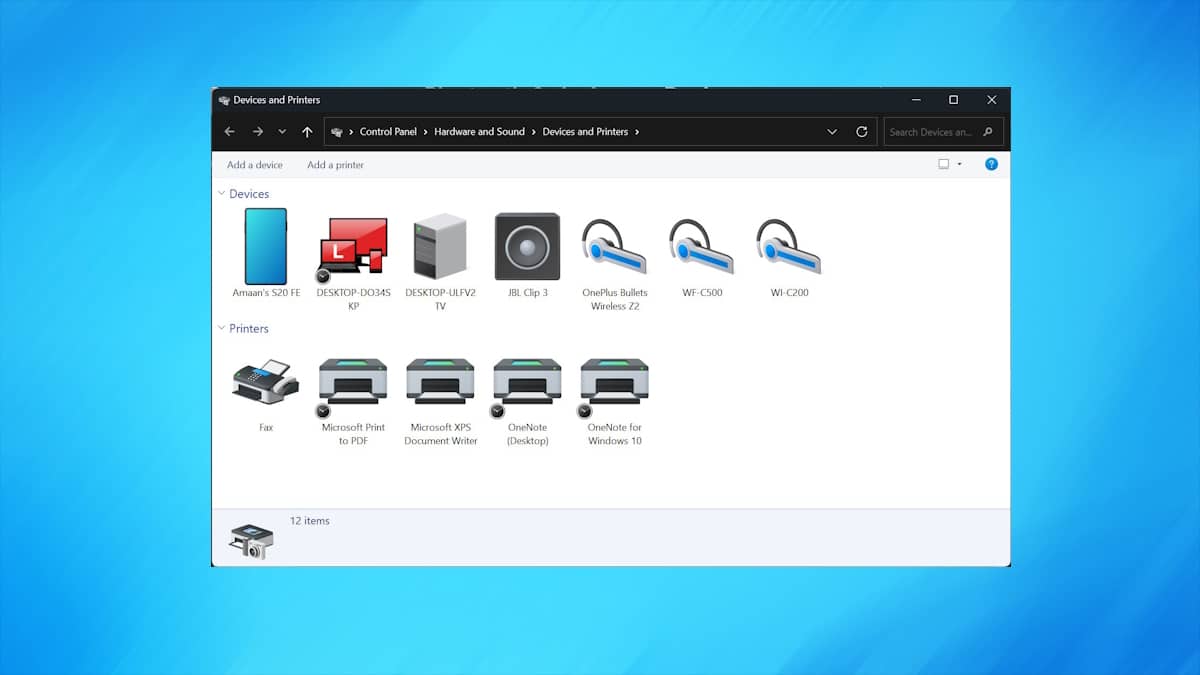다음과 같이 업데이트하면 Windows 11 22H2 장치 및 프린터 창이 제어판의 일반적인 위치에서 사라졌습니다.
이제 블루투스 설정 페이지로 리디렉션됩니다.
장치 및 프린터를 원래 위치로 되돌릴 수 있으니 걱정하지 마세요.
이와 함께 바탕화면에 바로 가기를 만들거나 시작에 고정하거나 탐색기의 탐색 창에 추가할 수도 있습니다.
목차
방법 Windows 11에서 장치 및 프린터를 열려면 어떻게 하나요?
1. 다음 코드를 사용합니다. 를 사용하여 장치 및 프린터를 엽니다.
빠른 해결책은 다음 코드를 사용하여 여는 것입니다.
1. 프레스 Windows + R 를 클릭하여 실행 프롬프트를 엽니다.
2. 다음 코드를 붙여넣고 입력.
shell:::{A8A91A66-3A7D-4424-8D24-04E180695C7A}
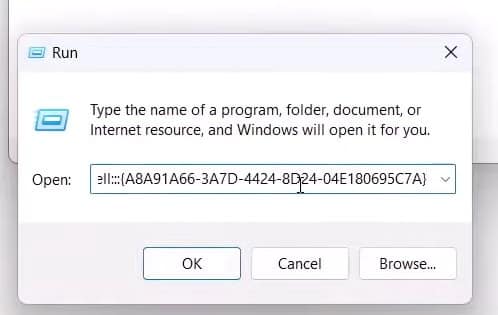
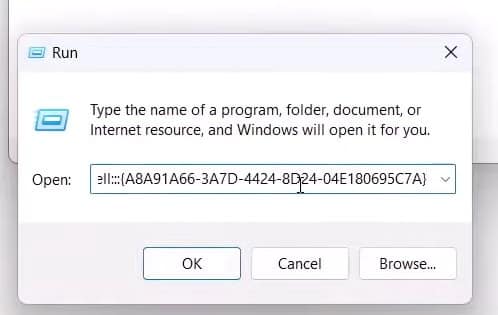
3. 장치 및 프린터가 새 창에서 열립니다. 이 코드를 통해 매번 열어서 스티커 메모나 메모장 문서에 저장할 수 있습니다.
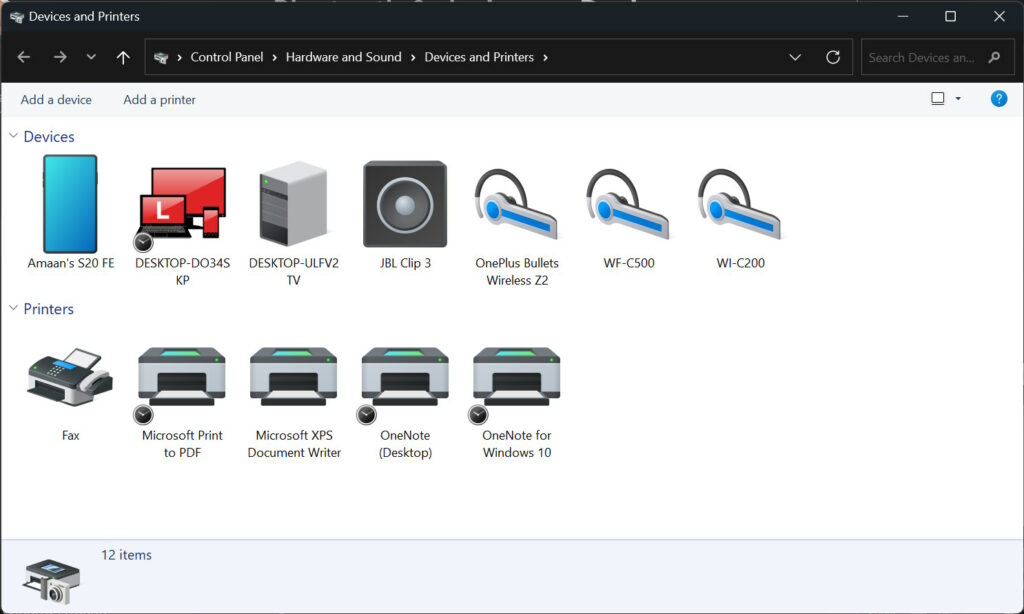
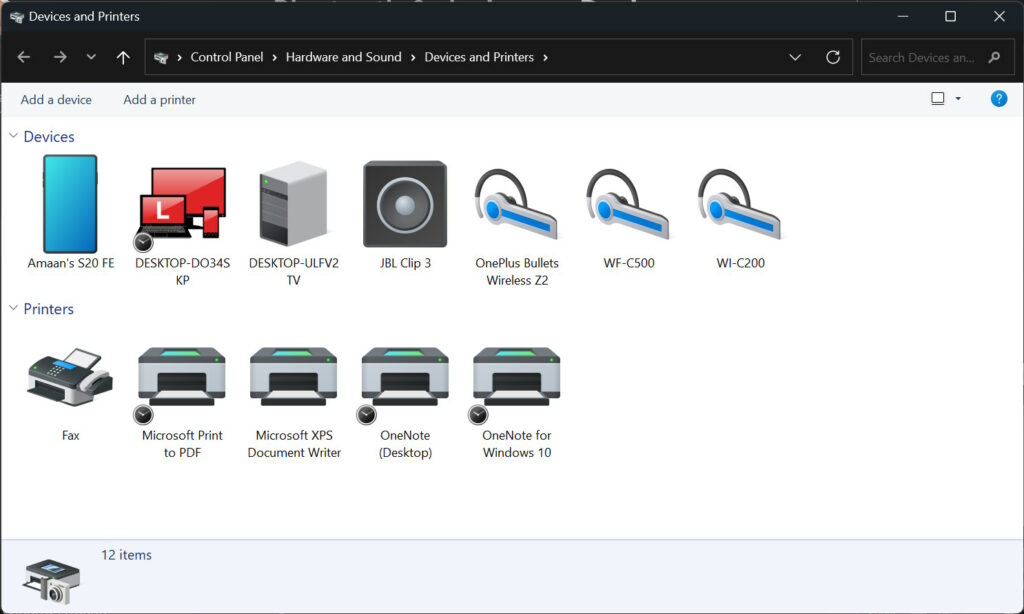
2. 수동으로 설정 찾아보기
장치 및 프린터 메뉴는 새 업데이트에서 다른 설정으로 이동되었으므로 여기에서 찾아볼 수 있습니다.
1. 로 이동합니다. 블루투스 및 장치 를 검색합니다.
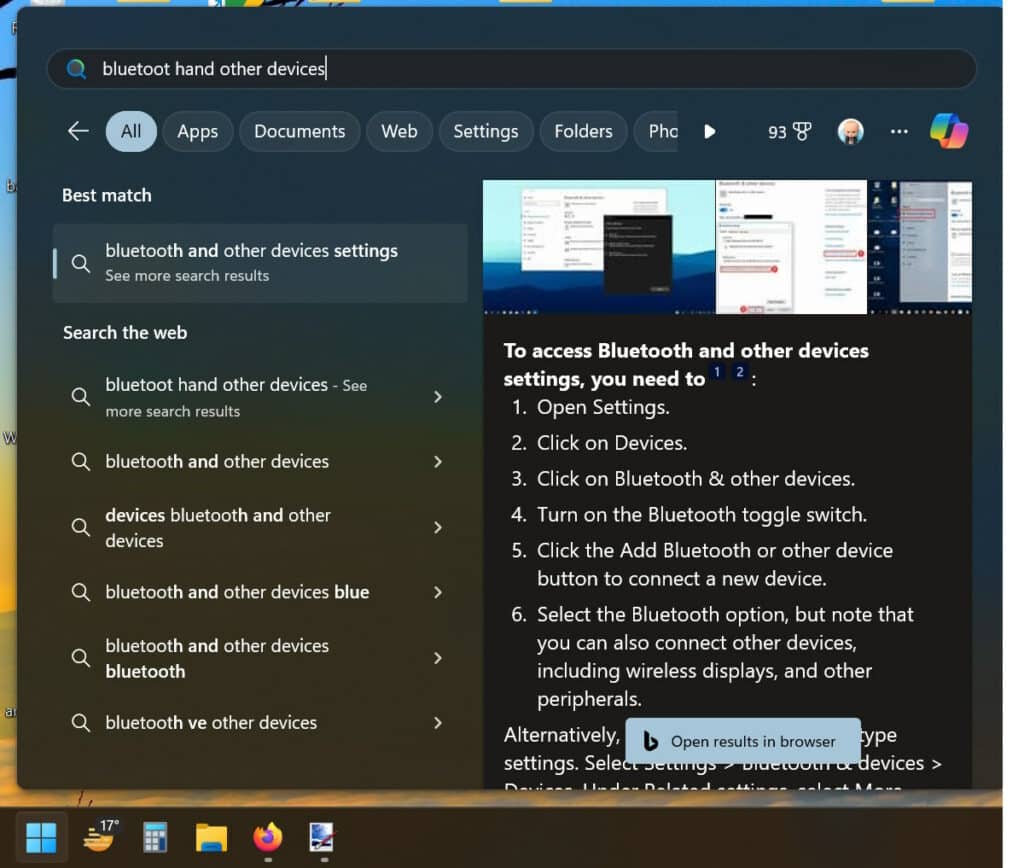
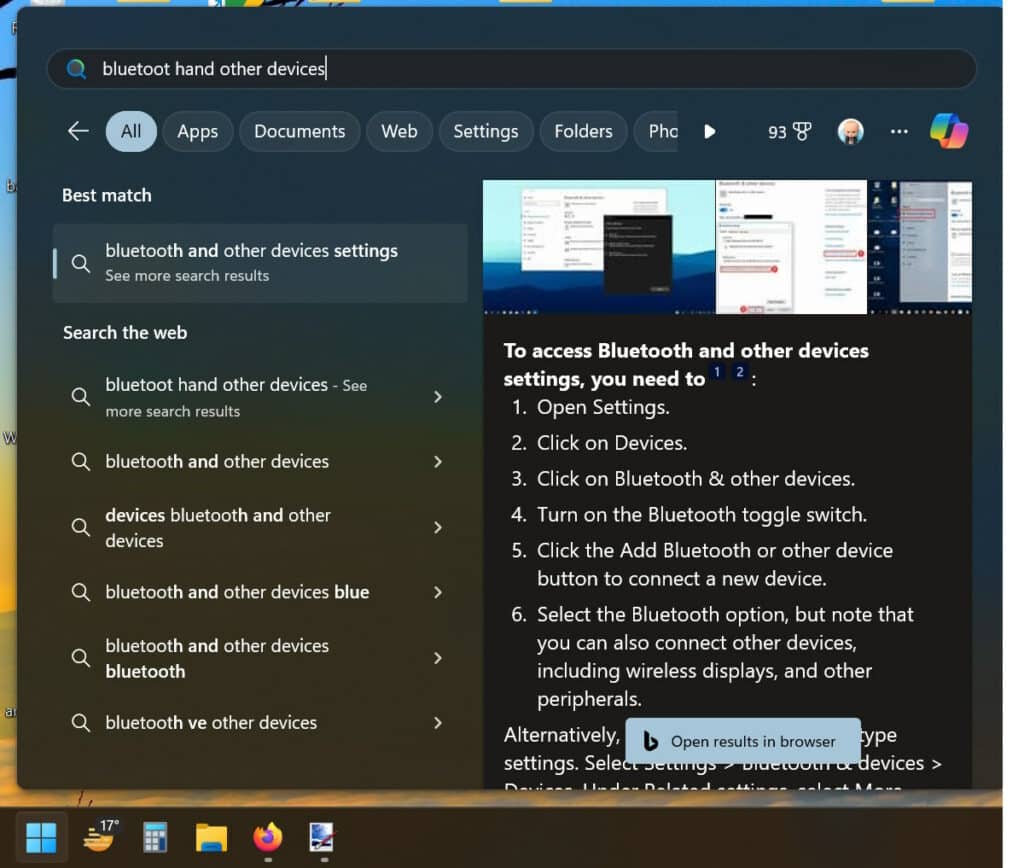
2. 아래로 스크롤하여 추가 장치 및 프린터 설정으로 이동합니다.
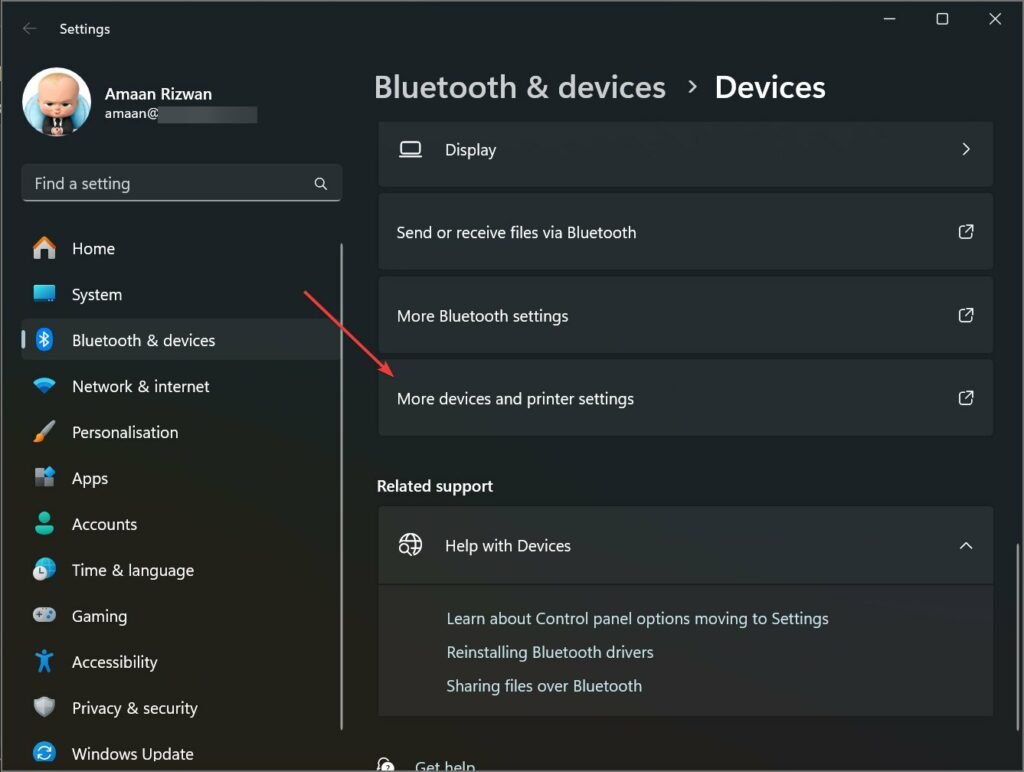
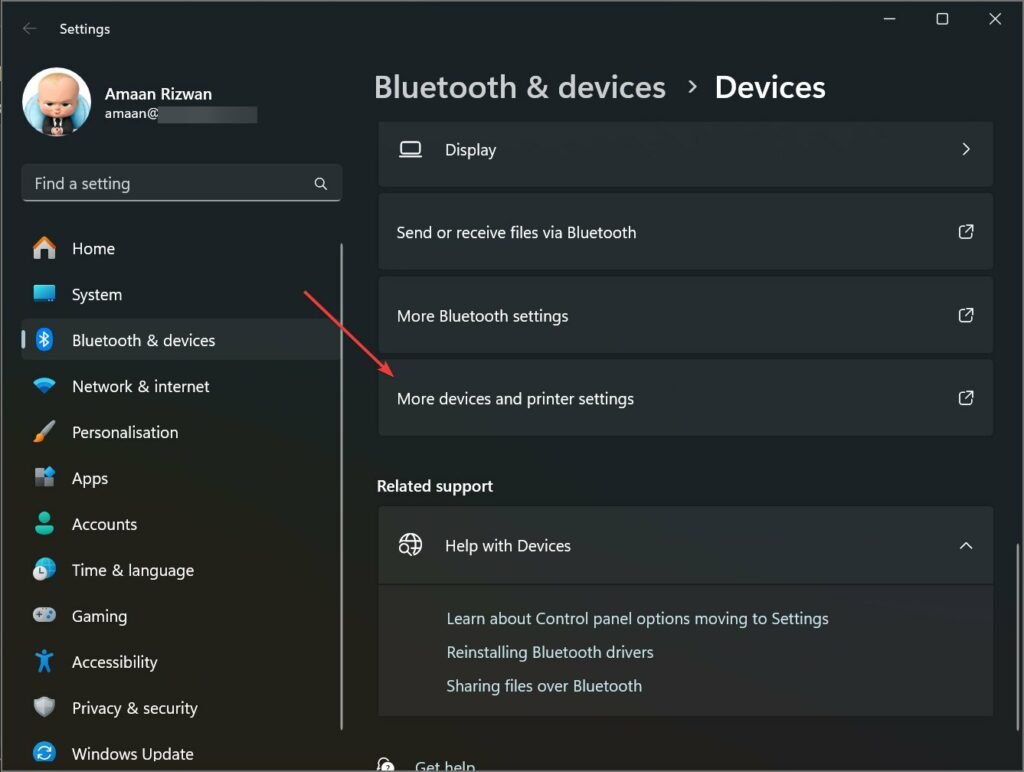
3. 그런 다음 장치 및 프린터 마법사가 새 창에서 열립니다.
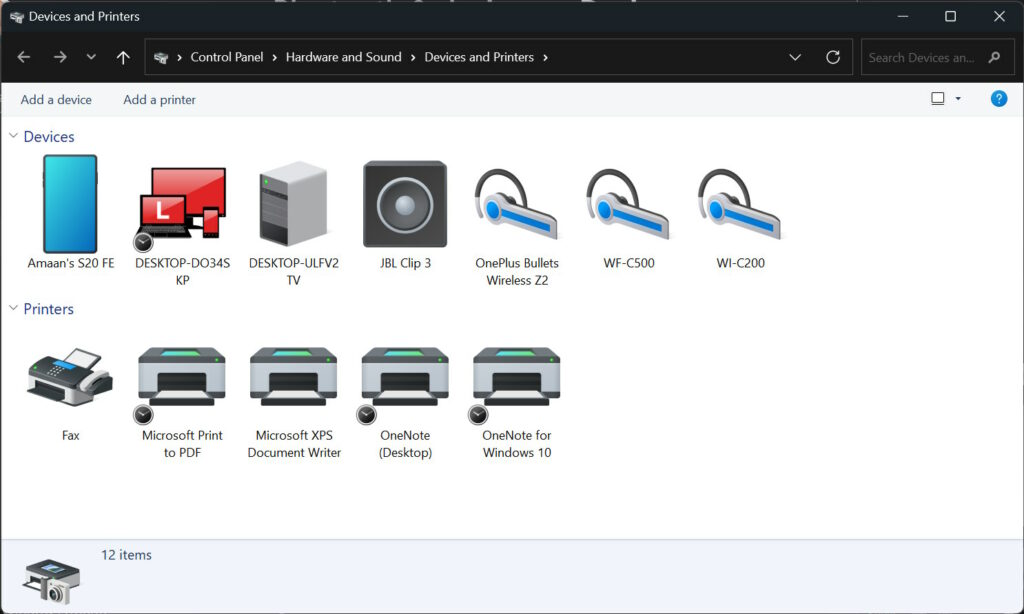
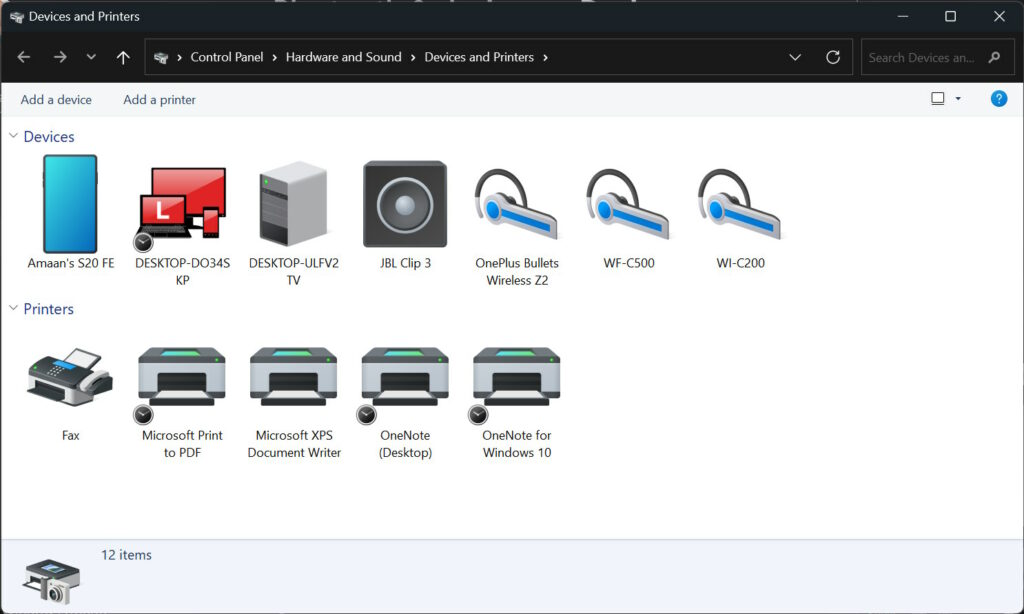
3. 장치 및 프린터 바탕화면 바로 가기를 만듭니다.
다음에서 장치 및 프린터를 열 수 있는 바탕화면 바로가기를 만듭니다. Windows 11 를 다음과 같은 방법으로 설치합니다.
1. 로 이동합니다. 제어판 을 검색합니다.
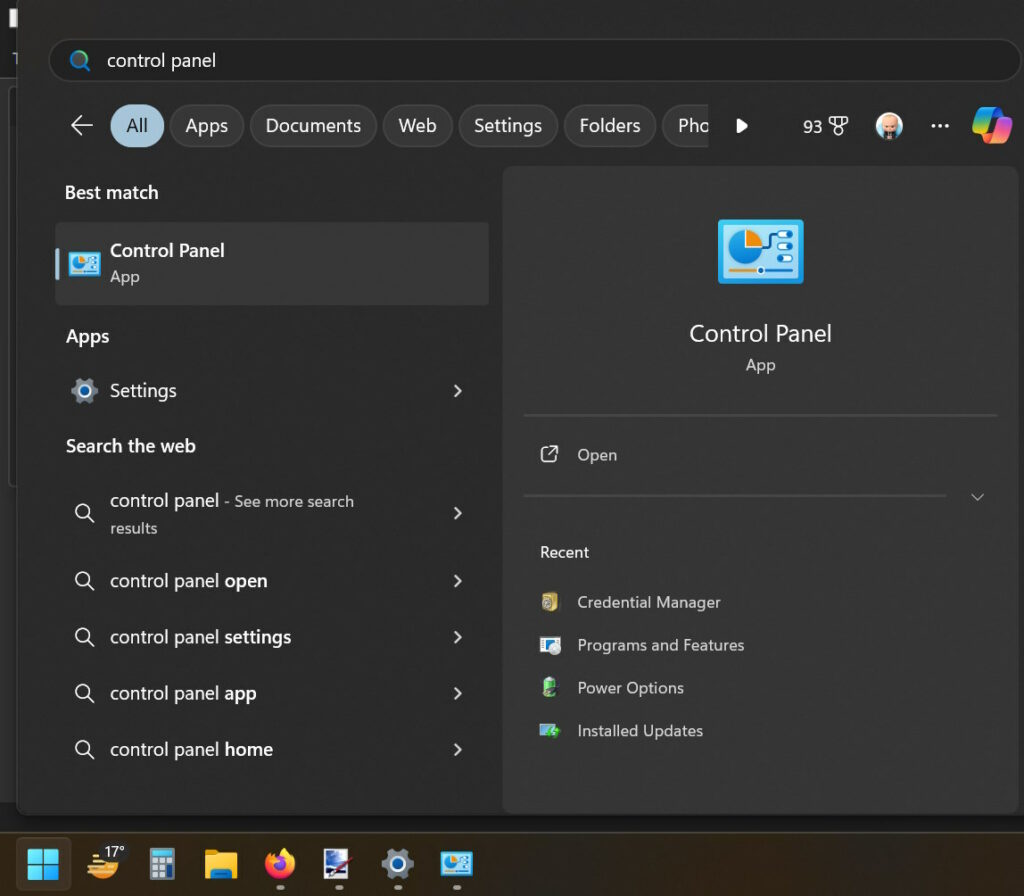
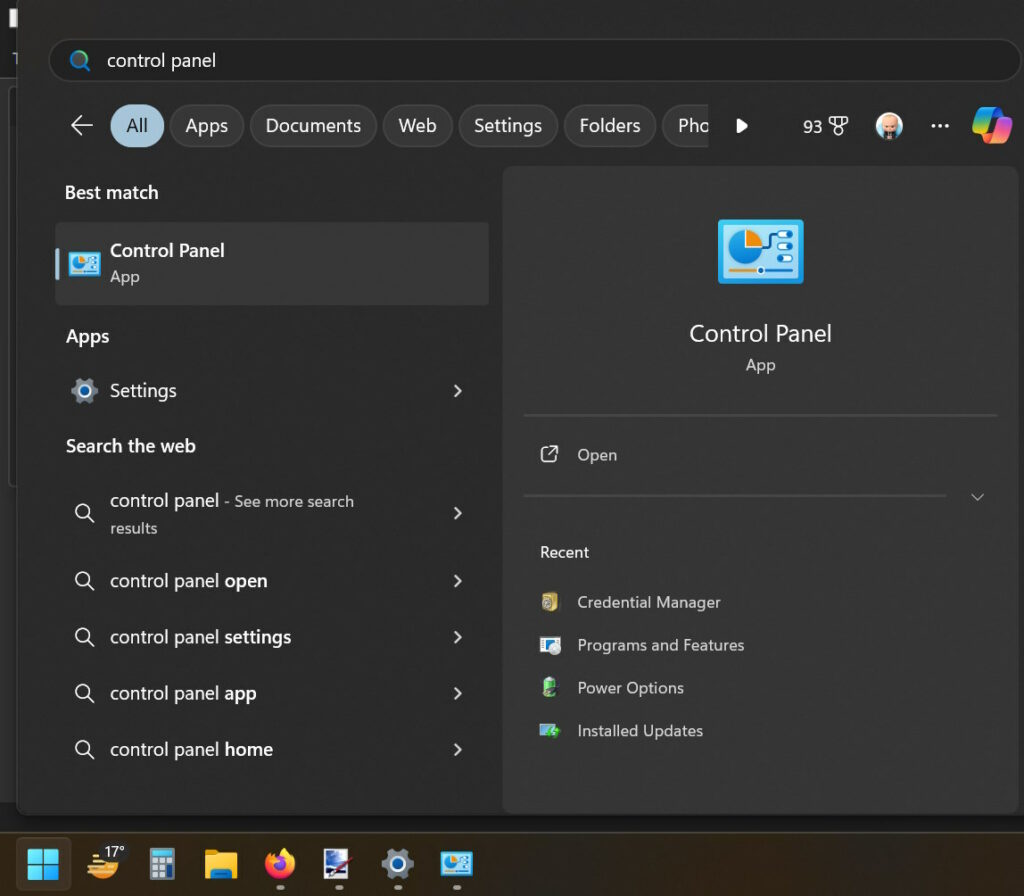
2. 로 전환합니다. 작은 아이콘 보기.
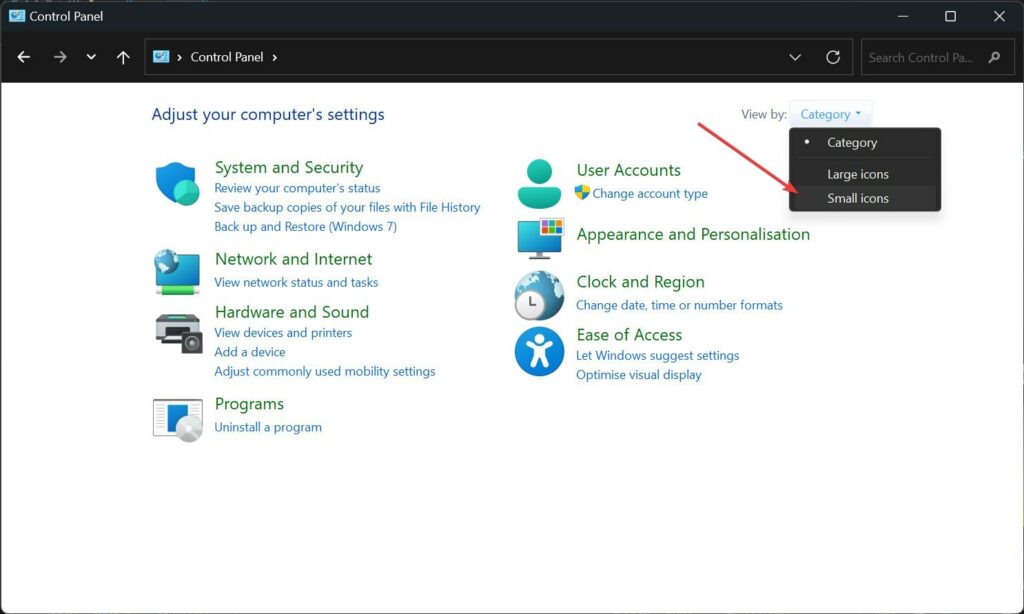
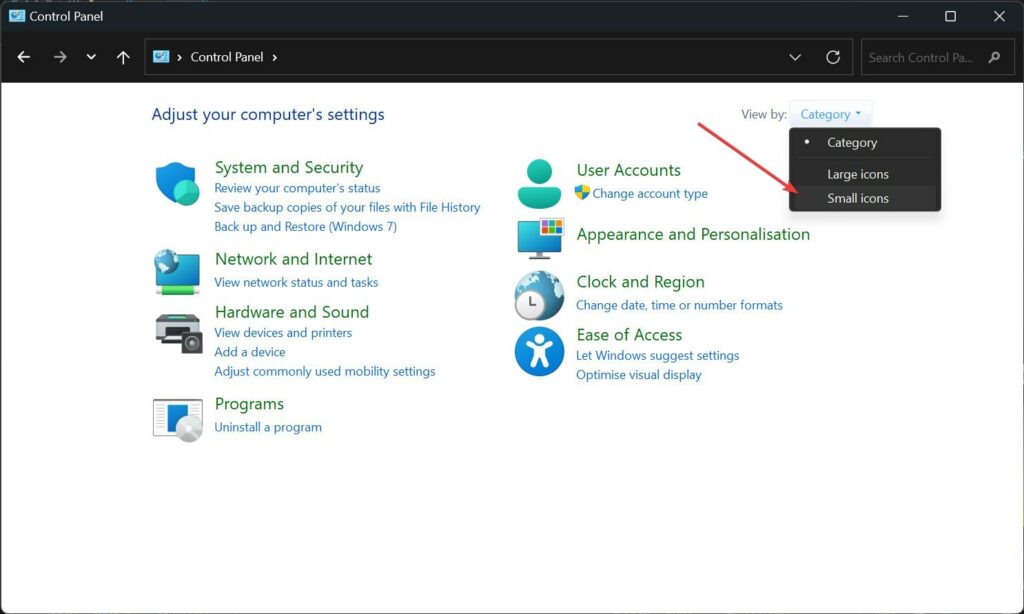
3. 오른쪽 클릭 장치 및 프린터 을 클릭하고 바로 가기 만들기를 선택합니다. 이렇게 하면 바탕화면에 바로 가기가 만들어집니다.
추신 – 시작 메뉴에 바로가기를 고정할 수도 있습니다. 시작에 고정.
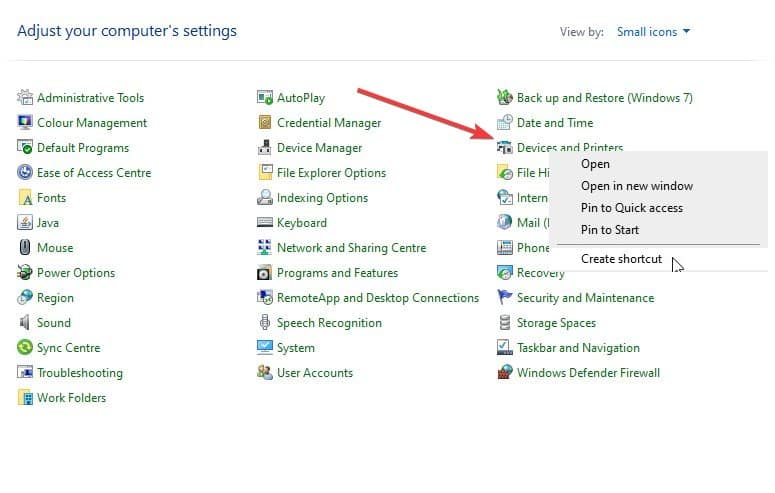
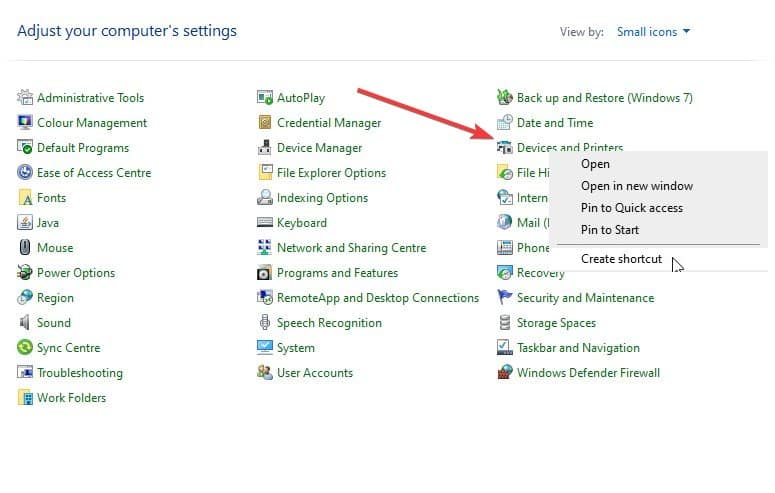
4. 이제 바탕화면 바로가기를 통해 장치와 프린터를 열 수 있습니다.
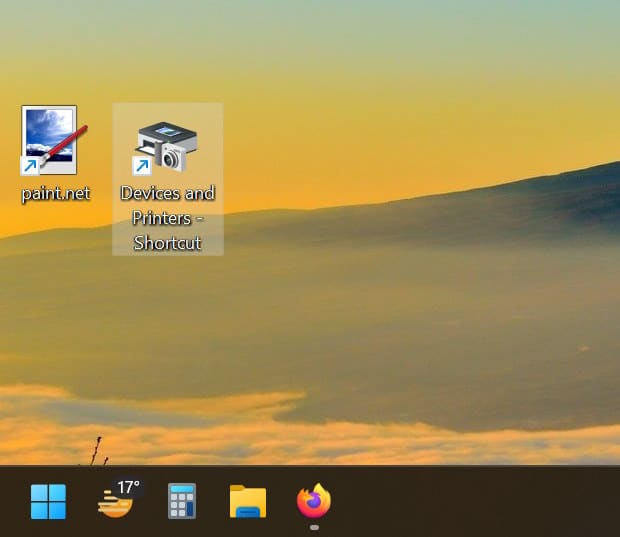
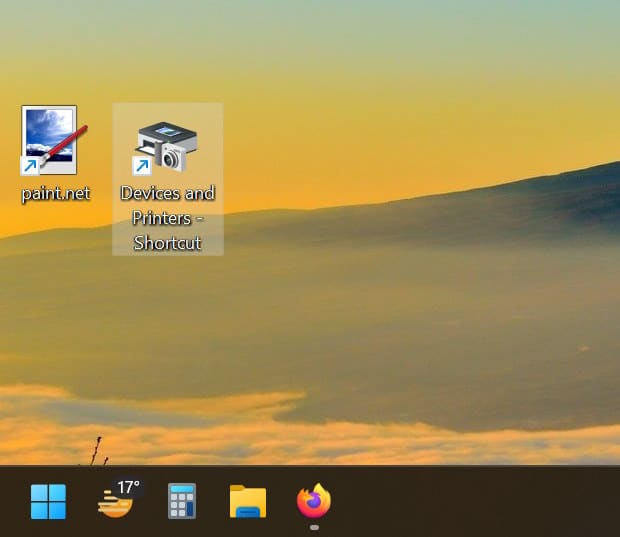
4. 탐색기에서 바로 가기 장치 및 프린터 창을 만듭니다.
이 레지스트리 조정은 영구 바로 가기를 만듭니다. 탐색 창 탐색기의
1. 탐색기와 브라우저를 제외한 모든 창을 닫습니다.
2. 탐색 창에서 원하는 위치에 따라 레지스트리 파일을 다운로드합니다.
3. 다운로드한 레지스트리 파일을 더블 또는 싱글로 클릭하고 예 를 입력합니다.
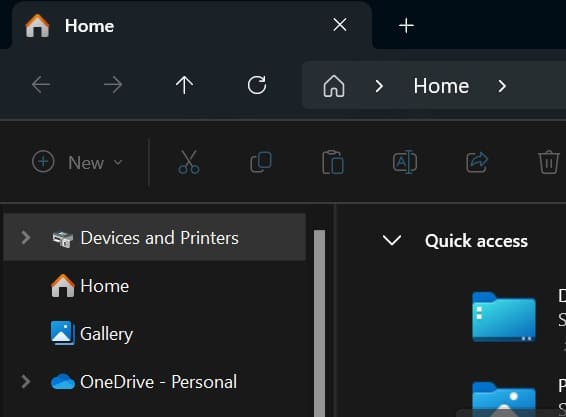
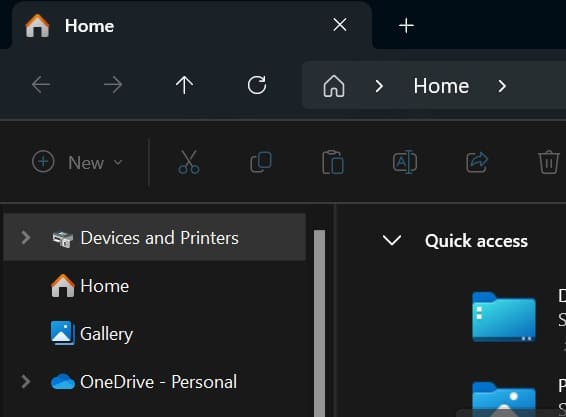
우리는 Top 장치 및 프린터의 위치입니다. 탐색기에서 다음을 눌러 액세스할 수 있습니다. Windows + E 함께.
4. 제거하려면 다음을 실행합니다. 이 레지스트리 파일 을 다운로드한 후 실행합니다. 이렇게 하면 탐색 창이 기본 설정으로 돌아갑니다.
이렇게 하면 이전처럼 Windows 11에서 장치와 프린터를 열 수 있습니다. 시작에 고정하거나 탐색 창에 추가하는 것이 추가 단계 없이 가장 쉽게 액세스할 수 있는 방법입니다.
사용자 인터페이스는 Windows 11에서 계속 업데이트되고 있으므로 필요한 경우 새로운 방법으로 업데이트될 예정이니 계속 지켜봐 주세요.