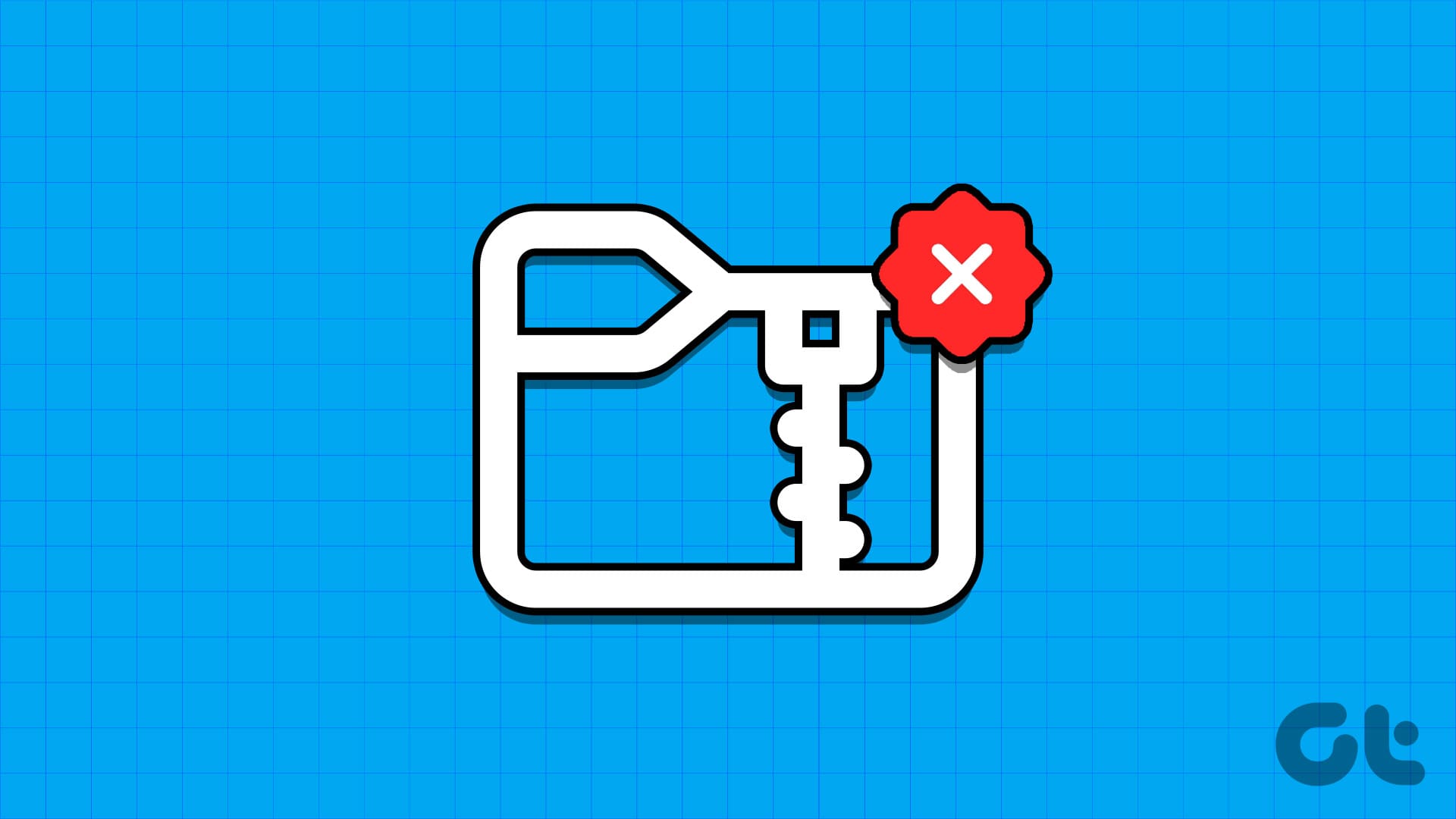기본 수정을 시도해보세요
- 다른 파일이나 폴더를 사용해 보세요. 다른 파일이나 폴더를 압축하면 시스템 전체의 문제인지 확인하는 데 도움이 됩니다. 다른 파일을 문제 없이 압축할 수 있다면 문제가 있는 원본 파일이나 폴더가 손상되었을 수 있습니다.
- 멀웨어 검사: 이러한 문제는 PC가 맬웨어에 감염된 경우에도 발생할 수 있습니다. 따라서 SFC 및 DISM 검사에서 문제가 발견되지 않으면 Windows Defender를 사용하여 시스템에서 맬웨어를 검사할 수 있습니다. 검사 결과 의심스러운 항목이 발견되면 권장 단계를 수행하여 위협을 제거하세요.
수정 1: 폴더 최적화 설정 수정
Windows 11에는 내용에 따라 폴더를 자동으로 최적화하는 자동 폴더 유형 검색 기능이 있습니다. 이 기능이 폴더의 내용을 올바르게 식별할 수 없는 경우 “ZIP 파일로 압축” 옵션이 작동하지 않을 수 있습니다. 문제를 해결하기 위해 수행할 수 있는 작업은 다음과 같습니다.
1 단계: 누르세요 윈도우 키 + E 파일 탐색기를 열고 압축하려는 폴더를 찾으세요. 마우스 오른쪽 버튼을 클릭하고 선택하세요. 속성.
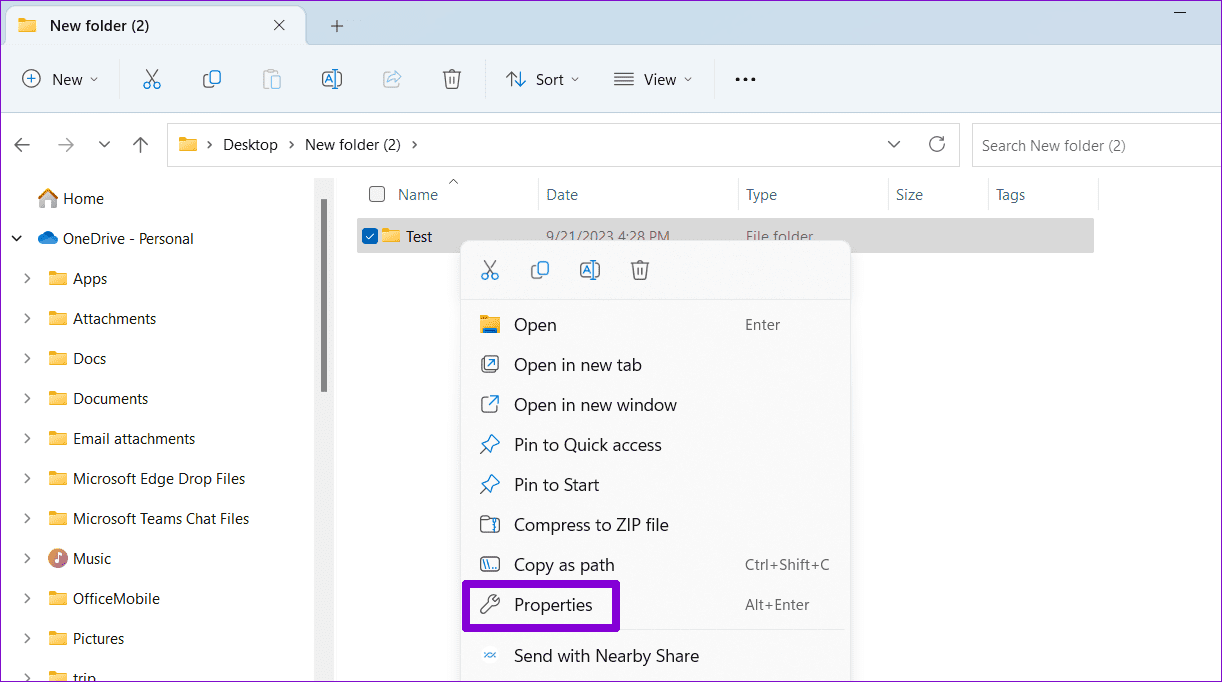
2 단계: 다음으로 전환하세요. 사용자 정의 탭. 아래의 드롭다운 메뉴를 클릭하세요. 이 폴더를 다음에 최적화하세요. 그리고 선택 일반사항. 그런 다음 적용하다 이어서 좋아요.
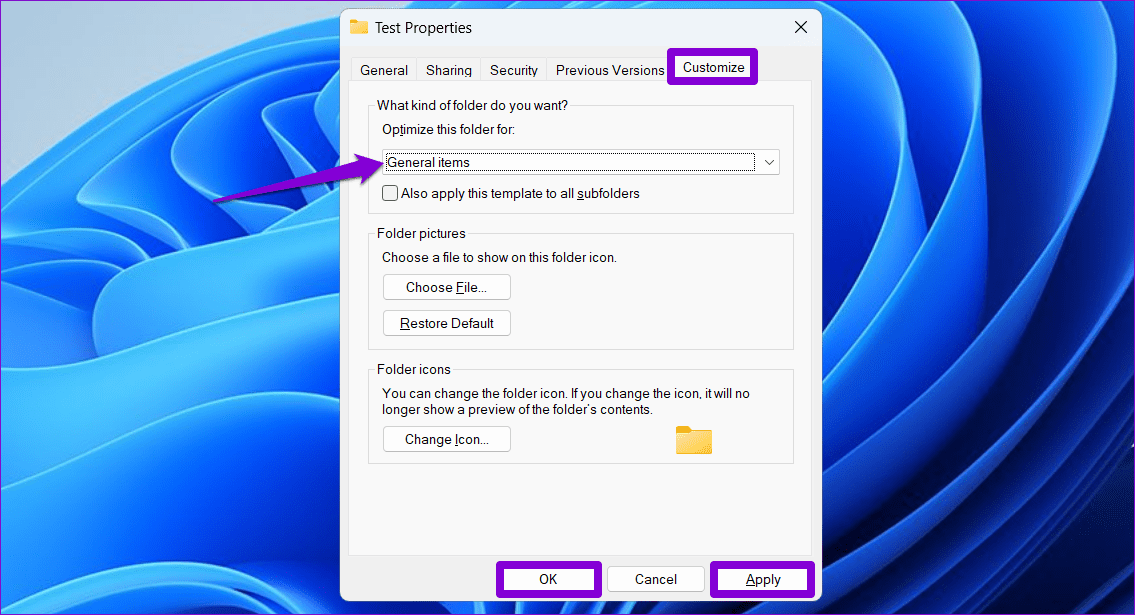
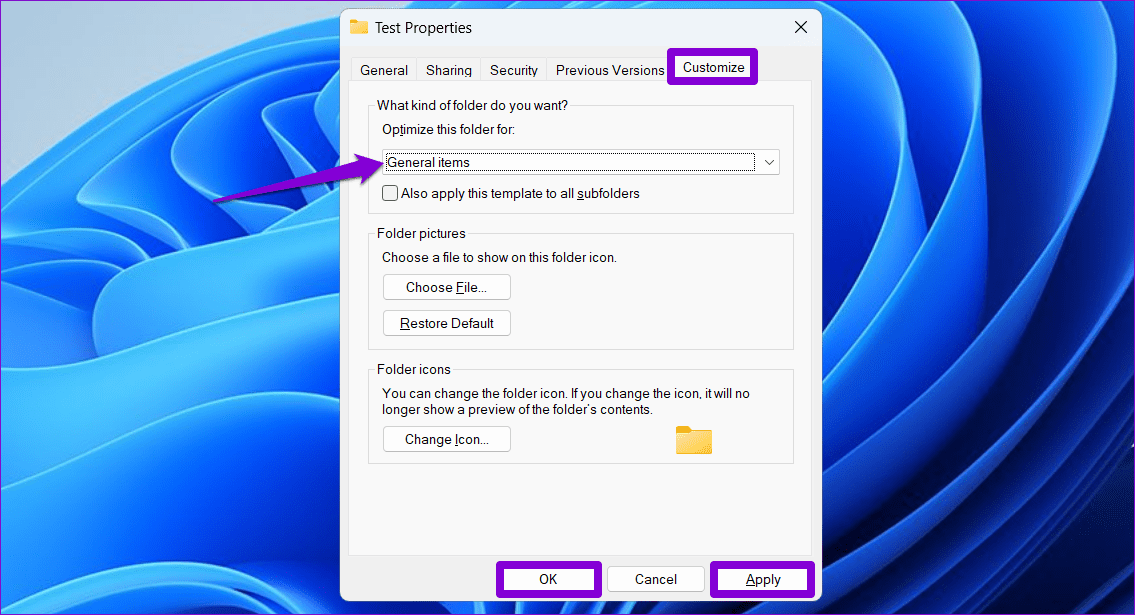
수정 2: ZIP 파일용 기본 앱 변경
파일이나 폴더를 ZIP으로 압축할 수 없는 또 다른 이유는 기본 파일 연결이 제대로 설정되지 않은 경우입니다. 문제를 해결하는 방법은 다음과 같습니다.
1 단계: 누르세요 윈도우 키 + I 설정 앱을 열고 앱 > 기본 앱.
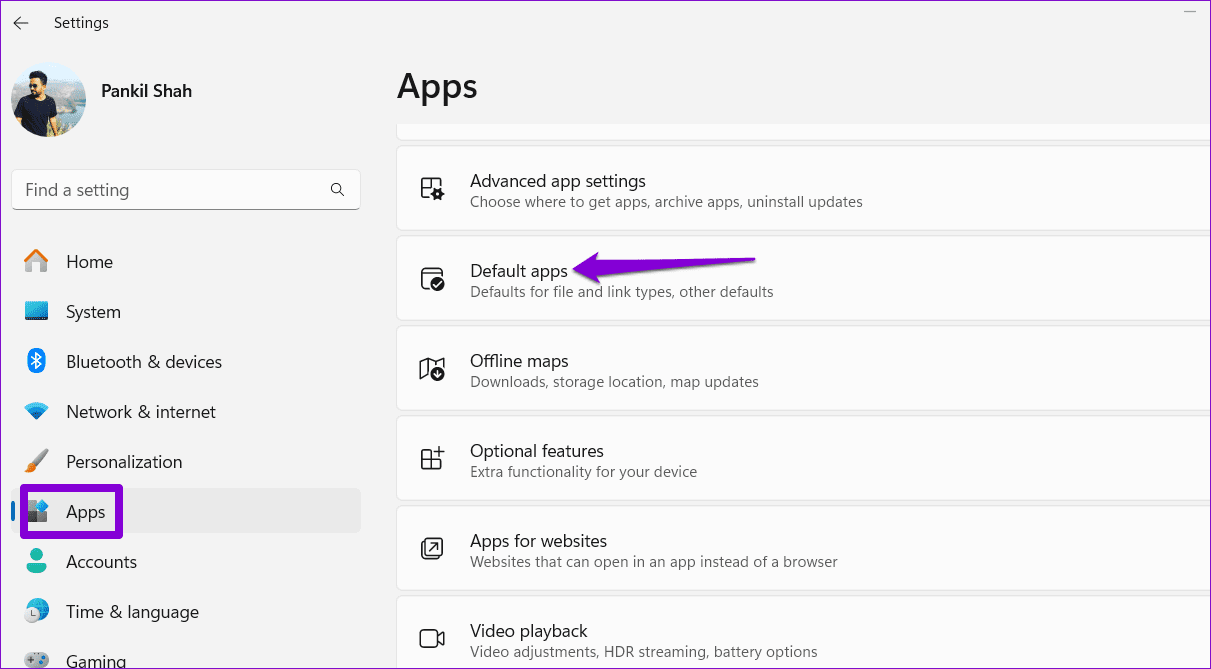
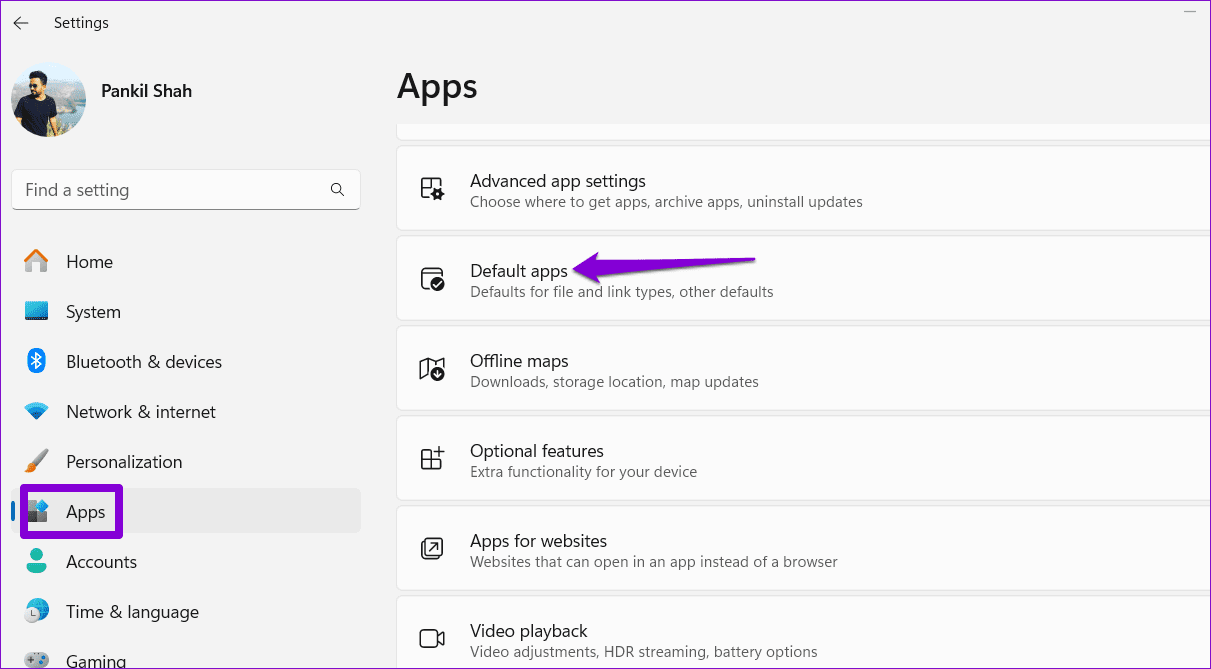
2 단계: 유형 .지퍼 검색창에서 첫 번째로 나타나는 결과를 선택하세요.
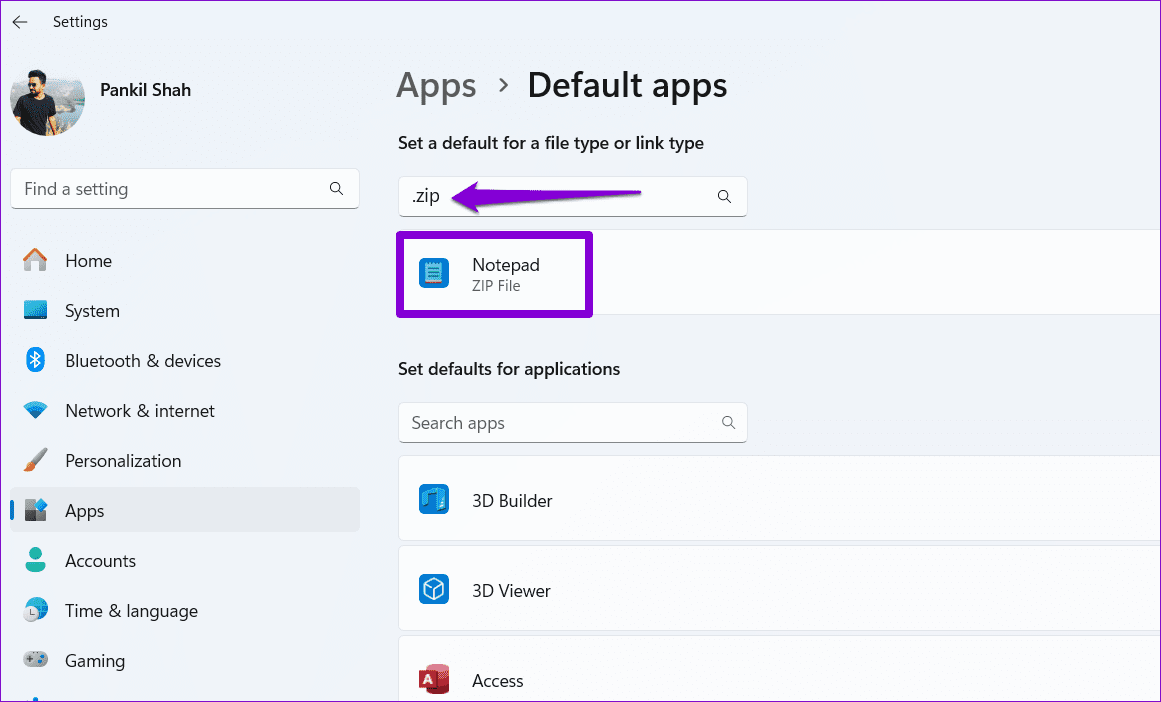
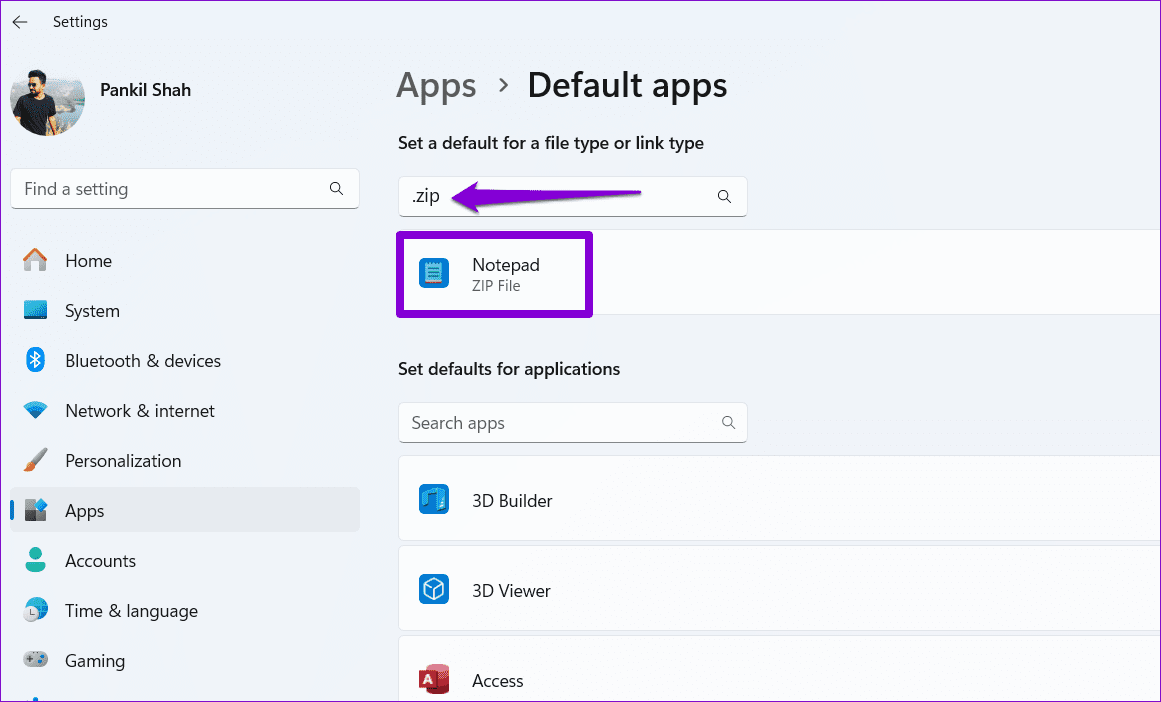
3단계: 선택하다 파일 탐색기 그리고 기본값으로 설정 버튼을 눌러 확인하세요.
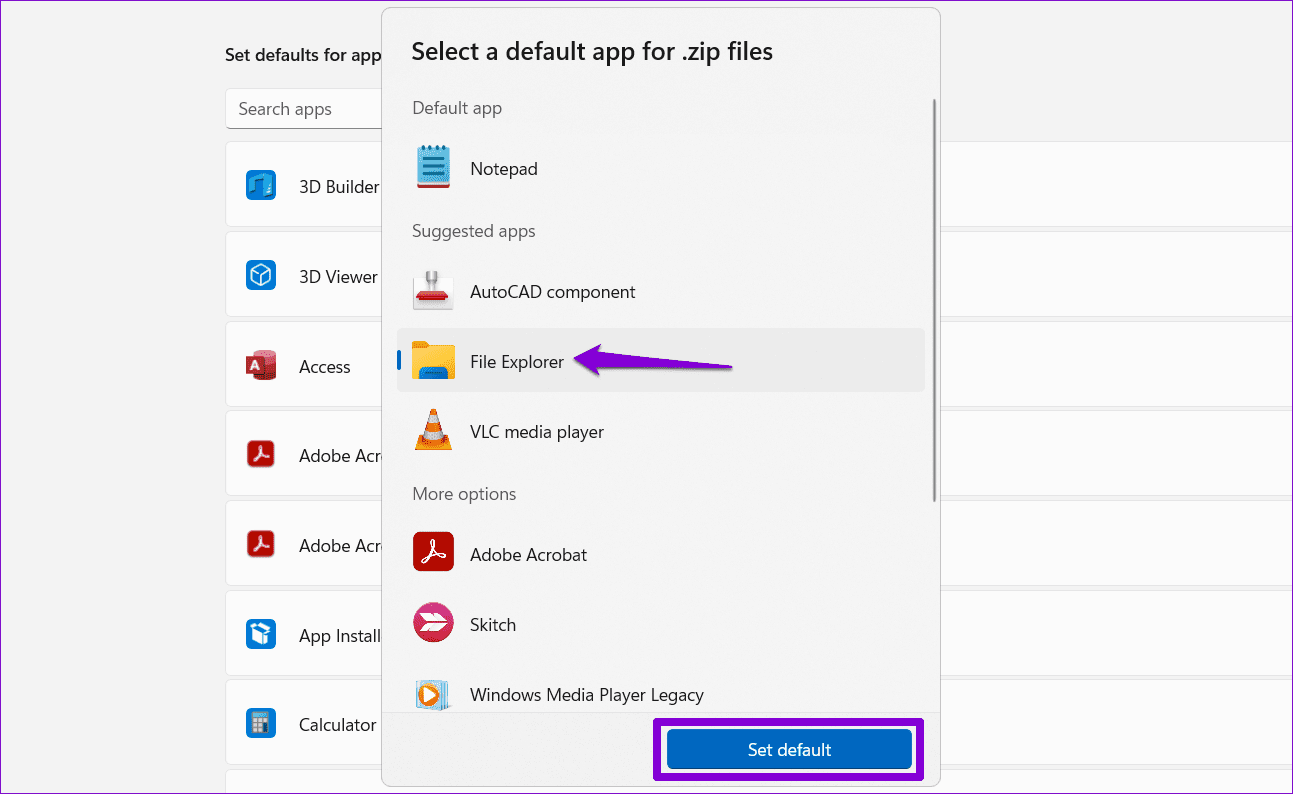
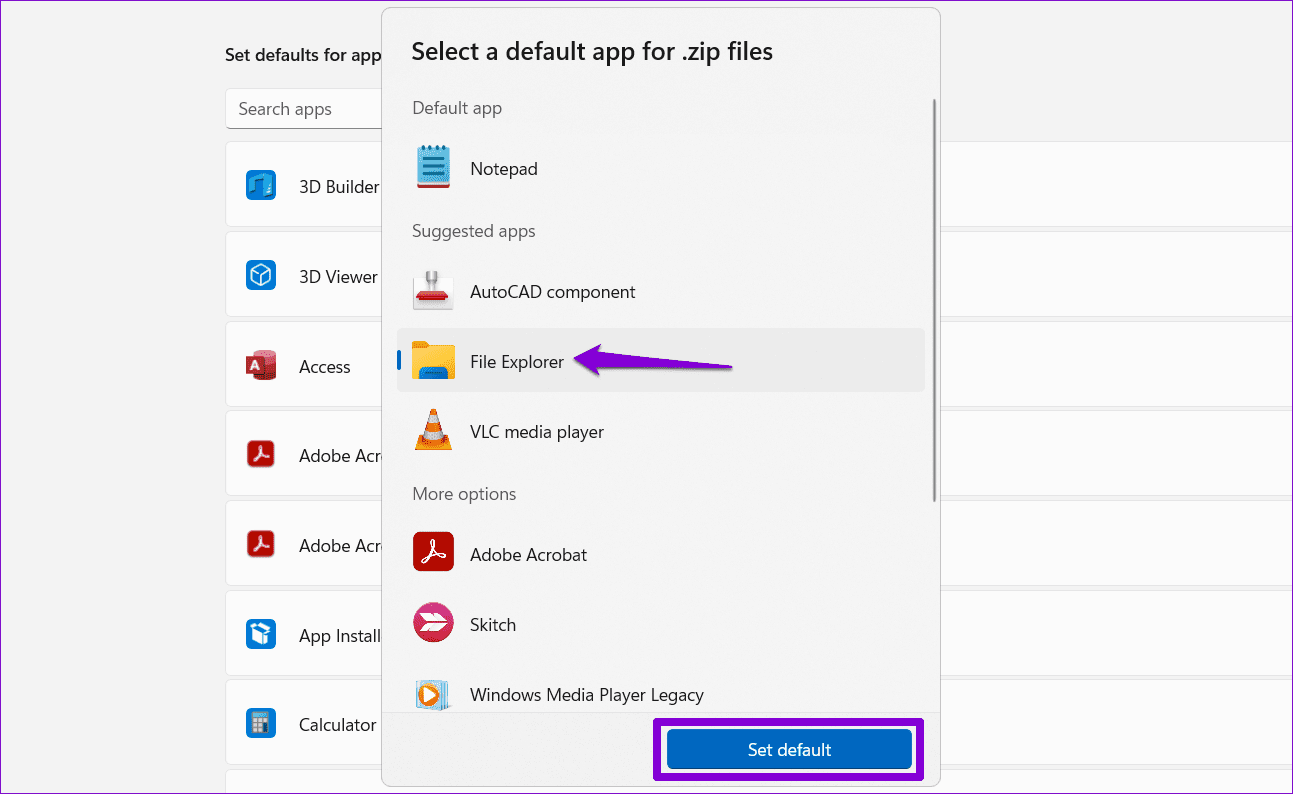
수정 3: 파일 및 폴더 문제 해결사 실행
Microsoft는 Windows의 파일 및 폴더 작업과 관련된 다양한 문제를 해결하는 데 유용한 문제 해결사를 제공합니다. 이 도구를 실행하여 Windows 11 PC에서 “Zip 파일로 압축” 옵션이 작동하는지 확인할 수 있습니다.
1 단계: Microsoft 웹사이트에서 파일 및 폴더 문제 해결사를 다운로드하세요.
2 단계: 다운로드한 파일을 두 번 클릭합니다. 그런 다음 클릭하세요. 다음 문제 해결사를 실행합니다.
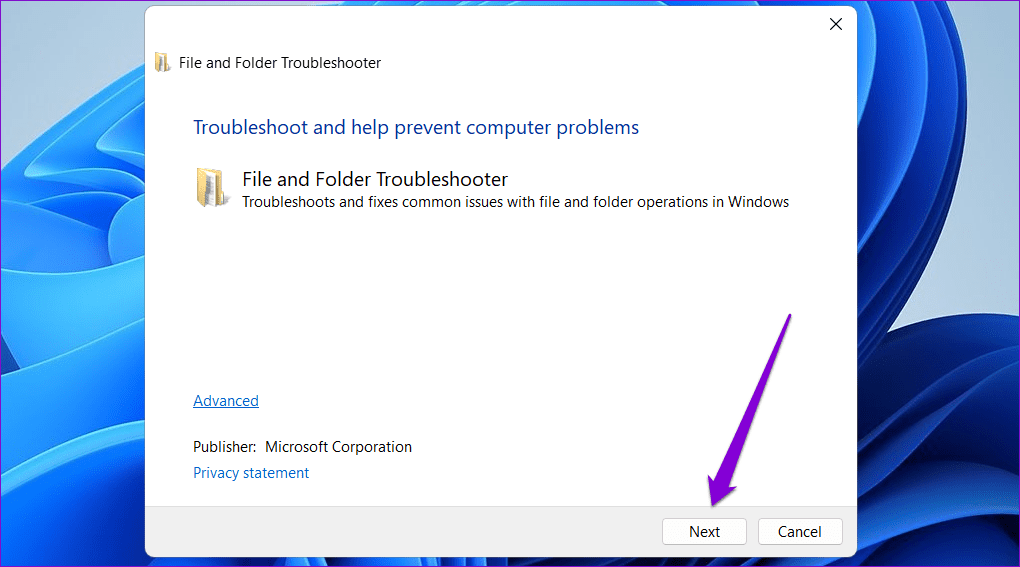
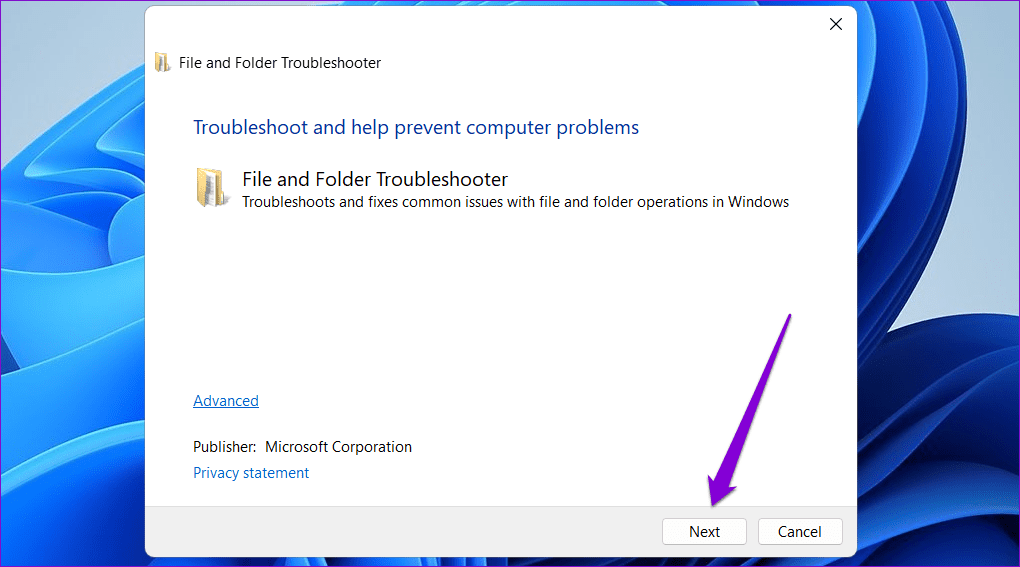
3단계: 선택 파일 및 폴더 이름 바꾸기 또는 이동 그리고 다른 사람 아니면 나도 모르겠어 옵션과 히트 다음.
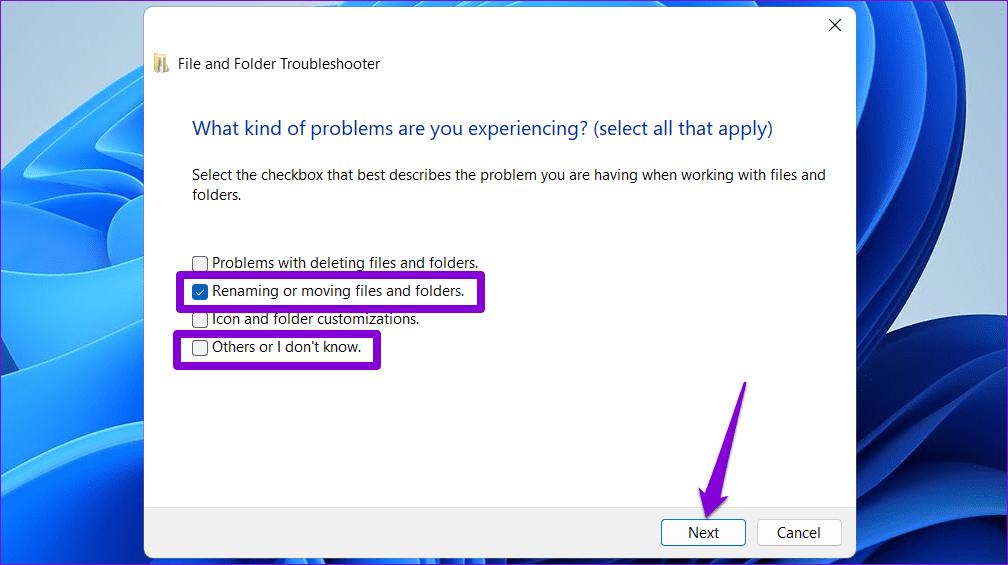
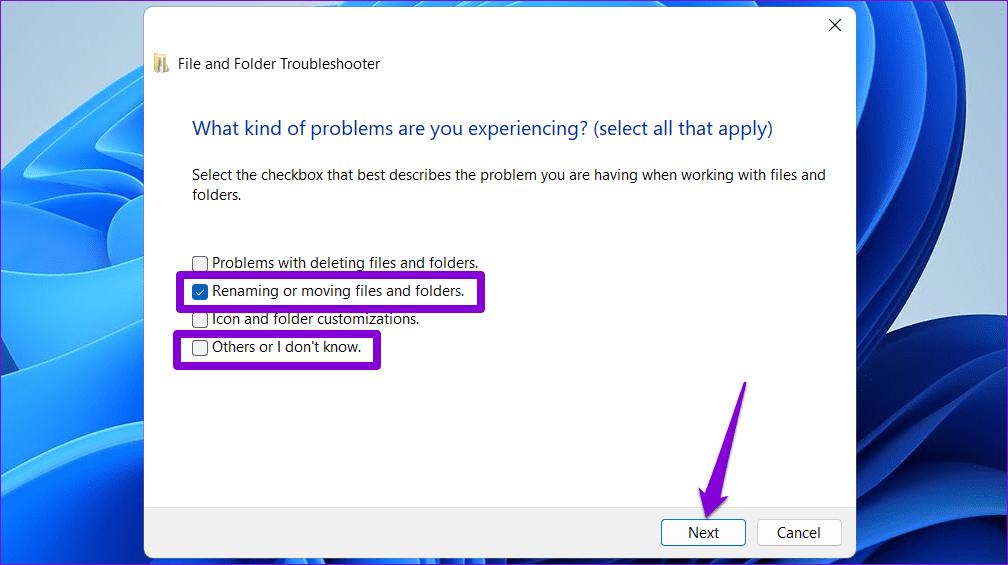
문제 해결사가 문제를 감지하고 수정하도록 허용한 다음 파일을 다시 압축해 보세요.
수정 4: SFC 및 DISM 검사 실행
PC의 손상되거나 손상된 시스템 파일은 Windows 11의 시스템 작동을 방해하고 “Zip 파일로 압축” 옵션의 작동을 중지시킬 수도 있습니다. 다행히 Windows에는 손상된 시스템 파일을 복구하는 데 도움이 되는 몇 가지 유용한 도구(SFC(시스템 파일 검사기) 및 DISM(배포 이미지 서비스 및 관리))가 포함되어 있습니다.
1 단계: 마우스 오른쪽 버튼을 클릭하세요. 시작 아이콘 그리고 선택 터미널(관리자) 목록에서.
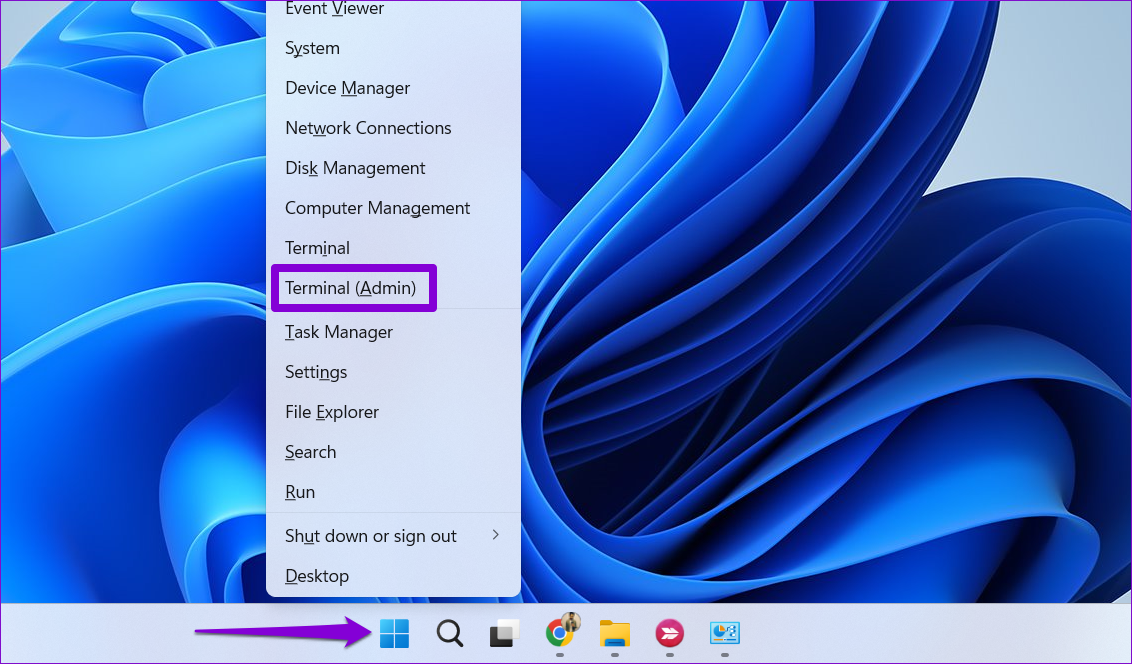
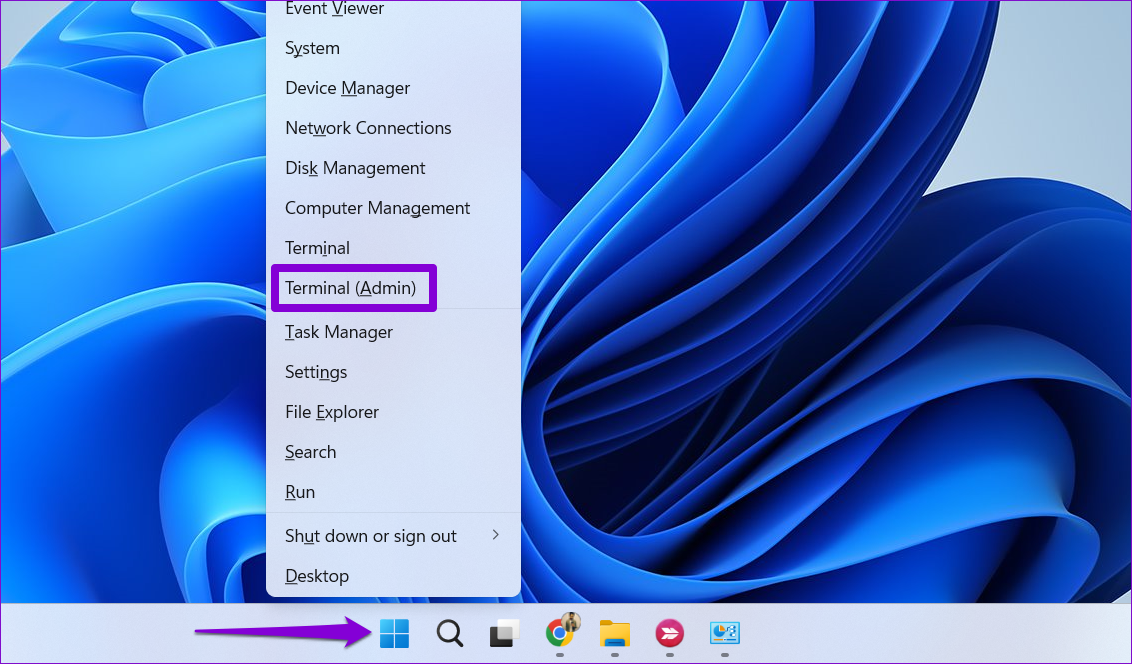
2 단계: 콘솔에 다음 명령을 입력하고 다음을 누르십시오. 입력하다.
SFC /scannow
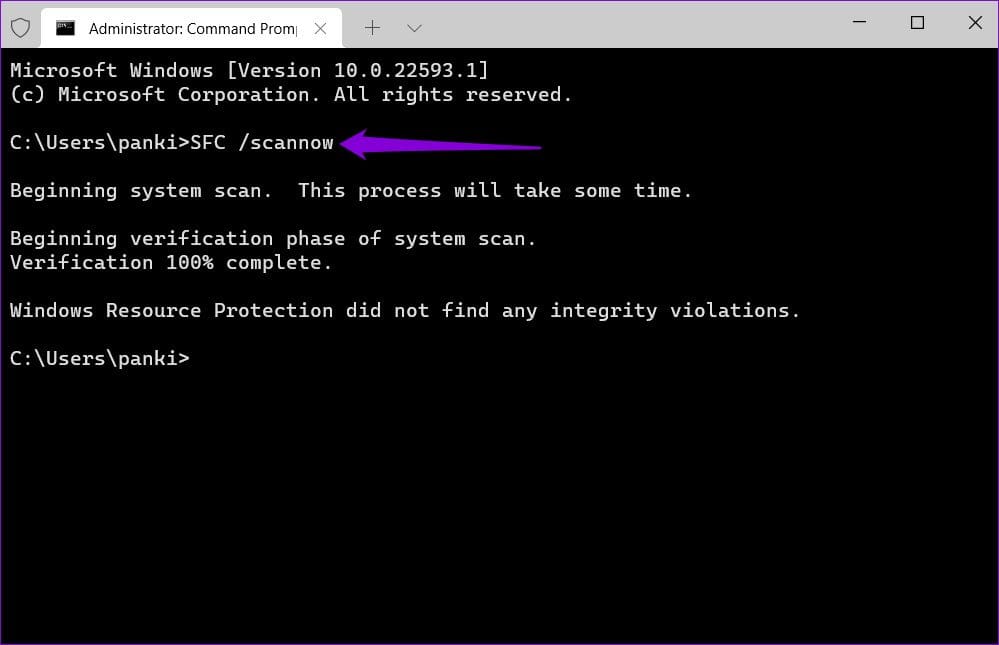
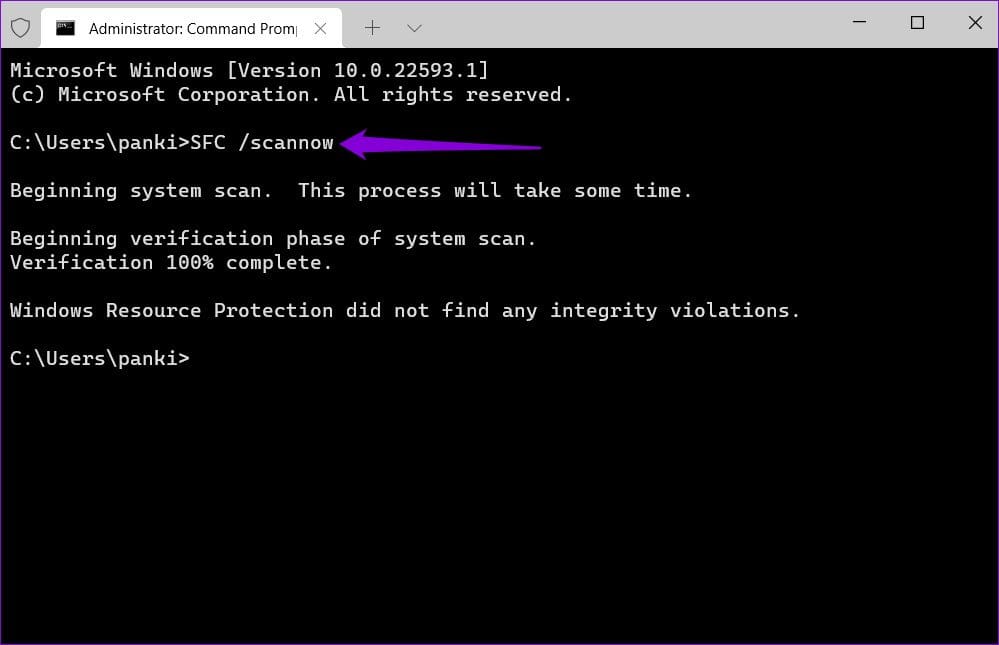
3단계: 다음 명령을 개별적으로 실행하고 다음을 누르십시오. 입력하다 각 후에 DISM 검사를 실행합니다.
DISM /Online /Cleanup-Image /CheckHealth
DISM /Online /Cleanup-Image /ScanHealth
DISM /Online /Cleanup-Image /RestoreHealth
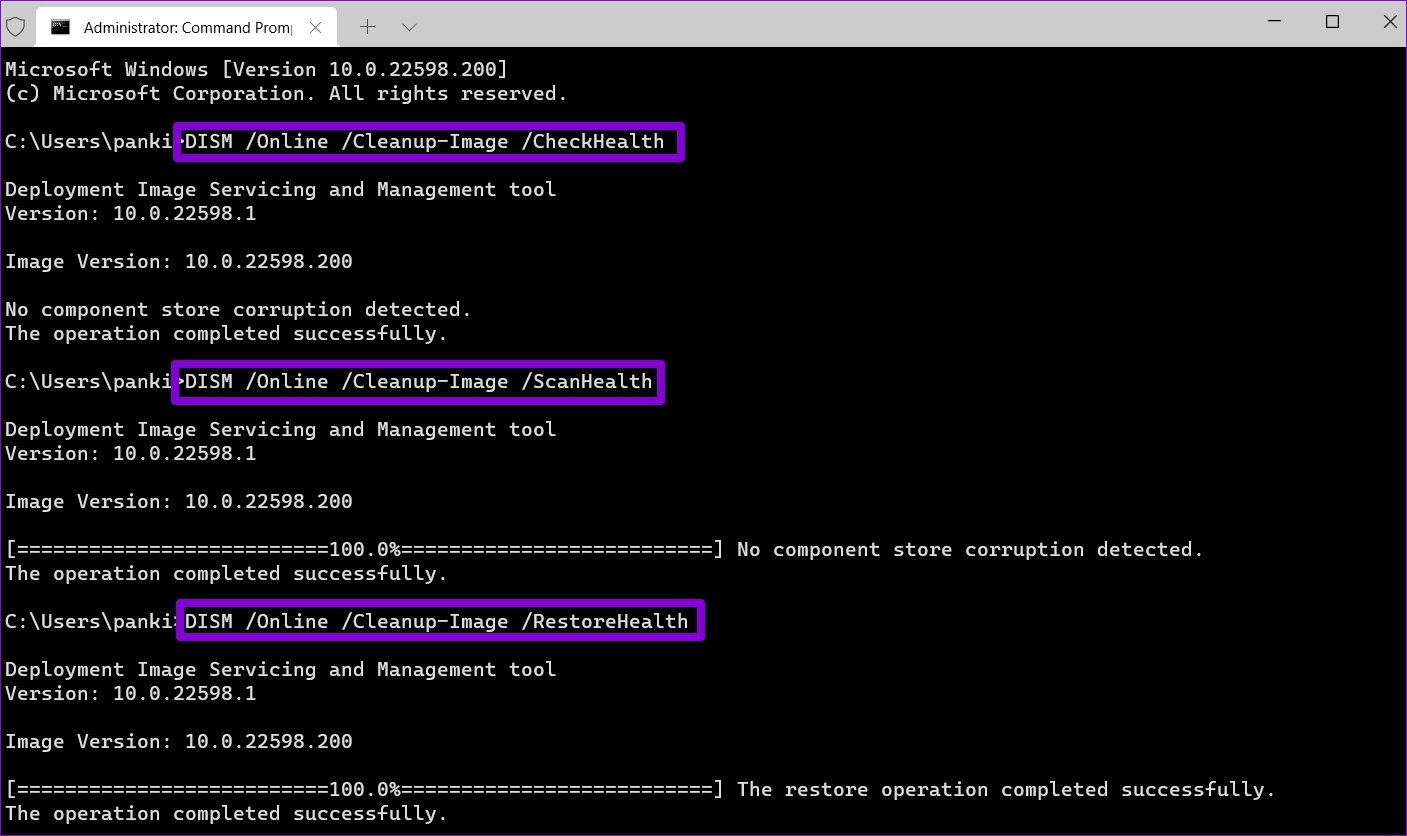
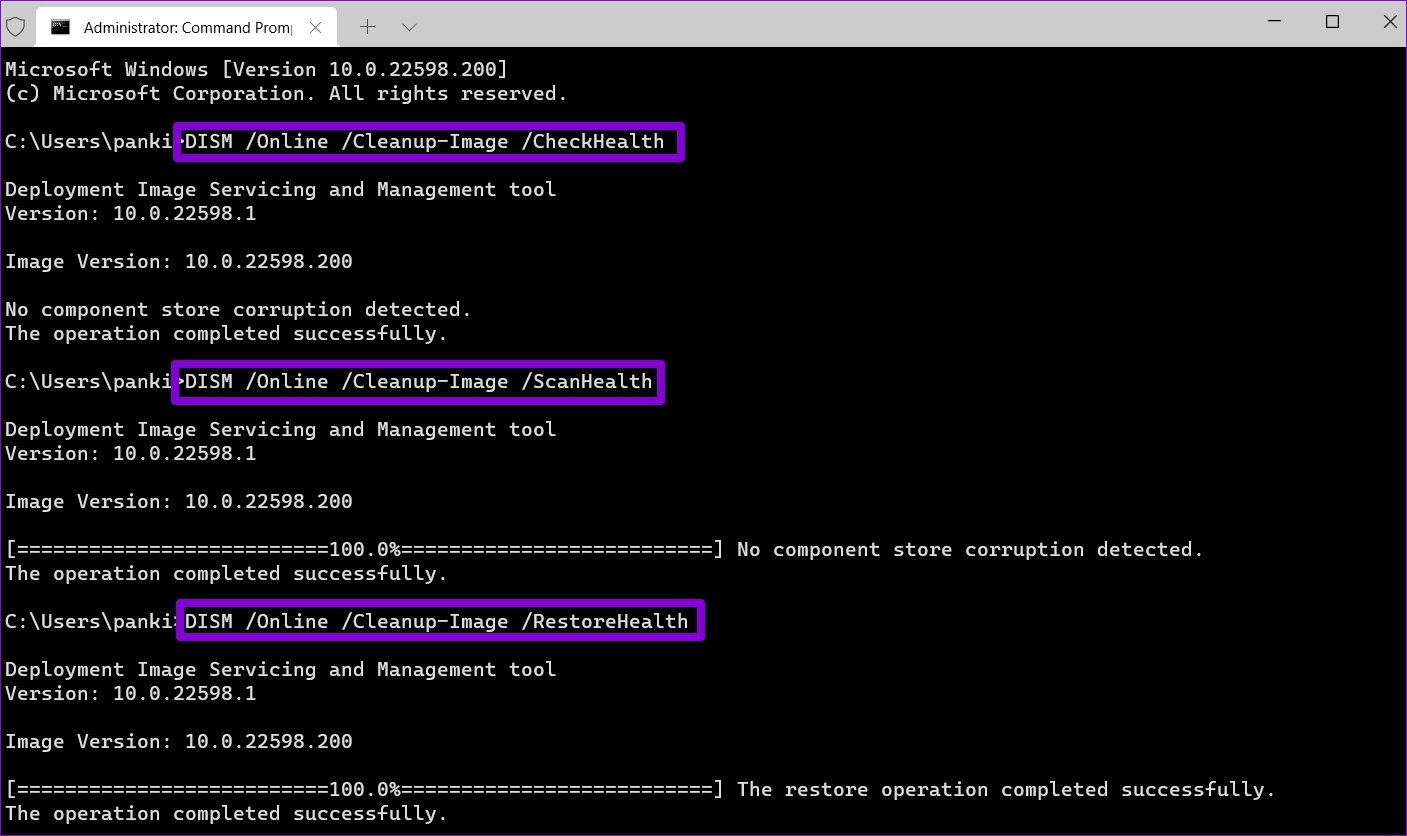
이 후 PC를 다시 시작하고 문제가 여전히 있는지 확인하십시오.
도움이 되었나요?