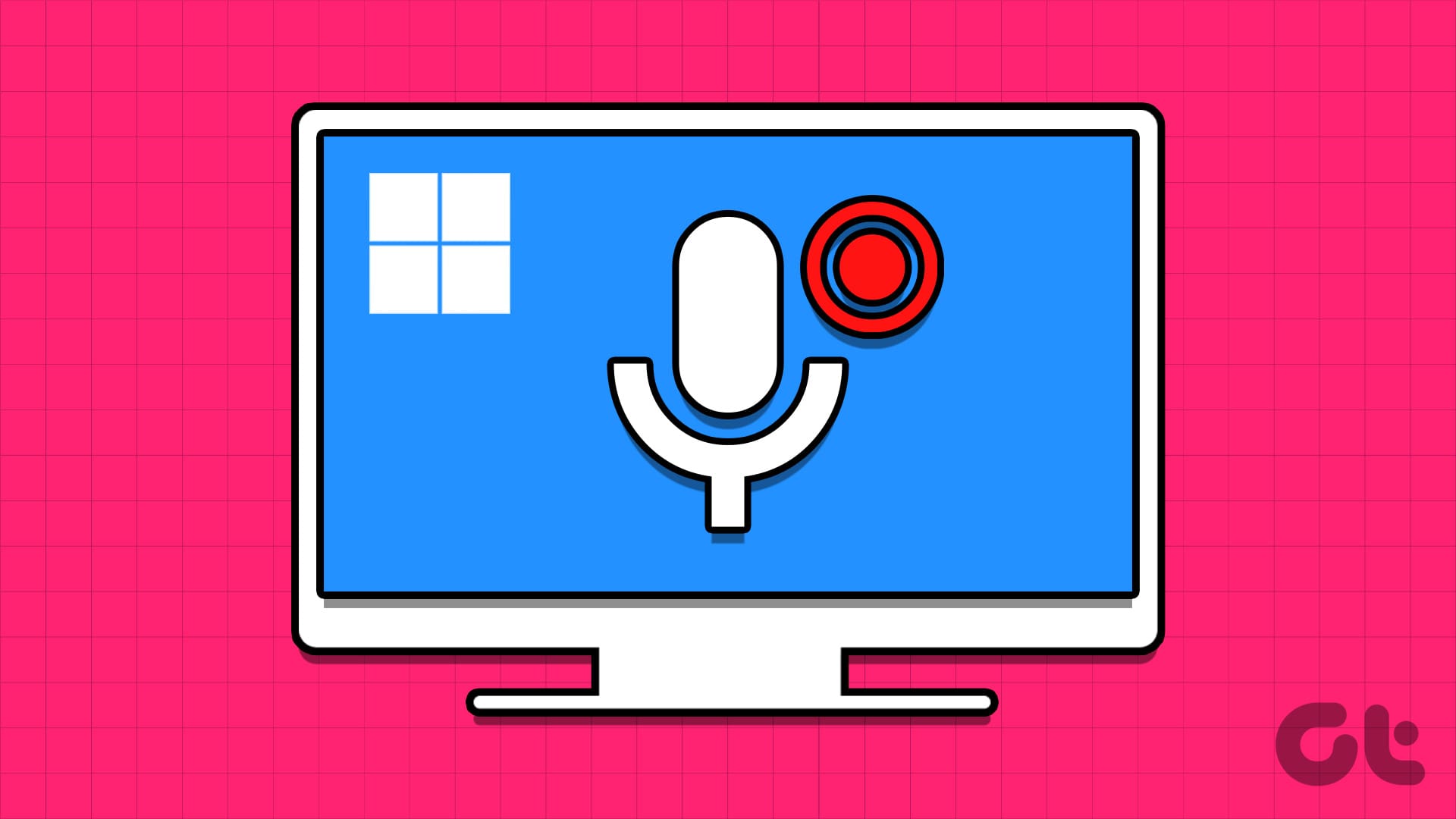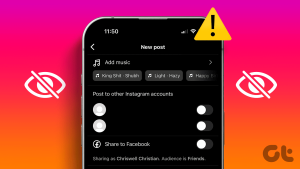이제 더 이상 거친 휴대폰 녹음은 잊으세요. 이제 Windows 디바이스로 전문가 수준의 오디오를 캡처할 수 있습니다. 기본 Windows 앱, 타사 앱 및 웹사이트를 사용하여 오디오를 녹음할 수 있습니다. 이 글에서는 Windows 11에서 오디오를 녹음하는 방법을 살펴봅니다.
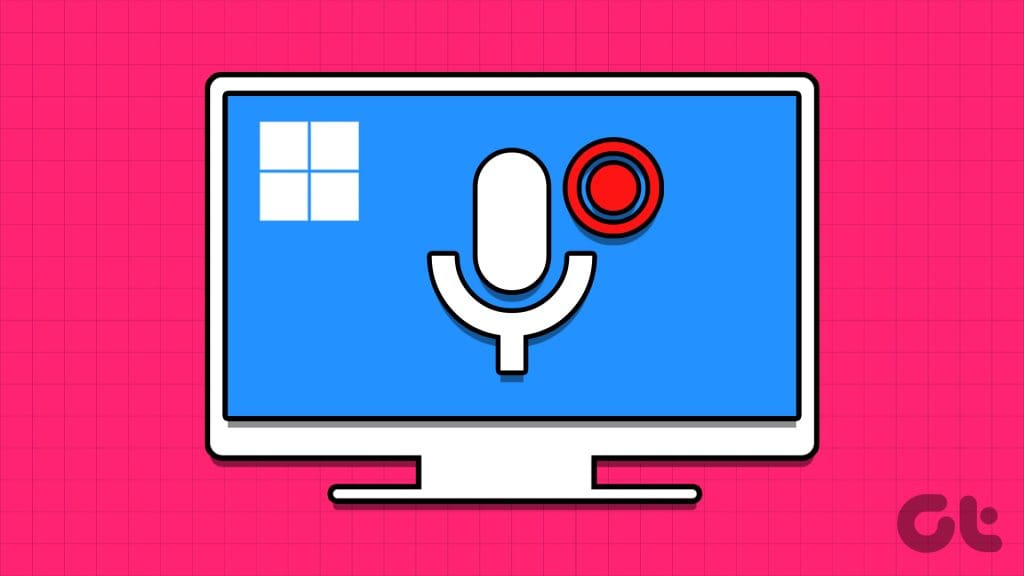
완벽한 리프를 캡처하고 싶거나, 선명한 강의를 녹음하고 싶거나, 멋진 게임 순간을 YouTube 가족에게 내레이션을 하고 싶을 때 Windows 11은 모든 것을 지원합니다. 이 글을 따라 다양한 방법으로 오디오를 녹음하는 방법을 알아보세요.
방법 1: 기본 Windows 사운드 녹음기 앱으로 오디오 녹음하기
우리의 생각: 사용법이 간단합니다.
Microsoft는 Windows의 성능을 최적화하기 위해 지속적으로 업데이트합니다. 음성 녹음기 앱은 브랜드 변경뿐만 아니라 MP3, M4A, WAV, FLAC, WMA와 같은 다양한 녹음 형식을 지원하므로 이러한 노력을 잘 보여 주는 예입니다.
주목할 만한 기능은 자동, 중간, 최고, 최고 옵션 등 오디오 품질을 선택할 수 있는 기능입니다. 또한 사용자가 앱 내에서 직접 녹음 장치(마이크)를 변경할 수 있어 유연성이 향상되었습니다. 다음은 앱 사용에 대한 가이드입니다:
1단계: Windows + S를 누르고 다음을 입력합니다. 사운드 녹음기를 클릭하고 열기를 선택합니다.
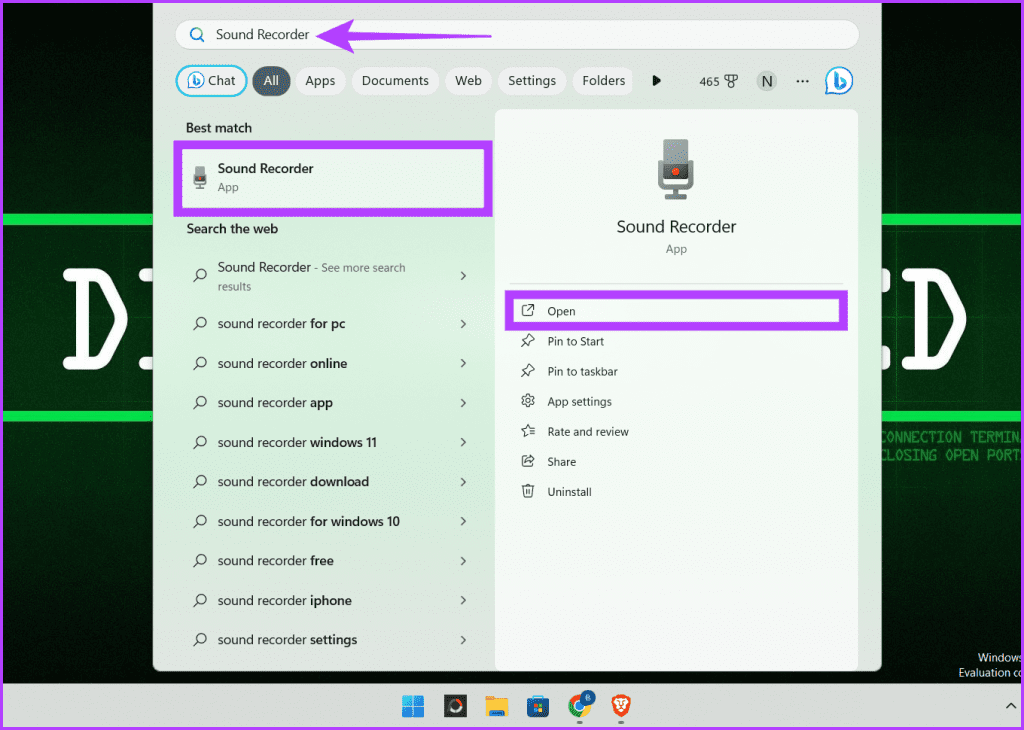
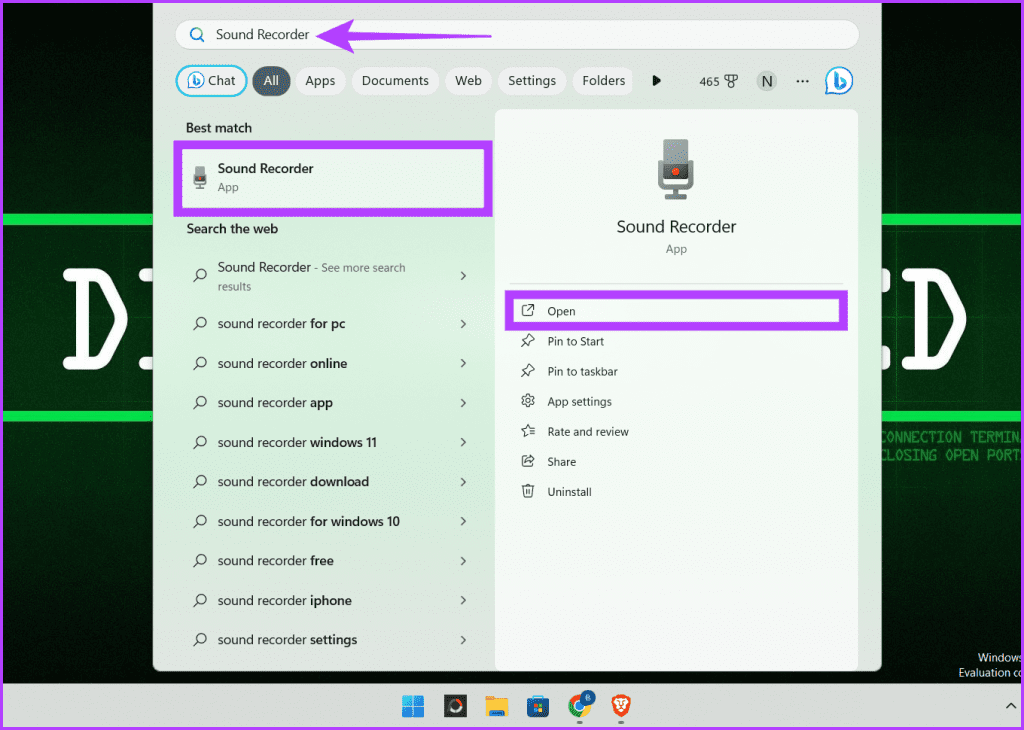
2단계: 왼쪽 하단에서 드롭다운 버튼을 클릭하고 녹음을 위해 선호하는 마이크 장치를 선택합니다.
참고: 설정에서 변경하지 않는 한 앱은 기본적으로 내장 마이크를 사용합니다.
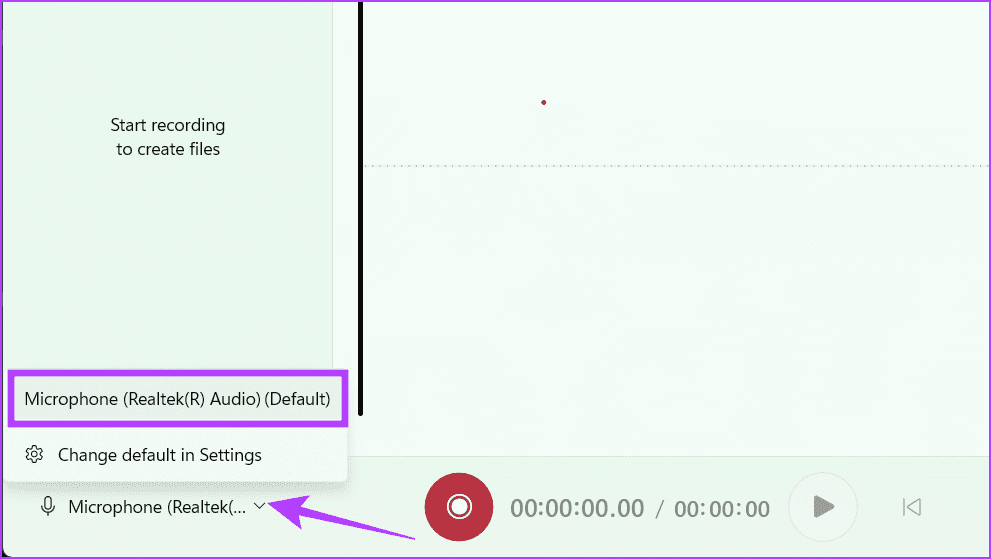
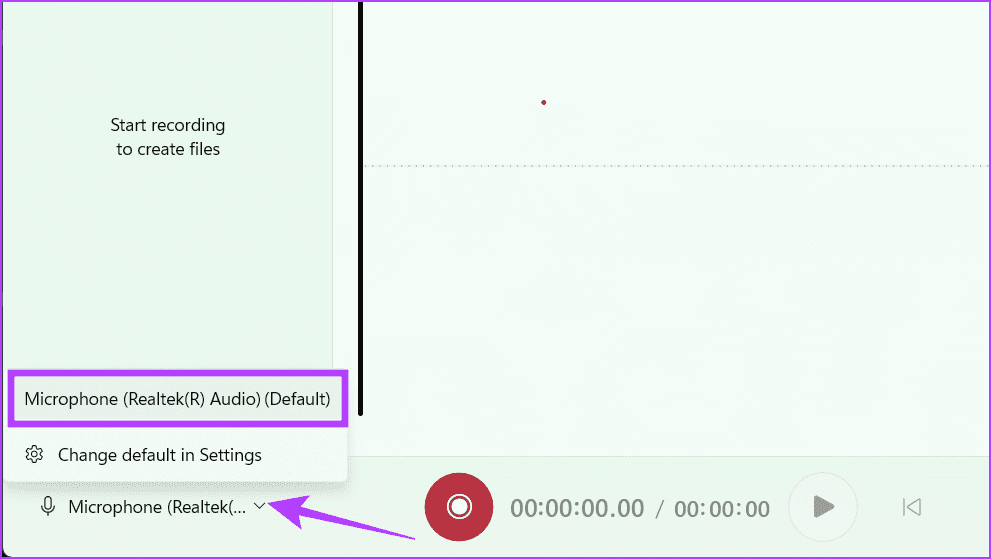
3단계: 녹화 버튼(흰색 원이 있는 빨간색 동그란 버튼)을 눌러 시작합니다.
팁: ctrl + R을 눌러 녹화를 시작할 수도 있습니다.
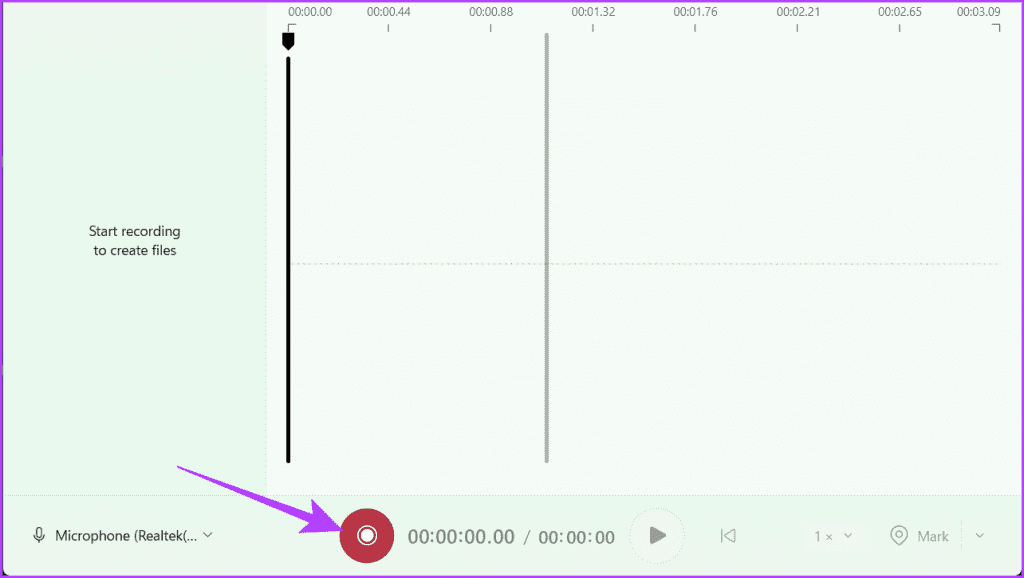
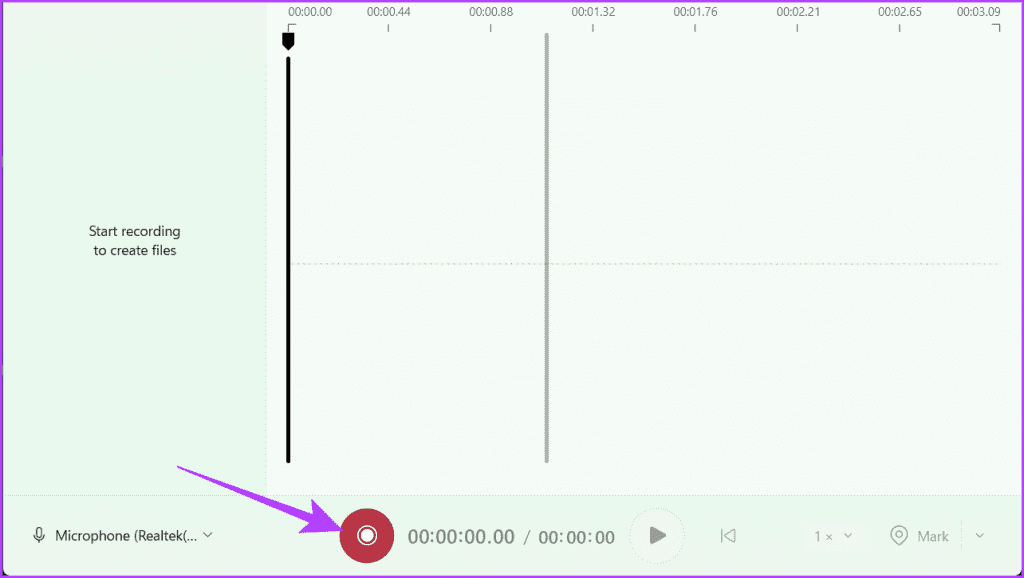
4단계: 녹화 중간에 잠시 쉬고 싶으면 일시정지 버튼(검은색 선이 두 개 나란히 있는 흰색 동그란 버튼)을 클릭합니다.
팁: 녹화를 일시 중지하려면 키보드의 스페이스바를 누릅니다.
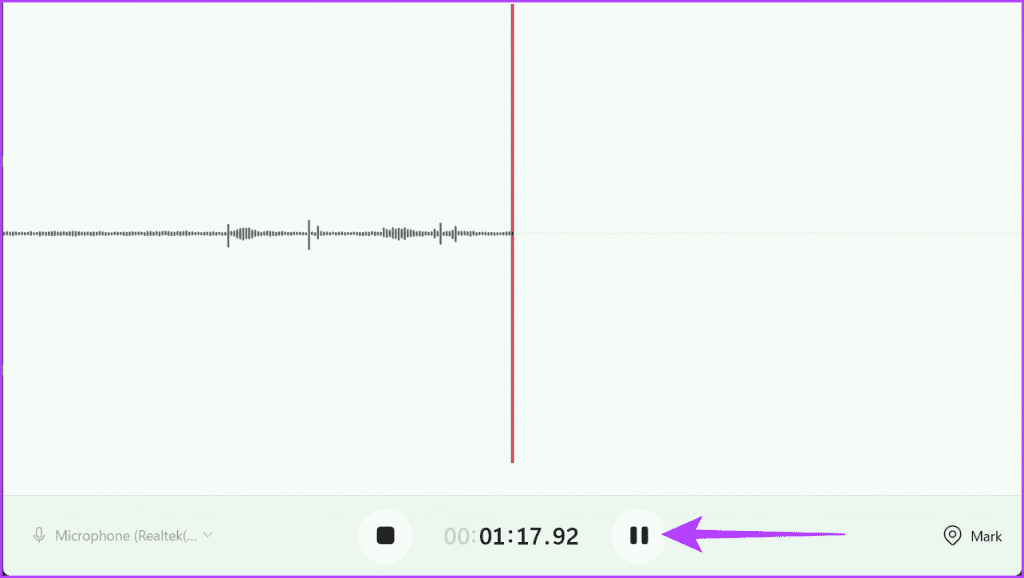
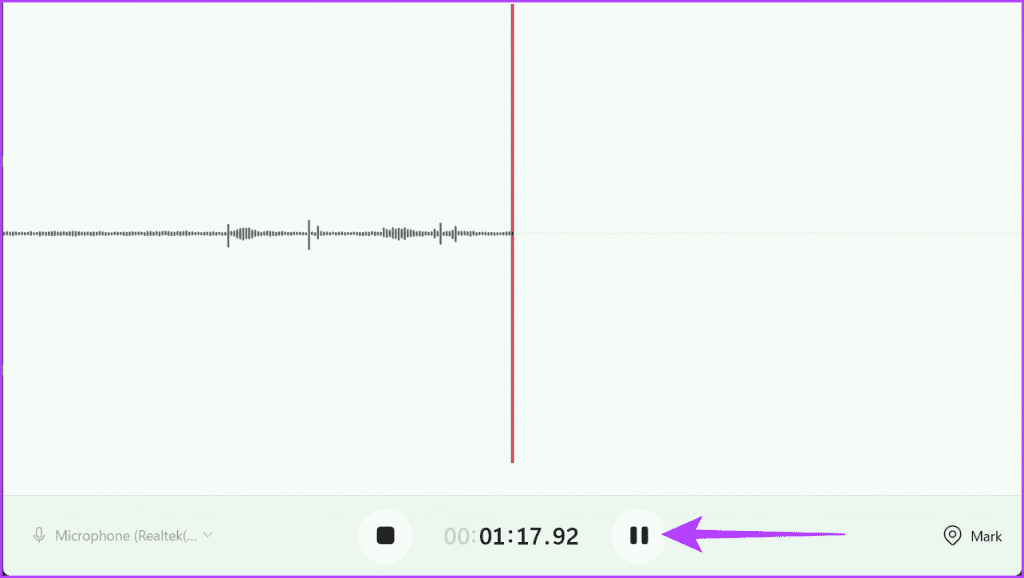
5단계: 다시 시작 버튼(빨간색 원이 있는 흰색 동그란 버튼)을 눌러 녹화를 다시 시작합니다.
팁: 스페이스바를 눌러도 동일하게 사용할 수 있습니다.
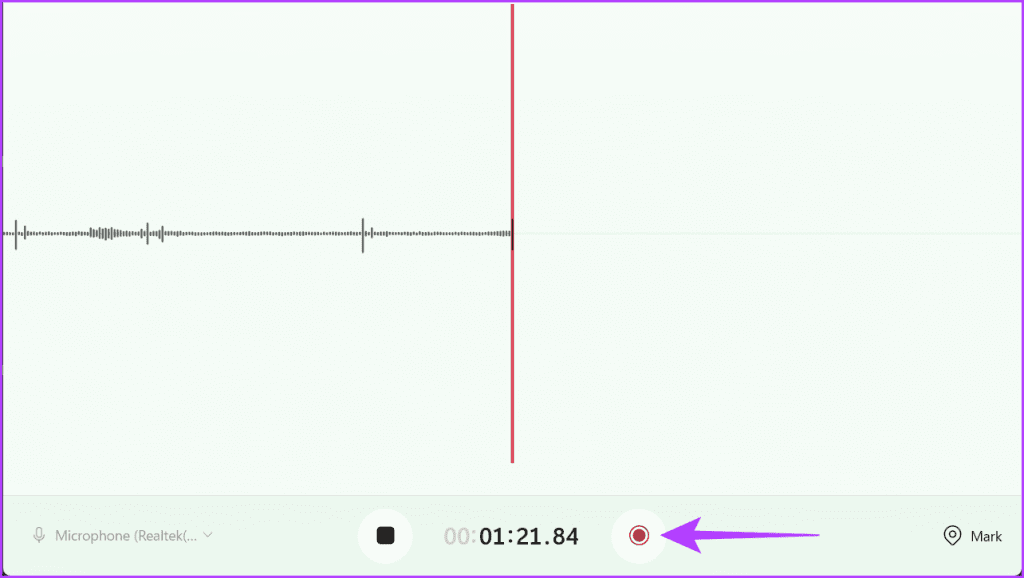
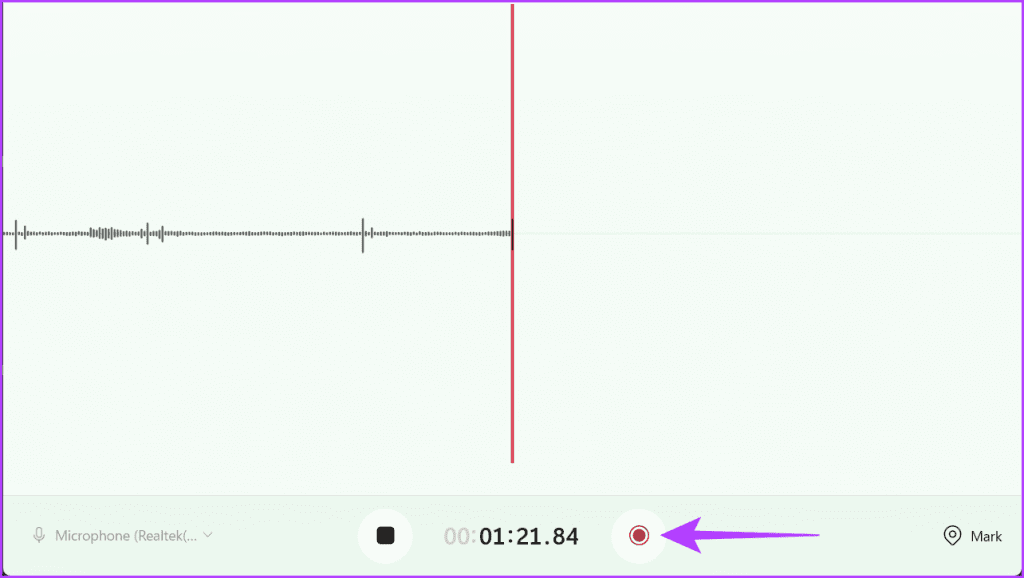
6단계: 중지 버튼(검은색 사각형이 있는 흰색 동그란 버튼)을 클릭하여 녹화를 종료합니다.
팁: Escape 키를 눌러도 됩니다.
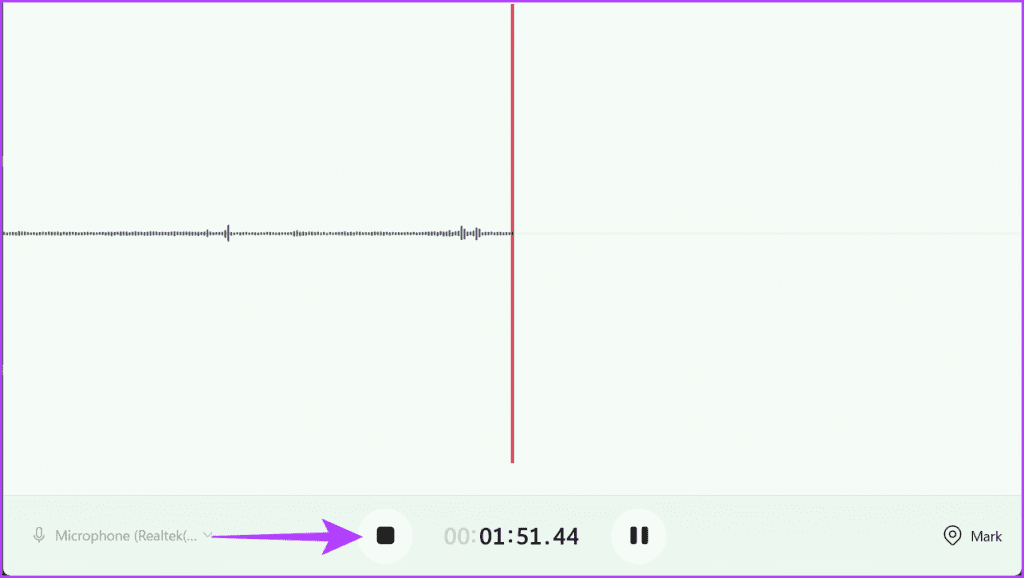
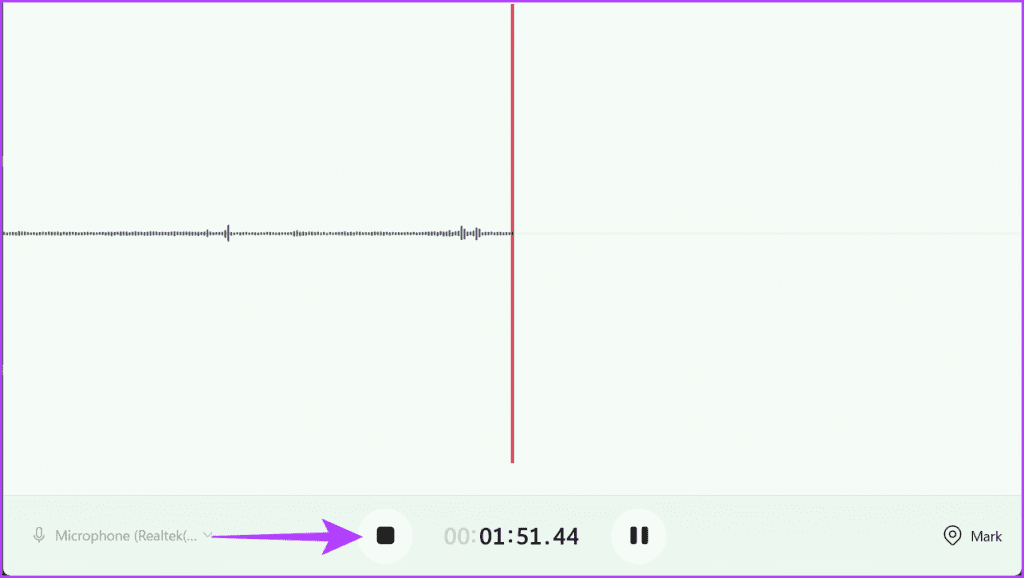
저장된 녹화가 창 왼쪽에 나열됩니다. 녹화를 보려면 마우스 오른쪽 버튼으로 클릭하고 옵션에서 폴더에 표시를 선택합니다. 기본적으로 MP4로 저장된다는 점을 기억하세요.
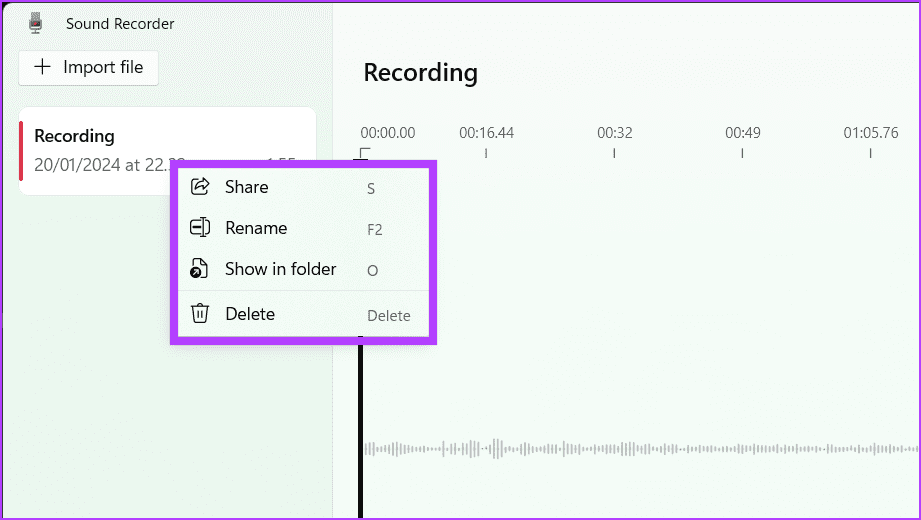
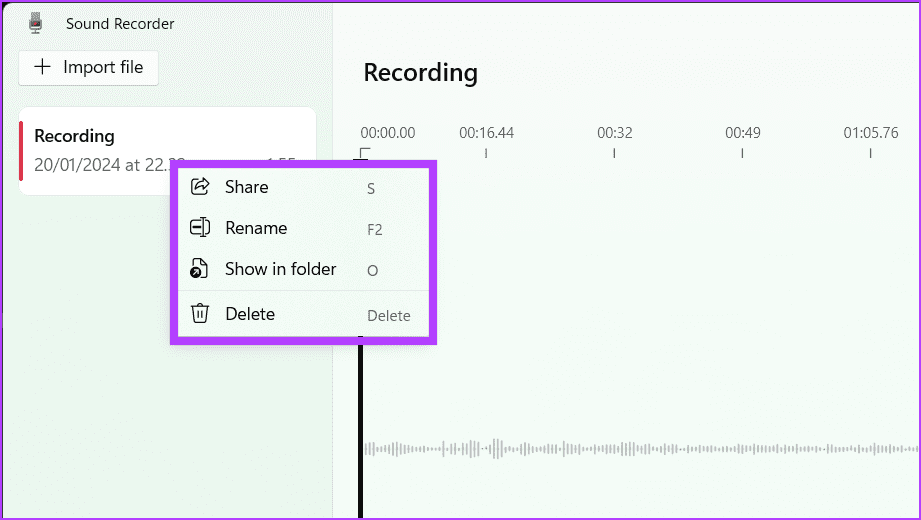
또한 읽어보세요: Windows 11에서 사운드 레코더가 작동하지 않는 문제 해결 방법
방법 2: 타사 앱으로 오디오 녹음하기
기본 Windows 앱은 Windows 11에서 소리를 녹음하는 데 적합하지만 일부 사용자에게는 제한이 있을 수 있습니다. 걱정할 필요는 없습니다. 다음은 녹음하는 동안 완벽한 제어 기능을 제공하는 최고의 음성 녹음 앱 두 가지입니다. 이제 더 이상 고민하지 말고 이 앱과 사용 방법을 확인해 보세요:
1. Audacity 앱 사용하기
우리의 생각: 풍부한 기능을 갖춘 오디오 레코더.
아래의 간단한 단계에 따라 Audacity를 사용하여 Windows 11에서 사운드를 녹음하세요:
1단계: Audacity 앱을 다운로드하여 설치합니다.
2단계: 작업 표시줄에서 Windows 아이콘을 클릭합니다. 유형 Audacity 를 검색창에 입력하고 열기를 선택합니다.
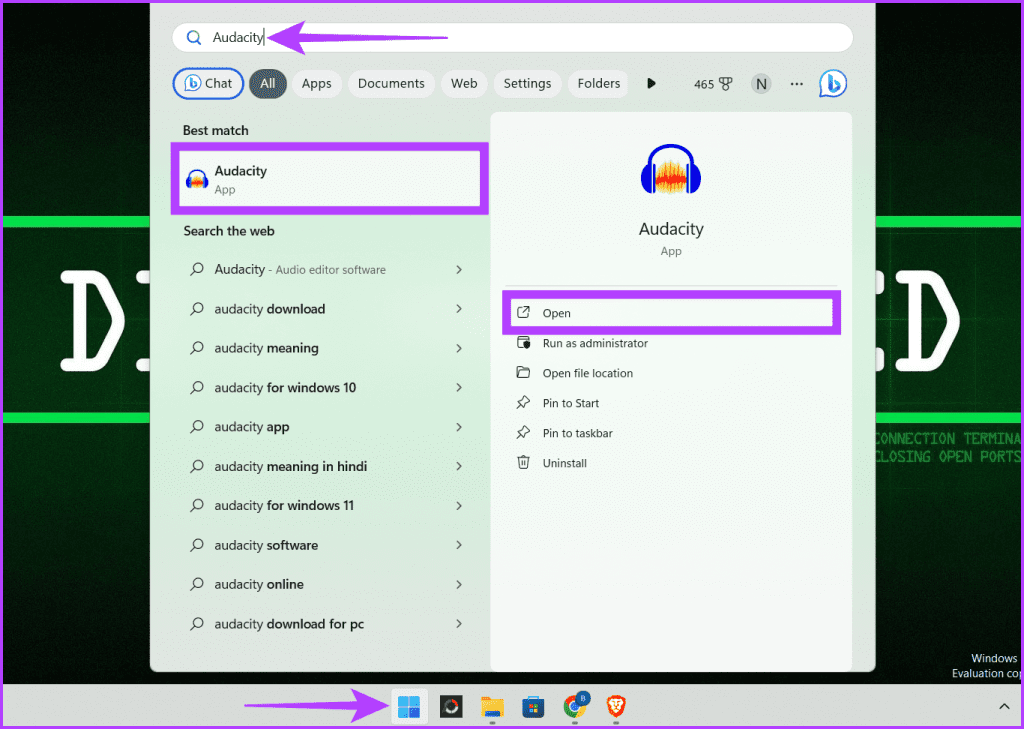
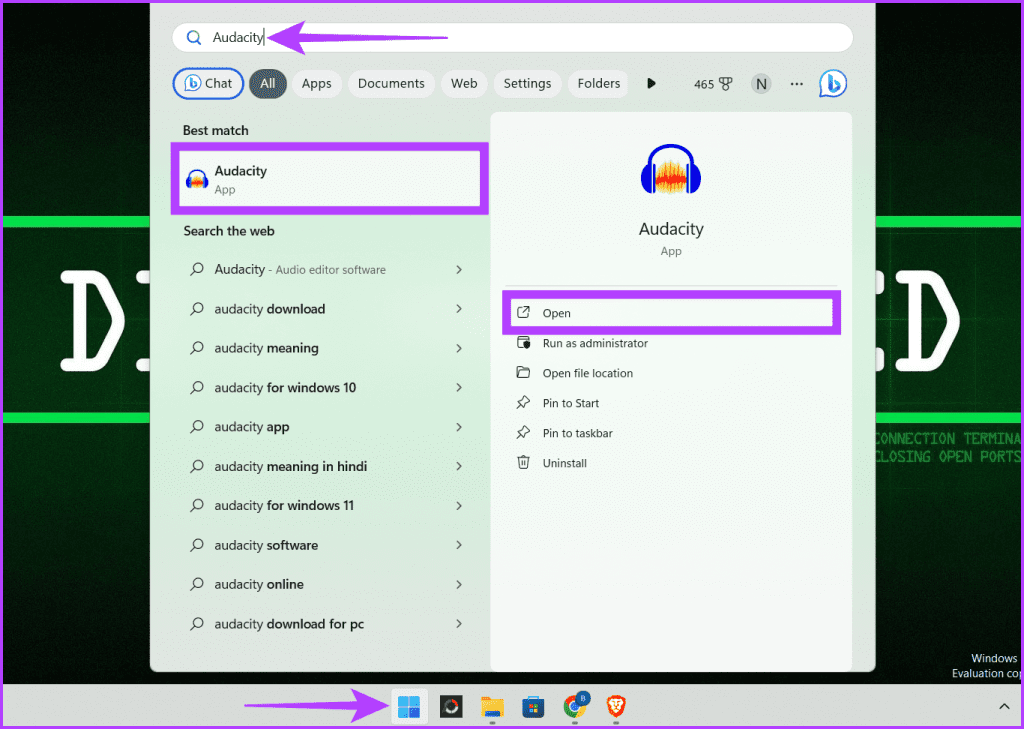
3단계: 오디오 설정 버튼을 선택하고 녹음 장치 옵션 위로 마우스를 가져간 다음 장치를 선택합니다.
참고: 설정에서 변경하지 않는 한 앱은 기본적으로 내장 마이크를 사용합니다.
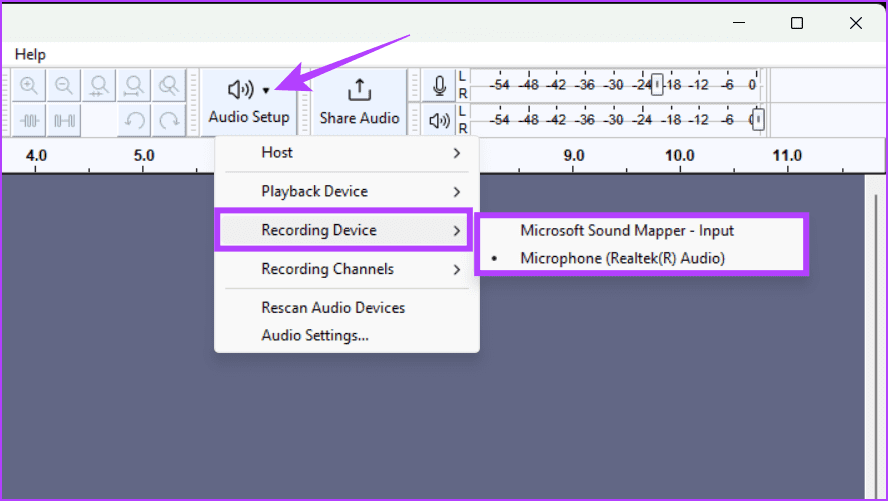
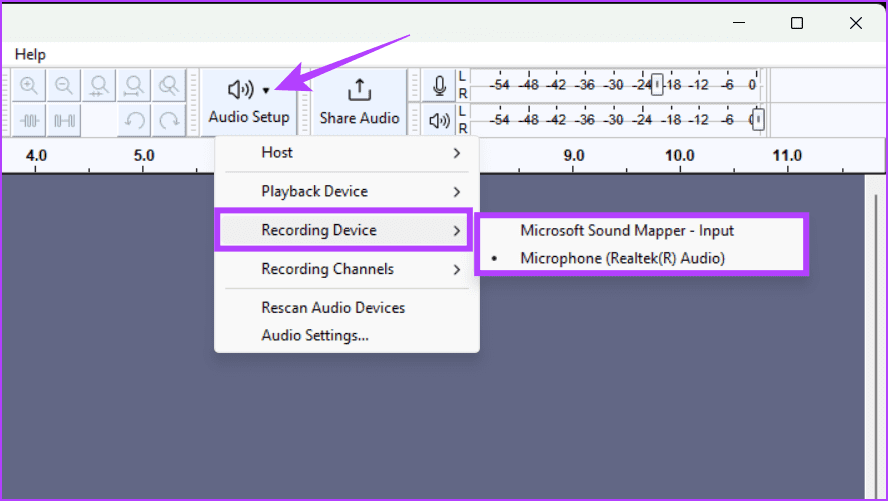
4단계: 빨간색 녹화 버튼을 누르거나 단축키 Shift + R을 사용하여 녹화를 시작합니다.
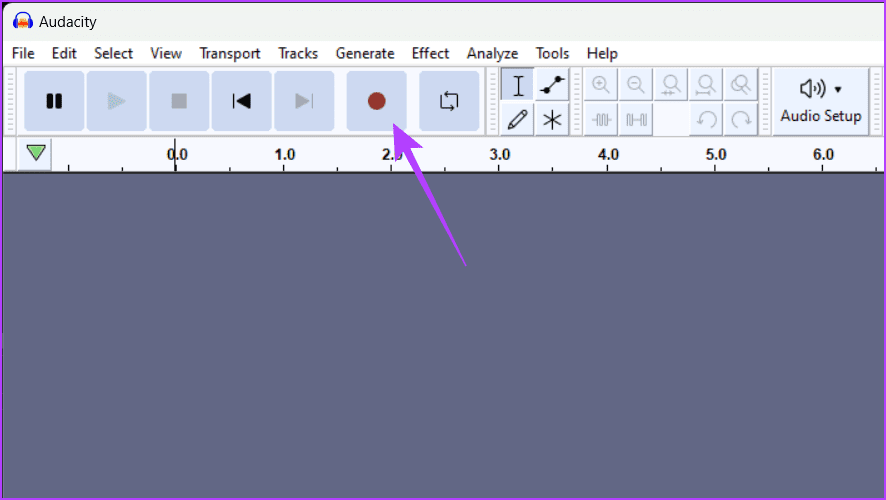
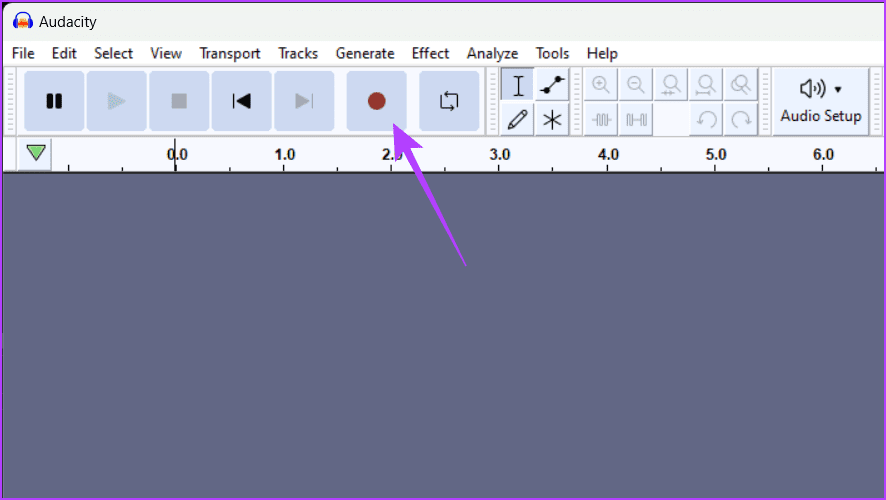
5단계: 일시정지 버튼을 클릭하거나 P 키를 사용하여 녹화를 일시정지합니다. 이제 같은 버튼을 다시 눌러 녹화를 다시 시작합니다.
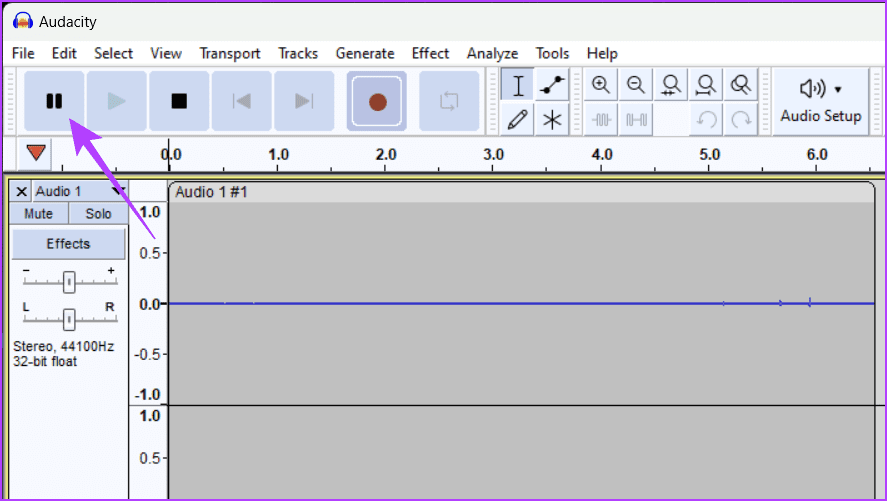
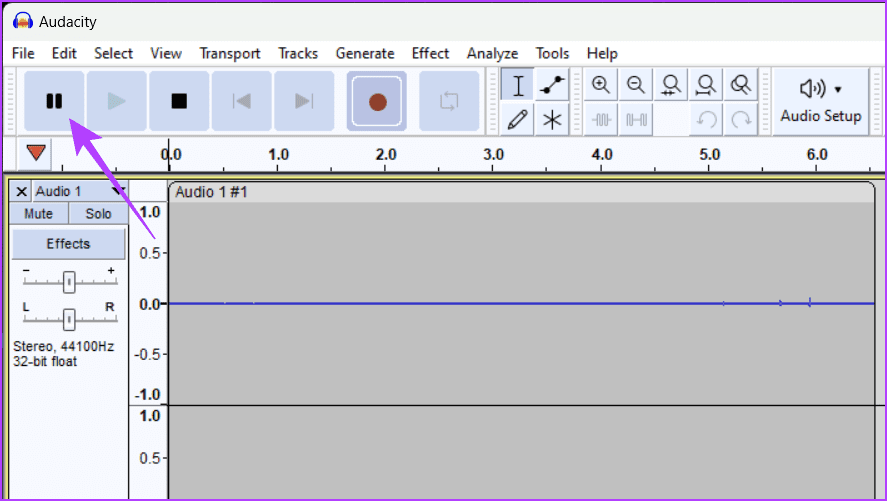
6단계: 완료했으면 검은색 중지 버튼을 클릭합니다.
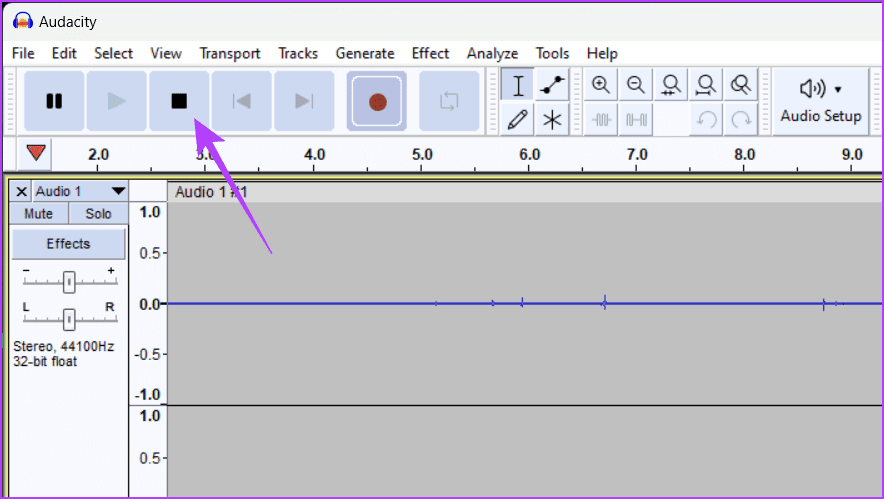
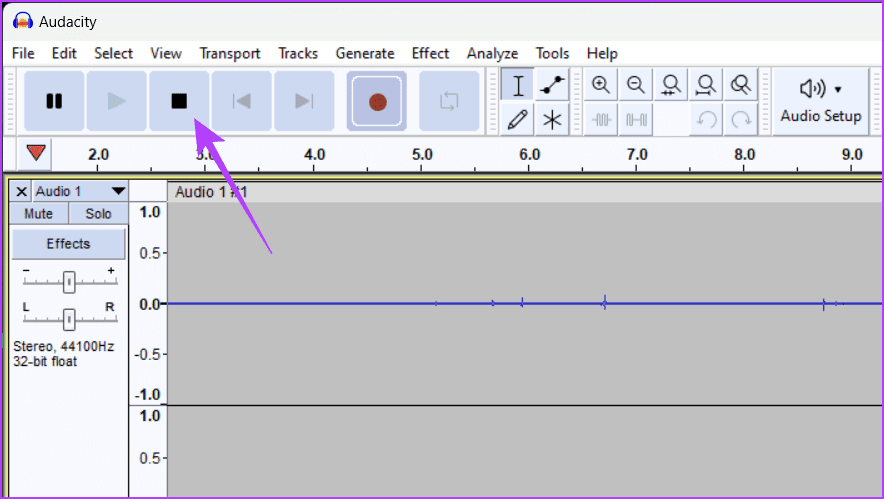
2. OBS 스튜디오 앱으로
우리의 생각: 초보자 친화적인 음성 녹음기.
1단계: 웹 브라우저를 시작합니다. OBS 웹사이트로 이동합니다.
2단계: 설치 프로그램 다운로드 버튼을 누르고 다운로드가 완료되면 애플리케이션을 설치합니다.
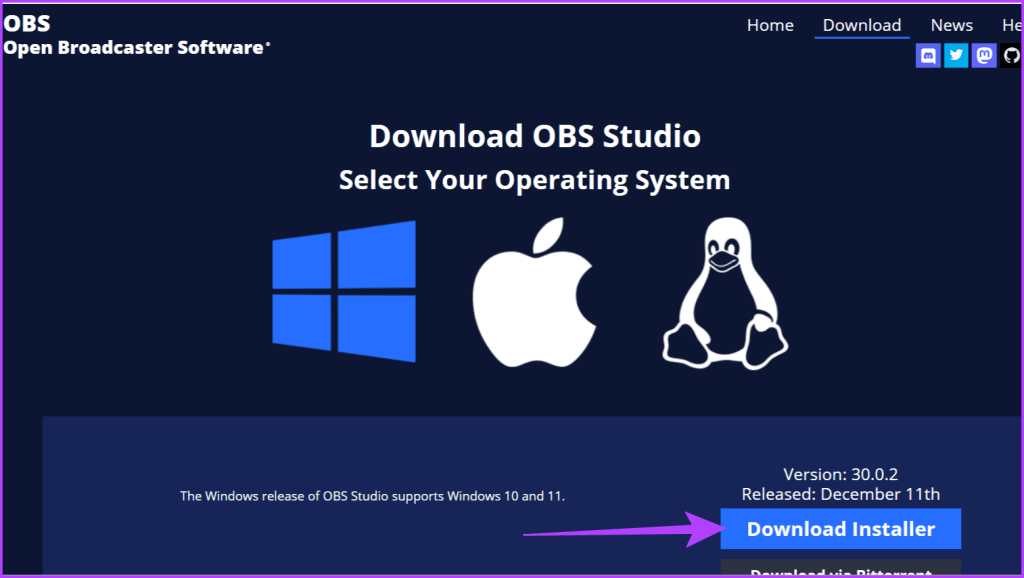
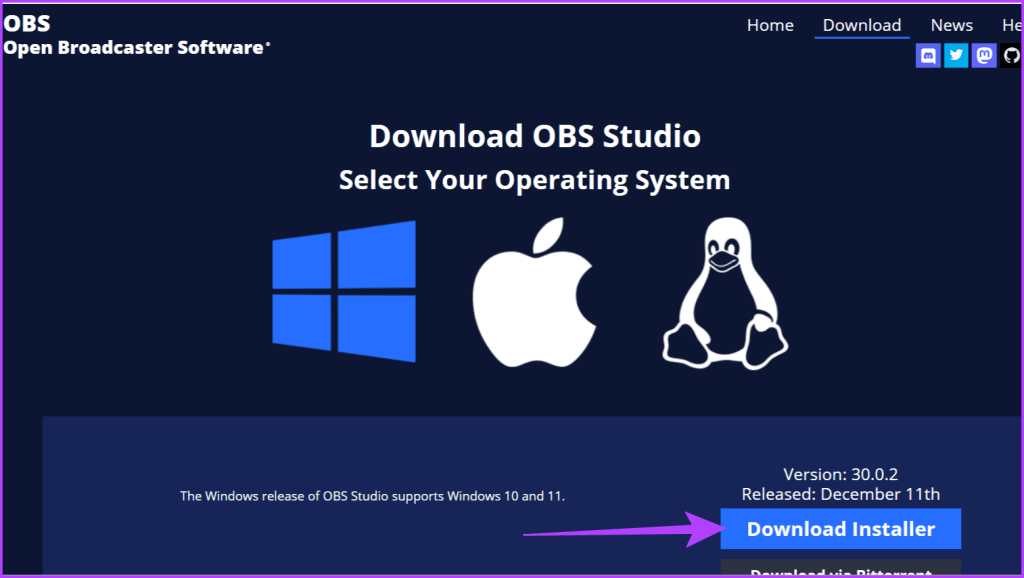
3단계 Windows 아이콘을 클릭하고 다음을 입력합니다. OBS 스튜디오 를 검색창에 입력하고 열기를 선택합니다.
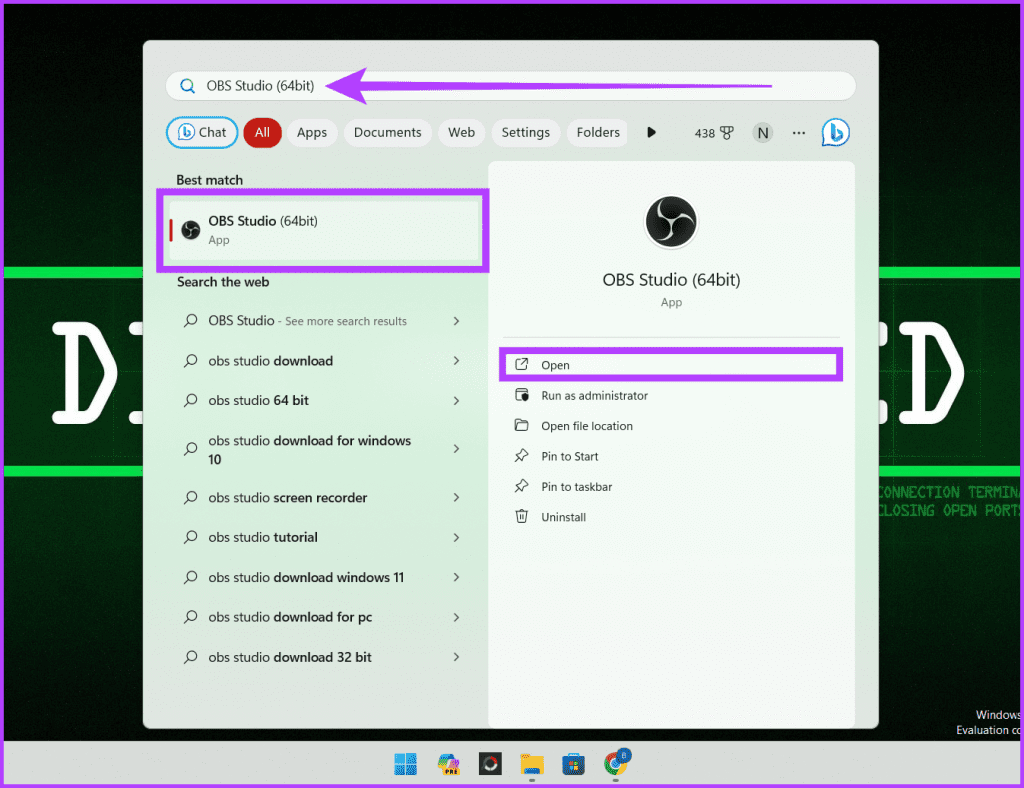
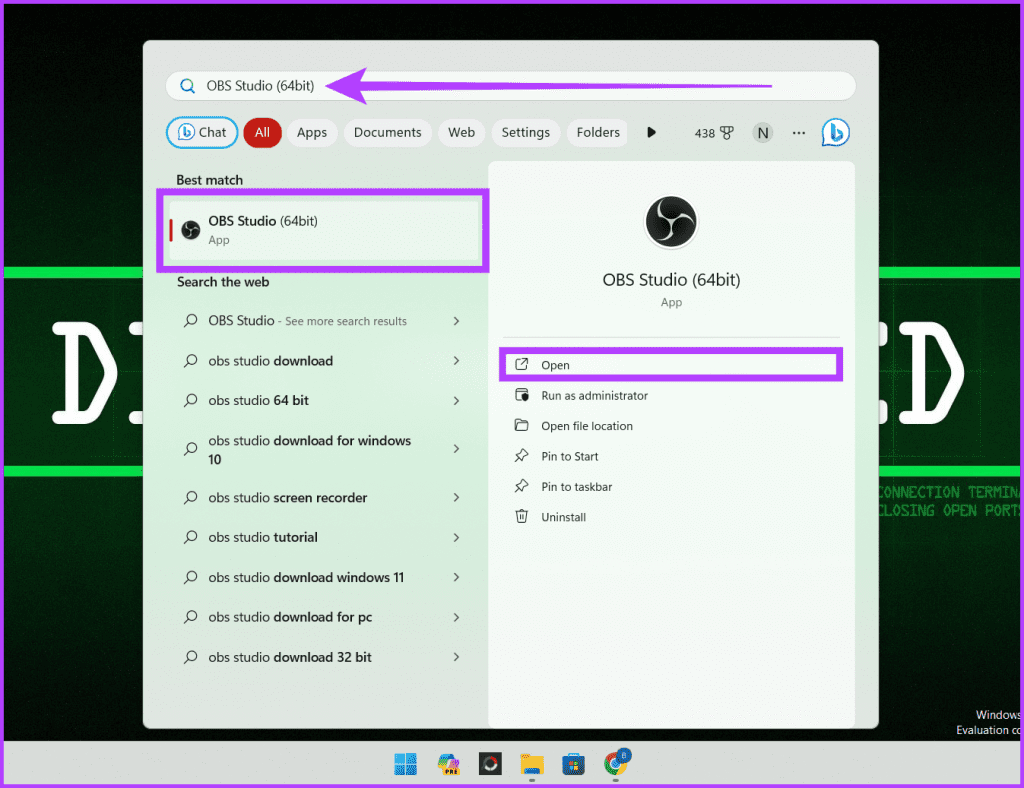
4단계: 소스 상자에서 + 아이콘을 클릭하고 오디오 입력 캡처를 선택합니다.
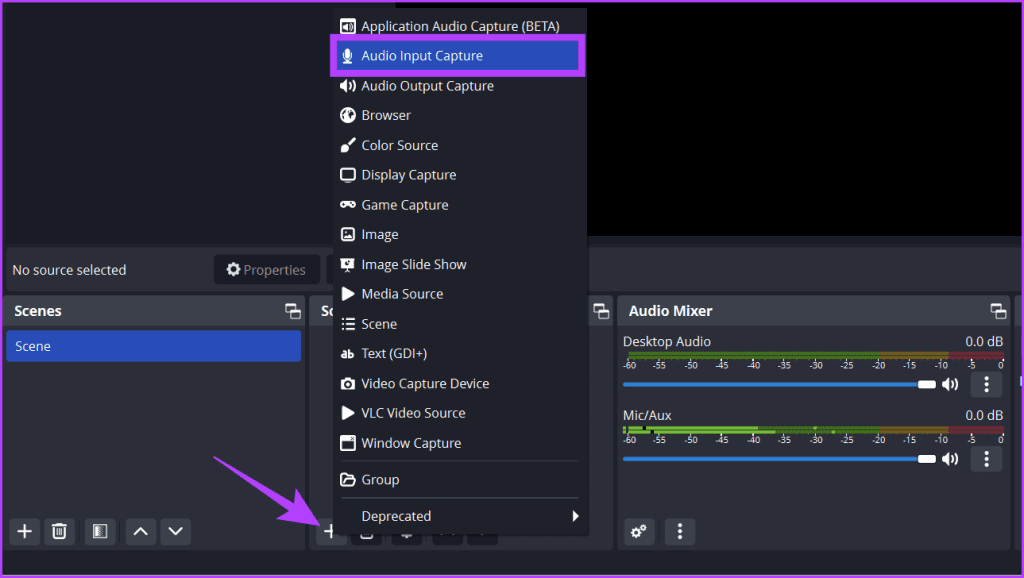
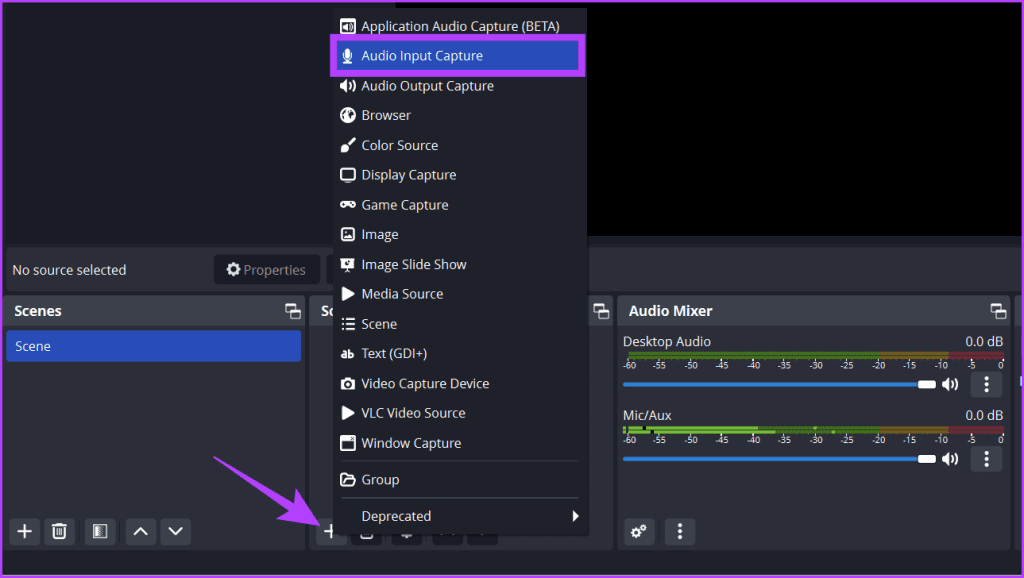
5단계: 새로 만들기 섹션에서 파일 이름을 변경하고 확인을 누릅니다.
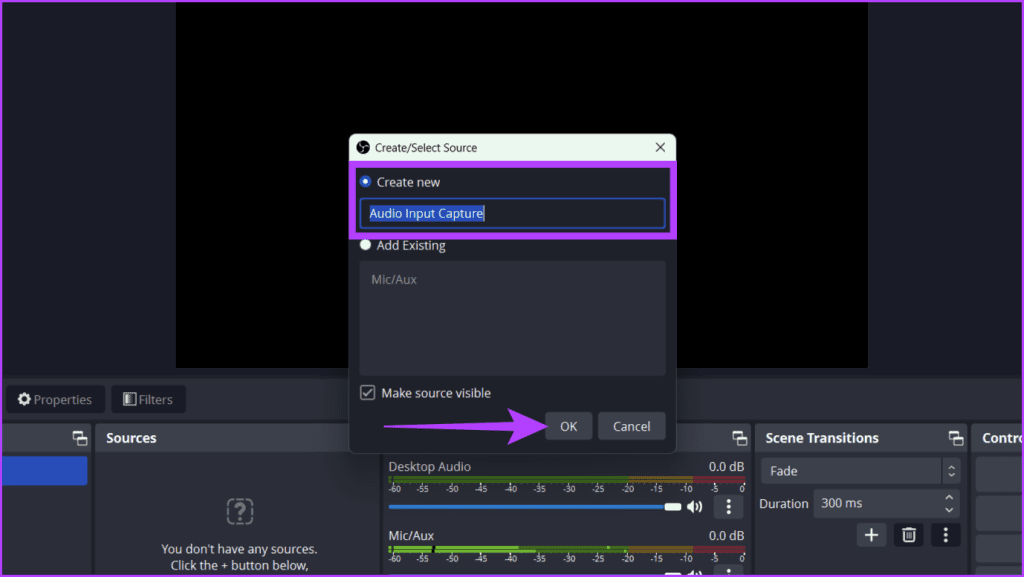
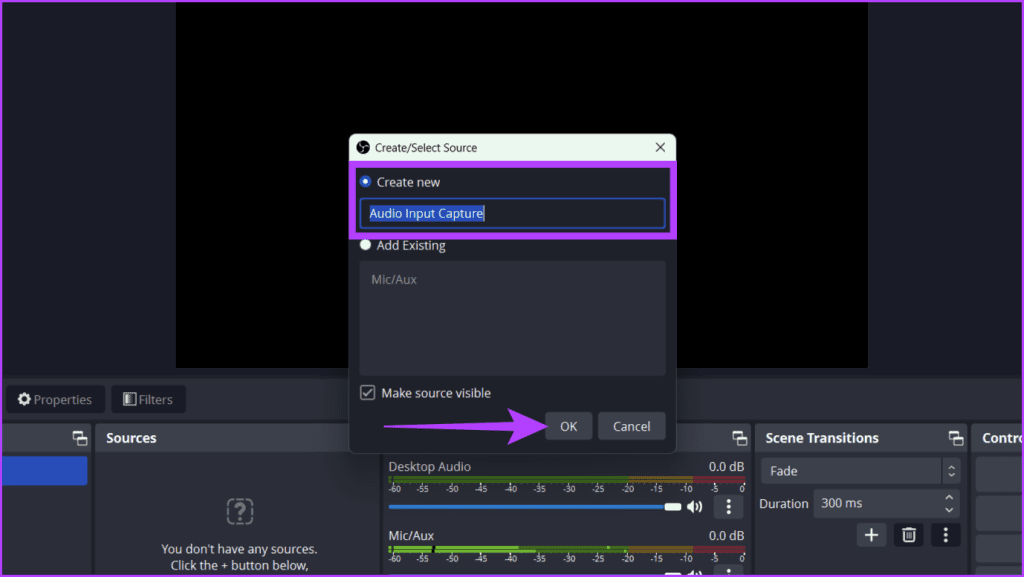
6단계: 디바이스 옆의 드롭다운 버튼을 클릭하고 녹음할 마이크를 선택합니다. 완료되면 확인 버튼을 누릅니다.
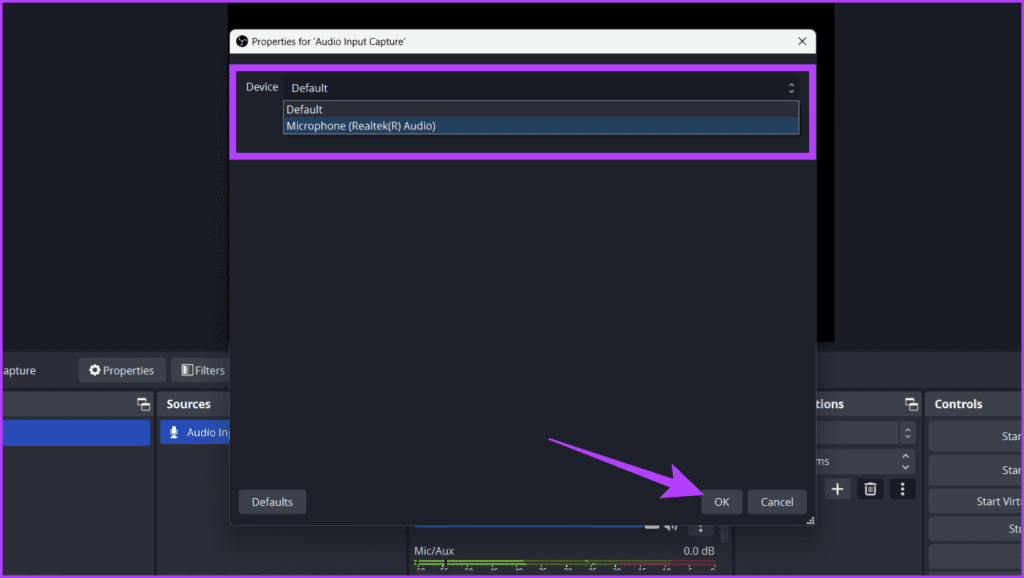
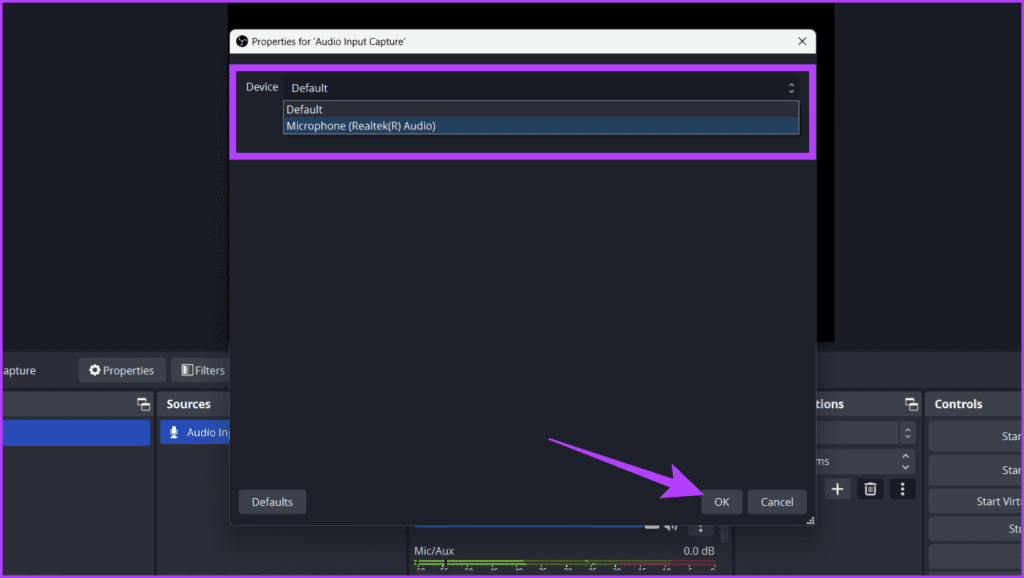
7단계: 마이크가 작동하는지 확인하려면 오디오 믹서 섹션 아래에서 변동하는 dB를 확인할 수 있습니다.
관련성: Windows 11에서 마이크가 작동하지 않는 문제를 해결하는 방법
8단계 녹화 시작 버튼을 클릭하여 녹화를 시작합니다.
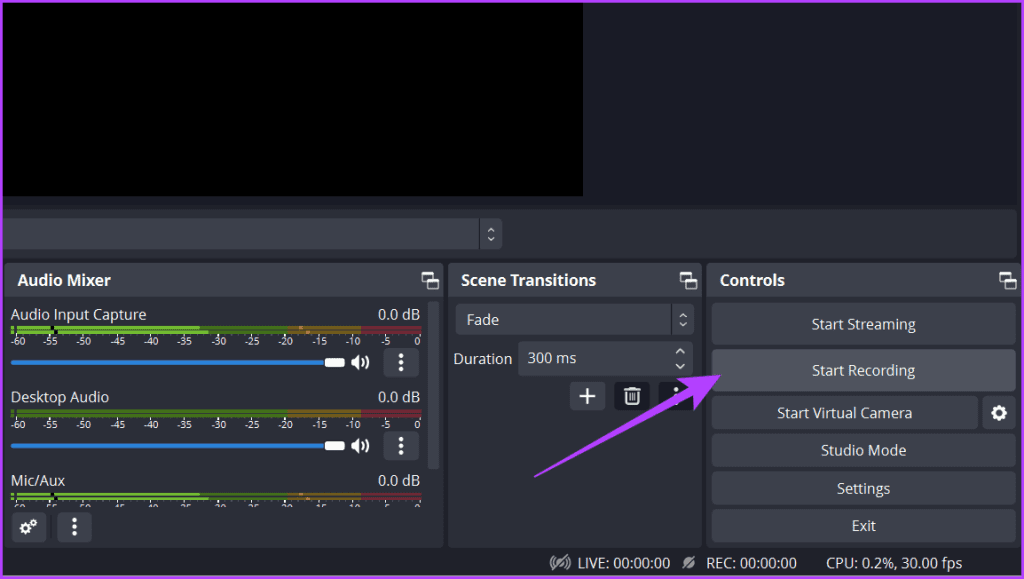
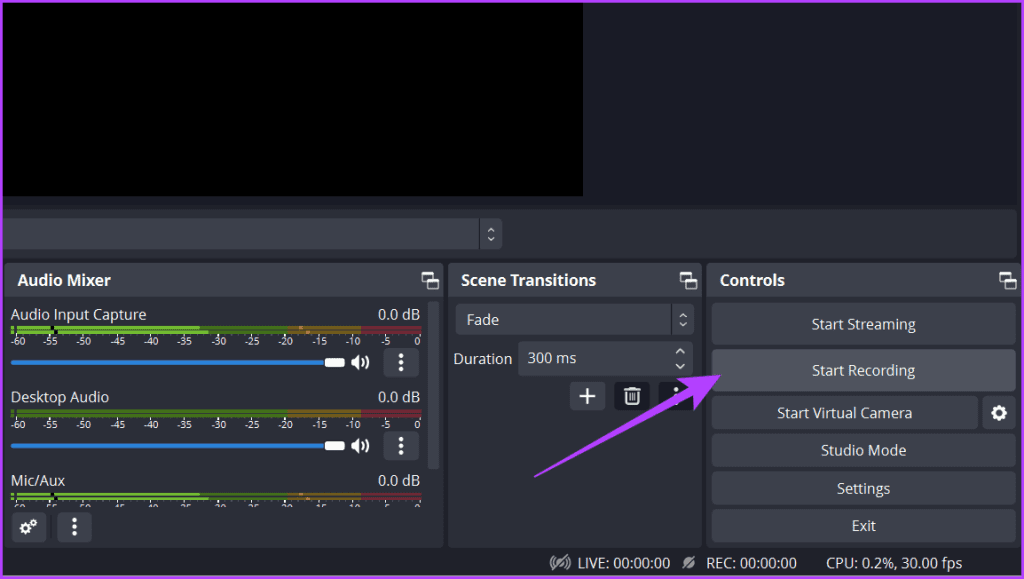
9단계: 검은색 화면을 녹화할지 묻는 메시지가 표시되면 예를 선택합니다.
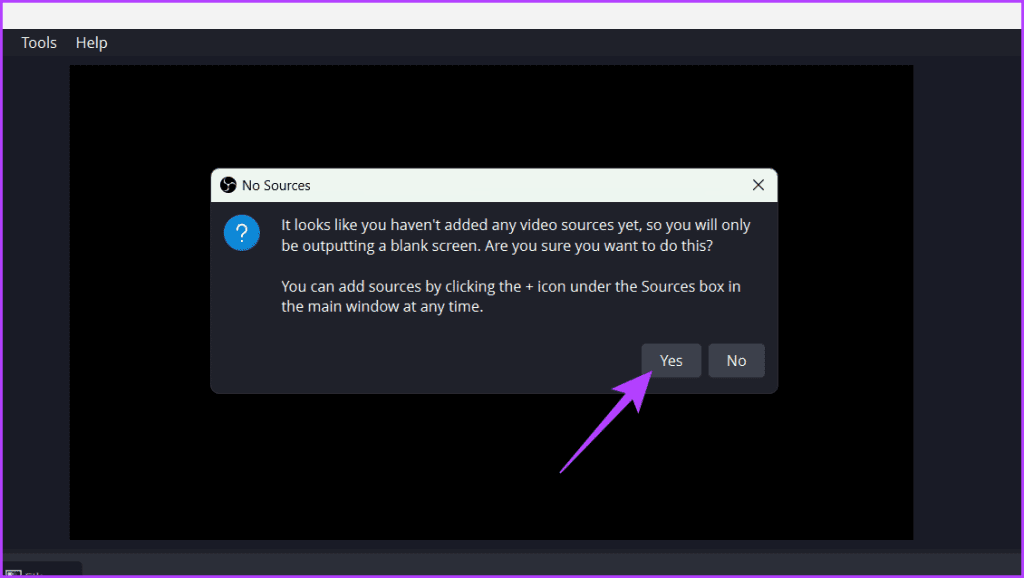
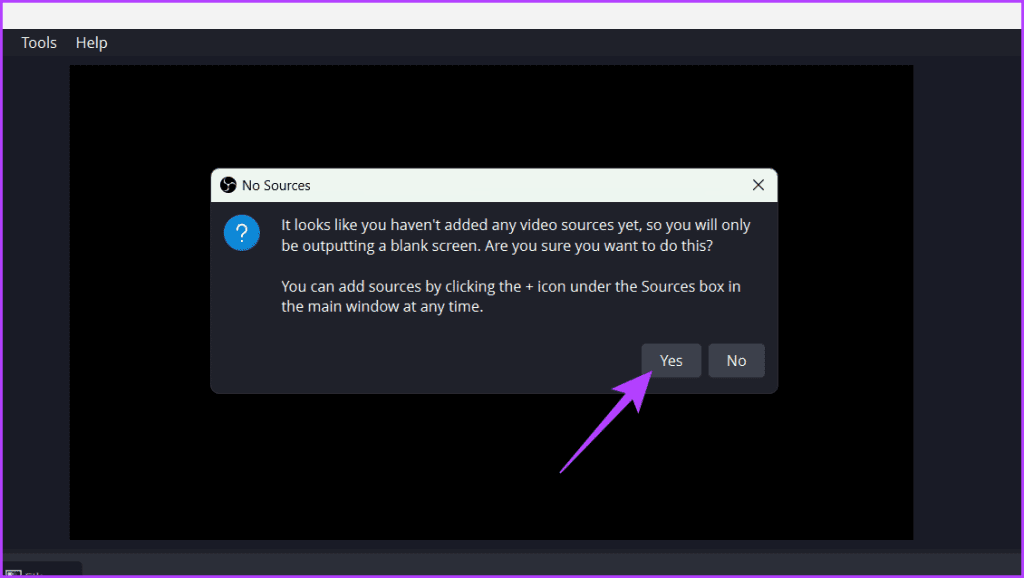
10단계: 녹화 중지 버튼을 눌러 녹화를 종료합니다.
참고: 디바이스에서 내부 오디오를 녹음하는 옵션도 있습니다.
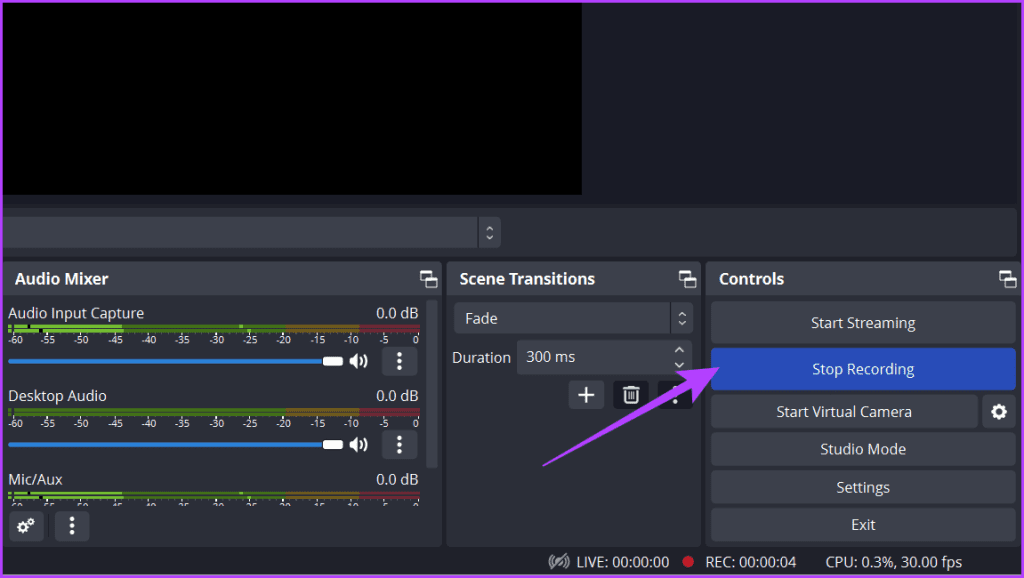
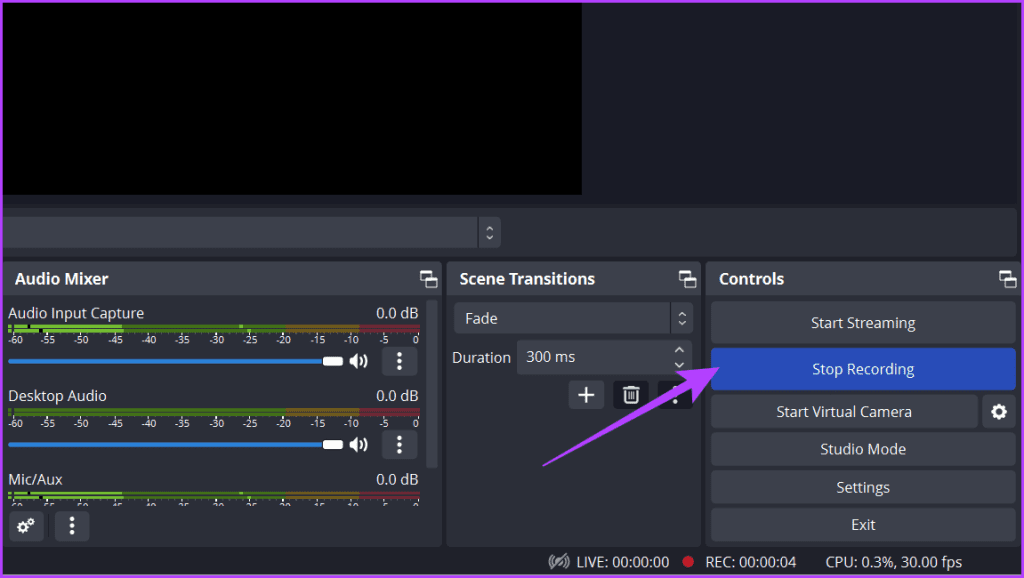
방법 3: 온라인 보이스 레코더로 소리 녹음하기
우리의 생각: 복잡성이 낮은 오디오 레코더.
온라인 음성 녹음기는 추가 소프트웨어나 하드웨어 없이도 편리하고 사용자 친화적인 방법으로 오디오를 캡처할 수 있습니다. 이러한 도구를 사용하면 웹 브라우저를 통해 직접 소리를 녹음할 수 있으므로 설치의 번거로움이 없습니다. 컴퓨터나 주변에서 재생되는 오디오를 녹음할 수 있는 최고의 도구 중 하나를 소개합니다.
1단계: 웹 브라우저를 열고 온라인 음성 녹음기 웹사이트로 이동합니다.
2단계: 마이크가 있는 빨간색 버튼을 눌러 녹음을 시작합니다.
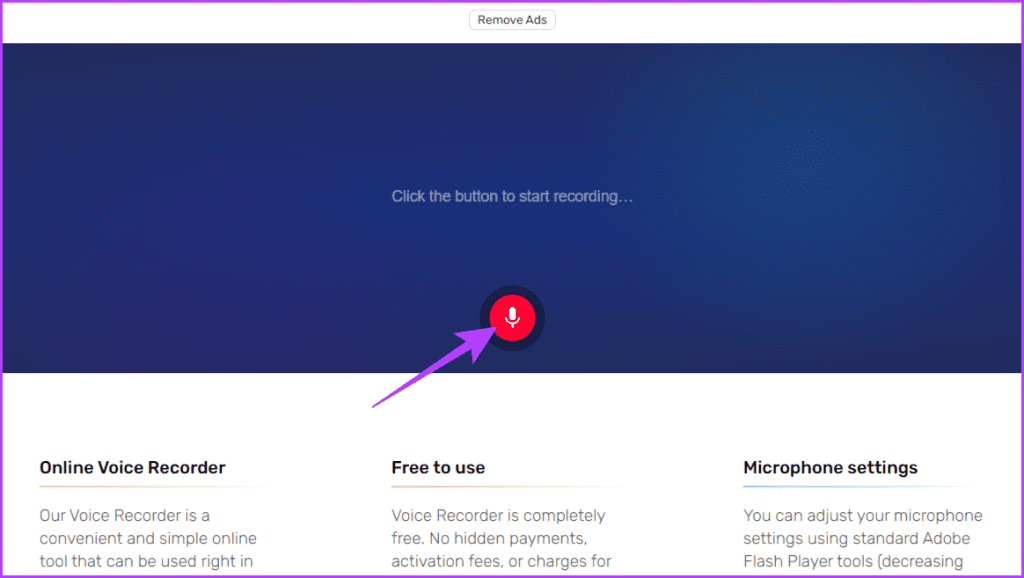
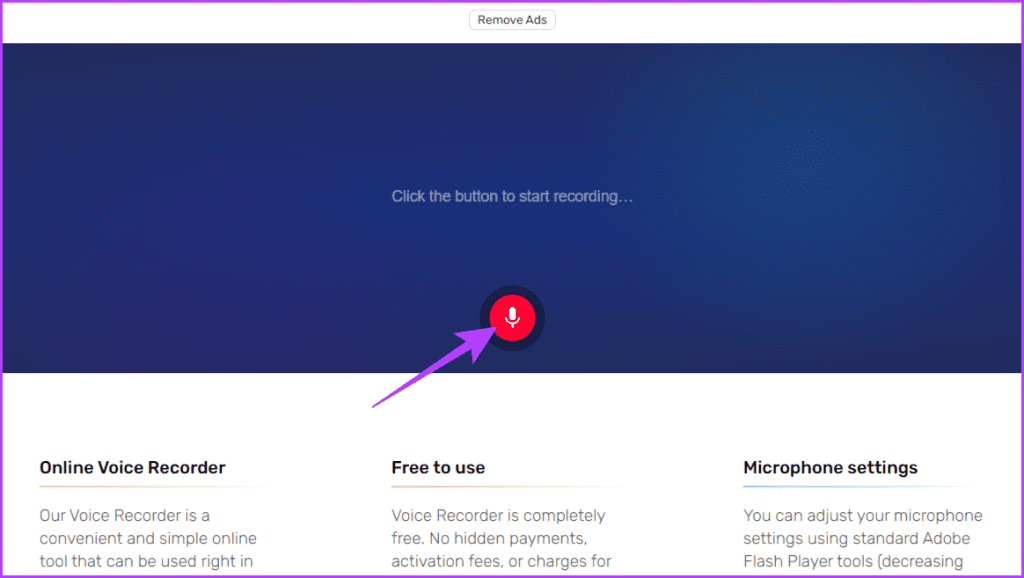
3단계: 잠시 쉬려면 일시정지 버튼을 클릭합니다. 녹화를 다시 시작하려면 일시정지 버튼을 다시 누릅니다.
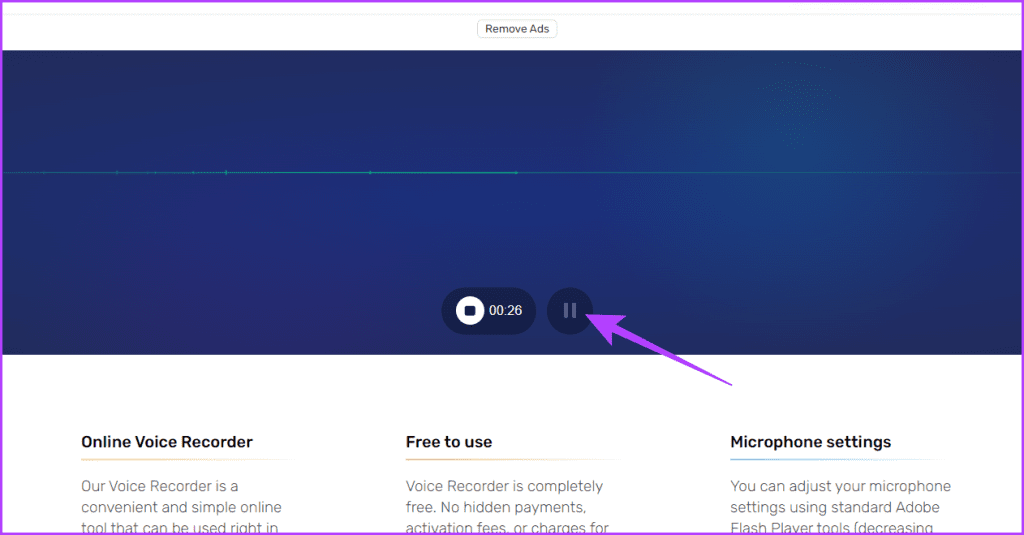
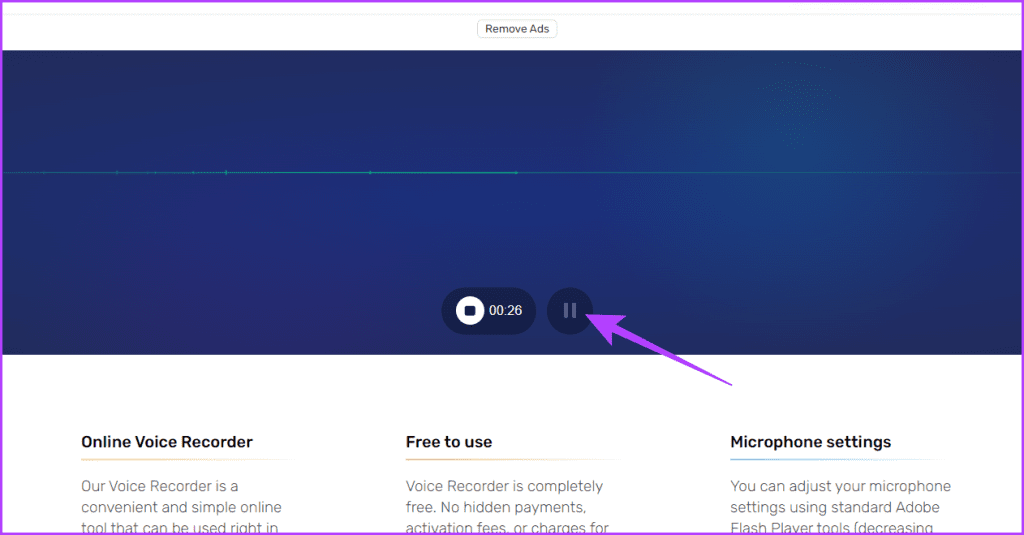
4단계: 녹화를 종료하려면 빨간색 중지 버튼을 클릭합니다.
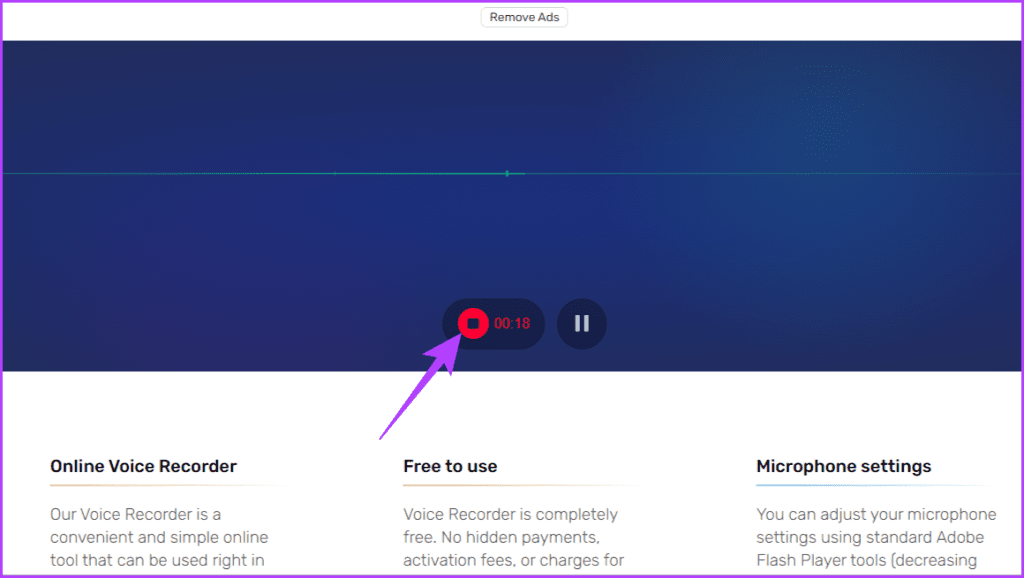
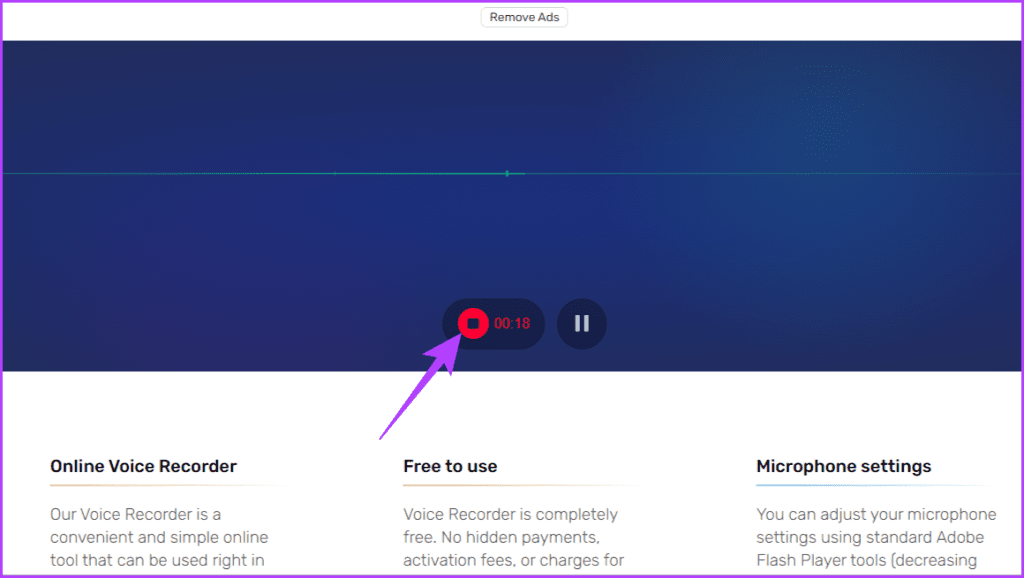
5단계: 저장 버튼을 클릭하여 녹화본을 디바이스에 다운로드합니다.
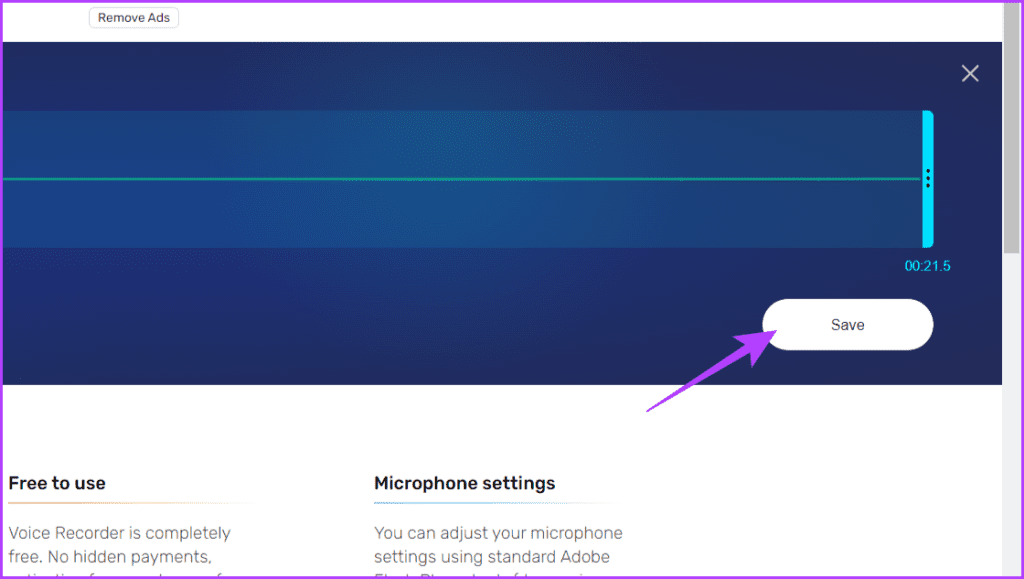
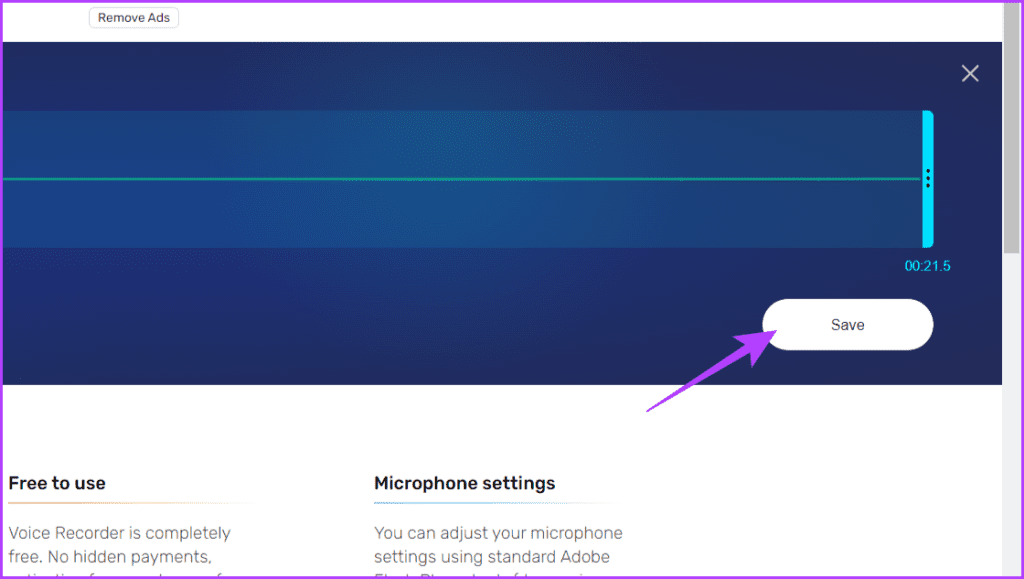
또한 읽어보세요: Windows 11에서 오디오로 화면을 녹음하는 방법
오디오 녹음
위의 간단하고 따라하기 쉬운 방법이 Windows 11 디바이스에서 오디오를 녹음하는 데 도움이 되었기를 바랍니다. 또한 장치에 문제가 발생하거나 문제가 있는 경우 아래에 댓글로 알려주세요. 저희가 도와드리겠습니다.