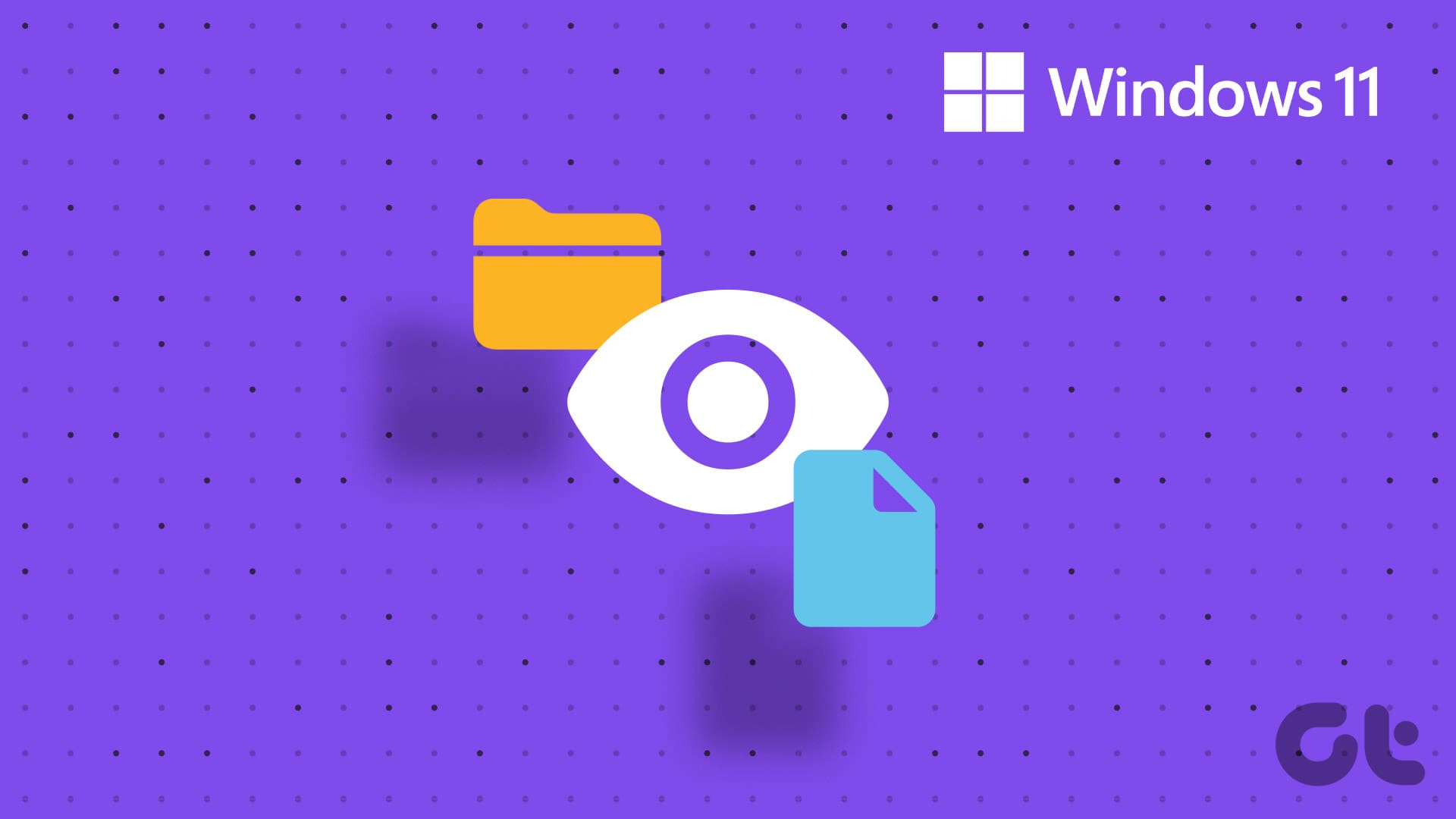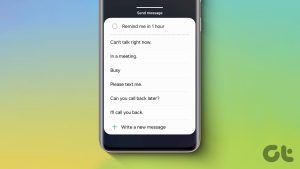친구나 가족과 공유하는 동안 Windows 장치에 일부 파일을 숨기고 나중에 찾을 수 없는 상황에 처해본 적이 있습니까? 괜찮아요. 이 문서에서는 Windows 11에서 숨겨진 파일 및 폴더를 표시하는 단계를 안내합니다.
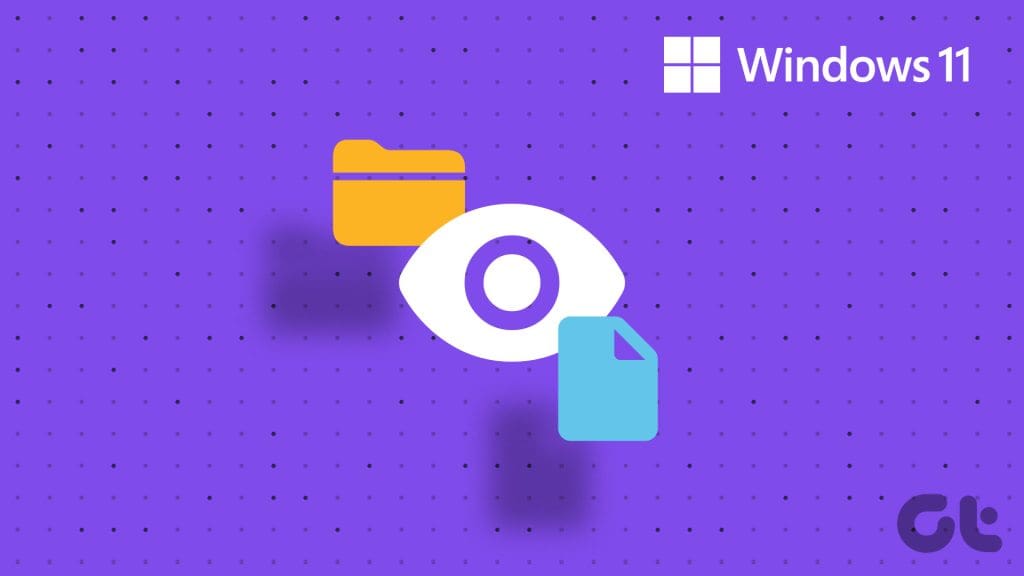
파일을 숨기는 것이 유용할 수 있지만 파일을 다시 표시하는 방법을 아는 것도 그만큼 중요합니다. 좋은 소식은 다양한 방법을 사용하여 Windows에서 숨겨진 파일과 폴더를 볼 수 있다는 것입니다. 따라서 정신없이 검색하지 말고 아래의 다양한 방법을 확인하여 Windows에서 파일과 폴더 숨기기를 해제하세요.
방법 1: Windows 설정을 사용하여 숨겨진 파일 및 폴더 보기
Windows 설정 앱은 장치 환경을 사용자 지정하기 위한 원스톱 상점입니다. 계정 및 개인정보 관리부터 디스플레이 및 네트워크 설정 조정까지 컴퓨터의 모든 측면을 세부적으로 조정할 수 있습니다. 또한 Windows에서 숨겨진 파일과 폴더를 볼 수도 있습니다. 그렇게 하려면 아래 지침을 따르십시오.
1 단계: 키보드에서 Windows + I를 눌러 Windows 설정 앱을 시작합니다.
2 단계: 창 왼쪽에서 개인 정보 보호 및 보안을 클릭합니다. 오른쪽에서 Windows 검색을 클릭합니다.
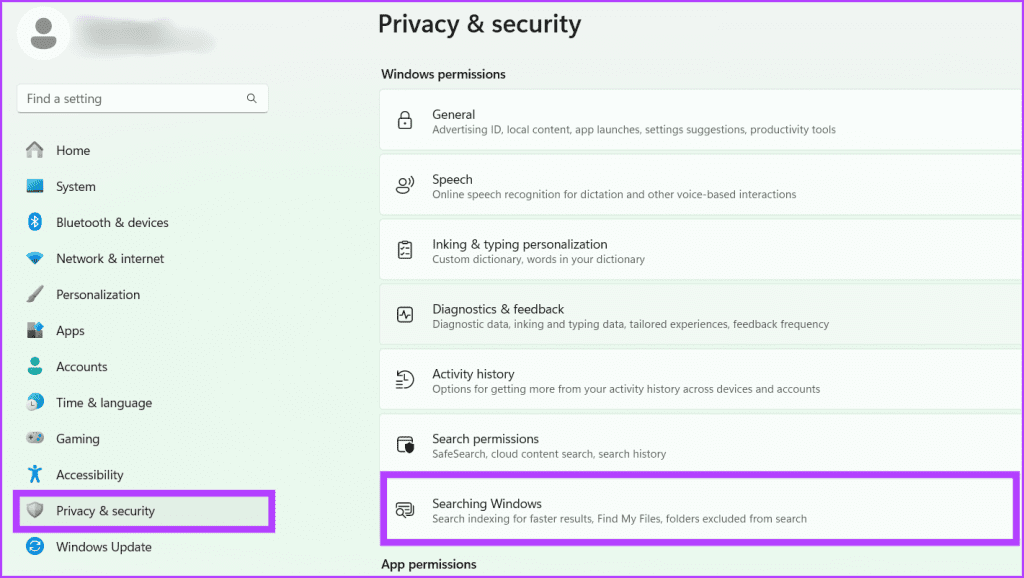
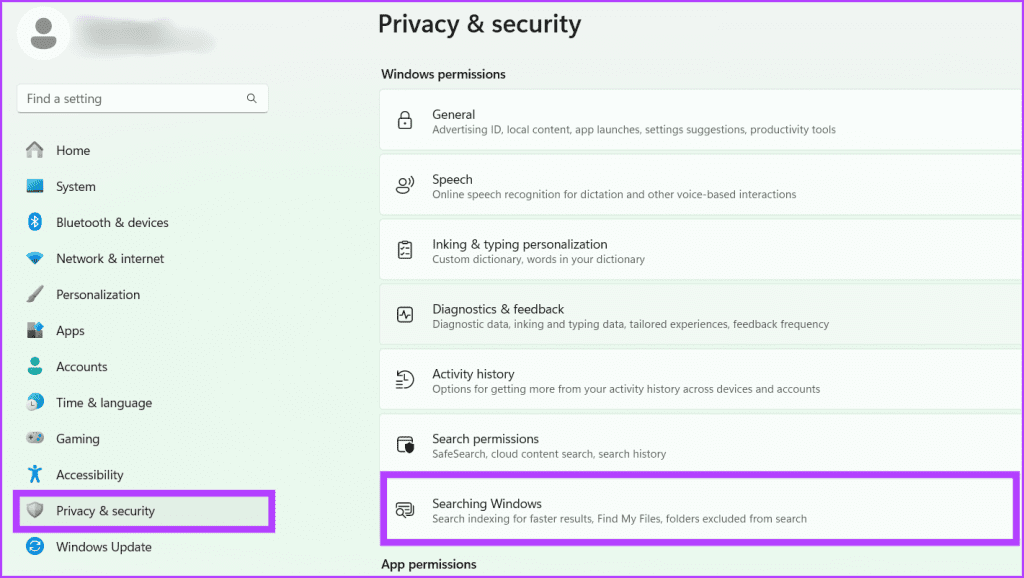
3단계: ‘고급 검색에서 폴더 제외’ 섹션에서 빠른 검색에 표시하려는 파일 또는 폴더를 찾습니다. 점 3개 아이콘을 누르고 제거를 선택합니다.
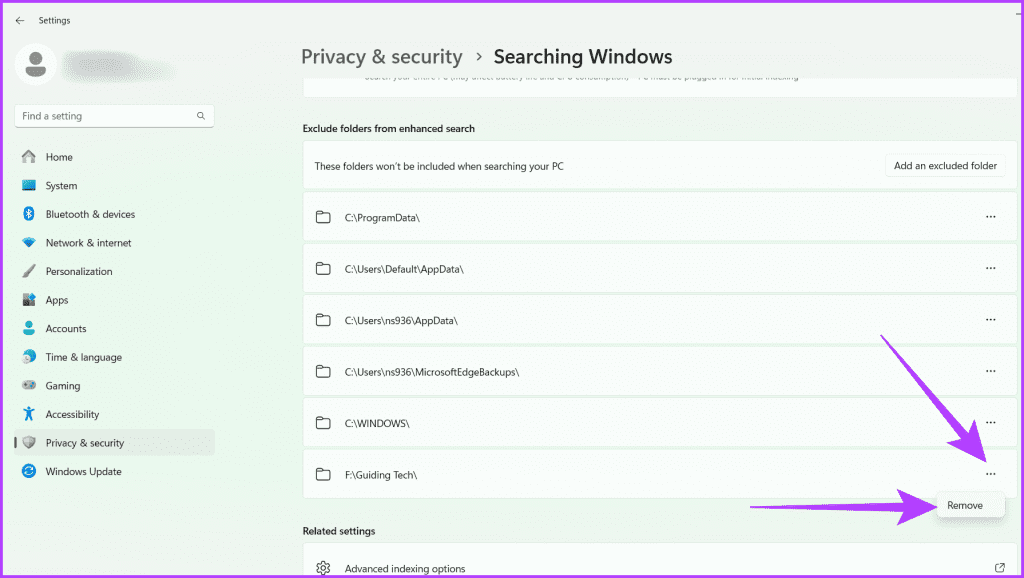
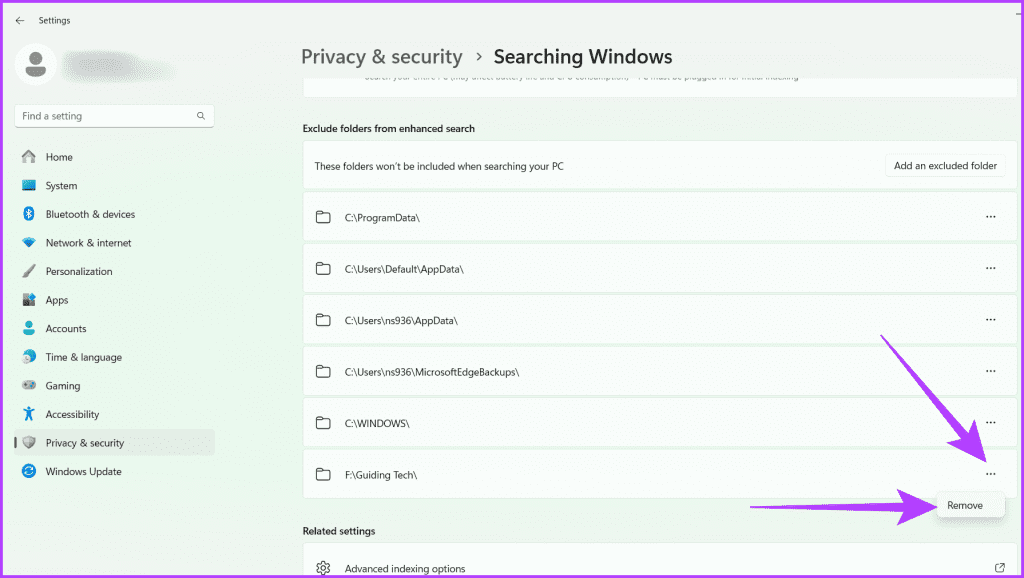
또한 읽어보세요: Windows에서 설정 앱을 여는 방법
방법 2: 키보드 단축키를 사용하여 숨겨진 파일 표시
키보드 단축키를 사용하여 Windows 11에서 숨겨진 파일과 폴더를 표시할 수도 있습니다. 시간을 절약할 뿐만 아니라 여러 번 클릭해야 하는 수고도 줄여줍니다.
- 숨겨진 파일 표시/숨기기: 파일 탐색기 창에서 Ctrl + Shift + H를 누릅니다. 메뉴를 거치지 않고도 가시성을 빠르게 전환할 수 있습니다.
- 모든 파일 표시: 파일 탐색기 검색 표시줄에 *.*를 입력하고 Enter 키를 누릅니다. 확장자에 따라 숨겨진 파일을 포함한 모든 파일이 표시됩니다.
방법 3: 탐색기 옵션을 통해 Windows에서 파일 및 폴더 숨기기 해제
Windows에서 파일과 폴더에 액세스하고 숨김을 해제하는 또 다른 빠른 방법은 탐색기 옵션을 사용하는 것입니다. 수행 방법은 다음과 같습니다.
1 단계: Windows 아이콘을 클릭합니다. 검색창에 다음을 입력하세요. 이 PC 열기를 선택하세요.
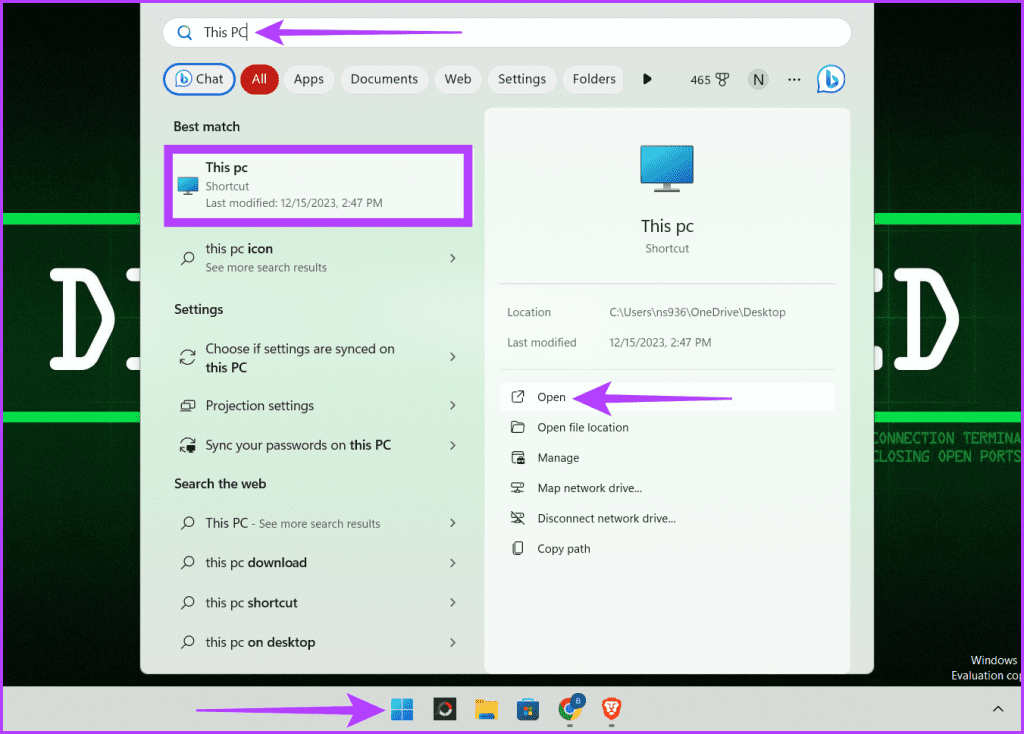
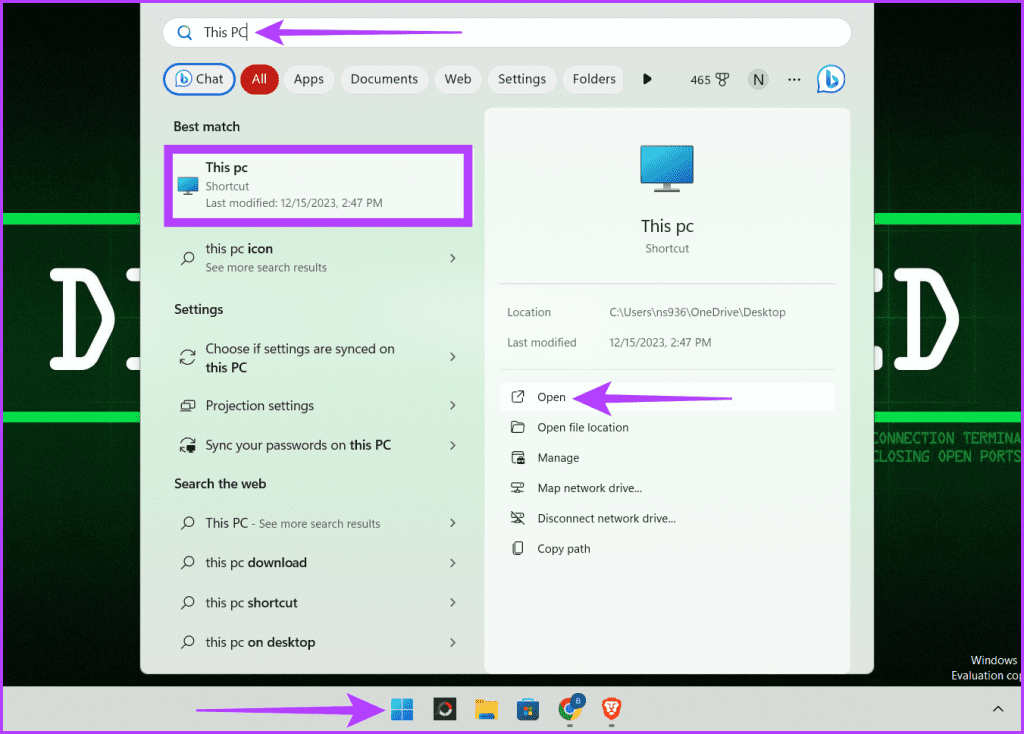
2 단계: 숨겨진 파일이나 폴더를 보려는 곳으로 이동하세요. 도구 모음에서 점 3개 아이콘을 선택하고 옵션을 선택합니다.
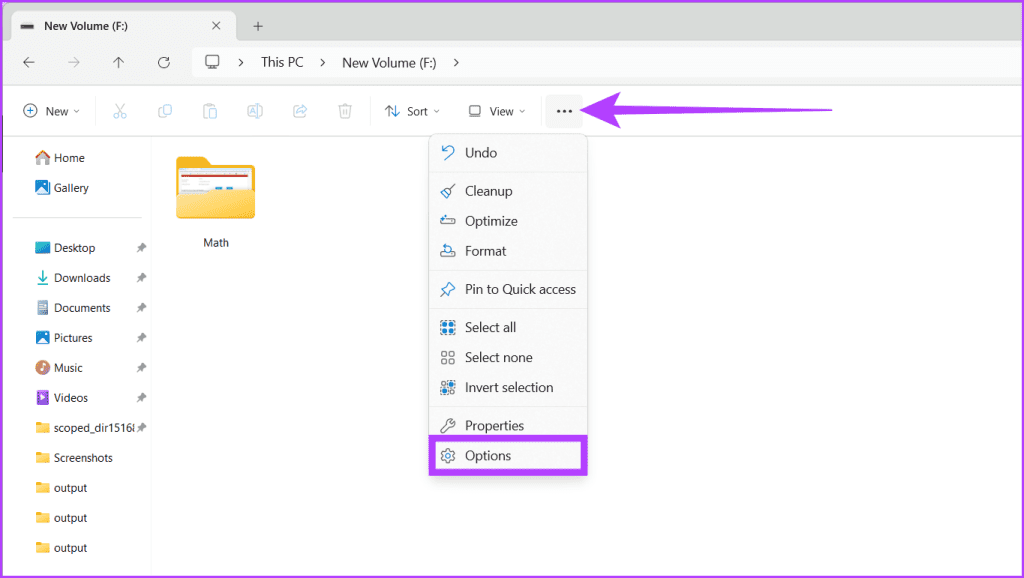
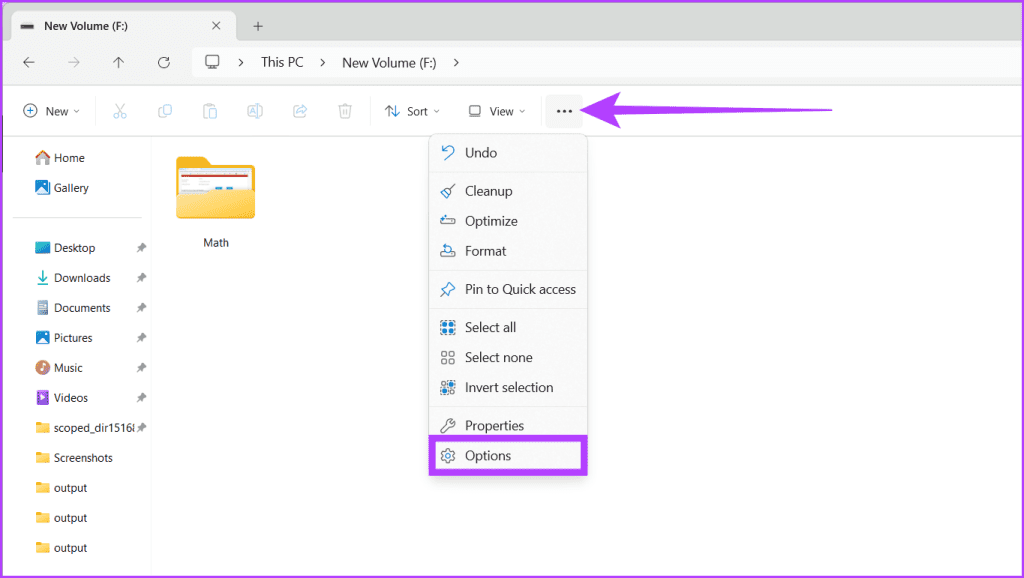
3단계: 보기 탭으로 이동하여 ‘숨김 파일, 폴더 및 드라이브 표시’를 선택하세요. 이제 적용을 누르고 확인을 누르세요.
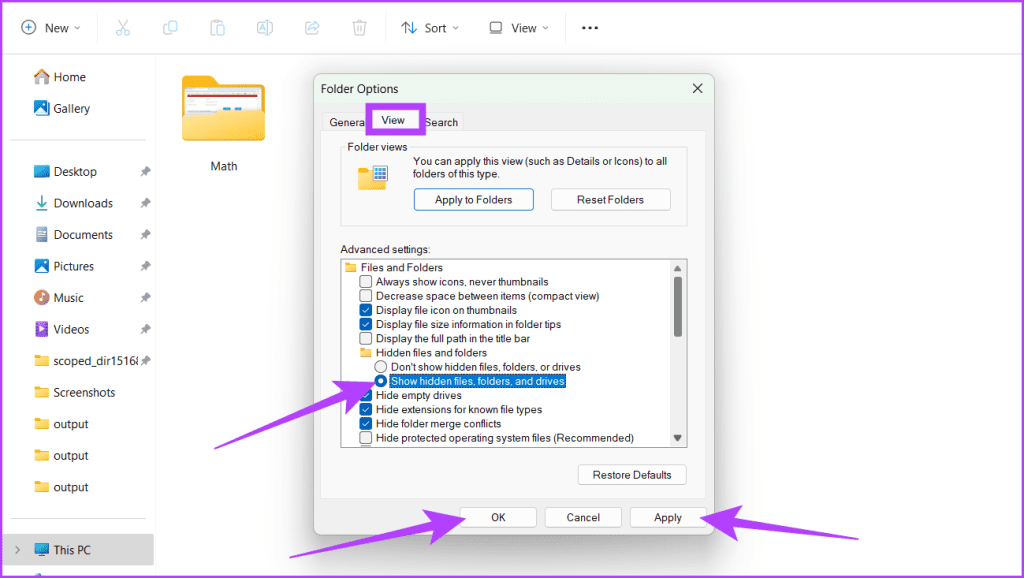
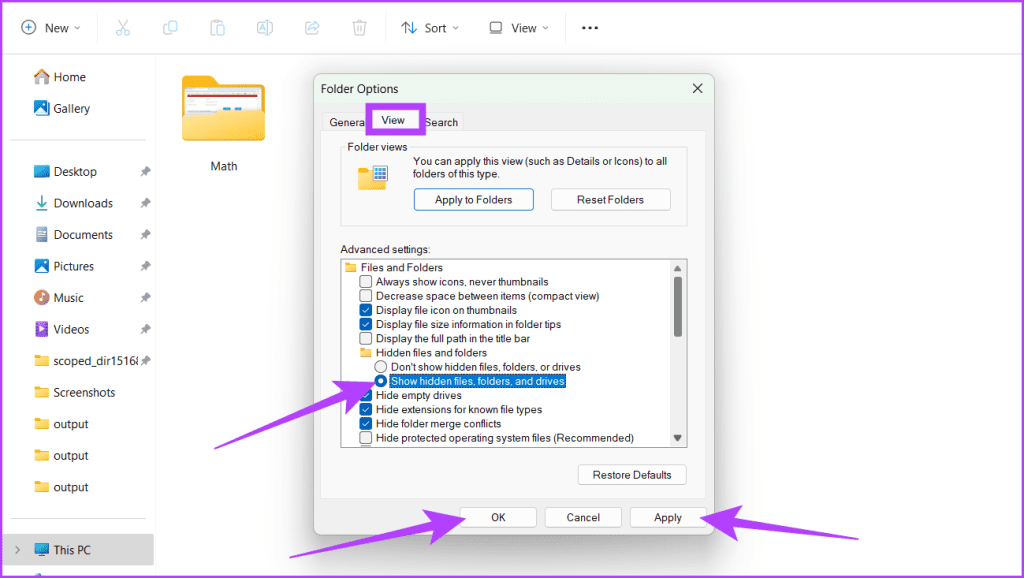
방법 4: 시스템 보호 숨겨진 파일 표시
Windows에서는 구성 및 보호를 위해 특정 파일과 폴더를 숨겨두지만 문제 해결, 시스템 설정 관리 또는 특정 데이터 검색을 위해 해당 파일과 폴더에 액세스해야 할 수도 있습니다. 다행히 아래 단계에 따라 시스템으로 보호되는 숨겨진 파일에 쉽게 액세스할 수 있습니다.
1 단계: 키보드에서 Windows + S 키를 누르고 다음을 입력하세요. 이 PC 검색 상자에서 열기를 클릭합니다.
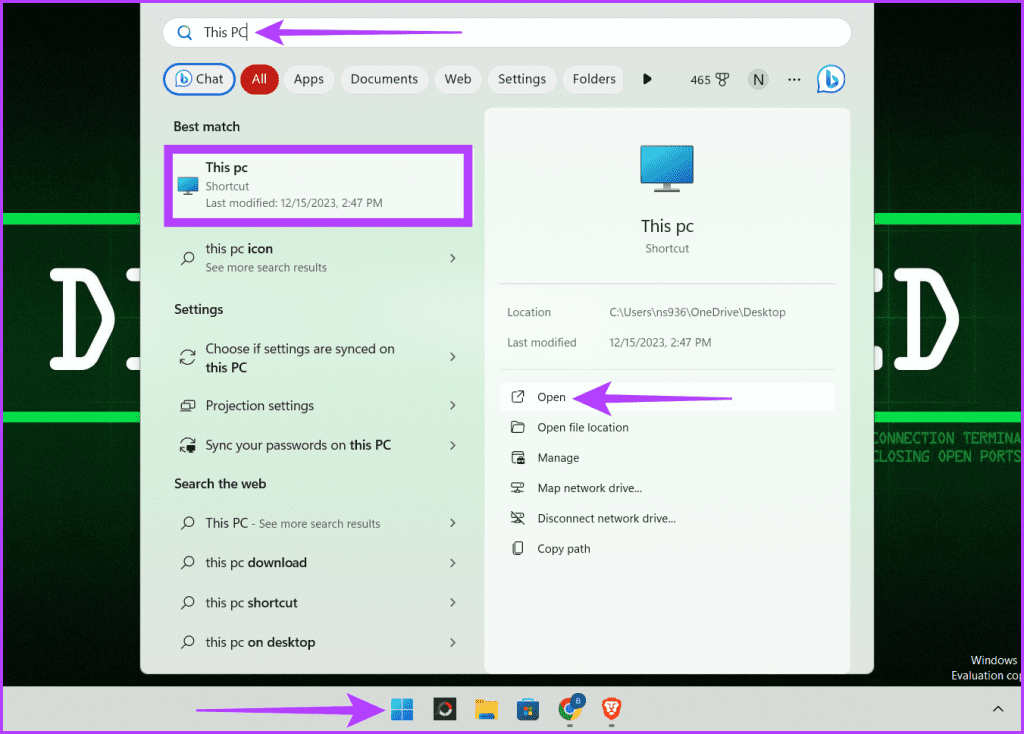
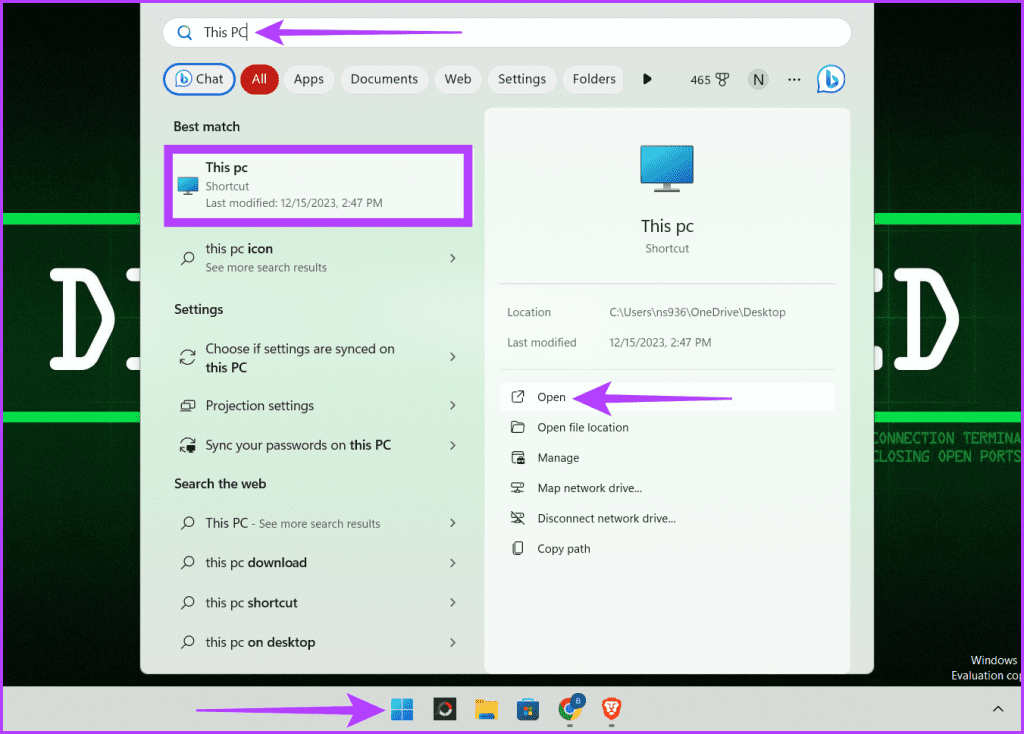
2 단계: 숨겨진 파일과 폴더를 보려는 위치로 이동하세요. 도구 모음에서 점 세 개 아이콘을 클릭하고 옵션을 선택합니다.
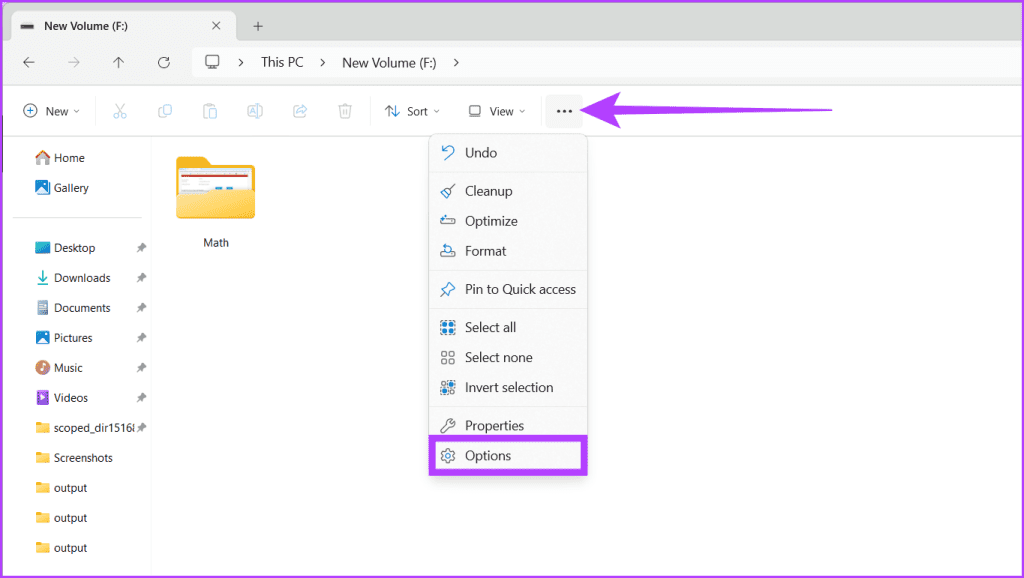
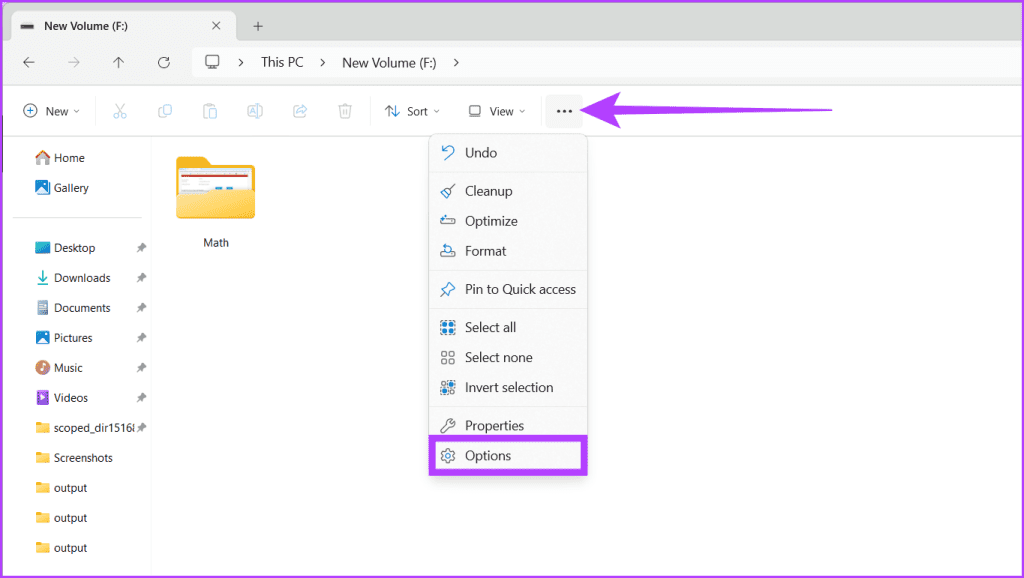
3단계: 보기 탭으로 이동하여 ‘보호된 운영 체제 파일 숨기기'(권장) 확인란을 선택 취소합니다.
4단계: 메시지가 나타나면 예를 클릭하세요. 마지막으로 적용을 선택한 다음 확인을 선택합니다.
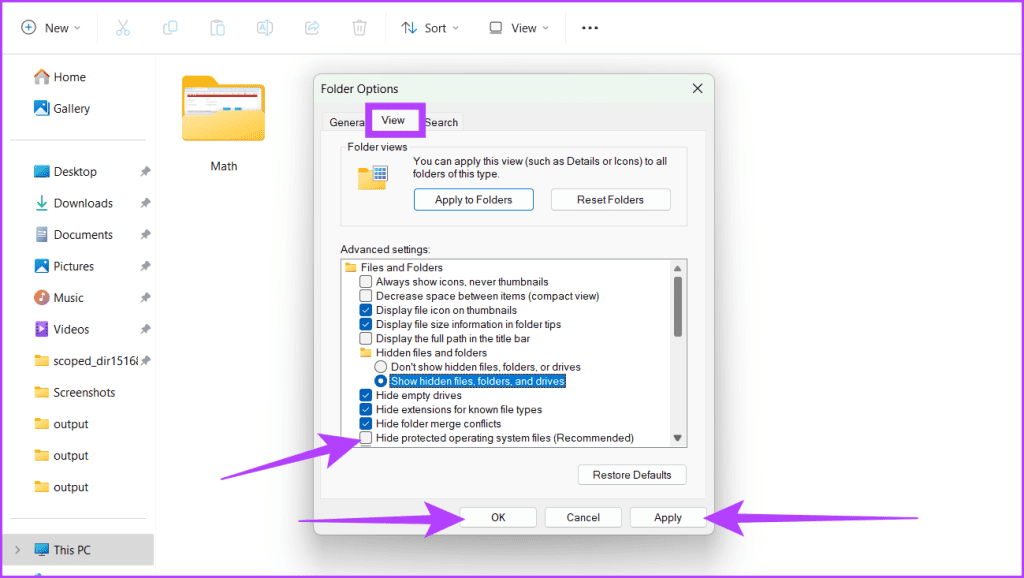
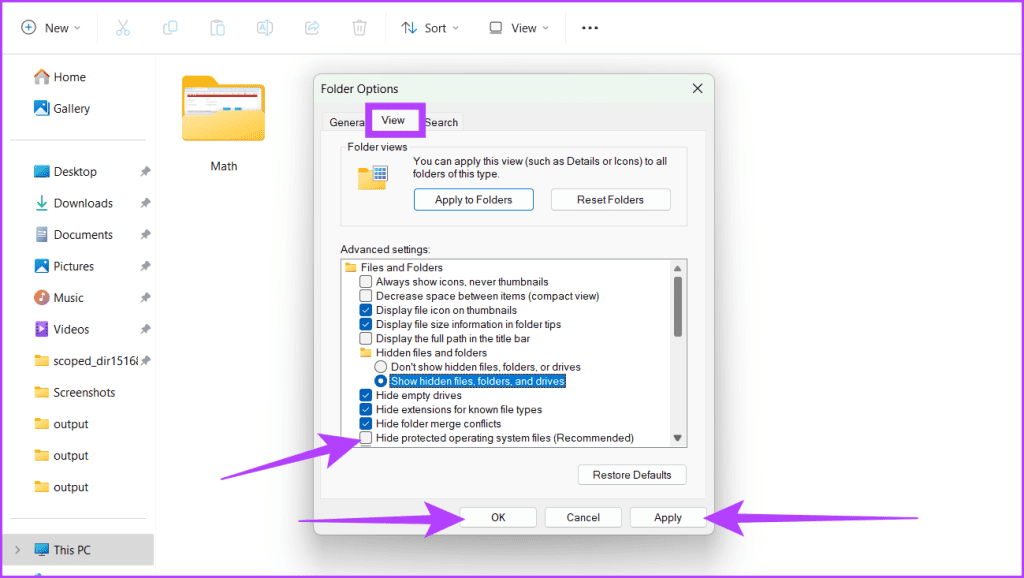
또한 읽어보세요: Windows에서 폴더를 비밀번호로 보호하는 방법
방법 5: 탐색기 메뉴 표시줄 사용
파일 탐색기 창 상단에 있는 탐색기 메뉴 표시줄은 Windows에서 숨겨진 파일과 폴더를 볼 수 있는 편리한 경로를 제공합니다. 사용 방법은 다음과 같습니다.
1 단계: 시작 아이콘을 클릭하고 다음을 입력하세요. 이 PC 검색 상자에서 열기를 선택합니다. 팝업창에서 예를 눌러 권한을 부여하세요.
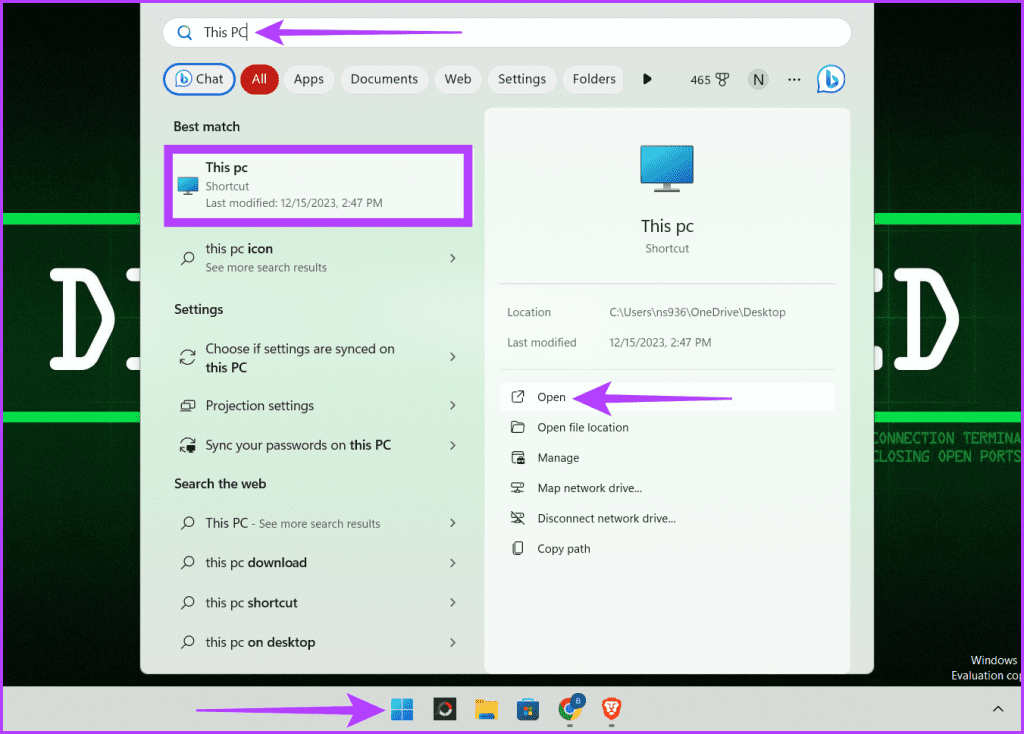
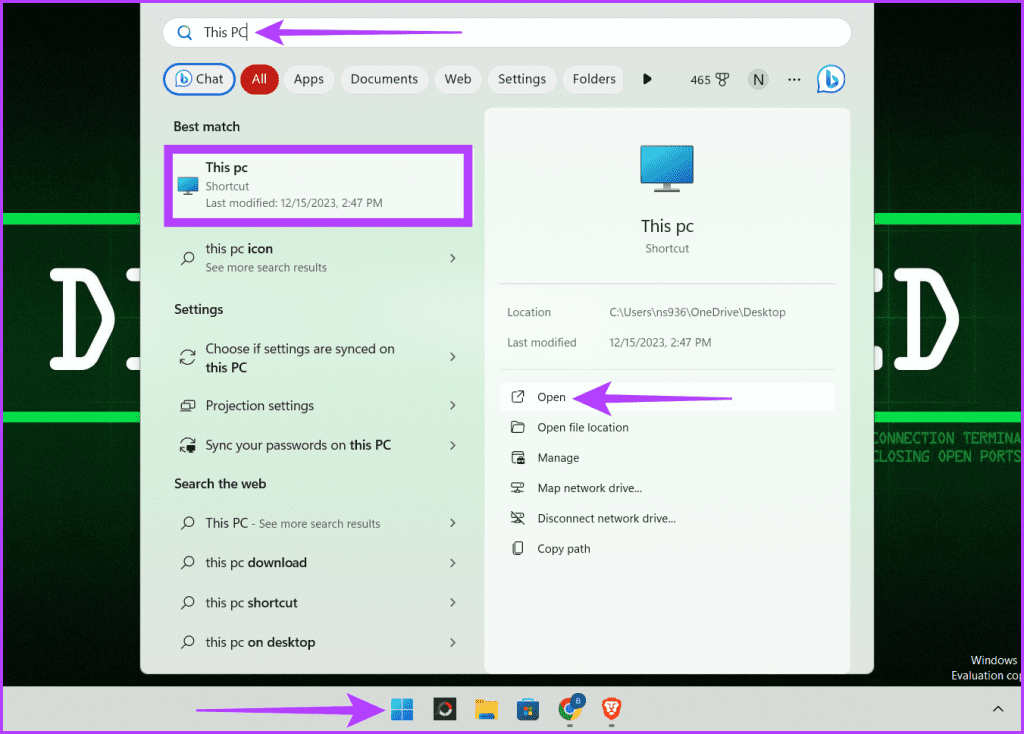
2 단계: 숨겨진 파일이나 폴더를 보려는 위치로 이동하세요. 메뉴 표시줄에서 보기 옆에 있는 드롭다운 버튼을 누릅니다.
3단계: 표시 > 숨겨진 항목을 선택합니다.
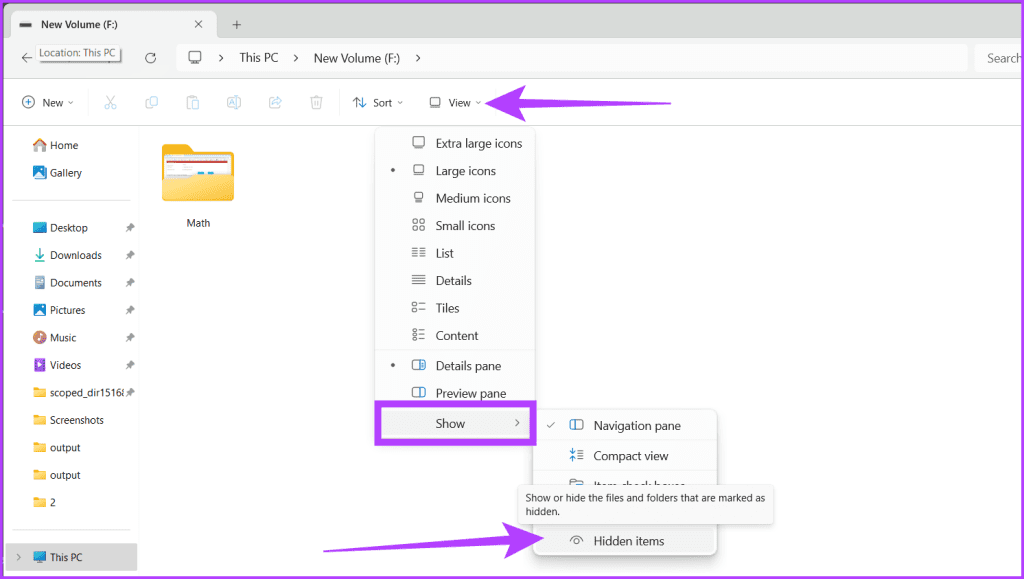
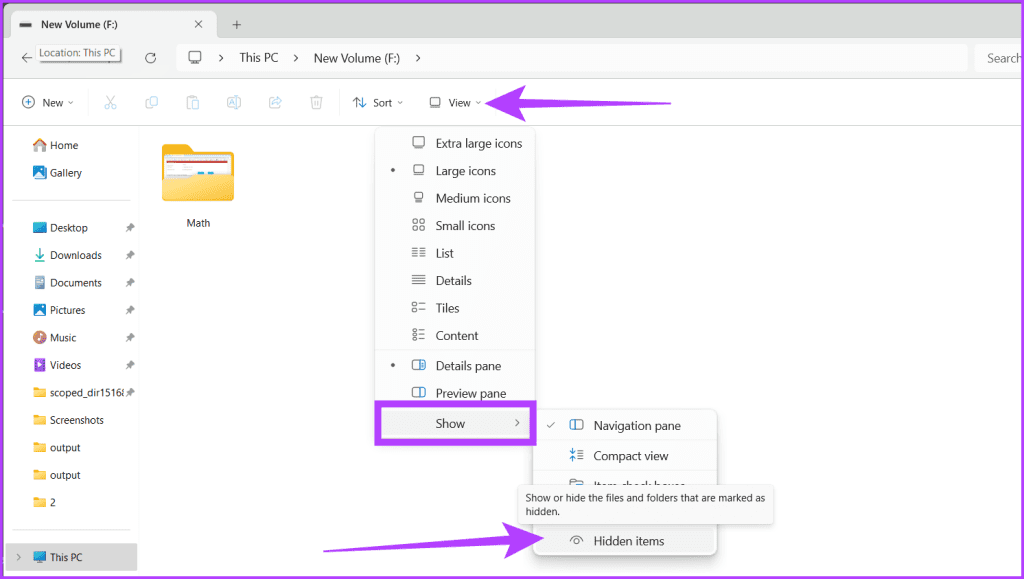
또한 읽어보세요: Windows 11에서 작동하지 않는 파일 탐색기를 수정하는 방법
방법 6: 명령 프롬프트를 사용하여 숨겨진 파일 표시
명령줄 도구를 사용하는 것이 편한 경우 명령 프롬프트는 Windows에서 파일 및 폴더 숨기기를 해제하는 가장 쉬운 방법 중 하나를 제공합니다. 그렇게 하려면 아래에 언급된 단계를 따르십시오.
1 단계: 키보드에서 Windows + S를 누릅니다. 검색창에 다음을 입력하세요. 명령 프롬프트 그리고 관리자 권한으로 실행을 클릭하세요. 팝업 창에서 예를 선택하세요.
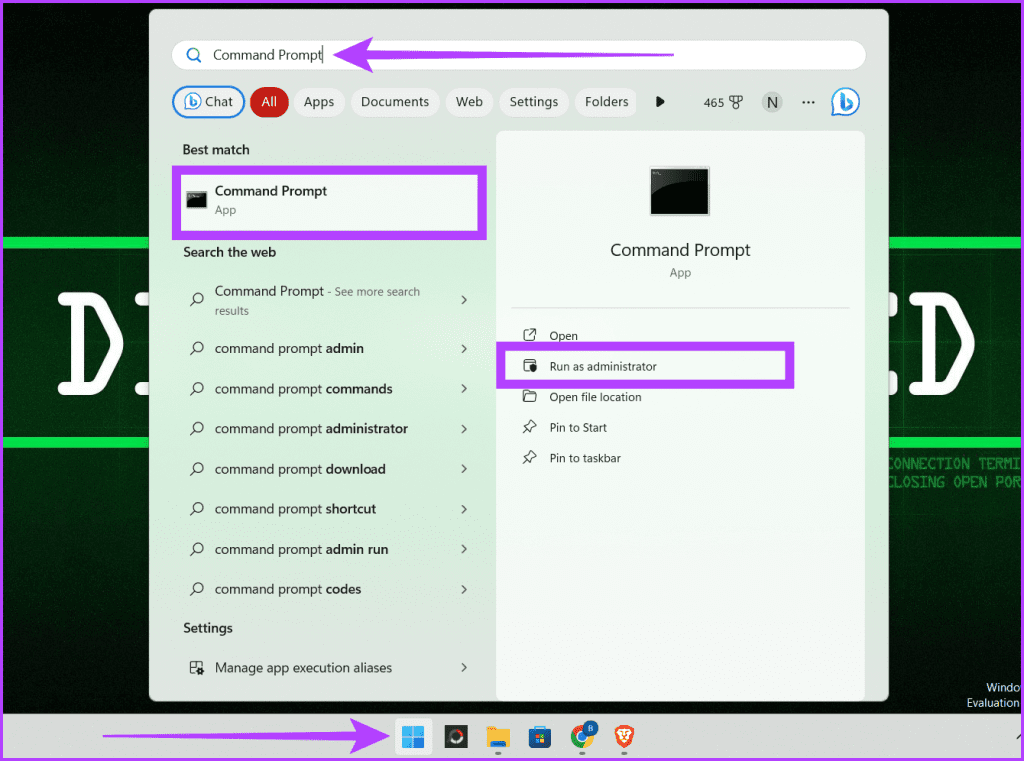
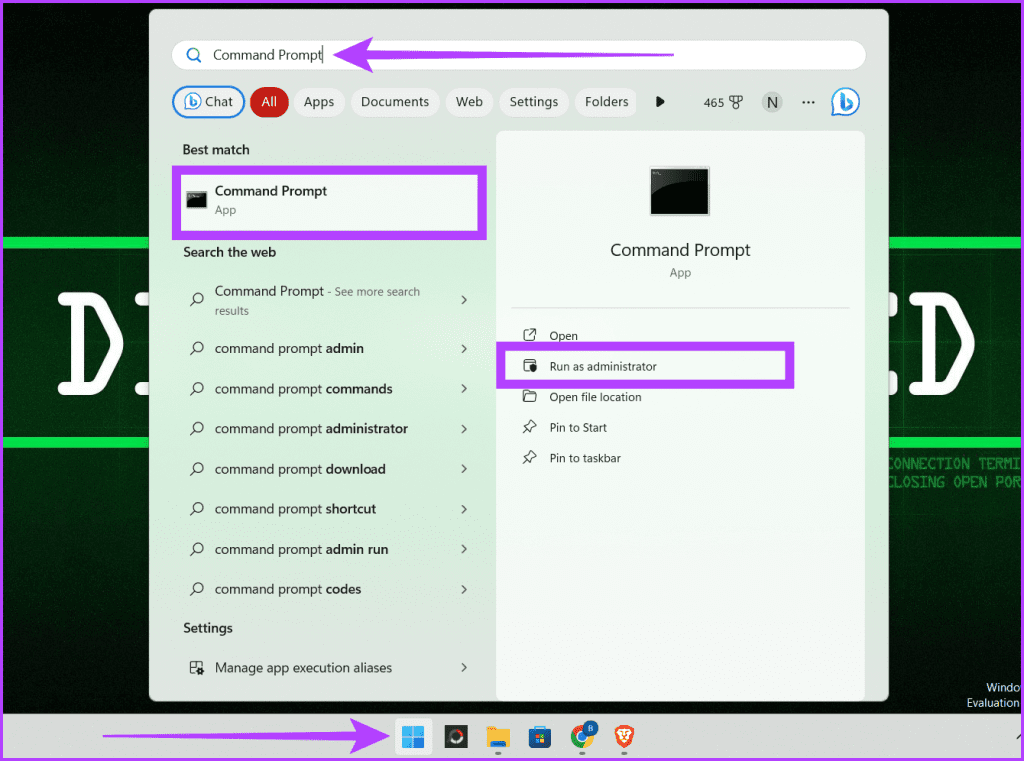
2 단계: 파일이나 폴더가 포함된 폴더로 이동합니다. 아래 명령을 입력하고 Enter를 누르십시오.
cd (folder/file path)
메모: (폴더/파일 경로)를 항목의 원래 대상으로 바꾸십시오. 주소 표시줄에서 폴더나 파일 경로를 복사하여 CMD 창에 붙여 넣을 수 있습니다.
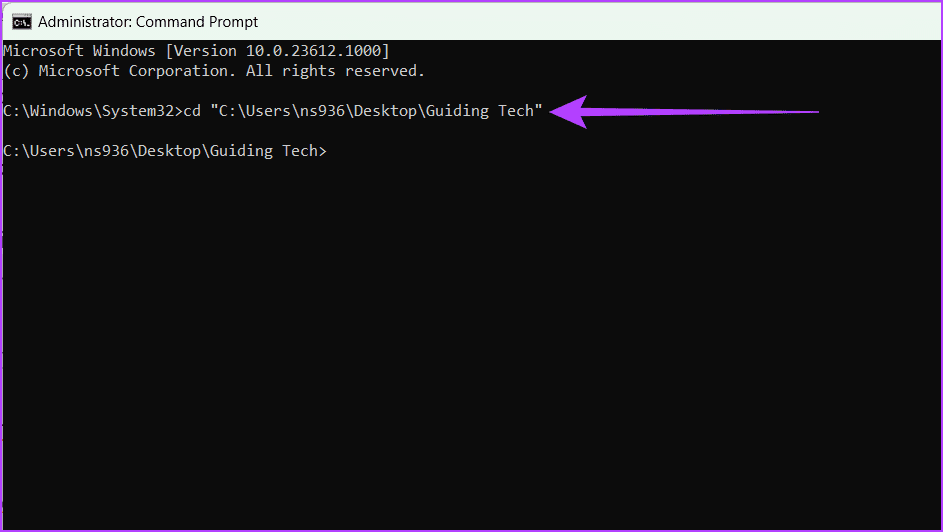
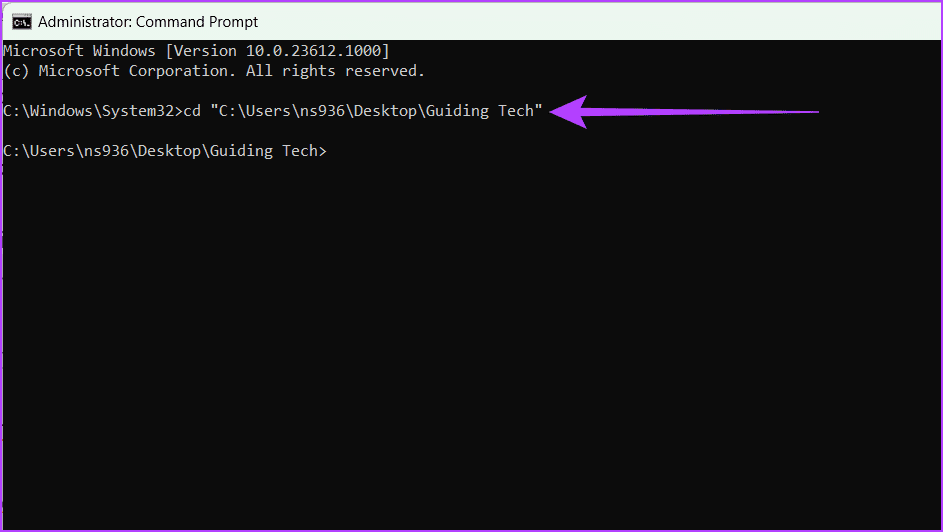
3단계: 파일을 표시하려면 다음 명령을 입력하고 Enter를 누르십시오.
attrib -h -s "<filename.ext>"
메모:
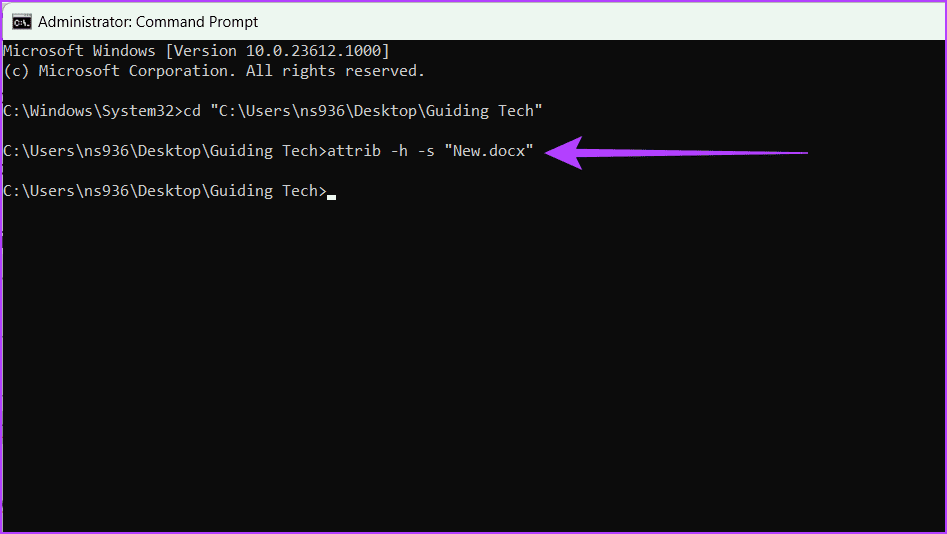
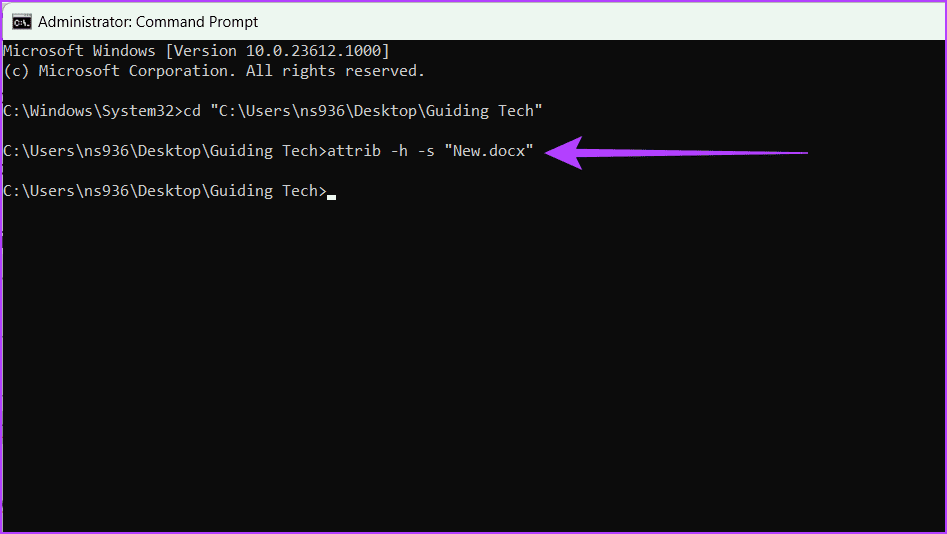
4단계: 폴더를 표시하려면 다음 명령을 입력하고 Enter를 누르십시오.
attrib -h "<folder name>"
메모: <폴더 이름>을 표시하려는 폴더 이름으로 바꾸세요.
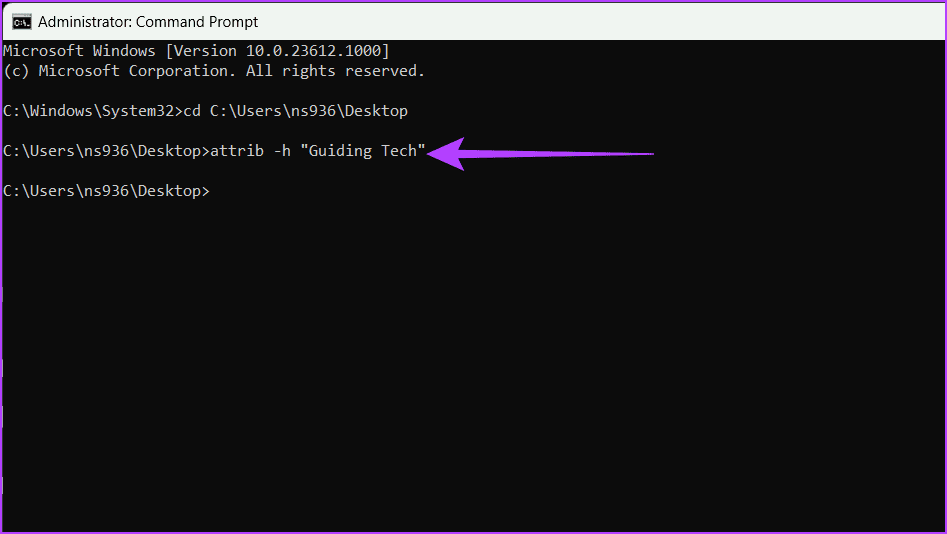
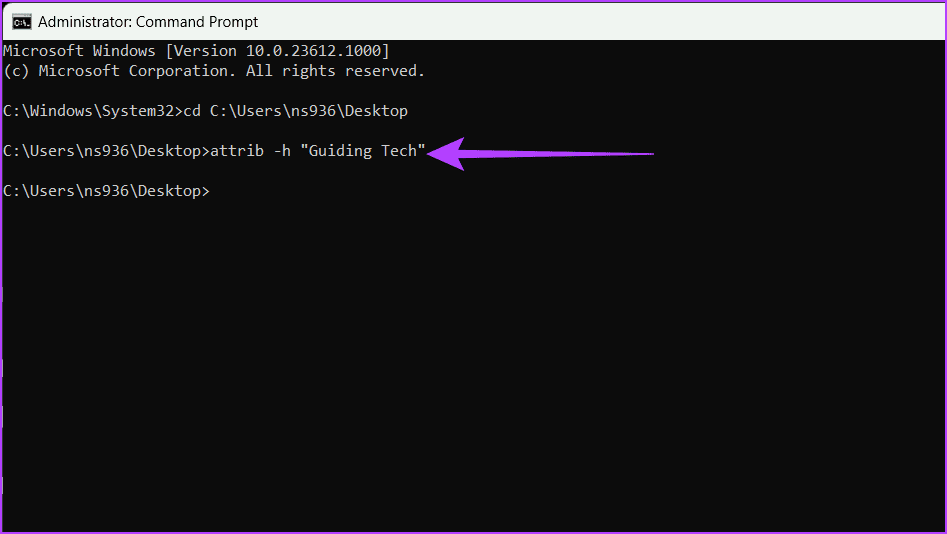
5단계: 모든 하위 폴더와 하위 파일을 동시에 표시하려면 cd 명령을 사용하여 표시하려는 폴더 내부를 탐색합니다.
6단계: 다음 명령을 작성하고 Enter를 누르십시오.
attrib -h -r -s /s /d *.
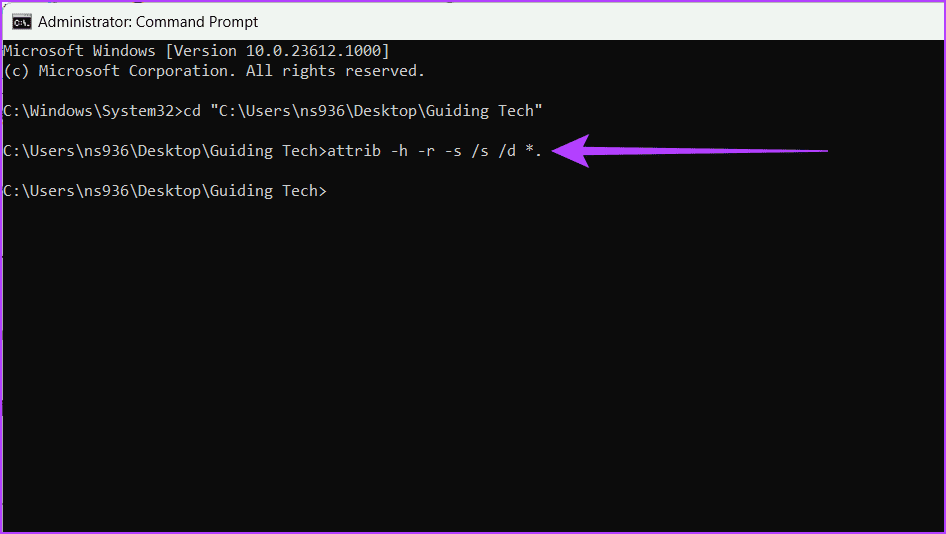
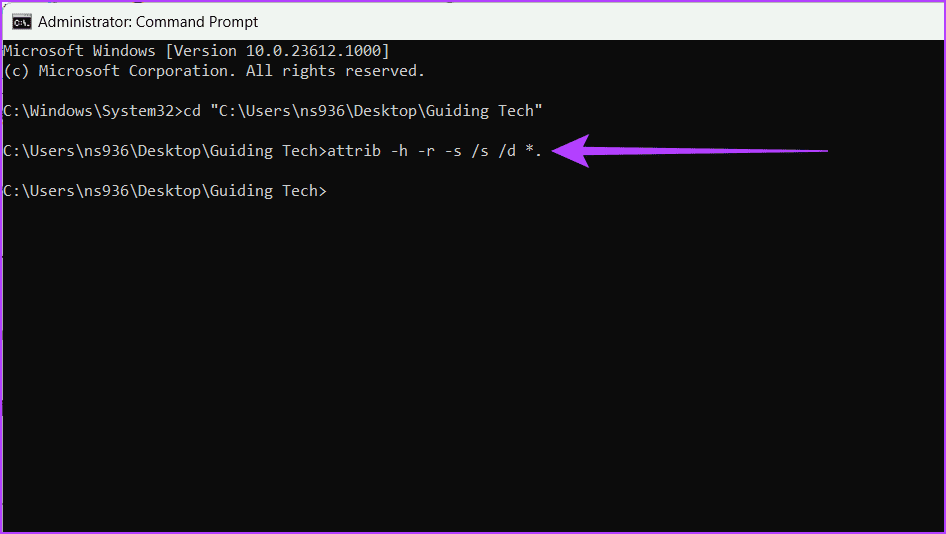
명령어 설명
- -h 속성은 파일을 표시합니다.
- -r 명령은 읽기 전용 상태를 제거합니다.
- -s 속성은 시스템 속성을 제거합니다.
- /s 및 /d 스위치는 변경 사항을 모든 하위 디렉터리와 그 안에 있는 파일에 적용합니다.
방법 7: PowerShell을 사용하여 숨겨진 파일 표시
PowerShell은 Windows 시스템 내의 숨겨진 파일을 표시하는 간단하고 효율적인 방법을 제공합니다. 이러한 숨겨진 파일을 찾으려면 다음 단계를 따르십시오.
1 단계: Windows 아이콘을 클릭하고 다음을 입력하세요. 파워셸을 클릭하고 관리자 권한으로 실행을 선택하세요. 메시지가 나타나면 예를 선택합니다.
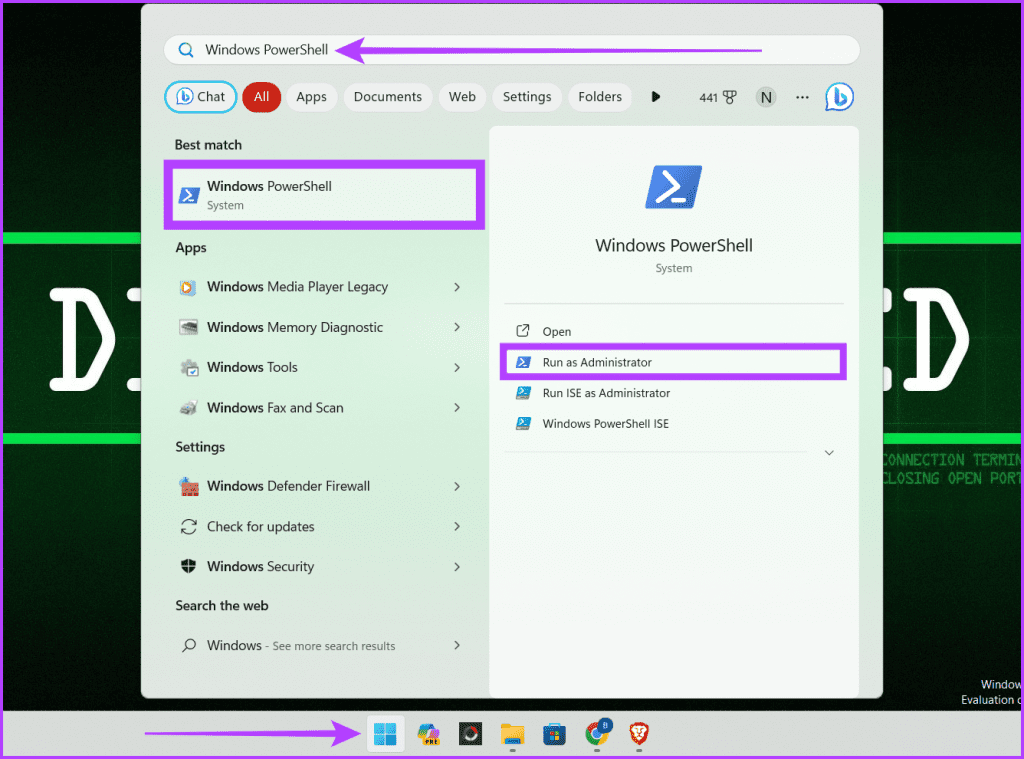
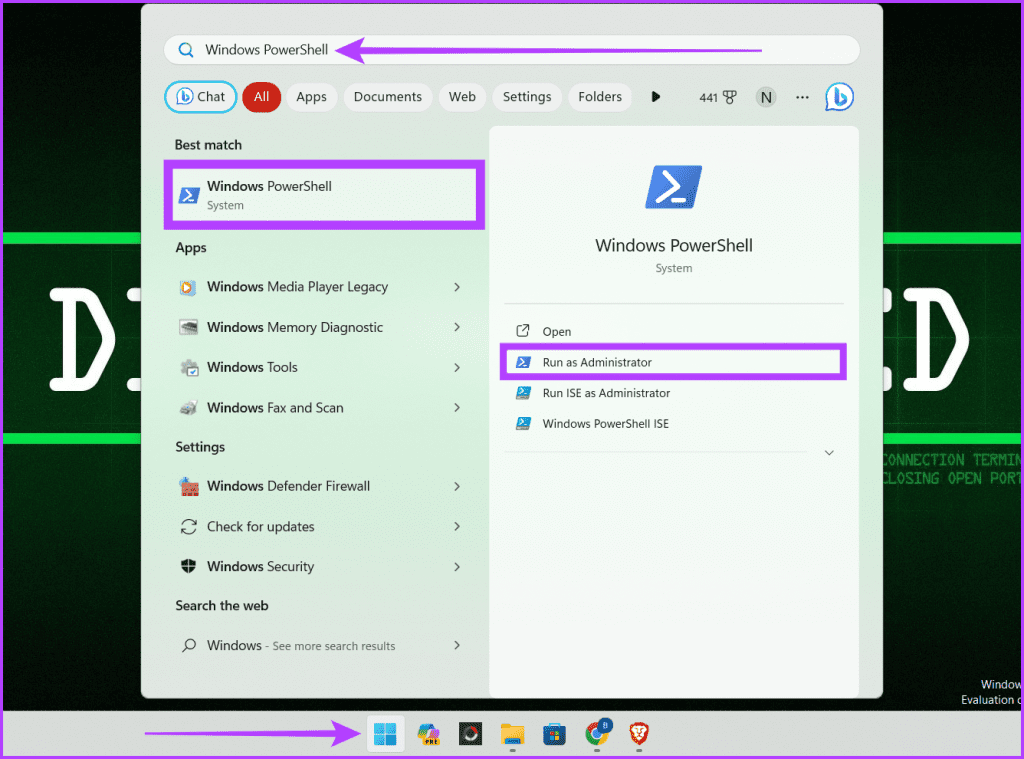
2 단계: 숨겨진 파일이나 폴더를 표시하려는 폴더로 이동하십시오. 아래 명령을 작성하고 키보드의 Enter 키를 누르면 됩니다.
cd "(file/folder path)"
메모: (파일/폴더 경로)를 원래 경로로 바꿉니다. 파일 탐색기의 주소 표시줄에서 파일/폴더 경로를 복사하여 PowerShell 창에 붙여 넣을 수 있습니다.
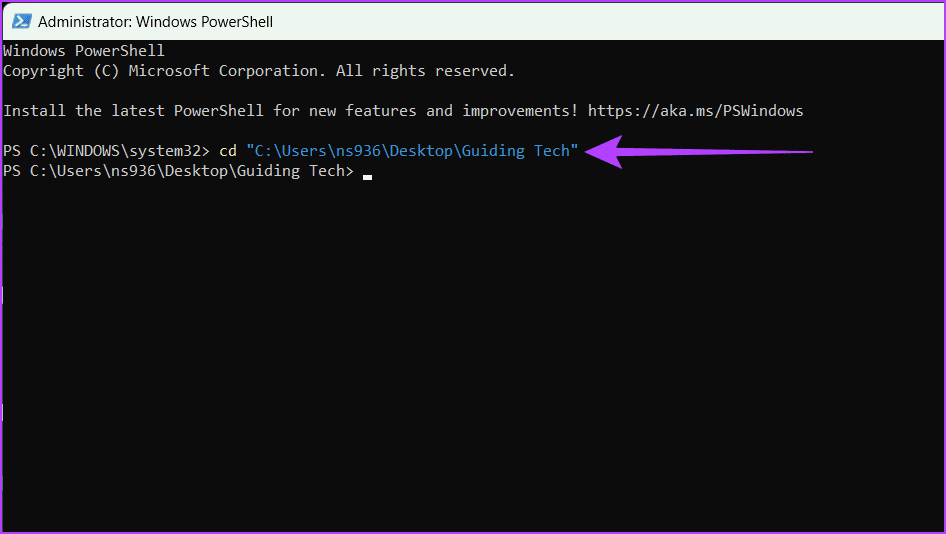
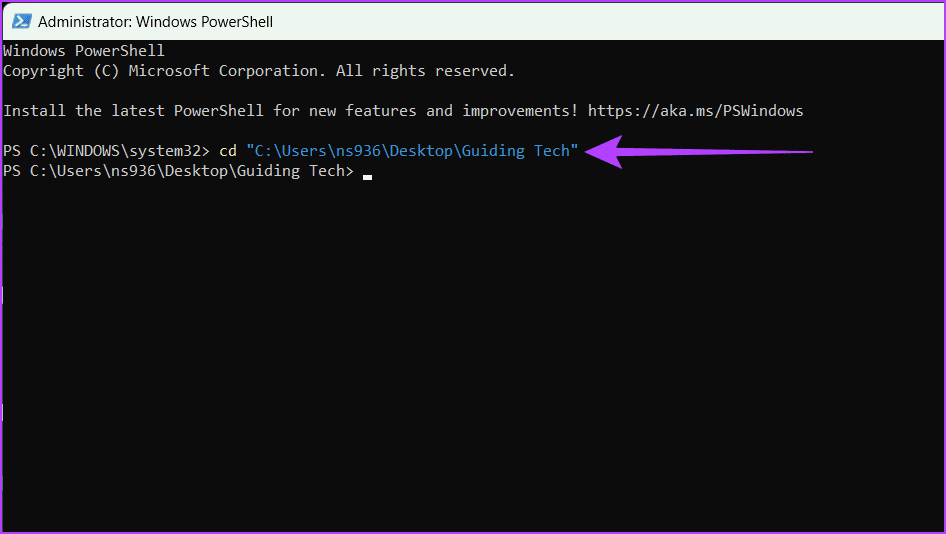
3단계: 이제 아래 명령을 입력하고 Enter 키를 누르면 숨겨진 파일과 폴더가 표시됩니다.
dir -force
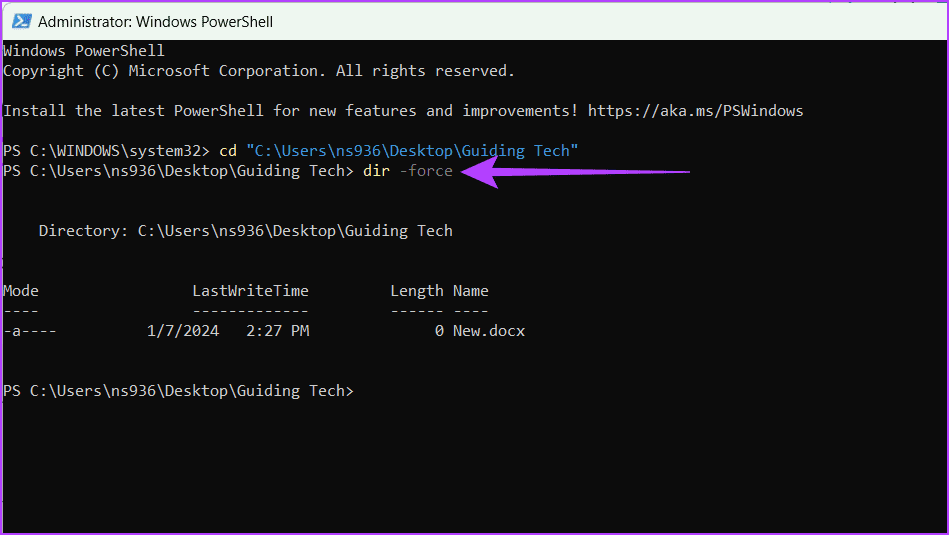
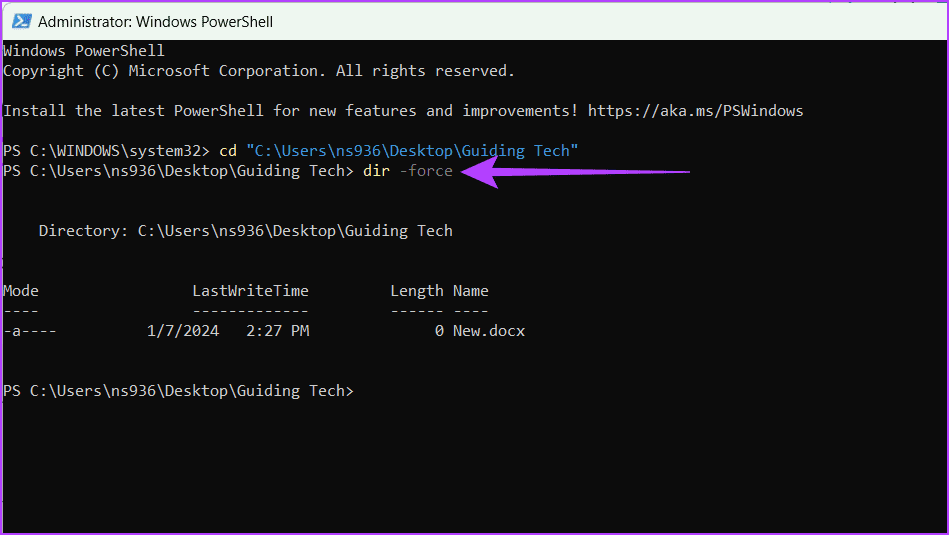
4단계: 어떤 폴더에 숨겨진 파일이 있는지 확실하지 않은 경우 아래 명령을 작성하고 Enter를 누르세요.
dir -recurse -force
메모: 폴더로 이동하지 않고 이 명령을 실행하면 장치의 모든 숨겨진 파일이나 폴더가 표시됩니다.
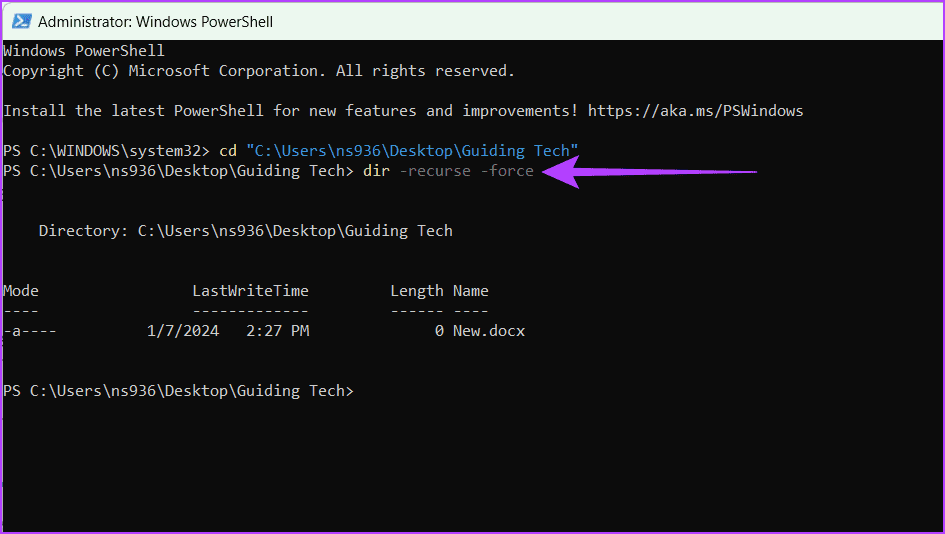
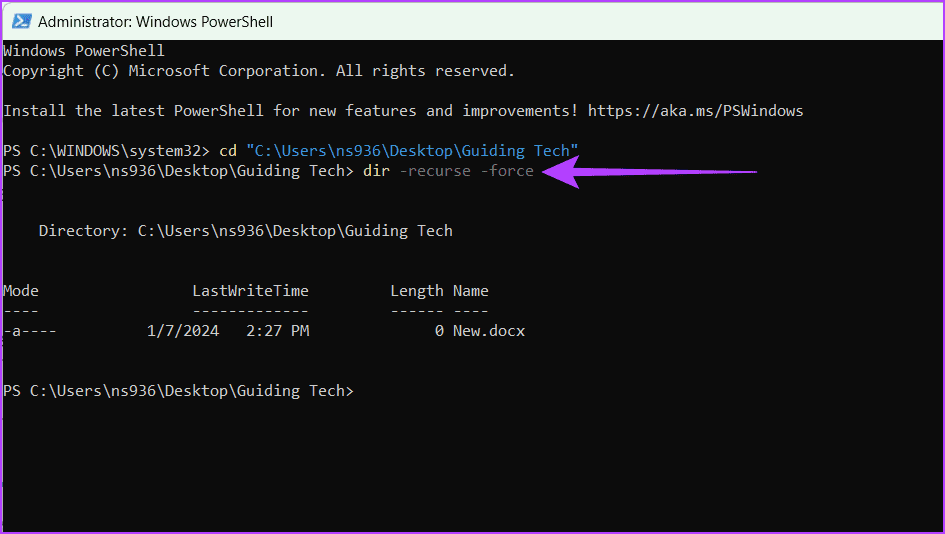
이제 선택한 폴더와 해당 하위 폴더에 있는 모든 숨겨진 파일과 폴더를 볼 수 있습니다. 그러나 이 방법을 사용하면 PowerShell 창에서만 숨겨진 파일을 볼 수 있으며 일반적으로 파일과 폴더를 보는 파일 탐색기에는 숨겨진 항목이 표시되지 않습니다.
숨겨진 파일 및 폴더 보기에 대한 FAQ
예, 숨겨진 파일과 폴더를 영구적으로 표시하려면 레지스트리의 특정 키를 수정하세요. 그러나 이 접근 방식은 시스템 설정이 엉망이 될 위험이 있으므로 숙련된 사용자에게 권장됩니다.
숨겨진 파일 및 폴더에 액세스
이 기사가 Windows 11에서 숨겨진 파일과 폴더를 표시하는 데 도움이 되었기를 바랍니다. 특정 방법이 가장 적합했습니까? 아니면 다른 방법을 발견하셨나요? 아래 댓글로 여러분의 팁과 요령을 공유해 주세요.