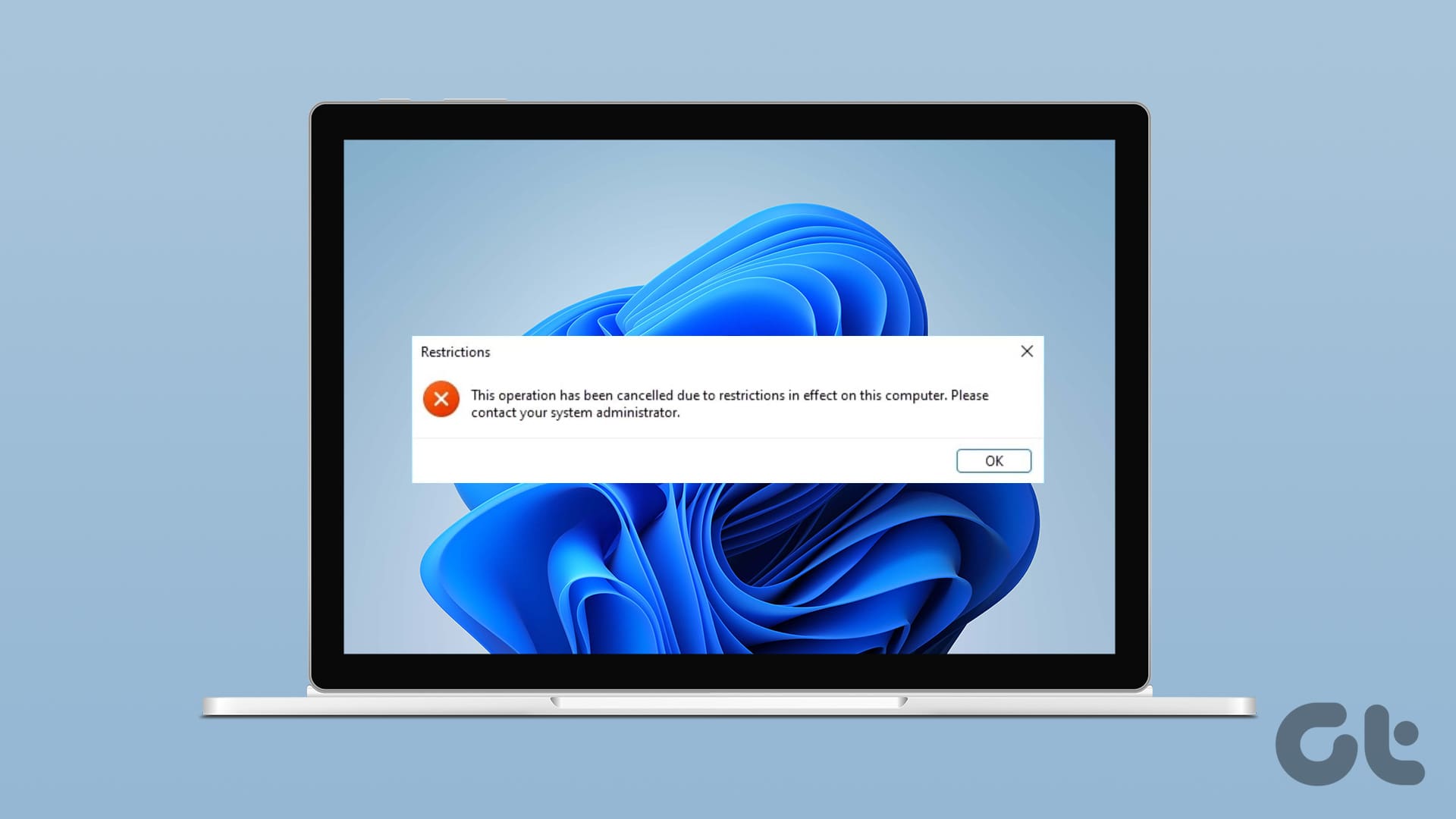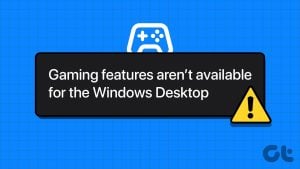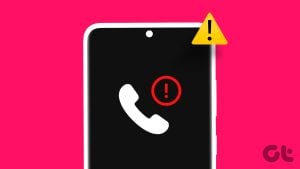방법 1: 그룹 정책 편집기를 통해 사용자가 특정 프로그램을 실행하지 못하도록 방지
Windows의 로컬 그룹 정책 편집기를 사용하면 컴퓨터에 시스템 전체의 변경 사항을 쉽게 적용할 수 있습니다. 여기에 포함된 많은 옵션 중 하나는 사용자가 Windows 11에서 특정 프로그램이나 EXE 파일을 실행하지 못하도록 하는 정책입니다.
메모: 로컬 그룹 정책 편집기는 Windows 11 Professional, Enterprise 및 Education 버전에서만 사용할 수 있습니다. PC에서 Windows Home을 실행하는 경우 이 방법은 작동하지 않습니다.
1 단계: 누르세요 윈도우 키 + R 실행 대화 상자를 엽니다. 유형 gpedit.msc 텍스트 상자에서 좋아요.
2 단계: 왼쪽 창을 사용하여 다음 폴더로 이동합니다.
User Configuration\Administrative Templates\System\
3단계: 두 번 클릭 지정된 Windows 응용 프로그램을 실행하지 마세요 오른쪽 창에 정책이 있습니다.
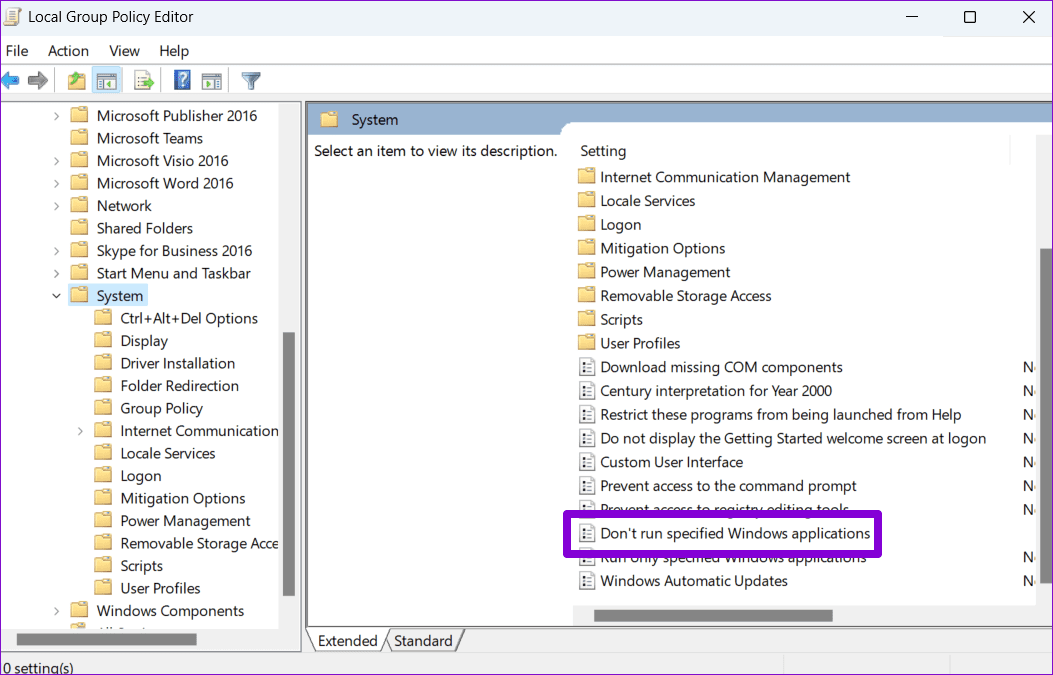
4단계: 선택 활성화됨 옵션을 클릭하고 보여주다 옵션 아래 버튼을 클릭하세요.
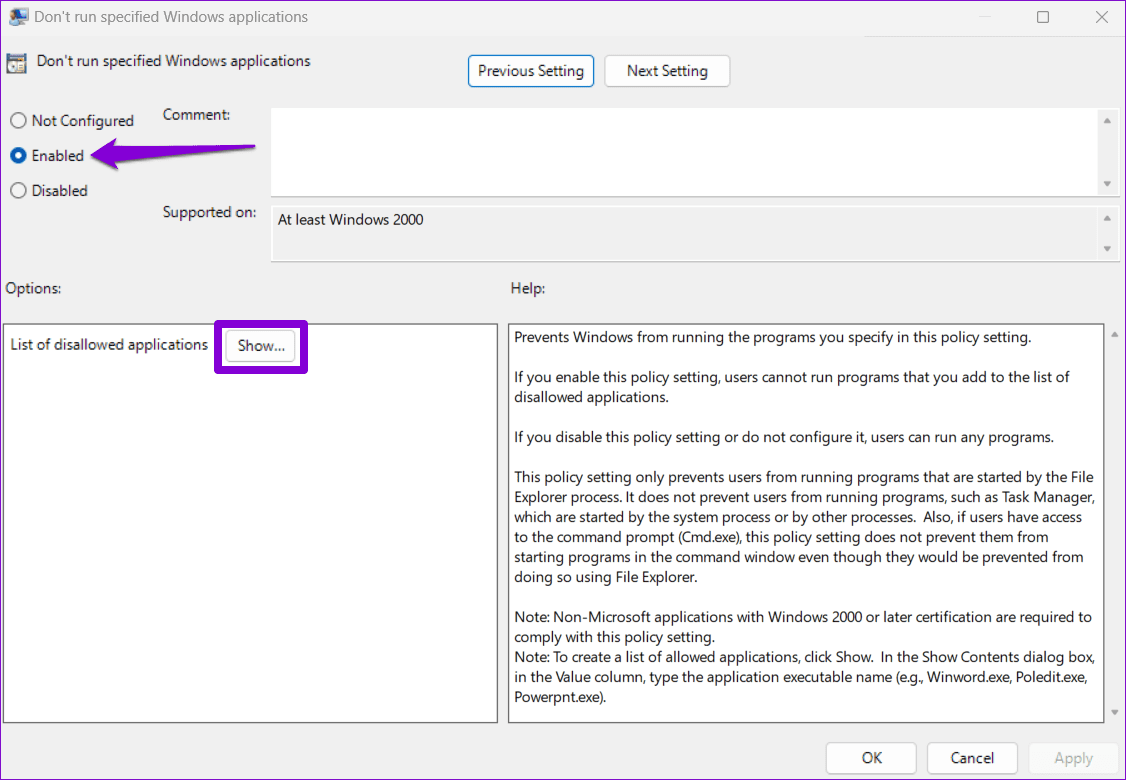
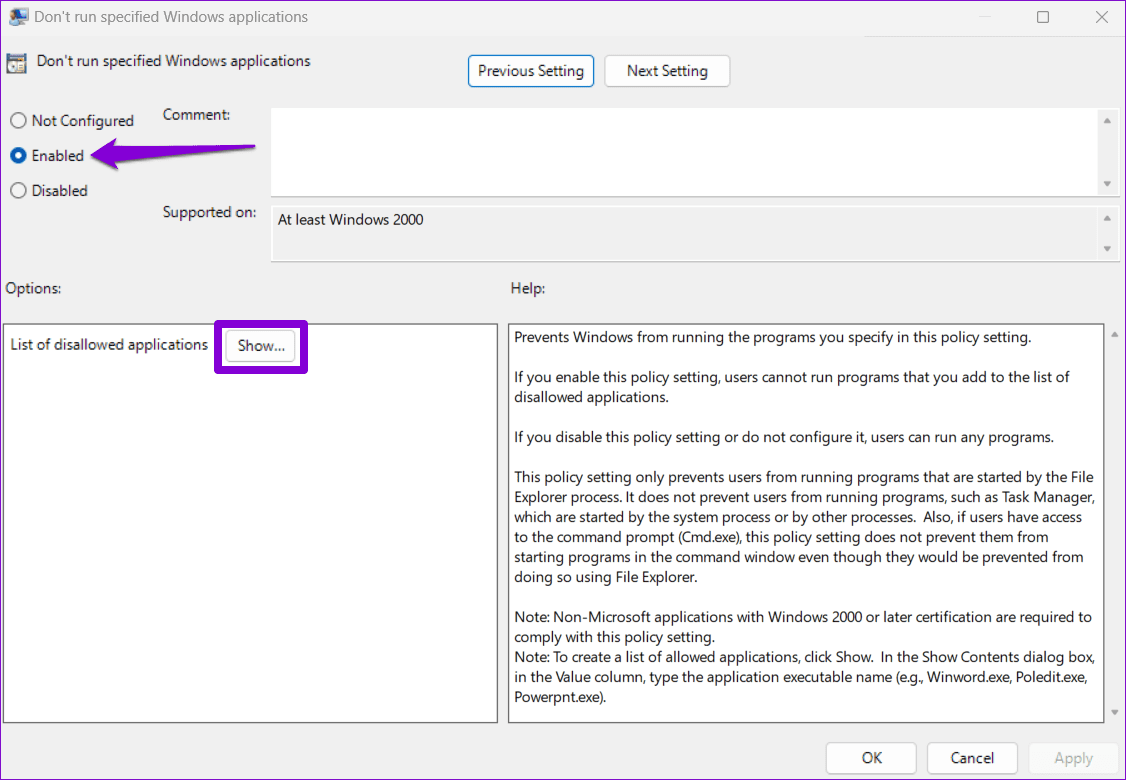
5단계: 차단하려는 프로그램을 추가하세요. 허용되지 않는 애플리케이션 목록 부분. itunes.exe, bittorent.exe, notepad.exe 등과 같이 앱을 실행하기 위해 두 번 클릭하는 파일 이름을 입력합니다. 그런 다음 클릭하세요. 좋아요.
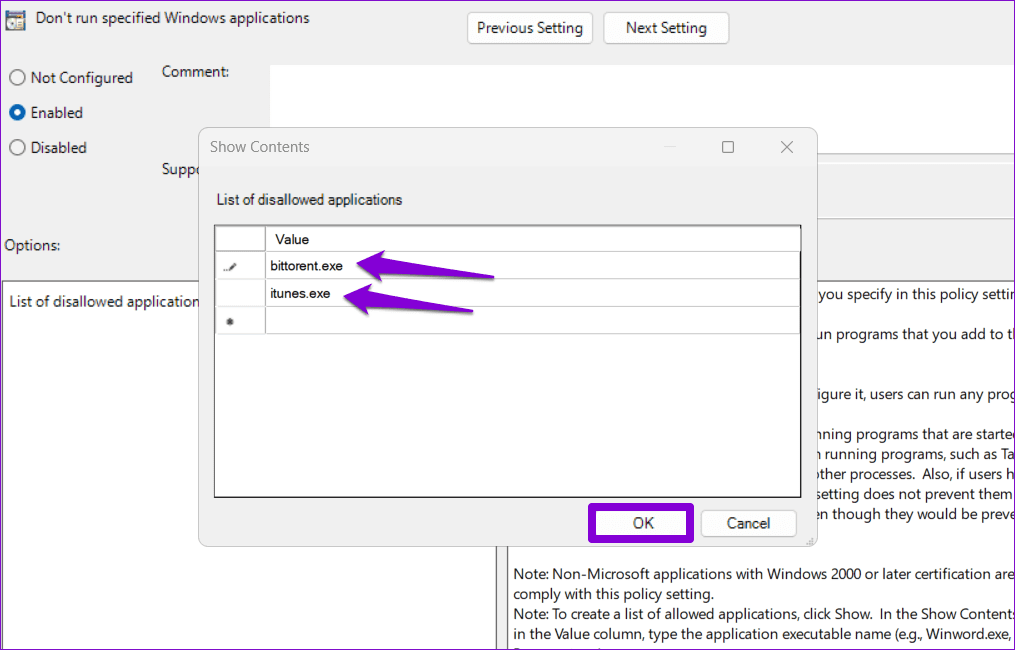
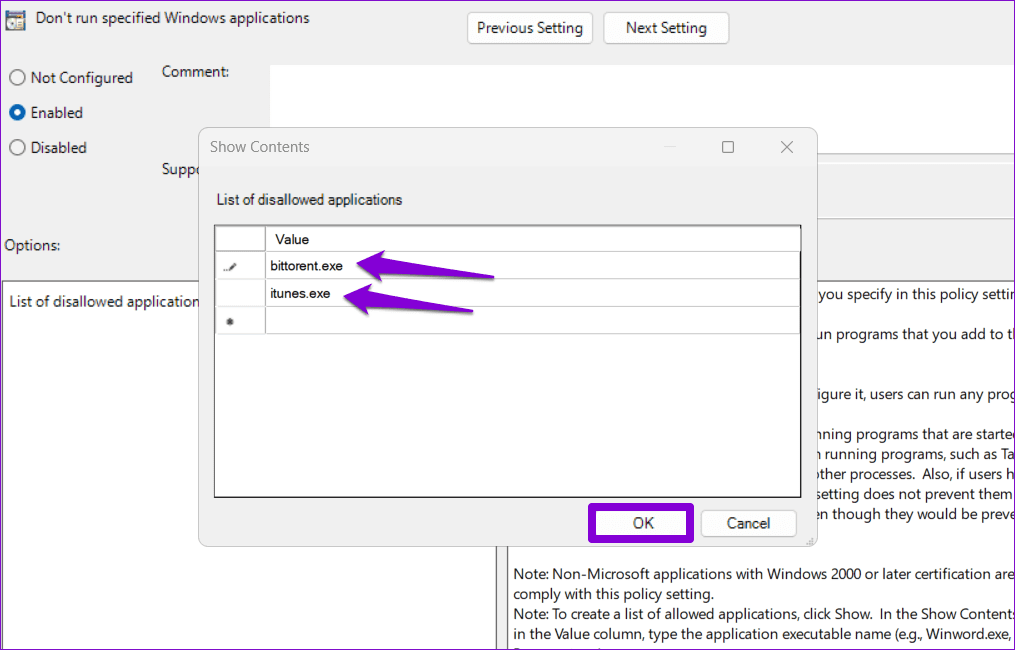
6단계: 딸깍 하는 소리 적용하다이어서 좋아요 변경 사항을 저장합니다.
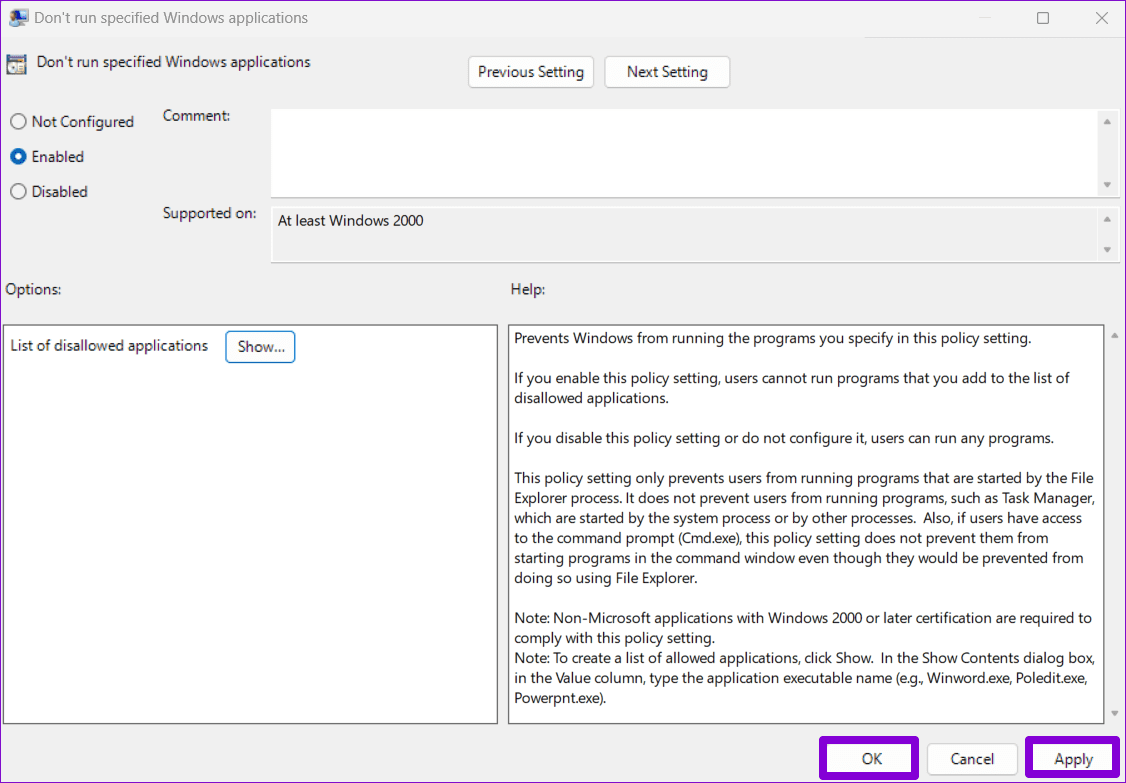
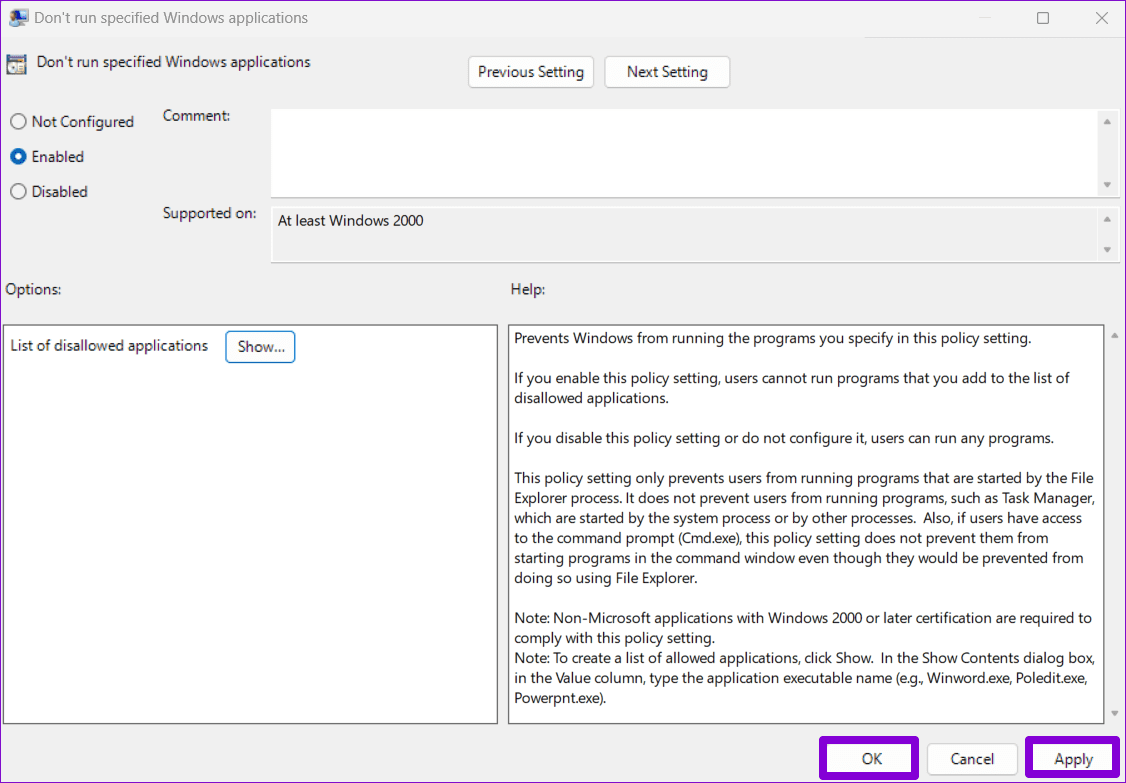
위 단계를 완료하면 Windows 11 PC에서 지정된 프로그램이 차단됩니다. 차단된 프로그램에 대한 액세스를 언제든지 복원하려면 위 단계를 반복하고 “지정된 Windows 응용 프로그램을 실행하지 않음” 정책을 구성되지 않음 또는 장애가 있는.
방법 2: 레지스트리 편집기를 사용하여 사용자가 특정 프로그램을 실행하지 못하도록 방지
로컬 그룹 정책 편집기에 액세스할 수 없거나 단순히 다른 방법을 사용하려는 경우 몇 가지 레지스트리 파일을 편집하여 사용자가 Windows 11 PC에서 특정 앱 및 프로그램을 실행하지 못하도록 할 수 있습니다.
1 단계: 다음을 클릭하세요. 검색 아이콘 작업 표시줄에 다음을 입력하세요. 레지스트리 편집기을 선택하고 관리자로 실행.
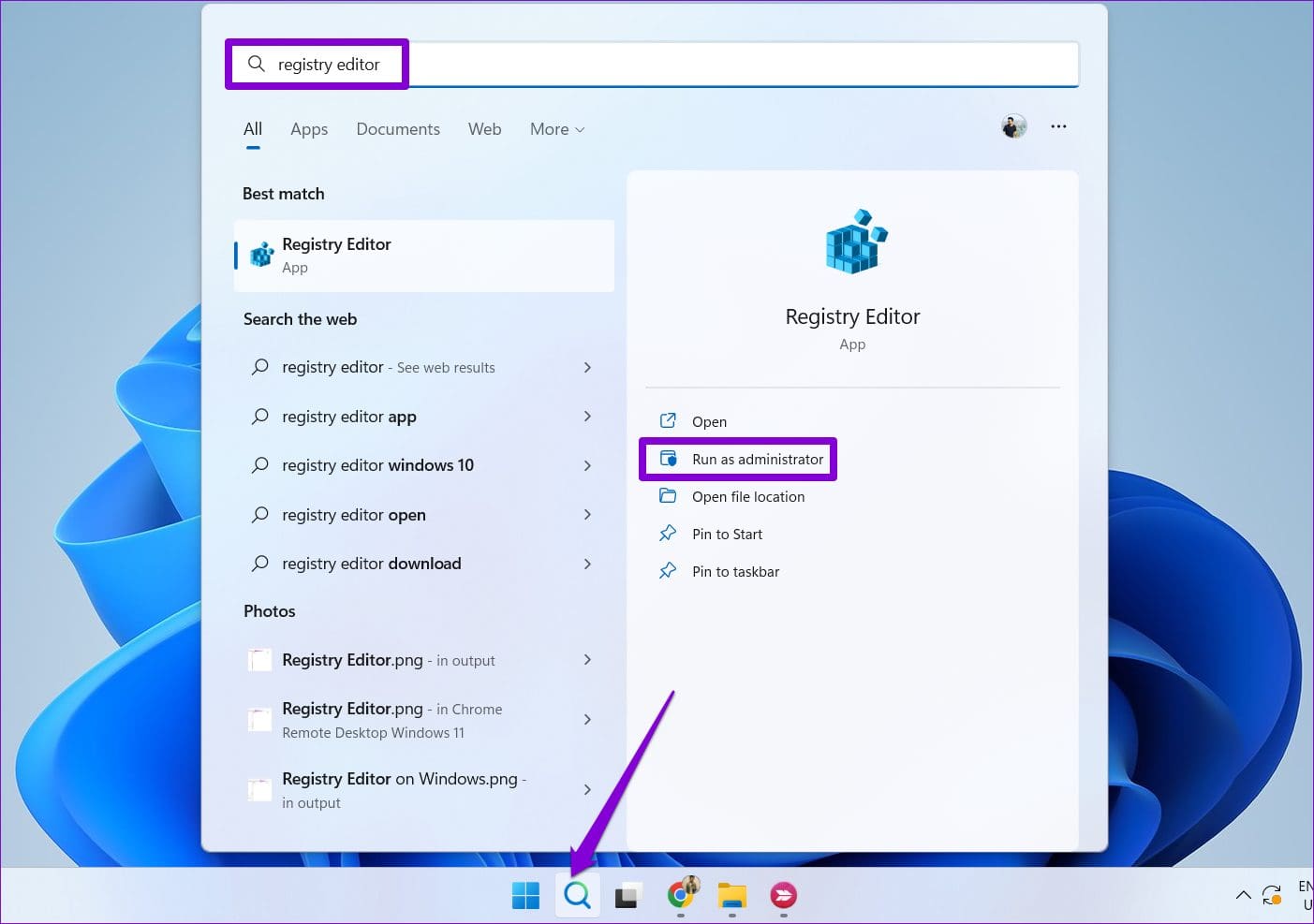
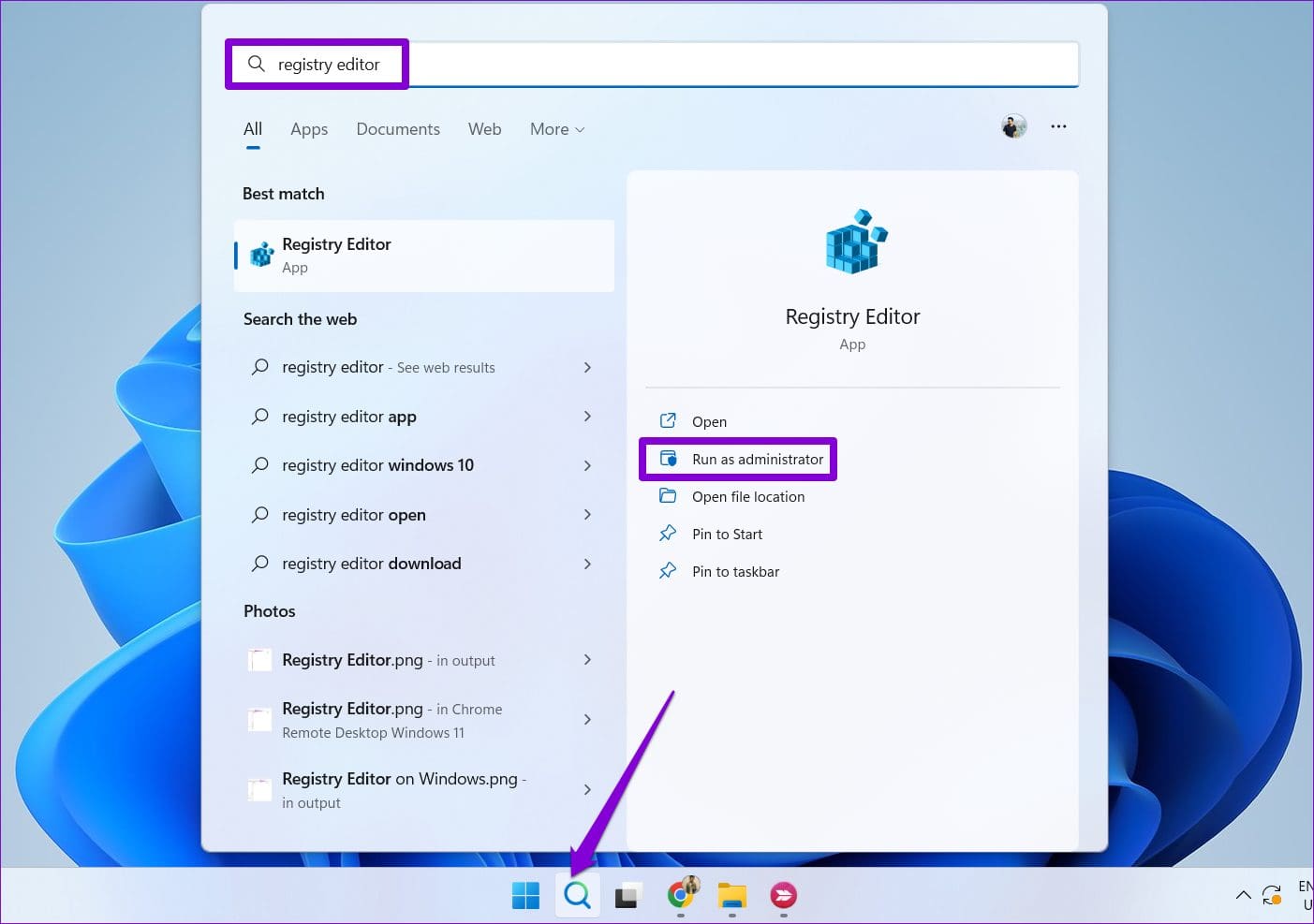
2 단계: 상단 주소창에 다음 경로를 붙여넣고 엔터를 누르면 익스플로러 키로 빠르게 이동됩니다.
HKEY_CURRENT_USER\SOFTWARE\Microsoft\Windows\CurrentVersion\Policies\Explorer
3단계: 마우스 오른쪽 버튼을 클릭하세요. 탐침 키를 누르고 선택 새로 만들기 > DWORD(32비트) 값. 이름을 붙이다 실행 금지.
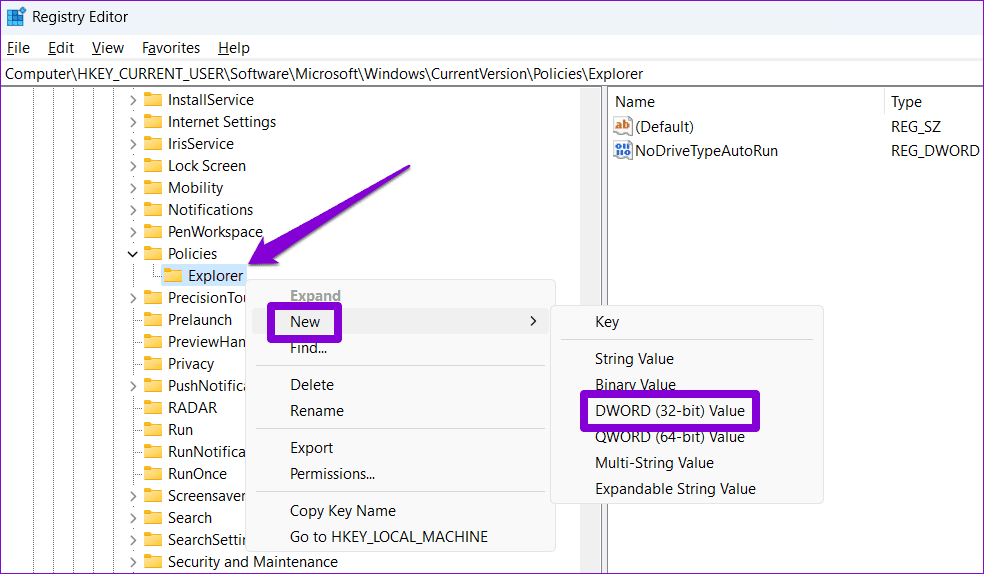
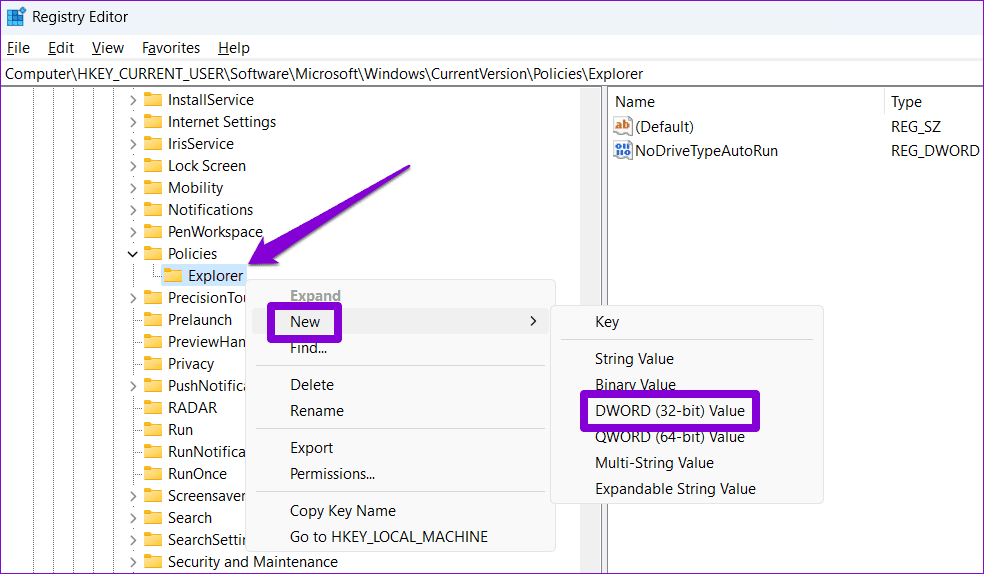
4단계: 새로 생성된 DWORD를 두 번 클릭하고 다음을 입력합니다. 1 값 데이터 필드에서 좋아요.
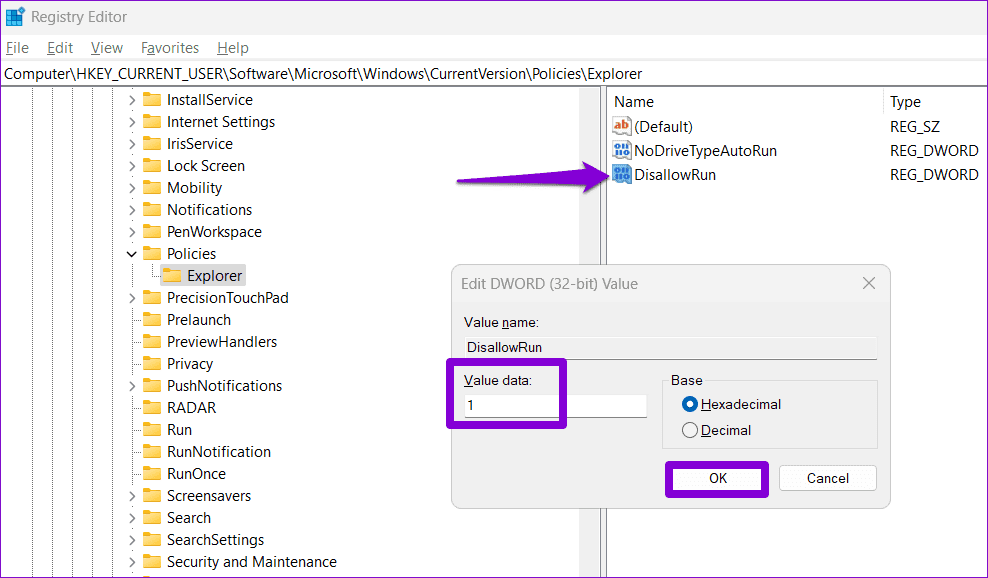
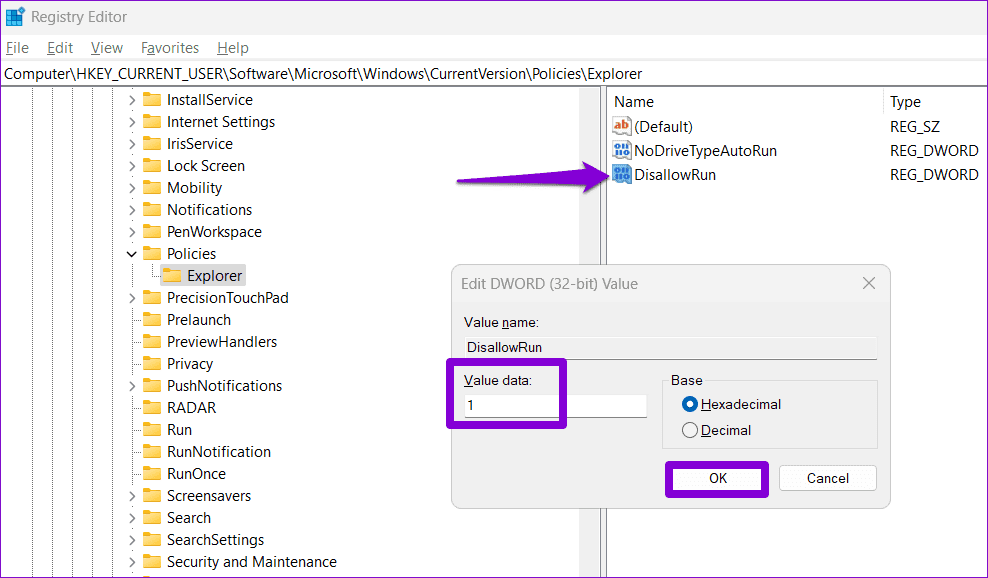
5단계: 마우스 오른쪽 버튼을 클릭하세요. 탐침 다시 키를 누르고 선택 신규 > 키. 새 키 이름 지정 실행 금지.
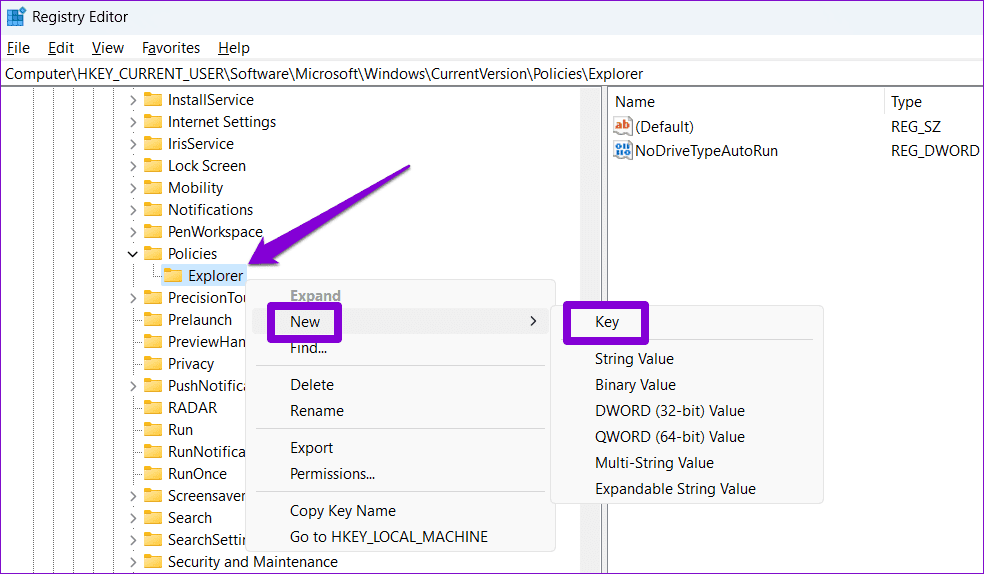
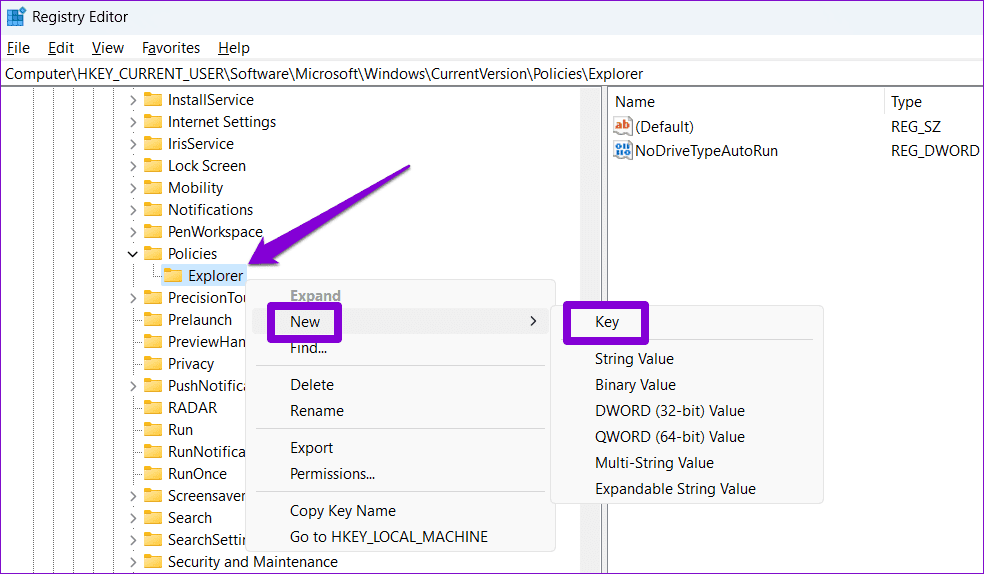
6단계: DisallowRun 키를 마우스 오른쪽 버튼으로 클릭하고 새로 만들기 > 문자열 값. 값 이름 지정 1.
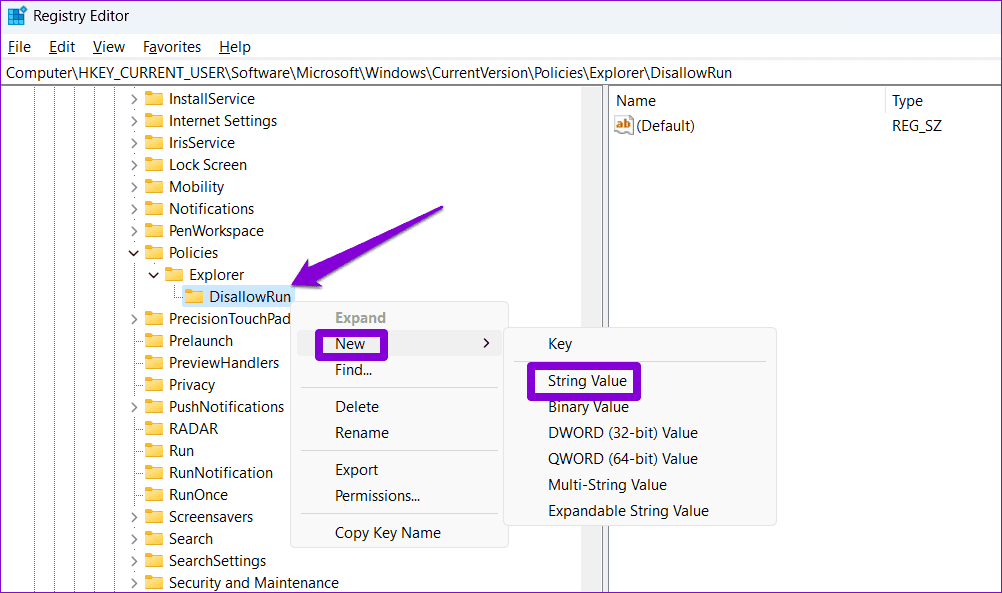
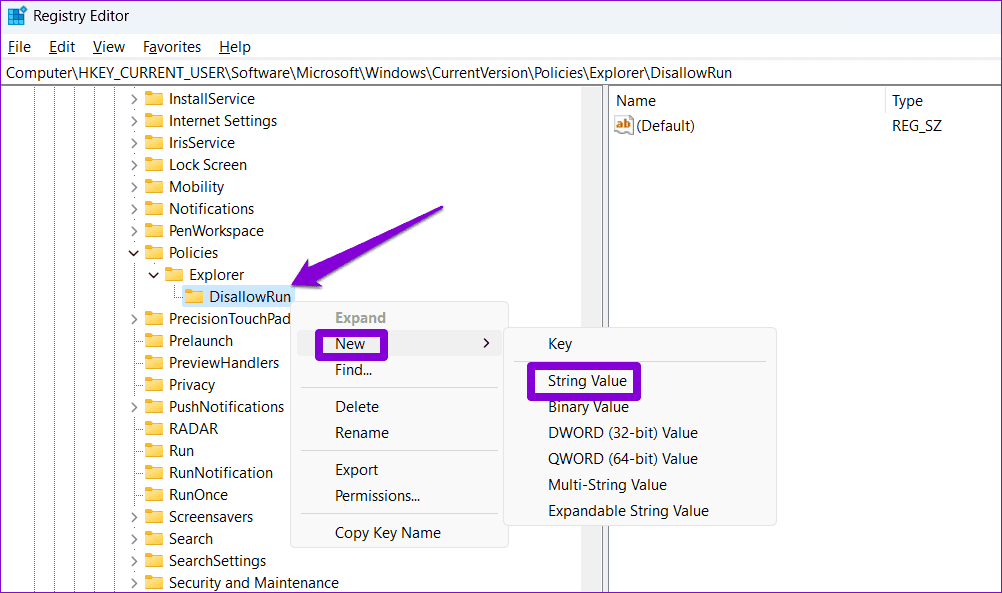
7단계: 이름이 새로 추가된 문자열 값을 두 번 클릭합니다. 1. 값 데이터 필드에 차단하려는 프로그램 이름을 입력하고 다음을 클릭합니다. 좋아요. 예를 들어 iTunes를 차단하려면 다음을 입력합니다. itunes.exe 텍스트 필드에.
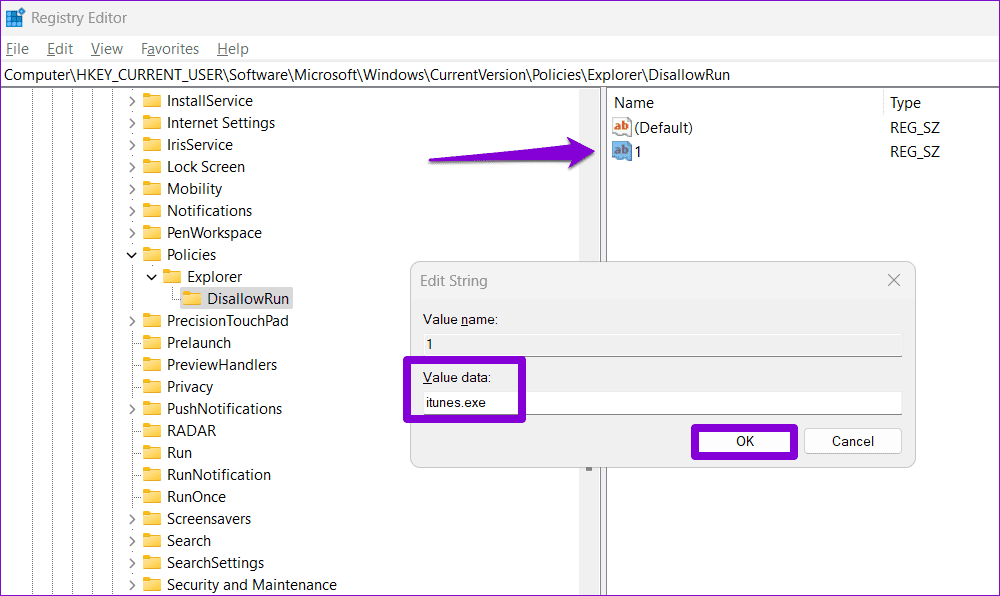
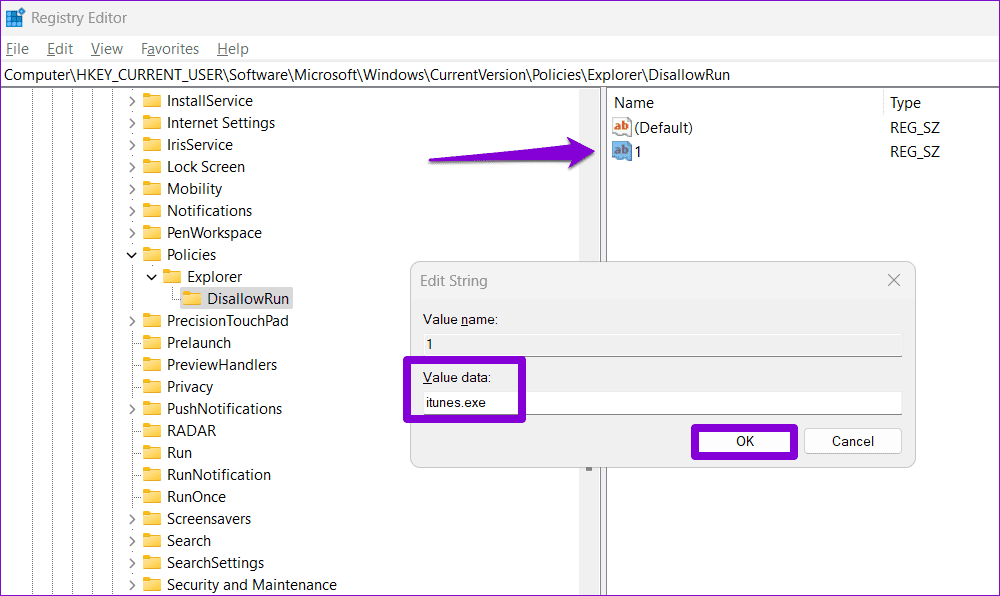
8단계: 이전 단계를 반복하여 2, 3, 4 등의 문자열 값을 더 추가합니다. 해당 값 데이터 필드에 차단하려는 프로그램의 실행 파일 이름을 입력하십시오.
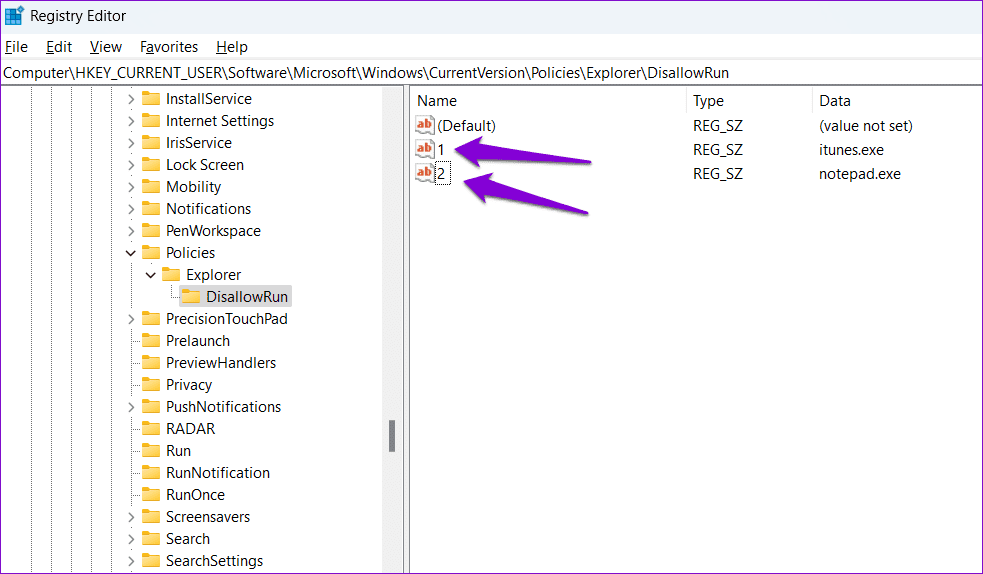
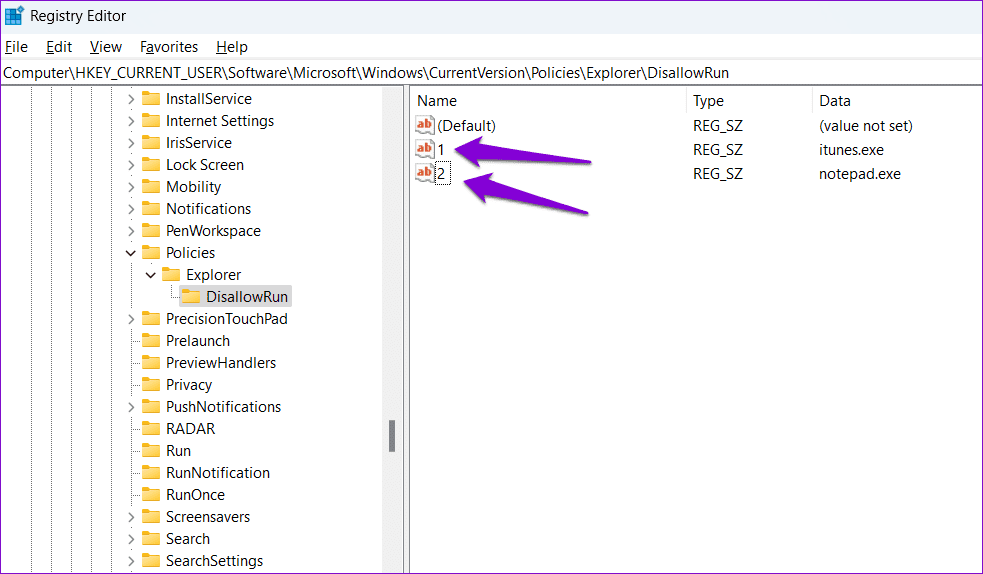
그런 다음 PC를 다시 시작하면 해당 사용자 계정에 대해 지정된 앱과 프로그램이 차단됩니다. 나중에 앱 차단을 해제하려면 레지스트리 편집기에서 DisallowRun 키로 이동하여 프로그램과 연결된 문자열 값을 삭제하세요.
도움이 되었나요?