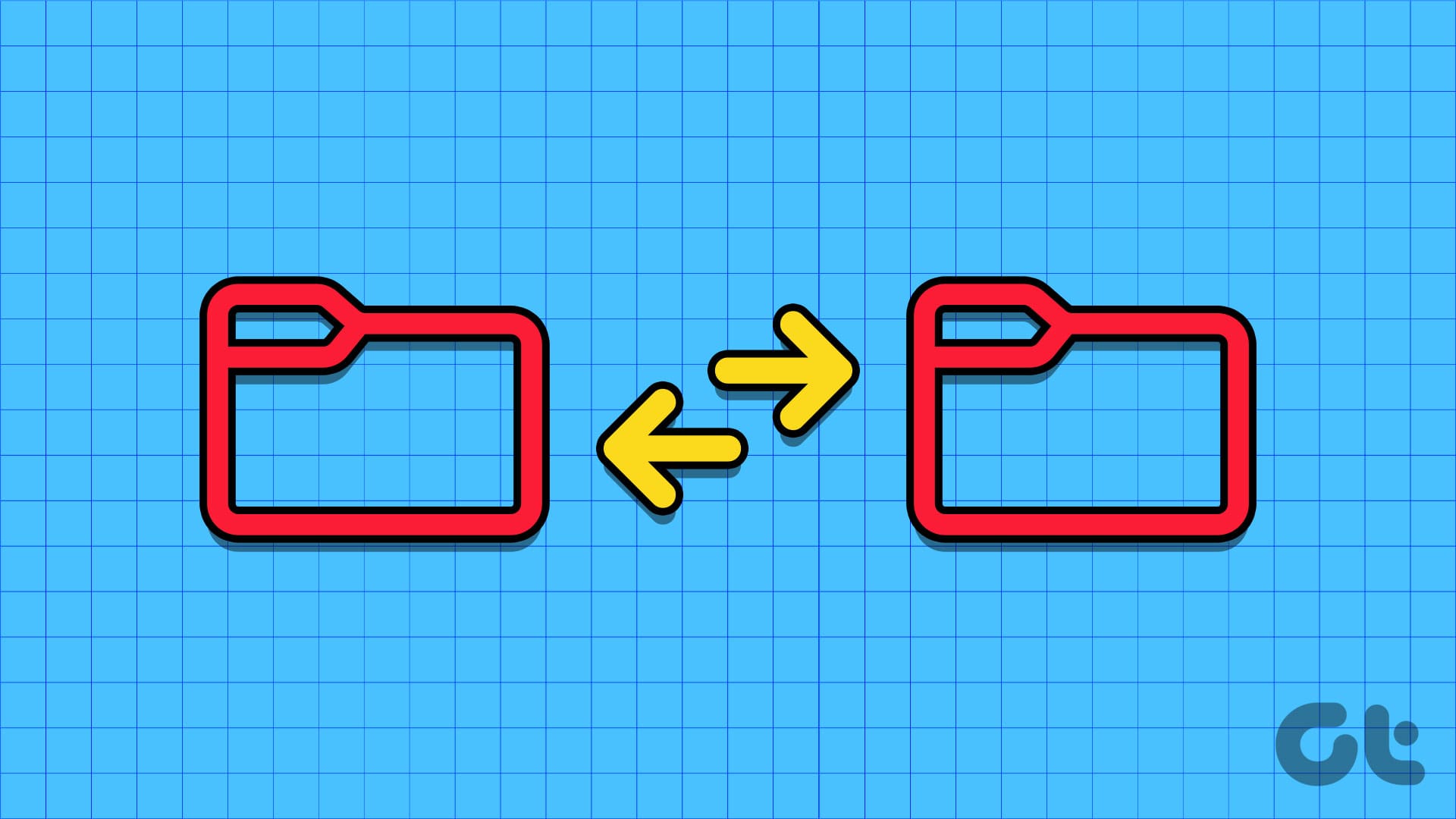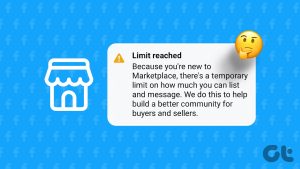디렉토리를 동기화하거나 데이터를 백업하는 경우 만든 복사본이 실제로 원본과 동일한지 다시 한 번 확인하는 것이 좋습니다. 데이터가 완벽하게 복사되지 않거나 일부 데이터가 전혀 복사되지 않는 문제가 발생할 수 있습니다. PC에 두 개의 동일한 폴더가 있는 경우 아래 요령을 사용하여 두 폴더의 파일을 비교하세요.
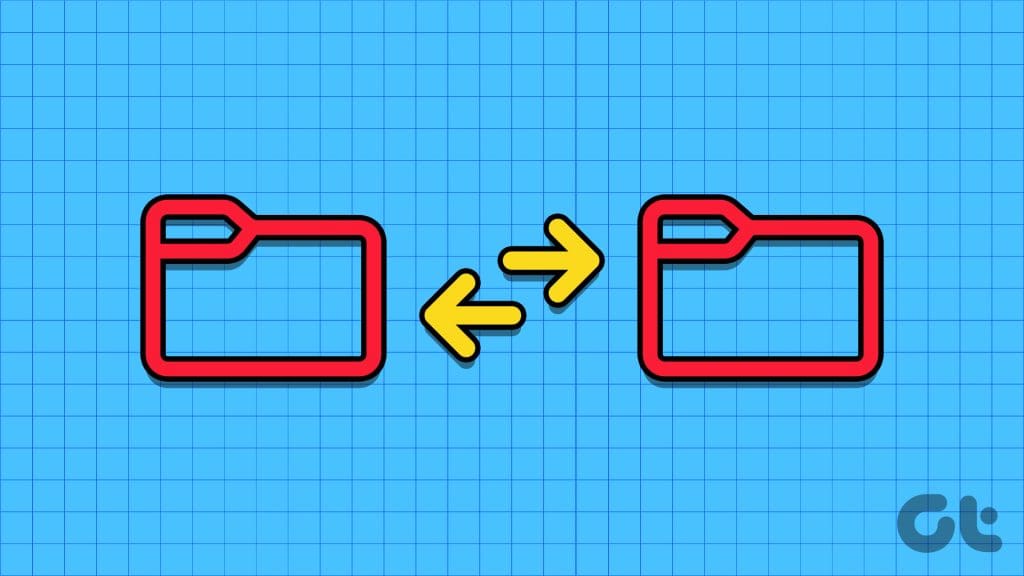
기본 속성 메뉴를 사용하여 두 폴더 크기와 파일을 빠르게 비교할 수 있습니다. 그러나 기본적이며 세부 사항은 다루지 않습니다. 명령 프롬프트 프로그램과 WinMerge 및 FreeFileSync와 같은 타사 도구를 사용하여 두 폴더의 누락된 파일을 비교할 수도 있습니다.
1. 속성 메뉴 사용
Windows에서 두 폴더를 비교하는 가장 간단한 방법입니다. 파일 탐색기를 실행하고 폴더를 마우스 오른쪽 버튼으로 클릭하여 속성을 열 수 있습니다.
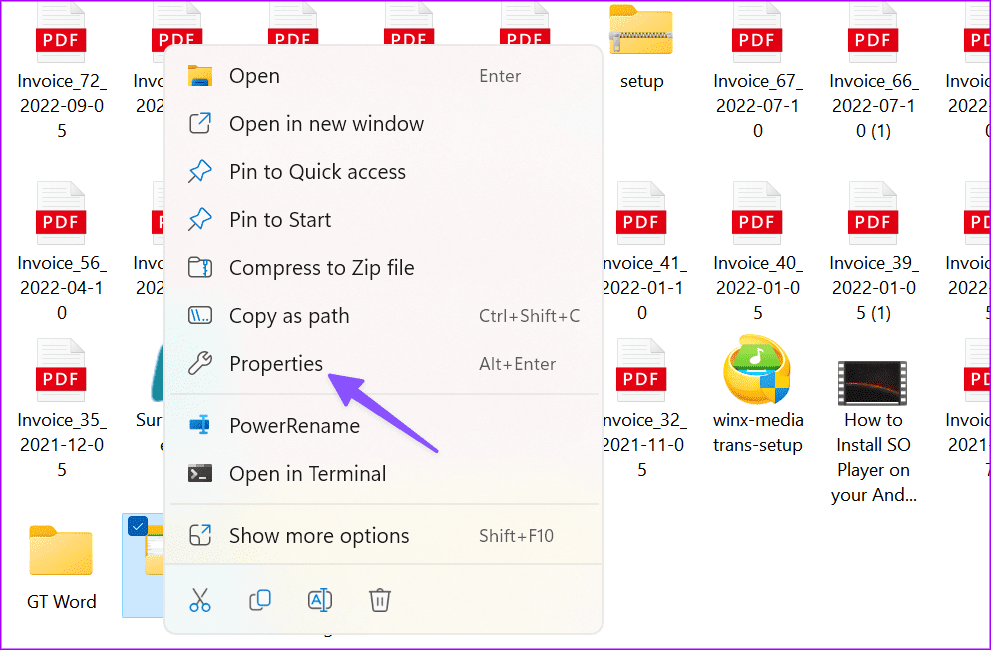
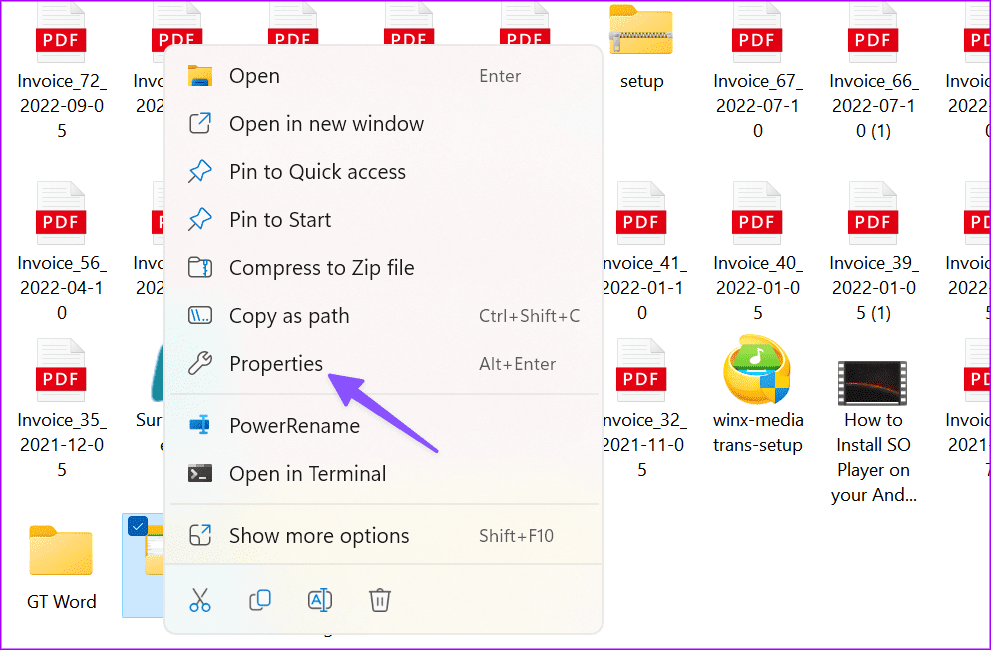
크기, 파일 수, 하위 폴더를 적어 두세요. 이제 다른 폴더의 속성을 열고 같은 것을 확인하세요.
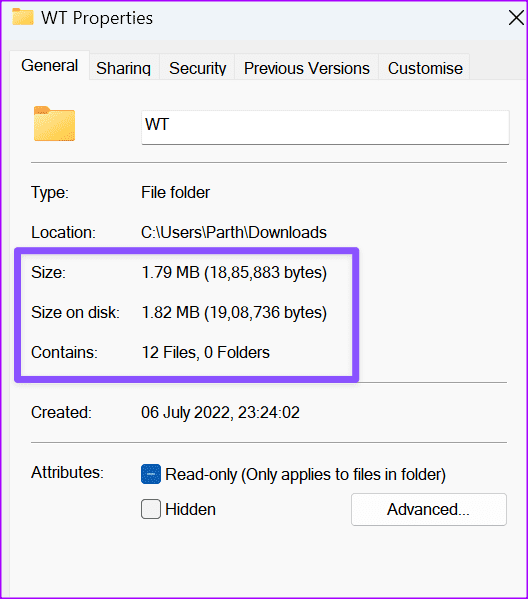
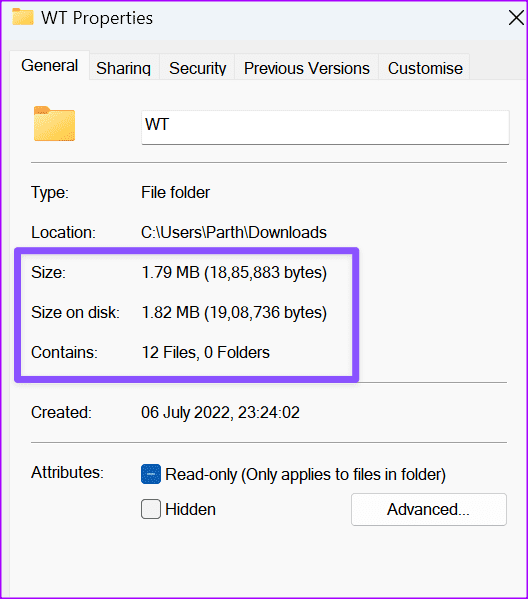
Windows에서 파일 탐색기가 열리지 않는 경우, 문제를 해결하기 위한 전담 가이드를 확인하세요.
2. 명령 프롬프트를 사용하여 명령줄을 통해
위의 트릭은 두 폴더 간의 기본적인 차이점만 보여줍니다. 자세한 내용은 명령 프롬프트나 Windows PowerShell을 사용하여 두 폴더를 비교할 수 있습니다. 두 폴더 간의 차이점만 보여주고 하위 폴더는 보여주지 않습니다.
1 단계: 파일 탐색기를 실행하고 폴더를 마우스 오른쪽 버튼으로 클릭합니다. 경로로 복사를 선택합니다. 메모해 둡니다.
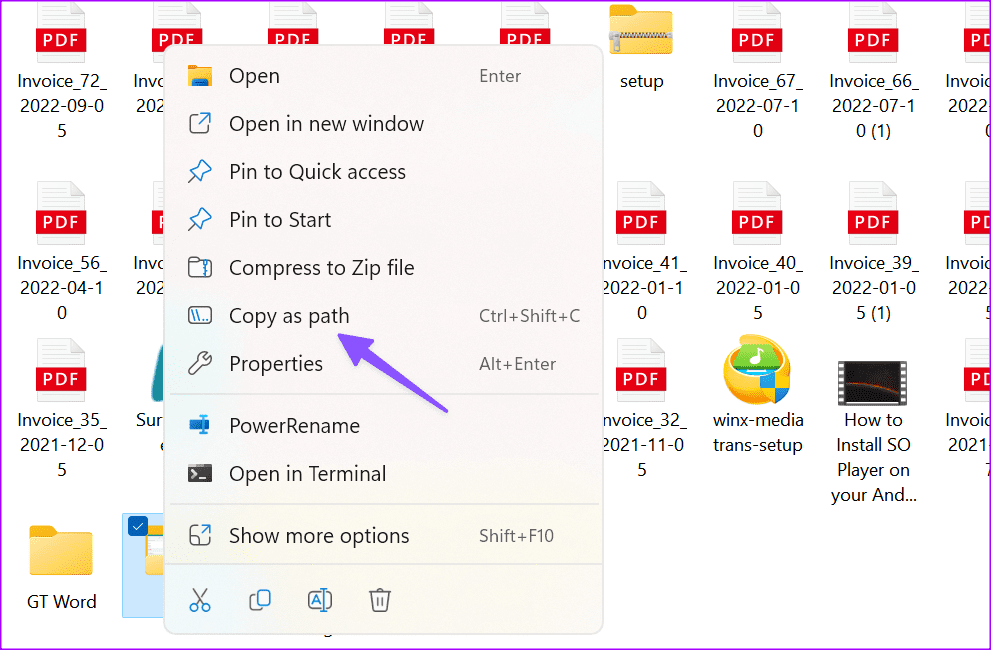
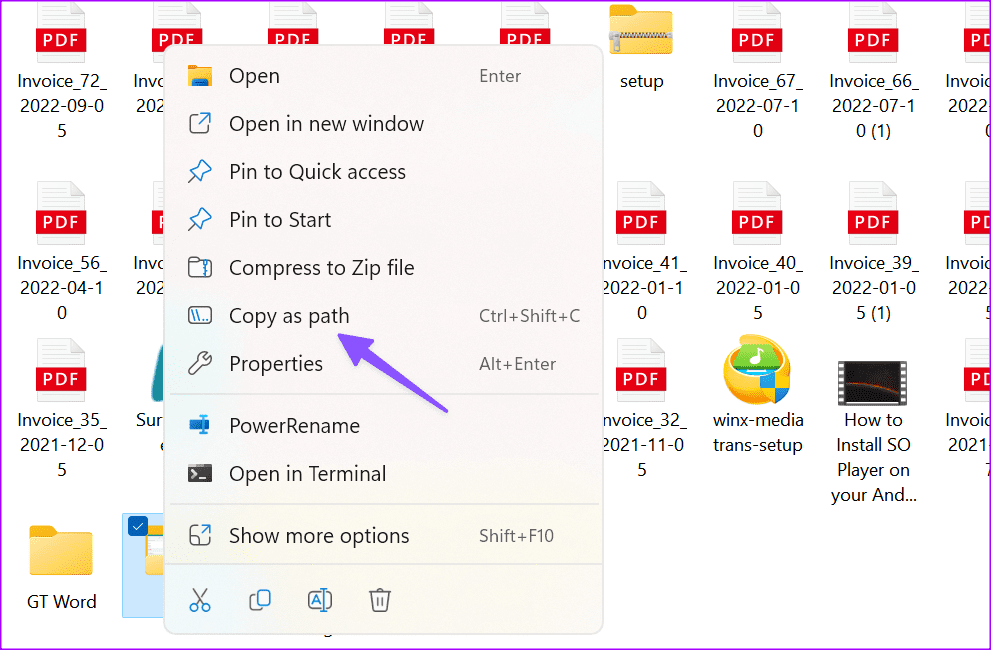
2 단계: 다른 폴더에도 같은 작업을 수행하세요.
Windows를 누르고 명령 프롬프트를 검색하세요
3단계: 관리자 권한으로 명령 프롬프트를 엽니다.
4단계: 아래 명령을 두 파일 경로와 함께 입력하세요.
robocopy "D:\Test" "D:\Test 2" /L /NJH /NJS /NP /NS
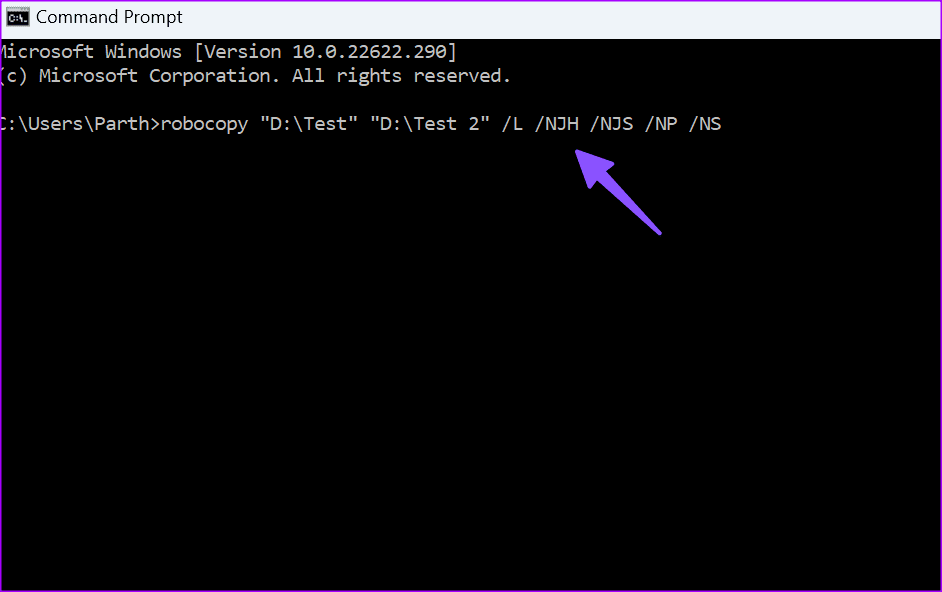
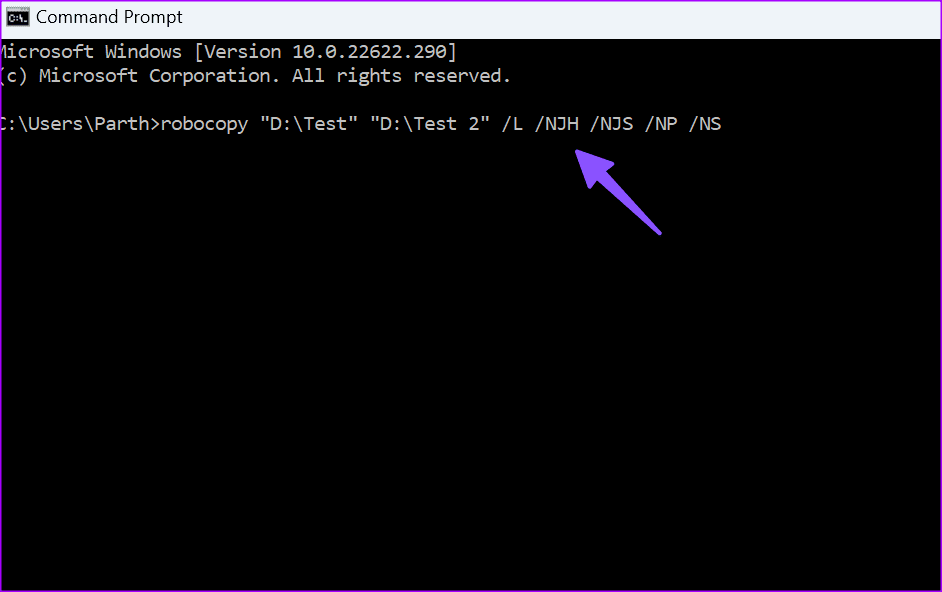
명령 프롬프트는 두 폴더의 차이점을 보여줍니다.
- 추가 파일: 첫 번째 폴더가 아닌 두 번째 폴더에 있는 현재 파일을 표시합니다.
- 새로운 파일: 두 번째 폴더가 아닌 첫 번째 폴더에 있는 현재 파일을 표시합니다.
- 이전: 두 폴더 모두에서 파일을 찾을 수 있으나, 생성일은 첫 번째 폴더의 파일이 더 오래되었습니다.
- 더 새로운: 파일은 두 폴더 모두에서 사용 가능합니다. 생성 날짜는 두 번째 폴더에서 더 오래되었습니다.
3. WinMerge를 사용하여 두 폴더의 내용 비교
WinMerge는 Windows 사용자를 위한 무료 비교 도구입니다. 소프트웨어로 최대 3개의 폴더를 쉽게 비교할 수 있습니다. 실제로 확인해 보겠습니다.
1 단계: Windows에 WinMerge를 다운로드하세요.
2 단계: 다운로드한 파일을 더블클릭하고 일반적인 설치 과정을 따릅니다. 확장 프로그램과 언어 팩을 설치하라는 메시지가 표시됩니다.
3단계: WinMerge를 열고 Control+O 단축키 콤보를 눌러 새 비교를 엽니다. 폴더를 선택하려면 “첫 번째 파일 또는 폴더” 막대 아래 맨 오른쪽에 있는 “찾아보기…”를 클릭합니다. 찾아보기 기능을 사용하여 비교하려는 폴더를 선택합니다.
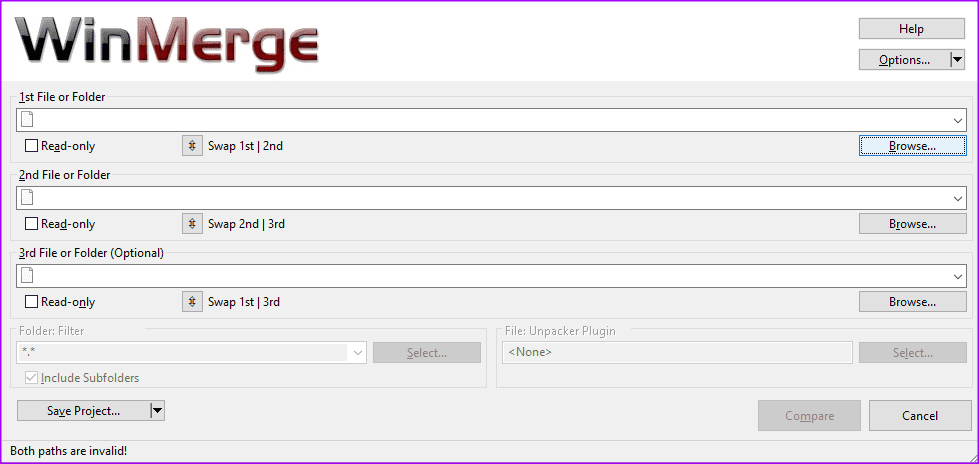
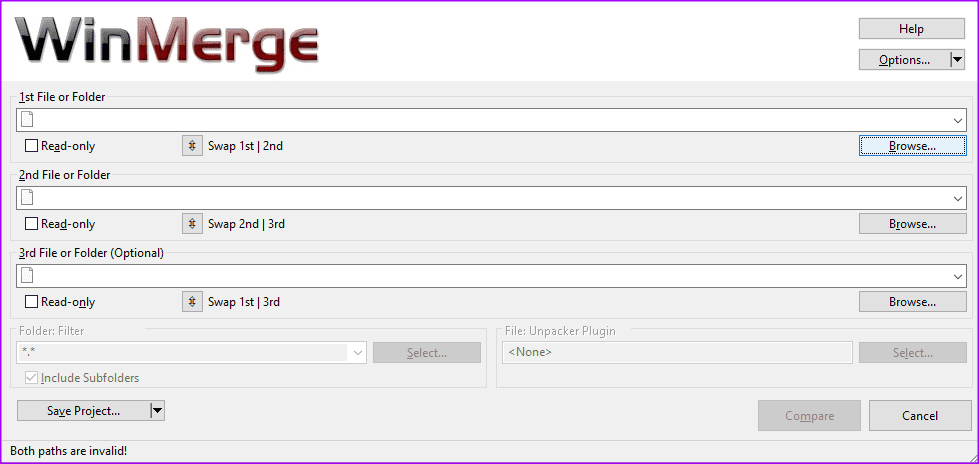
4단계: 찾아보기 창 내에서 비교하려는 폴더를 입력한 다음 열기를 클릭해야 합니다. 비교하려는 폴더를 선택만 하고 입력하지 않으면 찾아보기 창이 자동으로 해당 폴더를 입력합니다. 첫 번째 폴더를 선택했으면 그 아래의 두 번째 폴더에 대해서도 같은 과정을 반복합니다.
5단계: 비교할 두 폴더를 모두 선택했으면 두 개의 “읽기 전용” 체크박스가 모두 체크되었는지 확인하십시오. 또한 모든 파일을 비교하려면 “폴더 필터”가 기본 “*.*”로 설정되어 있는지 확인해야 합니다. 비교 설정을 완료했으면 비교를 클릭하십시오.
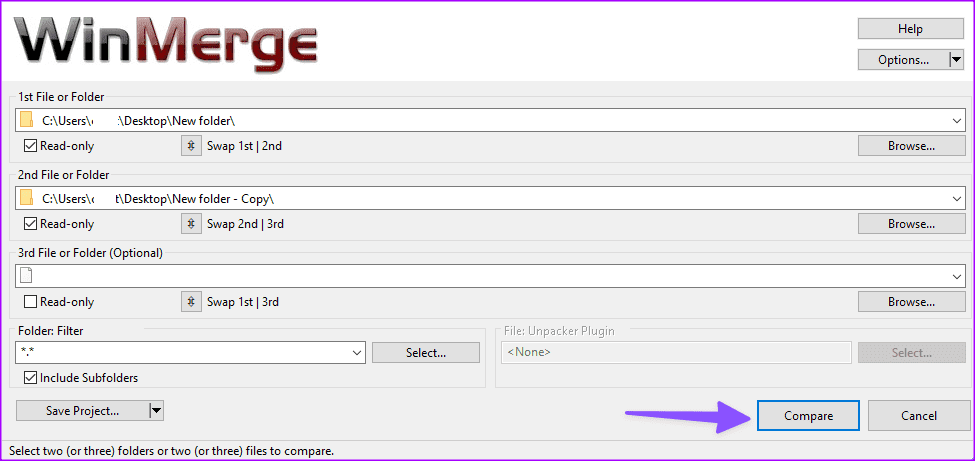
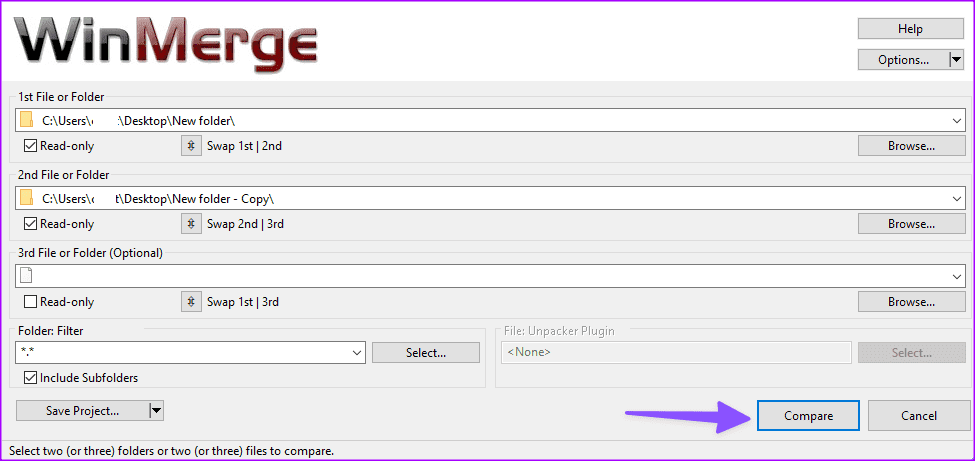
6단계: 많은 파일과 하위 디렉토리가 포함된 대용량 폴더의 경우 비교 과정을 완료하는 데 시간이 걸릴 수 있습니다.
7단계: 완료되면 폴더의 모든 파일 목록이 표시됩니다. 기본적으로 결과 표에는 파일 이름, 하위 디렉토리 경로, 비교 결과, 두 폴더의 파일 편집 날짜, 비교된 폴더의 각 파일에 대한 파일 확장자가 나열됩니다.
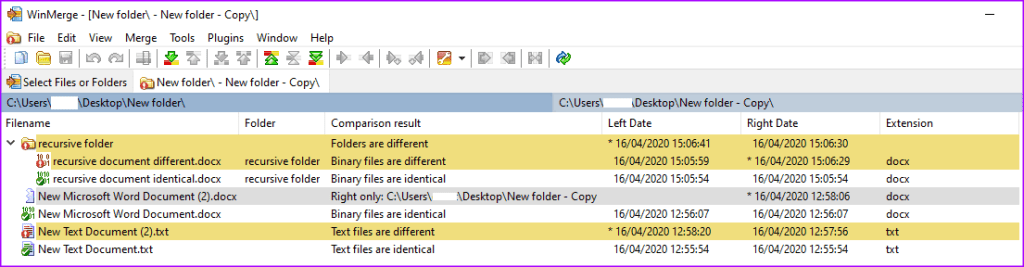
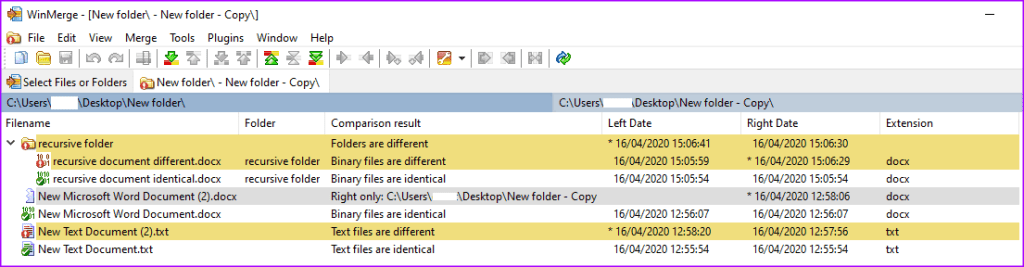
WinMerge 기능
가능한 비교 결과는 파일이나 폴더가 동일한지 다른지를 보여줍니다. 비교에서 파일이 “오른쪽만”이라고 하면 파일이나 폴더가 비교되는 두 번째 폴더에만 있었고 첫 번째 폴더에는 없었다는 것을 의미합니다. 반대로 “왼쪽만”은 파일이나 폴더가 비교되는 첫 번째 폴더에만 있었다는 것을 의미합니다.
다른 결과는 색상으로 구분되어 있어 쉽게 찾을 수 있습니다. 흰색 배경은 파일이 동일하다는 것을 의미하고, 노란색 배경은 파일이 다르다는 것을 의미하며, 회색 배경은 파일이 비교되는 두 폴더 중 하나에만 있다는 것을 의미합니다.
폴더를 두 번 클릭하면 폴더가 확장되어 내용이 표시됩니다. 파일을 두 번 클릭하면 나란히 비교가 열리고 두 파일 간의 차이점(있는 경우)이 강조 표시됩니다.


실행하는 각 비교는 새 탭에서 열립니다. 새 비교를 시작하려면 맨 왼쪽에 있는 “파일 또는 폴더 선택” 탭을 클릭하고 대상을 변경한 다음 “비교”를 다시 클릭합니다. 기존 비교만 업데이트하려면 맨 오른쪽에 있는 새로 고침 아이콘을 클릭하거나 F5 키를 누르면 됩니다.


4. FreeFileSync로 두 디렉토리 비교
FreeFileSync는 두 폴더의 파일을 비교하는 또 다른 유능한 소프트웨어입니다. 폴더를 비교하고, 두 폴더 간에 누락된 파일을 동기화하고, 땀을 흘리지 않고도 작업을 완료합니다.
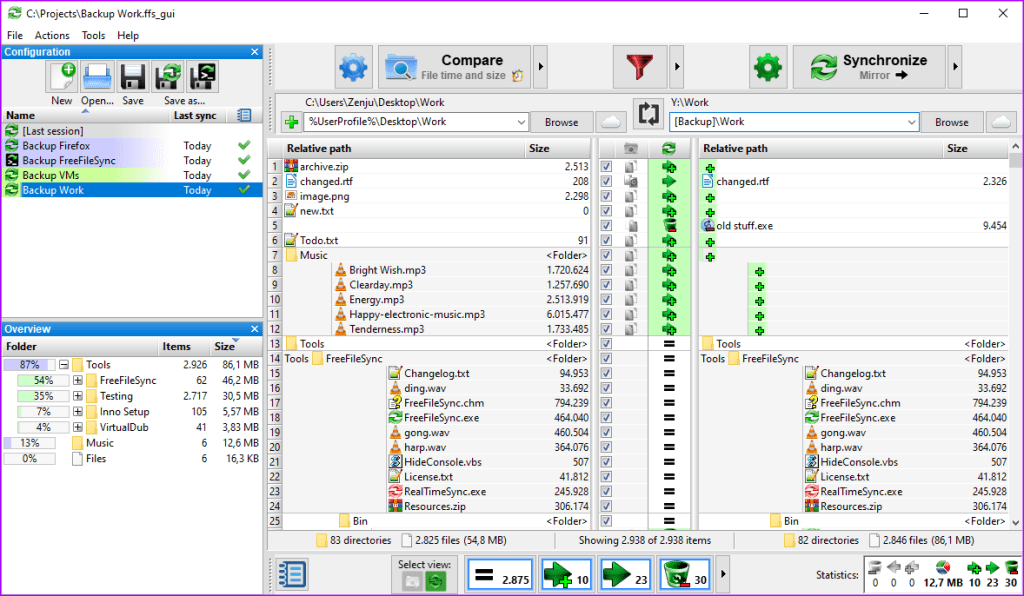
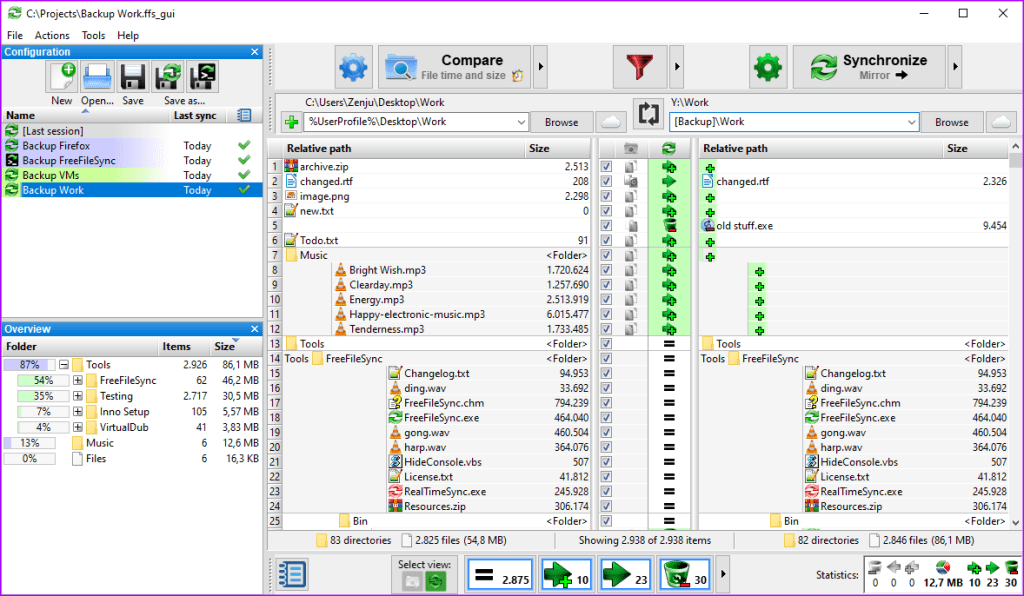
동기화 속도를 확인하고, 여러 옵션 중에서 선택하여 동기화를 완료하고, 중요한 파일을 건너뛰기 위한 필수 필터를 추가하고, 사용자 정의 옵션으로 더 많은 작업을 수행할 수 있습니다.
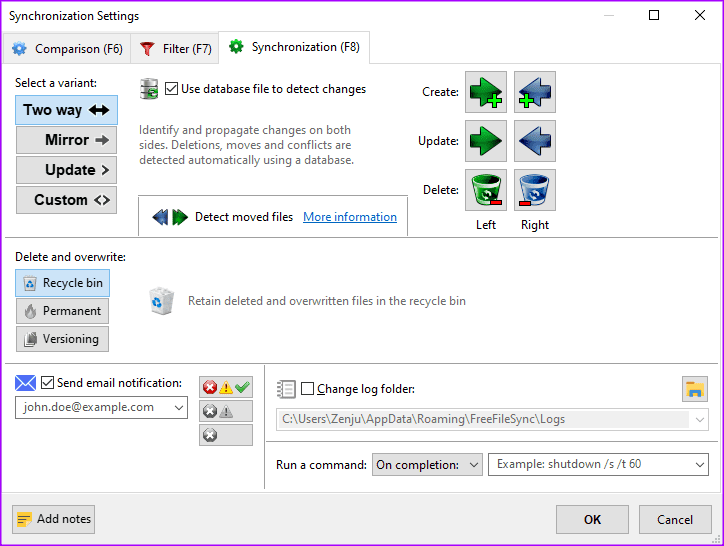
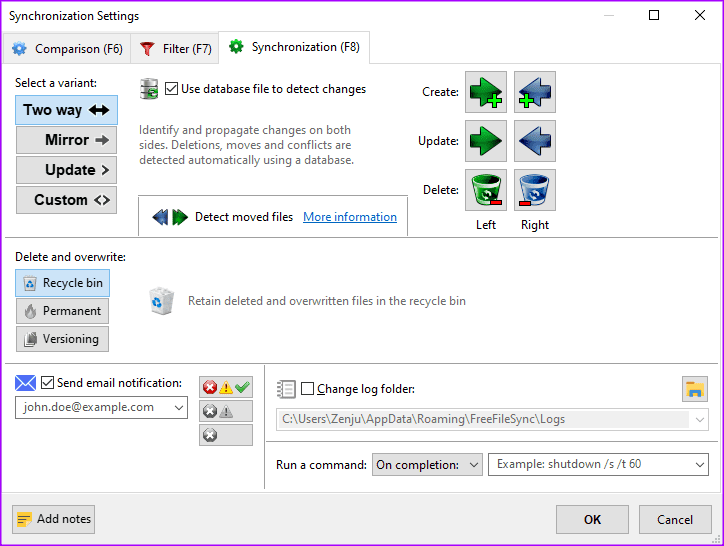
개발자들이 새로운 기능과 버그 수정으로 소프트웨어를 주기적으로 업데이트했지만, UI가 혼잡하고 약간 오래되어 보입니다. WinMerge를 선호하지 않는다면 FreeFileSync를 시도해 볼 가치가 있습니다.
프로처럼 동일한 폴더 관리
두 폴더의 콘텐츠를 수동으로 비교하는 것은 시간이 많이 걸리고 불편할 수 있습니다(특히 작은 화면에서). 두 파일만 비교하고 싶다면 ChatGPT와 Google Brad와 같은 AI 도구를 사용하여 작업을 완료하세요.
도움이 되었나요?