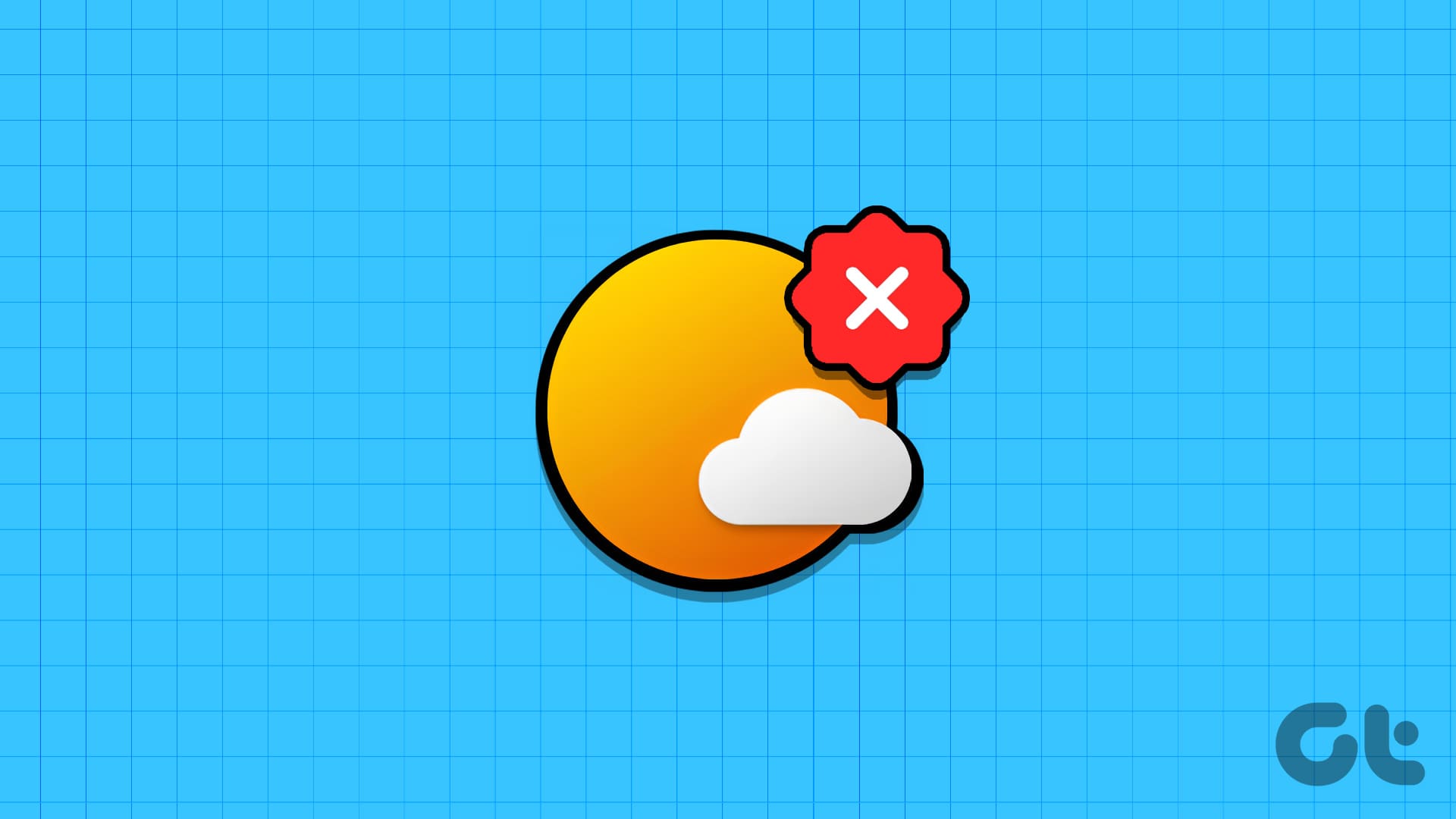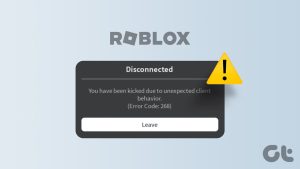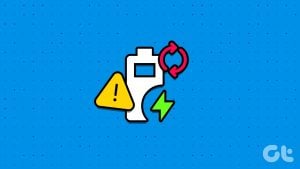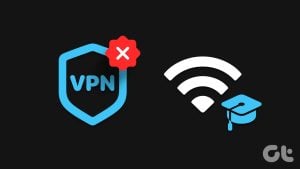Windows 11 PC에 내장된 날씨 앱은 데스크톱에 직접 실시간 날씨 업데이트를 제공하여 전 세계 지역의 기상 조건에 대한 포괄적인 개요를 제공합니다. 날씨 앱은 일반적으로 일정과 여행을 계획하는 데 안정적이지만 Windows 11 PC에서 작동이 중지되는 경우가 있을 수 있습니다.
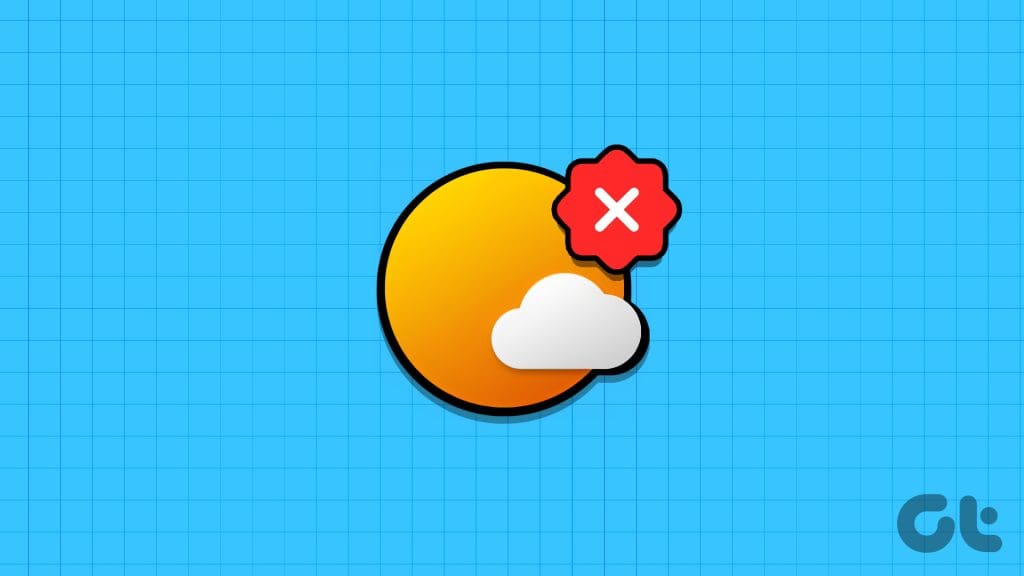
응답하지 않는 날씨 앱, 오래된 정보 또는 완전한 오작동을 처리하든 걱정할 필요가 없습니다. 이 가이드에는 문제를 신속하게 해결하는 데 필요한 몇 가지 유용한 팁이 있습니다. 그럼 확인해 보겠습니다.
1. 앱에 대한 위치 권한 활성화
위치 액세스를 비활성화한 경우 Windows의 날씨 앱이 자동으로 업데이트되지 않을 수 있습니다. 그러므로 가장 먼저 확인해야 할 사항입니다.
1 단계: Windows 키 + S 키보드 단축키를 눌러 검색 메뉴에 액세스합니다. 유형 날씨 텍스트 상자에서 앱 설정을 선택합니다.
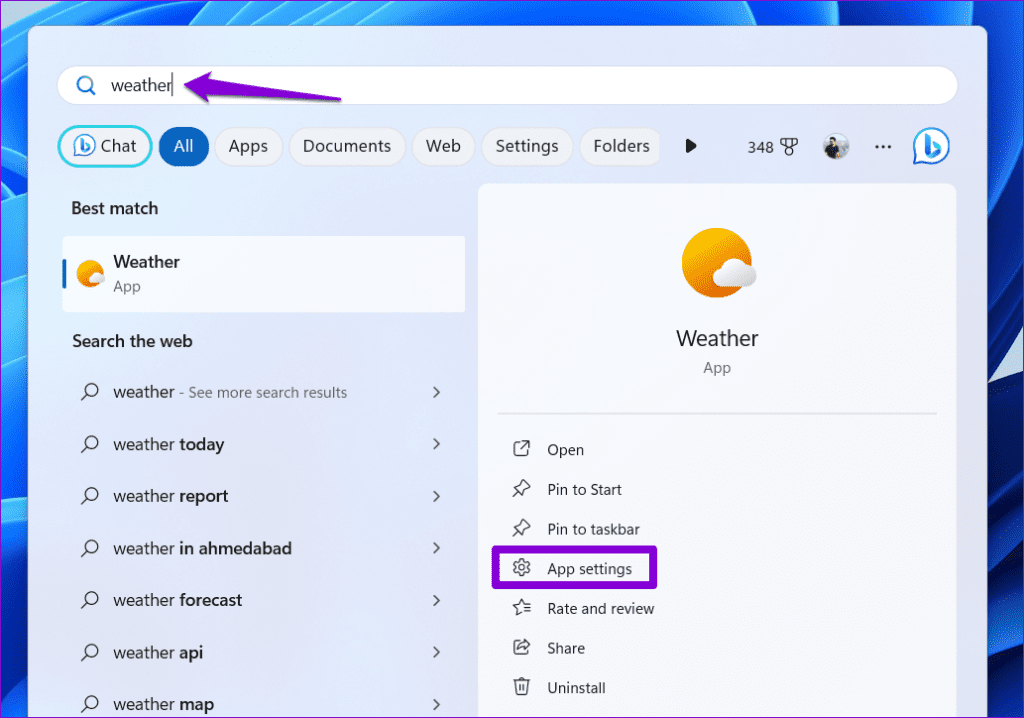
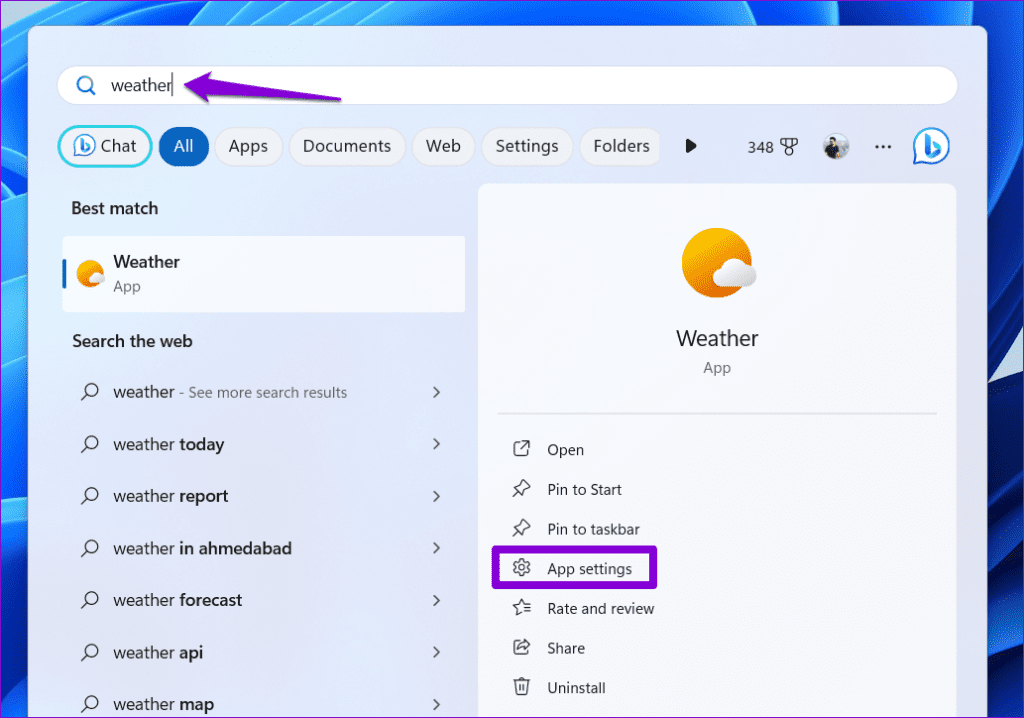
2 단계: 앱 권한에서 위치 옆의 토글을 활성화합니다.
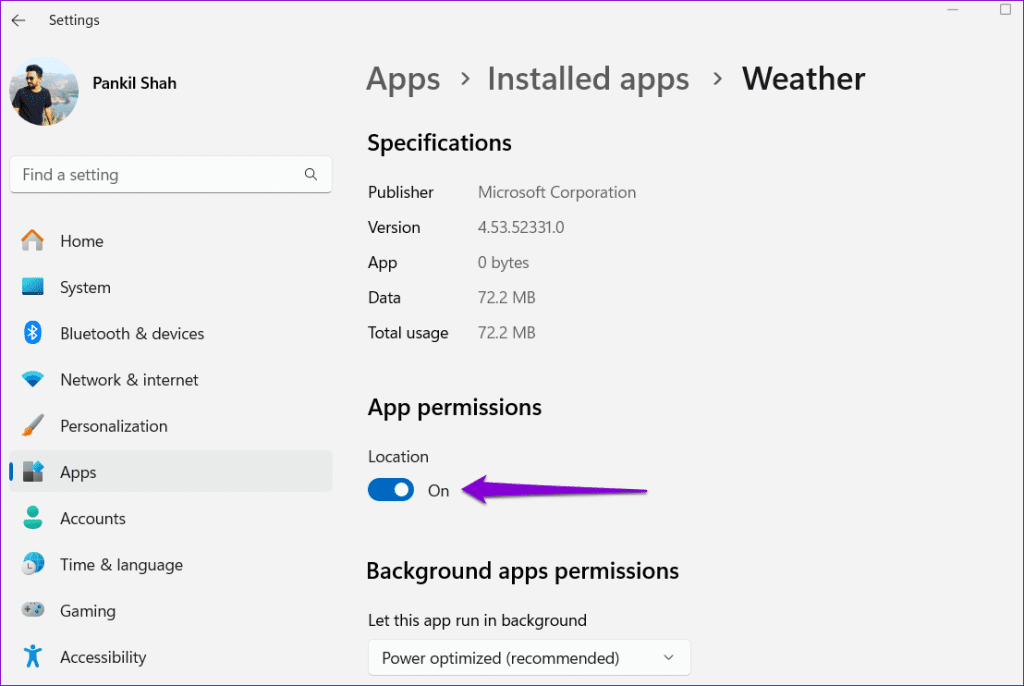
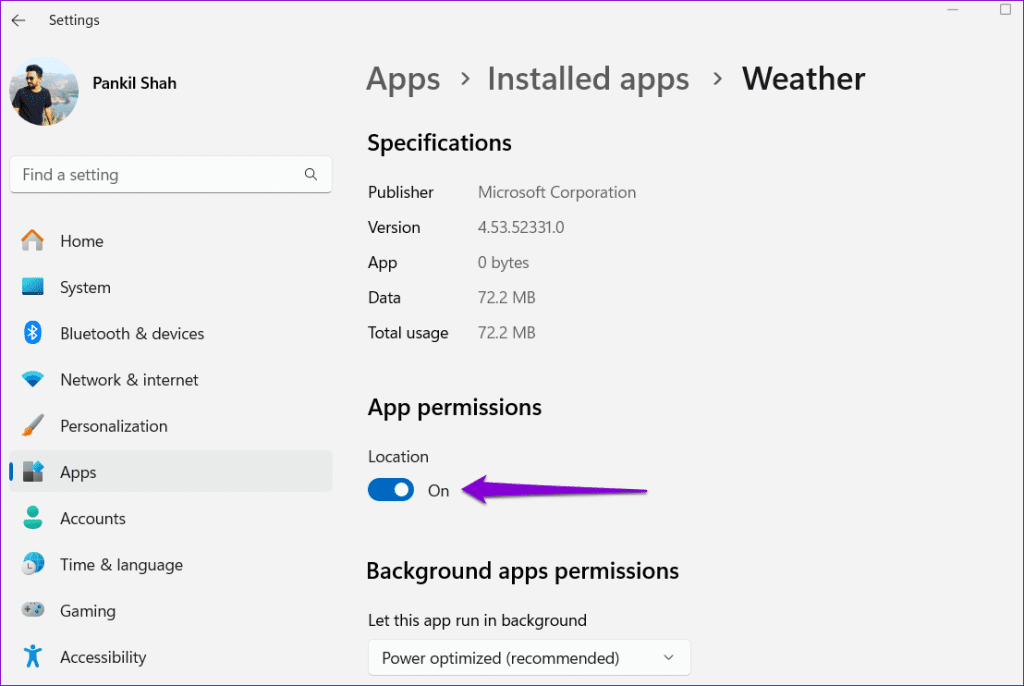
2. 잠금 화면에서 날씨 알림 활성화
날씨 앱이 Windows 잠금 화면에 데이터를 표시하지 않습니까? 그렇다면 이전에 잠금 화면에 숨겨진 날씨 앱 알림이 있을 가능성이 높습니다. 활성화하는 방법은 다음과 같습니다.
1 단계: Windows 키 + I 키보드 단축키를 눌러 설정 앱을 엽니다. 개인 설정 탭으로 전환하고 잠금 화면을 클릭하세요.
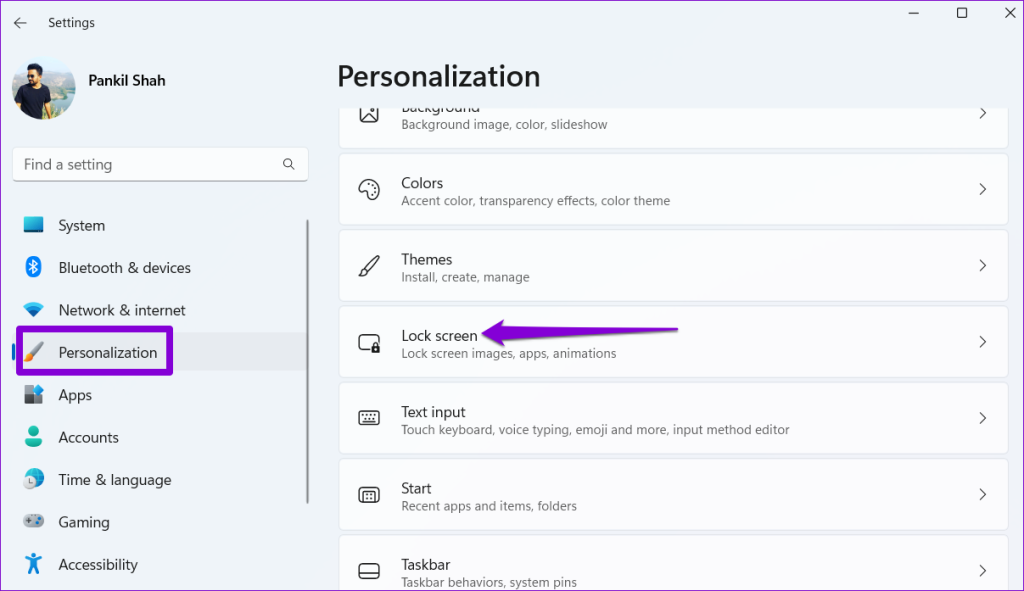
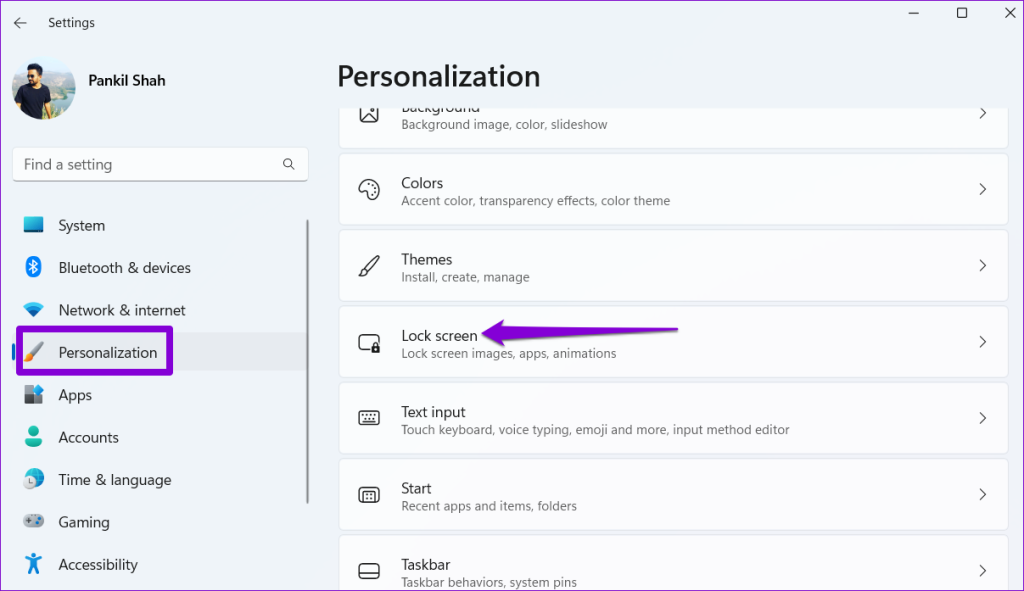
2 단계: 잠금 화면 상태 옆의 드롭다운 메뉴를 클릭하고 날씨를 선택합니다.
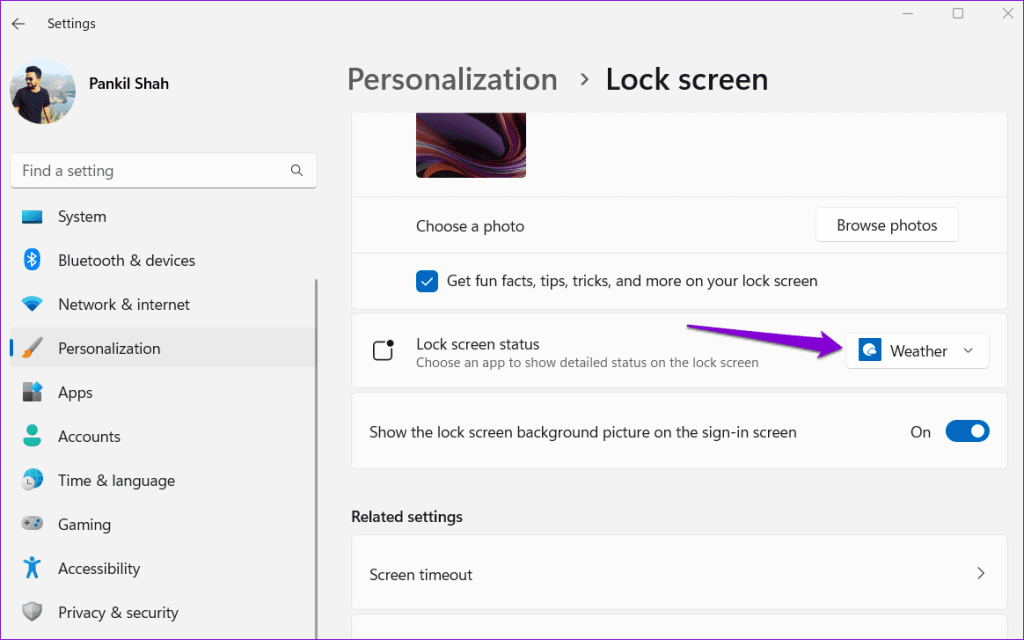
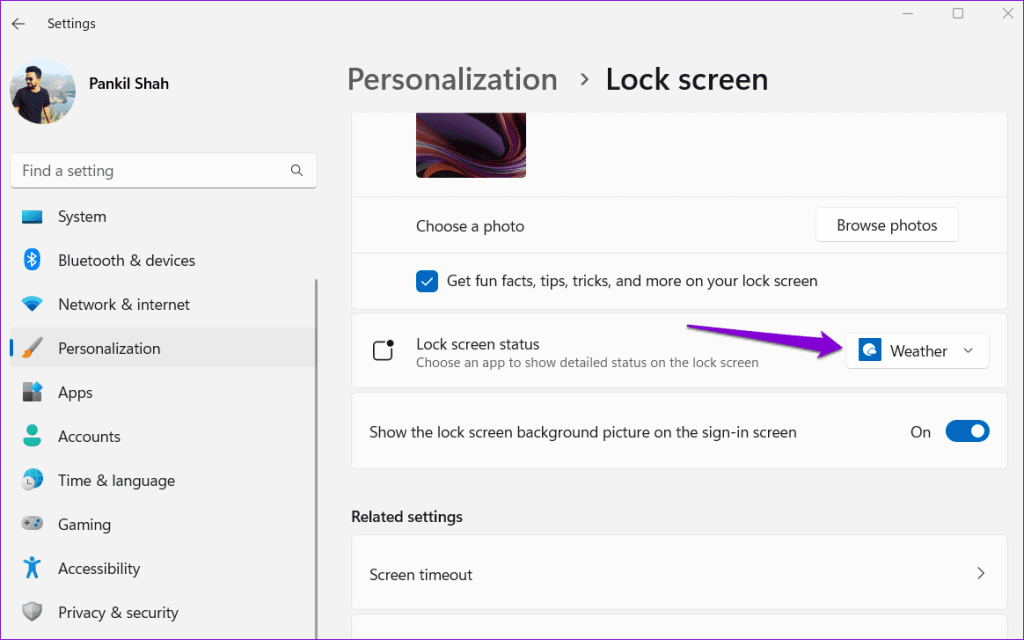
3. Windows 스토어 앱 문제 해결사 실행
Windows에서 Microsoft Store 앱 문제 해결사를 실행하면 UWP(유니버설 Windows 플랫폼) 앱 관련 문제를 효과적으로 해결할 수 있습니다. 이 도구를 실행하여 MSN 날씨 앱이 다시 작동하는지 확인할 수 있습니다.
Windows 스토어 앱 문제 해결사를 실행하려면 다음 단계를 따르세요.
1 단계: 작업 표시줄에서 Windows 검색 아이콘을 클릭하고 다음을 입력하세요. 설정 문제 해결을 클릭하고 나타나는 첫 번째 결과를 선택하세요.
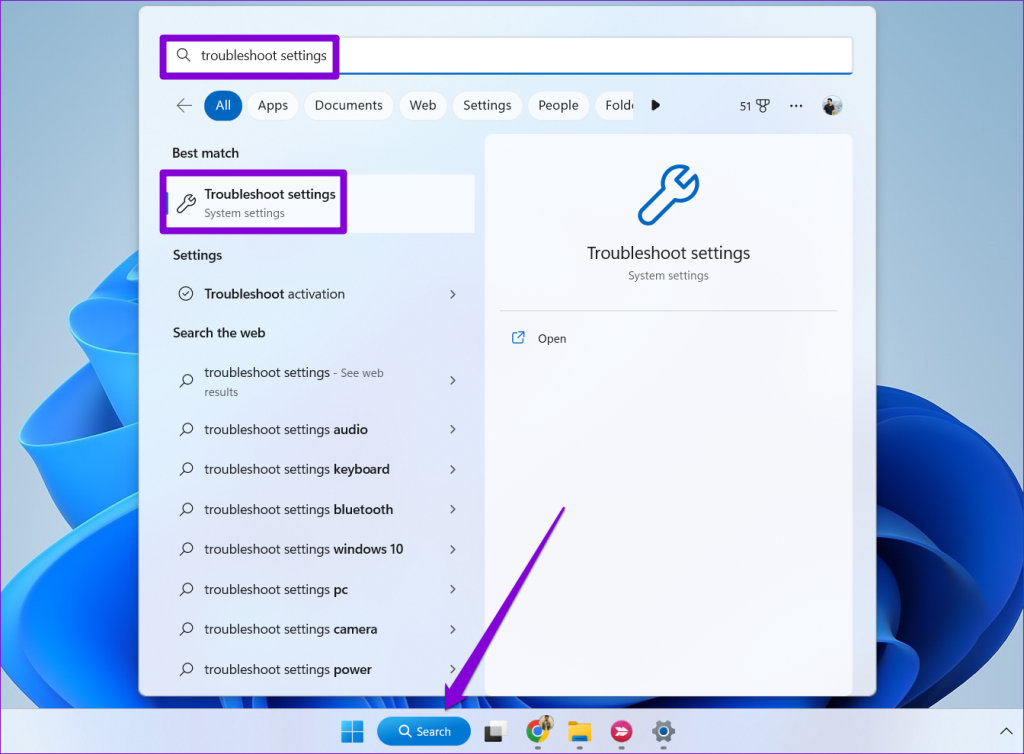
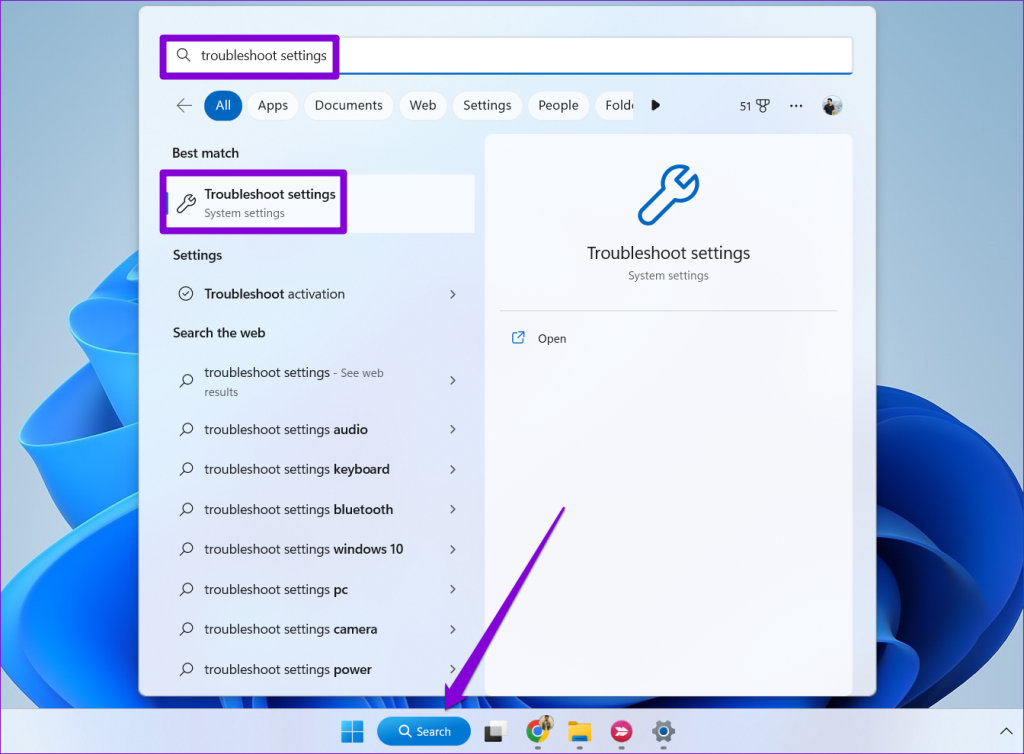
2 단계: 기타 문제 해결사를 클릭하세요.
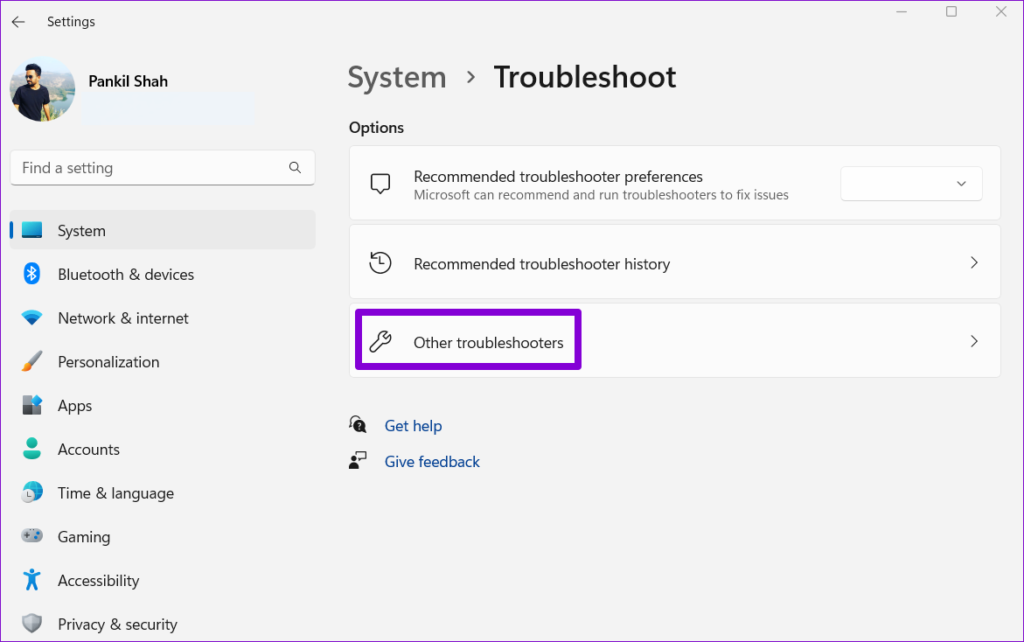
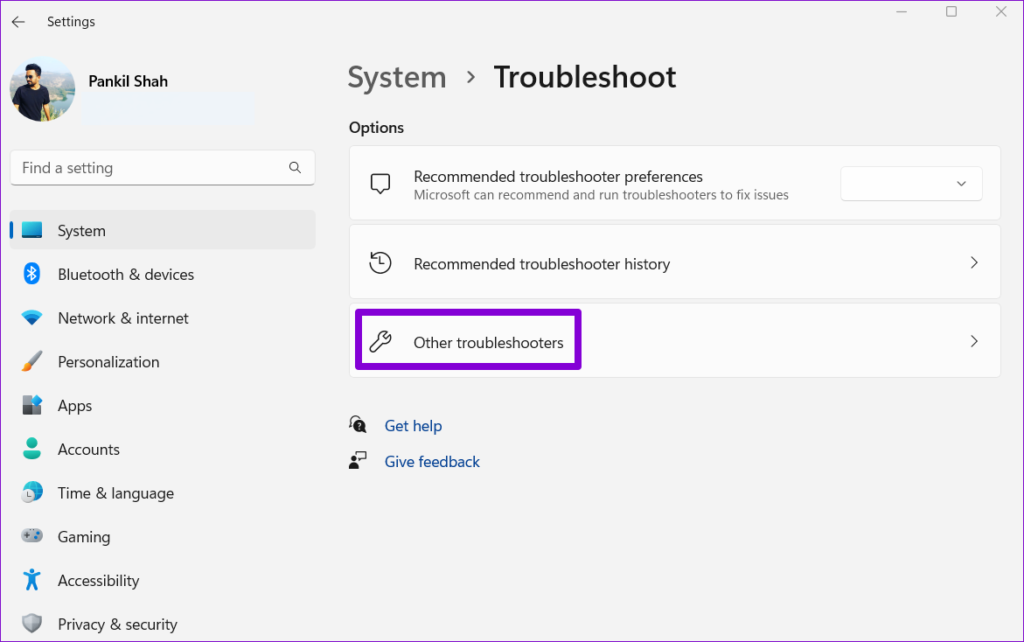
3단계: 문제 해결 프로세스를 시작하려면 Windows 스토어 앱 옆에 있는 실행 버튼을 클릭하세요.
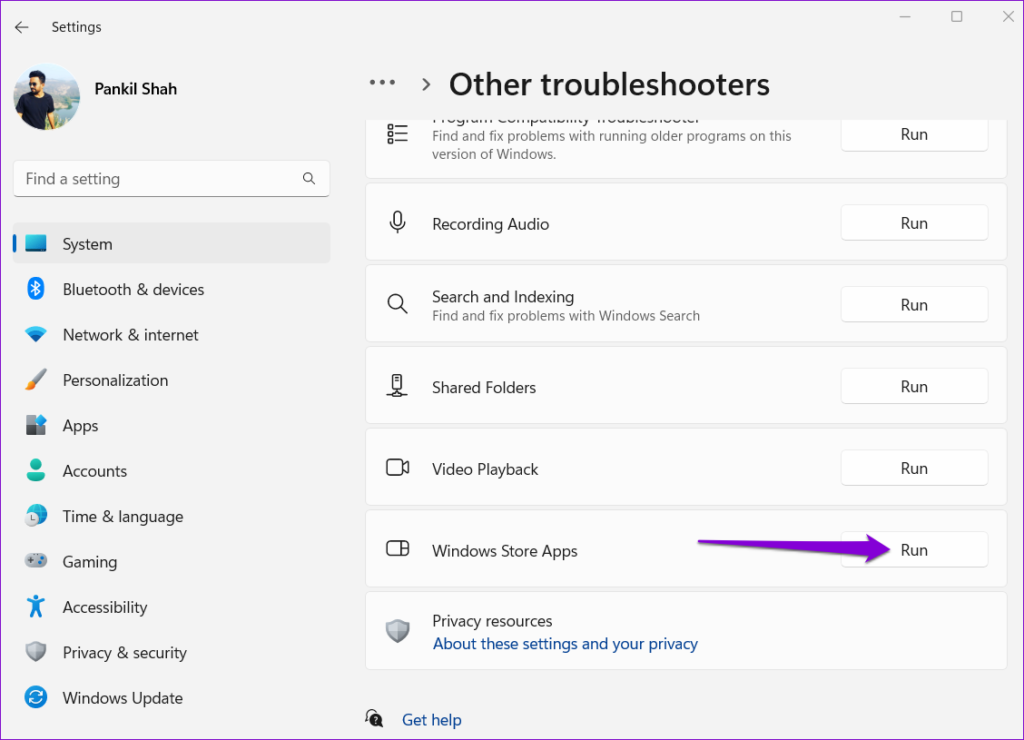
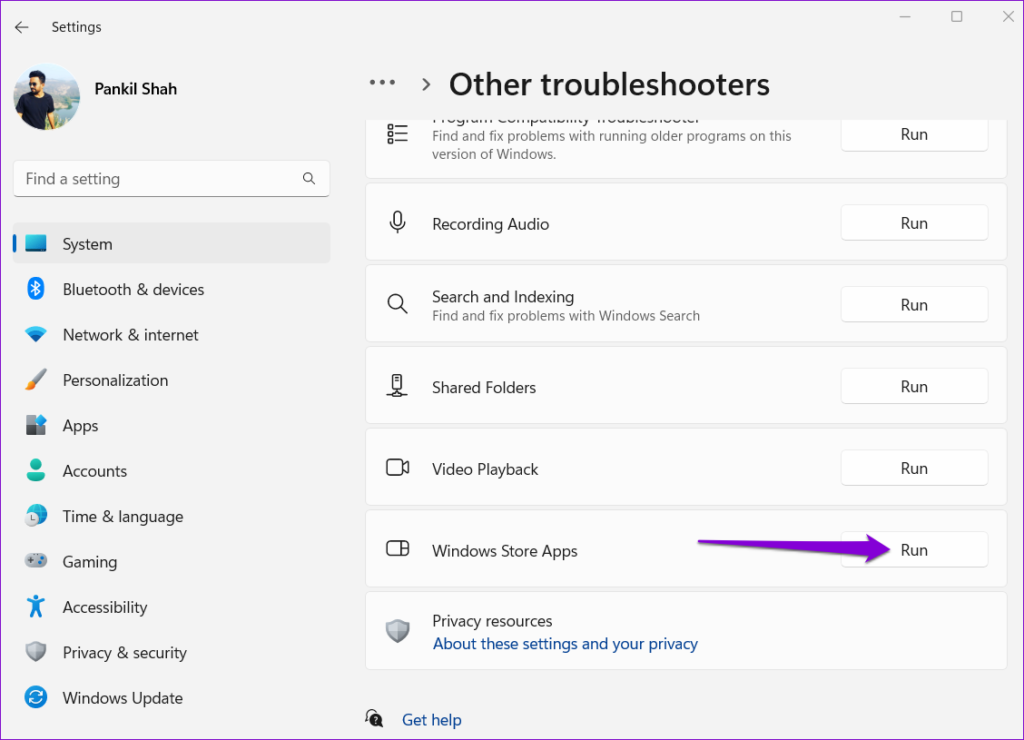
문제 해결사가 실행될 때까지 기다렸다가 날씨 앱이 제대로 작동하는지 확인하세요.
4. 앱 수리 또는 재설정
Windows 문제 해결사로 문제를 찾지 못한 경우 내장된 앱 복구 기능을 사용하여 Windows 11 PC에서 날씨 앱을 수정할 수 있습니다. 동일한 단계는 다음과 같습니다.
1 단계: 시작 아이콘을 마우스 오른쪽 버튼으로 클릭하거나 Windows 키 + X 키보드 단축키를 누르고 고급 사용자 메뉴에서 설치된 앱을 선택합니다.
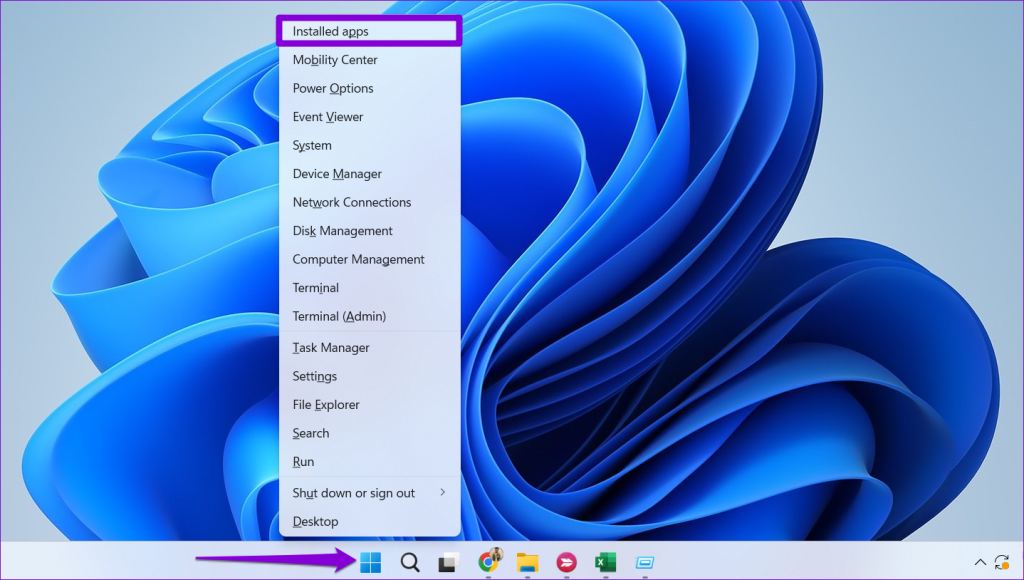
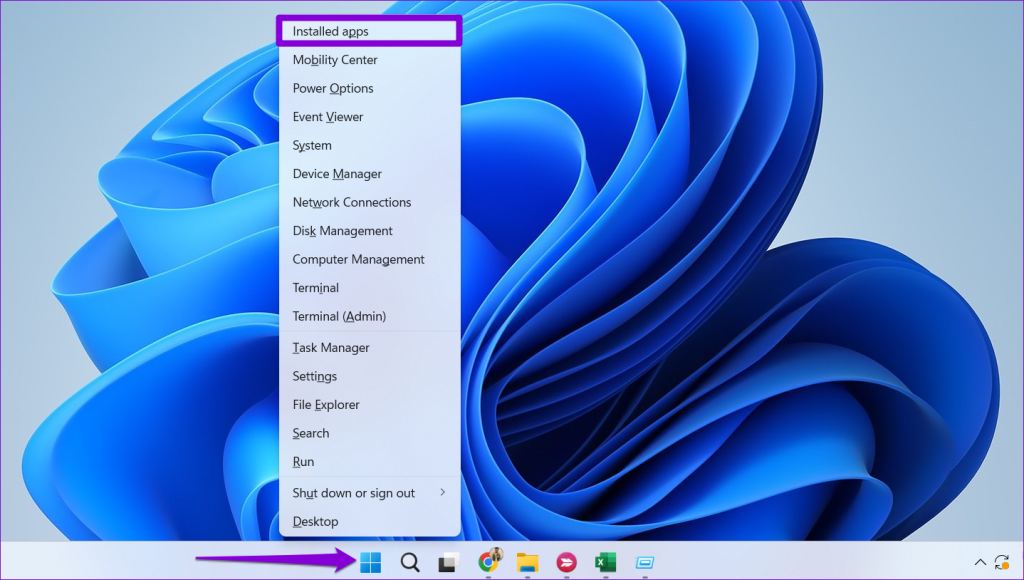
2 단계: 목록을 스크롤하거나 검색창을 사용하여 날씨 앱을 찾으세요. 옆에 있는 점 3개 메뉴 아이콘을 클릭하고 고급 옵션을 선택합니다.
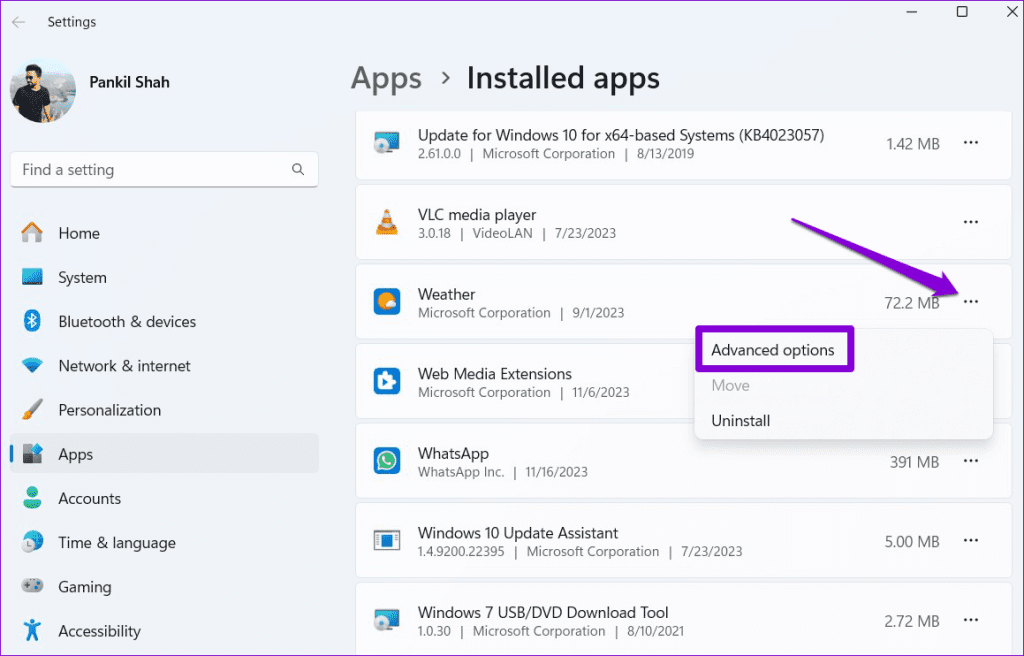
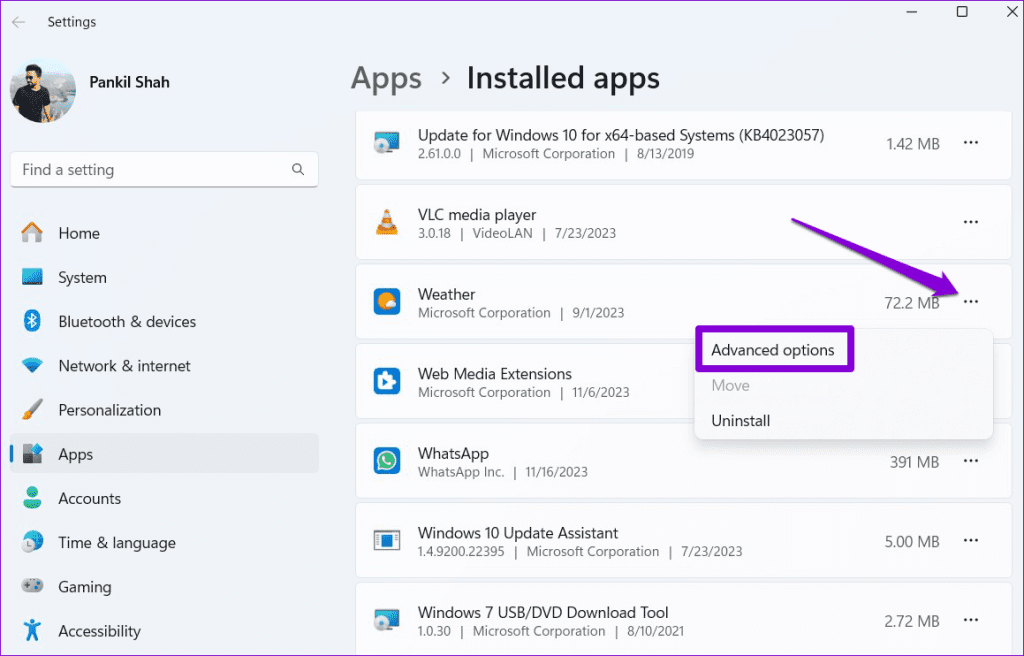
3단계: 복구 버튼을 클릭합니다. 프로세스가 완료되면 확인 표시가 나타납니다.
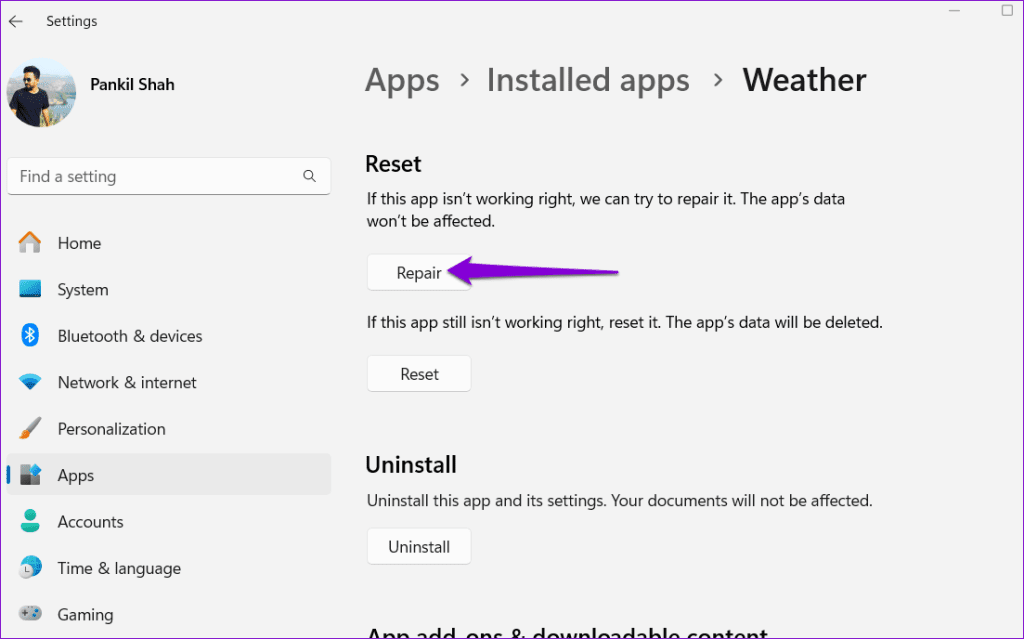
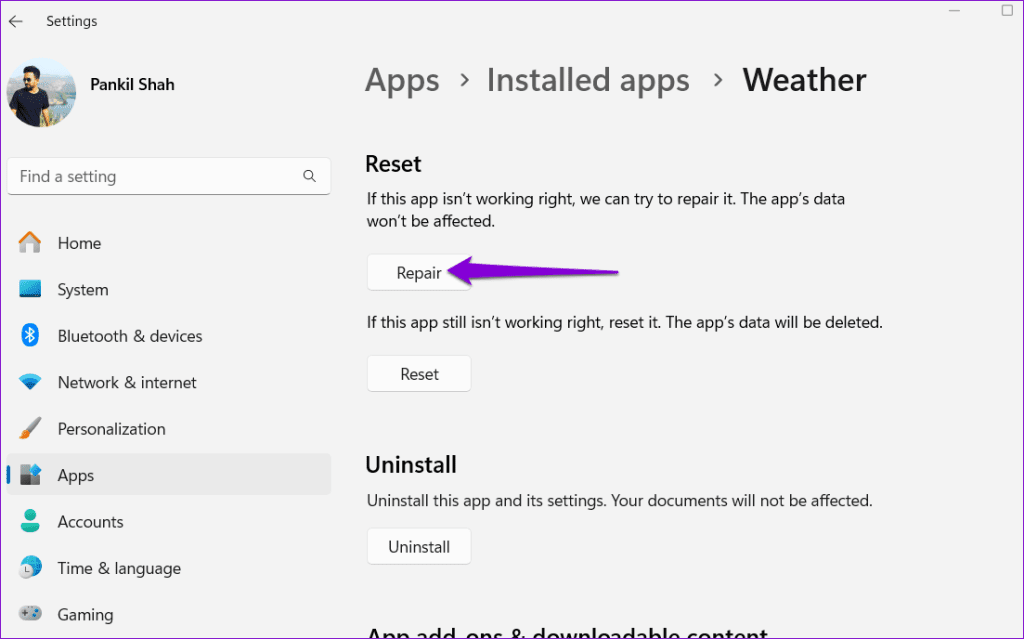
앱을 복구한 후에도 문제가 지속되면 복구 버튼을 클릭하여 날씨 앱을 재설정해 볼 수 있습니다. 그러면 모든 앱 데이터가 삭제되고 앱이 기본 설정으로 복원됩니다. 그 후에는 어떤 문제도 발생하지 않아야 합니다.
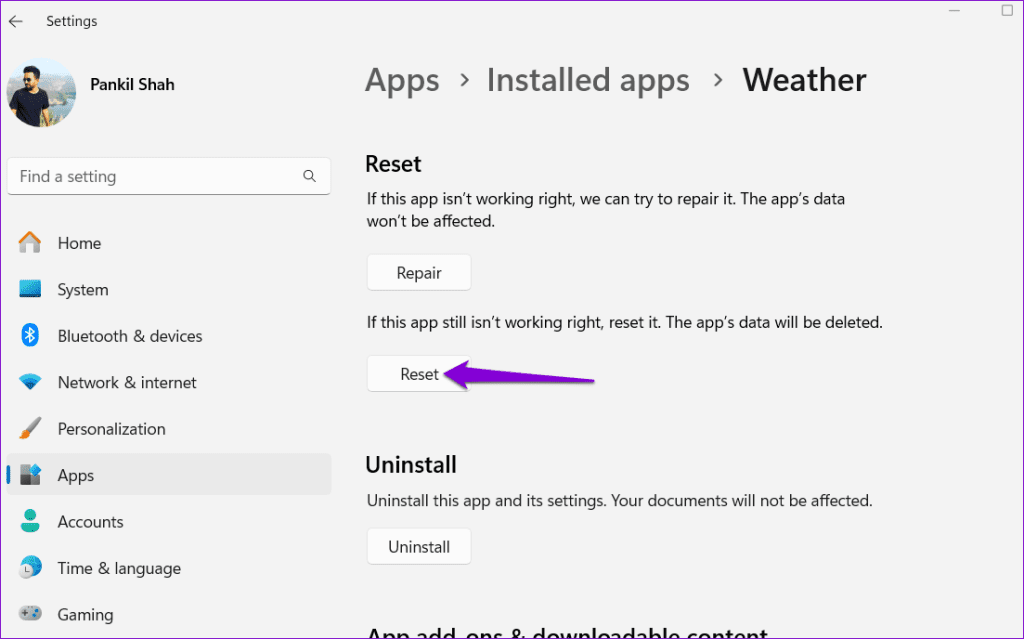
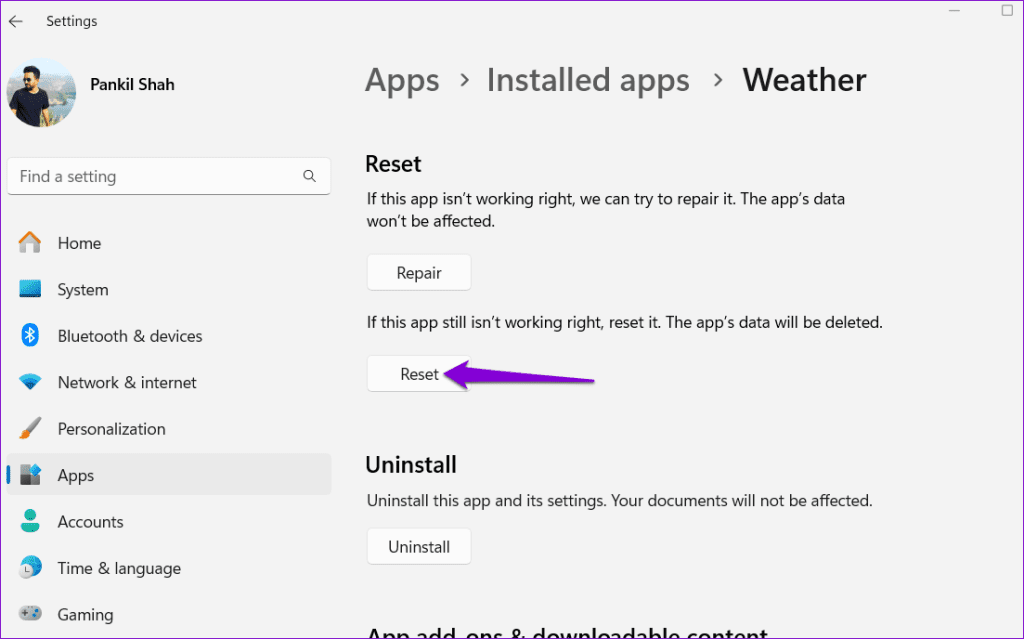
5. 웹 경험 팩 다시 설치
날씨 앱이 작업 표시줄 위젯의 정보를 업데이트하지 않습니까? 그렇다면, 귀하의 PC에 설치된 Web Experience Pack에 문제가 있을 수 있습니다. 이 문제를 해결하려면 Web Experience Pack을 제거한 후 다시 설치해 보세요. 수행 방법은 다음과 같습니다.
1 단계: 시작 아이콘을 마우스 오른쪽 버튼으로 클릭하고 목록에서 터미널(관리자)을 선택합니다.
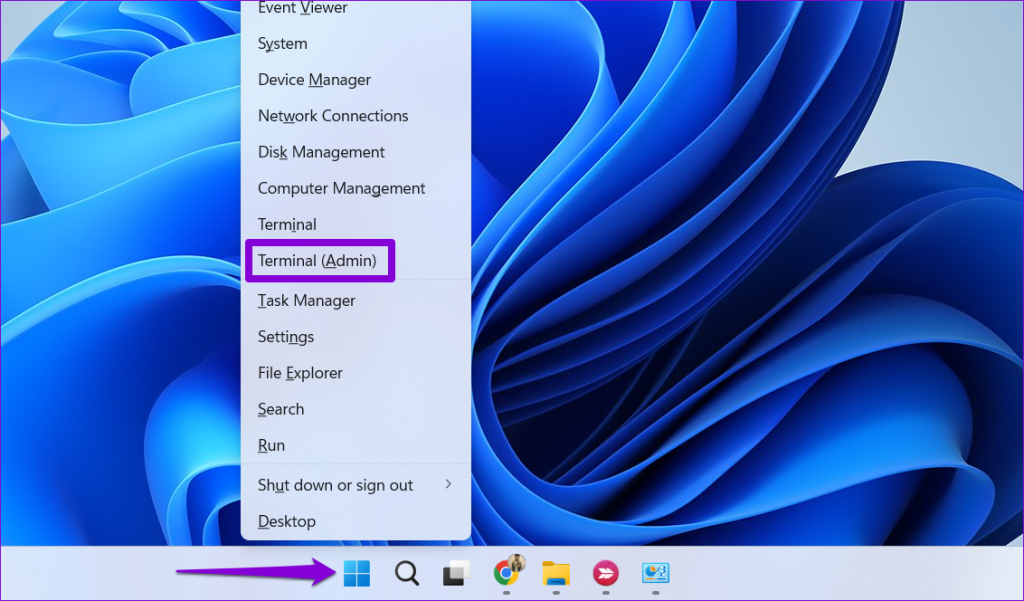
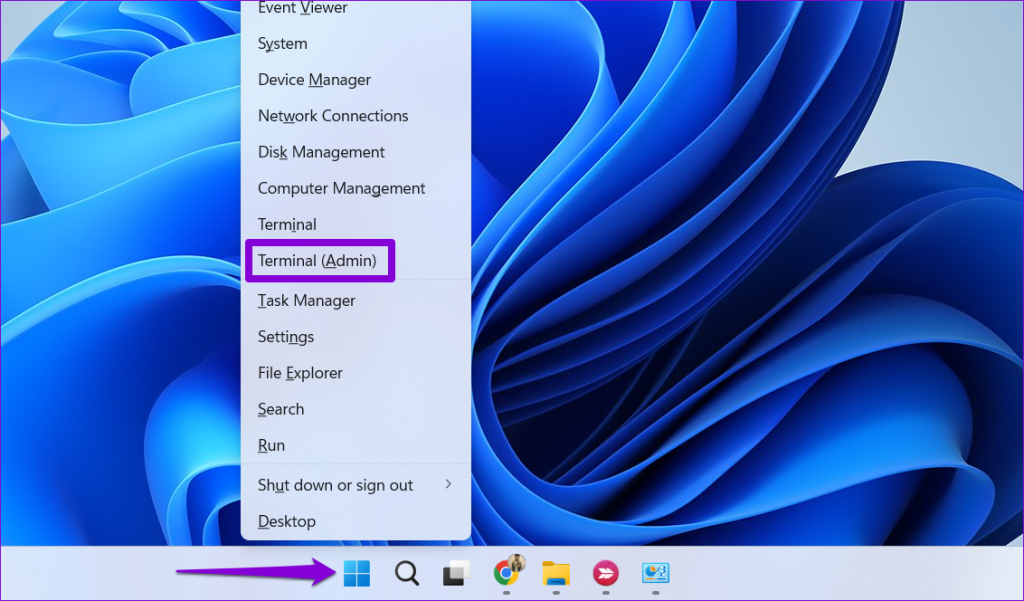
2 단계: UAC(사용자 계정 컨트롤) 프롬프트가 나타나면 예를 클릭합니다.
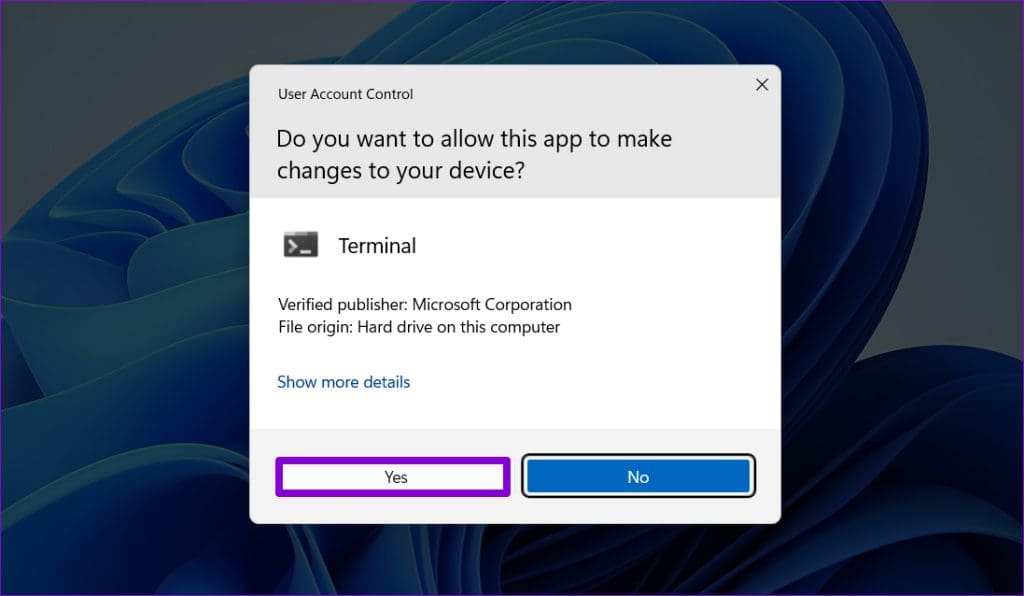
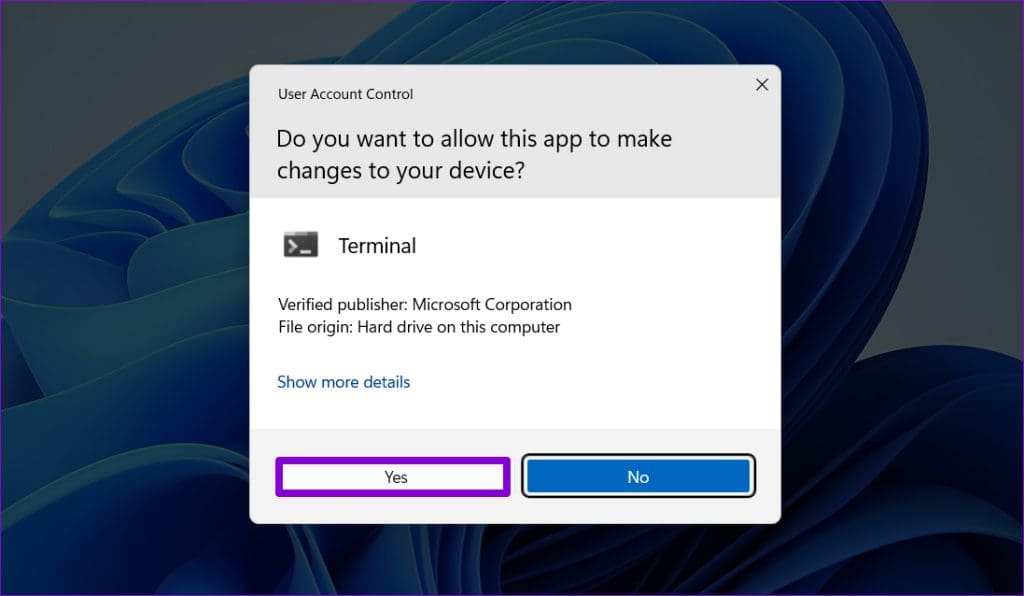
3단계: 콘솔에 다음 명령을 붙여넣고 Enter 키를 누릅니다.
winget uninstall "windows web experience pack"
4단계: Y를 입력하고 Enter를 눌러 Microsoft Store 이용 약관에 동의합니다.
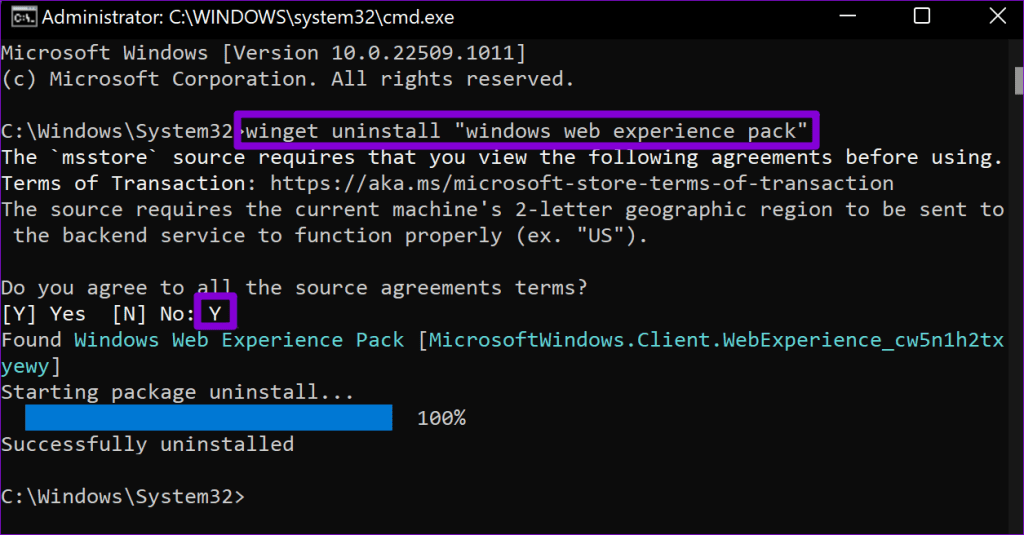
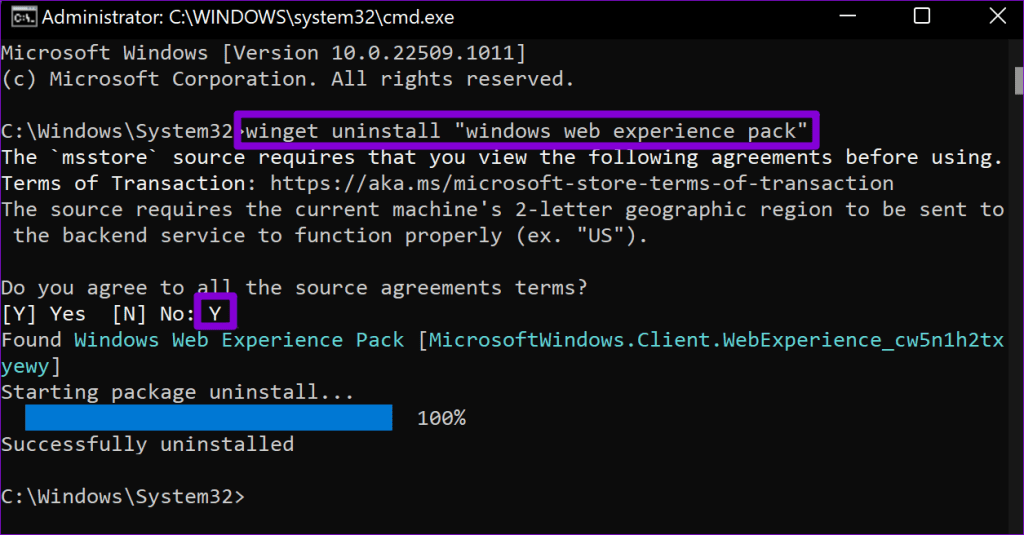
Winget이 ‘MicrosoftWindows.Client.WebExperience’ 패키지를 제거한 후 다음 링크를 사용하여 Microsoft Store에서 설치하세요.
6. 앱 업데이트
Microsoft는 알려진 문제를 수정하고 성능을 개선하기 위해 날씨 앱을 정기적으로 업데이트합니다. 날씨 앱은 오래되었기 때문에 Windows 11 PC에서 제대로 작동하지 않을 수 있습니다. 다음 링크를 사용하여 날씨 앱을 업데이트하여 문제가 해결되는지 확인할 수 있습니다.
더 이상 예측에 좌절하지 마세요
Windows의 날씨 앱 문제로 인해 대체 앱을 다운로드하거나 날씨 업데이트를 위해 브라우저를 사용해야 하는 것은 아닙니다. 위의 팁을 적용한 후에는 Windows 11 PC에서 날씨 앱이 예상대로 작동하기 시작해야 합니다.