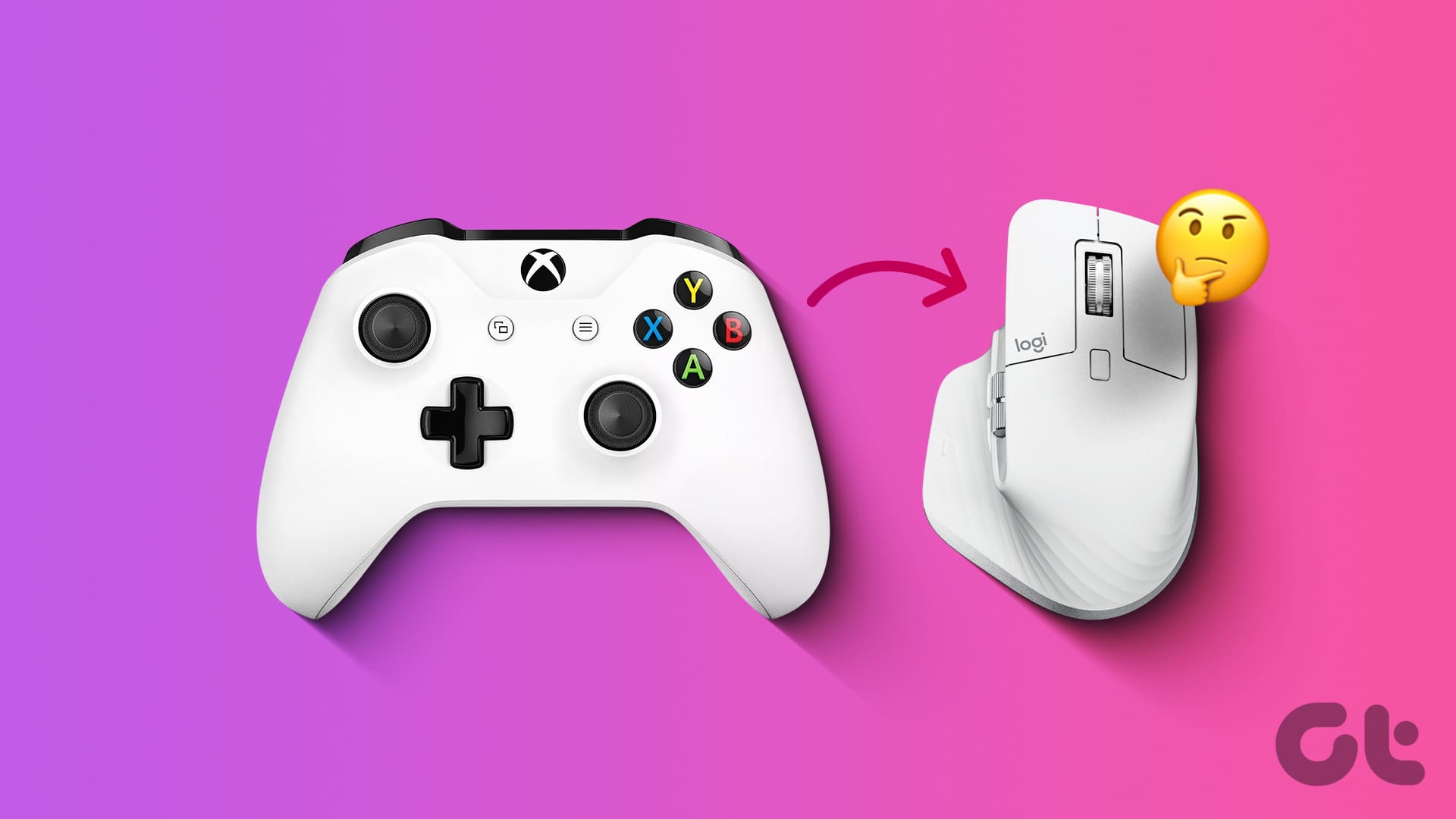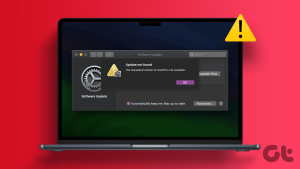Windows 11은 프로와 캐주얼 게이머 모두에게 기쁨입니다. 자동 HDR, 게임 바, Xbox Game Pass 기본 지원, DirectStorage와 같은 기능이 있어 그 이유를 쉽게 알 수 있습니다. 그러나 사용자들은 Windows 11에서 게임 컨트롤러가 마우스처럼 작동한다는 우려를 제기했습니다.
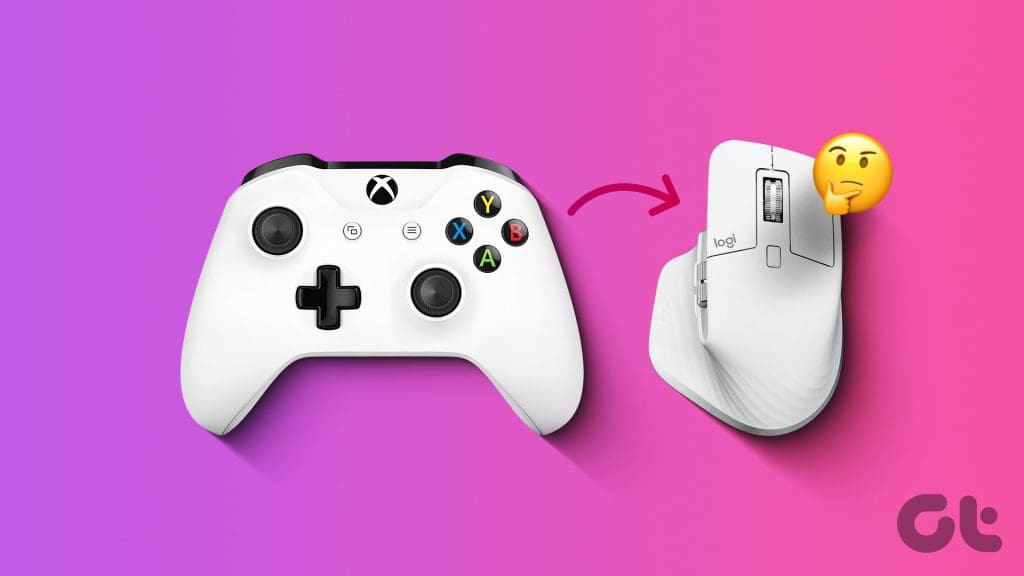
이 상황은 컨트롤러 입력이 Windows에서 마우스 클릭 및 움직임으로 잘못 해석된다는 것을 의미합니다. 이 문제를 해결하는 몇 가지 방법이 있으며, 이 포괄적인 가이드에서 컨트롤러가 마우스를 움직이지 않도록 하는 데 도움이 되는 방법을 살펴보겠습니다.
내 컨트롤러가 마우스처럼 작동하는 이유
Windows 11에서 게임 컨트롤러가 마우스처럼 작동하는 경우 다음 중 하나에 기인할 수 있습니다.
- 설정을 잘못 구성했을 수 있습니다. 예를 들어, 게임 중 Steam 오버레이 기능이 활성화되어 마우스 움직임을 모방하도록 트리거될 수 있습니다. Xbox 구성 지원 및 Steam 입력 기능도 충돌을 일으킬 수 있습니다.
- 오래되었거나 손상된 컨트롤러 드라이버.
- 마우스나 컨트롤러에 하드웨어 문제가 있습니다.
- 컴퓨터에 맬웨어가 감염되었습니다.
아래의 문제 해결 방법에 따라 컴퓨터의 문제를 진단하고 불편한 점을 해결할 수 있습니다.
1. 하드웨어 문제 확인
하드웨어 문제를 확인하는 것이 첫 번째 전화가 되어야 합니다. 게임 컨트롤러에 결함이 있어서 문제가 발생할 수 있습니다. 이는 기계적 손상일 수 있으며, 특히 컨트롤러가 떨어져서 딱딱하게 떨어졌을 경우 그렇습니다. 이런 경우 문제를 해결하려면 새 게임 컨트롤러가 필요할 수 있습니다. 어떤 경우에는 결함이 있는 마우스도 문제를 일으키고 마우스를 교체해야 할 수도 있습니다.
교체품을 구매하기 전에 다른 컴퓨터에서 컨트롤러를 테스트해 보는 것이 좋습니다. 이는 맬웨어 감염과 같은 다른 원인을 배제하는 좋은 방법입니다.
2. 게임 중 Steam 오버레이 활성화 기능을 비활성화합니다.
Steam의 오버레이는 게임 내에서 많은 기능에 액세스할 수 있게 해줍니다. 채팅, 친구 목록, Steam 스토어에 액세스할 수 있습니다. 그러나 이러한 기능 중 일부는 모든 컨트롤러와 항상 호환되는 것은 아니기 때문에 게임 컨트롤러와 충돌을 일으킬 수 있으며, 이로 인해 비정상적인 동작이 발생할 수 있습니다.
1 단계: 작업 표시줄에서 Windows 검색 아이콘을 클릭하고 다음을 입력합니다. 증기Steam 애플리케이션을 클릭합니다.
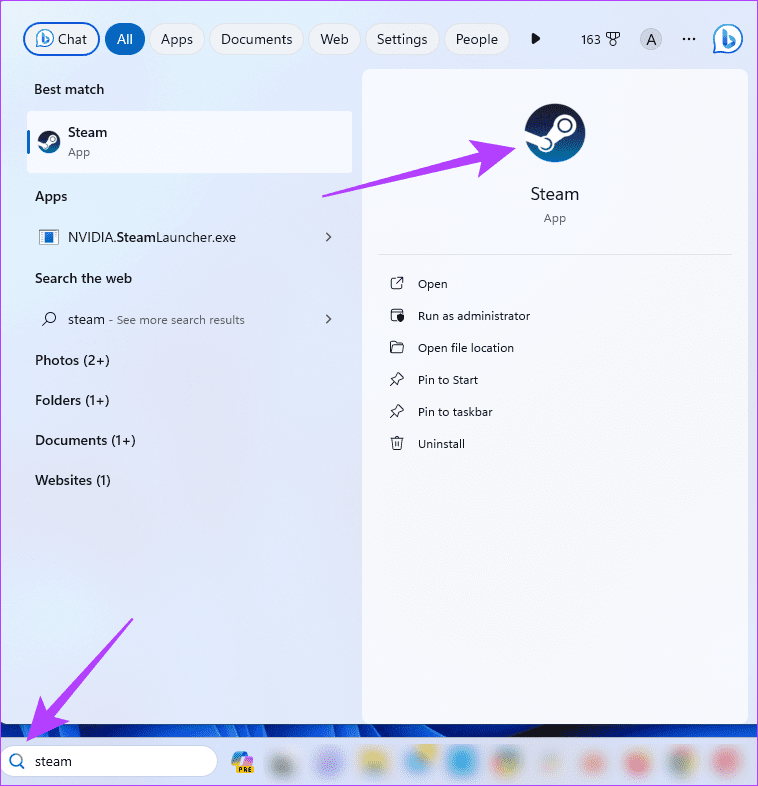
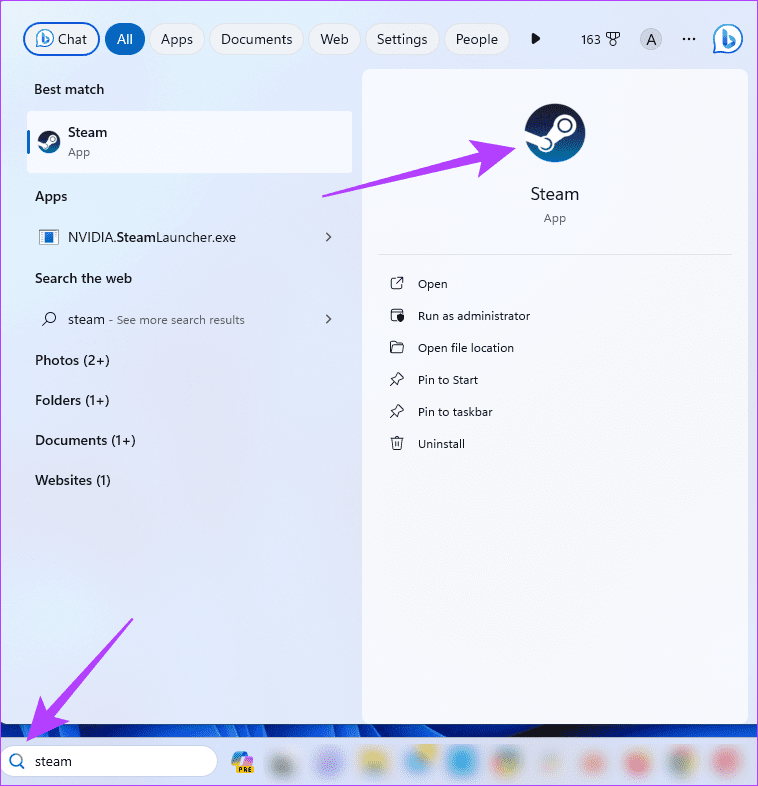
2 단계: 오른쪽 상단에서 Steam 메뉴를 클릭하고 설정을 클릭합니다.
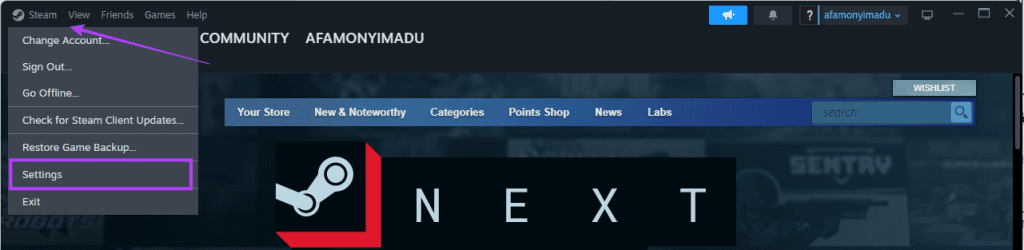
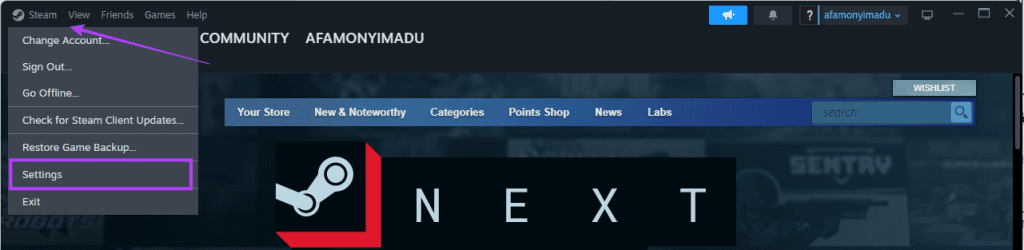
3단계: 게임 내에서 클릭하고 ‘게임 내에서 Steam 오버레이 사용’을 끕니다.
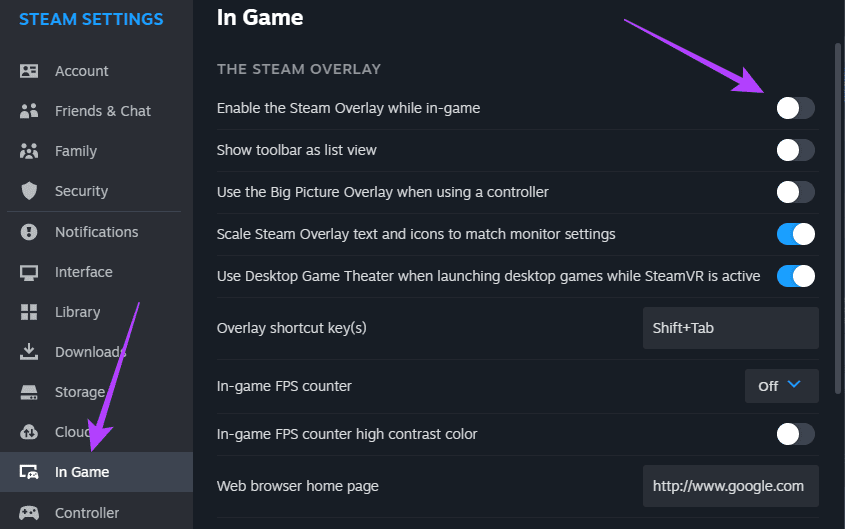
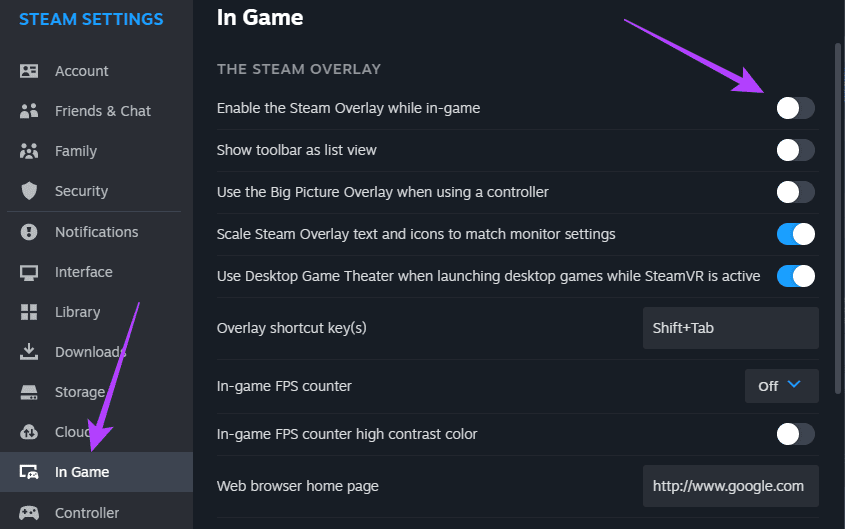
4단계: 변경 사항을 적용하려면 Steam 애플리케이션을 다시 시작하세요.
3. Steam 입력 비활성화 기능 활성화
입력 기능을 사용하면 Steam 앱에서 게임 컨트롤러 입력을 사용자 지정할 수 있습니다. 이 기능은 게임에서 기본적으로 지원하지 않는 컨트롤러를 사용할 수 있기 때문에 귀중한 기능입니다. 그러나 Steam 입력 기능을 잘못 구성하면 비정상적인 동작이 발생하고 게임 컨트롤러가 Windows 11에서 마우스처럼 작동할 수 있습니다. 이 기능을 비활성화해야 합니다.
1 단계: 작업 표시줄에서 Windows 검색 아이콘을 클릭하고 다음을 입력합니다. 증기Steam 애플리케이션을 클릭합니다.
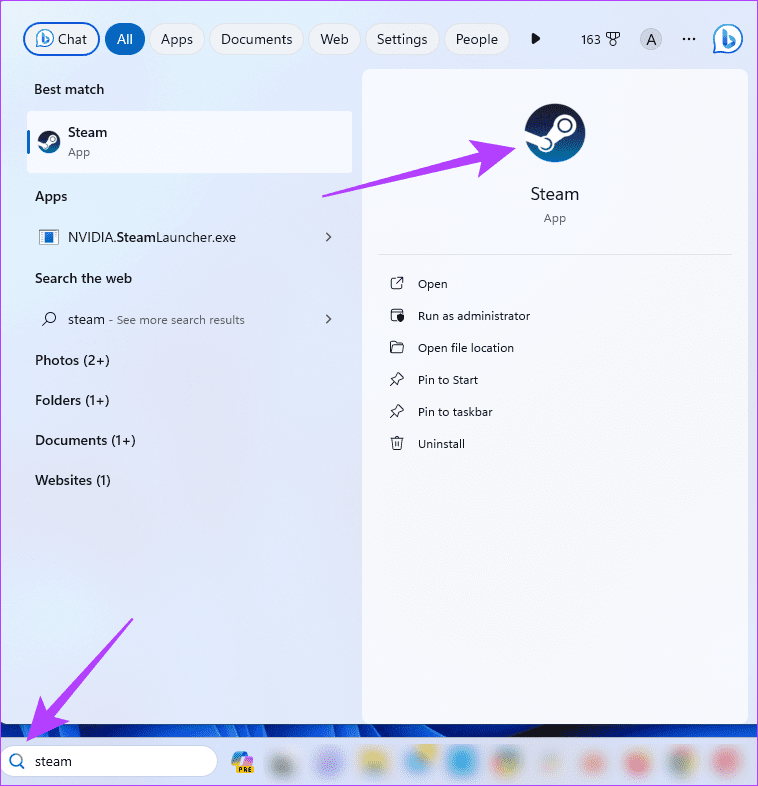
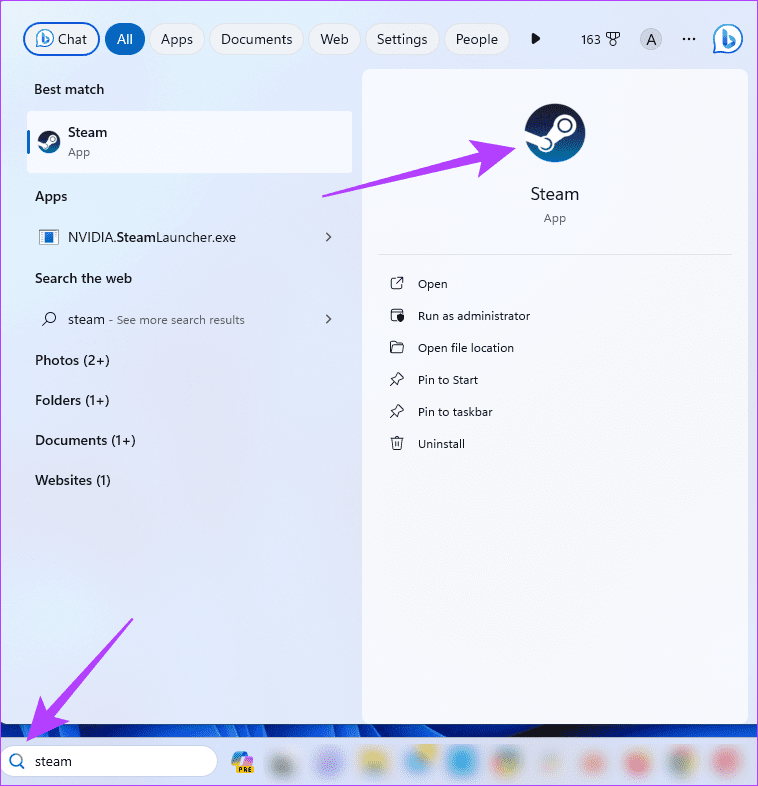
2 단계: 라이브러리 메뉴를 클릭하고 문제가 있는 게임을 마우스 오른쪽 버튼으로 클릭한 다음 속성을 클릭합니다.
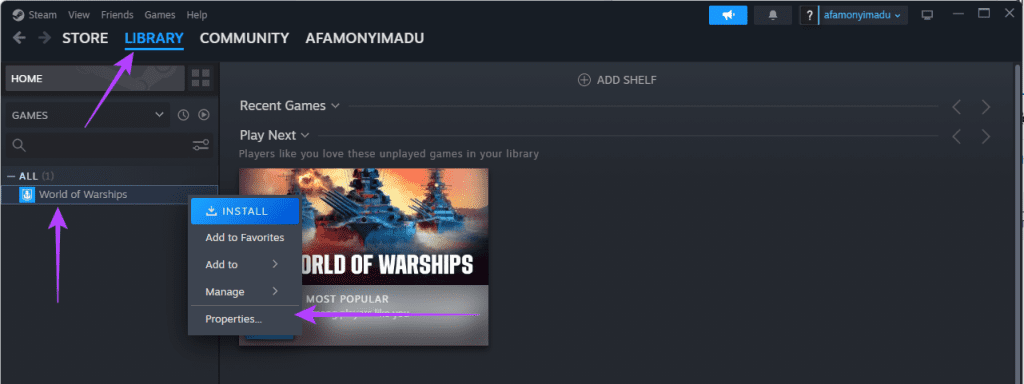
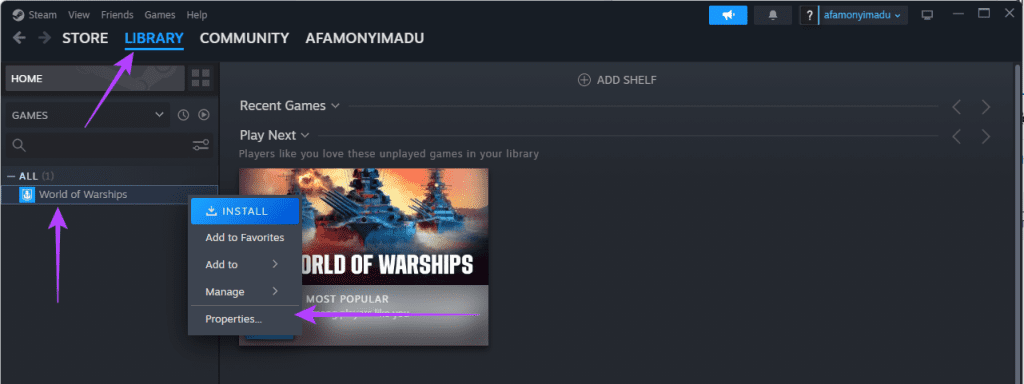
3단계: 오른쪽 창에서 컨트롤러를 클릭하고 ‘기본 설정 사용’을 확장한 다음 ‘Steam 입력 비활성화’를 클릭합니다.
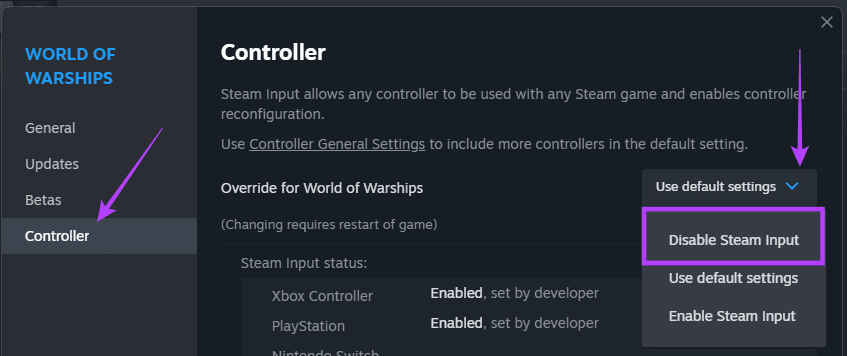
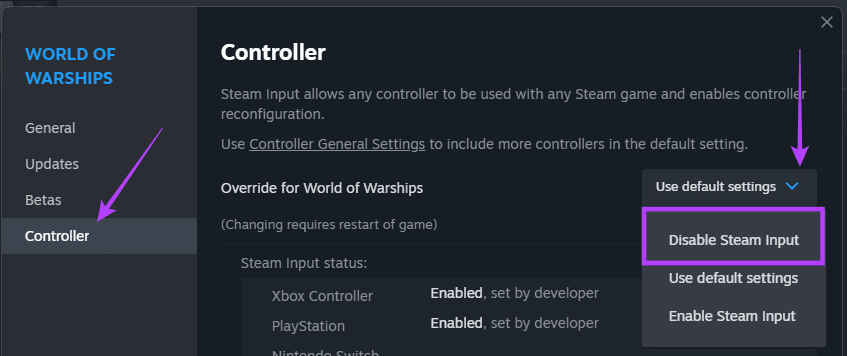
4단계: Steam 애플리케이션을 다시 시작합니다.
4. Xbox 구성 지원 끄기
Steam의 Xbox 구성 지원은 컨트롤러 사용자 지정을 허용하는 또 다른 기능입니다. 잘못된 구성으로 인해 게임 컨트롤러가 Windows 11에서 마우스처럼 작동할 수 있으므로 이 설정을 비활성화하여 Steam이 컨트롤러 입력을 방해하지 않도록 할 수 있습니다.
1 단계: 작업 표시줄에서 Windows 검색 아이콘을 클릭하고 다음을 입력합니다. 증기Steam 애플리케이션을 클릭합니다.
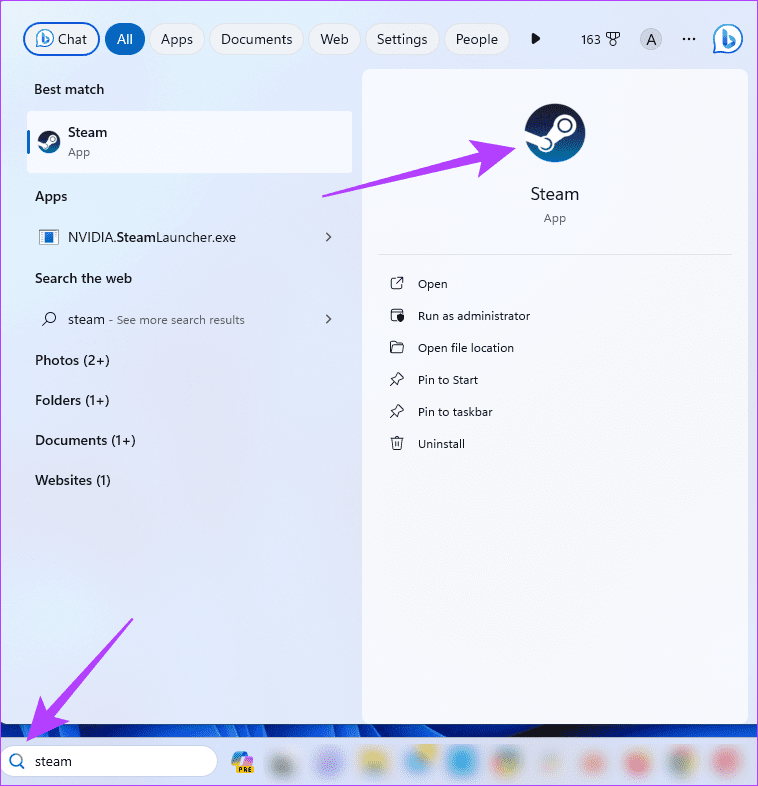
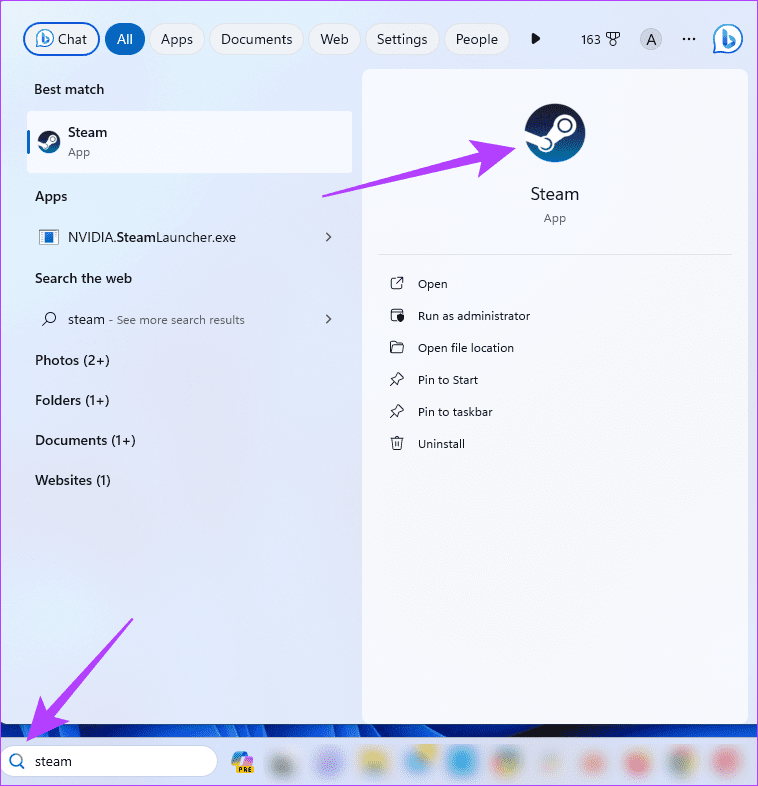
2 단계: 오른쪽 상단에 있는 Steam 메뉴를 클릭하고, 나타나는 메뉴에서 설정을 클릭합니다.
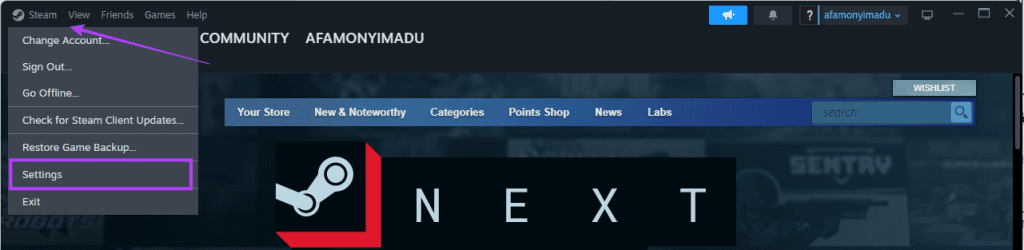
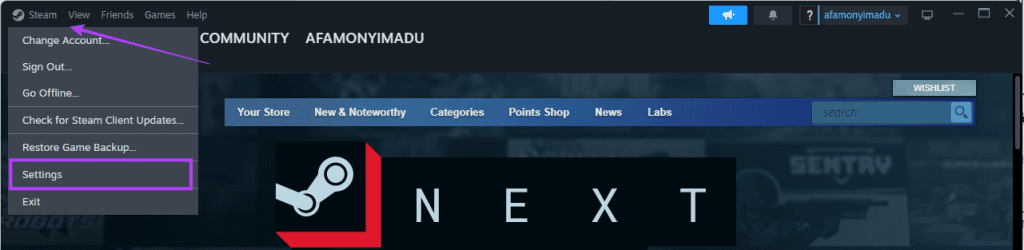
3단계: 왼쪽 창에서 ‘컨트롤러’를 클릭하고 오른쪽에서 ‘일반 컨트롤러 설정’을 클릭합니다.
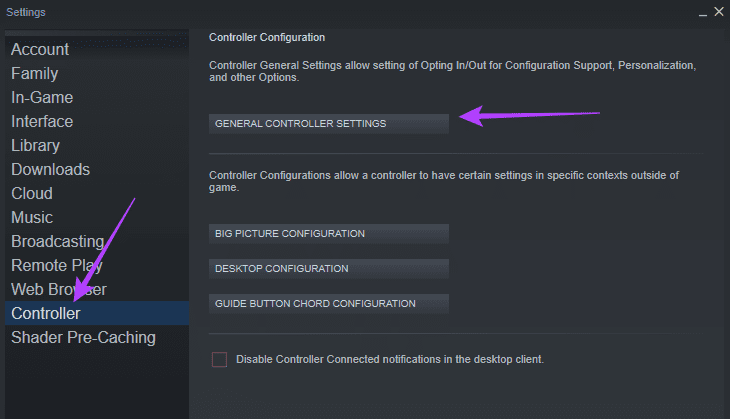
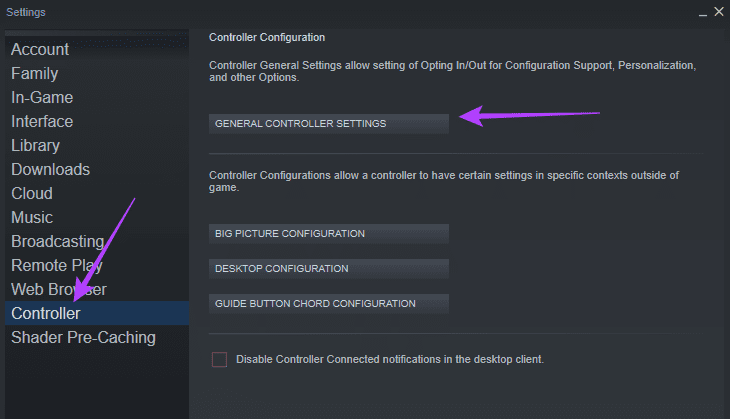
4단계: ‘Xbox 구성 지원’의 선택을 취소하고 뒤로를 클릭한 후 확인을 클릭합니다.
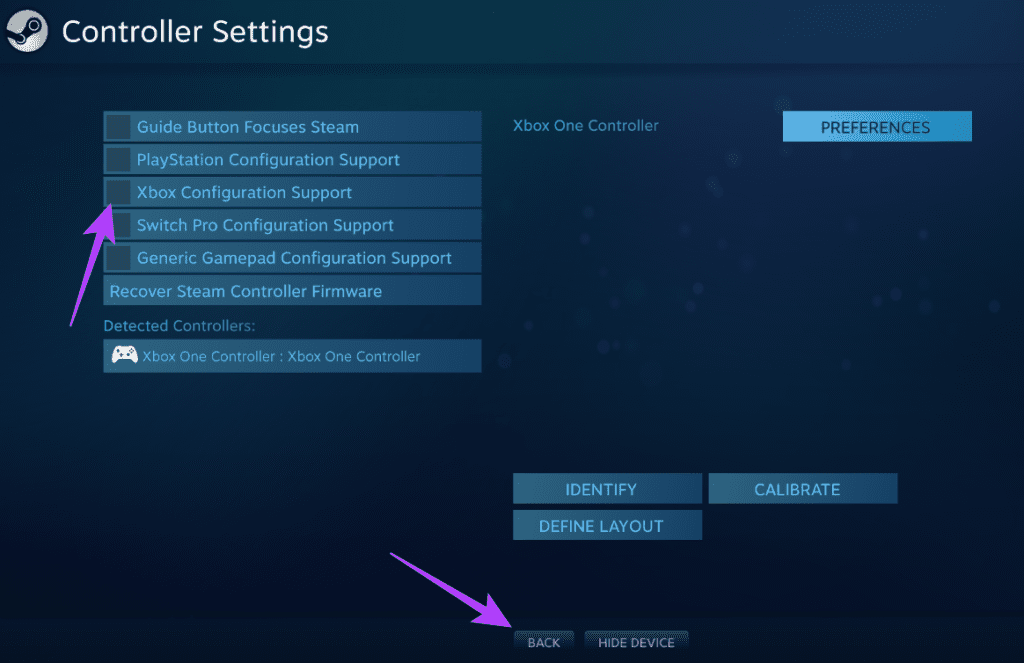
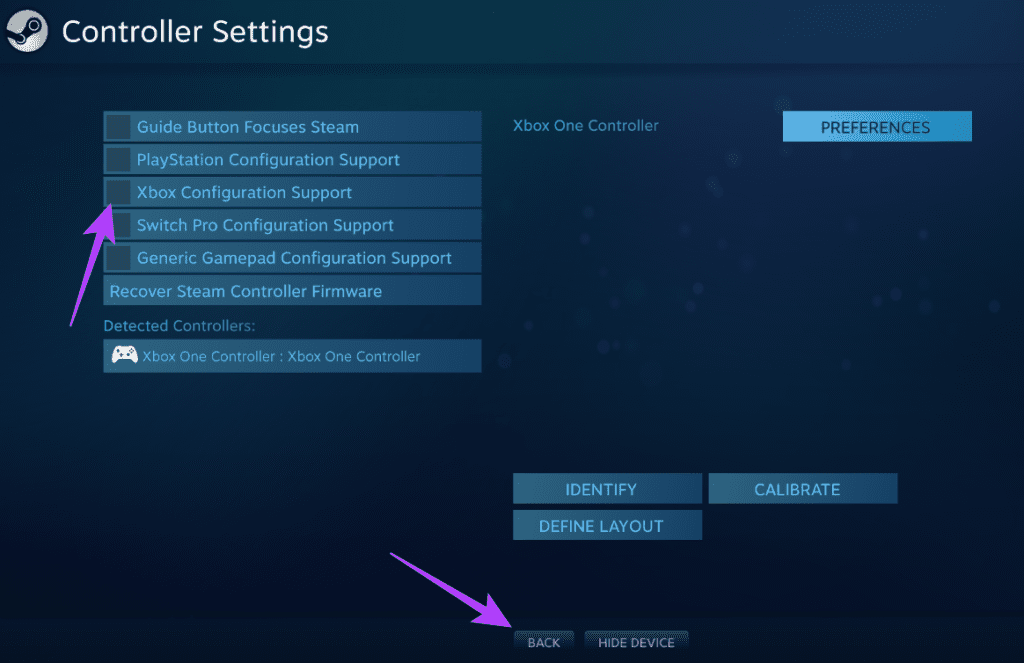
5. 컨트롤러의 데스크톱 구성 조정
잘못된 구성은 Windows 11에서 게임 컨트롤러가 마우스처럼 작동하는 주요 원인일 수 있습니다. 아래 단계를 사용하여 컨트롤러 설정을 재구성하고 데스크톱 구성을 변경할 수 있습니다.
1 단계: 작업 표시줄에서 Windows 검색 아이콘을 클릭하고 다음을 입력합니다. 증기Steam 애플리케이션을 클릭합니다.
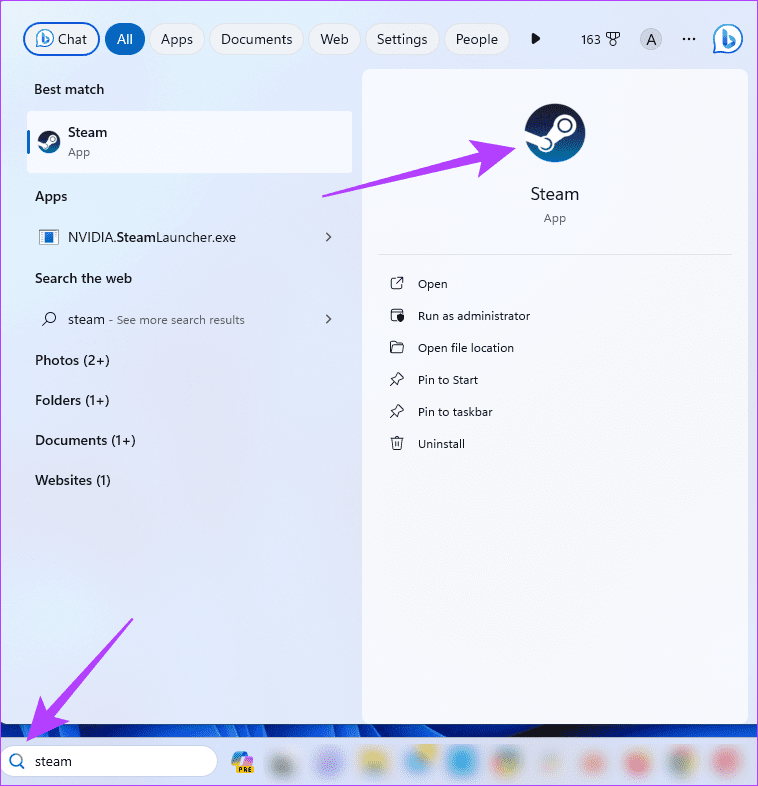
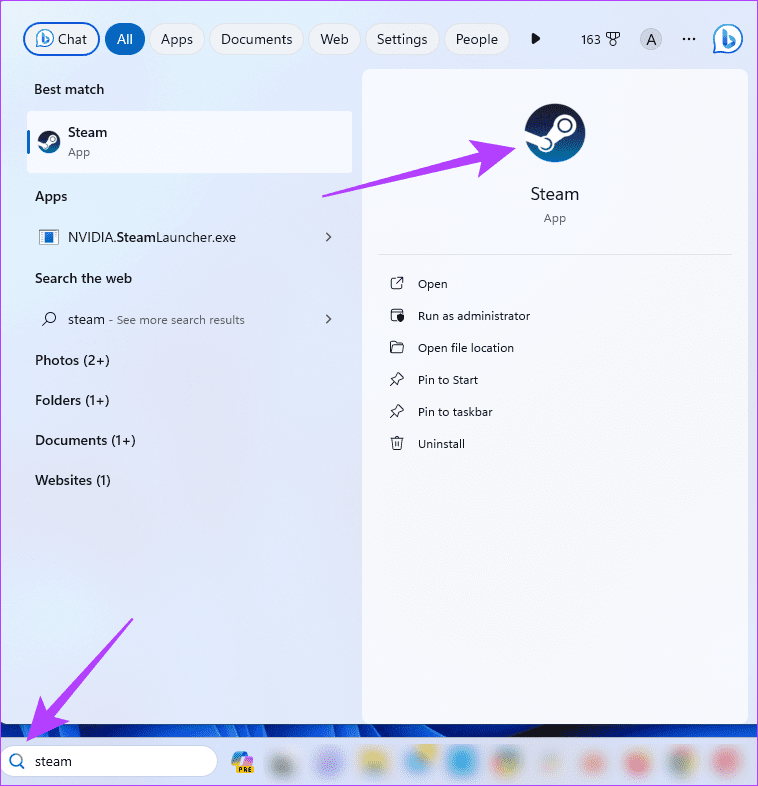
2 단계: 오른쪽 상단에서 Steam을 클릭한 다음 설정을 클릭합니다.
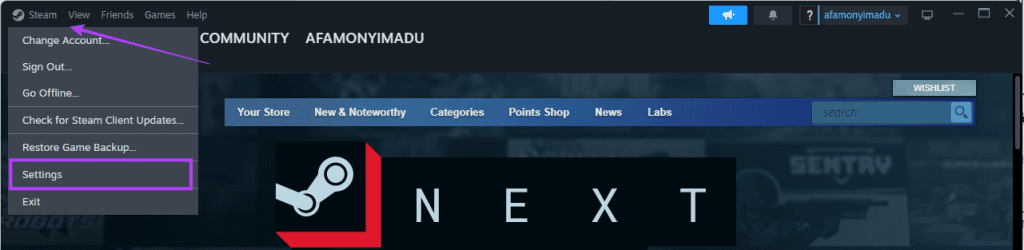
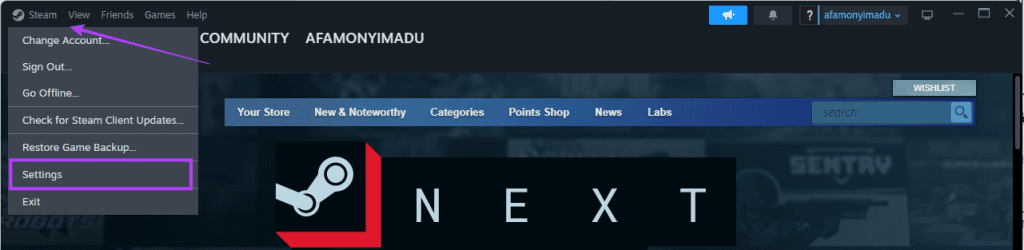
3단계: 왼쪽 창에서 컨트롤러를 클릭하고 오른쪽에서 데스크톱 구성을 클릭합니다.
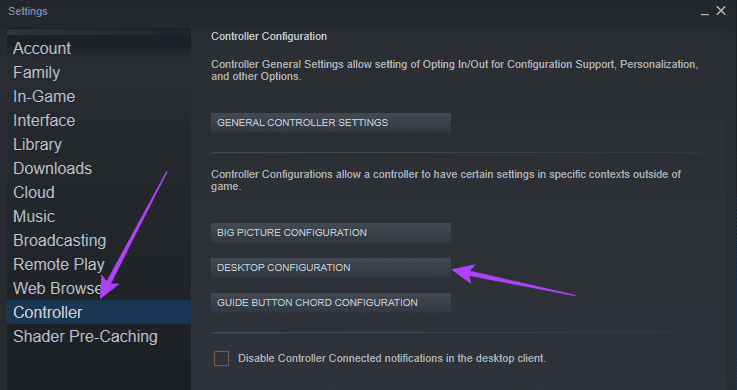
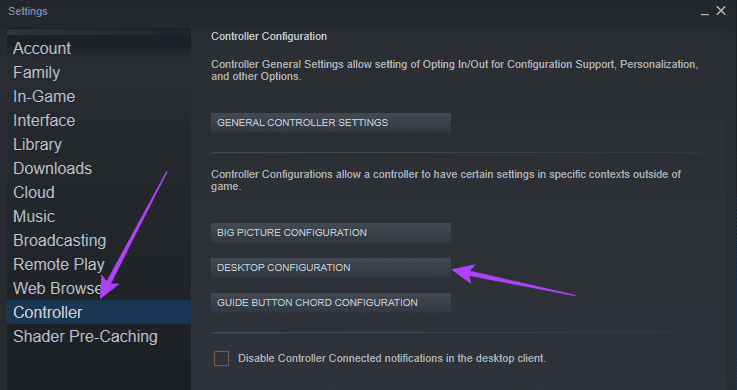
4단계: 귀하의 선호도에 따라 설정을 사용자 정의하고 문제가 해결될 때까지 계속 조정할 수 있습니다.
6. 제어판에서 마우스로 컨트롤러 비활성화
컨트롤러를 마우스로 사용할 경우 컨트롤러에서 수행된 동작은 Windows에서 자동으로 마우스 동작으로 해석됩니다. 해결책은 제어판에서 마우스로 비활성화하여 컨트롤러가 마우스 커서를 제어하지 못하도록 하는 것입니다.
1 단계: 작업 표시줄에서 Windows 검색 아이콘을 클릭하고 다음을 입력합니다. 제어제어판 옵션을 클릭하세요.
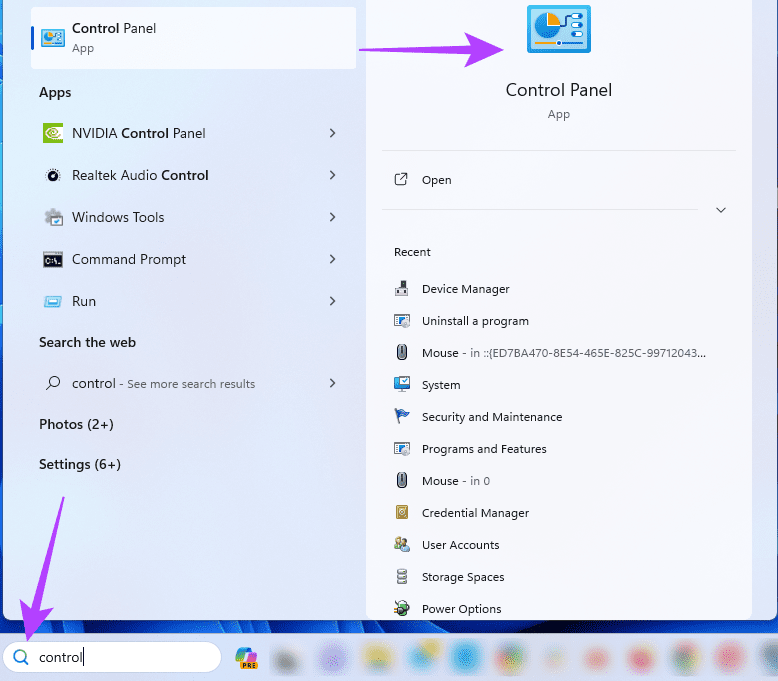
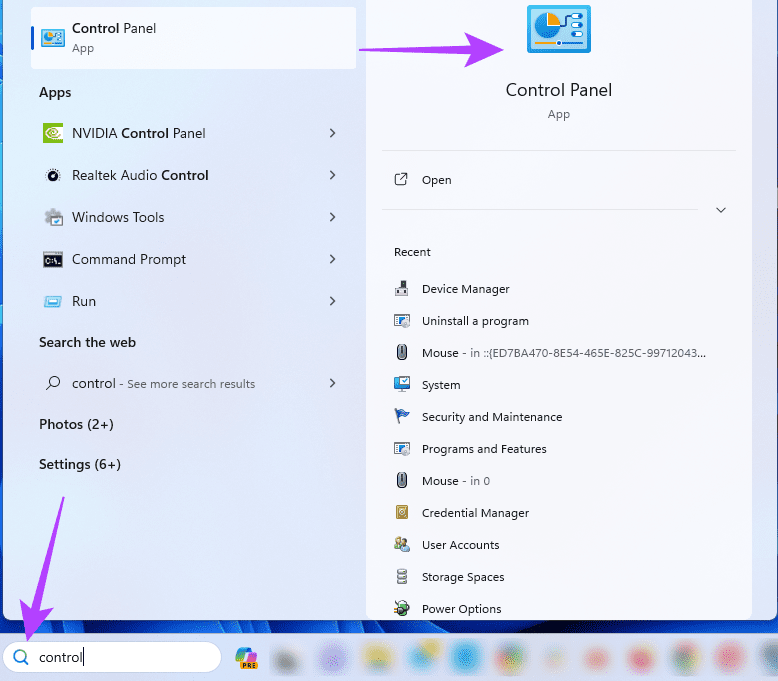
2 단계: 보기 기준 옵션을 범주로 설정한 다음 ‘하드웨어 및 소리’를 클릭합니다.
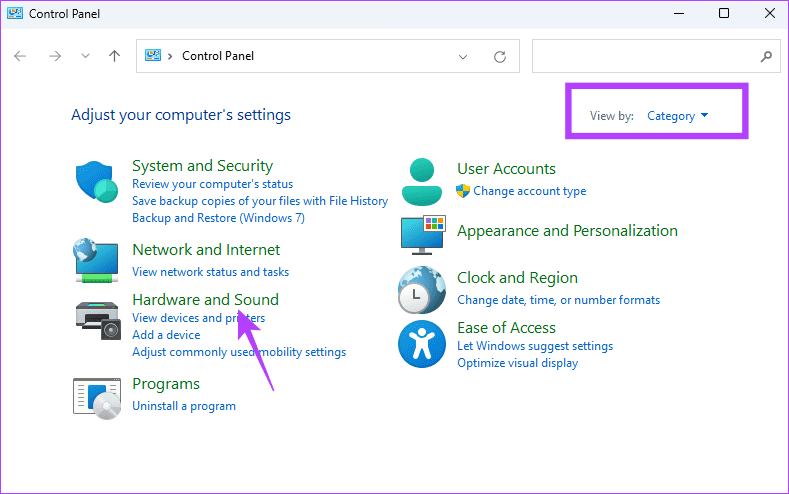
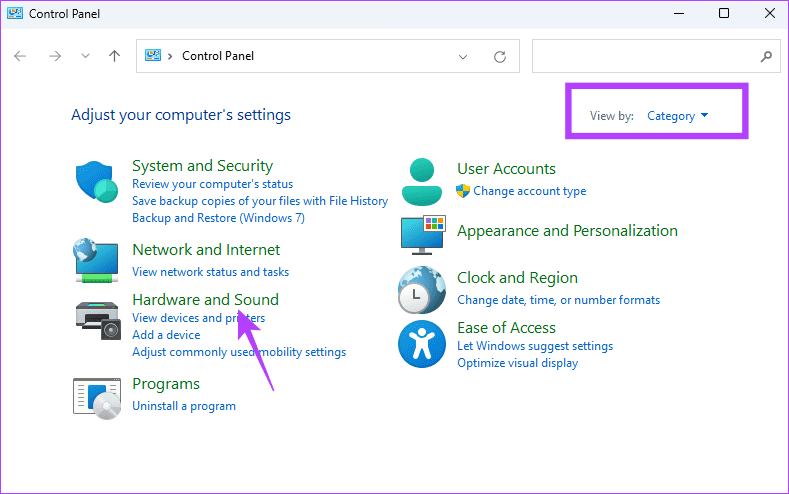
3단계: 장치 및 프린터 섹션에서 마우스를 클릭합니다.
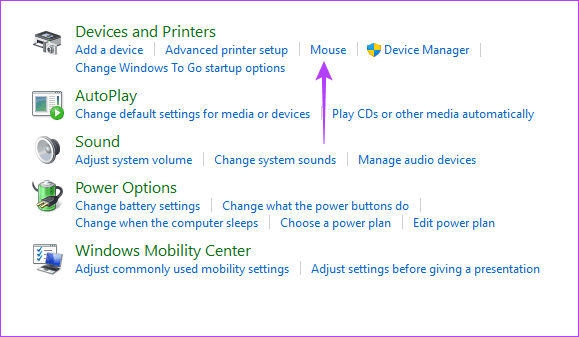
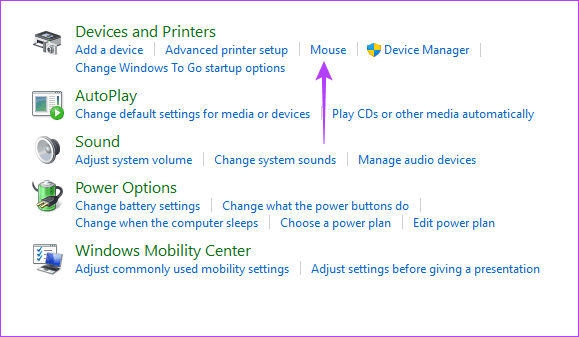
4단계: 하드웨어 탭을 클릭하고 장치 목록에서 마우스를 선택한 후 오른쪽 하단에 있는 속성 버튼을 클릭합니다.
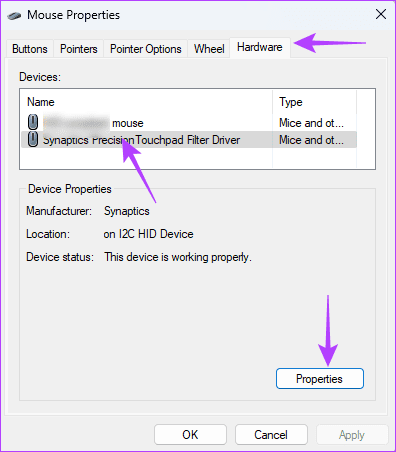
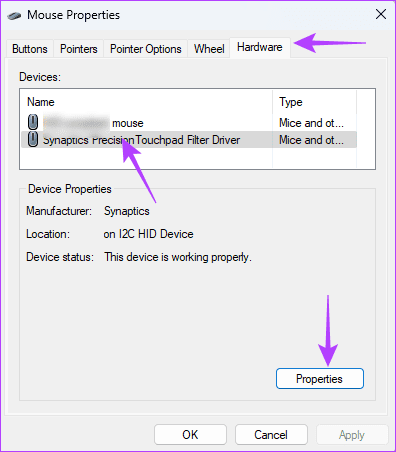
5단계: 드라이버 탭으로 이동한 후 장치 비활성화 버튼을 클릭하고 두 창에서 모두 확인을 클릭합니다.
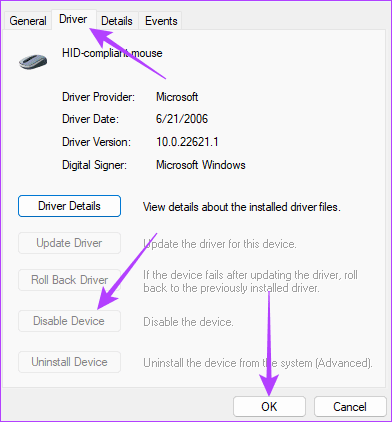
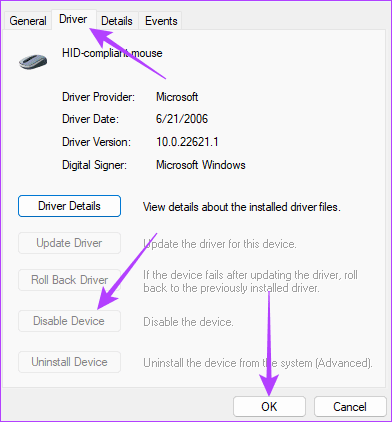
7. 맬웨어 검사
위의 해결책 중 어느 것도 효과가 없다면, 컴퓨터에 맬웨어 감염이 있는 것일 수 있습니다. 맬웨어는 특정 프로그램의 작동 방식을 변경하고 마우스나 컨트롤러 동작을 변경할 수 있습니다.
가장 좋은 방법은 컴퓨터의 전체 맬웨어 검사를 수행하는 것입니다. 기본 제공 Windows 보안 또는 다른 신뢰할 수 있는 타사 바이러스 백신을 사용할 수 있습니다. 검사를 하면 컨트롤러가 마우스를 움직이지 않게 됩니다.
일반 컨트롤러 기능으로 돌아가기
컨트롤러는 Windows 11에서 게임 경험을 향상시키는 데 도움이 되지만 마우스 기능을 제어하기 시작하면 역효과가 있을 수 있습니다. 이 가이드에서 살펴본 솔루션은 Windows 11에서 정상적인 컨트롤러 기능으로 돌아가는 데 도움이 될 것입니다.
도움이 되었나요?