Windows 11 は、以前のバージョンよりも高速に起動します。 自宅または個人用スペースで 1 人のユーザーとしてより高速にアクセスしたい場合は、自動ログインを使用できます。
これにより、パスワードの入力をスキップして、コンピューターの電源を入れたらすぐにアカウントに直接移動できます。
Windows 11コンピューターを起動すると、最初にロック画面が表示されます。
次に、ユーザーアカウントを選択し、パスワードまたはPINを入力するか、顔認識を使用します。 ただし、自動サインインを有効にすると、これらの手順をすべてスキップして、ファイルやアプリに直接移動できます。
特にパソコンでは、安全のためにパスワードを設定しておくと良いでしょう。
ただし、使用しているのが自分だけの場合は、自動ログインを使用すると便利です。 ただし、多数のユーザーがコンピューターにアクセスできる場合は、オンにすると個人情報が公開される可能性があることに注意してください。
それでもこの機能を使用したい場合は、Windows 11 で自動サインインを有効にする方法があります。
いくつかの追加手順が必要なレジストリエディタを介した方法に進む前に、これを行うことができるWindowsの組み込み設定から始めましょう。
サードパーティのアプリ AutoLogona を使用して、Windows 11 で自動サインインを有効にすることもできます。
目次
Windows 11 で自動サインインを有効にする
Windows 11 で自動ログインを有効にする方法はいくつかあります。 それらのほとんどは社内のセットアップに関係しており、その方法は次のとおりです。
Windows の設定を使用して自動サインインを有効にする
1. に移動します。「 設定 」をクリックします。
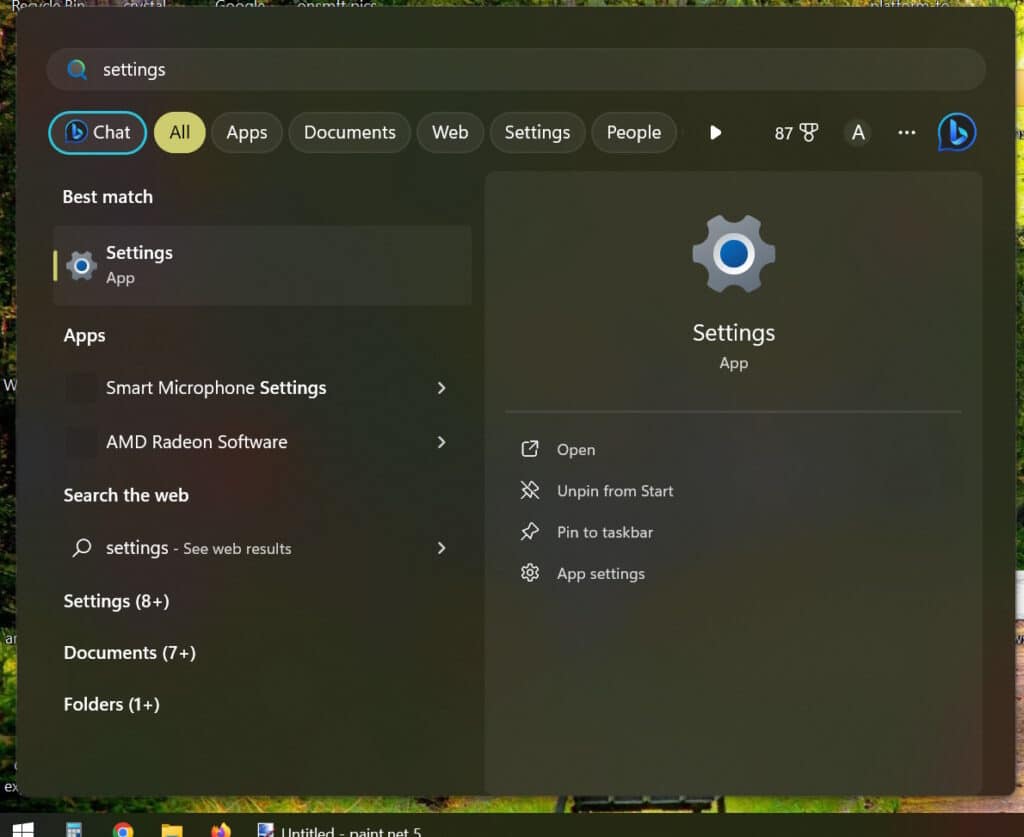
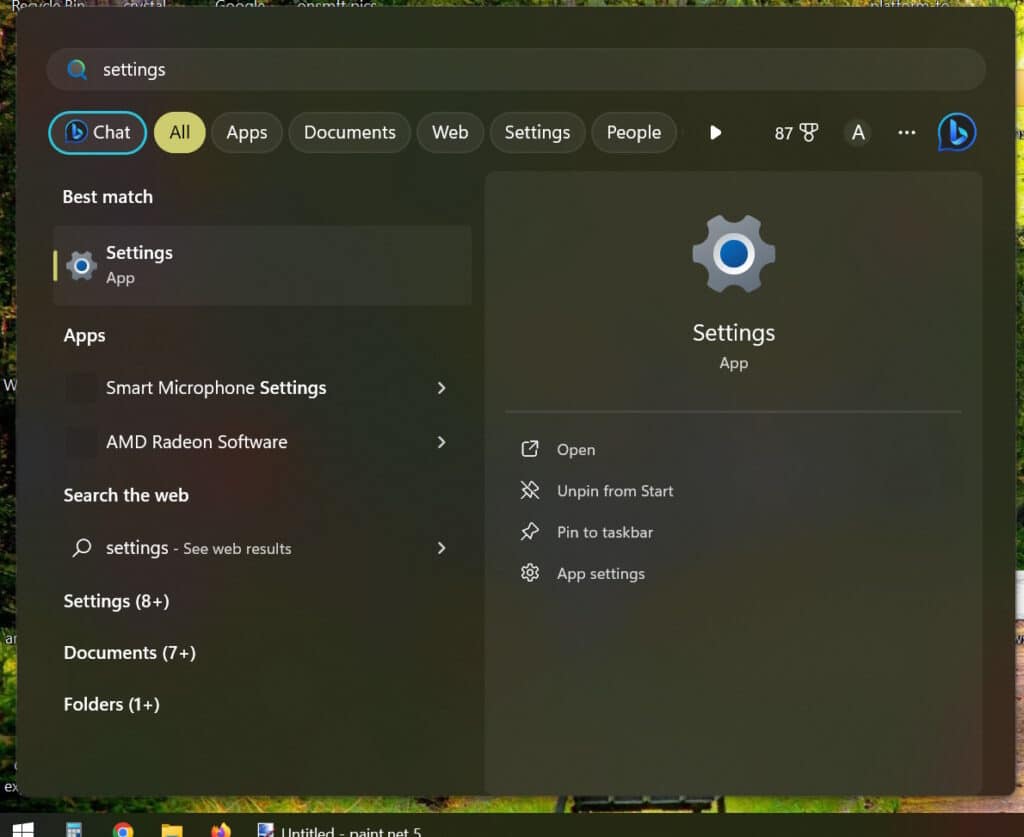
2.次に、次の場所に移動します。[ アカウント ] をクリックします。
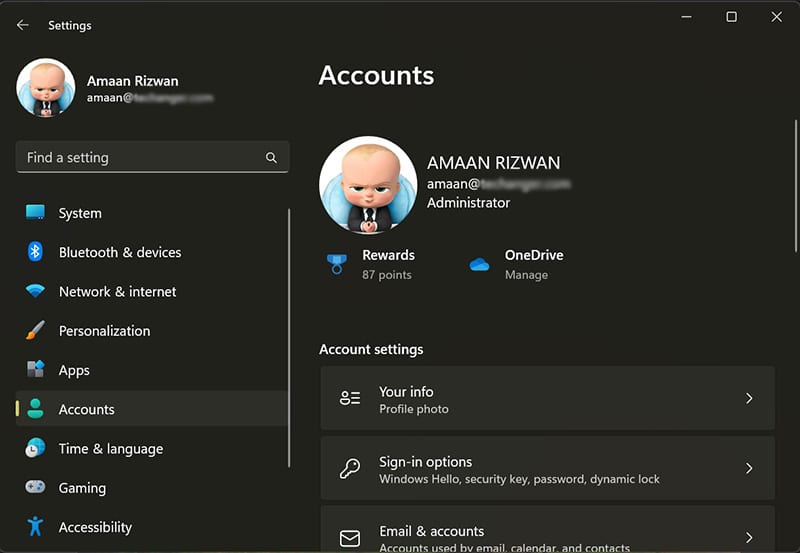
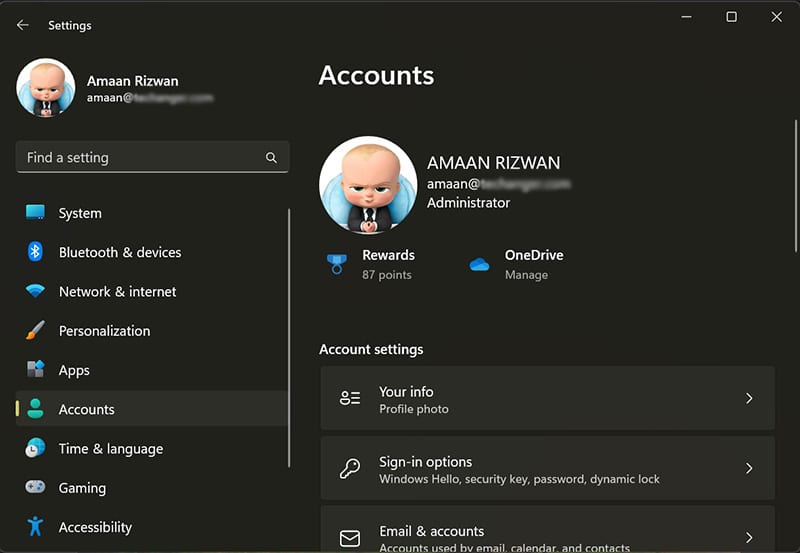
3.次に、次の場所に移動します。[ サインイン オプション] をクリックします。
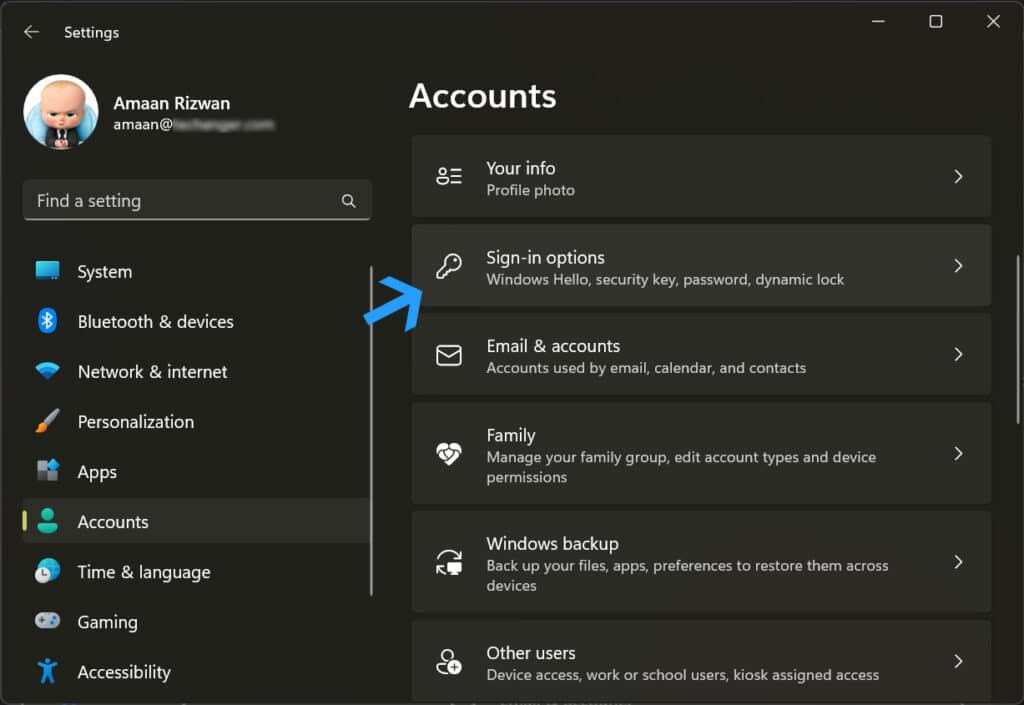
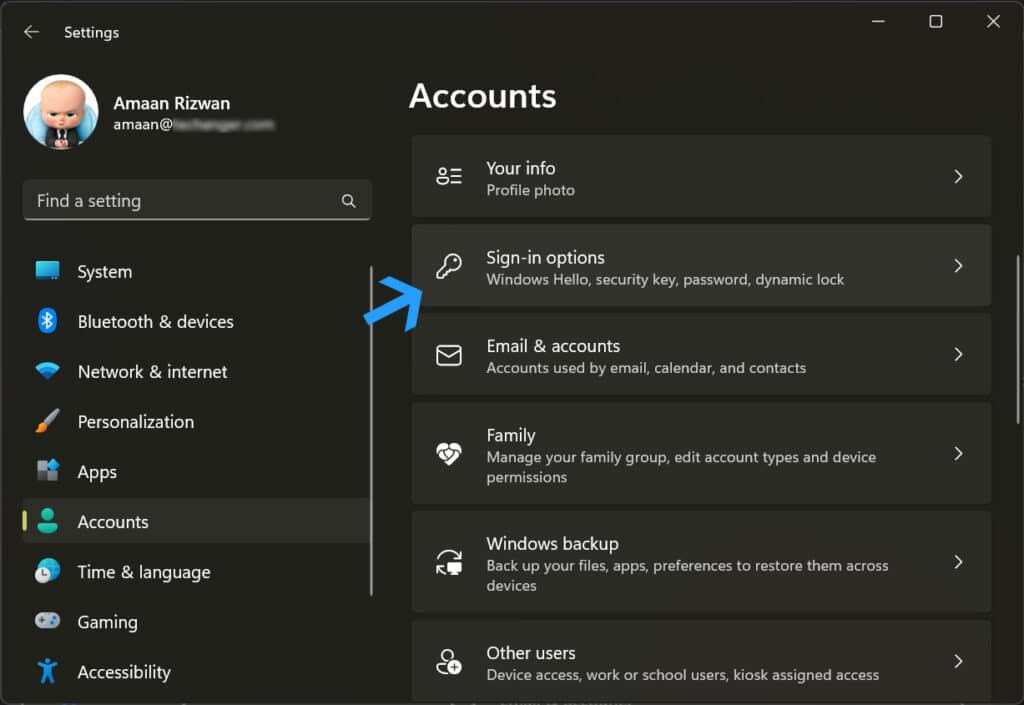
4.次に、[追加設定]セクションまで下にスクロールし、次のように表示される設定をオフにします。 セキュリティを強化するために、このデバイスの Microsoft アカウントに対してのみ Windows Hello サインインを許可します (推奨)。
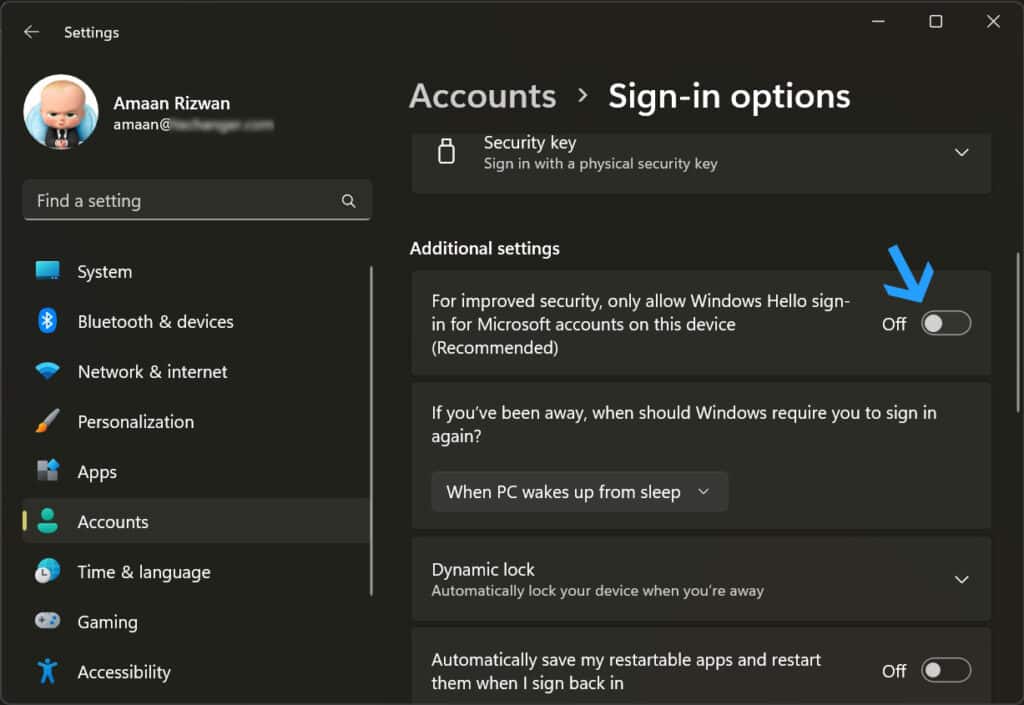
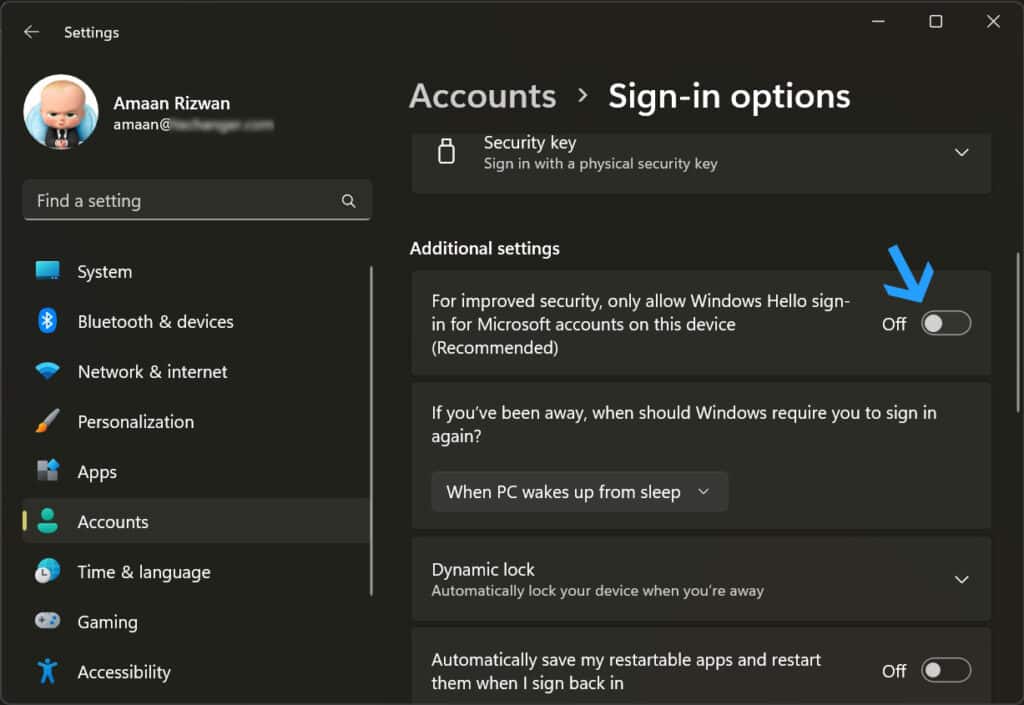
5.その後、ログインに使用するパスワードを入力し、Enterキーを押してからYESを押す必要があります。
次に、この方法の後半、つまりユーザー アカウント ウィザードで自動サインインをオフにします。
6. を押して起動プロンプトを開きます。 ウィンドウズ + R。 次に、次のように入力します。 「netplwiz 」と入力し、Enter キーを押します。
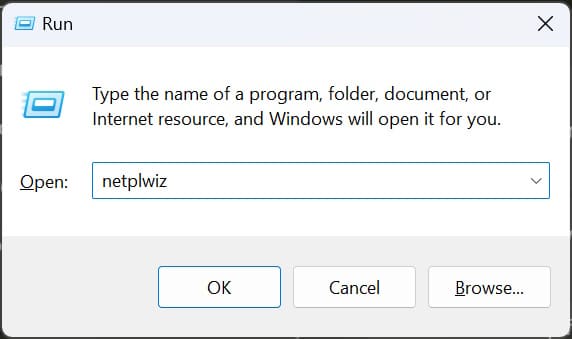
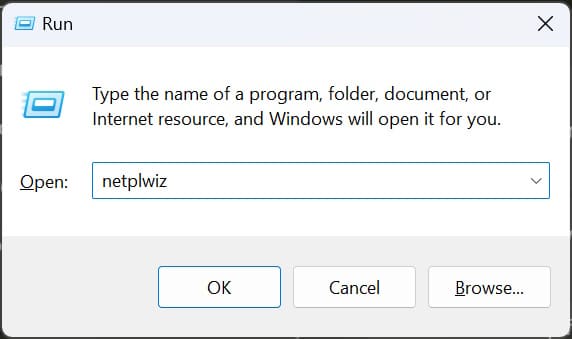
7. 次のチェックボックスをオンにします。 このコンピュータを使用するには、ユーザー名とパスワードを入力する必要があります。 ユーザー アカウント ウィザードの [オプション] をクリックし、[ OK] をクリックします。
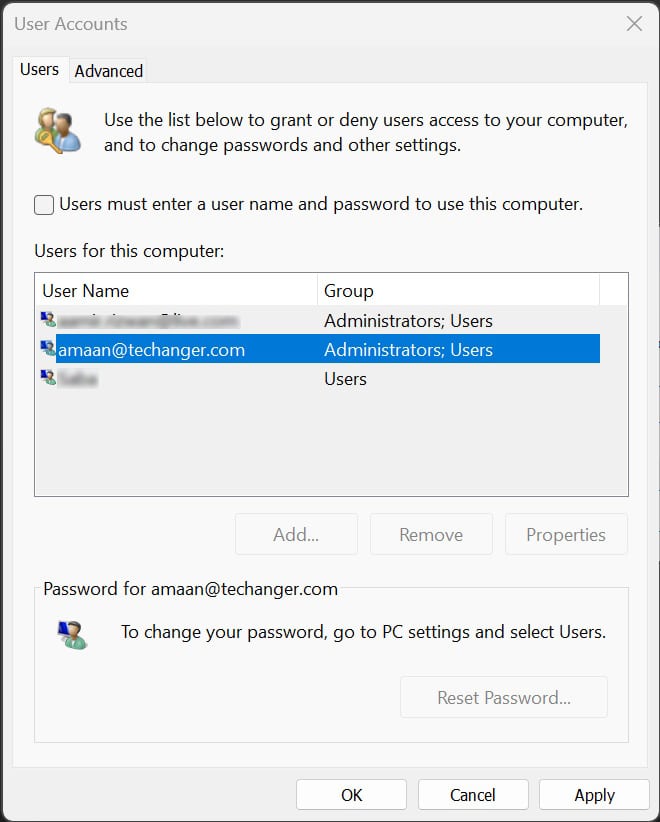
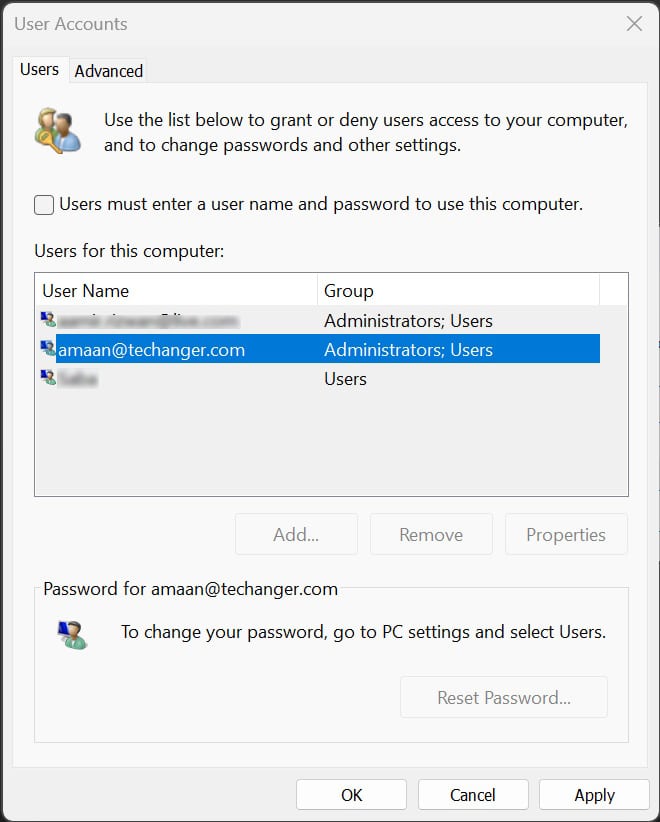
8. 次に 、「適用」をクリックします。 次に、パスワードを入力して変更を確認します。
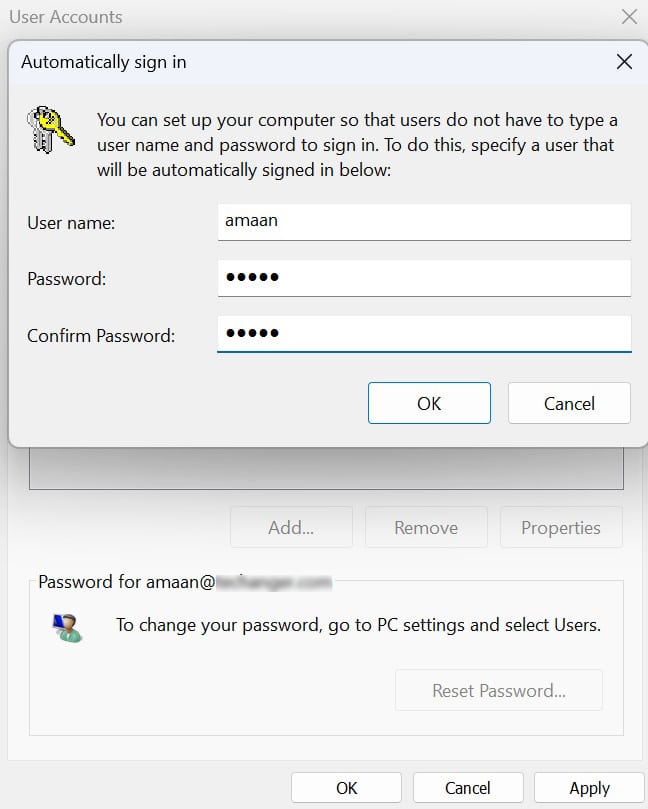
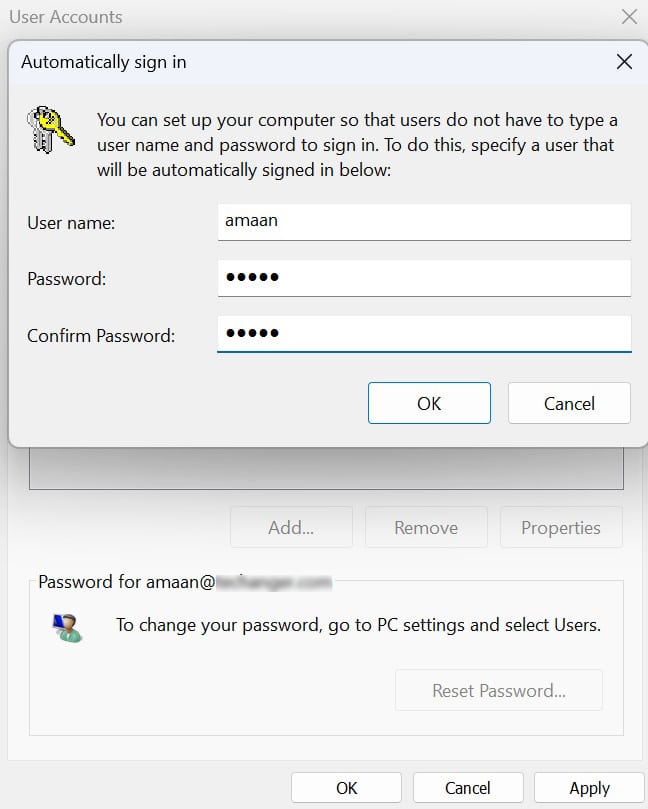
これにより、Windows 11 での自動サインインが有効になります。 再度無効にすることができます。
自動ログオン アプリを使用して Windows 11 で自動サインインを有効にする
これは、Windowsで自動ログインを有効にする最も簡単な方法です。 ここでタスクを完了するのに1分もかかりません。
自動サインインは、Windows 11 で自動的にサインインする機能をオンにするツールです。 Windows では、ユーザー名とパスワードを毎回入力する代わりに、自動サインインで設定した詳細を記憶して使用します。 これらの詳細は、Windows レジストリに安全に保存されます。
注 – 管理者権限を持つユーザーは、復号化後にユーザー パスワードを表示できます。 したがって、このプログラムを使用するときは、この点に注意してください。
1.抽出します。 Autologon フォルダーをクリックして、Windows 11 で実行します。
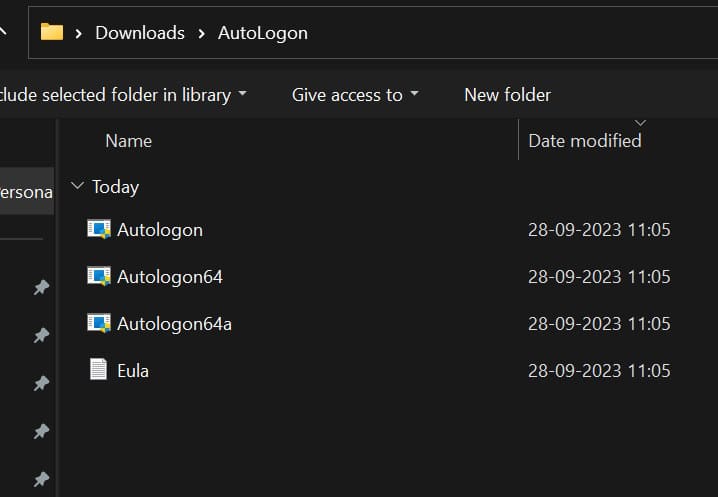
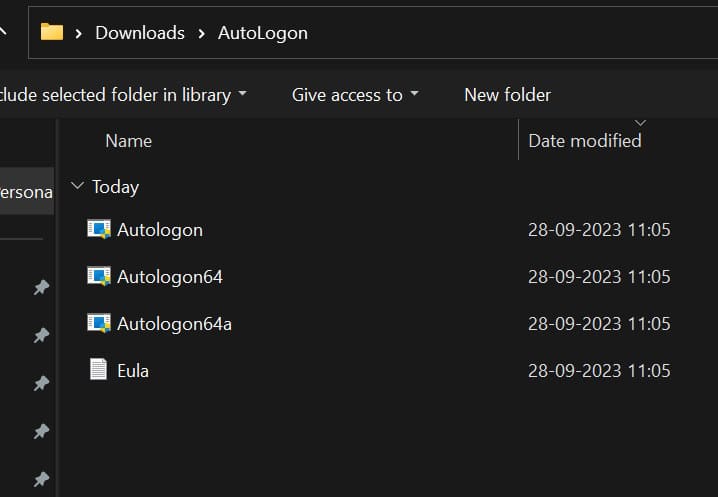
2. ユーザー名を確認し、アカウントのパスワードを入力します。 次に、[ 有効にする] を有効にします。
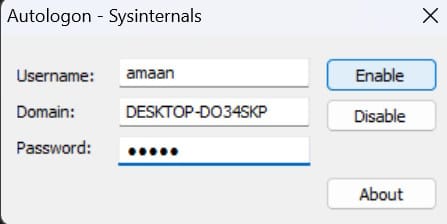
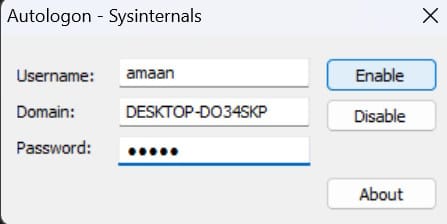
3. 成功メッセージが表示されます。 自動ログオンは正常に構成されました。 がこの画面に表示されます。 [OK] をクリックしてプロセスを完了します。
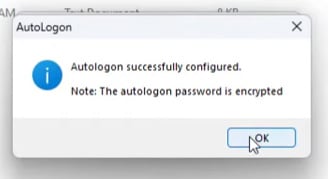
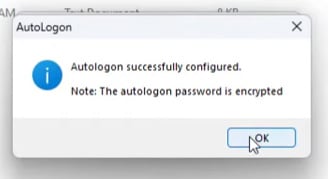
4.その後、コンピューターを再起動すると、Windows11で自動的にサインインできるようになります。
自動ログインアプリから無効にすることもできます。 無効化 ボタンをクリックします。
コンピューターの管理を使用して自動サインインを有効にする
Windows 11 では、コンピューター管理プロパティを使用して自動サインインを設定することもできます。 方法は次のとおりです。
1.スタートメニューのロゴを右クリックして、[コンピューターの管理]に移動します。
ただし、そこに見つからない場合は、次のように入力して開くことができます。 「compmgmt.msc 」と入力し、Enter キーを押します。
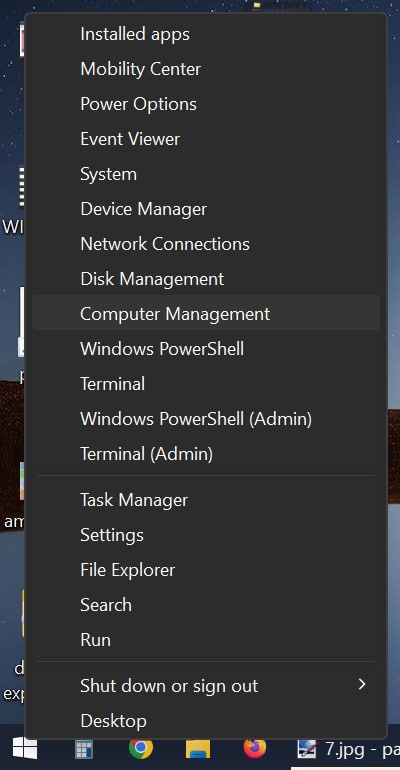
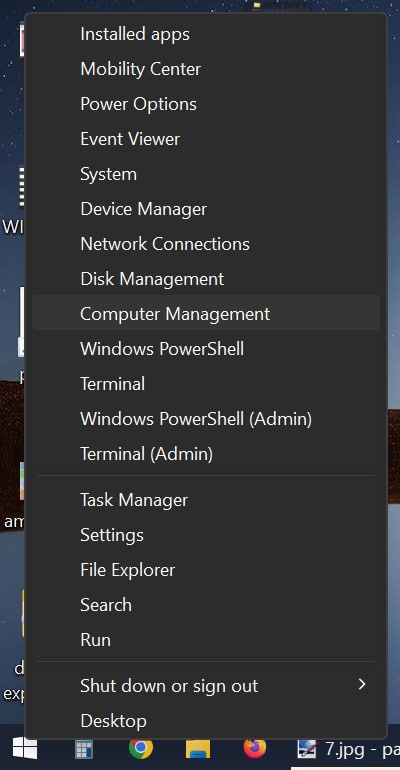
2.左側のペインの[ローカルユーザーとグループ]オプションを展開し、[ユーザー]を選択します。
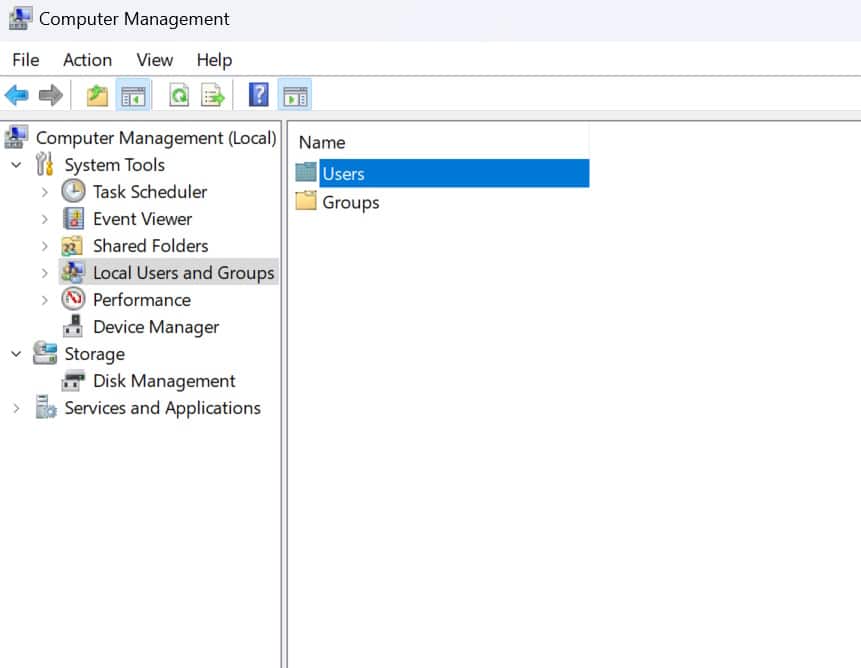
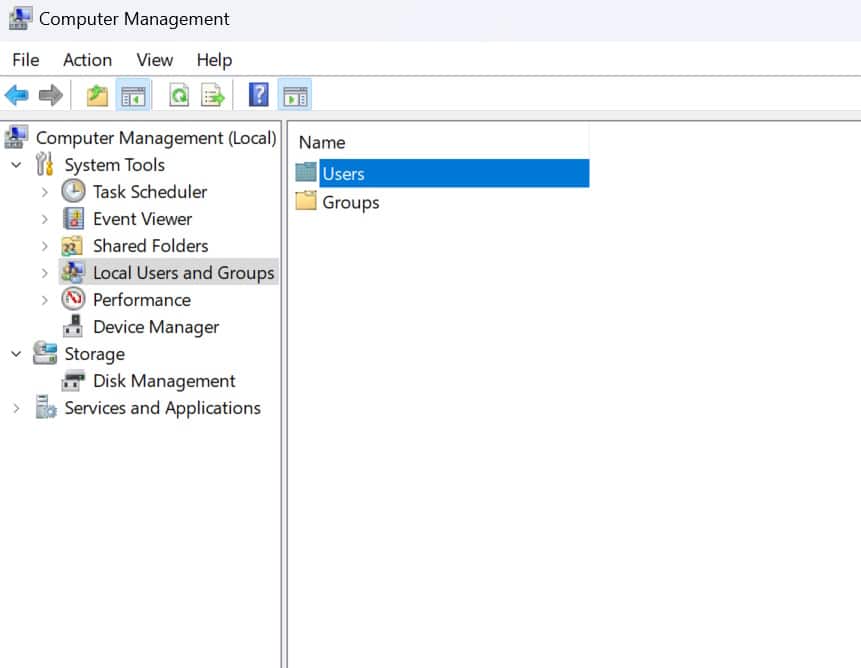
3. 右側のペインで、自動サインインを有効にするユーザーを右クリックし、[次へ]を選択します。[ パスワードの設定 ] を選択します。
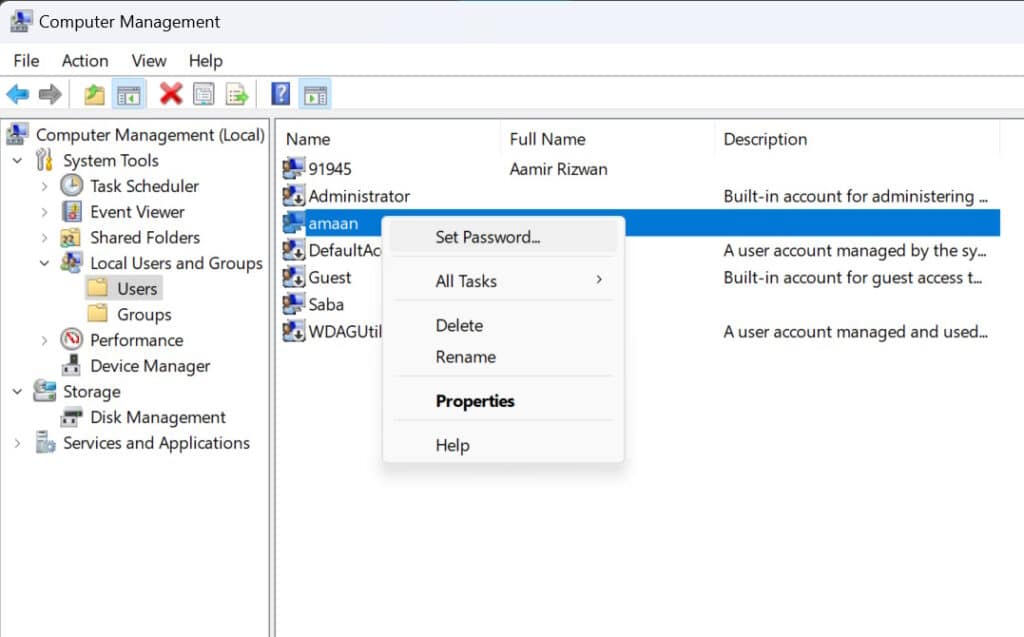
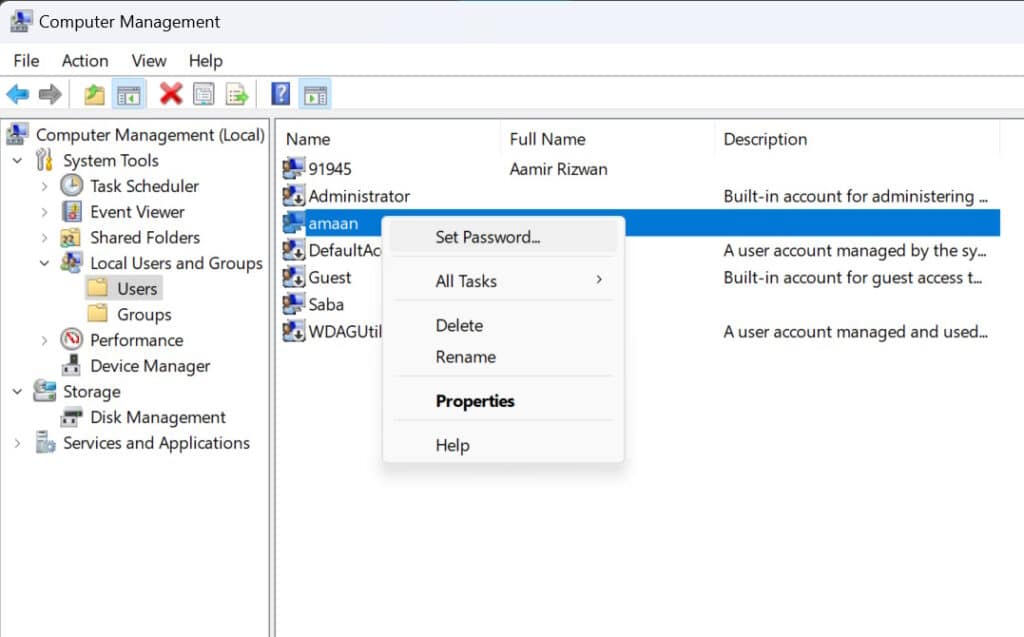
4. 「続行 」をクリックし、をクリックします。
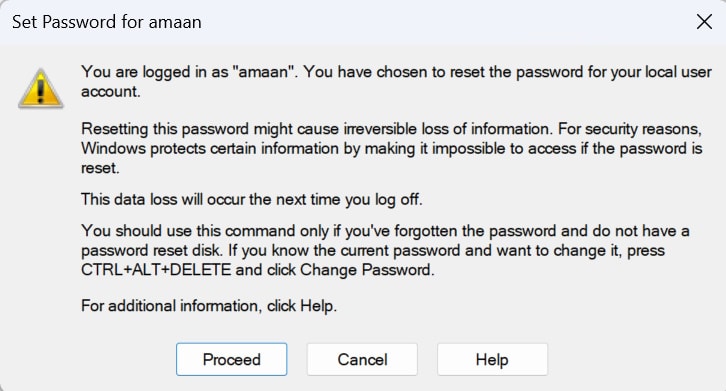
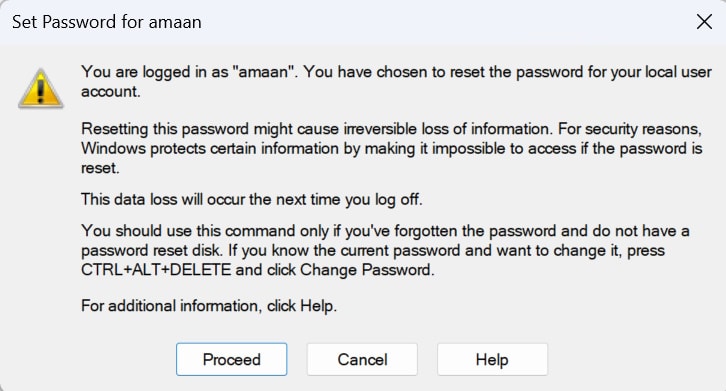
5.次に、パスワードを2回入力して設定するように求められます。 パスワードは空白のままにして 確認します。
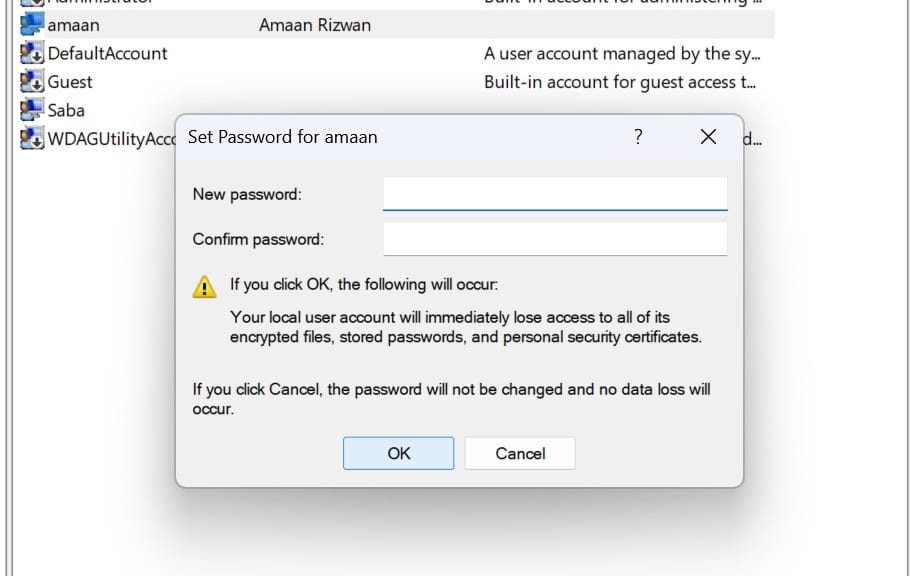
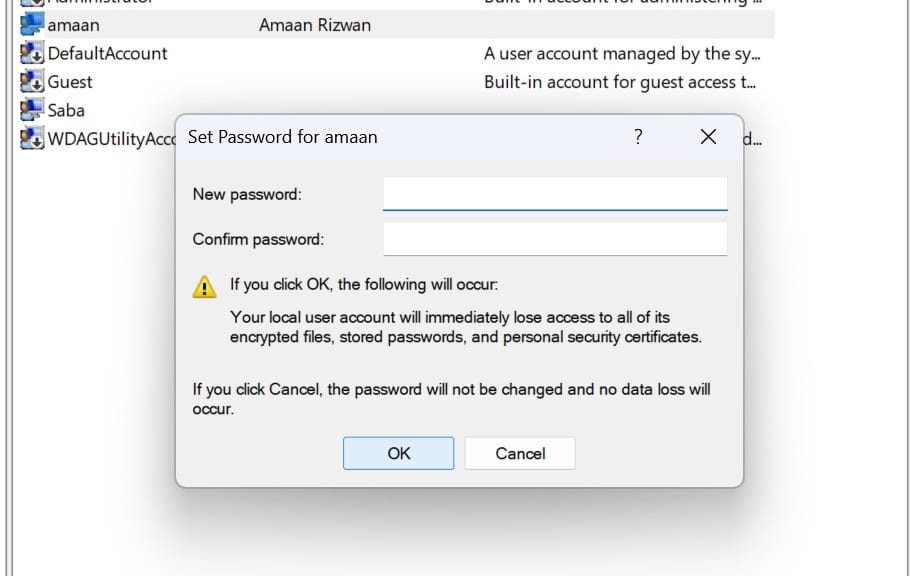
選択したアカウントに設定されている古いパスワードが削除されます。 コンピューターを再起動して、Windows 11 で自動ログインが正常に機能しているかどうかを確認できます。
レジストリエディタによる自動ログインをオンにする
Windows 11のレジストリエディタは、Windowsレジストリにアクセスできるツールです。
Windows 11 コンピューターが大きな家のようなものだと想像してみてください。 レジストリエディタは、家のすべての設定とスイッチが保持されているコントロールパネルのようなものです。 家の中のすべてのものがどのように機能するかを制御するため、非常に重要です。
レジストリ エディターを使用して自動ログインを有効にすると、パスワードを再度入力する必要がなくなります。
1. 次の方法で実行プロンプトを開きます。 ウィンドウズ + R。 次に、次のように入力します。regeditをクリックして入力します
。
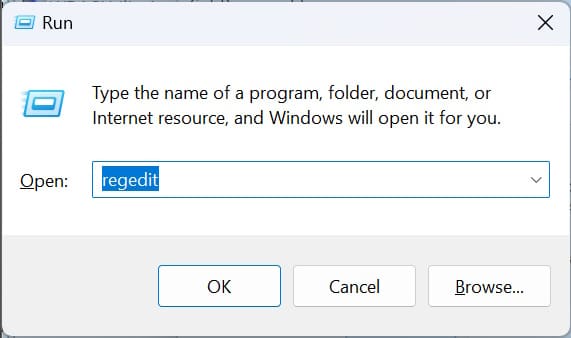
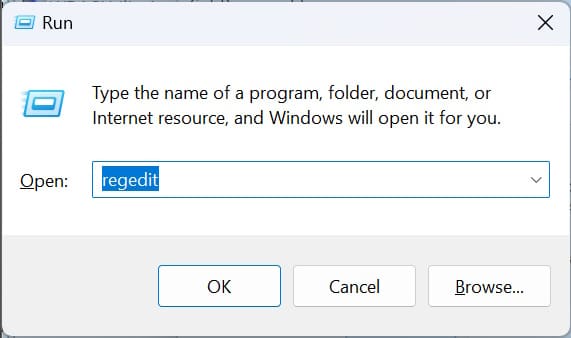
2.レジストリエディタのアドレスバーに、次のアドレスを入力し、 次に入力します。
HKEY_LOCAL_MACHINE\SOFTWARE\Microsoft\Windows NT\CurrentVersion\Winlogon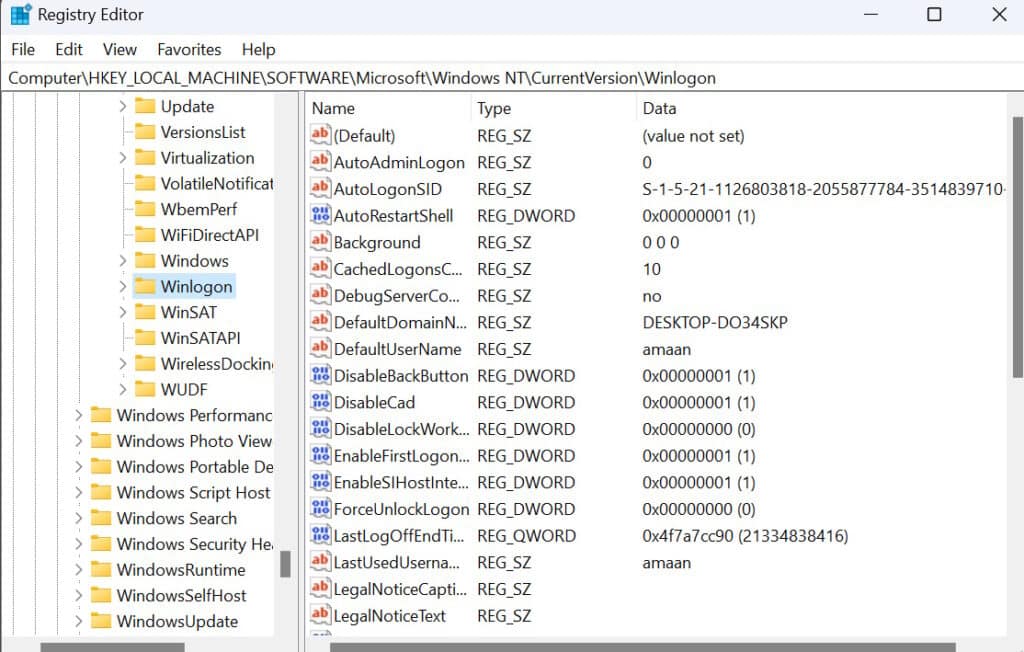
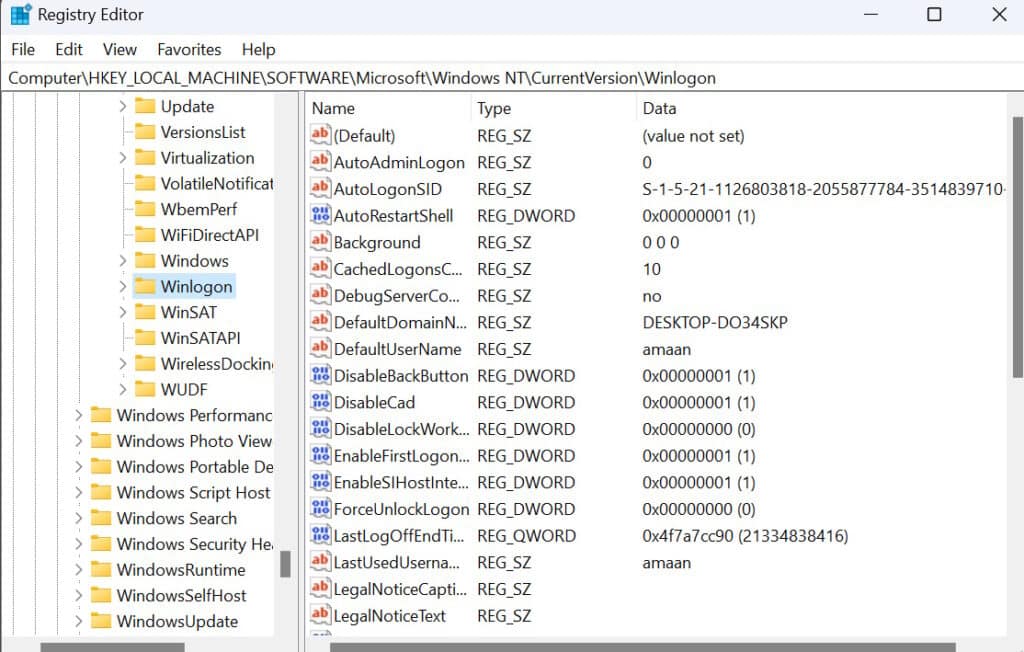
3. [Winlogon]を右クリックし、左側のウィンドウで[新しい>DWORD(32ビット)値]を選択します。
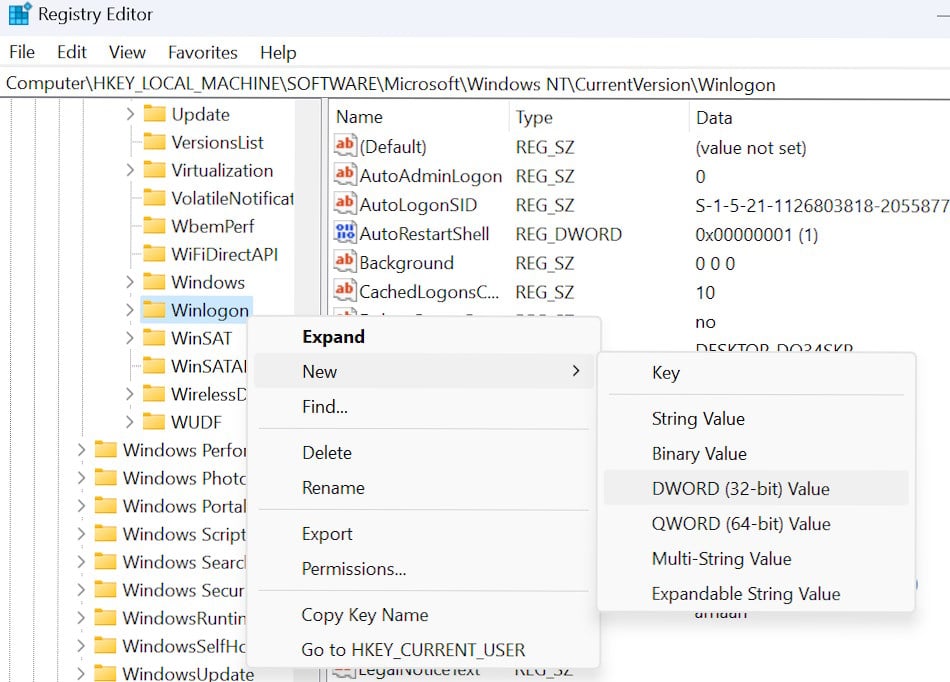
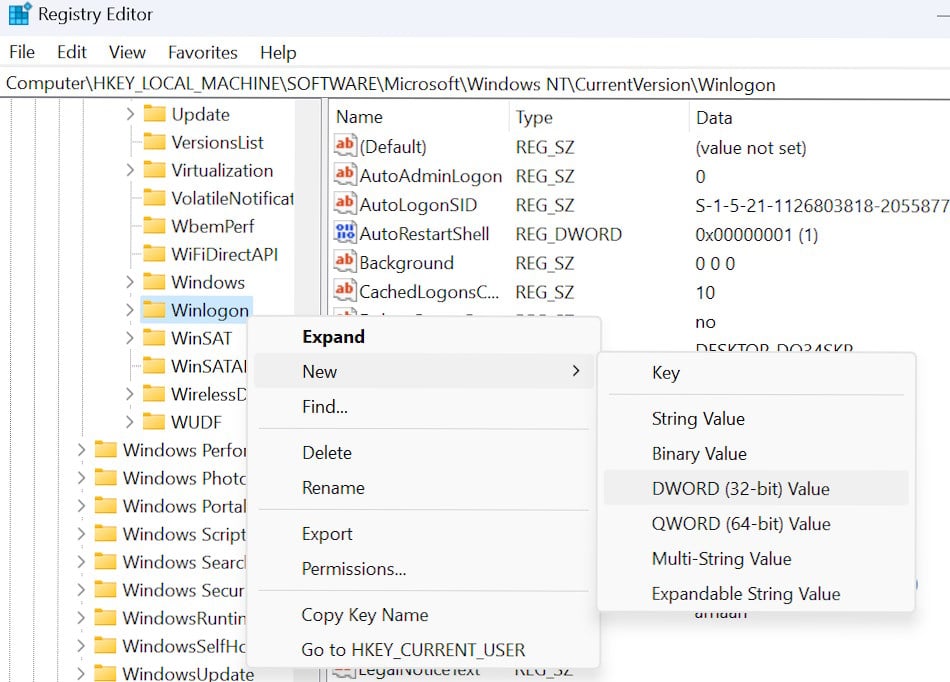
4. 新しい値の名前を次のように変更します。 自動管理者ログイン。
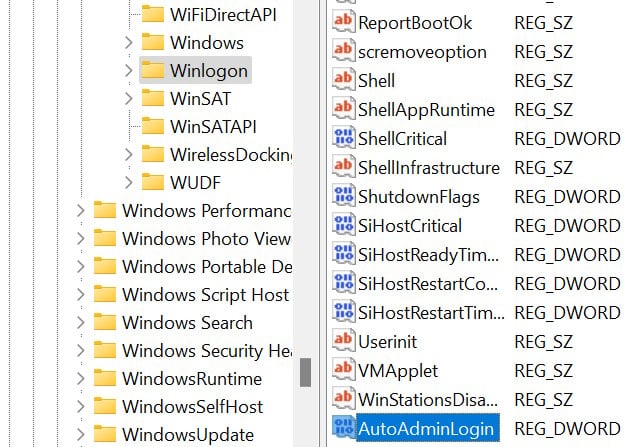
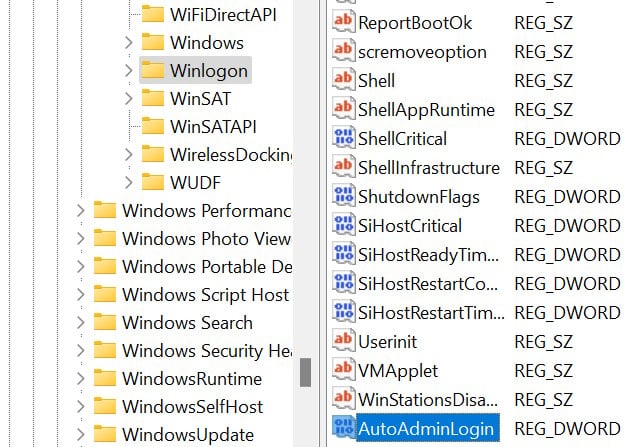
5. 次に、自動管理者ログイン をダブルクリックし、値を0から1に変更します。 [OK] をクリックして 変更を保存します。
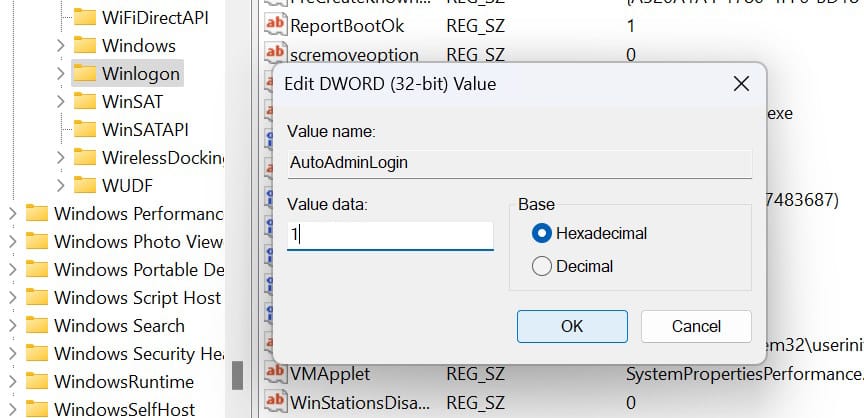
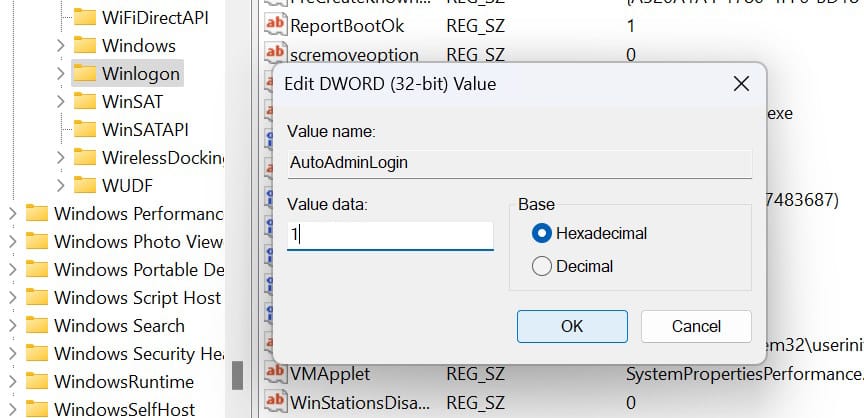
6.次に、左側のペインで[Winlogon]を右クリックし、[ 新しい > 文字列値]を選択します。 これにより、ユーザー名のエントリが作成されます。
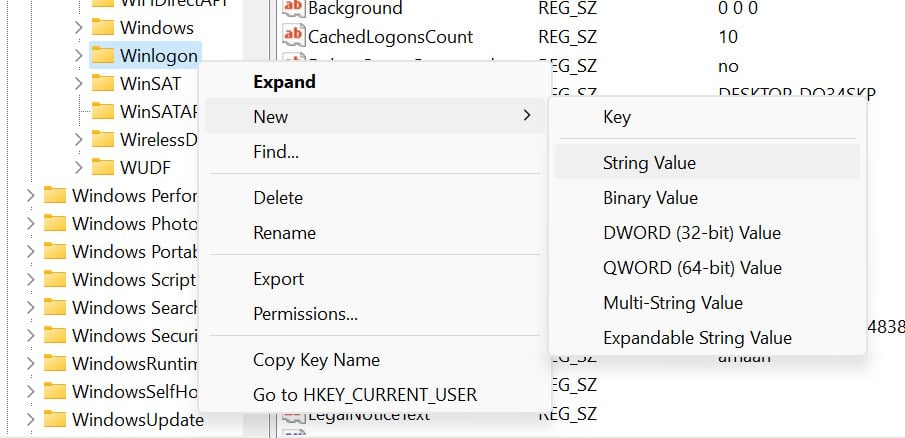
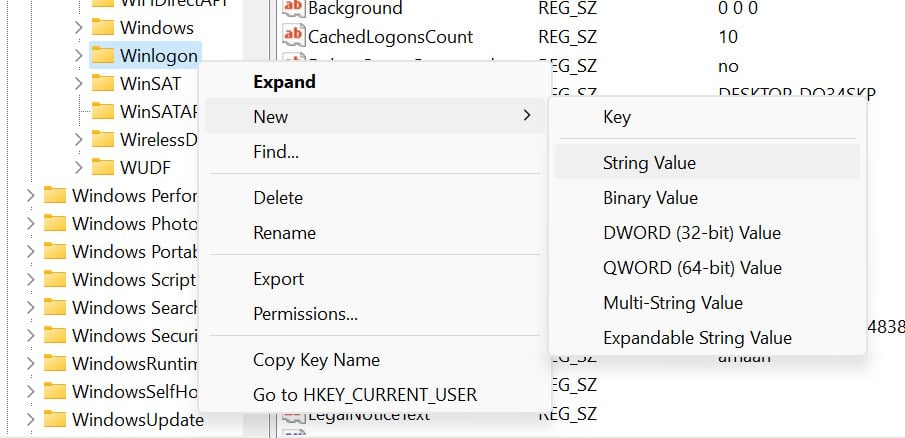
7. 文字列値の名前を次のように変更します。 [DefaultUserName ] をクリックし、ダブルクリックして開きます。
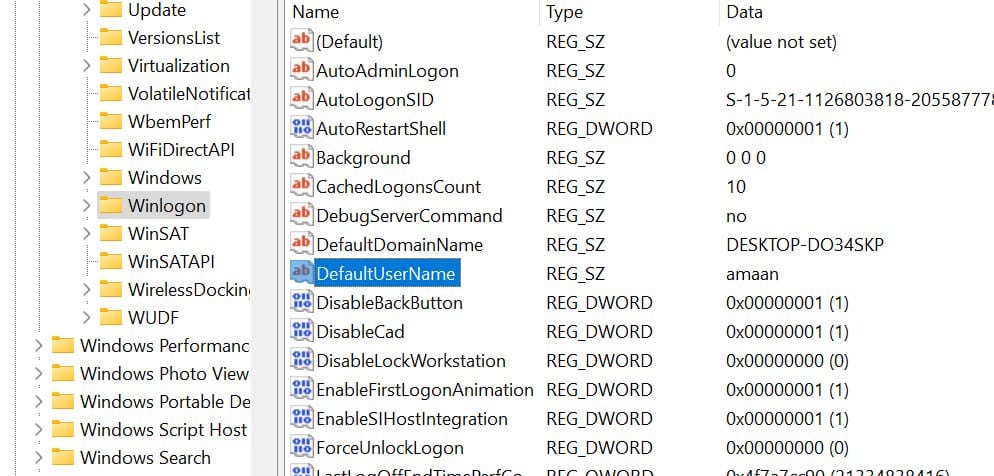
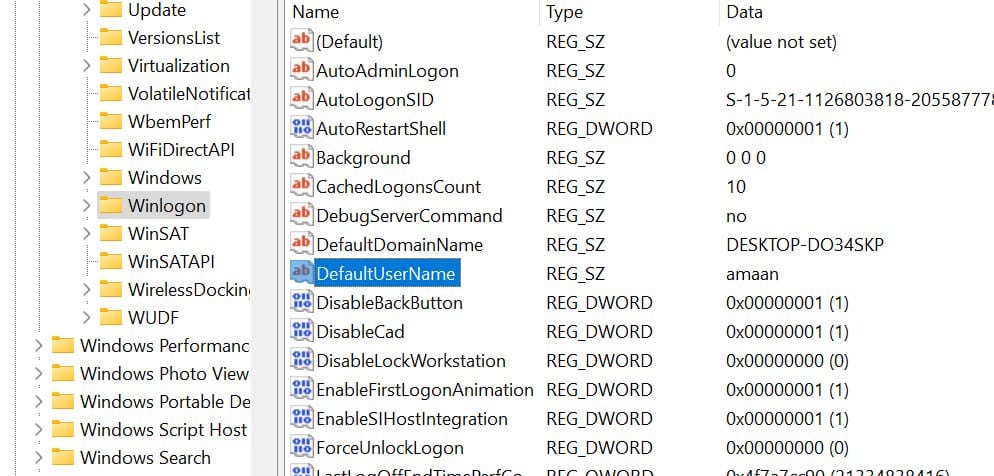
8. [値のデータ] の下のボックスにユーザー名を追加し、[OK] をクリックします。
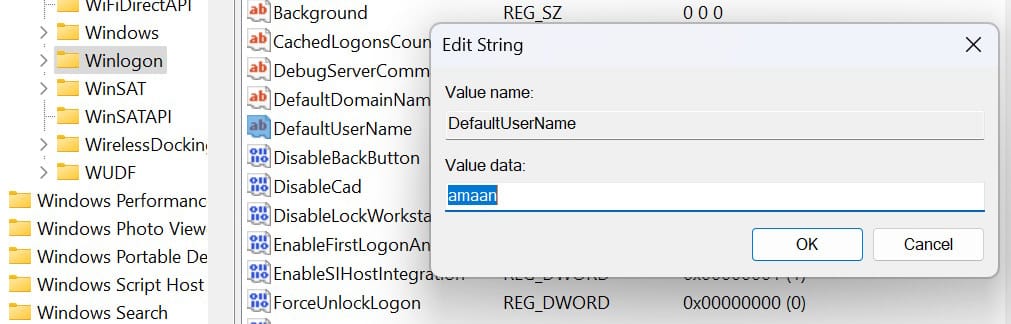
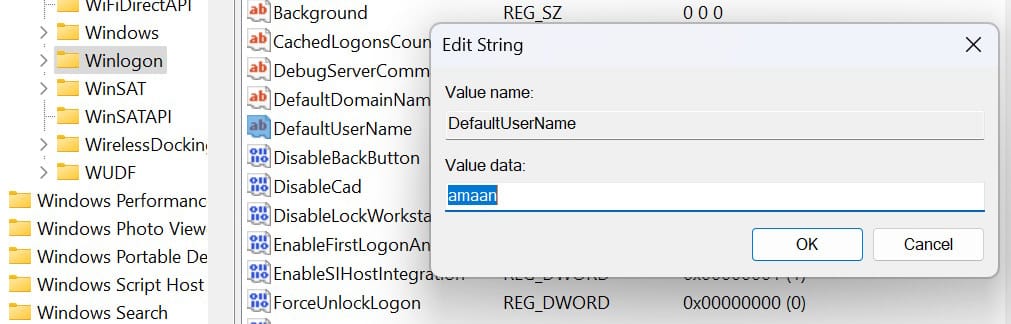
9.次に、パスワードのエントリを作成します。 [Winlogon] を右クリックし、[新しい>文字列値] を選択します
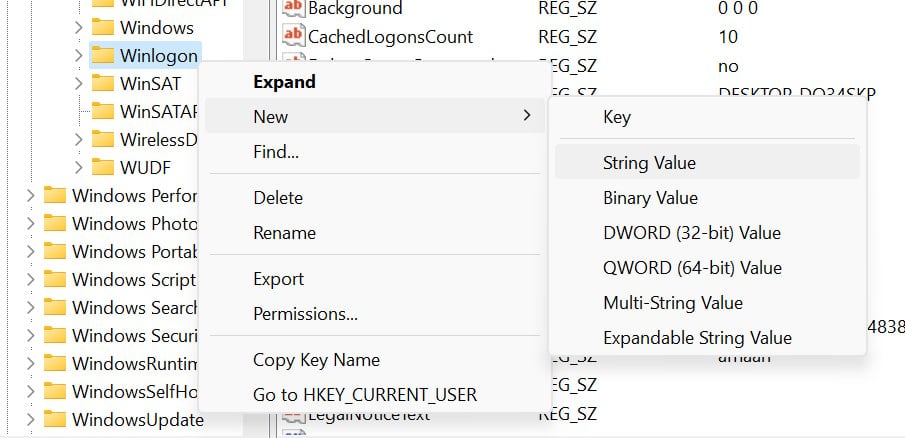
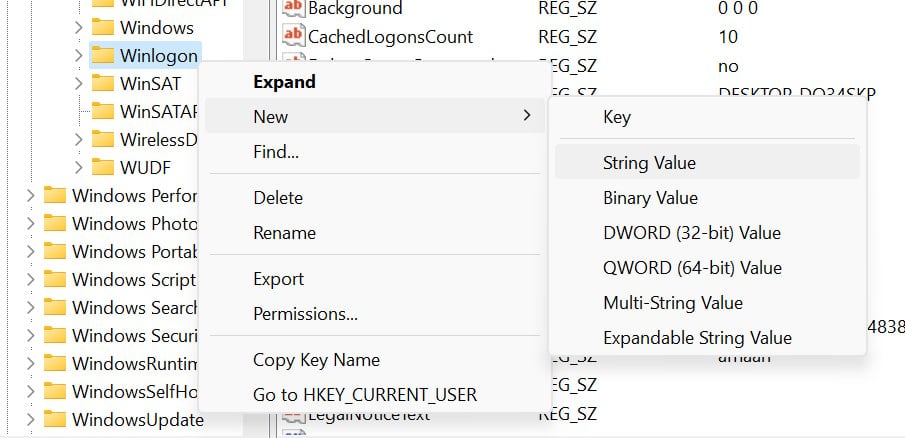
10. 名前を次のように変更します。 DefaultPassword に移動し 、ダブルクリックして実行します。
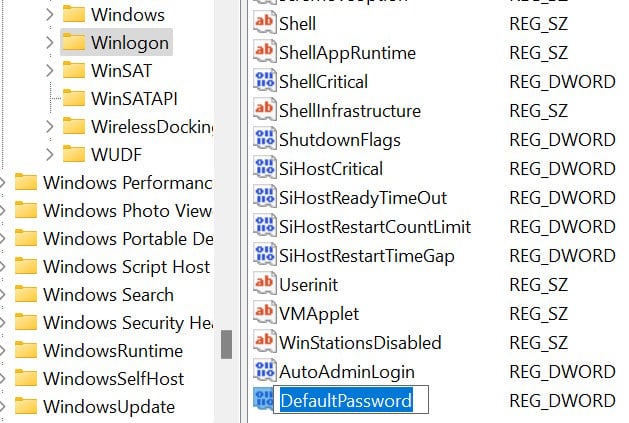
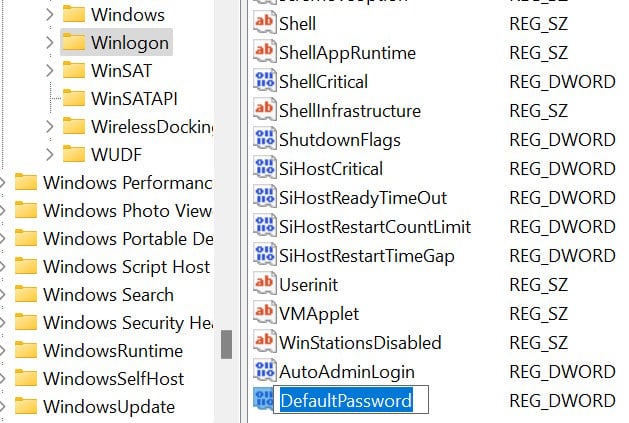
11. 下のボックスにアカウントのパスワードを入力します。 [値のデータ] をクリックし 、[
OK] をクリックします
。
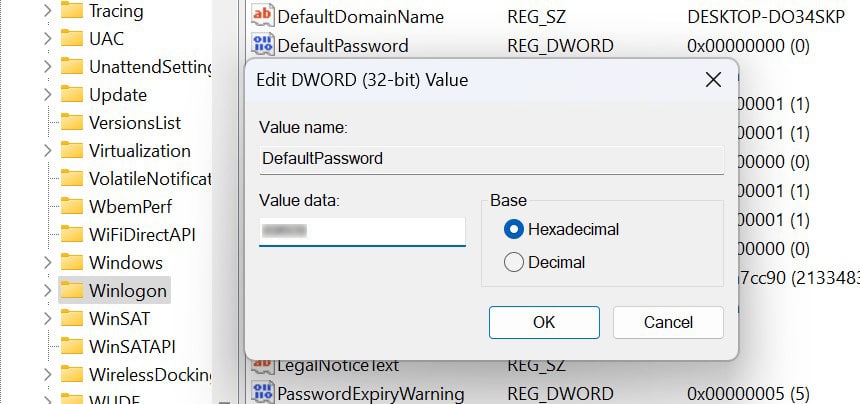
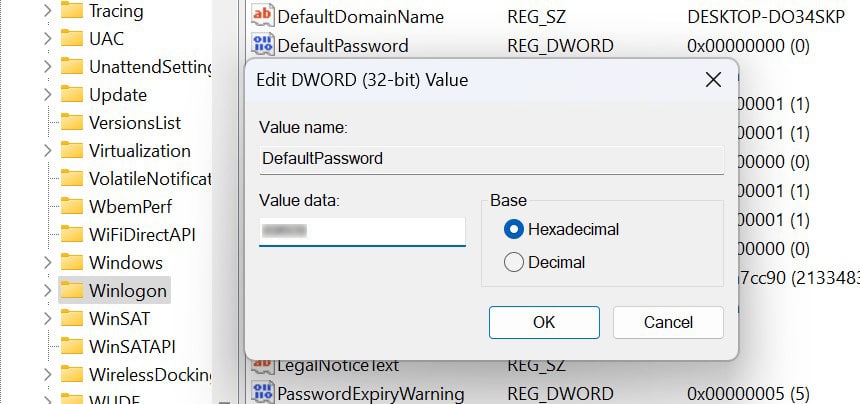
これで、レジストリエディタを終了すると、Windows11で自動ログインが正常に有効になっています。 コンピューターを再起動すると、新しい設定が有効になります。
自動ログインを無効にする場合は、自動管理者ログオン、既定のユーザー名、および既定のパスワードを特定の順序で削除できます。
よくある質問
Windows 11でログイン画面をバイパスするにはどうすればよいですか?
オペレーティングシステムの設定を使用して、Windows11のログイン画面をバイパスできます。 このタスクを実行するには、管理者権限が必要です。
Windows 11 で自動サインインを有効にする
ユーザー アカウント設定を使用して、Windows 11 で自動サインインを簡単に有効にできます。 別の時間のかかる方法は、レジストリエディタを使用することです。
自動ログオンは、自動ログインを有効にする最も簡単な方法です。 あなたがしなければならないのは、レジストリエディタでエントリを作成することです。



