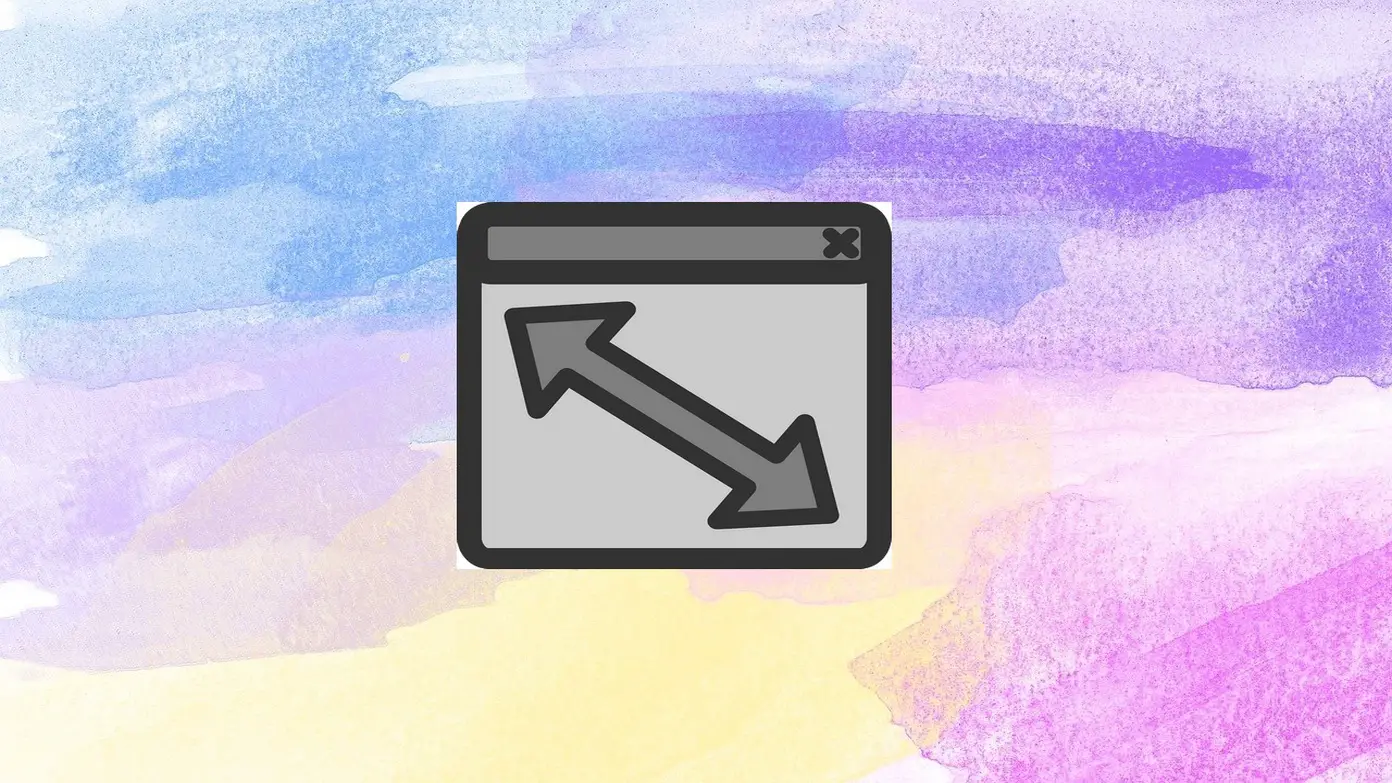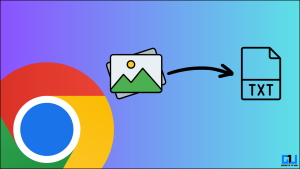이미지 크기 조정은 올바른 도구가 없으면 지루한 작업이 될 수 있습니다. 이 글에서는 Windows 10 및 11의 무료 이미지 도구를 사용하여 이미지 크기를 쉽게 조정할 수 있는 4가지 방법을 소개합니다. 크기를 조정한 후에도 더 나은 품질을 얻기 위해 온라인에서 이미지를 더욱 향상시킬 수 있습니다.
또한, Windows 10 PC에서 사용할 수 있는 Windows 11 기능 5가지도 읽어보세요.
Windows 10/11에서 이미지 크기를 무료로 조정하는 방법
목차
Microsoft 그림판 앱을 사용하여 이미지 크기 조정하기
이미지 크기를 조정하는 가장 쉬운 방법 중 하나는 Microsoft 그림판 앱을 사용하는 것입니다. 이 앱을 사용하면 원하는 크기로 이미지 크기를 쉽게 조정할 수 있습니다. 이 앱을 사용하여 동일한 작업을 수행하려면 다음의 간단한 단계를 따르세요.
- 찾기 를 찾아 크기를 조정하려는 이미지를 마우스 오른쪽 버튼으로 클릭합니다.
- 커서를 다음 위치로 이동합니다. 다음으로 열기 을 클릭하고 페인트.
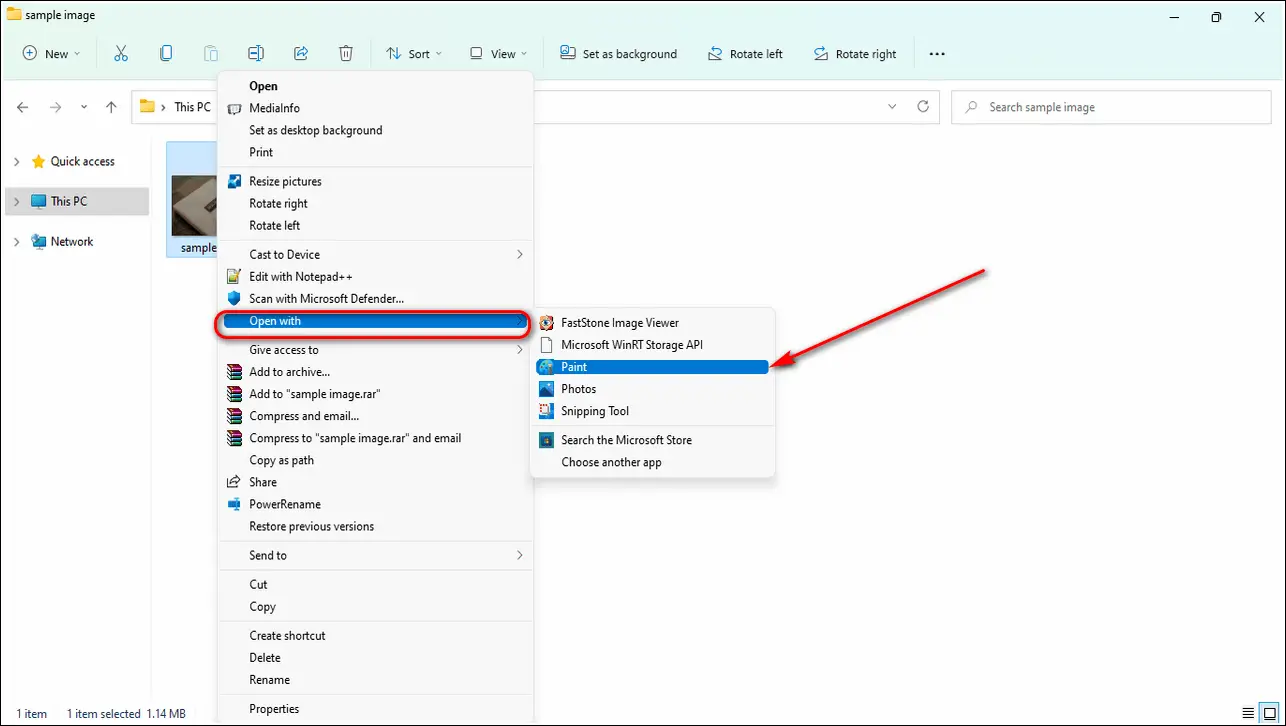
- 이미지가 즉시 그림판 앱에서 열립니다.
- 를 클릭합니다. 파일 을 클릭하고 상단에 있는 도구 모음에 있는 이미지 속성. 또한 다음을 사용하여 직접 열 수도 있습니다. Ctrl+E 키 조합을 사용합니다.
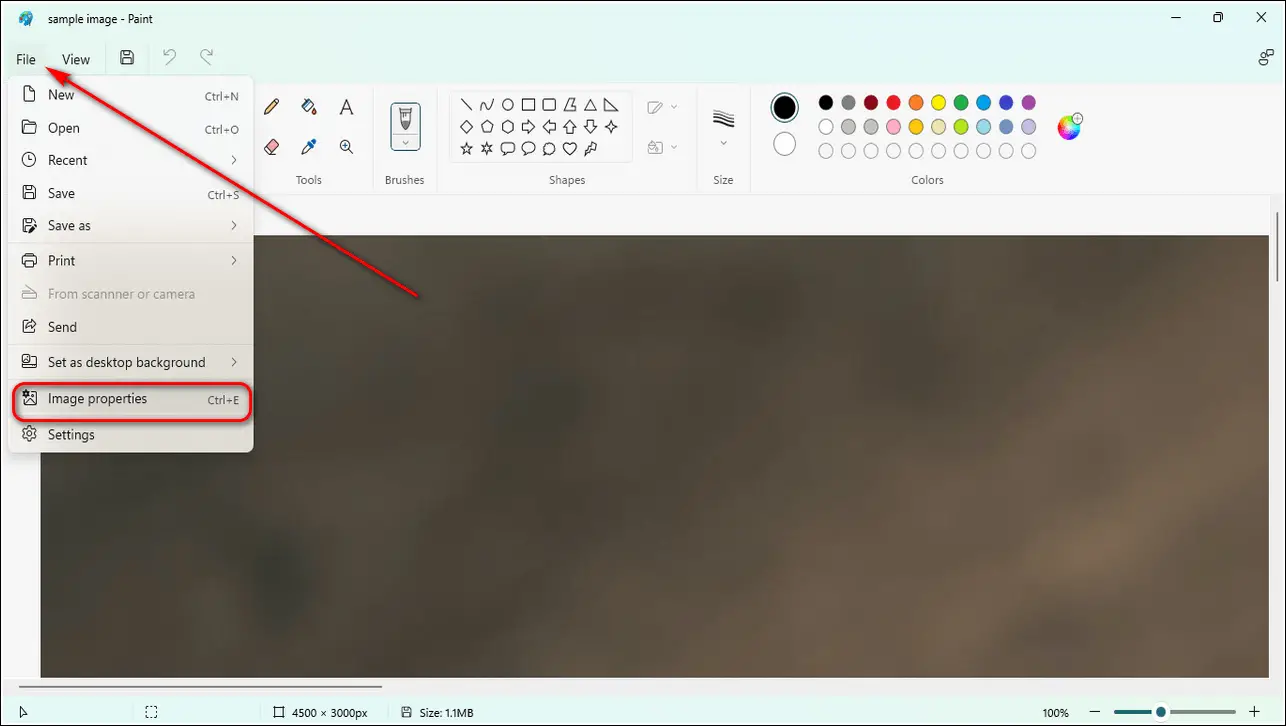
- 원하는 이미지 단위를 설정하고 원하는 너비와 높이를 할당합니다.
- 를 클릭합니다. Ok 를 클릭하여 이미지 크기를 조정합니다.
- 이 이미지를 저장하려면 저장 아이콘 보기 옆의 도구 모음에서 클릭합니다. 또는 Ctrl+S 를 눌러 변경 사항을 즉시 저장합니다.
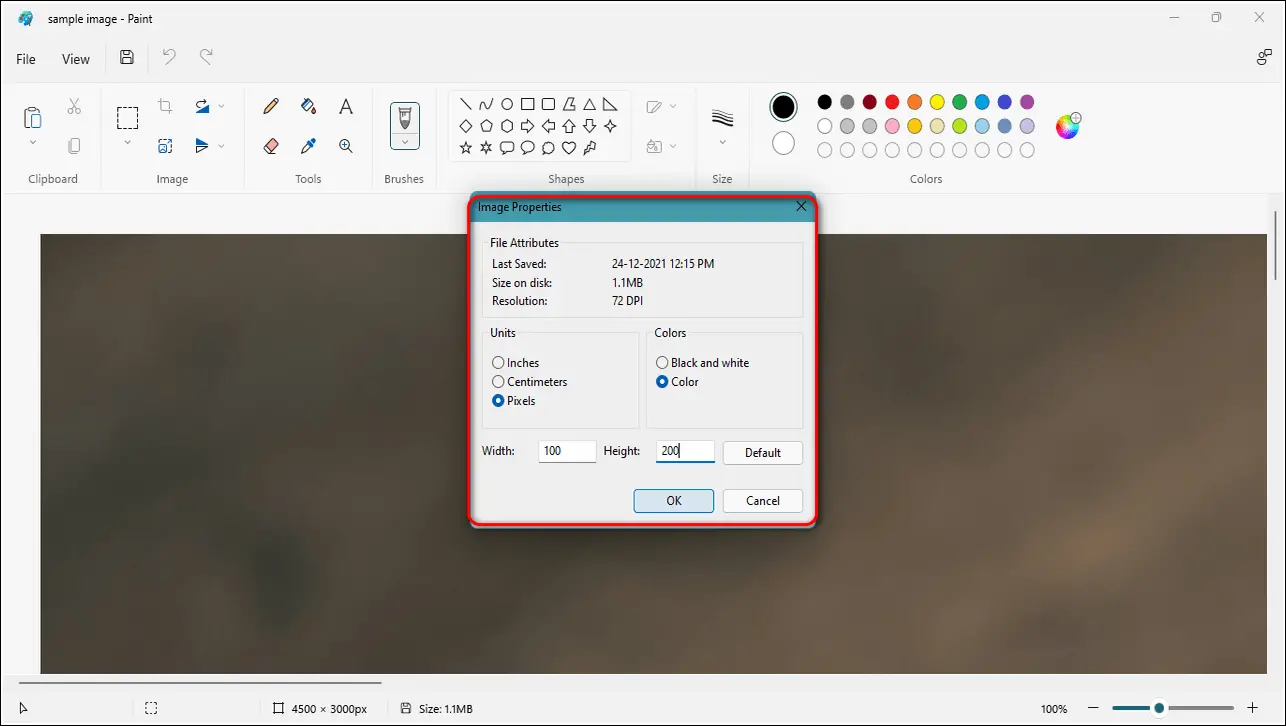
Windows 사진 앱을 사용하여 이미지 크기 조정하기
Windows 10 및 11에는 사진이라는 사진 관리자 앱이 내장되어 있습니다. 이 앱을 사용하여 이미지 크기를 원하는 크기로 편리하게 조정할 수 있습니다. 이 앱을 사용하여 이미지 크기를 빠르게 조정하려면 다음의 간단한 단계를 따르세요.
- 크기를 조정하려는 이미지를 찾아서 마우스 오른쪽 버튼으로 클릭 를 클릭합니다.
- 연결 프로그램으로 커서를 이동한 다음 사진.
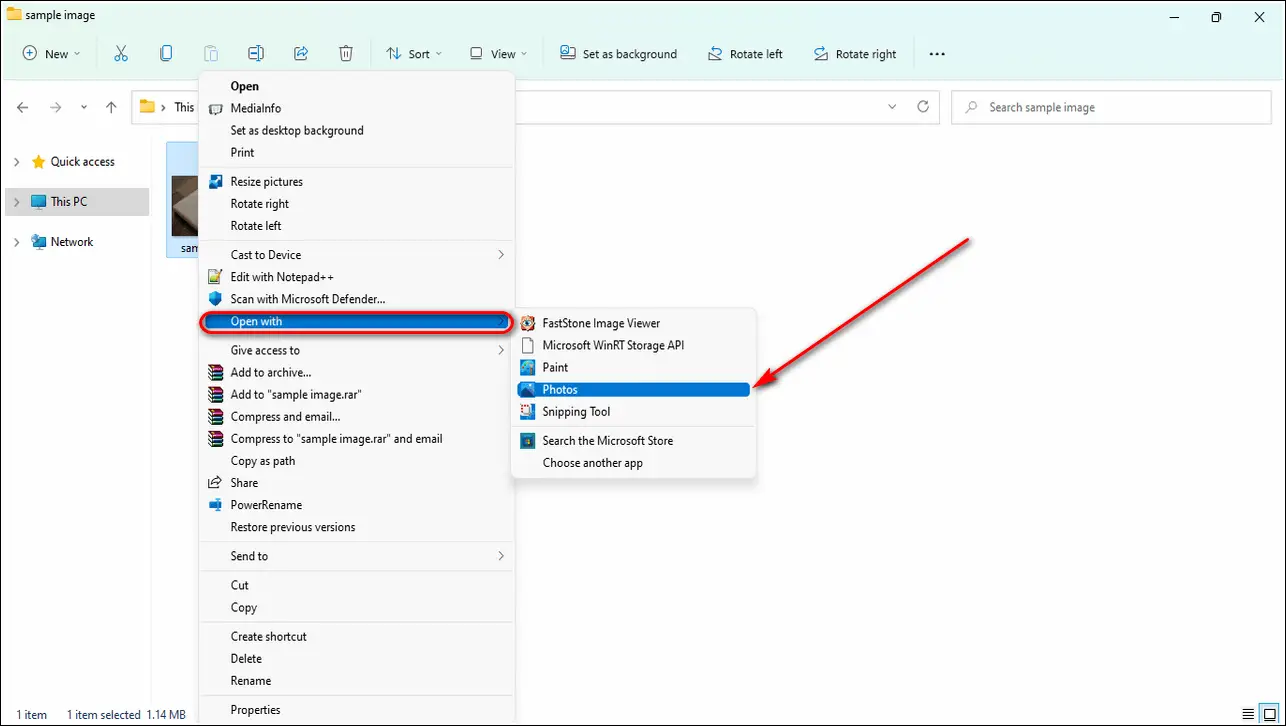
- The 사진 앱 을 클릭하면 이미지가 즉시 열립니다.
- 마우스 커서를 가져갑니다. 를 화면 상단으로 가져가면 이미지 툴바가 나타납니다.
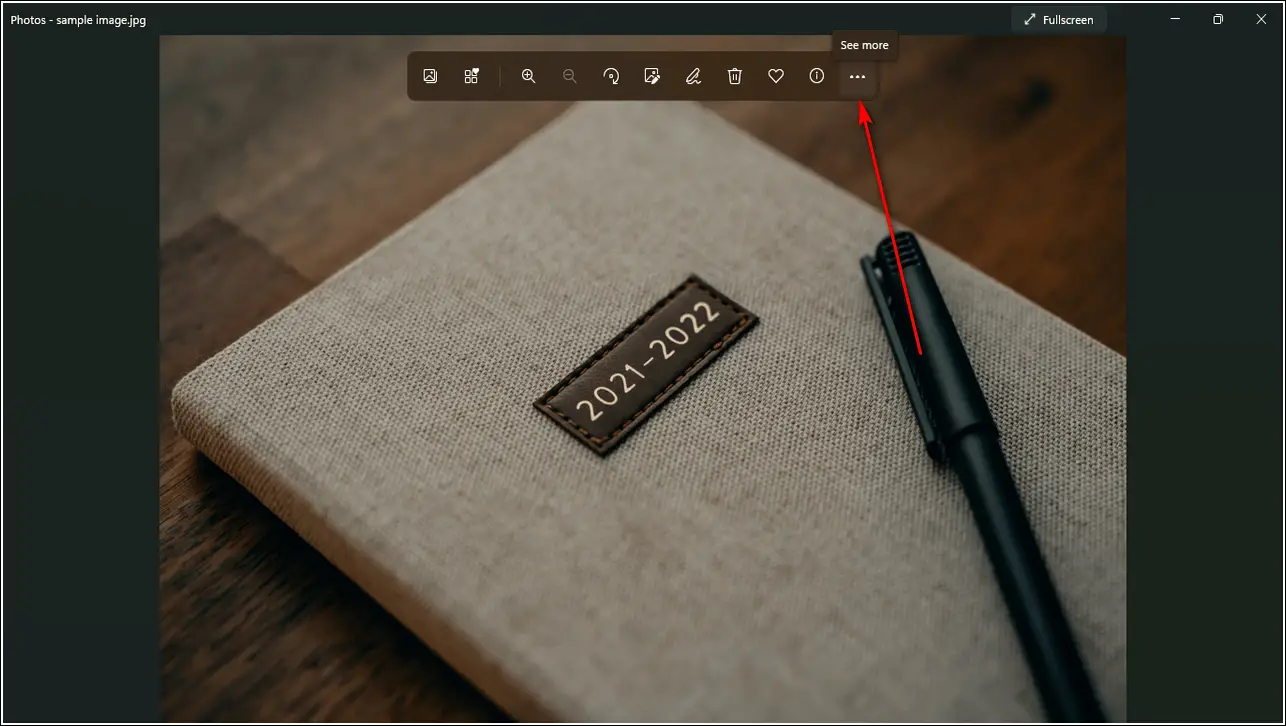
- 이미지 툴바에서 점 3개 아이콘 을 클릭하고 크기 조정.
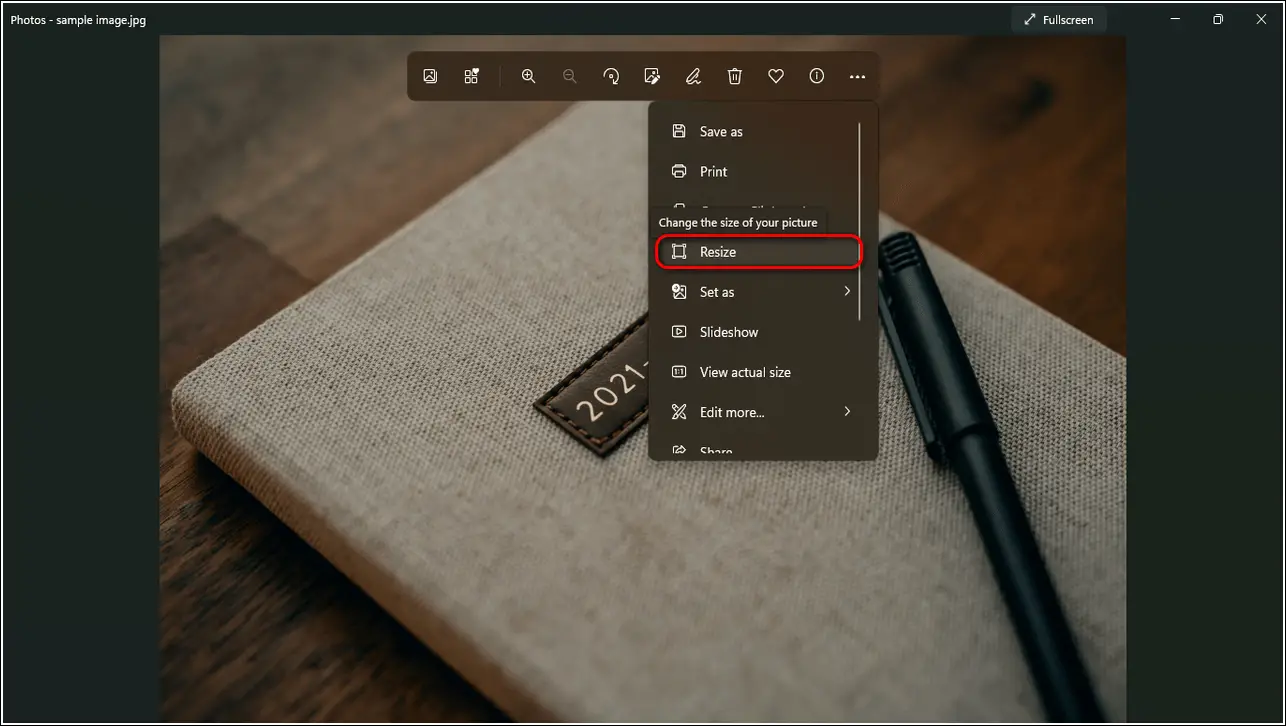
- 제안된 이미지 크기를 사용하여 원하는 이미지 크기를 설정하거나 다음을 클릭하여 직접 크기를 설정할 수 있습니다. 사용자 정의 크기 정의 버튼.
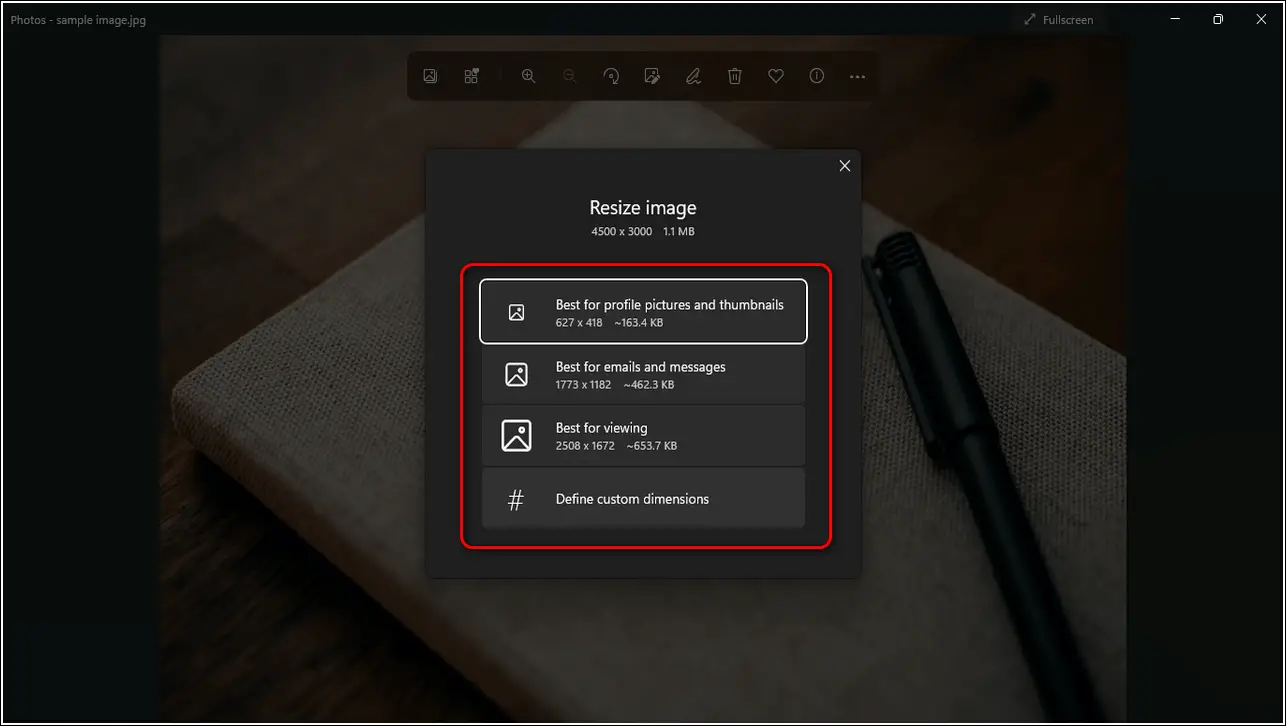
- 원하는 이미지 너비와 높이를 지정하고 크기 조정된 사본 저장 버튼을 클릭합니다.
- 이미지 크기를 조정하여 차지하는 공간을 줄일 수도 있습니다. 품질 슬라이더.
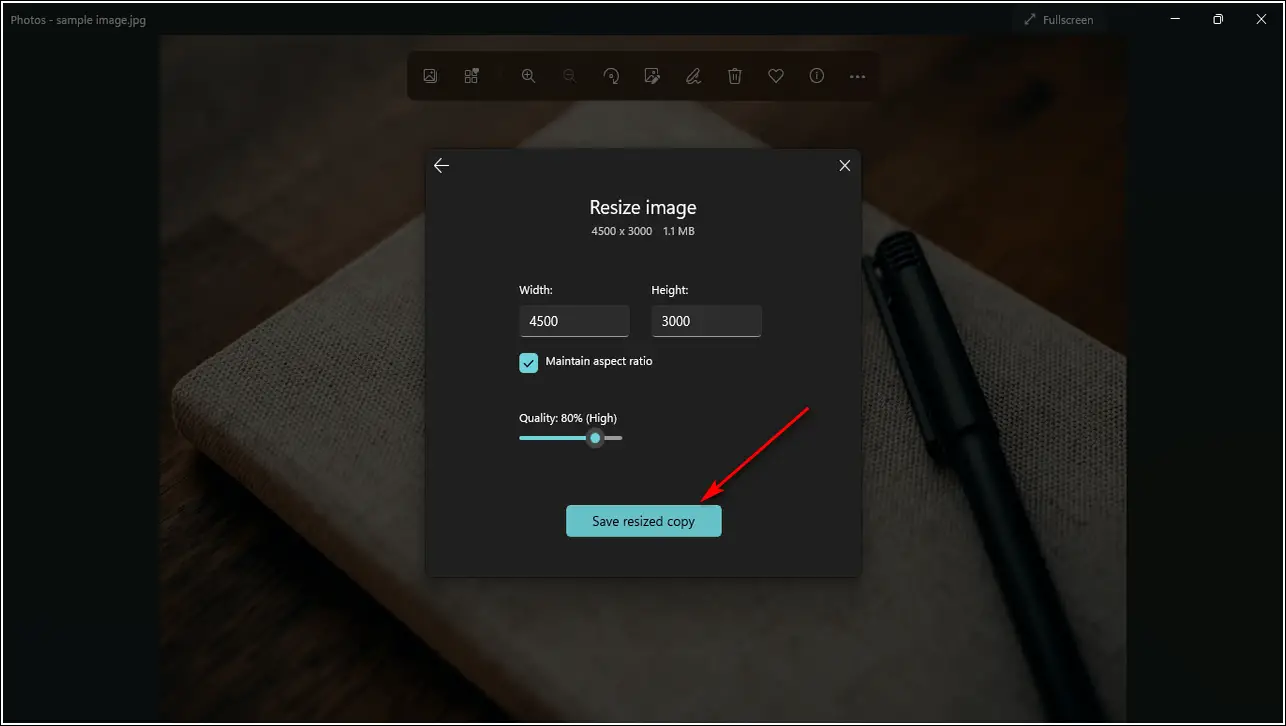
FastStone 이미지 뷰어와 같은 타사 도구 사용
FastStone 이미지 뷰어는 모든 종류의 이미지 형식을 지원하는 강력한 이미지 브라우저, 변환기 및 편집기입니다. 이 도구를 사용하면 몇 번의 클릭만으로 이미지 크기를 즉시 조정할 수 있습니다. 다음 단계에 따라 좋아하는 이미지의 크기를 빠르게 조정하세요.
- 다운로드 FastStone 이미지 뷰어 앱 다운로드 을 다운로드하여 Windows 시스템에 설치하세요.
- 이 무료 소프트웨어를 설치한 후 다음을 찾습니다. 마우스 오른쪽 버튼으로 클릭 를 클릭합니다.
- 마우스 커서를 다음 위치로 이동합니다. 다음으로 열기 을 클릭하고 FastStone 이미지 뷰어를 클릭합니다.
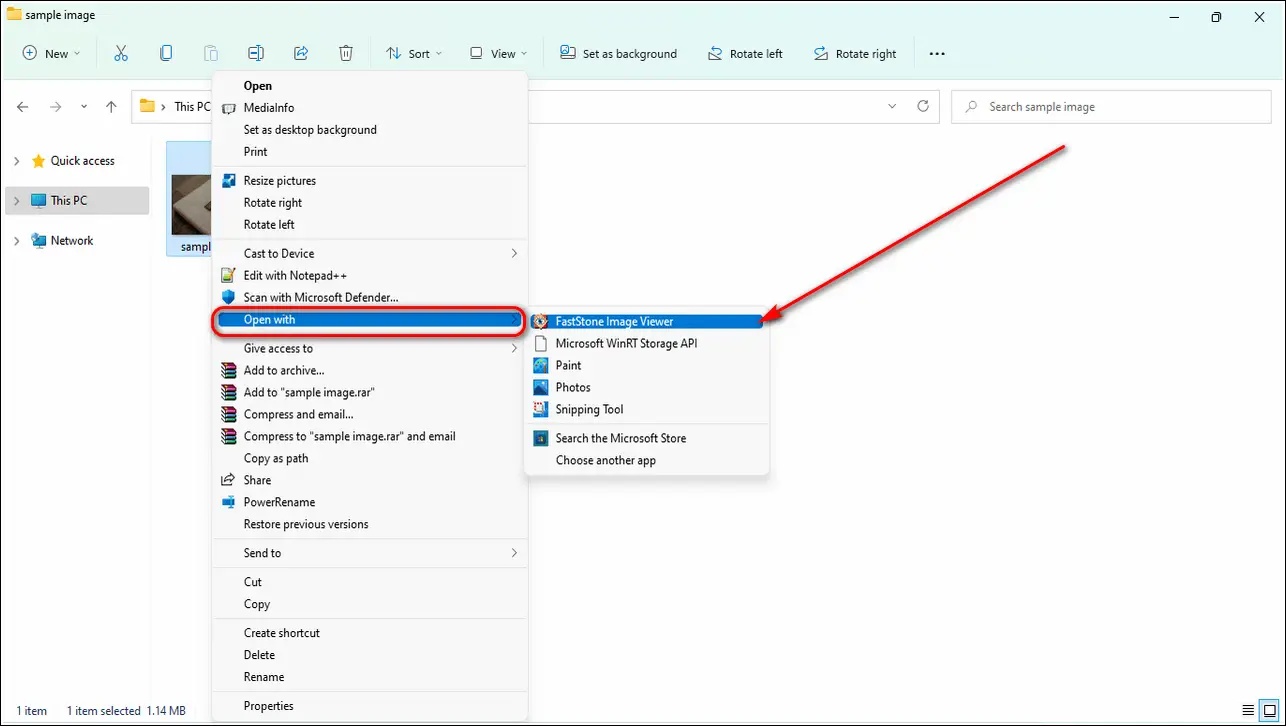
- 이미지가 전체 화면 모드로 열립니다. 커서를 화면 왼쪽으로 가져가서 크기 조정/리샘플링. 또는 크기 조정/샘플 창을 즉시 열려면 Ctrl+R 키 조합.
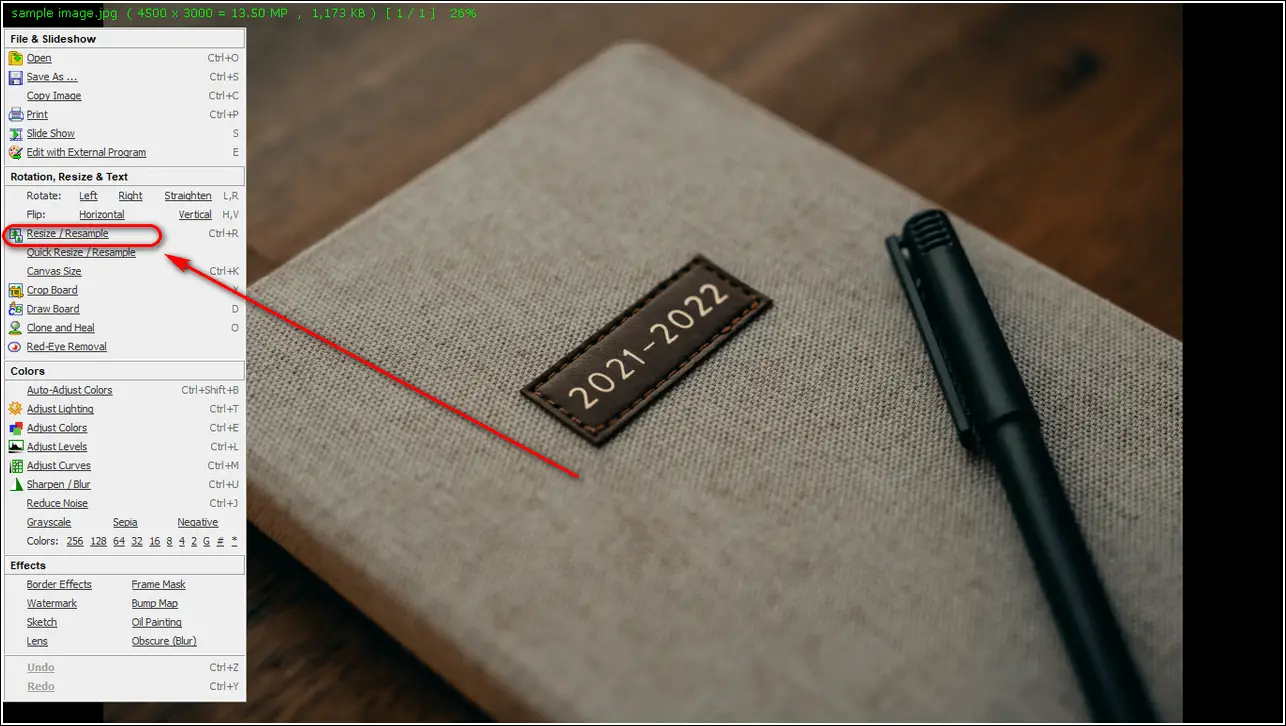
- 원하는 이미지 선택 단위 를 클릭하고 원하는 너비와 높이. 를 클릭합니다. 확인 를 클릭하여 이미지 크기를 조정합니다.
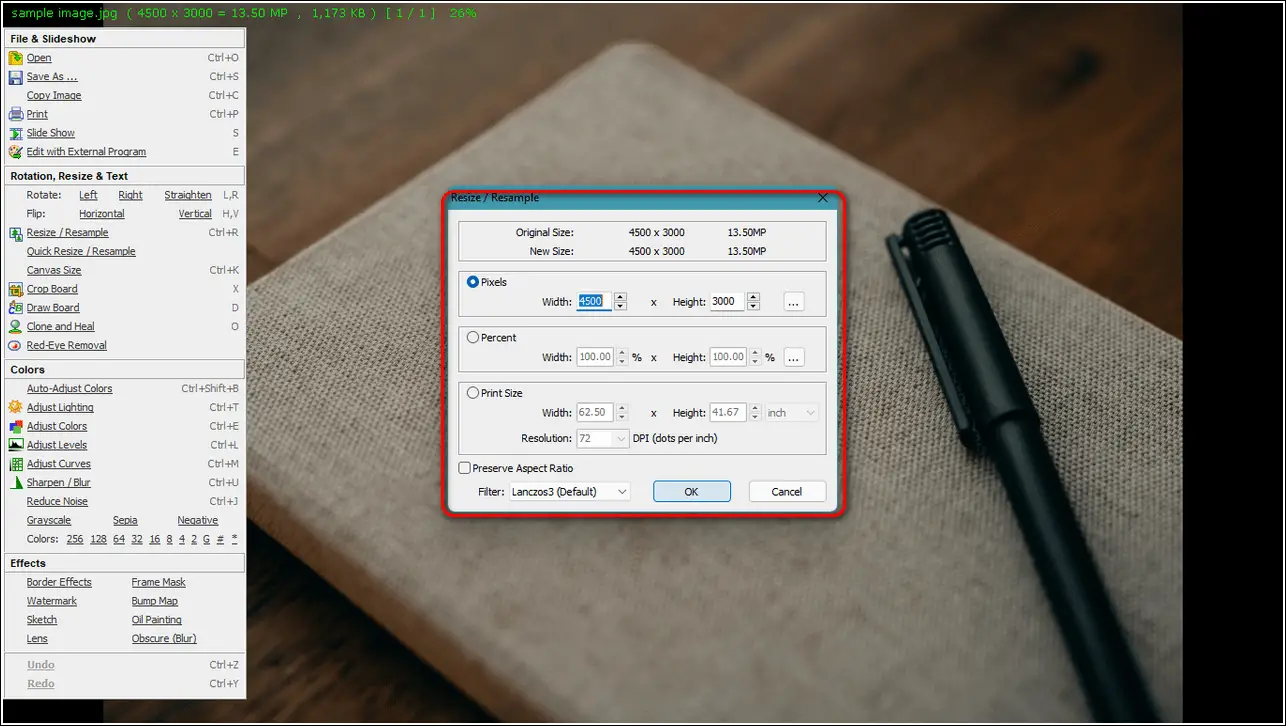
- 이미지를 저장하려면 Ctrl+S 키 조합을 누르고 원하는 이름과 출력 디렉터리를 선택하여 크기 조정된 이미지를 저장합니다.
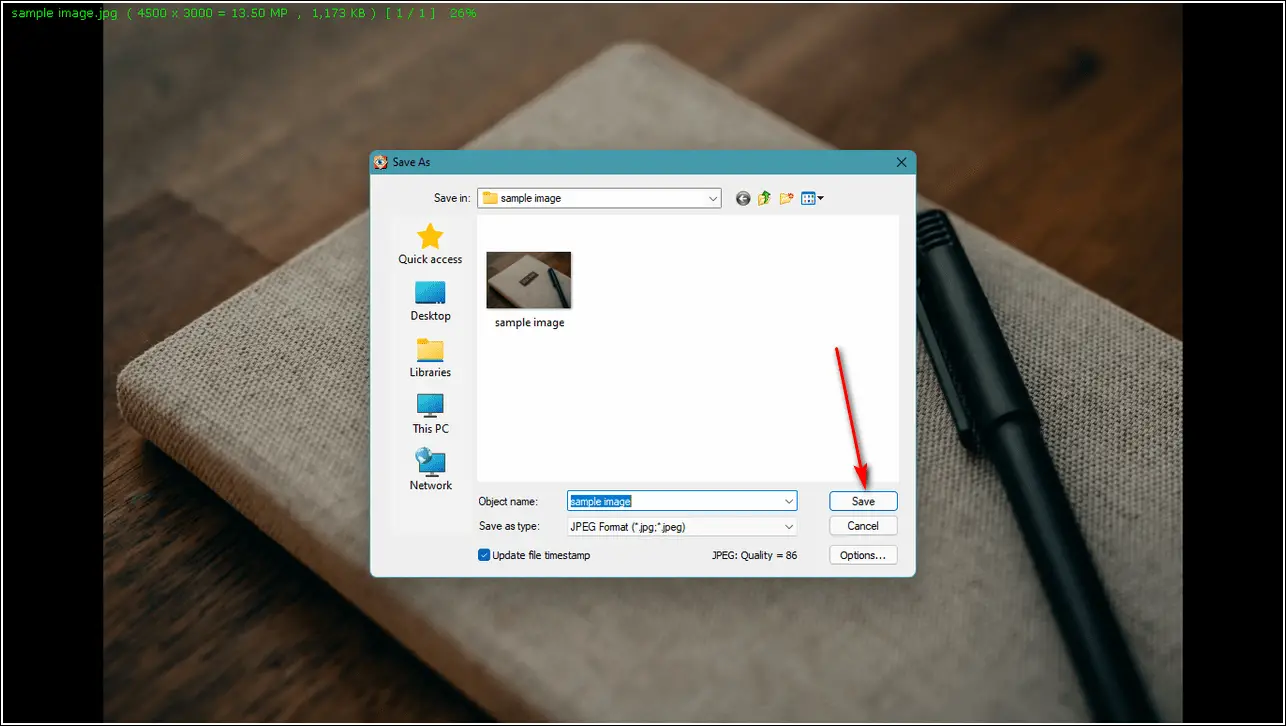
온라인 도구를 사용하여 이미지 크기 조정하기
인터넷에는 이미지 크기를 빠르게 조정할 수 있는 무료 온라인 도구가 많이 있습니다. ReduceImages는 이미지 크기를 빠르게 편집하고 원하는 기본 설정에 따라 품질을 설정할 수 있는 강력한 웹사이트 중 하나입니다. 이 온라인 도구를 사용하여 이미지 크기를 조정하려면 다음 단계를 따르세요.
- 열기 새 탭 을 클릭하고 웹 브라우저에서 ReduceImages 웹사이트.
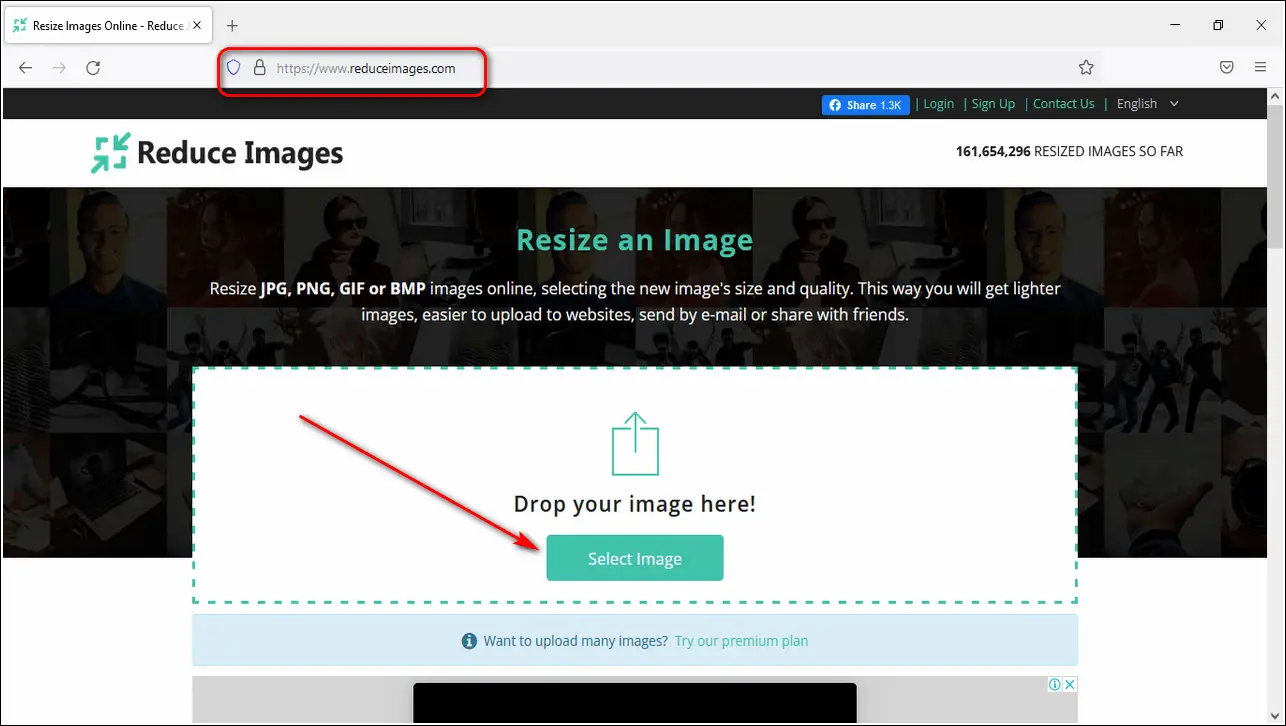
- 를 클릭합니다. 이미지 버튼 선택 을 클릭하여 원하는 이미지를 업로드하여 크기를 조정합니다.
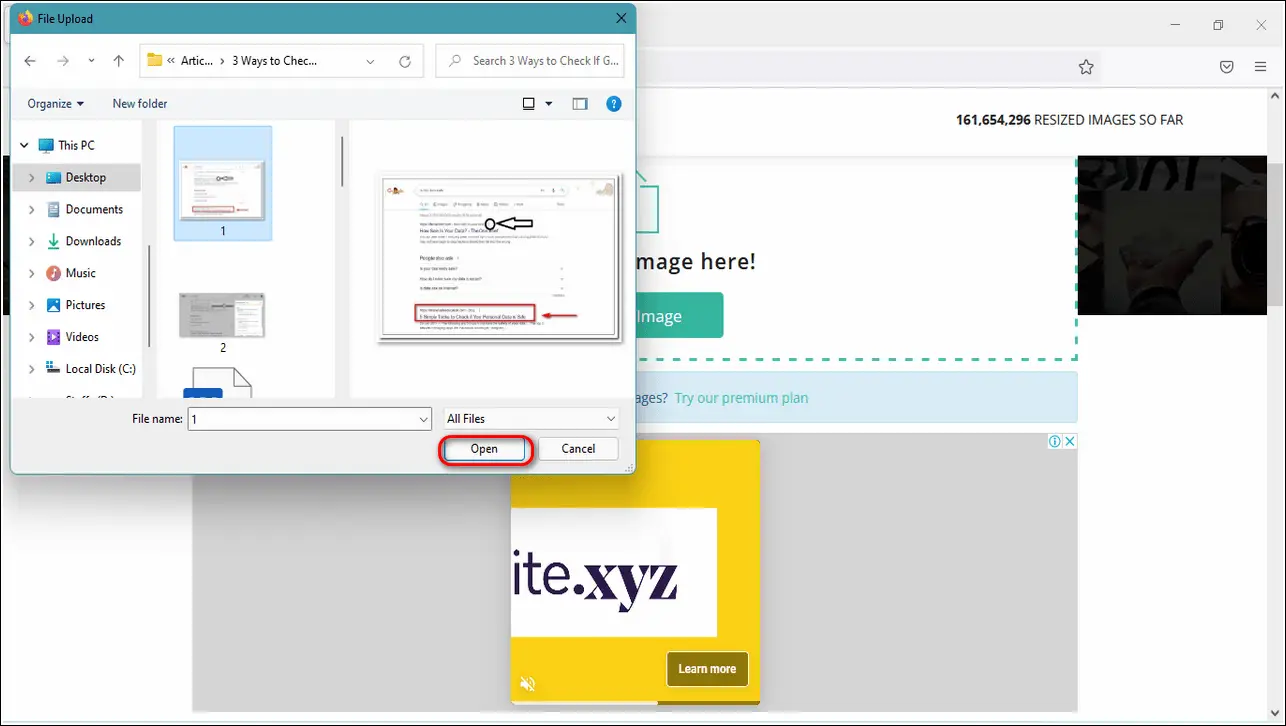
- 아래로 스크롤하여 원하는 너비 및 높이 를 클릭합니다. 백분율, 픽셀 등 크기 조정에 사용할 수 있는 다양한 이미지 단위 사이를 전환할 수도 있습니다.
- 크기 조정된 이미지 설정하기 형식 및 품질.
- 를 클릭합니다. 크기 조정 버튼 을 클릭하여 이미지 크기를 조정합니다.
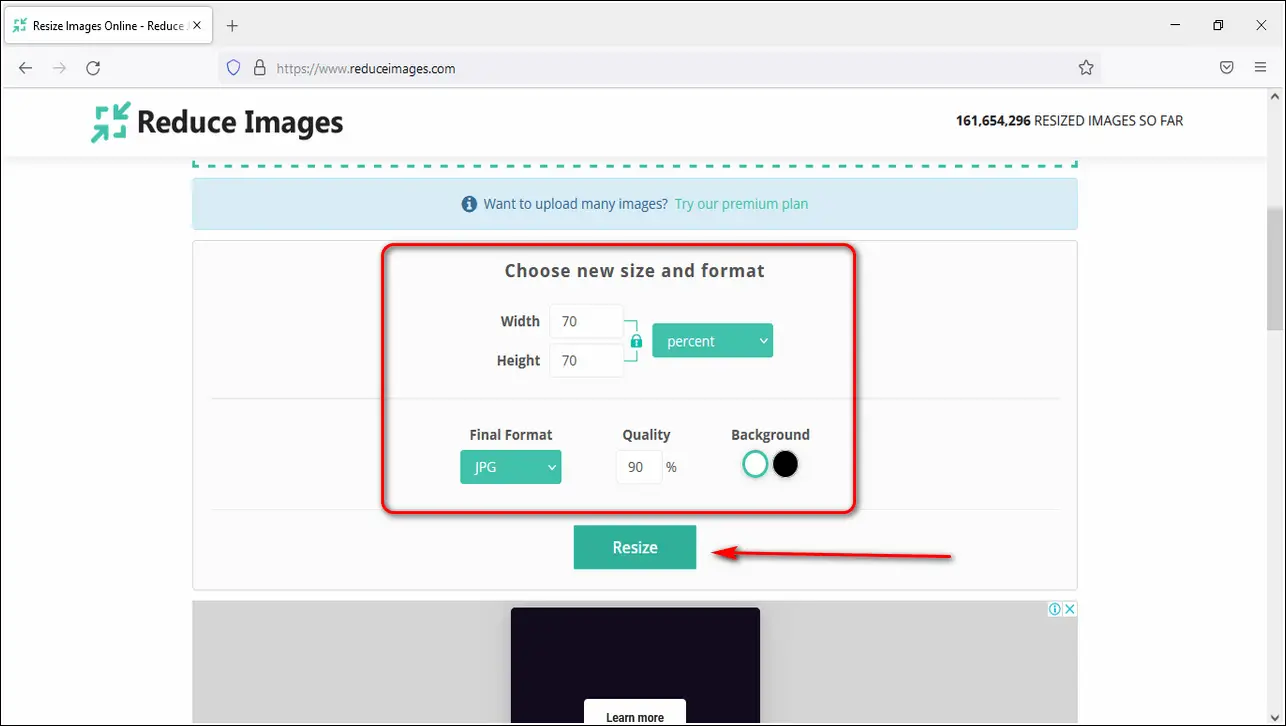
- 아래로 스크롤하여 크기가 조정된 이미지를 찾은 다음 다운로드 화살표 를 클릭하여 시스템에 다운로드하세요.
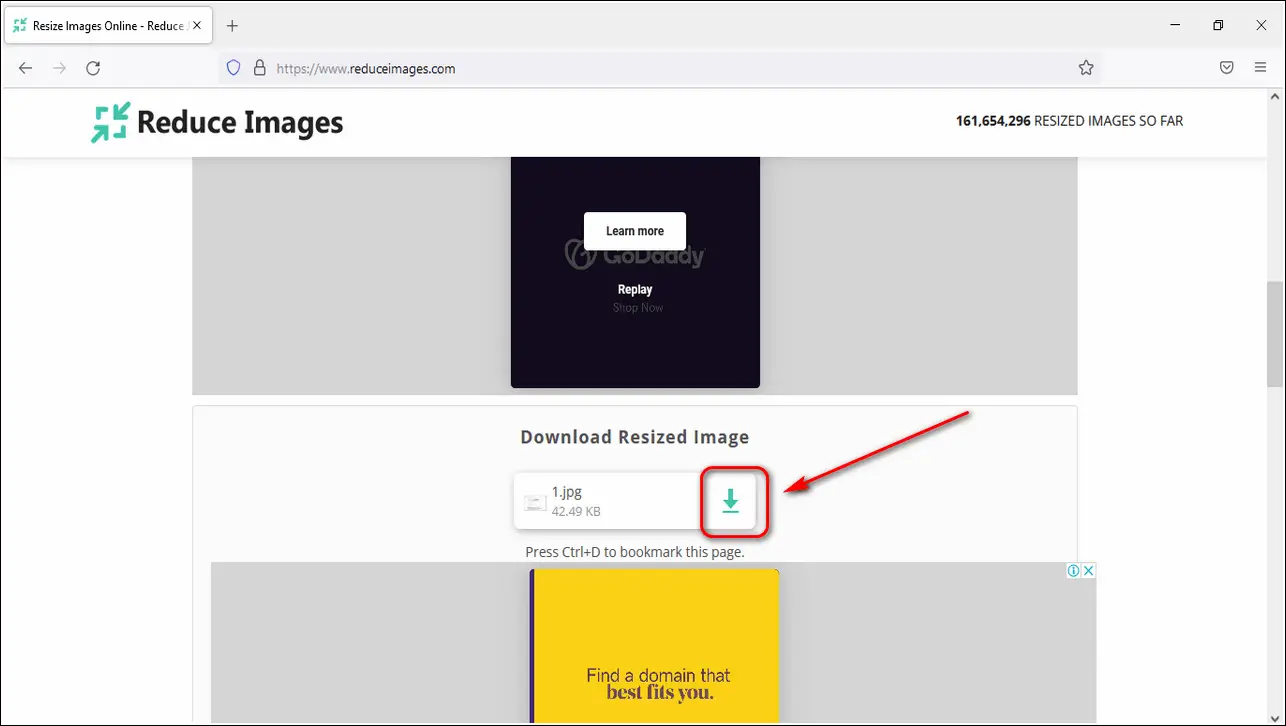
보너스: Microsoft 파워 토이를 사용하여 이미지 대량 크기 조정하기
Microsoft Power Toys는 한 번에 여러 이미지의 크기를 조정할 수 있는 강력한 유틸리티 애플리케이션입니다. 이 앱은 Microsoft 스토어에서 Windows 10과 11 모두에서 사용할 수 있습니다. 시스템에 설치하면 오른쪽 클릭 컨텍스트 메뉴에 통합되어 즉시 액세스할 수 있습니다. 이 앱을 사용하여 이미지를 일괄적으로 설치하고 크기를 조정하려면 다음의 간단한 단계를 따르세요.
- 열기 Microsoft 스토어 시스템에서 다음을 검색합니다. Microsoft 파워 토이 를 검색하여 설치하세요.
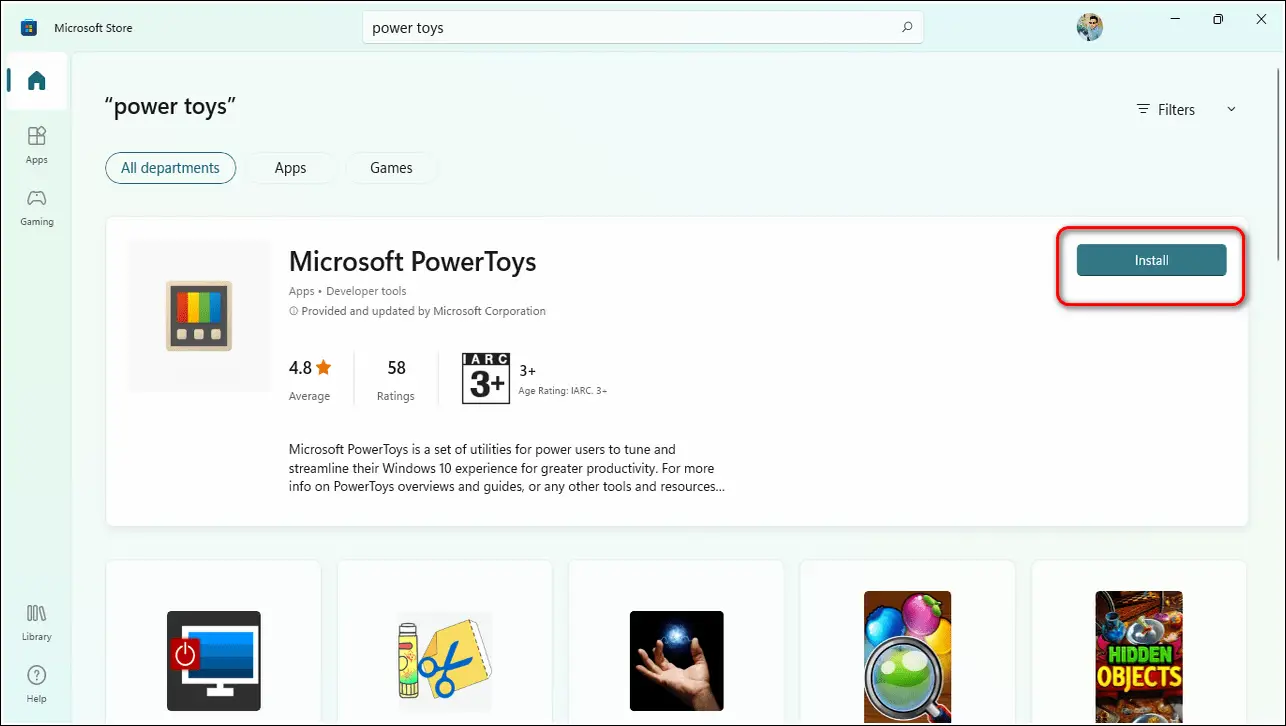
- 설치가 완료되면 이 앱은 자동으로 오른쪽 클릭 컨텍스트 메뉴 를 클릭하면 바로 액세스할 수 있습니다.
- 를 눌러 여러 이미지를 선택합니다. Ctrl 키 및 마우스 오른쪽 버튼으로 클릭 을 클릭하여 사진 크기 조정.
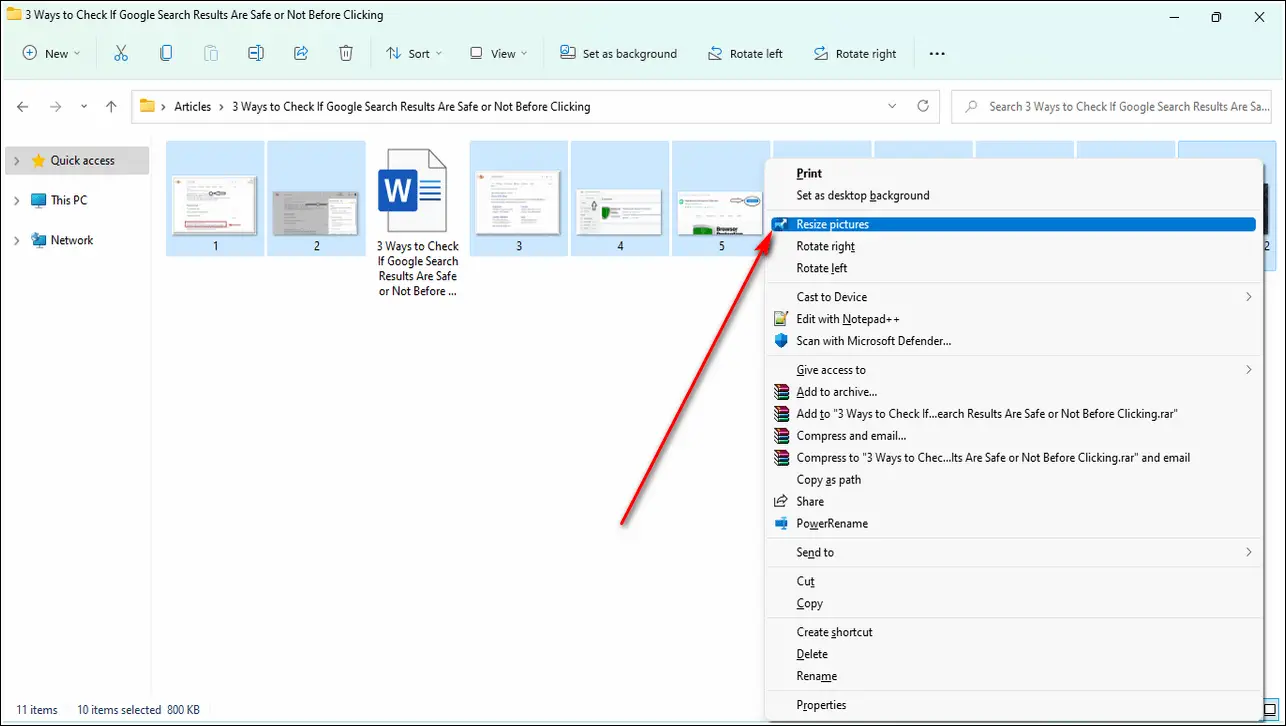
- 이미지 리사이저 창이 열립니다. 사용 가능한 크기를 클릭하여 원하는 이미지 크기를 선택합니다. 또한 사용자 지정 크기 드롭다운 목록에서 사용자 지정을 클릭하여 모든 이미지에 대해 사용자 지정 치수를 설정합니다.
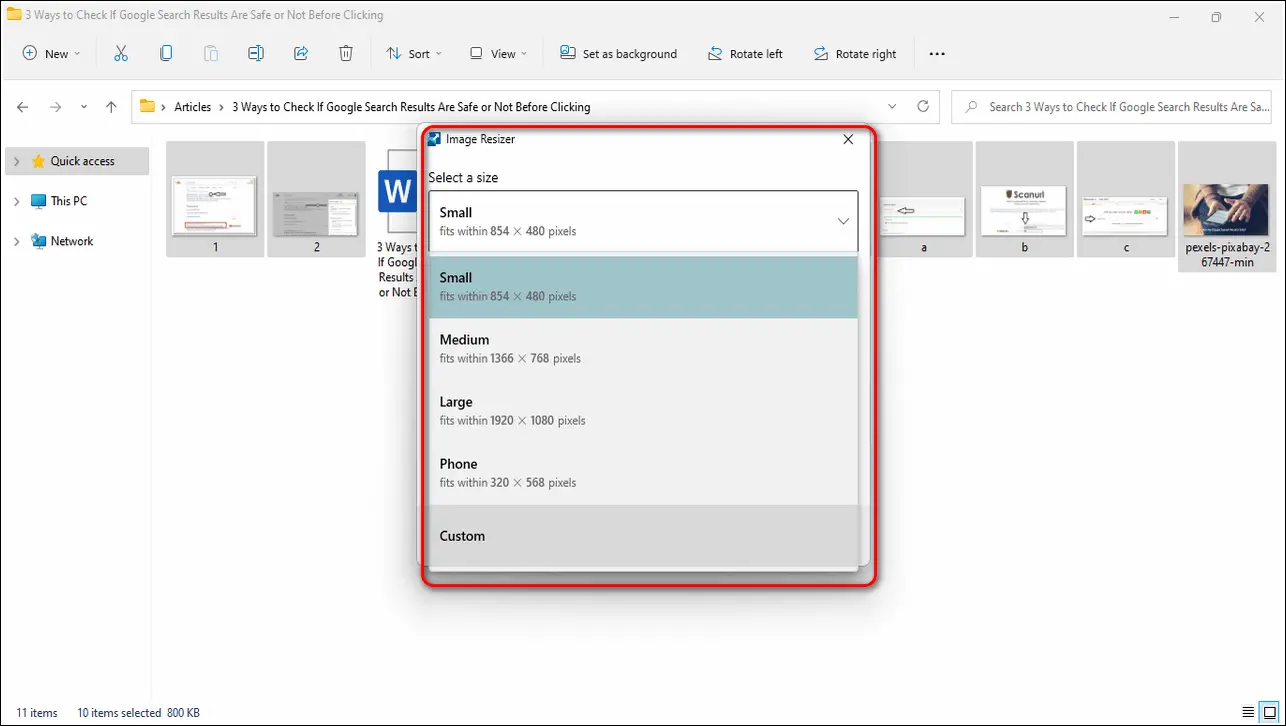
- 를 클릭합니다. 크기 조정 버튼 을 클릭하면 선택한 모든 이미지의 크기를 즉시 조정할 수 있습니다.
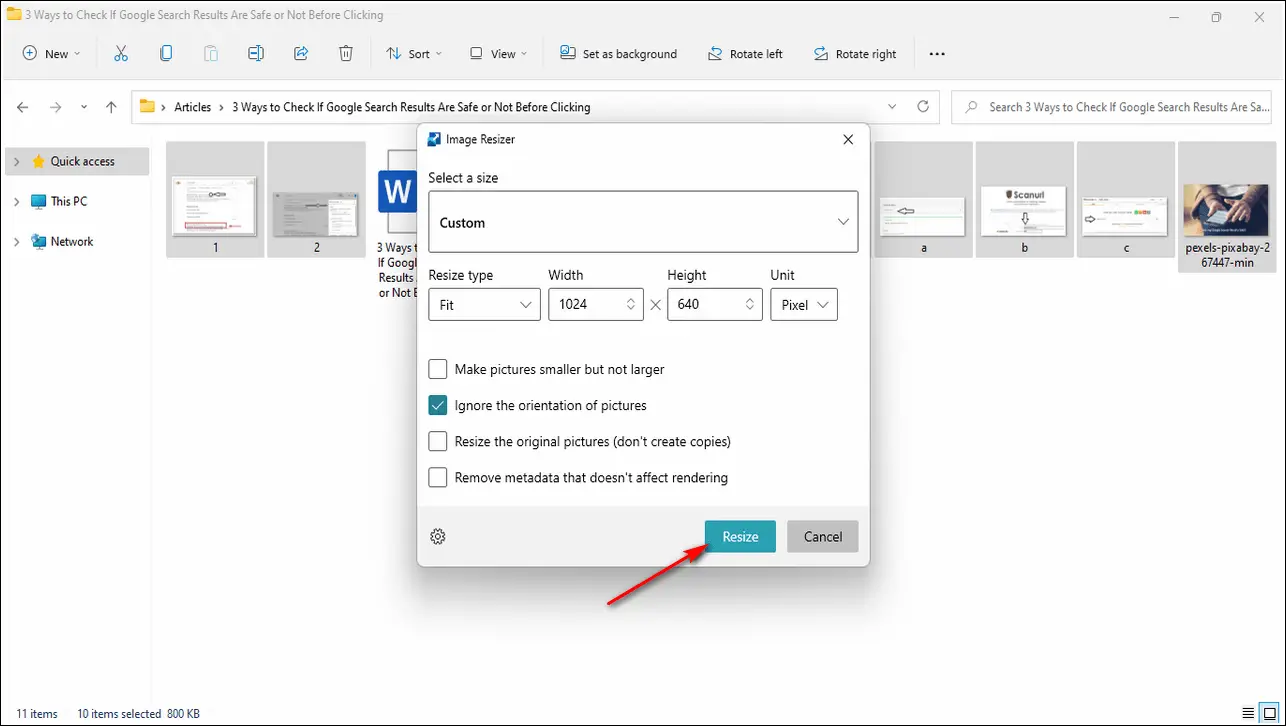
- 이제 끝났습니다. 한 번에 여러 이미지의 크기를 조정하는 데 성공했습니다. 파워 토이 앱.
마무리
이상으로 Windows 10 및 11에서 이미지 크기를 무료로 조정하는 4가지 쉬운 방법에 대해 알아보았습니다. 이 글이 작업용 이미지 크기를 성공적으로 조정하는 데 도움이 되었기를 바랍니다. 이 글이 유용했다면 ‘좋아요’ 버튼을 누르고 친구들에게 공유하여 업무에 도움이 될 수 있도록 해주세요. 이와 같은 더 많은 가이드를 기대해주세요.