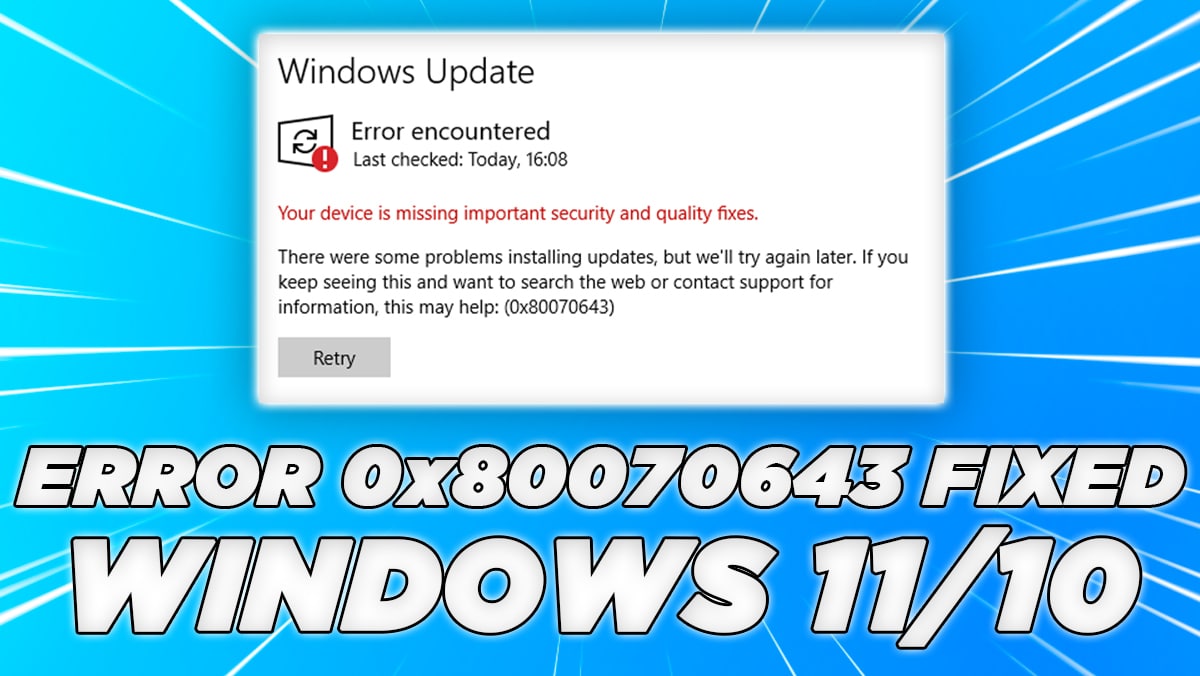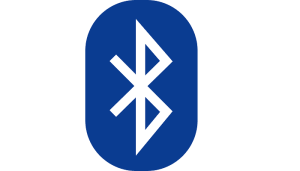Microsoft는 최근 Windows 10 KB5001716 업데이트를 출시했습니다. 안타깝게도 업데이트를 설치하려고 하면 0x80070643 오류 코드가 표시됩니다.
정확한 오류 메시지는 다음과 같습니다,
“업데이트를 설치하는 동안 몇 가지 문제가 발생했지만 나중에 다시 시도하겠습니다. 이 메시지가 계속 표시되고 웹을 검색하거나 지원팀에 문의하여 정보를 확인하려는 경우 도움이 될 수 있습니다: (0x80070643)”
우선, 0x80070643 오류가 발생하는 경우 수천 명의 사용자가 Windows 포럼과 Reddit에서 동일한 오류를 보고했으므로 혼자가 아니라는 점을 알아두세요.
이 기사에서는 0x80070643으로 Windows 10 KB5001716 설치 실패를 수정하는 몇 가지 최상의 솔루션을 나열했습니다.
따라서 따라하시면 몇 분 안에 해결하실 수 있습니다.
1. 기존 업데이트 제거
Windows 10 KB5001716 업데이트를 설치하는 동안 문제가 발생하는 주된 이유 중 하나는 Microsoft가 이전에 동일한 업데이트를 릴리스했기 때문에 이미 PC에 설치되어 있기 때문입니다.
따라서 이 문제를 해결하려면 기존 업데이트를 제거한 다음 업데이트를 진행하면 됩니다.
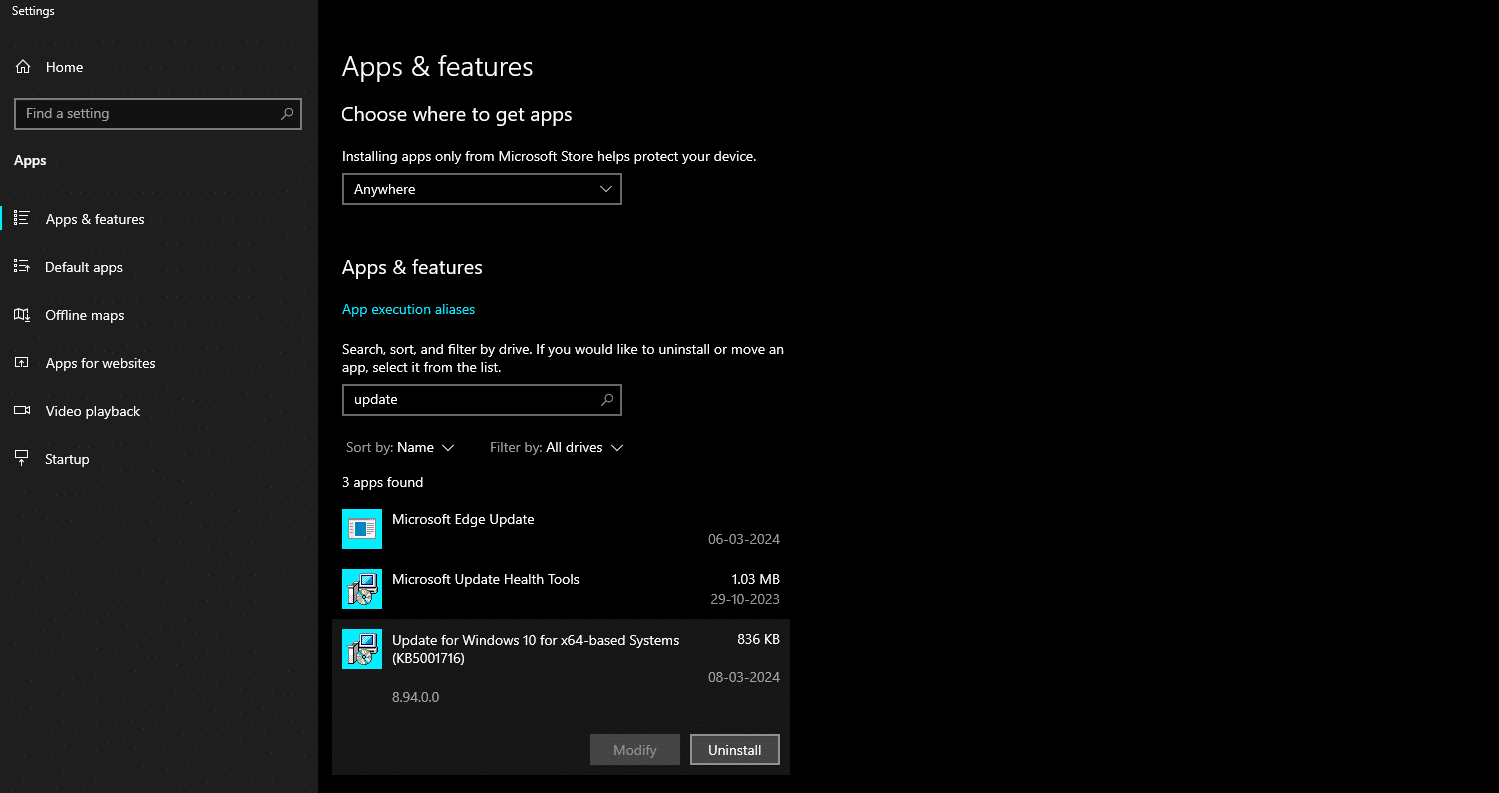
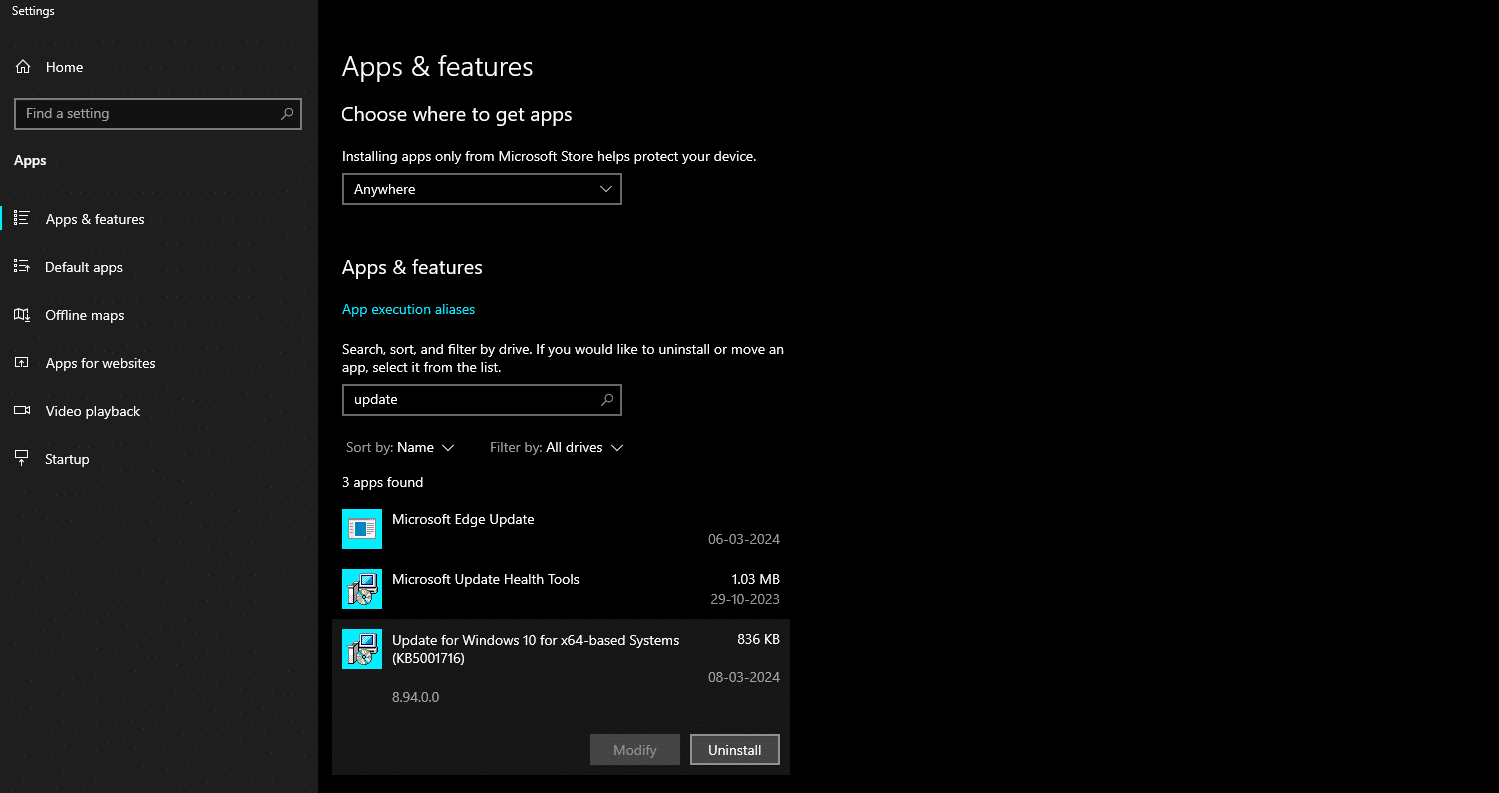
1단계: 열기 설정을 클릭하고 앱 및 기능 섹션을 참조하세요.
2단계: 여기에서 스크롤하거나 검색하여 Windows 10 KB5001716 업데이트.
3단계: 찾으면 제거를 눌러 기존 업데이트를 삭제합니다.
4단계: 이제 업데이트 및 보안 섹션을 열고 업데이트 확인을 누릅니다.
5단계: 이제 PC에 새로 출시된 업데이트를 설치할 수 있습니다.
모든 것이 정상적으로 진행되면 이제 새로 릴리스된 업데이트를 설치할 수 있습니다.
2. 트러블슈터 업데이트
0x80070643 오류를 수정하는 또 다른 좋은 방법은 Windows 11/10에 있는 업데이트 문제 해결사를 실행하는 것입니다.
문제 해결사는 설치를 방해할 수 있는 문제를 자동으로 식별하고 해결을 시도합니다.
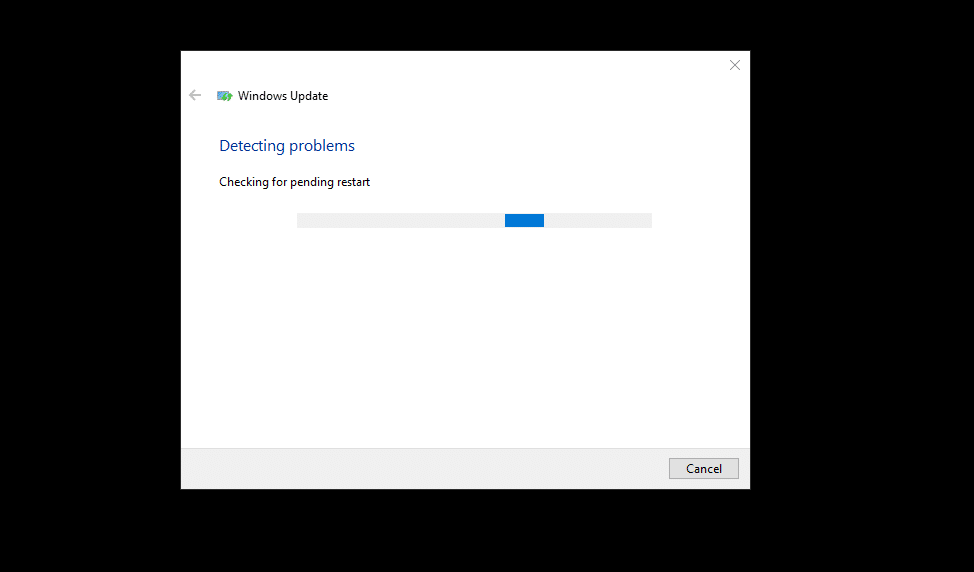
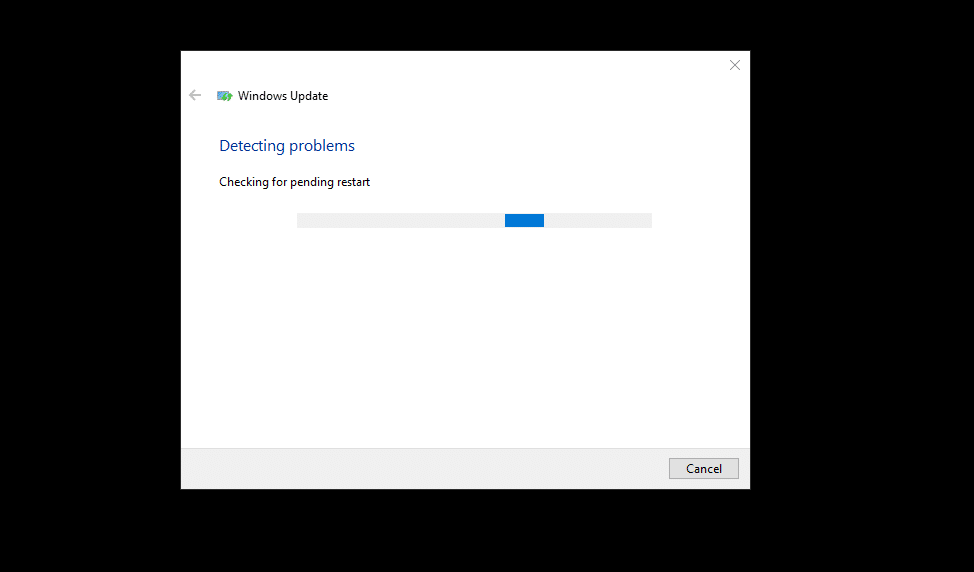
다음의 간단한 단계를 따라 문제 해결사를 실행할 수 있습니다,
1단계: 설정을 다시 열고 업데이트 및 보안을 선택합니다.
2단계: 다음으로 문제 해결 탭을 열고 추가 문제 해결사를 선택합니다.
3단계: 여기에서 Windows 업데이트 문제 해결사를 찾을 수 있습니다.
4단계: 마지막으로 문제 해결사를 실행합니다.
첫 번째 방법으로 해결되지 않았다면 Windows 업데이트 문제 해결사가 도움이 될 수 있습니다.
3. 수동으로 파티션 크기 조정하기
0x80070643 오류가 발생하는 또 다른 주요 원인은 복구 파티션의 저장 공간이 부족하기 때문일 수 있습니다.
이 솔루션을 따르기 전에 디스크 관리로 이동하여 PC의 복구 파티션 크기가 250MB 이상인지 확인하지만 그렇지 않은 경우이 9 단계 가이드를주의 깊게 따라 0x80070643 오류를 수정하세요.
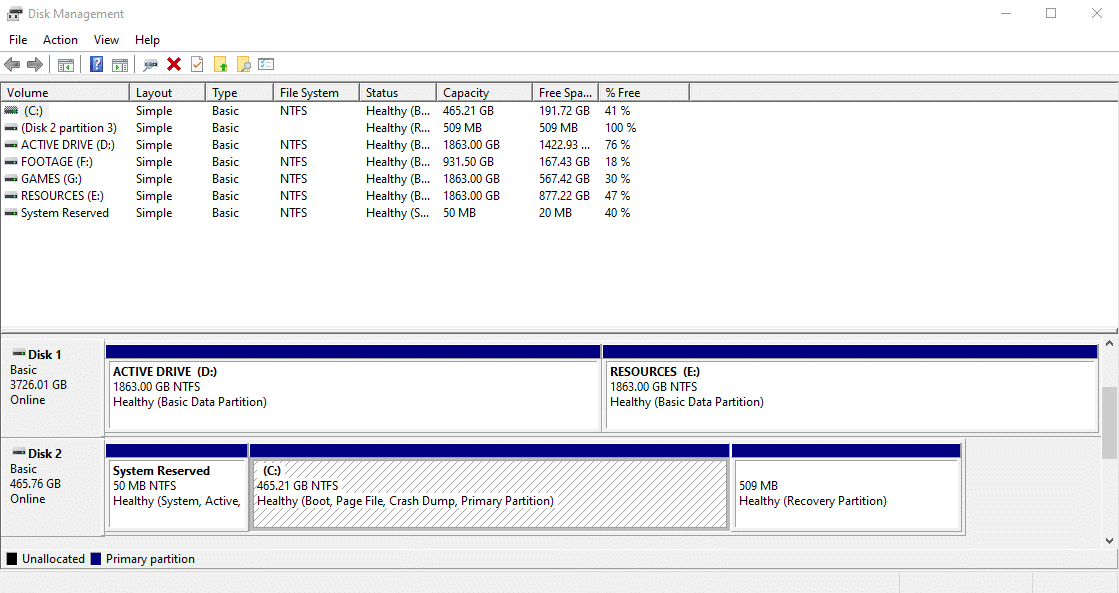
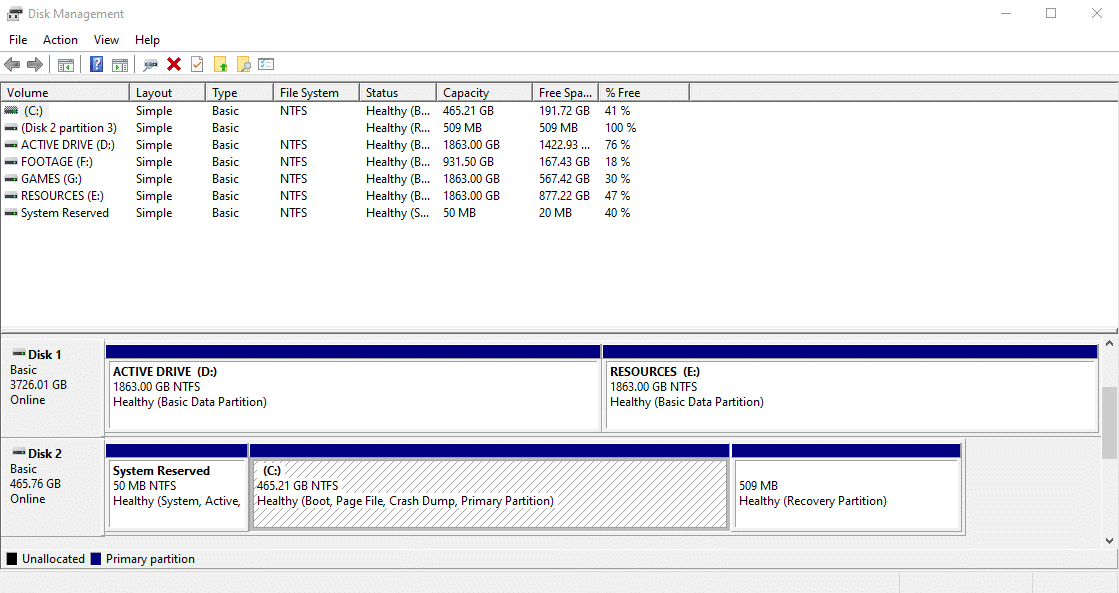
1단계: 먼저 명령 프롬프트(cmd)를 검색하여 관리자 권한으로 실행합니다.
2단계: 이제 WinRE 상태를 확인하려면 다음 명령을 실행합니다. reagentc /info. WinRE가 PC에 설치되어 있는 경우, WinRE 디렉터리 경로가 있는 “Windows RE 위치”가 있어야 합니다. 다음은 “Windows RE 위치: (파일://%3f/GLOBALROOT/장치/하드디스크0/파티션4/복구/윈도우RE)\\?\GLOBALROOT\장치\하드디스크0\파티션4\복구\윈도우RE”의 예시입니다. 여기서 “하드디스크” 및 “파티션” 뒤의 숫자는 WinRE가 있는 디스크 및 파티션의 인덱스입니다.
3단계: WinRE를 비활성화하려면 다음 명령을 실행합니다. reagentc /disable
4단계: 이제 OS 파티션을 축소하고 새 복구 파티션을 위해 디스크를 준비해야 합니다. 이렇게 하려면 다음의 간단한 단계를 따르세요,
- OS를 축소하려면 diskpart
- 실행 디스크 목록
- OS 디스크를 선택하려면 다음을 실행합니다. 셀 디스크&t; OS 디스크 인덱스&t;;
- OS 디스크 아래의 파티션을 확인하고 OS 파티션을 찾으려면 다음을 실행합니다. 목록 부분
- OS 파티션을 선택하려면 다음을 실행합니다. 셀 파트&t;OS 파티션 인덱스&t;;
- 실행 원하는 축소=250 최소=250
- WinRE 파티션을 선택하려면 다음을 실행합니다. 셀 파트&t; WinRE 파티션 인덱스&t;;
- WinRE 파티션을 삭제하려면 다음을 실행합니다. 파티션 재정의 삭제
5단계: 다음 단계에서는 이제 새 복구 파티션을 만들어야 합니다.
- 먼저 디스크 파티션 스타일이 GPT(GUID 파티션 테이블) 또는 MBR(마스터 부트 레코드)인지 확인합니다. 이렇게 하려면 다음을 실행합니다. 디스크 목록. “Gpt” 열에 별표 문자(*)가 있는지 확인합니다. 별표 문자(*)가 있으면 드라이브가 GPT입니다. 그렇지 않으면 드라이브가 MBR입니다.
-
- 디스크가 GPT인 경우 파티션 기본 ID=DE94BA4-06D1-4D40-A16A-BFD50179D6AC를 생성합니다. 다음 명령을 입력합니다. gpt attributes =0x8000000000000001
- 디스크가 MBR인 경우 다음을 실행합니다. 파티션 기본 ID=27 만들기
- 파티션을 포맷하려면 다음을 실행합니다. format quick fs=ntfs label=”Windows RE 도구”
6단계: WinRE 파티션이 실제로 생성되었는지 추가로 확인하려면 다음을 다시 한 번 실행하십시오. list vol
7단계: 이제 디스크파트에서 종료하여 실행해야 합니다. exit
8단계: 이제 WinRE를 다시 활성화하려면 다음을 실행합니다. reagentc /enable
9단계: 마지막으로 WinRE가 설치된 위치를 확인하려면 다음을 실행합니다. reagentc /info
이 가이드를 따르면 복구 파티션 크기를 250MB 늘리고 복구 파티션의 스토리지 부족으로 인해 발생하는 오류 0x80070643을 우회할 수 있습니다.
4. Microsoft가 오류를 수정할 때까지 기다리기
Windows 업데이트를 설치하는 동안 0x80070643과 같은 오류는 새로운 것이 아니며 자주 발생합니다.
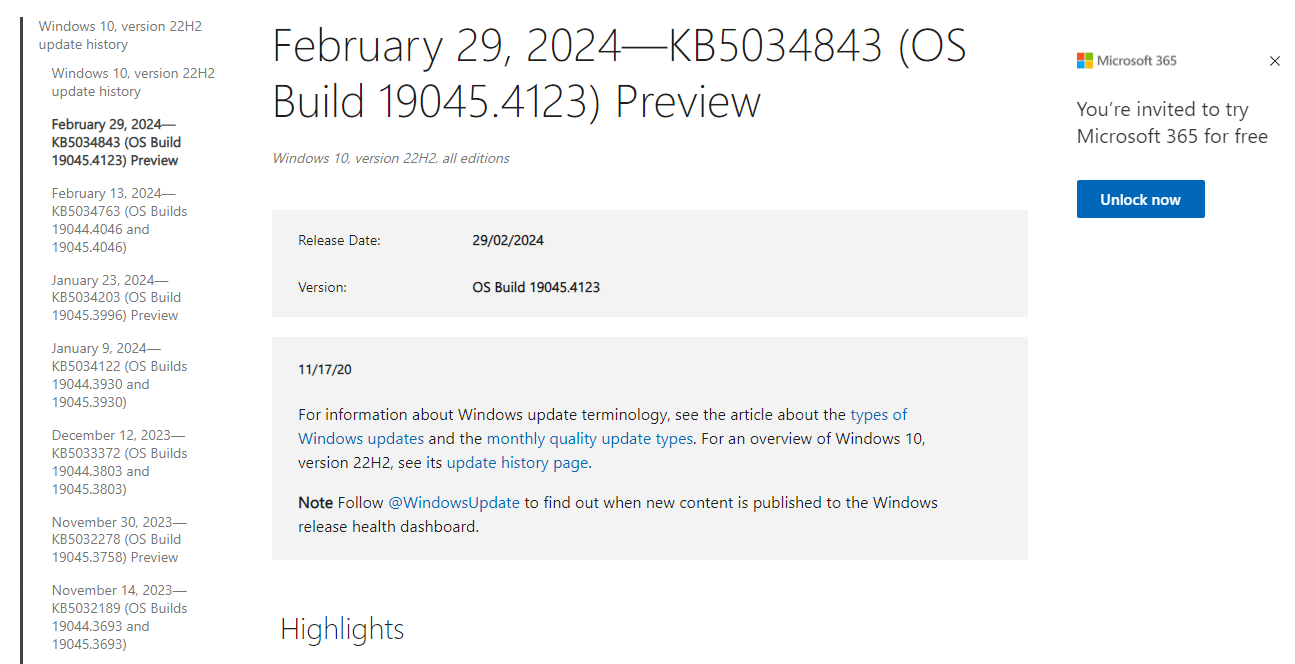
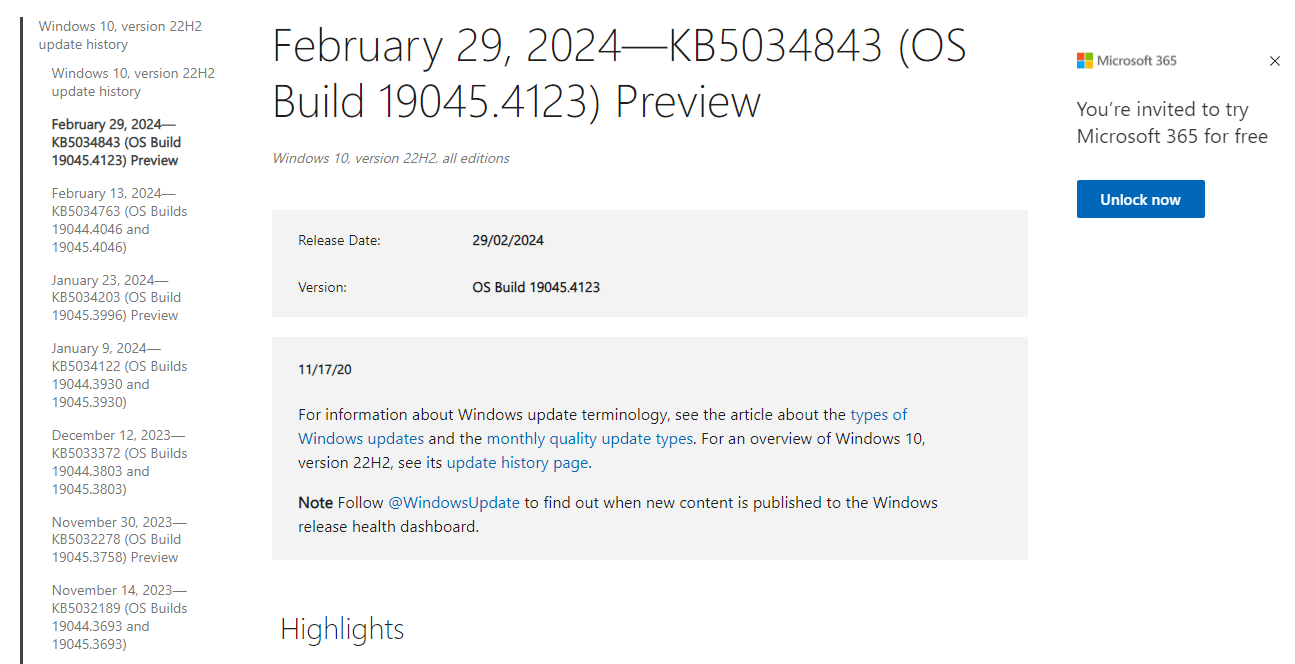
일반적으로 Microsoft는 향후 업데이트를 통해 이러한 문제를 자동으로 수정하므로 위에서 언급한 해결 방법이 도움이 되지 않는 경우 다음 업데이트를 기다리는 것이 좋습니다.
사용자의 선호도에 따라 Windows 업데이트를 연기할 수도 있습니다.
결론
그래서 이것들은 문제가되는 오류 0x80070643을 수정하는 가장 좋은 방법 중 일부였습니다. Windows 10 또는 Windows 11 PC.
위에 언급된 해결 방법 중 어느 것도 효과가 없다면 Microsoft에서 새 업데이트를 릴리스할 때까지 기다리는 것이 좋습니다.
수천 명의 Windows 사용자가 동일한 문제에 직면하고 있는 만큼 이 문제는 Microsoft 측에서 해결해야 할 문제이며, 여러분은 아무것도 할 수 없습니다.