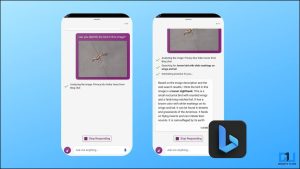디지털 개인 정보 보호는 Windows 디바이스의 어떤 앱도 사용자의 허락 없이 중요한 시스템 리소스에 액세스하는 것을 원하지 않는다는 것을 의미합니다. 그렇지만 이 설명서는 Windows 11/10에서 마이크, 카메라 및 위치를 사용하여 앱을 찾는 몇 가지 효과적인 방법을 보여줍니다. 또한, Windows 컴퓨터에서 파일을 영구적으로 삭제한 경우 파일을 복구하는 방법도 배울 수 있습니다.

Windows 11/10에서 마이크, 카메라, 위치 액세스 권한을 가진 앱을 찾는 방법은 무엇인가요?
목차
다음과 같은 중요한 시스템 리소스에 액세스하는 앱에 대한 탭을 유지합니다. 마이크, 카메라, 위치 는 사이버 공격으로부터 사용자를 보호할 뿐만 아니라 이러한 기능이 실제로 필요한 앱을 찾아내는 데도 도움이 됩니다. 이러한 기능을 가진 앱을 찾아내는 방법을 찾고 계신다면 몇 가지 기술을 활용해보세요. 더 이상 설명하지 않고 바로 시작하겠습니다.
표시기를 확인하여 마이크, 카메라를 사용하는 앱 찾기
마이크, 카메라 및 위치에 액세스할 수 있는 앱을 찾는 가장 쉬운 방법은 다양한 표시기를 살펴보는 것입니다. 물리적 지표 및 작업 표시줄 아이콘. 카메라의 경우 대부분의 노트북 제조업체에는 카메라가 활성화되는 즉시 켜지는 작은 LED 표시등이 포함되어 있습니다.
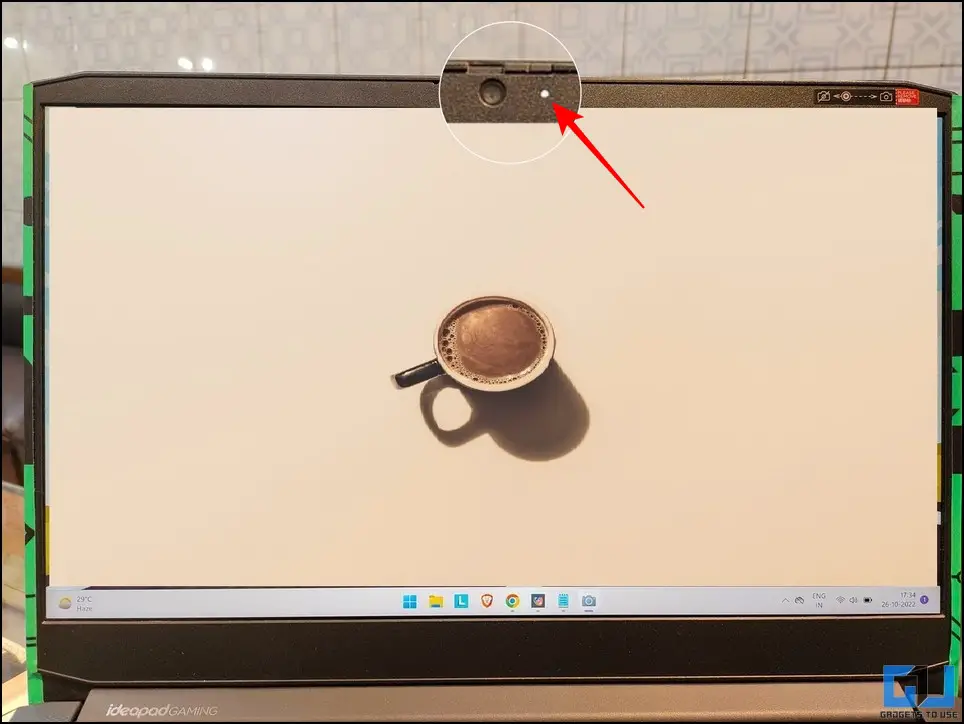
마찬가지로 Windows 11/10에는 전용 마이크 및 위치 아이콘이 작업 표시줄에 표시됩니다. 이 아이콘 위에 마우스를 올리면 액세스하는 앱의 이름을 볼 수 있습니다.
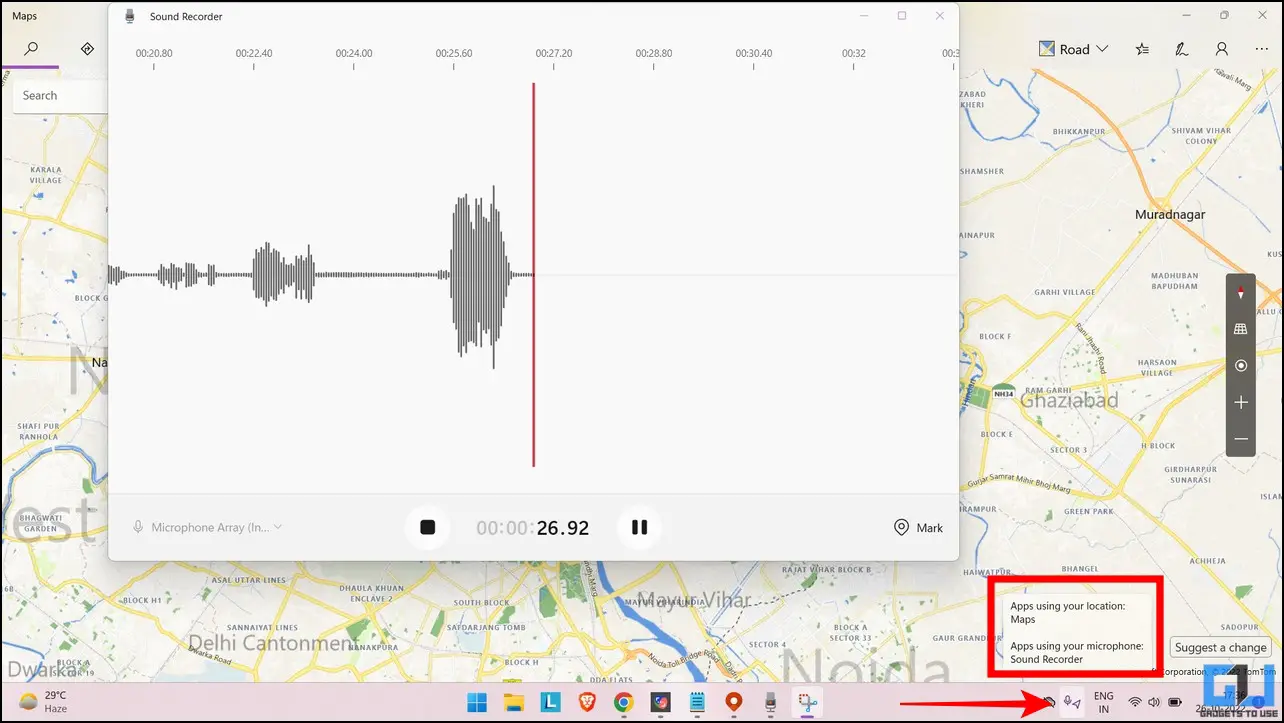
개인정보 보호 기능을 사용하여 마이크, 카메라 및 위치를 사용하여 앱 찾기
Windows 10 및 11은 사용자가 시스템에 설치된 앱이 사용하는 권한을 볼 수 있는 다양한 개인 정보 보호 기능을 제공합니다. 이 기능을 유용하게 사용하여 마이크, 카메라 및 위치를 적극적으로 사용하는 앱을 확인할 수 있습니다. 방법은 다음과 같습니다:
1. 를 누릅니다. Windows 키를 클릭하고 설정 앱.
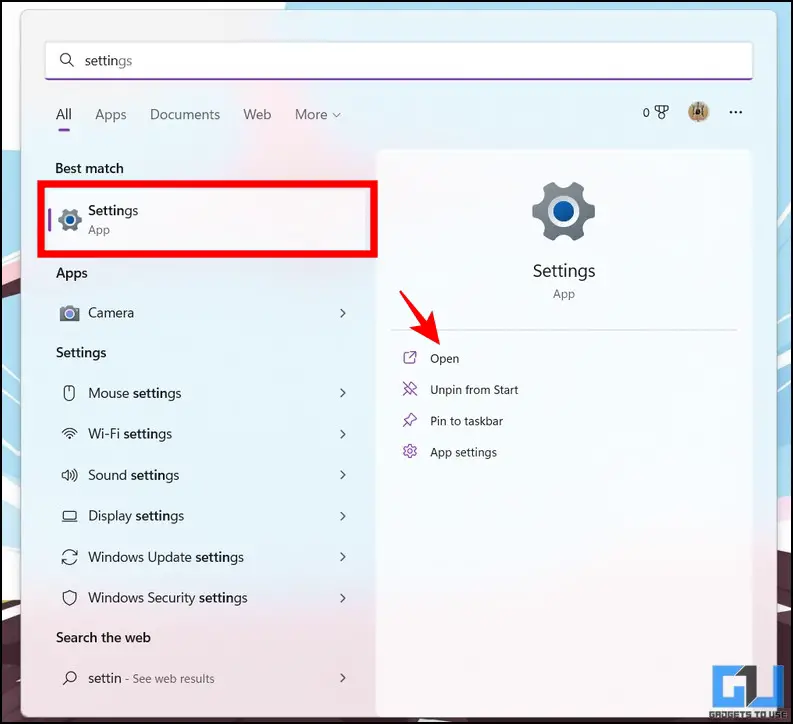
2. 그런 다음 개인정보 및 보안 탭을 클릭한 다음 아래로 스크롤하여 앱 권한 섹션으로 이동합니다. 이제 마이크 옵션을 클릭하여 마이크에 액세스하는 앱을 확인합니다.
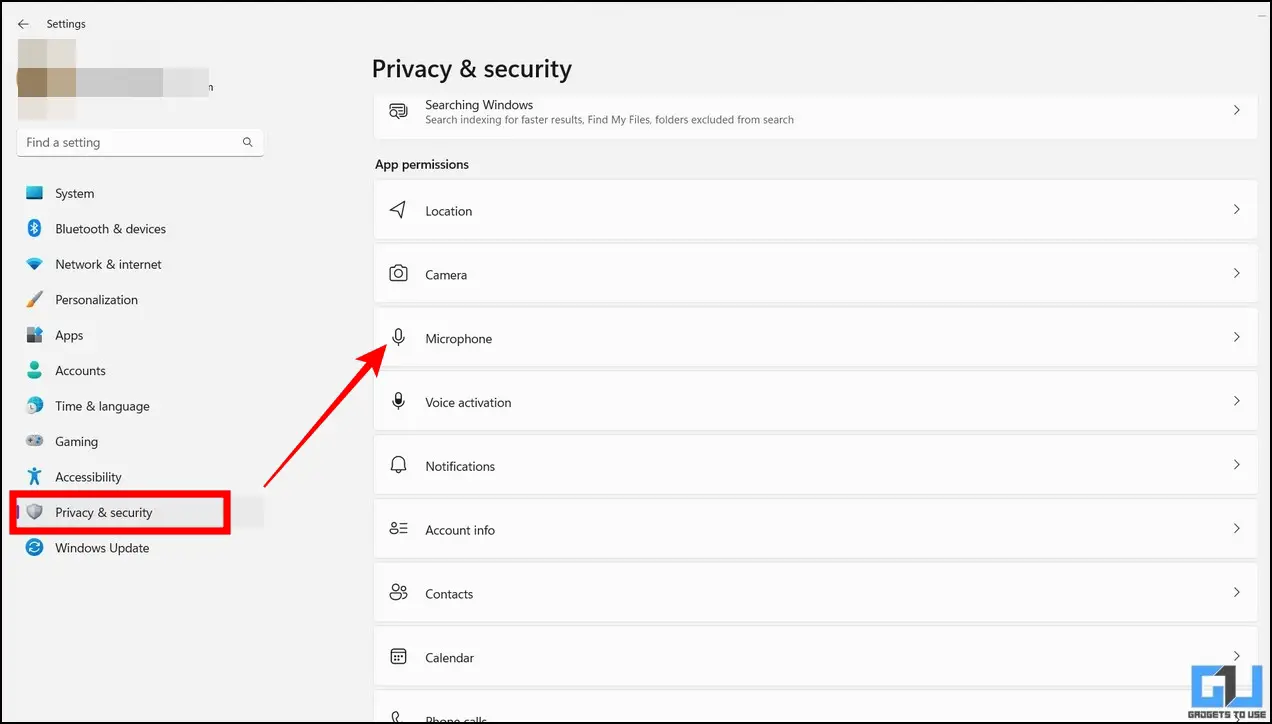
3. 아래로 스크롤하여 액세스하는 앱의 전체 목록을 확인합니다. 앱이 내 마이크를 적극적으로 사용하는 경우 ‘현재 사용 중 ‘ 목록에 추가합니다.
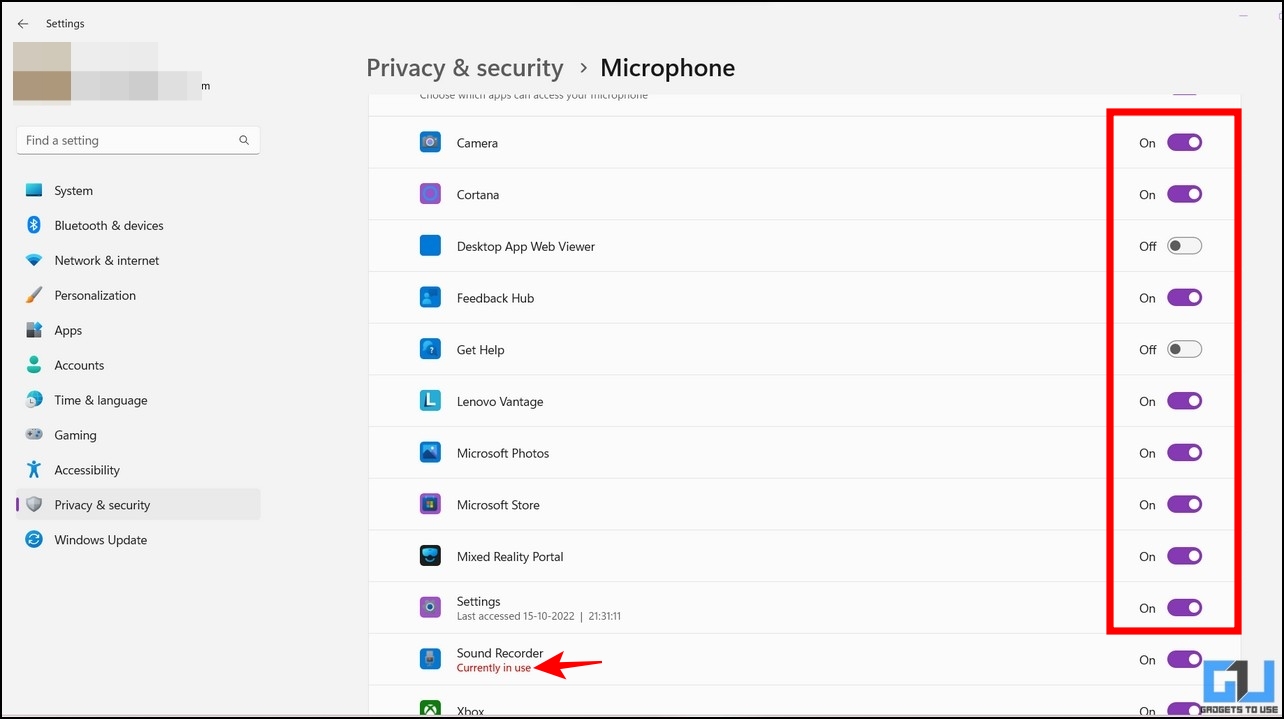
4. 마찬가지로 카메라 옵션으로 이동하여 카메라에 액세스할 수 있는 앱을 확인합니다.
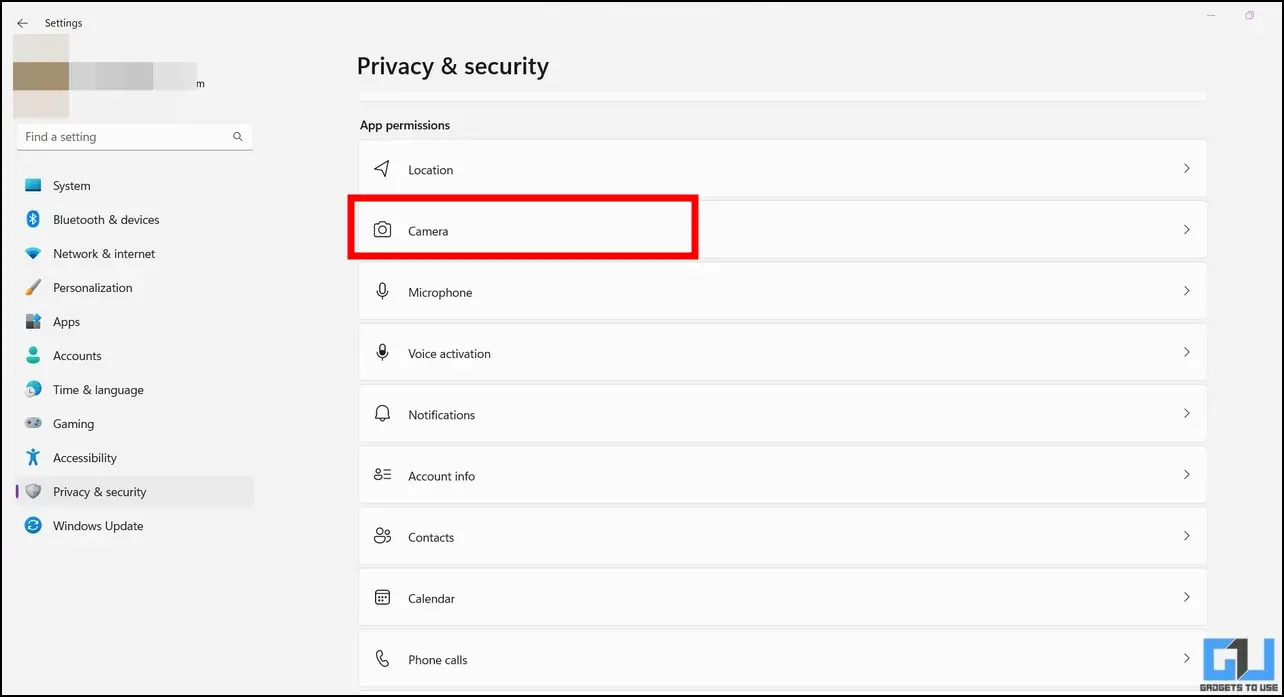
5. 아래로 스크롤하여 현재 디바이스의 카메라를 사용 중인 앱의 전체 목록을 확인합니다.
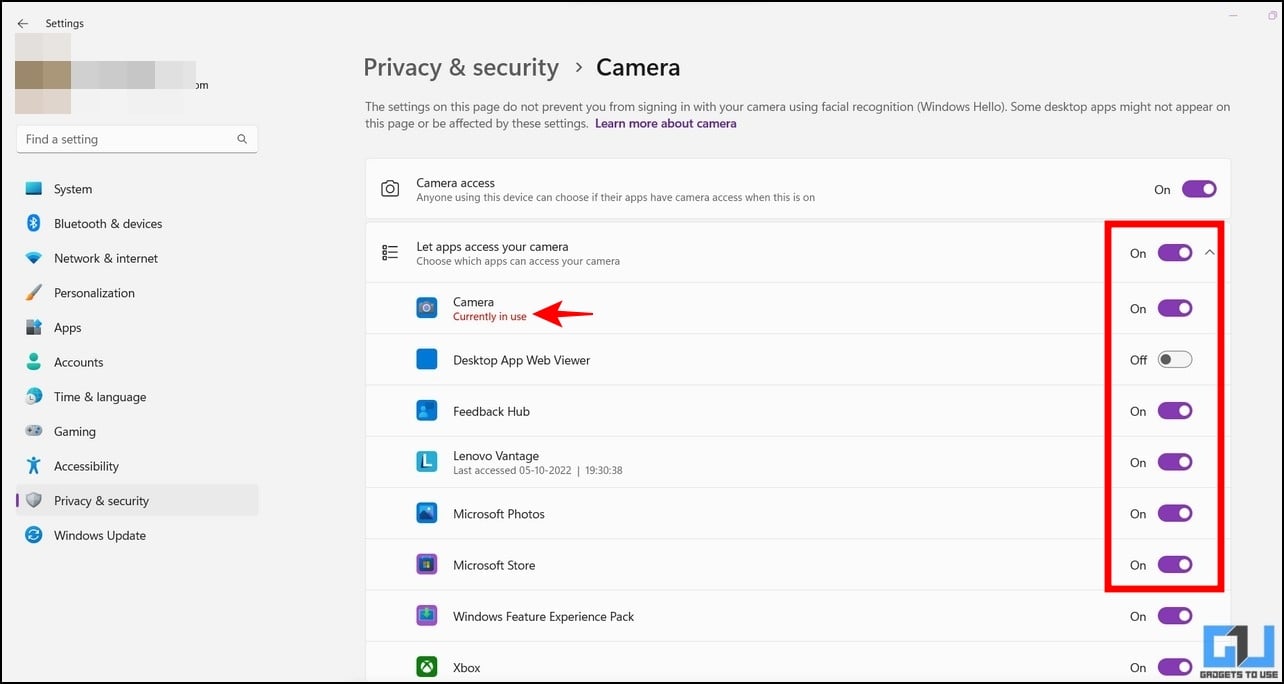
6. 마지막으로 위치 옵션을 클릭하고 아래로 스크롤하여 현재 액세스를 확인합니다.
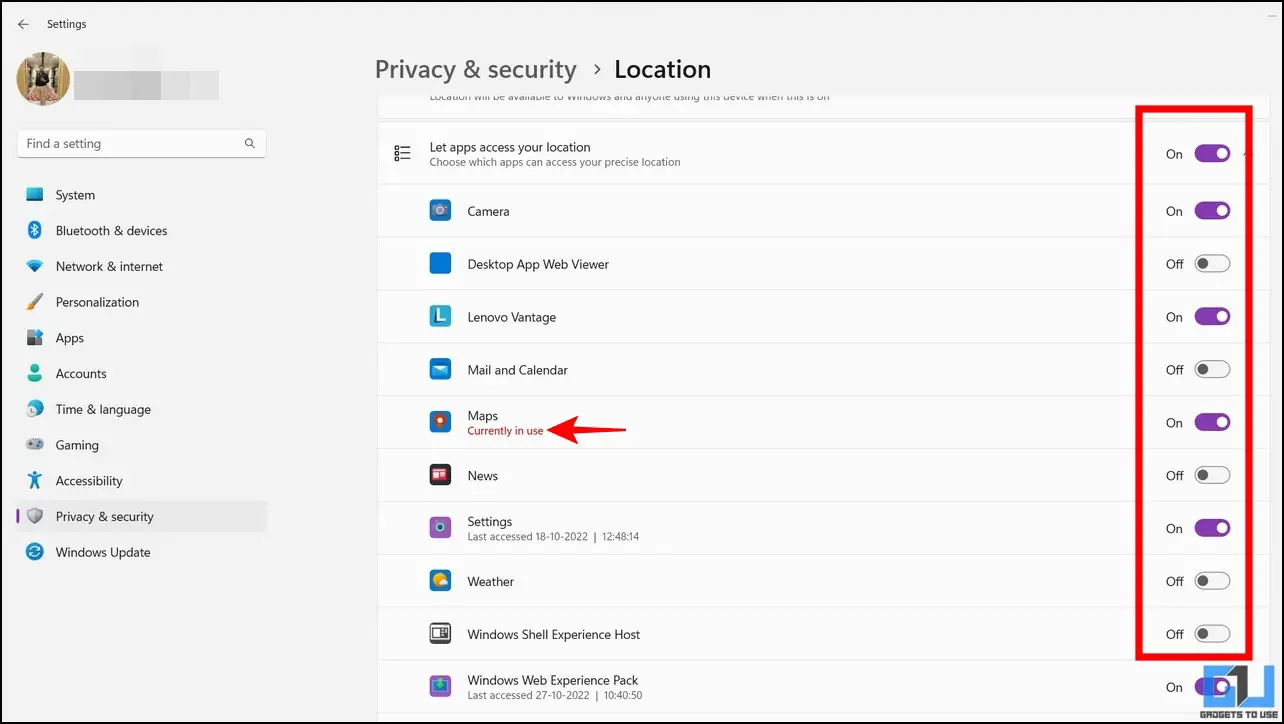
활동 기록 기능으로 앱 사용량 추적하기
Microsoft는 Windows 10부터 다음과 같은 특별한 개인 정보 보호 기능을 추가했습니다. 활동 기록 에서 Windows 디바이스에서 실행 중인 다양한 활동의 기록 데이터를 볼 수 있습니다. 여기에 액세스하여 마이크, 카메라 또는 위치에 대한 액세스 권한을 얻은 앱 목록을 추적할 수 있습니다. 이를 보려면 다음 단계를 따르세요:
1. 로 이동합니다. 개인정보 및 설정 옵션으로 이동한 후 아래로 스크롤하여 마이크 옵션을 선택합니다.
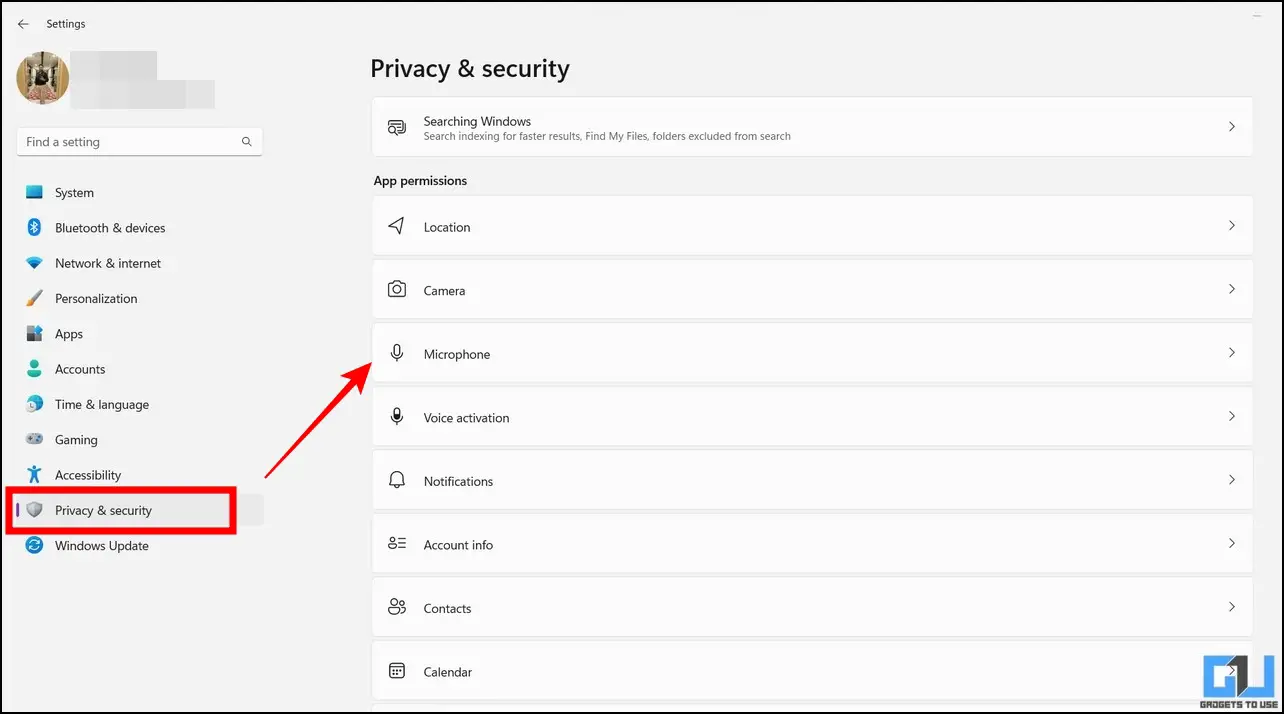
2. 다음 페이지에서 아래로 스크롤하여 아래쪽으로 스크롤하여 최근 활동 탭으로 이동합니다. 여기에서 지난 7일 동안 내 디바이스의 마이크를 요청하고 사용한 앱 목록(각 타임스탬프 포함)을 볼 수 있습니다.
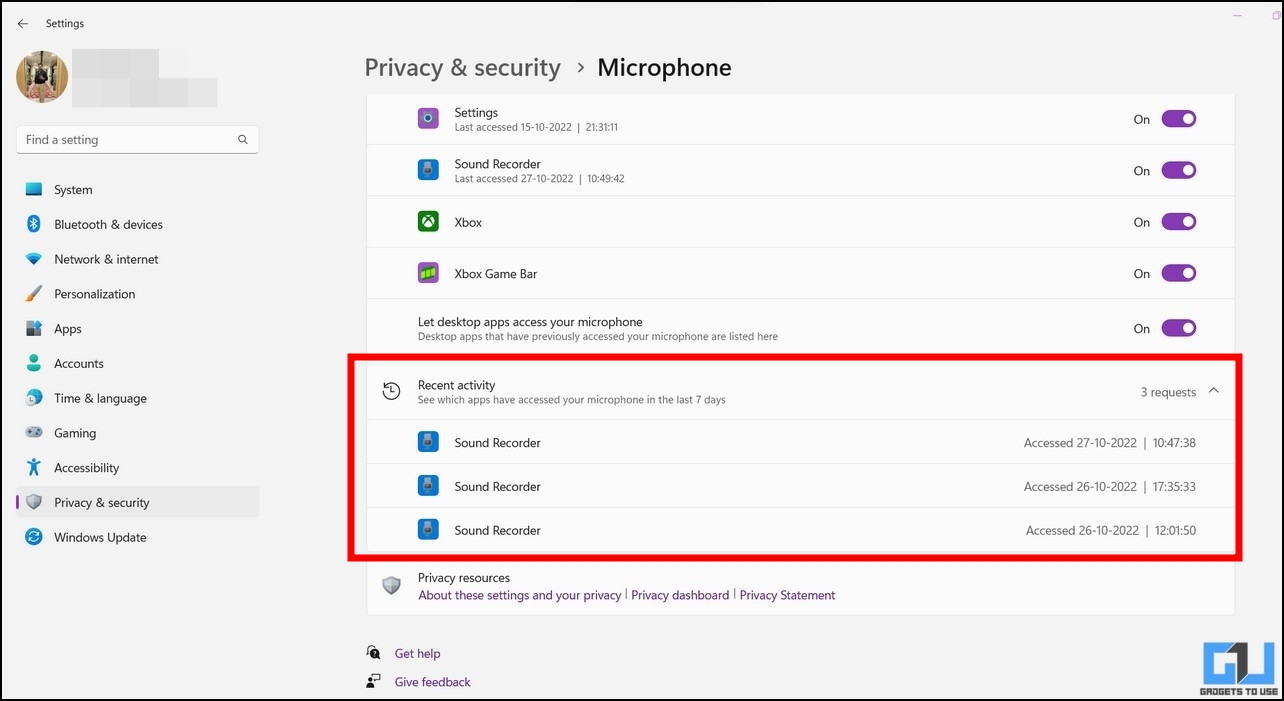
3. 동일한 프로세스를 반복하여 다음과 같은 활동 내역을 확인합니다. 카메라 앱.
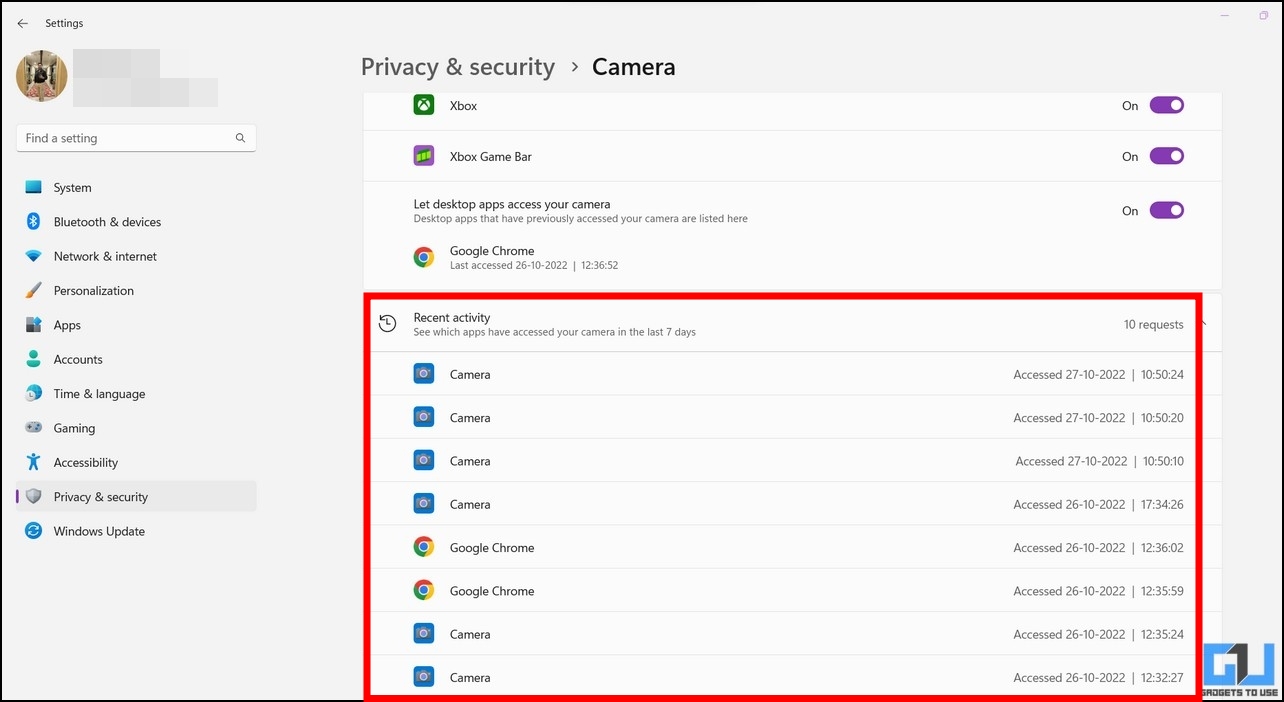
4. 마지막으로 위치 앱 권한 섹션 아래에 있습니다.
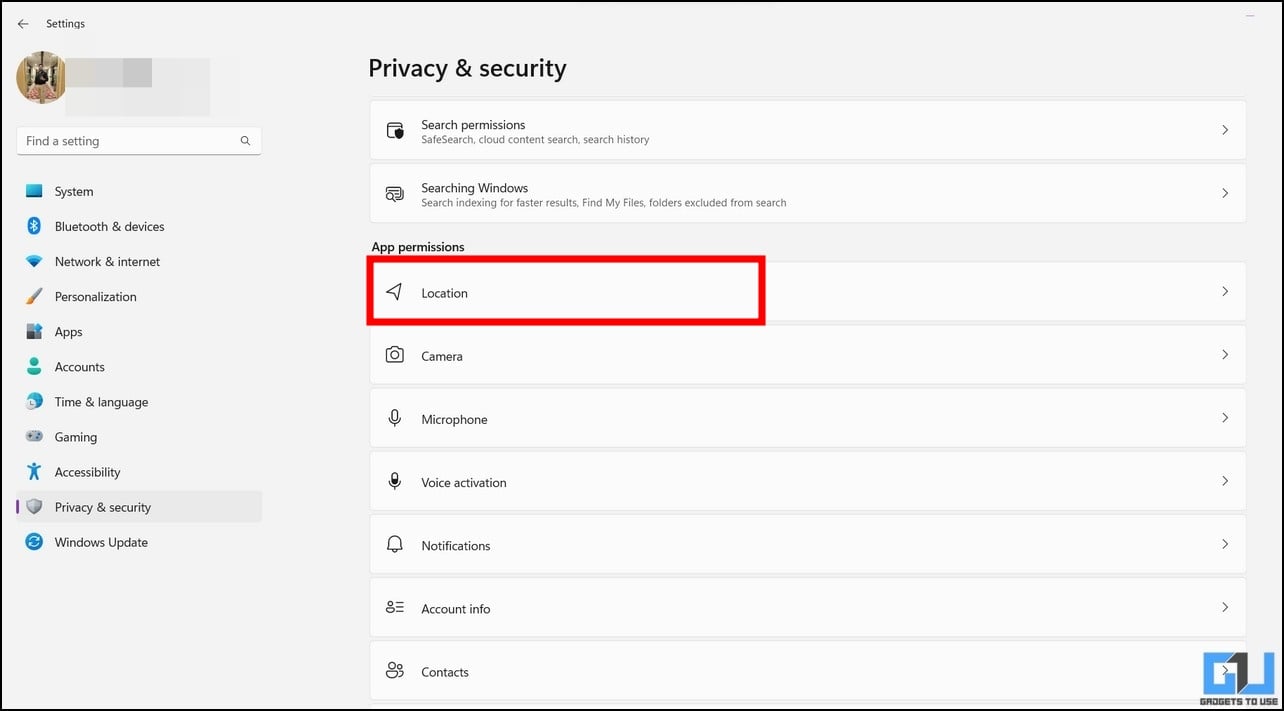
5. 확장 최근 활동 메뉴를 클릭하면 모든 앱의 위치 요청을 확인할 수 있습니다.
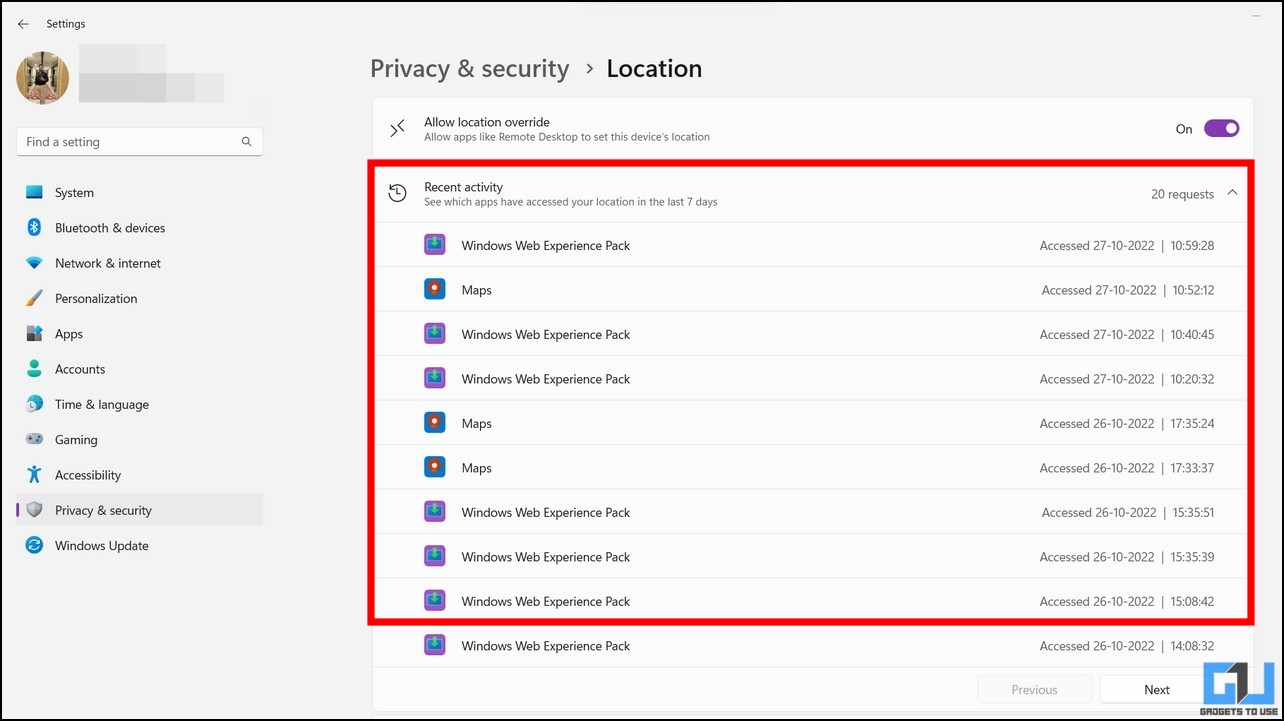
Microsoft 개인 정보 대시보드를 사용하여 위치 및 앱 활동 추적하기
로컬 계정을 만드는 대신 Microsoft 계정으로 로그인한 경우 다음을 사용하여 위치 및 앱 활동 세부 정보를 볼 수 있습니다. 개인정보 대시보드 기능을 이용하세요. 이 기능에 액세스하는 방법은 다음과 같습니다:
1. 2. 개인정보 대시보드 페이지 를 열고 Microsoft 자격 증명으로 로그인합니다.
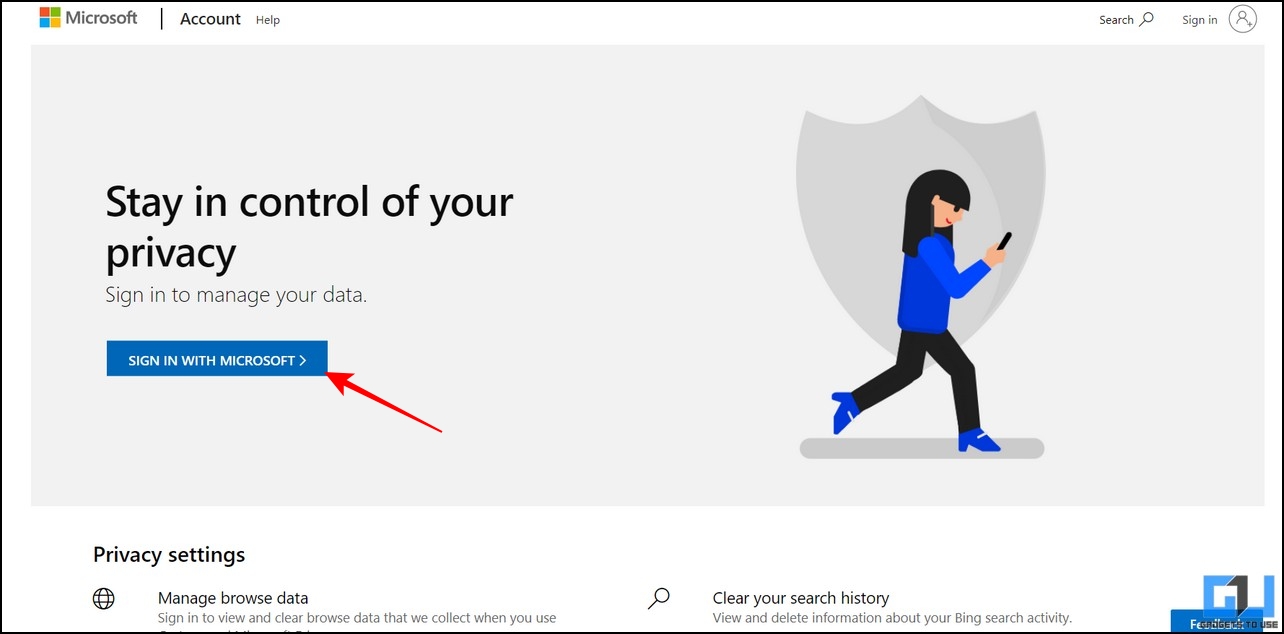
2. 페이지를 아래로 스크롤하여 다음과 같은 수집된 활동 데이터를 확인합니다. 위치 기록, 앱 기록등을 확인할 수 있습니다.
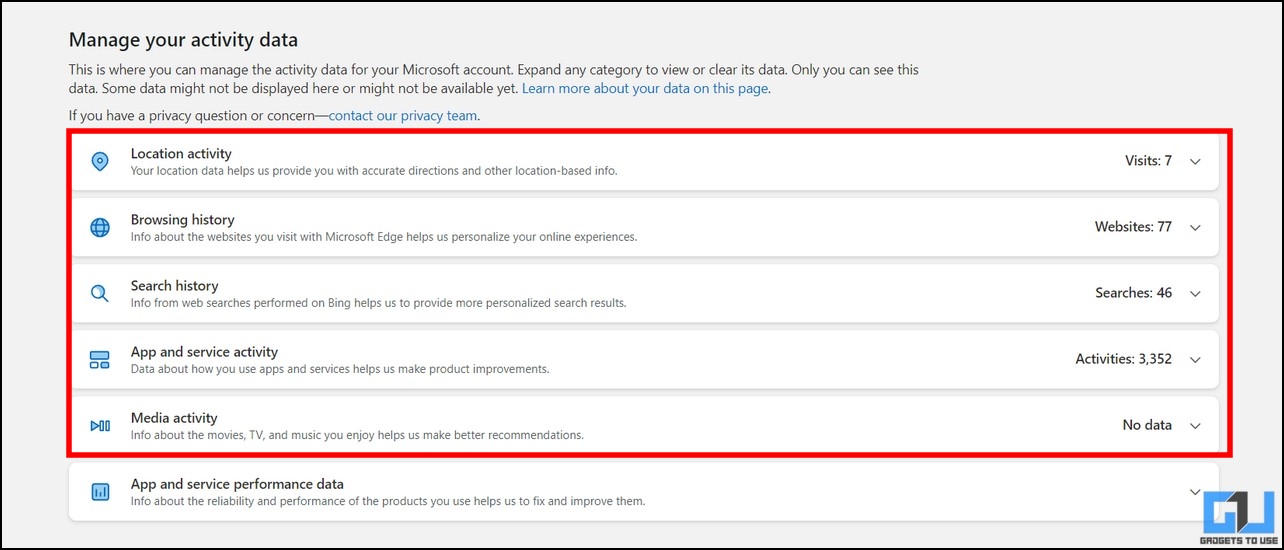
3. 다음으로, 확장 위치 활동 을 클릭하면 연결된 모든 디바이스의 위치 세부 정보를 볼 수 있습니다. 또한 제거 버튼 을 클릭하여 Microsoft 서버에서 특정 위치 항목을 삭제할 수 있습니다.
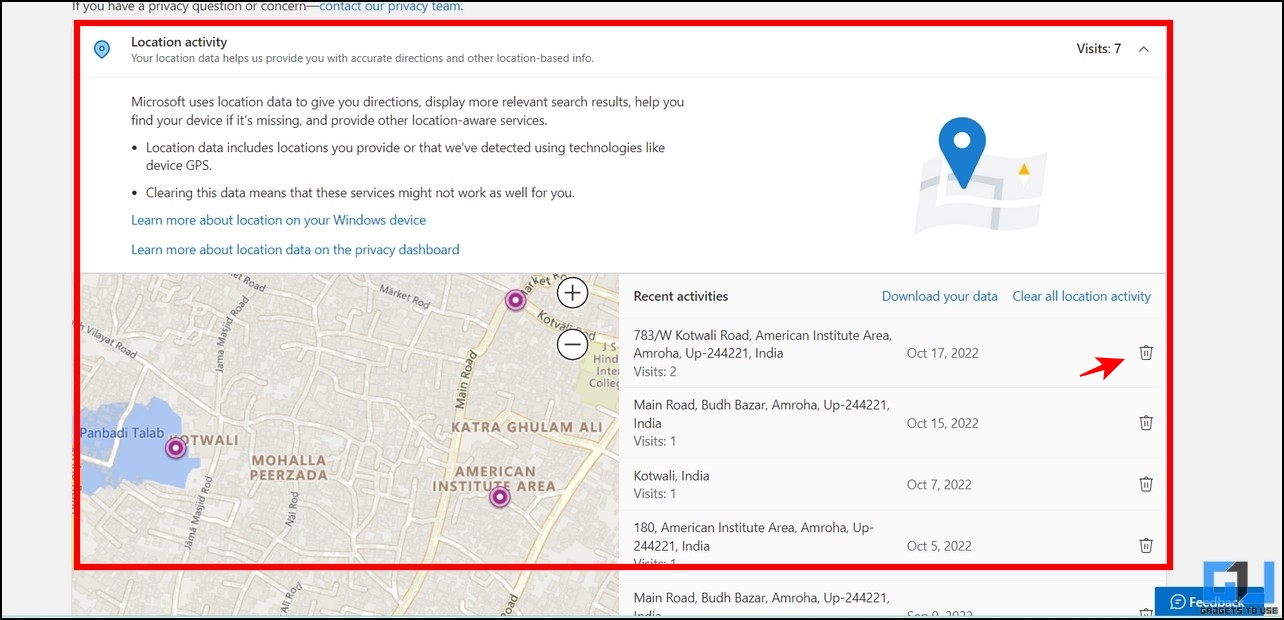
4. 마지막으로, 확장 앱 및 서비스 활동 로 이동하여 Windows 11/10 시스템에서 사용한 앱과 관련된 정보 및 활동 데이터를 확인할 수 있습니다.
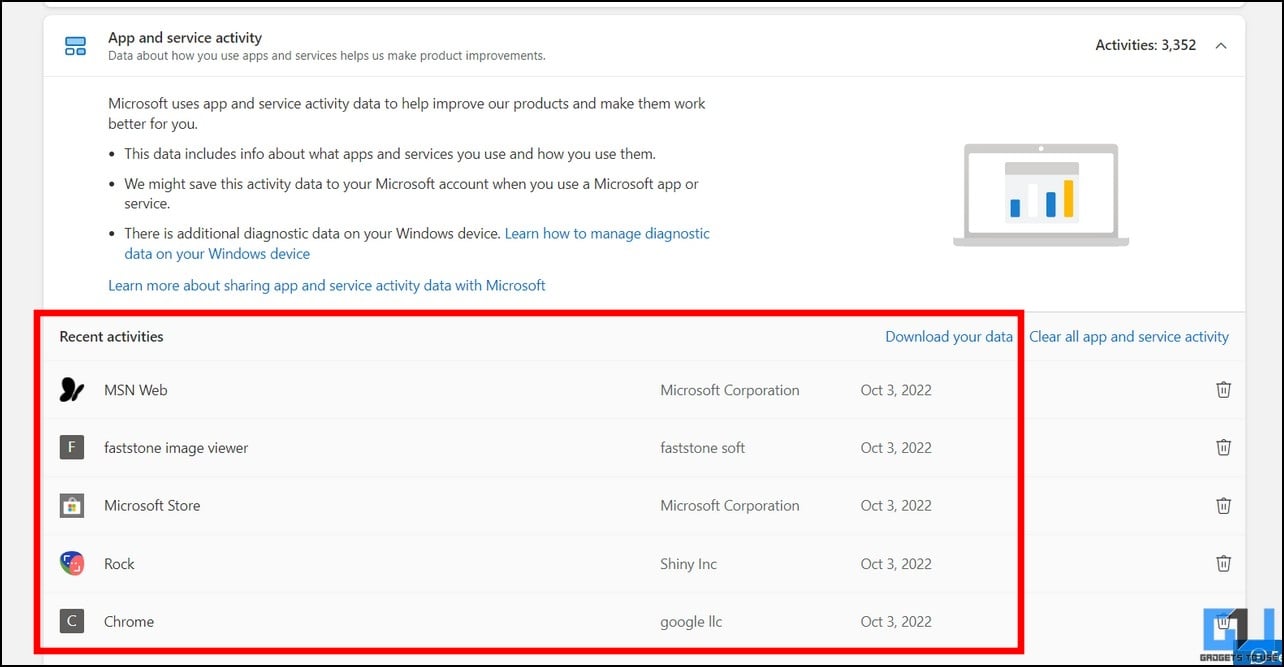
5. ‘모든 앱 및 서비스 활동 지우기‘ 링크를 클릭하여 Microsoft 서버에서 수집된 모든 데이터를 제거합니다.
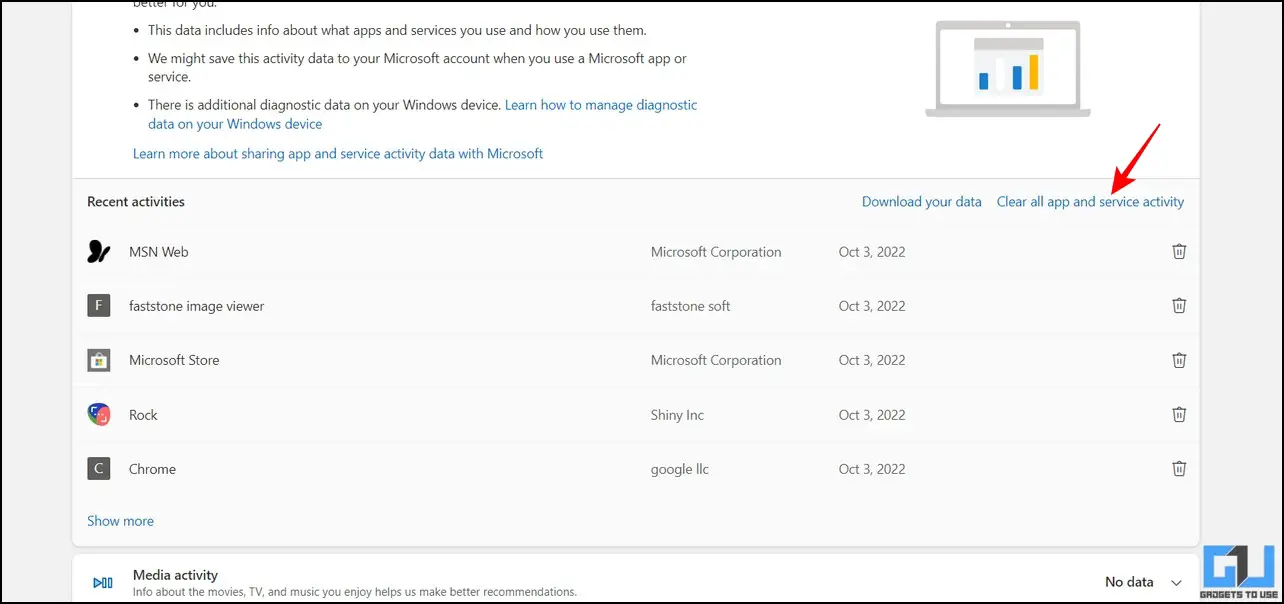
보너스 팁: Windows 11/10에서 Microsoft에서 수집한 진단 데이터 보기 및 제거하기
Microsoft의 기본 정책은 Windows에서 진단 데이터를 수집하여 전반적인 Windows 환경을 수정하고 개선하는 데 사용하는 것입니다. 이 데이터에는 액세스한 웹 사이트, 위치, 디바이스 활동, 앱 사용 빈도 등과 같은 다양한 세부 정보가 포함됩니다. 이 데이터를 보려면 진단 데이터 뷰어 도구를 다운로드하세요. 방법은 다음과 같습니다:
1. 설치 진단 데이터 뷰어 앱을 다운로드하여 실행합니다.
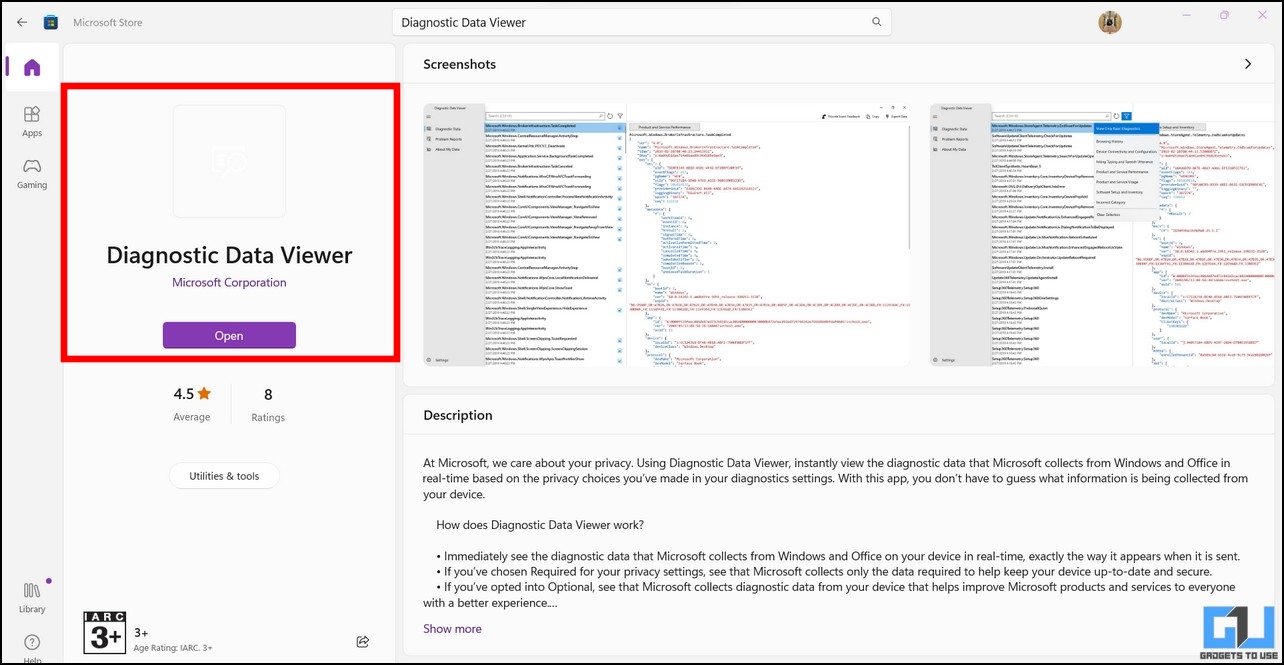
2. 여기에서 Microsoft가 디바이스에서 수집한 앱 활동과 관련된 모든 추가 진단 데이터를 볼 수 있습니다.
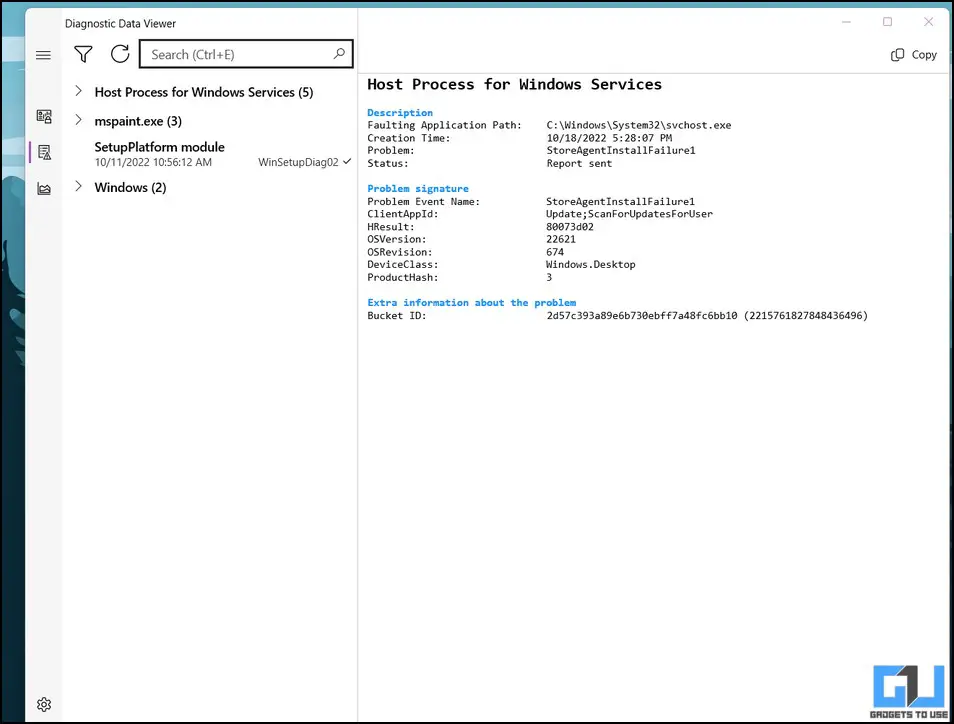
3. 불편한 경우 다음 주소로 이동하여 제거할 수 있습니다. 설정 > 개인정보 > 보안 > 진단 > 피드백으로 이동합니다. 을 클릭하고 진단 데이터 삭제 옵션을 선택합니다.
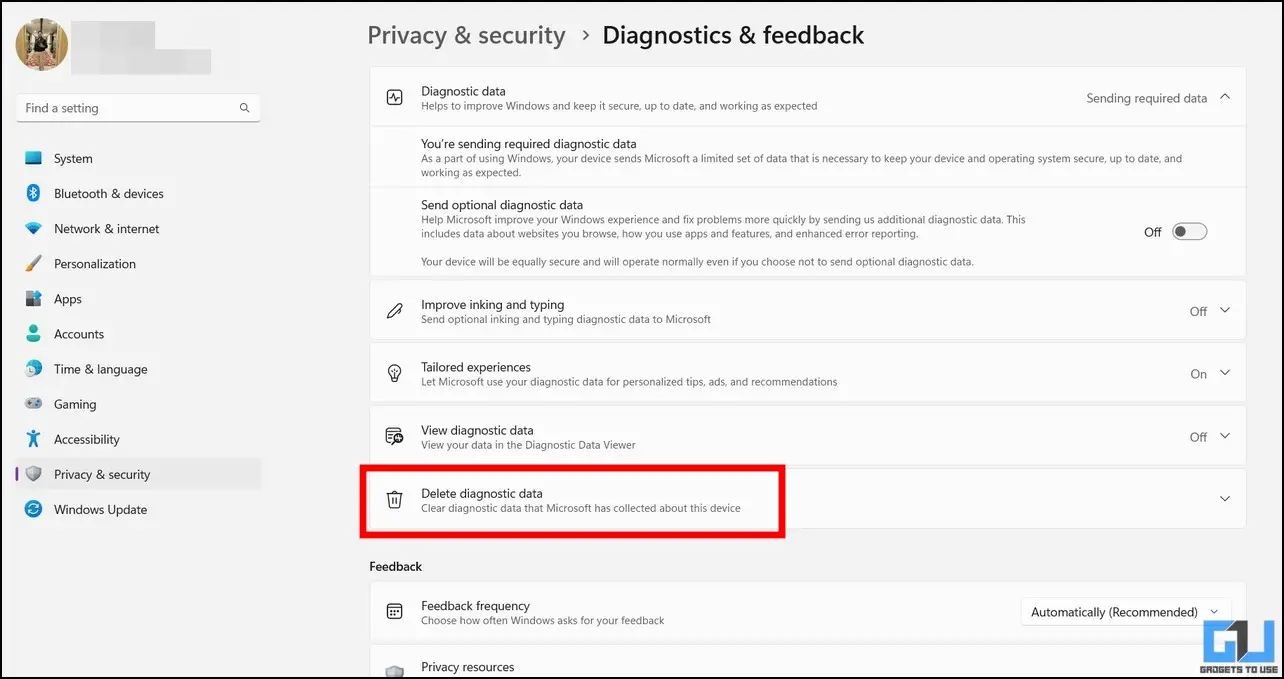
자주 묻는 질문
질문: Windows 10 및 11에서 현재 내 마이크를 사용하는 앱을 어떻게 알 수 있나요?
A: 마이크를 적극적으로 사용하는 앱을 찾으려면 Windows 11/10 컴퓨터의 개인정보 및 설정 옵션에 액세스해야 합니다.
질문: Windows 11에서 내 카메라를 사용하는 앱을 찾으려면 어떻게 해야 하나요?
A: 물리적 표시기(카메라 표시등)를 보거나 Windows 설정에 액세스하여 카메라를 사용하는 앱을 찾을 수 있습니다.
질문: Windows 11/10에서 Microsoft의 진단 데이터 수집을 중지하려면 어떻게 해야 하나요?
A: Microsoft 서버로 진단 데이터 전송을 비활성화하려면 설정 > 개인정보 > 보안으로 이동하여 진단 데이터 전송 토글을 끄세요. 자세한 단계는 이 설명서에 언급된 보너스 팁을 참조하세요.
마무리하기: Windows 앱 제어하기
이 가이드에서는 Windows에서 마이크, 카메라, 위치를 사용하여 앱을 찾고 제어하는 방법에 대해 설명했습니다. 이 글이 도움이 되었다면 ‘좋아요’ 버튼을 누르고 디지털 개인정보 보호에 관심이 많은 친구들과 공유하세요. 아래에 링크된 다른 팁도 확인해 보시고, 더 많은 양질의 설명을 보시려면 GadgetsToUse를 계속 구독하세요.
다음을 찾고 있을 수 있습니다:
- Windows 10 및 11에서 미디어 단축키를 끄는 3가지 방법
- Windows 11에서 Microsoft OneDrive를 비활성화하는 8가지 방법
- Windows 11에서 앱 또는 소프트웨어를 설치할 수 없는 문제를 해결하는 9가지 방법
- 사용하기 좋은 9가지 개인정보 보호 앱 추적 방지, 광고 차단, 데이터 수집 방지