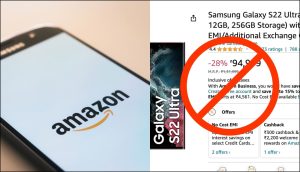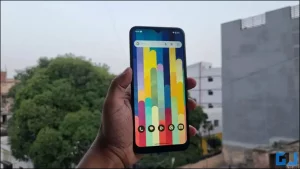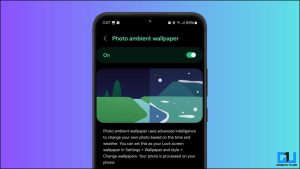Windows 11 또는 10 시스템에서 마우스 지연 및 끊김 문제가 자주 발생한다면 이 문제 해결 가이드를 통해 문제를 해결할 수 있습니다. 이 글에서는 시스템에서 느린 마우스 움직임 문제를 해결하는 상위 10가지 방법을 나열했습니다.
또한, Windows 11에서 시작 시 앱이 실행되지 않도록 설정하는 6가지 방법도 읽어보세요.
Windows 10, 11에서 느린 마우스 움직임 및 지연 현상 수정하기
목차
마우스 포인터 속도를 조정하여 느린 마우스 움직임 수정하기
느린 마우스 움직임을 수정하는 가장 중요한 첫 번째 방법은 마우스 포인터 속도. 이 문제를 쉽게 해결하려면 다음 단계를 따르세요.
- 를 누릅니다. Windows 키 를 클릭하고 마우스 설정 을 클릭하여 엽니다.
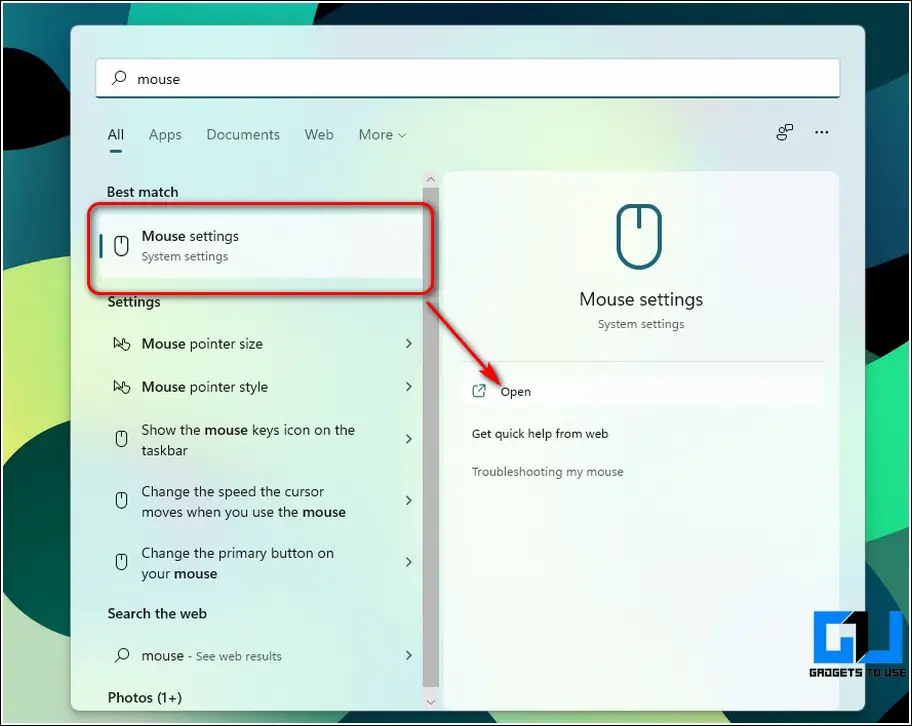
- 다음에서 마우스 포인터 속도 옵션을 선택하고 슬라이더를 조정합니다. 를 조정하여 마우스 포인터 속도가 개선되었는지 확인합니다.
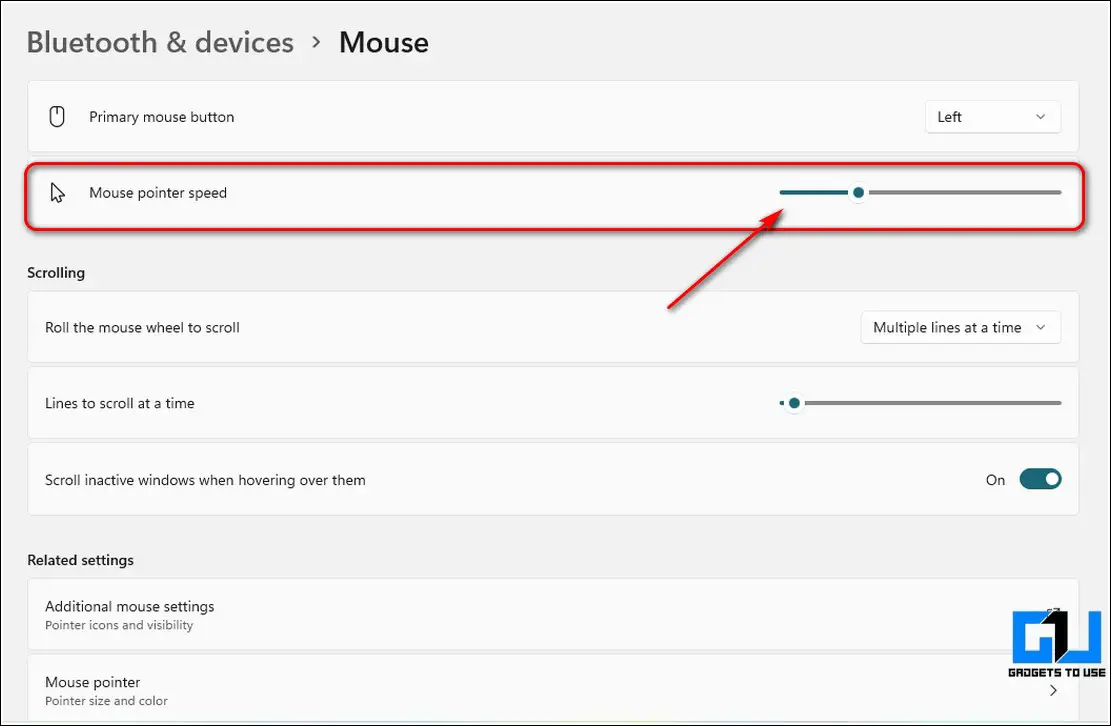
마우스 포인터 트레일 비활성화
Windows 사용자들이 시스템에서 포인터 트레일을 활성화했을 때 마우스 움직임이 느려지거나 문제가 발생한다고 보고하는 경우가 종종 있습니다. 이 문제를 해결하려면 이 기능을 비활성화하고 문제가 해결되었는지 확인해야 합니다.
- 마우스 오른쪽 버튼의 Windows 키 를 클릭하고 마우스 설정 을 클릭하여 엽니다.
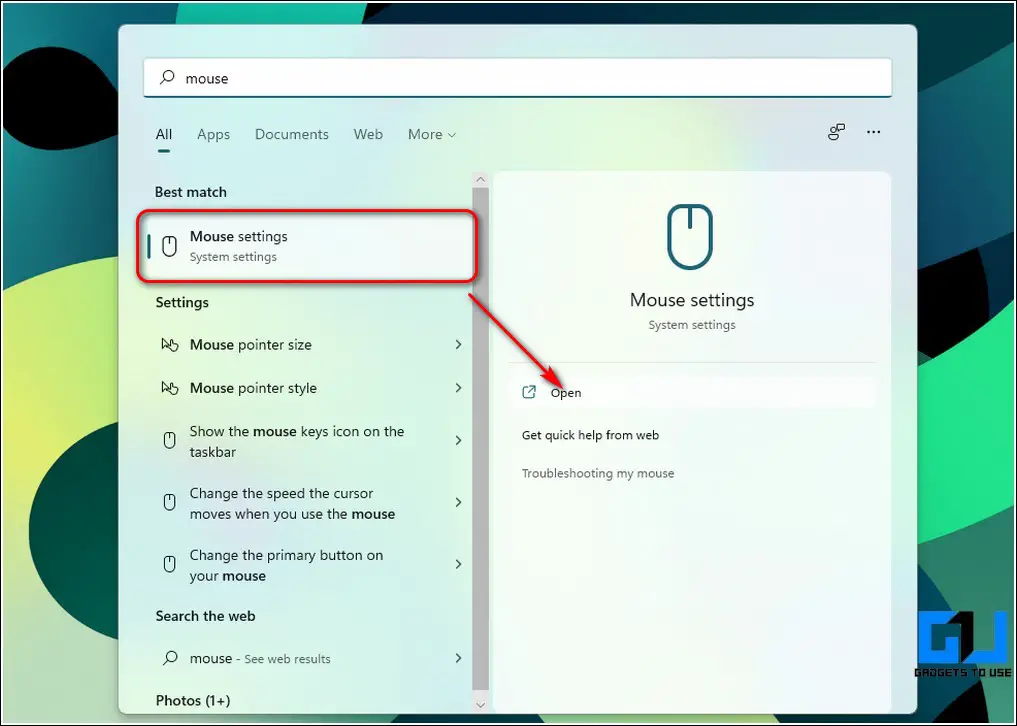
- 아래로 스크롤하여 다음을 찾습니다. 추가 마우스 설정 로 이동하여 클릭합니다.

- 다음 페이지로 이동합니다. 포인터 옵션 탭과 포인터 트레일 표시를 선택 취소합니다. 옵션을 선택합니다.
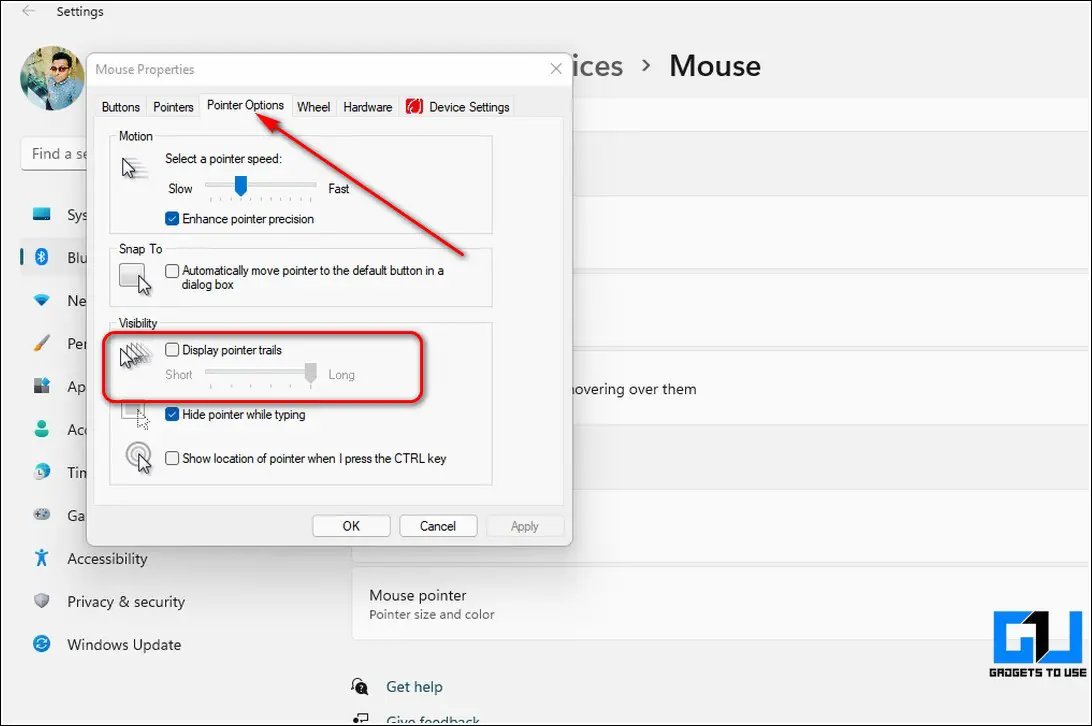
- 다시 시작 시스템을 재시작하여 문제가 해결되었는지 확인합니다.
외부 마우스를 물리적으로 분리했다가 다시 연결하기
때때로 하드웨어 오작동 은 Windows 시스템에 연결된 외부 마우스에 문제를 일으킬 수 있습니다. 이 문제를 해결하려면 물리적으로 다음과 같이 해야 합니다. 마우스를 분리했다가 다시 연결합니다. 에 다시 연결하여 문제가 해결되었는지 확인합니다.
- 만약 유선 마우스를 클릭한 다음 연결된 포트에서 플러그를 뽑은 다음 다시 연결 다시 연결합니다.
- 사용하는 경우 무선 마우스를 클릭하고 무선 커넥터 를 분리한 다음 다시 연결하여 기존 문제가 해결되었는지 확인합니다.
Windows의 비활성 스크롤 기능을 끄고 마우스 느려짐 문제 해결하기
Windows 10과 11 모두 다음과 같은 기능을 제공합니다. 비활성 창 스크롤 를 마우스로 스크롤할 수 있습니다. 그러나 사용자들은 종종 다음과 같은 문제를 보고했습니다. 마우스 지연 이 기능이 켜져 있을 때 이 문제를 해결하려면 다음을 수행해야 합니다. 끄기 이 기능은 Windows 설정 앱에서 해제할 수 있습니다.
- 검색 마우스 설정 을 클릭하여 엽니다.
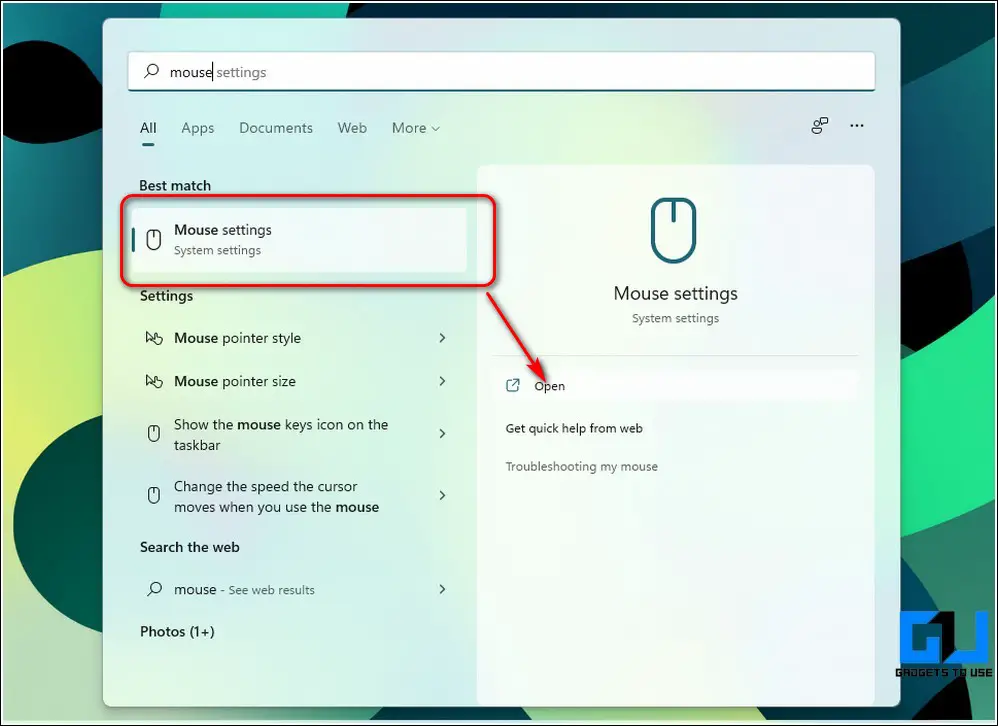
- 아래로 스크롤하여 비활성 창 위로 마우스를 가져가면 스크롤합니다. 옵션 아래의 스크롤 섹션.
- 토글 끄기 를 클릭해 이 기능을 비활성화합니다.
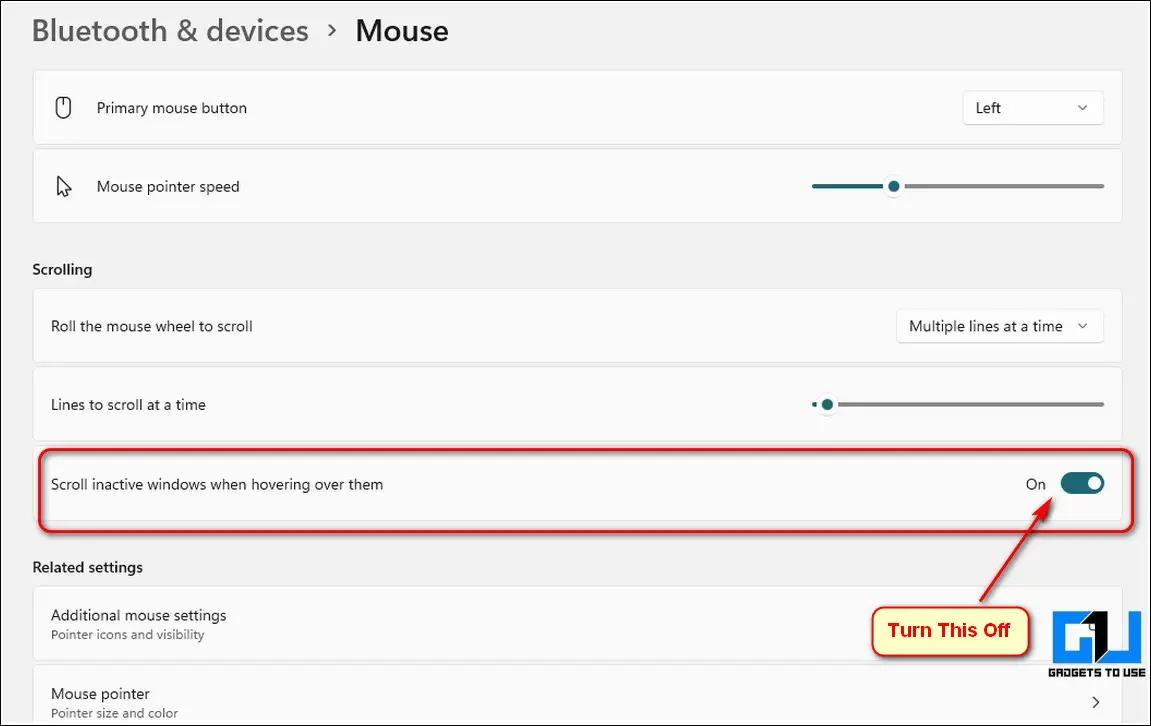
마우스 드라이버 제거 및 재설치
이 문제에 대한 또 다른 효과적인 해결 방법은 수동으로 다음을 수행하는 것입니다. 마우스 드라이버를 제거합니다. 를 제거한 다음 Windows가 관련 드라이버를 다시 설치합니다. 를 자동으로 재설치합니다. 다음의 간단한 단계에 따라 시스템에서 마우스 드라이버를 제거합니다.
- 시스템에서 Windows 키 를 클릭하고 장치 관리자 앱 을 실행하여 엽니다.
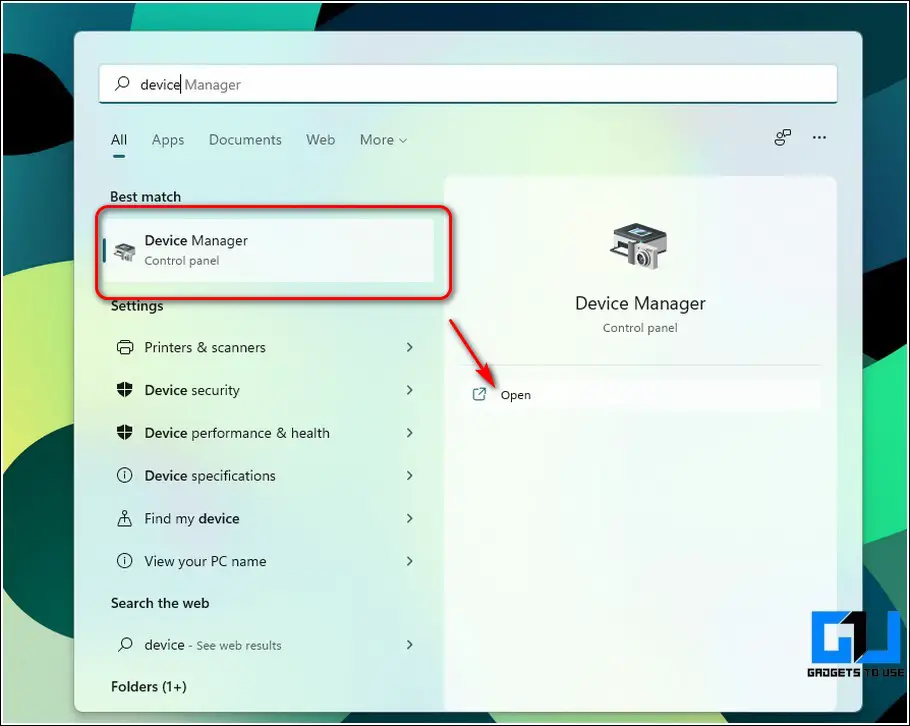
- 장치 관리자 창에서 마우스 및 기타 포인팅 장치 로 이동하여 이름 을 마우스 드라이버에 입력합니다.

- 마우스 오른쪽 버튼 을 마우스 오른쪽 버튼으로 클릭하고 장치 제거 옵션을 선택합니다.

- 시스템 재시작 을 클릭하고 몇 분간 기다리면 Windows가 마우스 드라이버를 자동으로 설치합니다.
- 프로세스 속도를 높이려면 다음을 다운로드할 수도 있습니다. 모델별 마우스 드라이버 를 다운로드하세요.
USB 허브 전원 관리를 조정하여 느린 마우스 움직임 수정하기
때때로 Windows가 자동으로 전원을 끕니다. 전원을 끄면 시스템의 전력 소비를 줄일 수 있습니다. 시스템에서 외부 마우스를 사용하는데 사용 중 문제가 발생하면 다음과 같이 하세요. 적절한 USB 전원 설정을 확인하세요. 를 확인하여 마우스가 제대로 작동하는지 확인하세요.
- 마우스 오른쪽의 Windows 키 를 클릭하고 장치 관리자 앱 을 실행하여 엽니다.

- 내부 장치 관리자 창, 찾기 범용 직렬 버스 컨트롤러 로 이동하여 두 번 클릭하여 확장합니다.
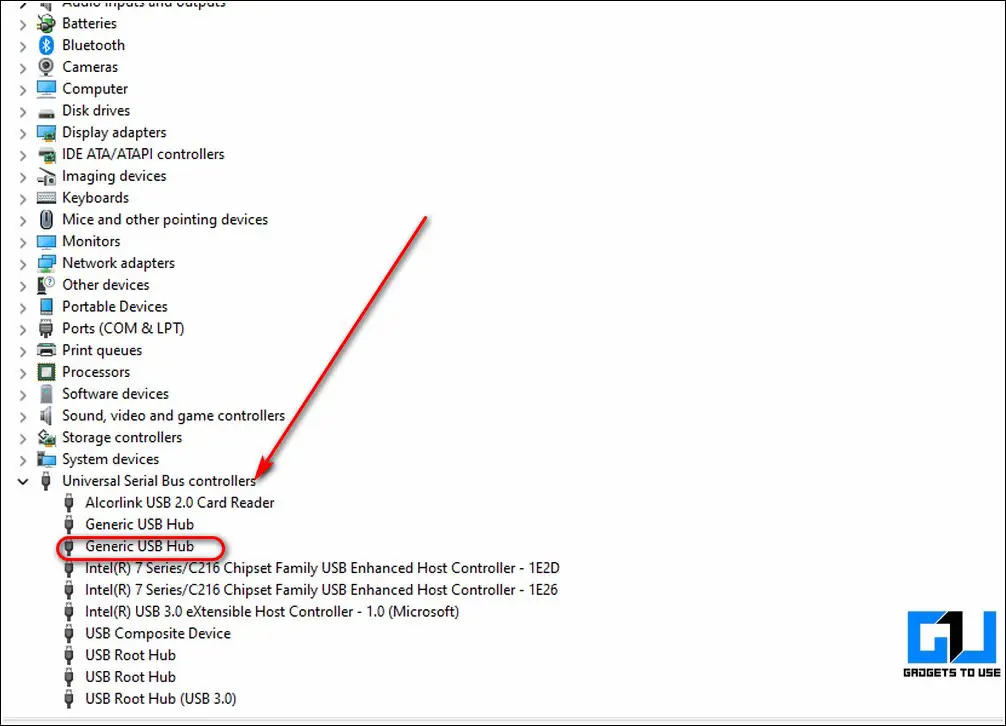
- 다음 중 USB 포트 번호 로 이동하여 외장 마우스가 연결된 포트 번호를 두 번 클릭합니다. 구성 it.
- 로 전환합니다. 전원 관리 탭 및 체크 해제 을 선택하면 컴퓨터가 이 장치를 꺼서 전원 옵션을 저장할 수 있습니다.

- 여기까지입니다. 이제 Windows 가 꺼지지 않습니다. 마우스가 연결된 USB 포트의 전원을 자동으로 켜서 지연이나 문제가 발생하지 않도록 합니다.
하드웨어 및 장치 문제 해결사를 실행합니다.
Windows 10/11은 또한 내장 하드웨어 문제 해결사 의 도움을 받아 액세스할 수 있습니다. 명령 프롬프트 도구. 이렇게 하면 Windows에서 마우스와 관련된 모든 문제를 식별하고 해결할 수 있습니다.
- 마우스에서 실행 창 열기 를 눌러 Windows + R 키를 동시에 누르세요.
- 유형 cmd 를 검색창에 입력하고 Enter 키를 누릅니다.
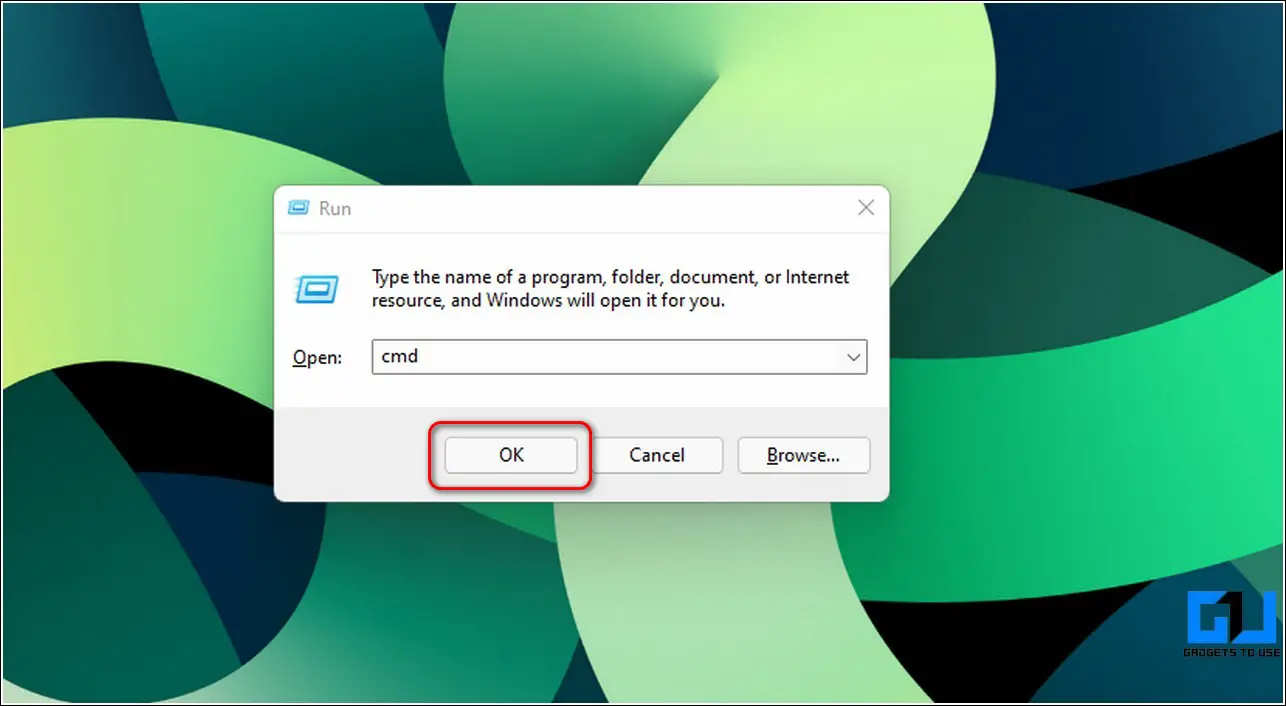
- 명령 프롬프트 창에 다음을 입력합니다. 명령 를 입력하고 Enter 키를 누릅니다:
msdt.exe -id DeviceDiagnostic
- 이 명령은 즉시 하드웨어 및 장치 문제 해결사 마법사를 실행합니다..
- 를 클릭합니다. 다음 버튼 을 클릭하고 화면의 마법사를 따라 이 문제 해결사를 사용하여 기존 문제를 완료하고 해결하세요.
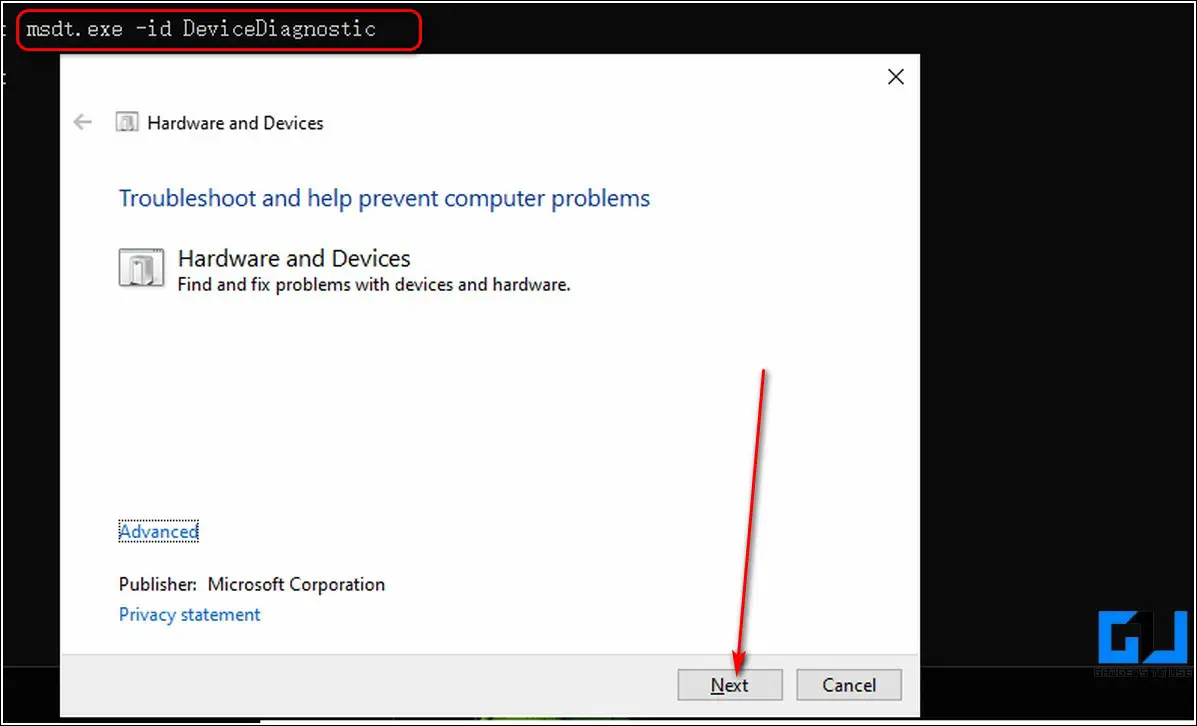
디스플레이 설정을 조정하여 HDR 모드 끄기
Windows 사용자들은 HDR을 켠 후 마우스 랙 문제가 발생한다고 자주 보고했습니다. HDR 모드 를 활성화하세요. 동일한 문제가 발생하는 경우 다음을 수행해야 합니다. 이 모드를 비활성화하세요. 를 비활성화하여 Windows 10/11에서 마우스가 제대로 작동하도록 복원하세요.
- 마우스 오른쪽 버튼 을 마우스 오른쪽 버튼으로 클릭하고 디스플레이 설정 을 클릭하여 엽니다.
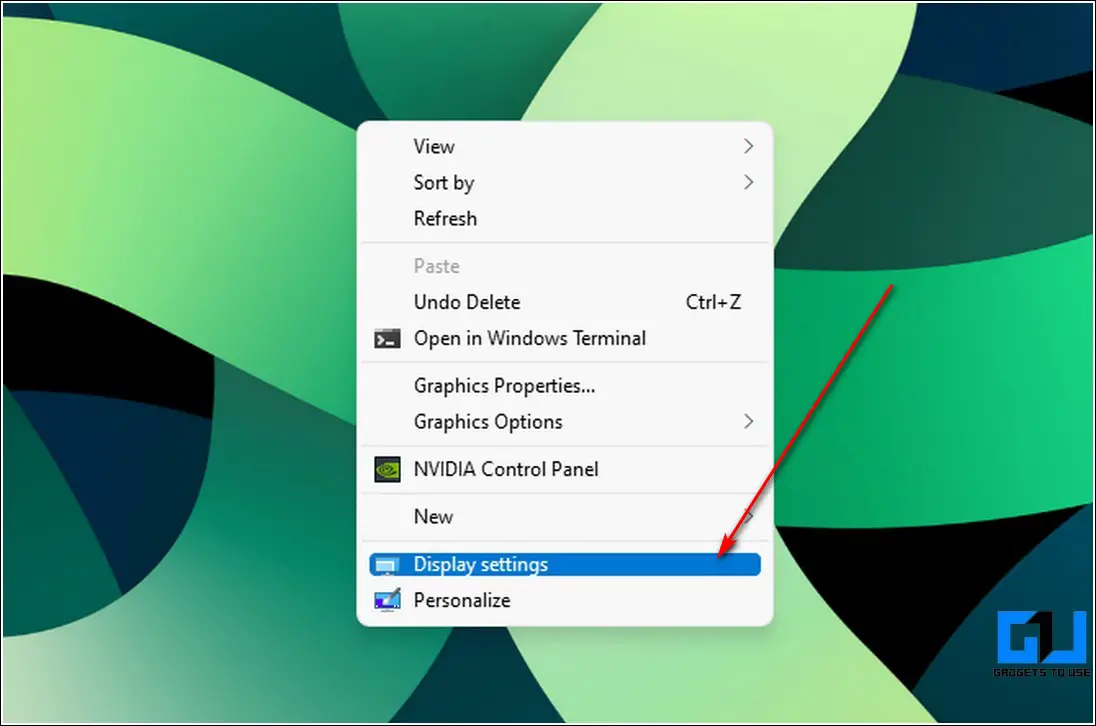
- 다음에서 HDR 모드 를 오른쪽에 를 클릭해 끕니다. 를 클릭하여 Windows 10/11 시스템에서 HDR 모드를 끕니다.
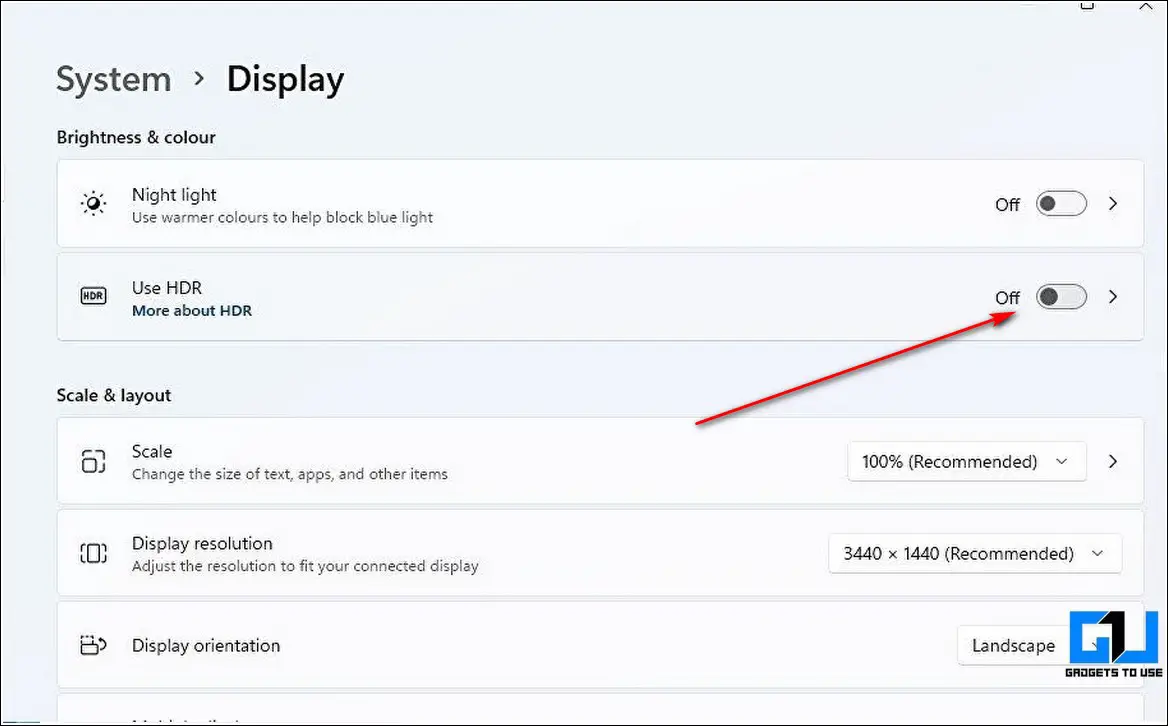
- 시스템 재시작 로 이동하여 마우스 문제가 해결되었는지 확인합니다.
파일 탐색기 앱을 다시 시작하여 마우스 지연 문제 해결하기
때때로 Windows 시스템에서 마우스 지연 문제가 발생하는 것은 파일 탐색기 앱. 이 문제를 해결하려면 다음을 수동으로 수행해야 합니다. 파일 탐색기를 다시 시작합니다. 앱을 다시 시작합니다. Windows 10, 11에서 파일 탐색기 앱을 다시 시작하려면 이 빠른 가이드를 따르세요.
보너스 팁: Windows 업데이트 확인
위의 모든 방법을 시도한 후에도 Windows 시스템에서 마우스 지연 문제가 계속 발생하면 다음을 수행해야 합니다. 시스템에 사용 가능한 업데이트가 있는지 확인하세요. 를 통해 기존 마우스 문제를 해결하고 수정하세요. 다음의 간단한 단계를 따라 Windows 시스템을 업데이트하세요.
관련 문서 | Windows 11에서 데스크톱을 바로 보는 3가지 빠른 방법
마무리: 느린 마우스 움직임 수정하기
위에 나열된 방법을 사용하여 Windows 시스템에서 마우스 움직임이 느려지는 문제를 성공적으로 해결하셨기를 바랍니다. 이 문제 해결 가이드가 끊김 없는 마우스 움직임을 보장하는 데 도움이 되었다면 ‘좋아요’ 버튼을 누르고 동료들과 공유하여 해결에 도움을 받으세요. 더 많은 문제 해결 가이드를 기대해주세요.