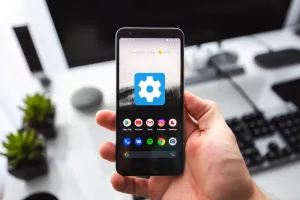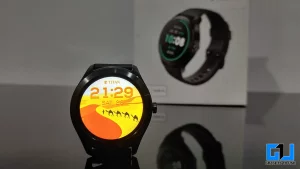이전 버전과 달리 Windows 10과 11은 사용자에게 개인 정보 보호 중심 환경을 제공합니다. 개인 정보 보호에 더 관심이 있다면 Windows 시스템에서 내장 카메라와 마이크를 비활성화할 수 있습니다. 이 도움말에서는 웹캠과 마이크를 비활성화하는 효과적인 방법 3가지를 소개합니다. 또한 Windows 10에서 데이터를 안전하게 보호하는 방법을 배워야 합니다.
또한, Windows 11에서 연결된 Wi-Fi 암호를 읽는 4가지 방법도 읽어보세요.
Windows 10/11에서 내장 카메라, 마이크 비활성화하기
목차
설정 앱을 사용하여 카메라 및 마이크 비활성화하기
Windows 10과 11 모두 설정 앱을 사용하여 내장 카메라 및 마이크 액세스를 수동으로 비활성화할 수 있습니다. 이 기능은 Windows 10 버전 1809 이상에서만 사용할 수 있습니다. 이 기능을 비활성화하려면 다음의 간단한 단계를 따르세요.
- Windows 키를 누르고 설정 앱 로 이동하여 엽니다.
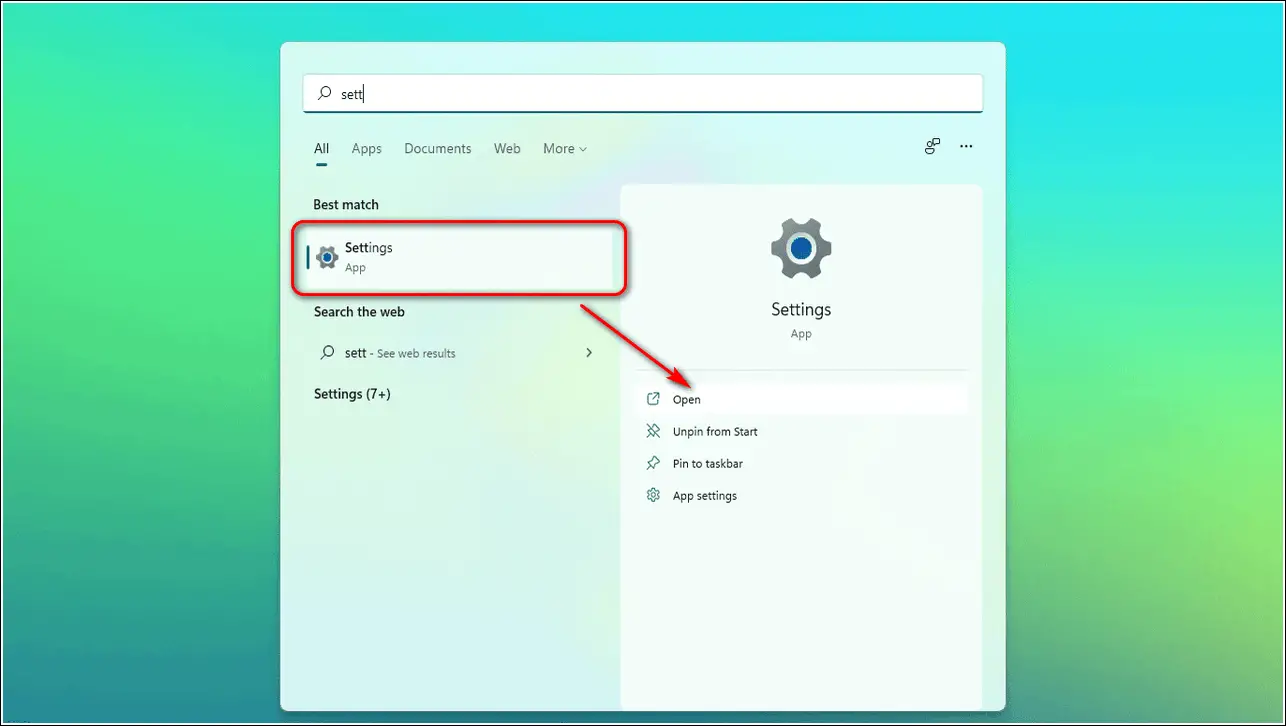
- 왼쪽 사이드바에서 개인정보 및 보안 를 클릭합니다. Windows 10에서는 다음을 찾아야 합니다. 개인정보 를 클릭하고 엽니다.
- 아래로 스크롤하여 카메라 를 클릭하고 엽니다.
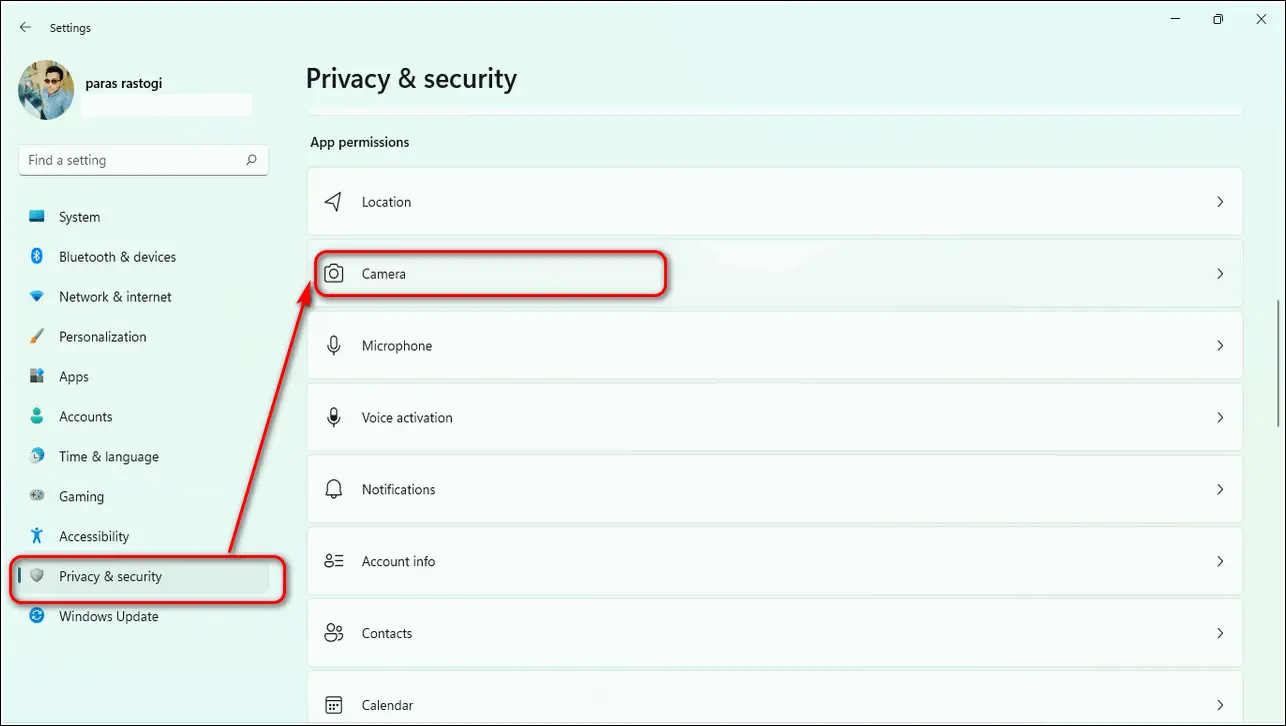
- 토글을 끄고 카메라 액세스.
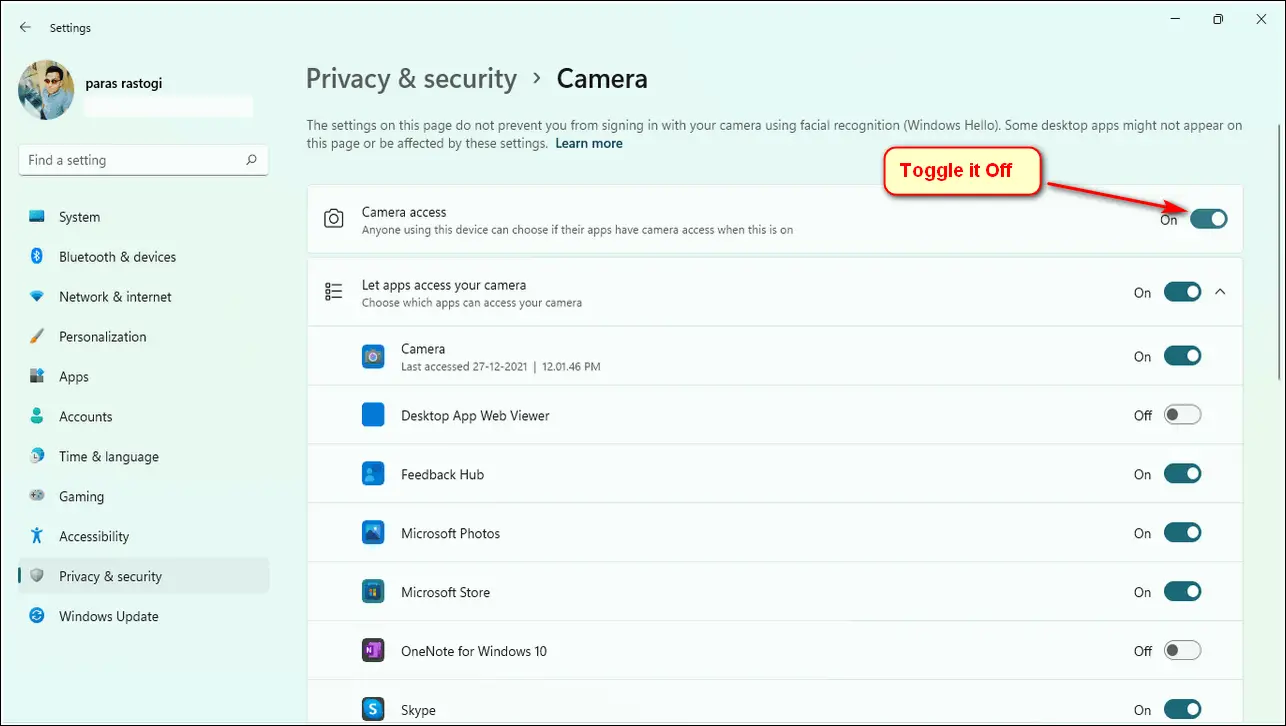
- 마찬가지로 뒤로 이동하여 마이크.
- 토글을 끄세요. 마이크 액세스.
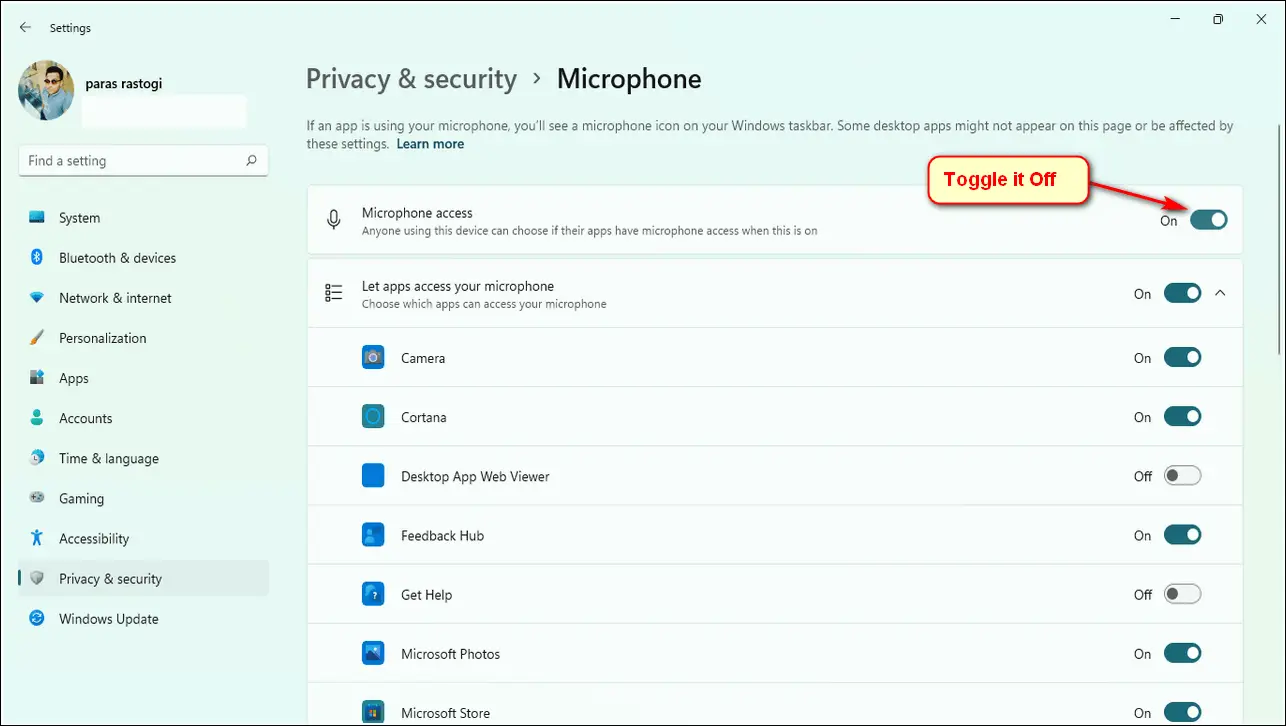
- 이제 끝났습니다. Windows 10 및 11 시스템에서 카메라 및 마이크 액세스를 성공적으로 비활성화했습니다.
장치 관리자를 사용하여 내장 카메라 및 마이크 비활성화하기
장치 관리자 앱을 사용하면 Windows 시스템에 연결된 모든 종류의 하드웨어를 제어할 수 있습니다. 이 앱을 사용하면 내장 카메라 및 마이크 액세스를 효과적으로 제어하거나 비활성화할 수 있습니다. 다음의 간단한 단계를 따라 동일한 작업을 수행하세요.
- Windows 키를 누르고 장치 관리자 앱 을 검색하여 엽니다.
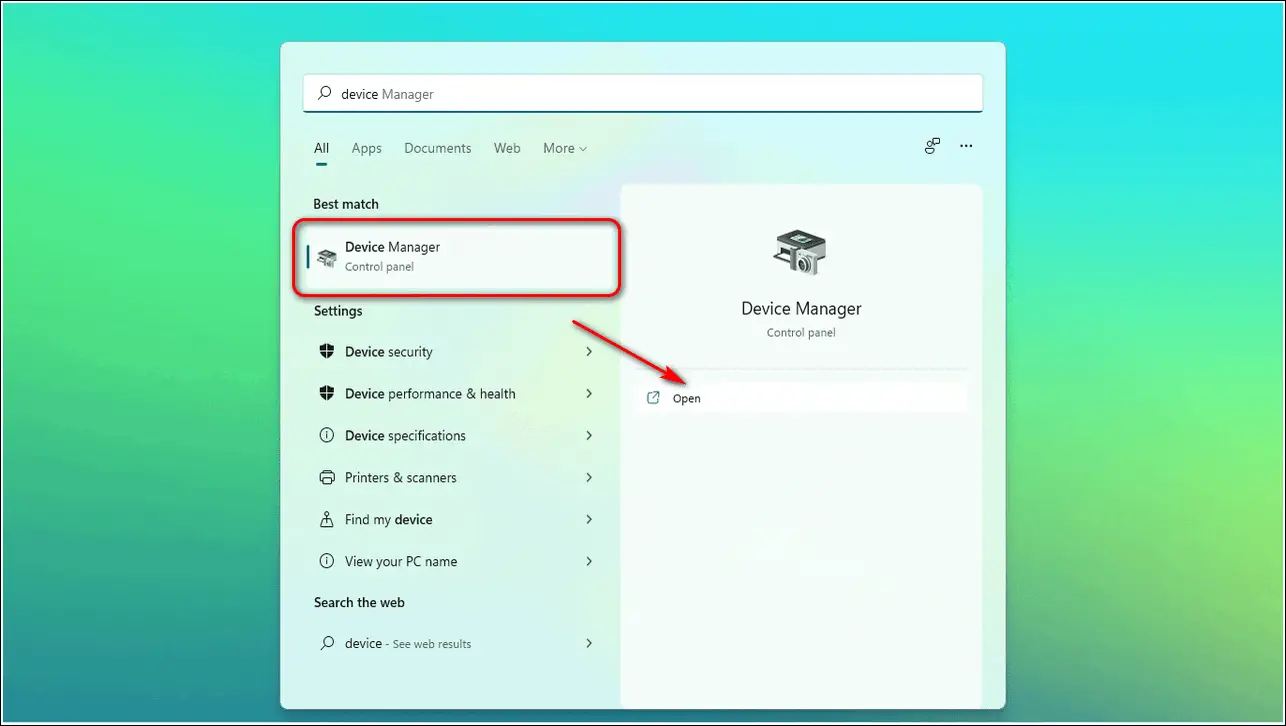
- 를 찾아서 확장합니다. 카메라 를 클릭합니다.
- 기본 카메라를 마우스 오른쪽 버튼으로 클릭하고 장치 비활성화.
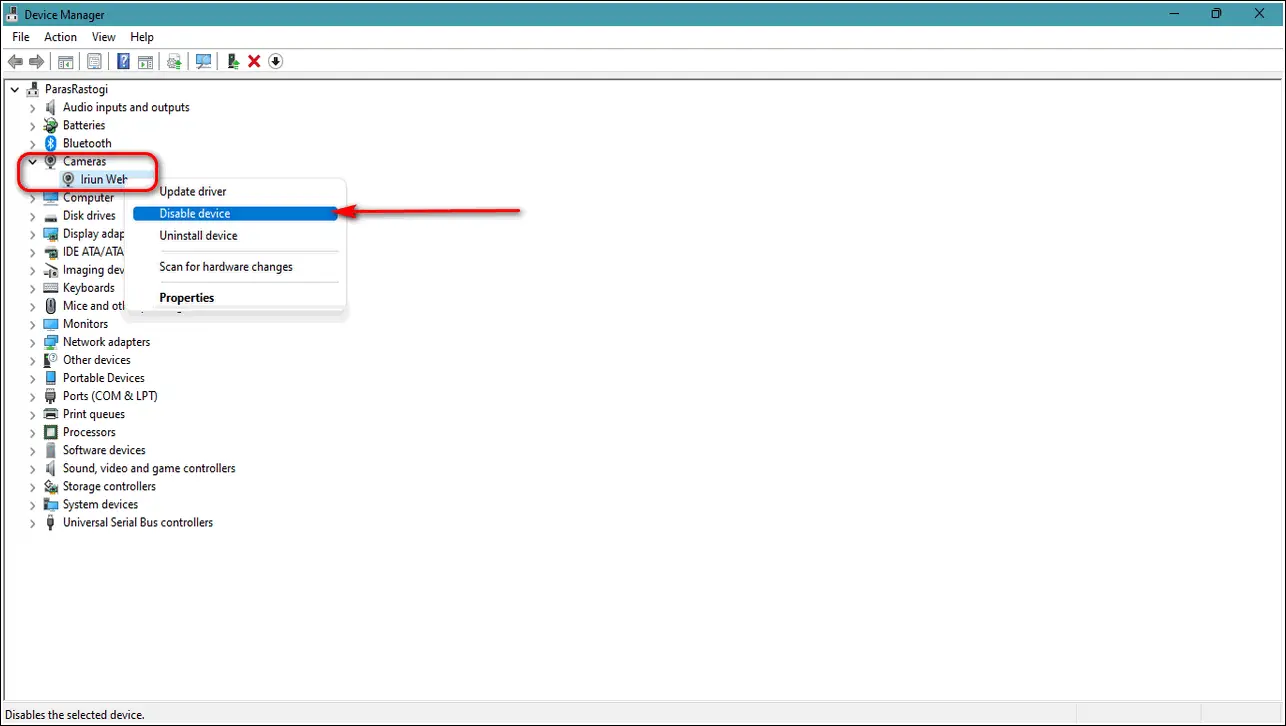
- 마찬가지로 오디오 입력 및 출력 로 이동하여 확장하세요.
- 기본값을 마우스 오른쪽 버튼으로 클릭합니다. 마이크 이름을 클릭하고 장치 비활성화.
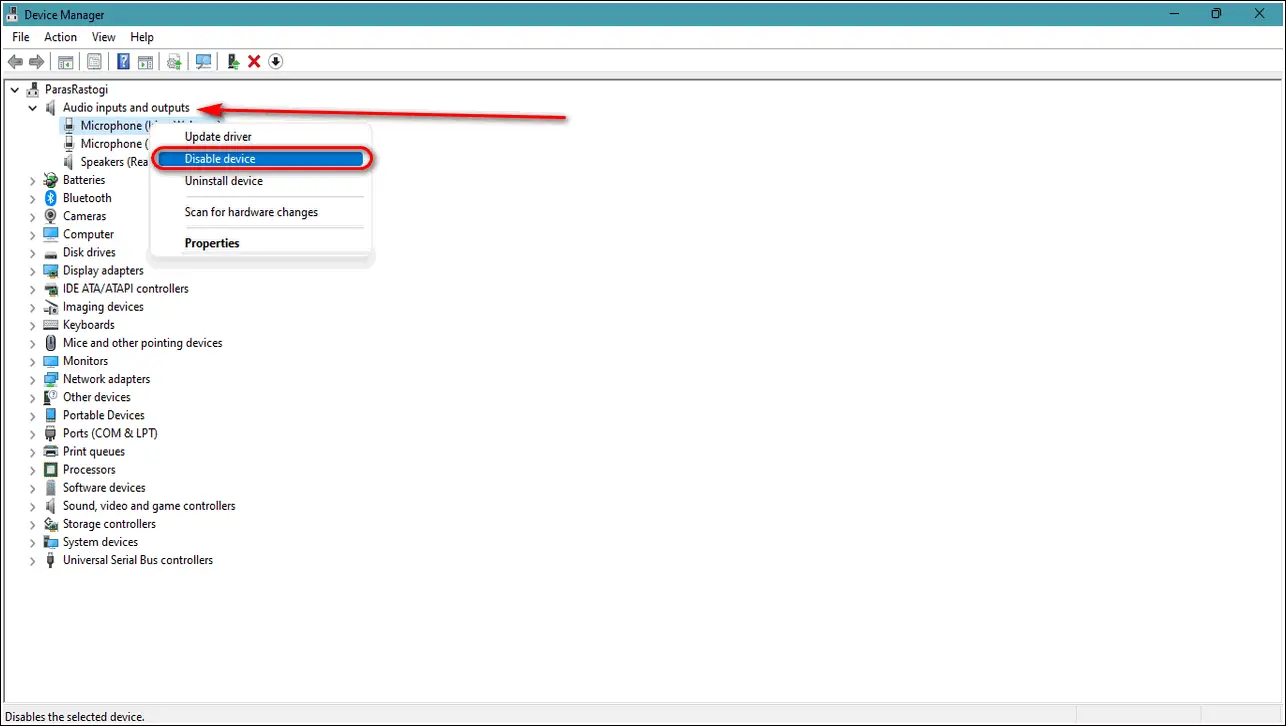
- 축하합니다. Windows 10/11 시스템에서 내장 카메라 및 마이크 하드웨어를 성공적으로 비활성화했습니다.
Windows 제어판을 사용하여 마이크 및 카메라 비활성화하기
제어판은 Windows 운영체제에서 가장 강력한 관리 도구 중 하나입니다. 이 도구를 사용하여 시스템에서 카메라 및 마이크 액세스를 수동으로 제어하고 비활성화할 수 있습니다. 다음과 같은 간단한 단계를 따르세요.
- Windows 키를 누르고 제어판 앱 을 클릭하고 엽니다.
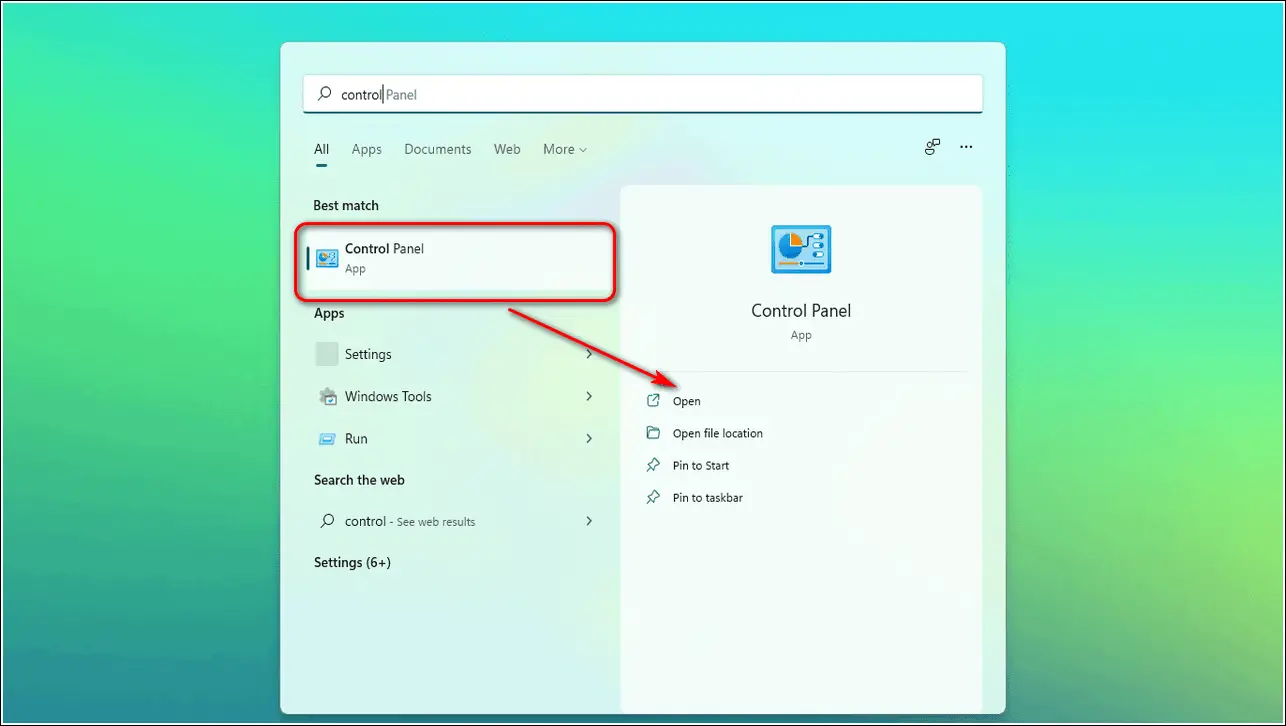
- 를 클릭합니다. 하드웨어 및 사운드.
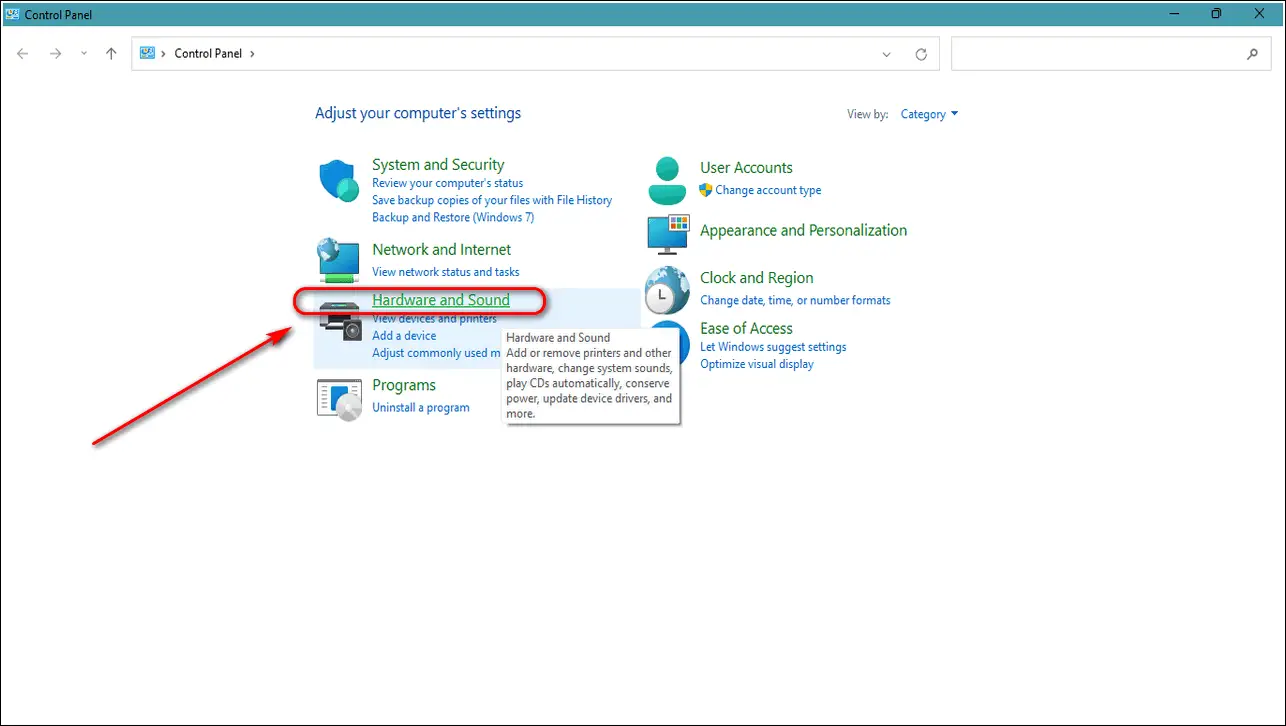
- 를 클릭하여 사운드 옵션을 엽니다. 사운드.
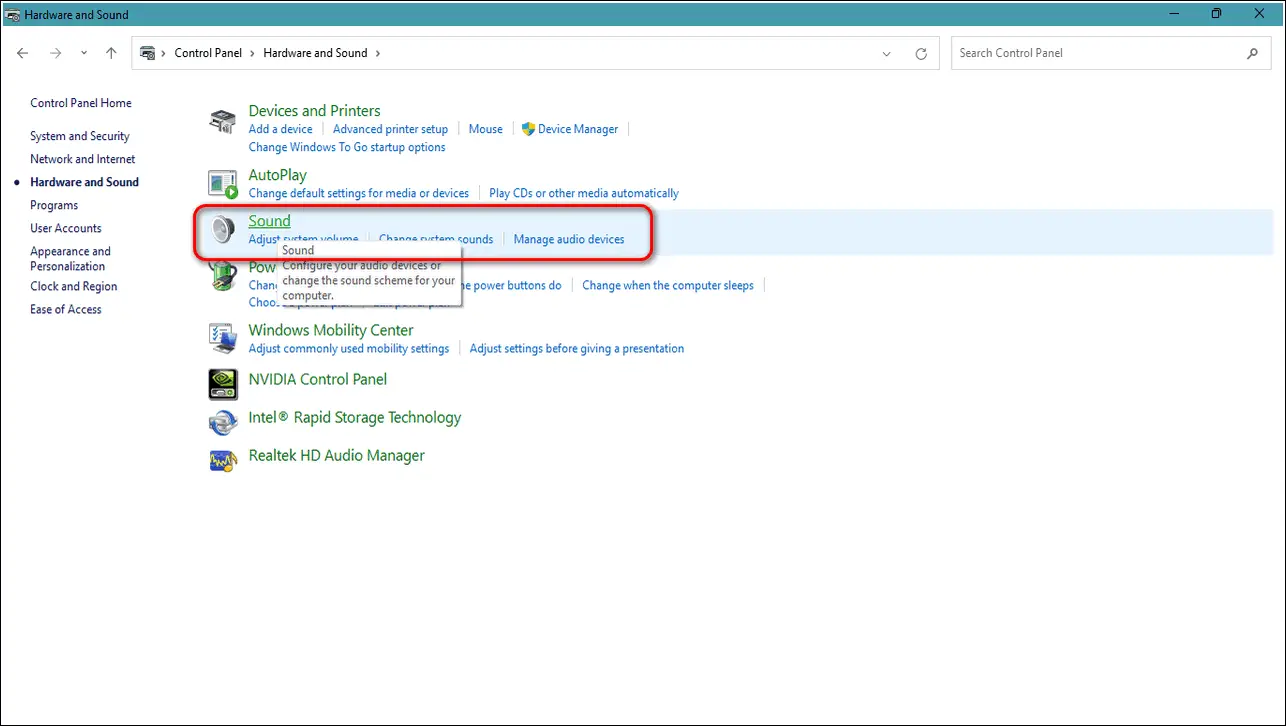
- 로 이동합니다. 녹화 탭으로 이동하여 기본 마이크의 이름을 찾습니다.
- 마우스 오른쪽 버튼으로 마이크 를 클릭하고 비활성화.
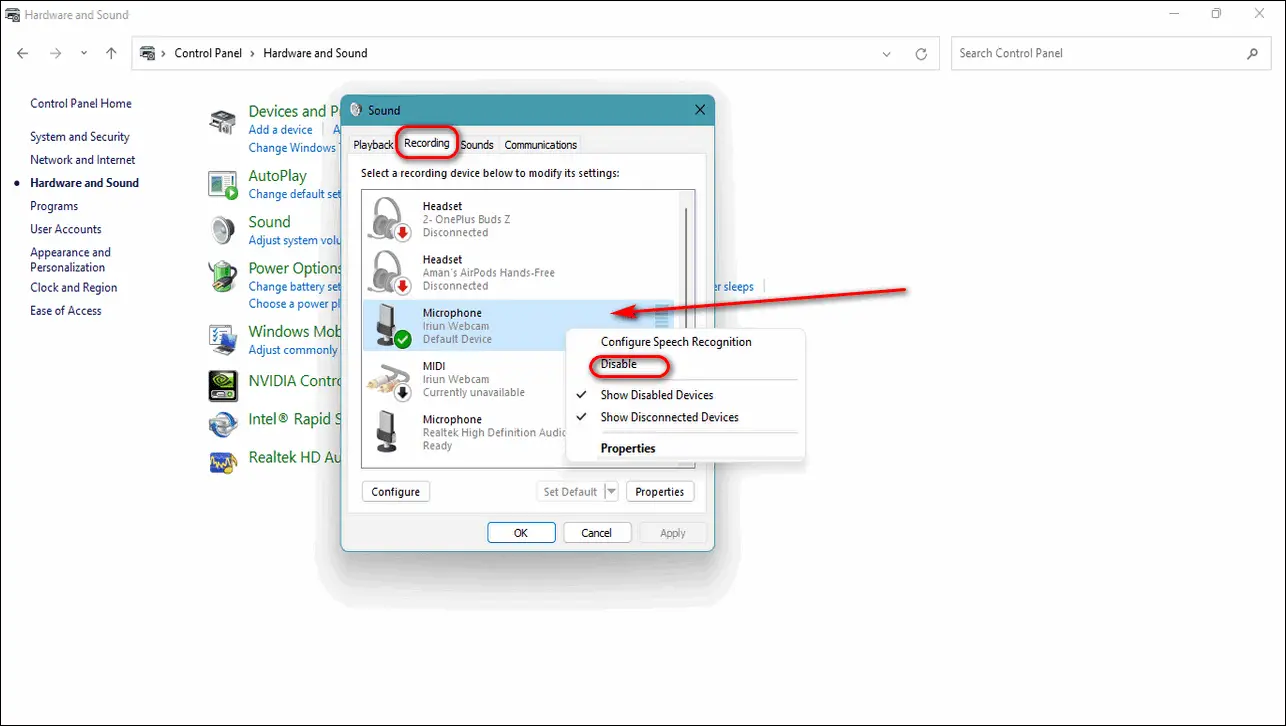
- 다음으로 다시 이동합니다. 장치 및 프린터 을 클릭하고 장치 관리자 를 클릭합니다.
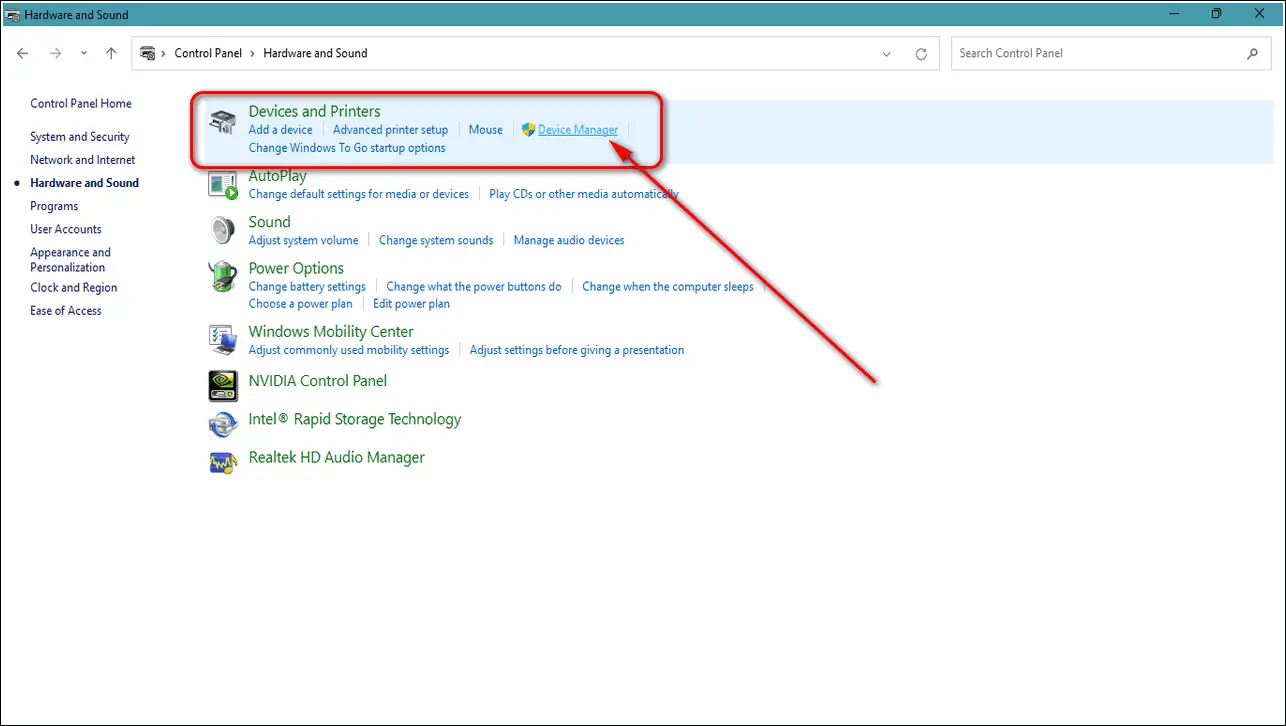
- 확장 카메라 로 이동하여 기본 카메라 이름을 마우스 오른쪽 버튼으로 클릭합니다.
- 를 클릭합니다. 장치 비활성화 를 클릭하여 카메라를 비활성화합니다.
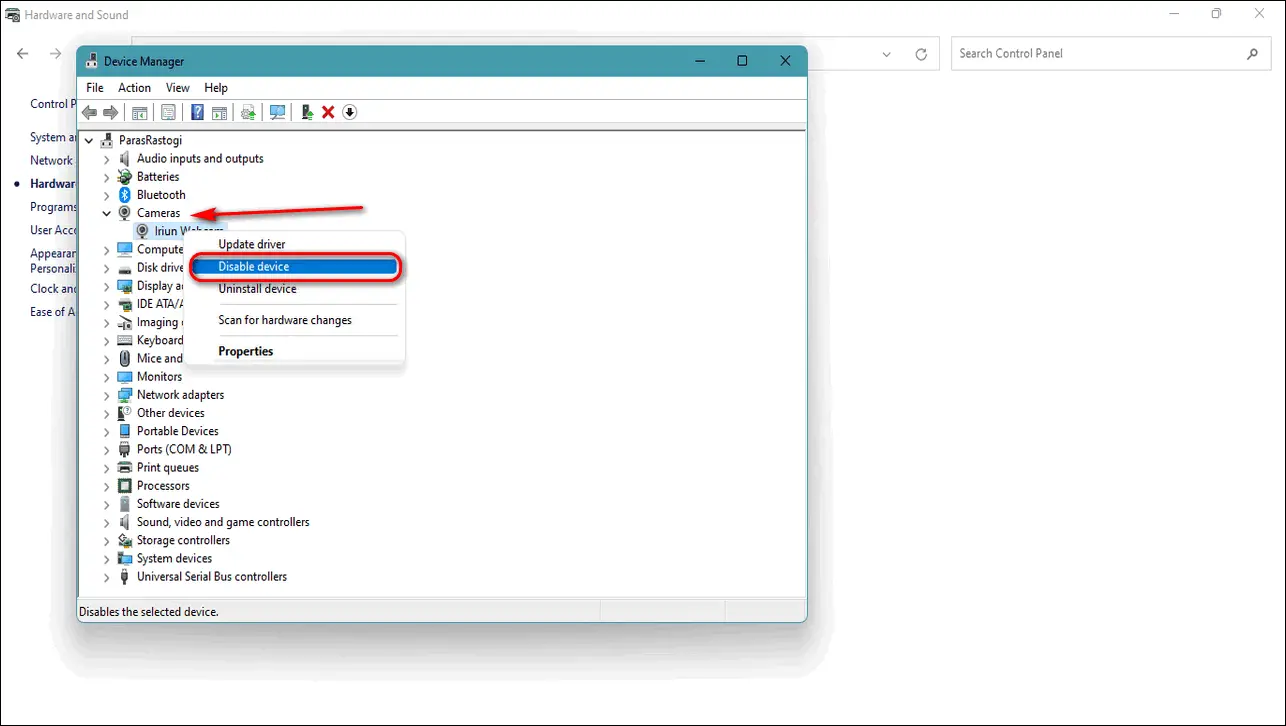
보너스: 특정 앱이 카메라 및 마이크에 액세스하지 못하도록 차단하기
Windows 10과 11 모두 특정 앱에 대한 연결된 하드웨어의 액세스를 제어할 수 있는 기능을 제공합니다. 이 기능을 사용하여 특정 앱에 대한 카메라 및 마이크의 액세스를 활성화 또는 비활성화할 수 있습니다. Windows 시스템에서 동일한 기능을 사용하려면 다음의 간단한 단계를 따르세요.
- 앱에서 설정 앱으로 이동합니다.
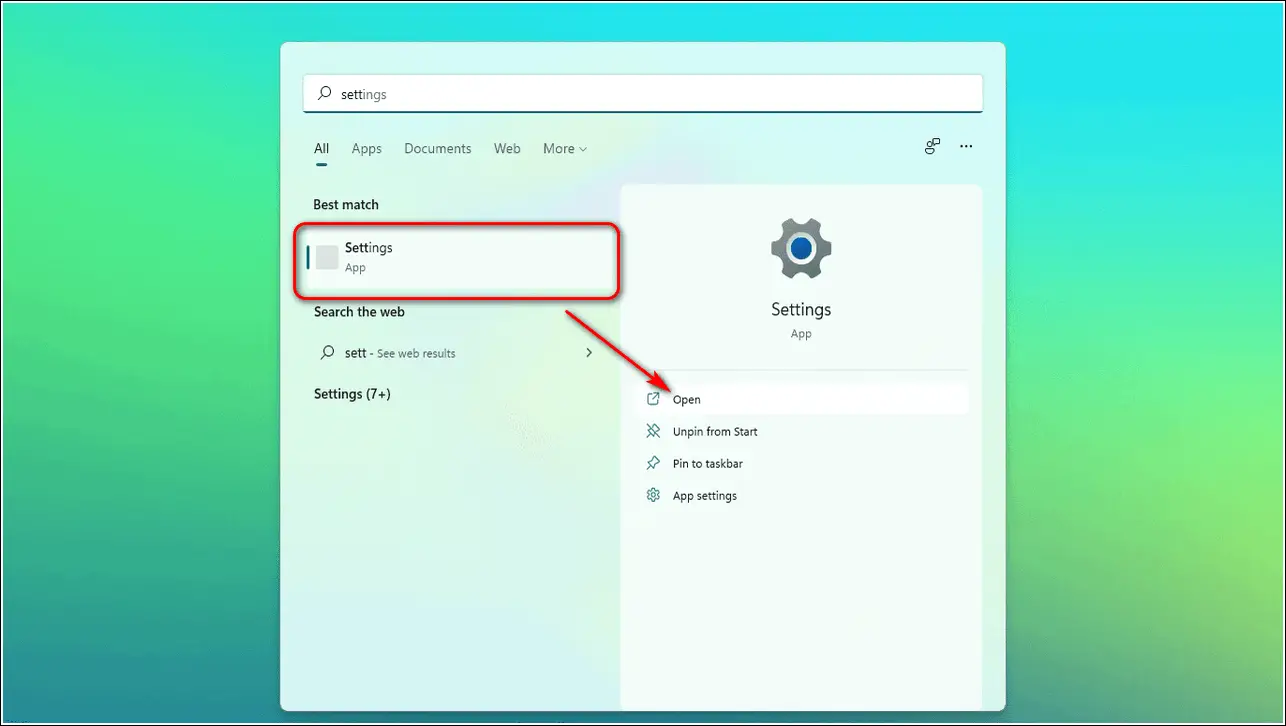
- 를 클릭합니다. 개인정보 보호 및 보안 를 클릭합니다. Windows 10 운영 체제를 사용하는 경우 다음을 클릭해야 합니다. 개인정보 왼쪽 사이드바에 있습니다.
- 아래로 스크롤하여 카메라 를 클릭합니다.
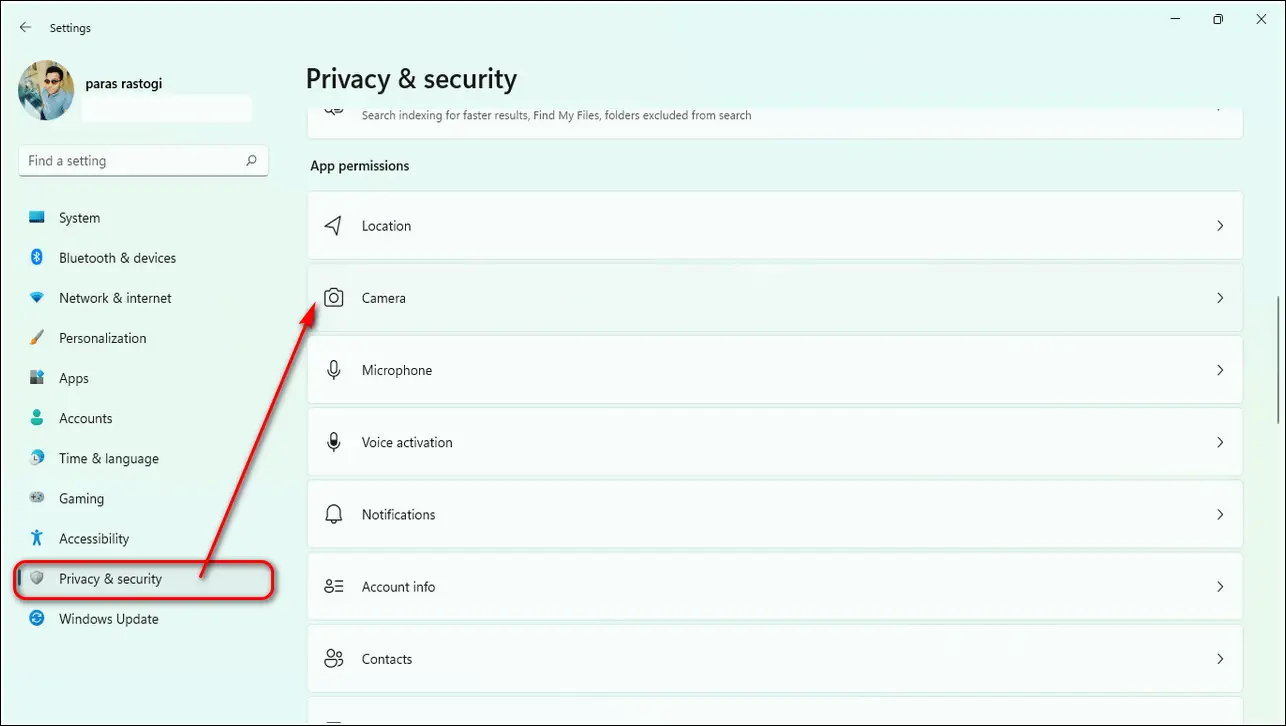
- 오른쪽 섹션에서 아래로 스크롤하여 카메라 액세스 권한을 제공하지 않으려는 앱을 찾습니다. 끄기 해당 토글 버튼을 클릭합니다.
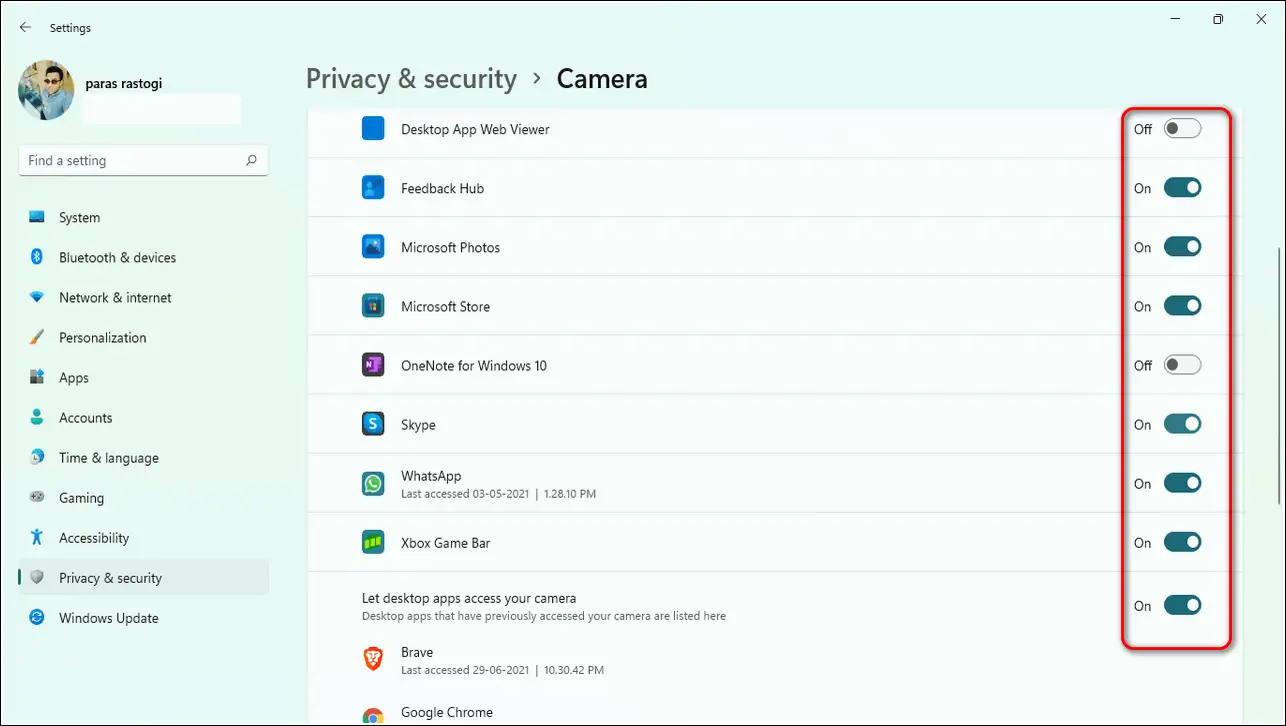
- 마찬가지로 뒤로 이동하여 마이크 를 클릭합니다.
- 마이크 액세스 권한을 제공하지 않으려는 앱을 찾아 다음과 같이 설정합니다. 끄기.
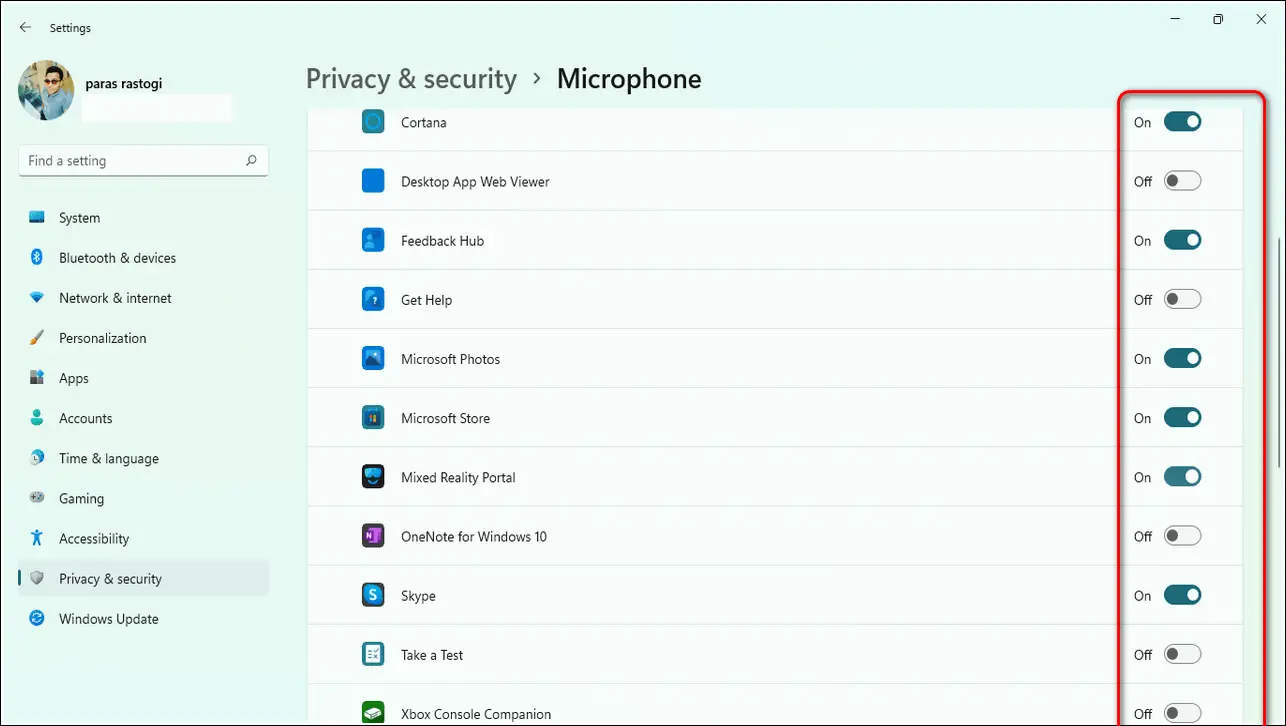
- 이제 끝났습니다. Windows 10/11 시스템에서 특정 앱에 대한 카메라 및 마이크 액세스를 성공적으로 비활성화했습니다.
마무리
이것으로 Windows 10 및 11에서 내장 카메라 및 마이크를 비활성화하는 3가지 방법에 대해 알아봤습니다. 이 글이 개인 정보를 보호하는 데 도움이 되었다면 좋아요 버튼을 누르고 이 글을 친구들과 공유하여 디지털 세상에서 친구들을 안전하게 지켜주세요. 앞으로도 이와 같은 가이드가 더 많이 준비될 예정이니 기대해주세요.