Windows 블루 스크린 오류는 PC를 갑자기 다시 시작하거나 컴퓨터가 부팅 루프에 멈추게 할 수 있습니다. ‘WHEA_UNCORRECTABLE_ERROR’는 여러 가지 이유로 인해 발생할 수 있는 Windows의 이러한 BSOD 오류 중 하나입니다. 재시작 후 일부 사용자는 정상적인 시스템 기능을 경험하는 반면, 다른 사용자는 PC를 제대로 부팅할 수 없습니다.
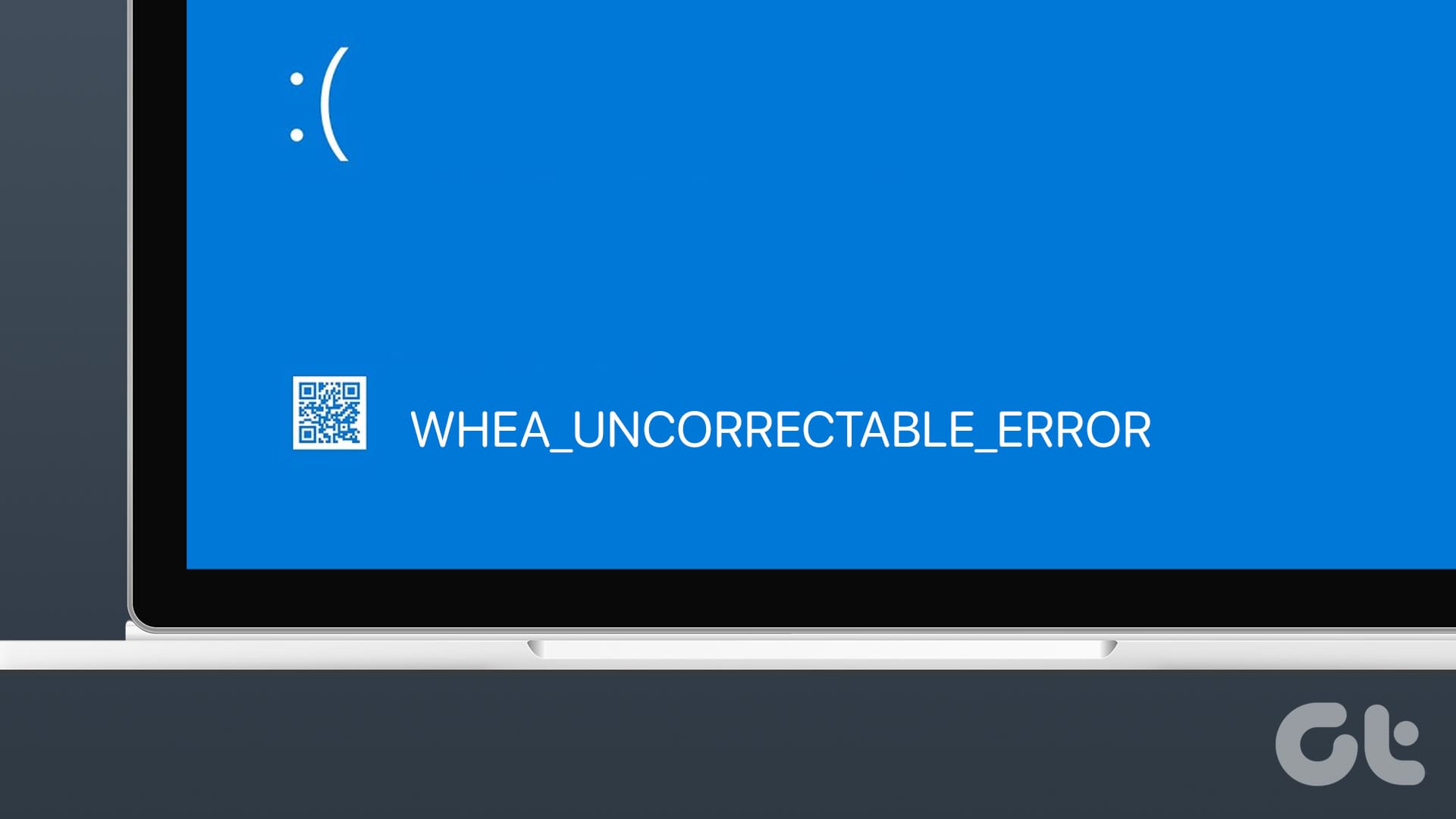
이 문제의 주요 원인으로는 손상되거나 오래된 드라이버, 하드웨어 구성 요소 오류, 과열, 소프트웨어 충돌 및 Windows 업데이트 문제가 있습니다. 이 9가지 방법을 사용하여 이 성가신 BSOD 오류를 해결하세요.
1. 장치 관리자를 사용하여 모든 장치 드라이버 업데이트
먼저 장치 관리자를 사용하여 PC에 설치된 모든 드라이버를 검사해야 합니다. 방법은 다음과 같습니다:
1단계: Windows 키를 눌러 시작 메뉴를 엽니다. 유형 장치 관리자 를 검색창에 입력하고 Enter 키를 눌러 유틸리티를 엽니다.
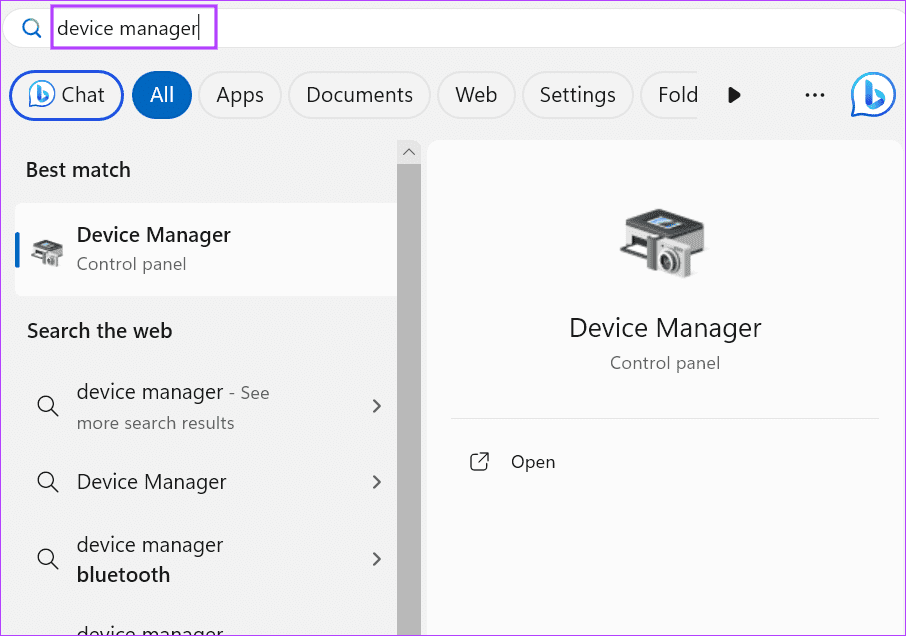
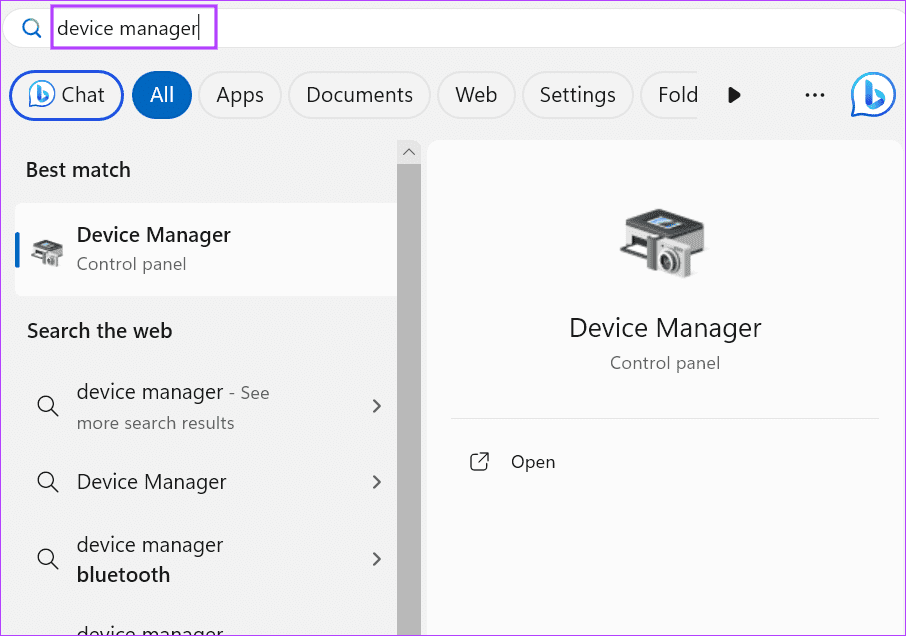
2단계: 모든 장치 세션을 하나씩 확장하고 노란색 경고 표시를 찾습니다. 문제가 있는 디바이스를 마우스 오른쪽 버튼으로 클릭하고 드라이버 업데이트 옵션을 선택합니다.
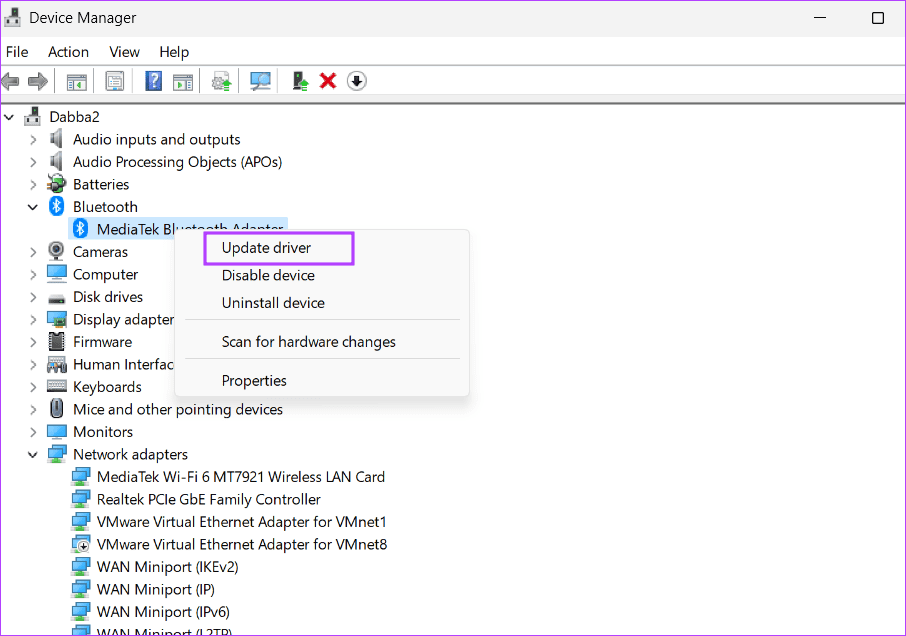
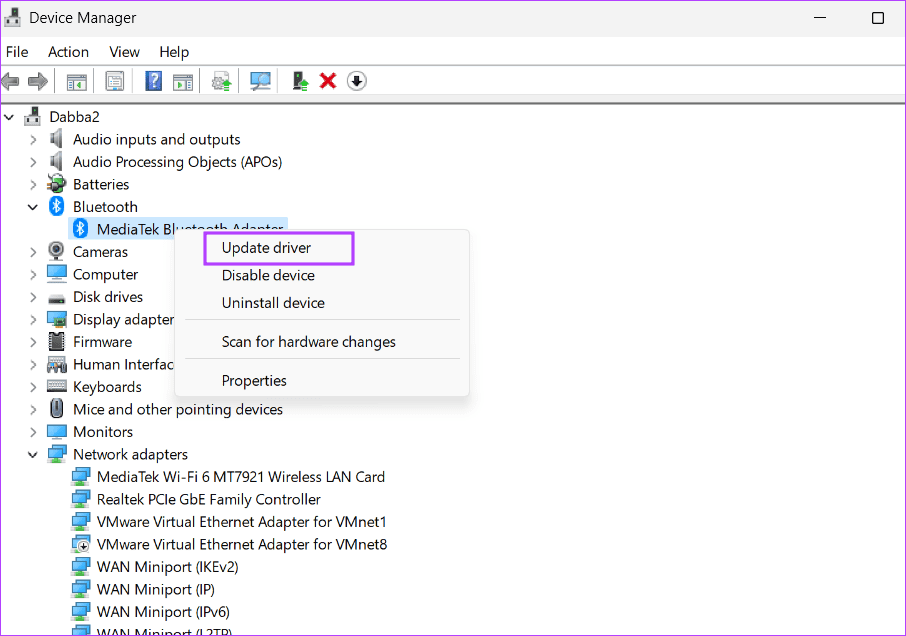
3단계: 화면의 안내에 따라 해당 디바이스에 사용 가능한 최신 업데이트를 설치합니다.
PC 제조업체의 웹사이트를 방문하여 업데이트된 버전의 드라이버를 다운로드할 수도 있습니다.
2. 체크디스크 스캔 실행
디스크 오류는 이 죽음의 블루 스크린 오류의 원인일 수 있습니다. 디스크 검사 유틸리티를 사용하여 디스크 오류 및 불량 섹터를 검사하고 복구해야 합니다. 방법은 다음과 같습니다:
1단계: Windows 키를 눌러 시작 메뉴를 엽니다. 유형 cmd 를 검색창에 입력하고 Ctrl + Shift + Enter 키를 함께 누릅니다.
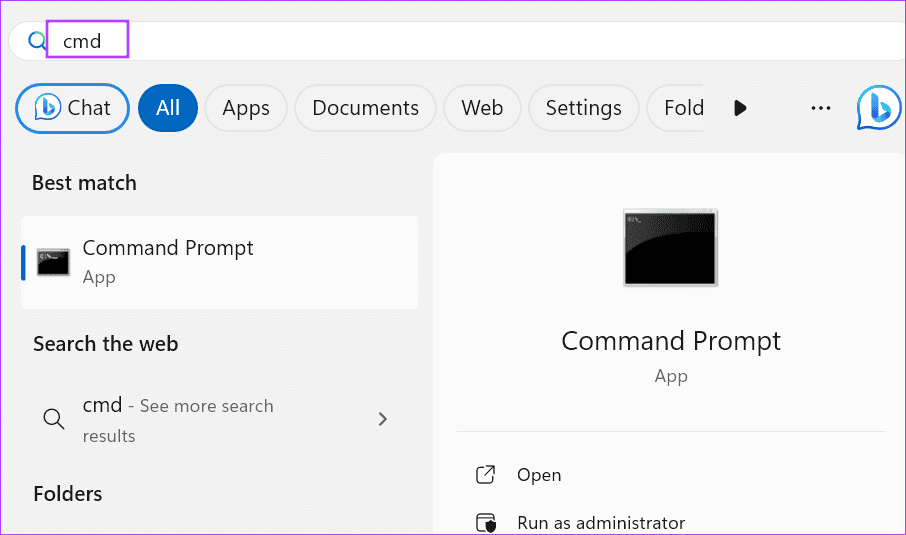
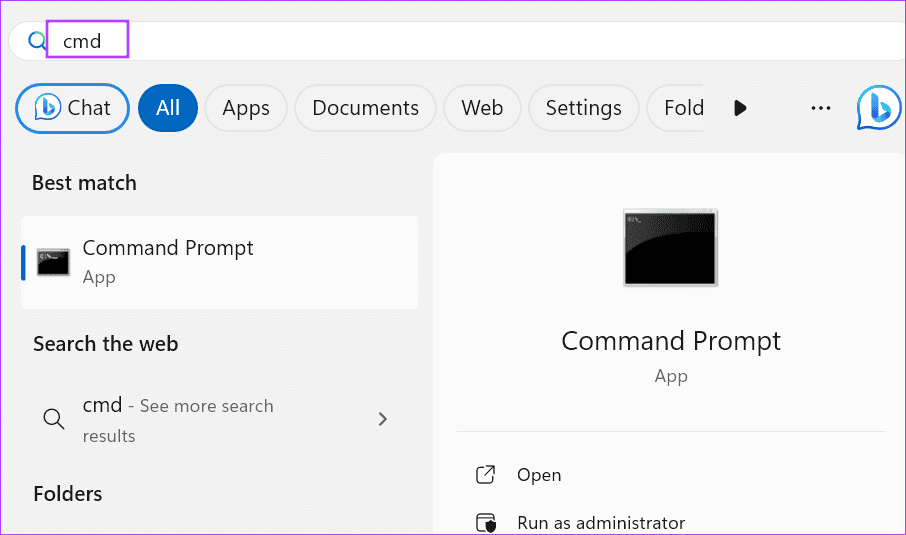
2단계: 사용자 계정 제어 창이 실행됩니다. 예 버튼을 클릭합니다.
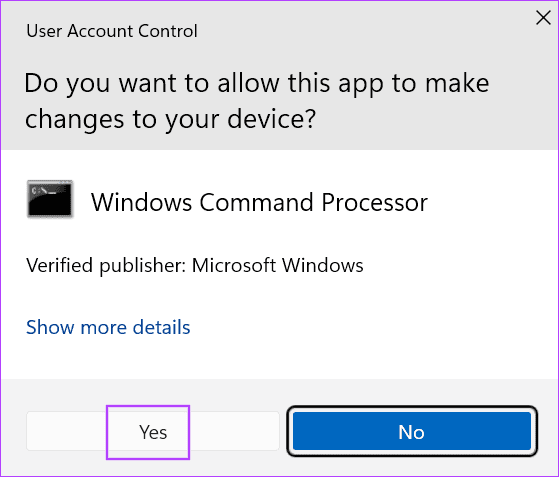
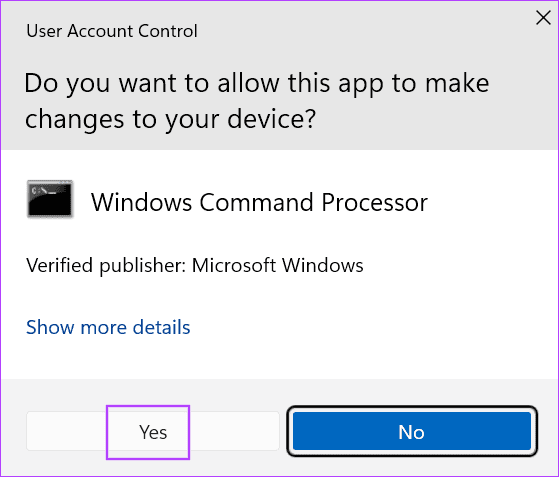
3단계 다음 명령을 입력하고 Enter 키를 누릅니다:
chkdsk /r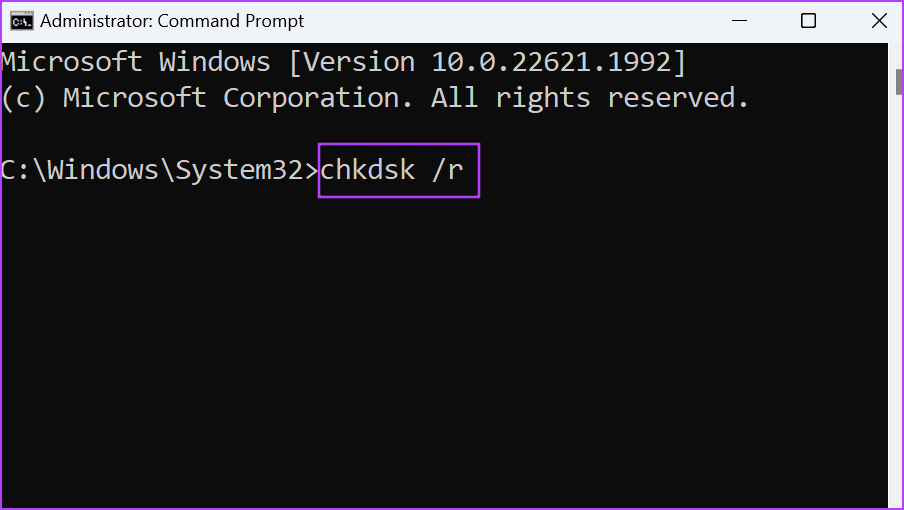
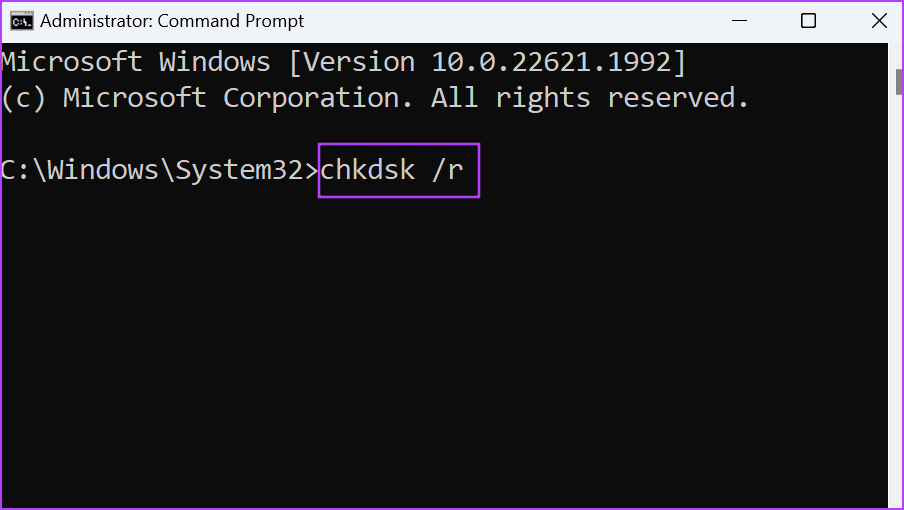
4단계 그런 다음 y를 입력하고 Enter 키를 누릅니다.
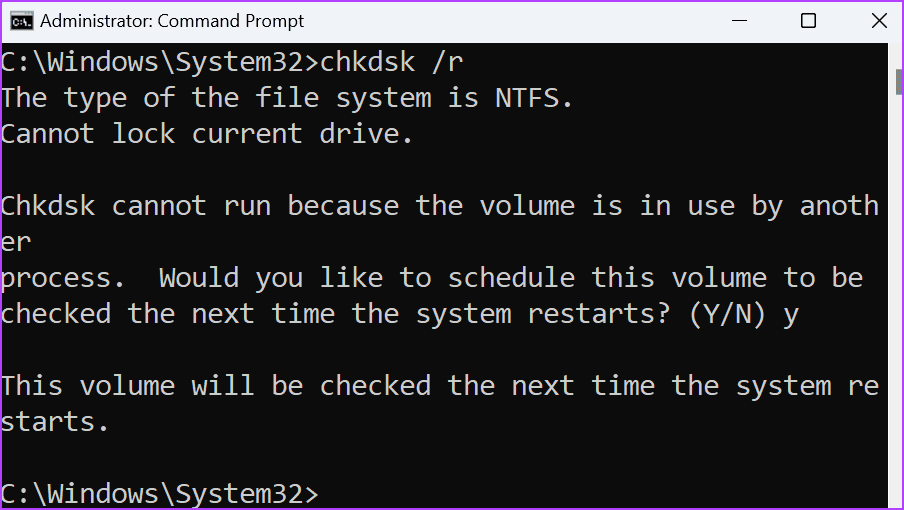
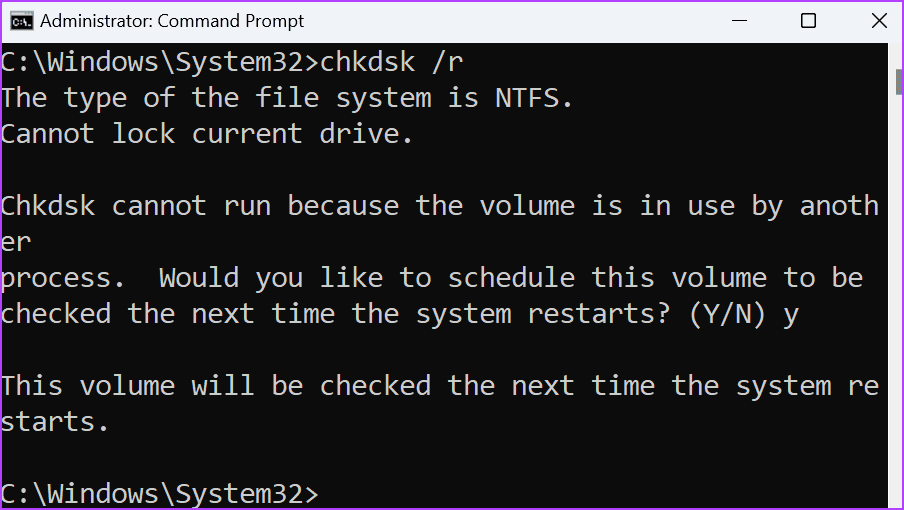
5단계: PC를 다시 시작하여 디스크 스캔을 시작합니다. 이 과정을 완료하는 데 시간이 오래 걸립니다.
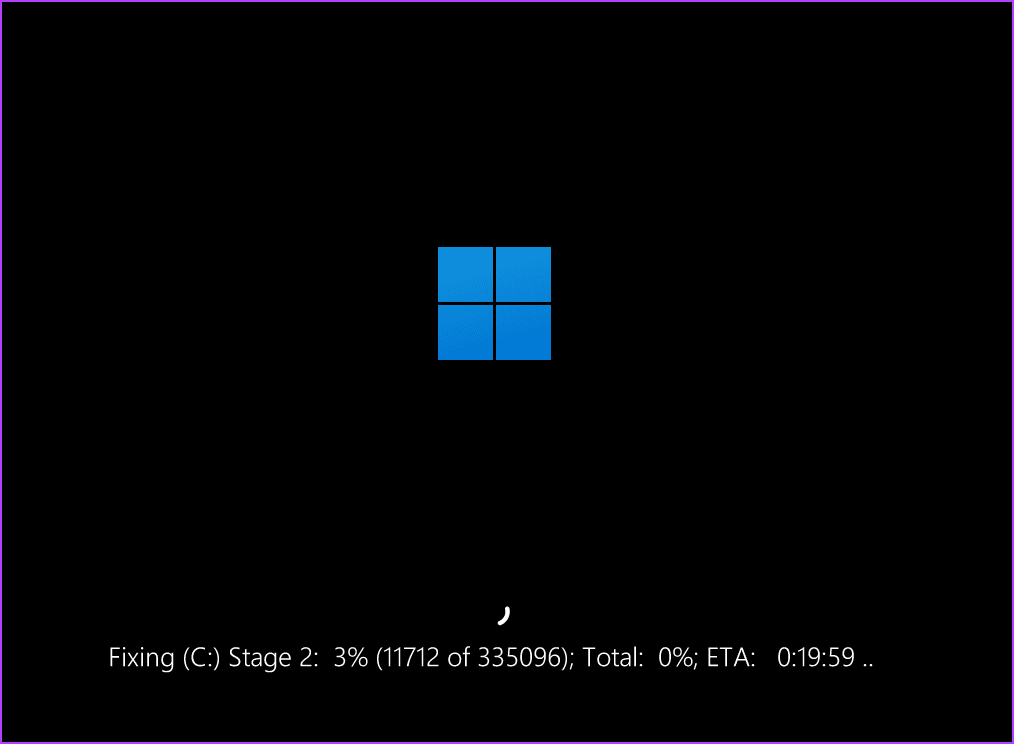
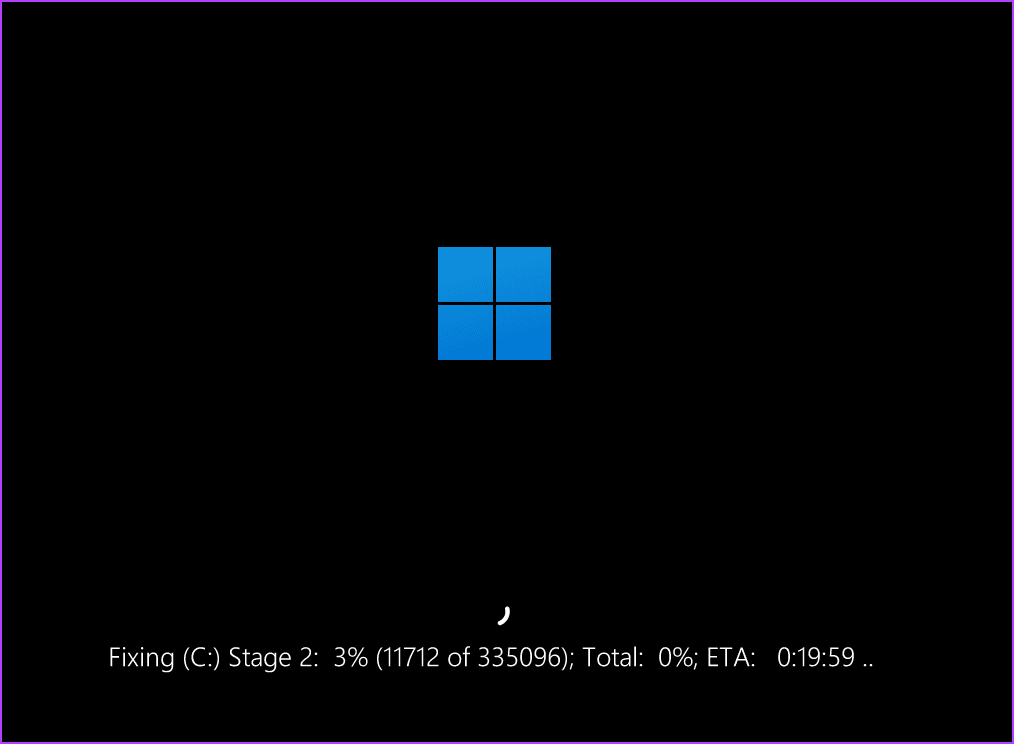
3. 메모리 진단 유틸리티를 사용하여 RAM 확인
디스크 검사에서 오류를 찾지 못한 경우 시스템 메모리에 문제가 있는지 확인해야 합니다. Windows에서는 메모리 진단 유틸리티를 제공하여 RAM 문제를 확인할 수 있습니다. 사용 방법은 다음과 같습니다:
1단계: Windows 키를 눌러 시작 메뉴를 엽니다. 유형 Windows 메모리 진단 를 검색창에 입력하고 Enter 키를 누릅니다.
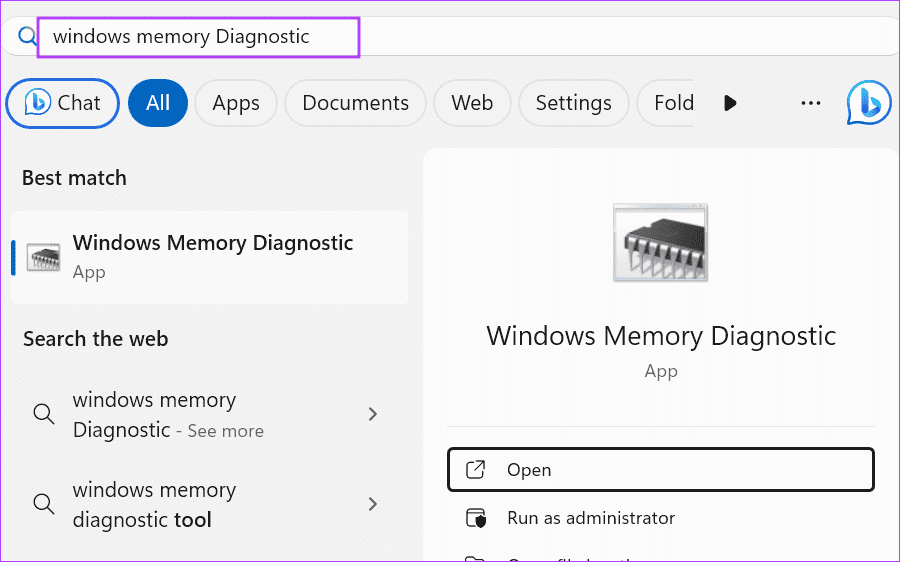
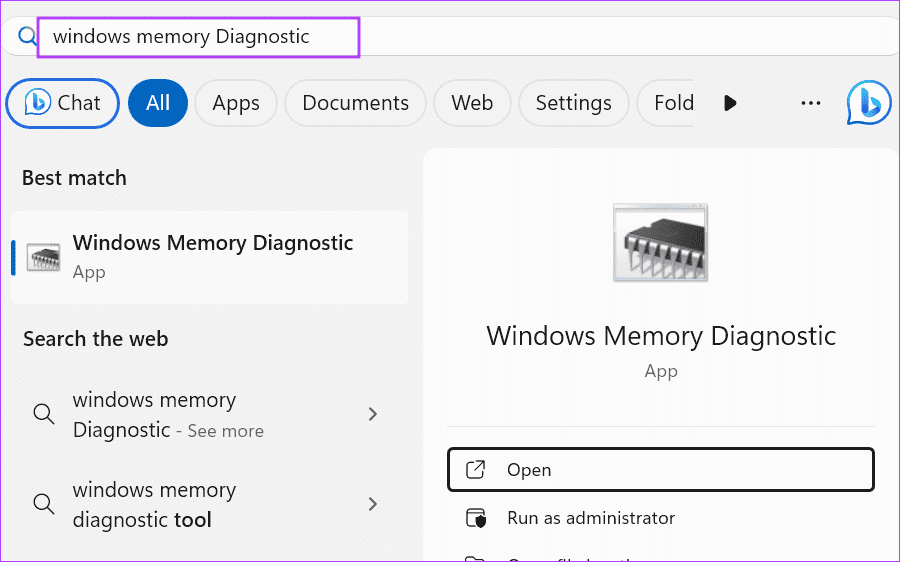
2단계: ‘지금 다시 시작하고 문제 확인’ 옵션을 클릭합니다.
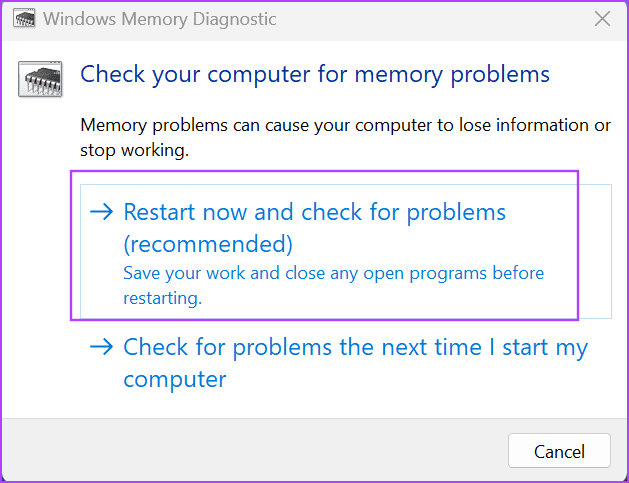
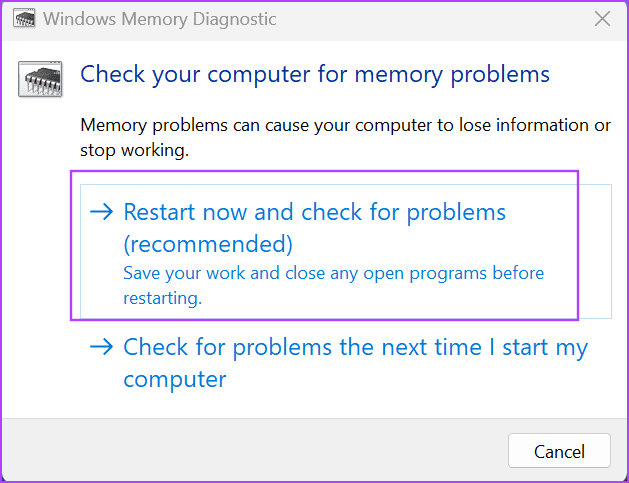
3단계 PC가 재시작되고 유틸리티 페이지로 부팅되어 메모리의 오류를 검사합니다.
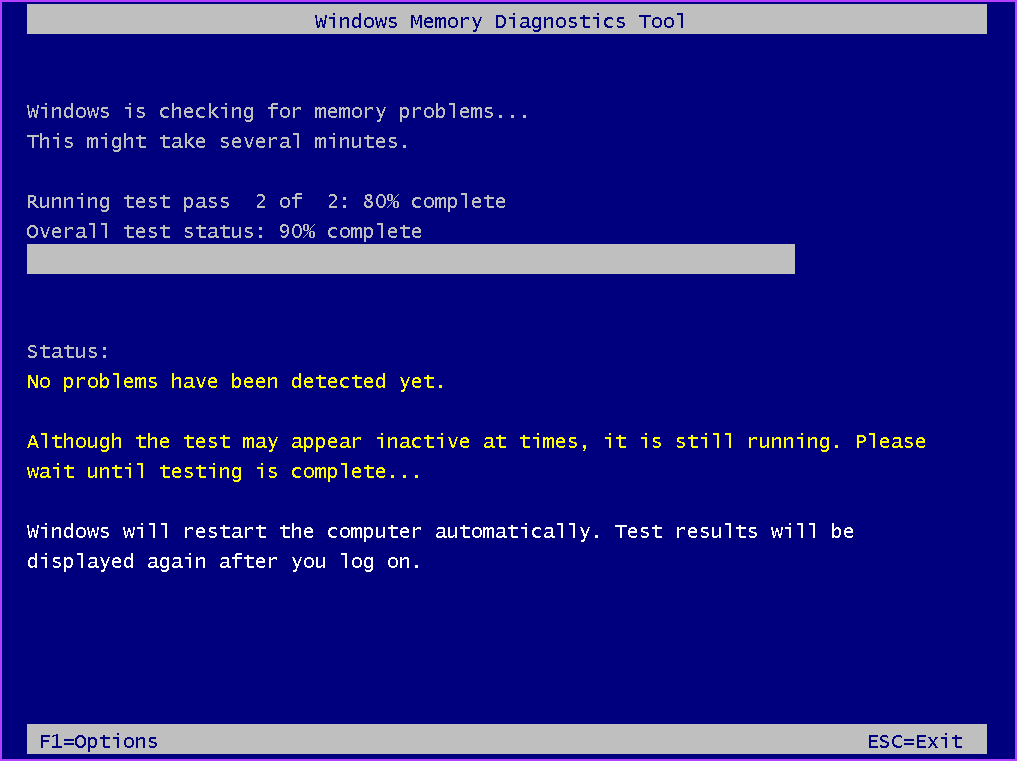
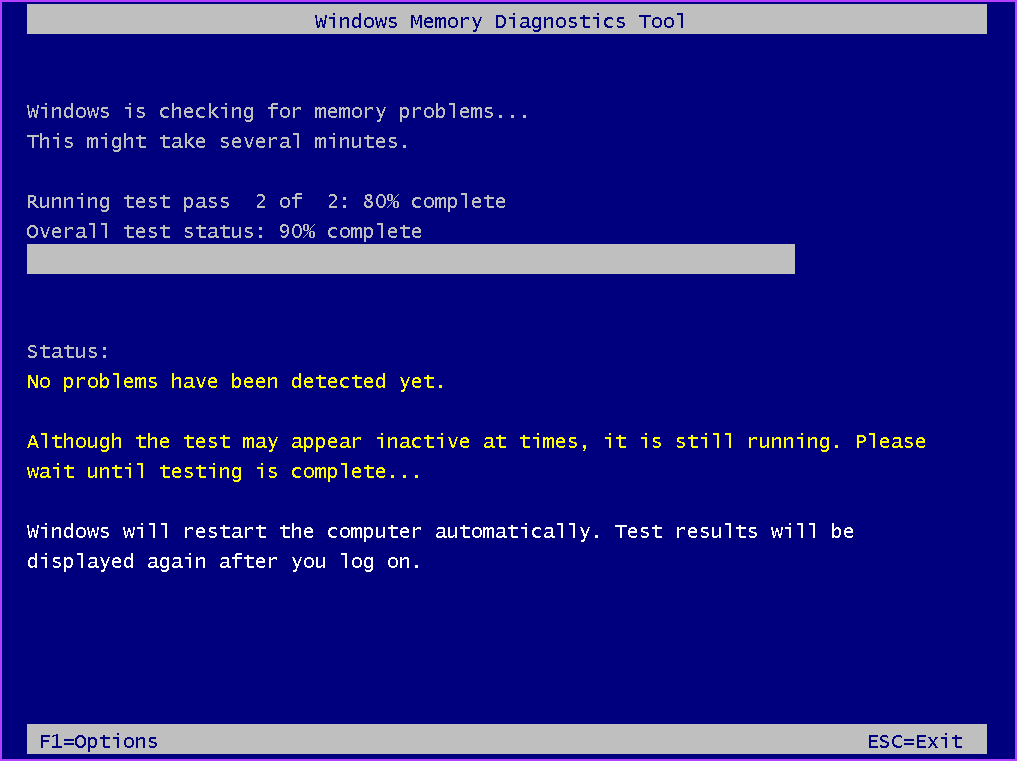
4단계 검사가 완료되면 PC에 로그인합니다. 문제가 없으면 ‘메모리 오류가 감지되지 않았습니다’라는 알림이 표시됩니다.
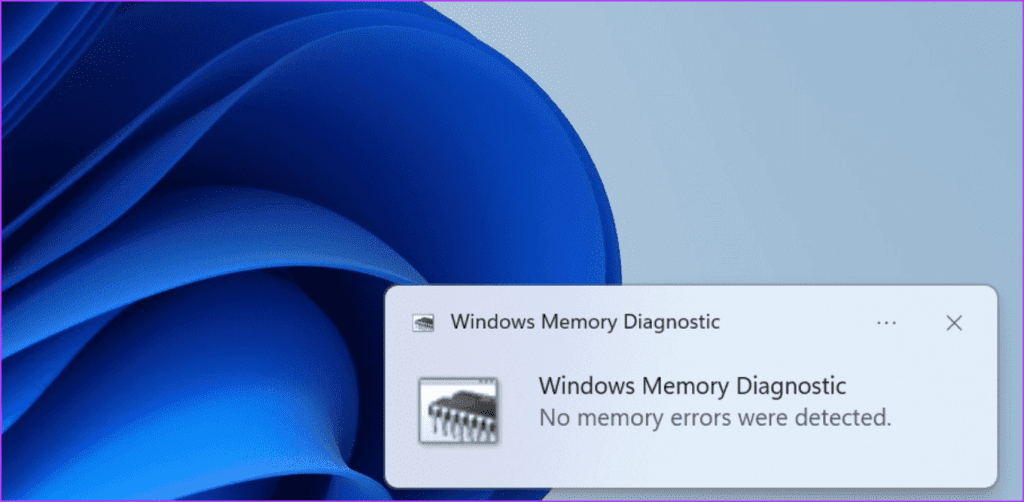
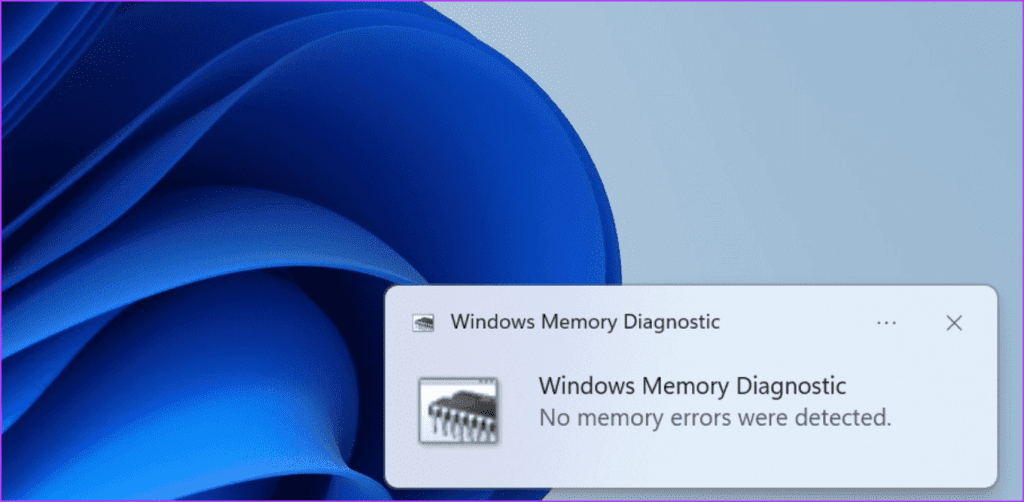
4. 시스템 구성 요소의 온도 확인
시스템 구성품이 과열되면 ‘WHEA_UNCORRECTABLE_ERROR’ 오류가 발생할 수 있습니다. 따라서 온도 모니터링 앱을 사용하여 구성 요소가 과열되었는지 확인해야 합니다. 방법은 다음과 같습니다:
1단계: HWiNFO를 다운로드합니다.
2단계: 앱을 설치하고 기본 설정으로 실행합니다.
3단계: 센서 옵션을 클릭합니다.
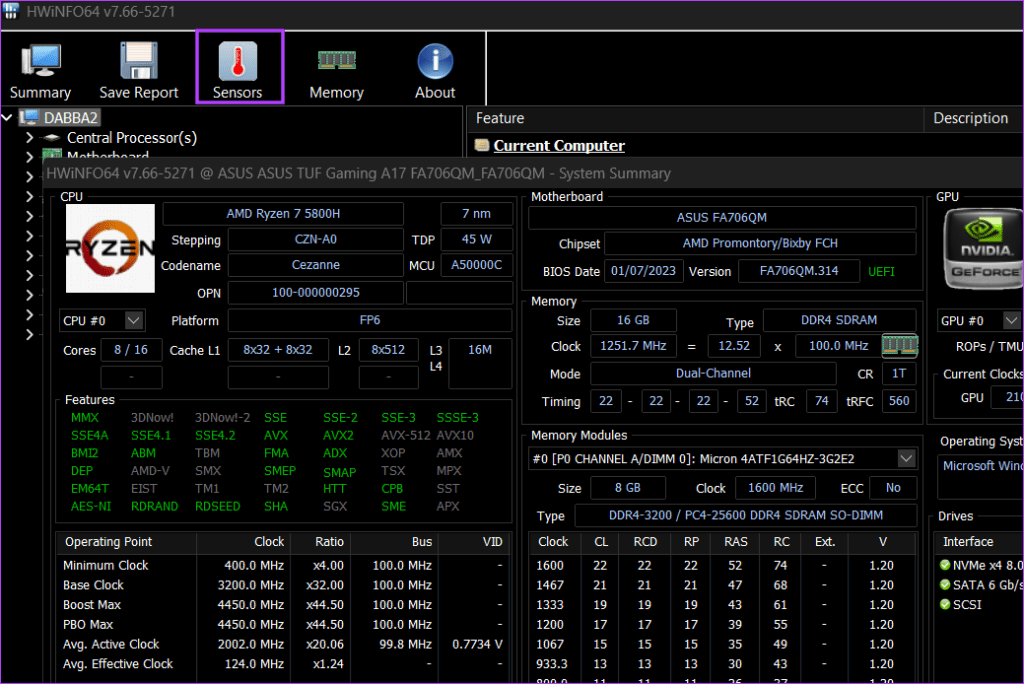
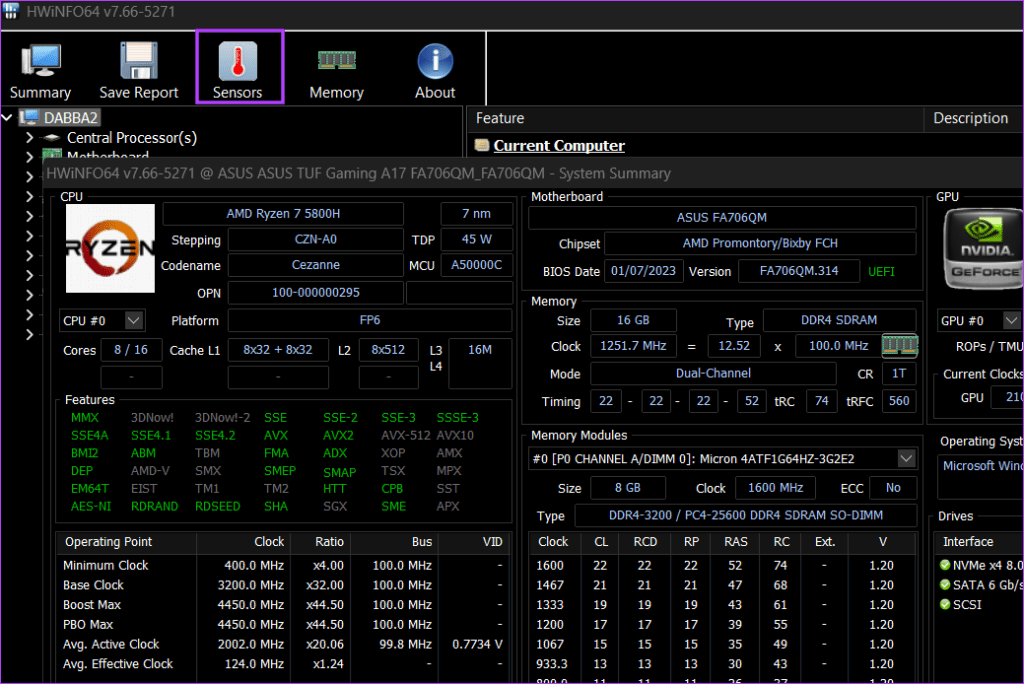
이제 유휴 상태 또는 중간 정도의 부하에서 갑작스러운 온도 급상승이나 85°C를 넘는 구성 요소가 있는지 확인합니다.
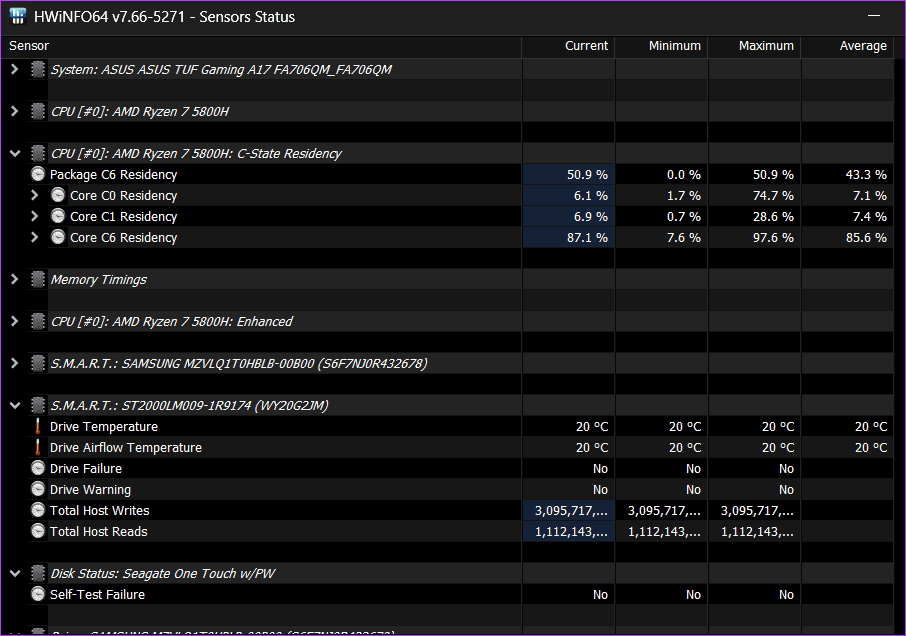
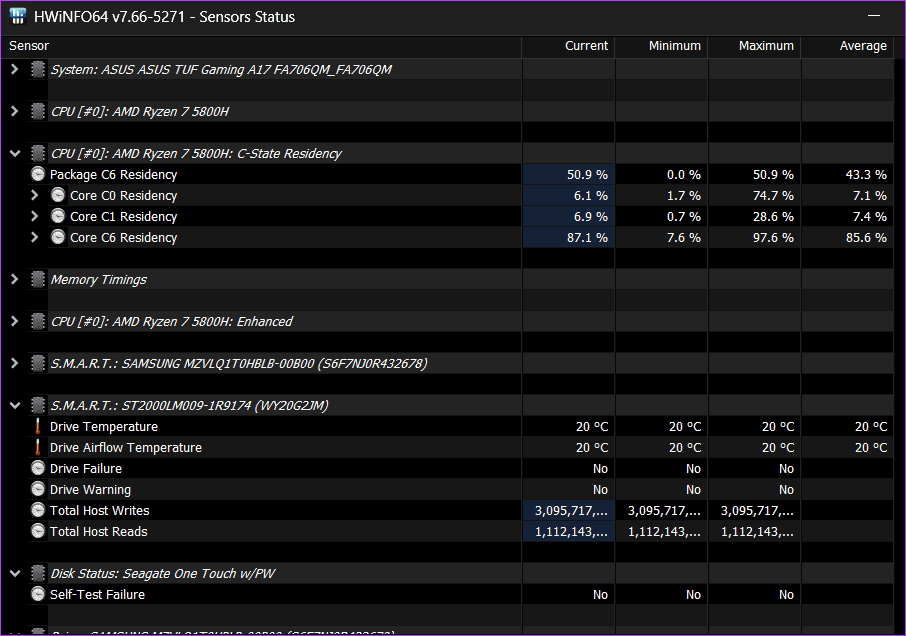
5. 시스템 구성 요소에서 오버클러킹 제거
다양한 구성 요소를 오버클럭하면 불규칙한 온도 급상승이 발생할 수 있습니다. 따라서 시스템 구성 요소(RAM, CPU 또는 GPU)에서 오버클럭을 제거한 다음 PC를 다시 시작해야 합니다. 그 후 온도가 내려가고 안전 범위 내에서 변동하는지 확인하세요. 그렇지 않은 경우 하드웨어 기술자에게 PC 구성 요소를 점검받으세요.
6. 안전 모드를 사용하여 소프트웨어 충돌을 배제하기
안전 모드를 사용하면 소프트웨어 충돌을 배제할 수 있습니다. 문제가 되는 프로그램이 확인되면 PC에서 해당 프로그램을 제거해야 합니다. Windows에서 안전 모드로 들어가는 방법은 다음과 같습니다:
1단계: Windows 키 + L 키보드 단축키를 눌러 PC를 잠급니다.
2단계: 전원 아이콘을 클릭합니다. Shift 키를 길게 누른 상태에서 다시 시작을 클릭합니다.
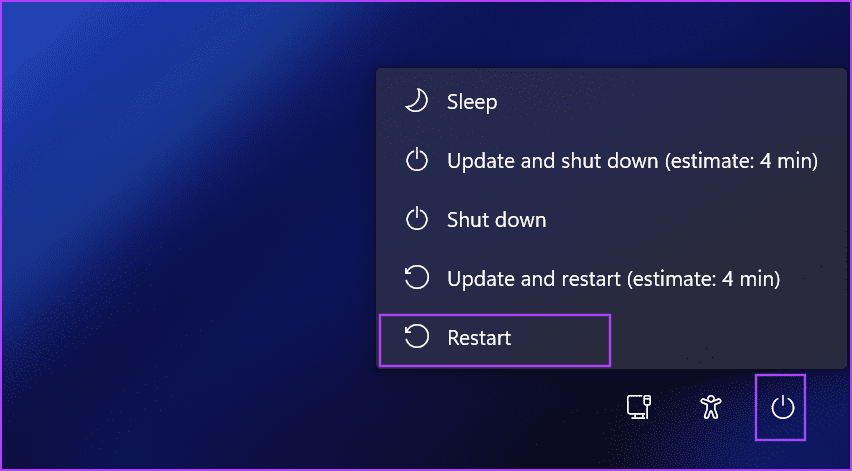
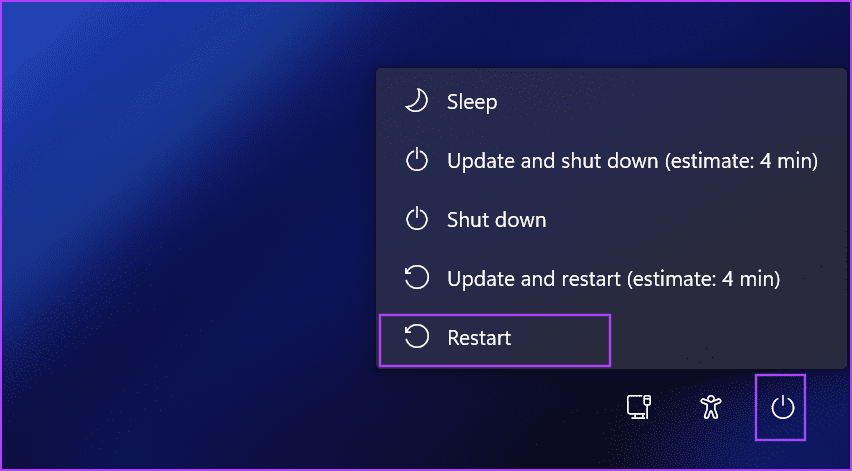
3단계 문제 해결 옵션을 클릭합니다.
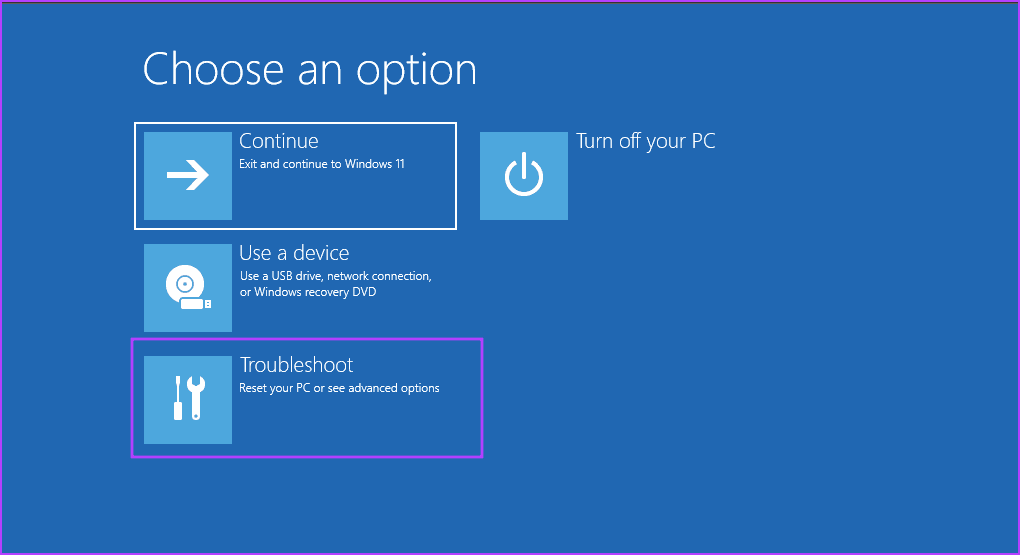
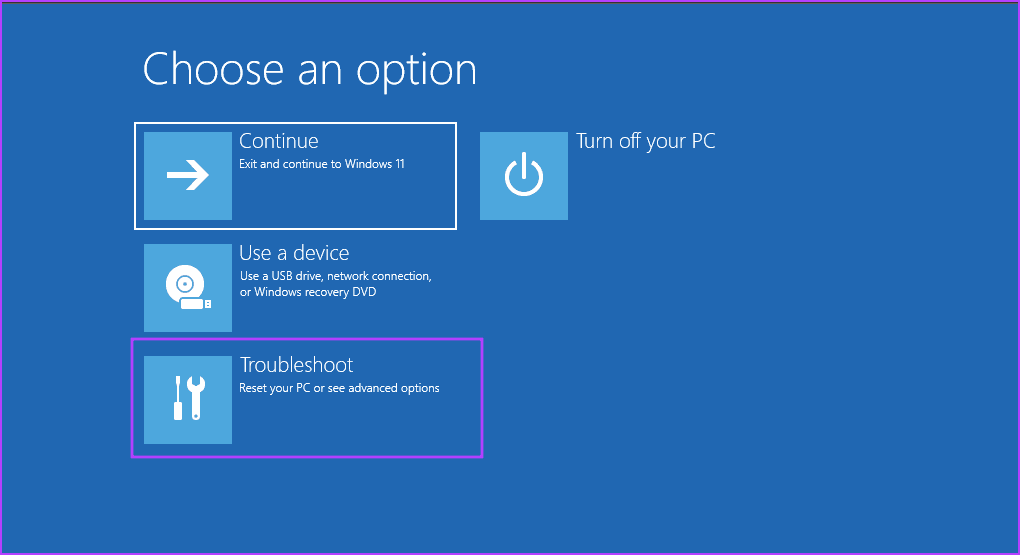
4단계: 고급 옵션을 선택합니다.
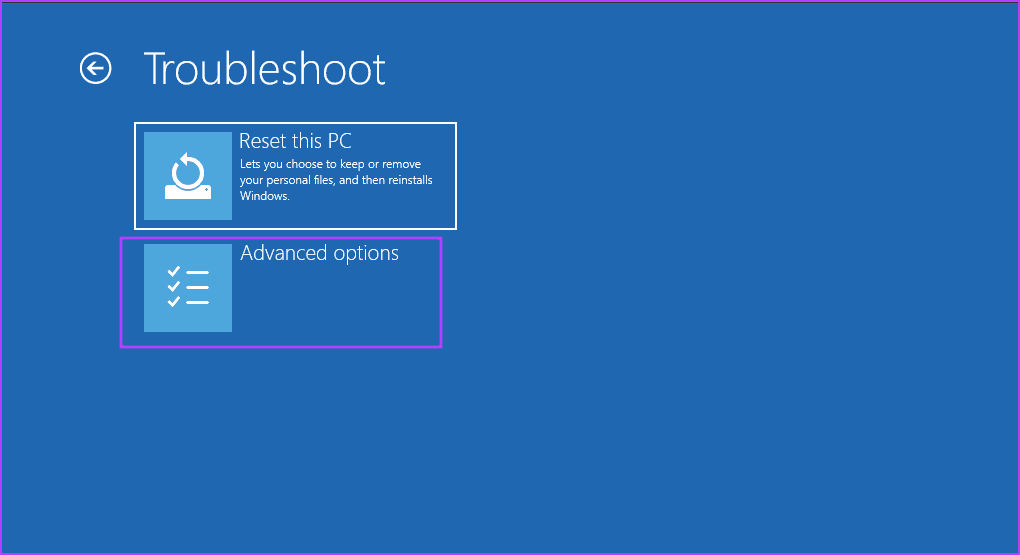
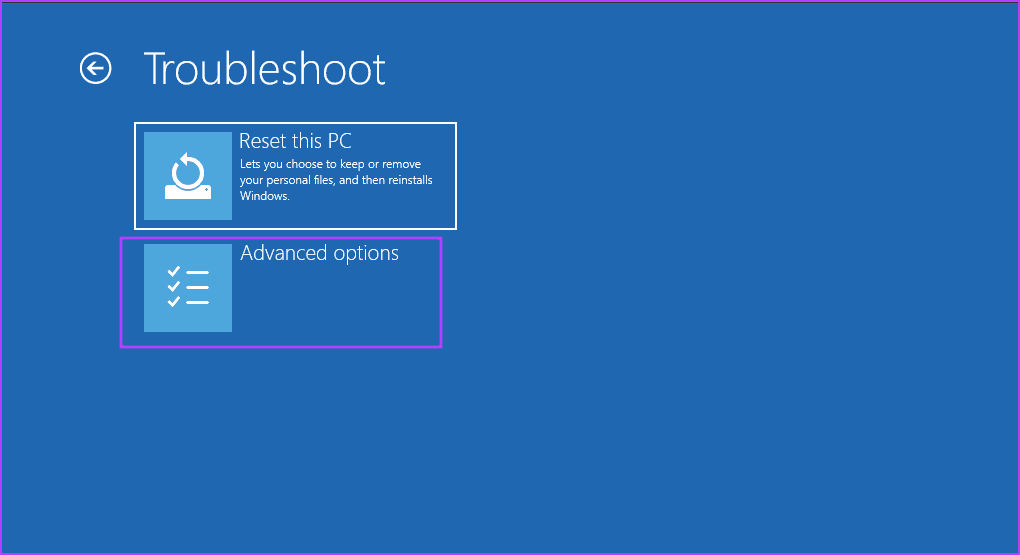
5단계: 시작 설정 옵션을 클릭합니다.
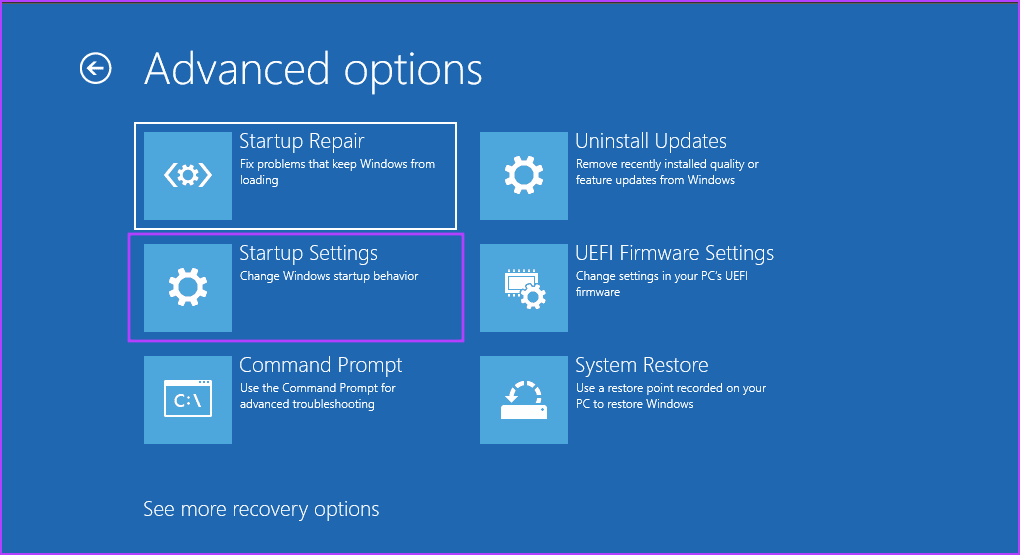
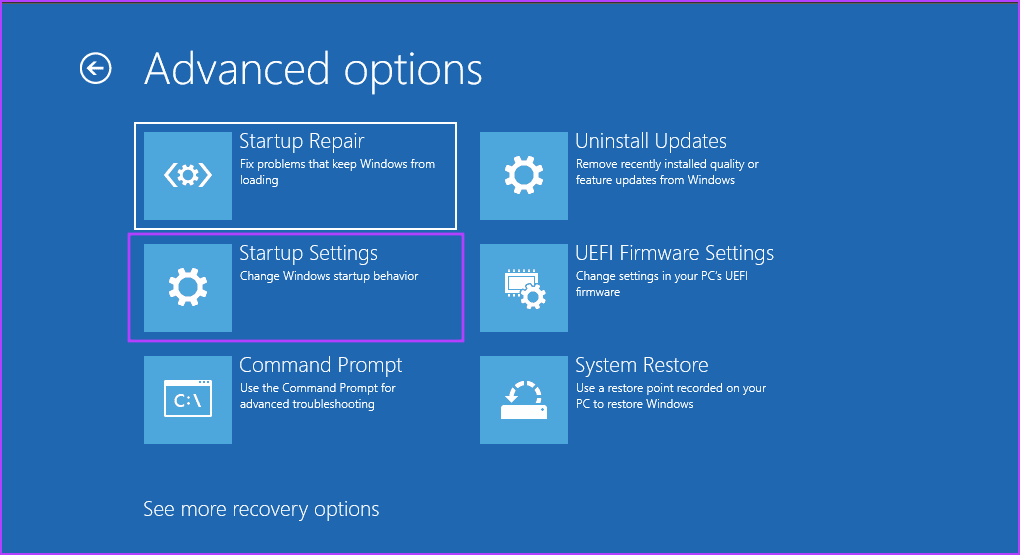
6단계: 다시 시작 옵션을 클릭합니다.
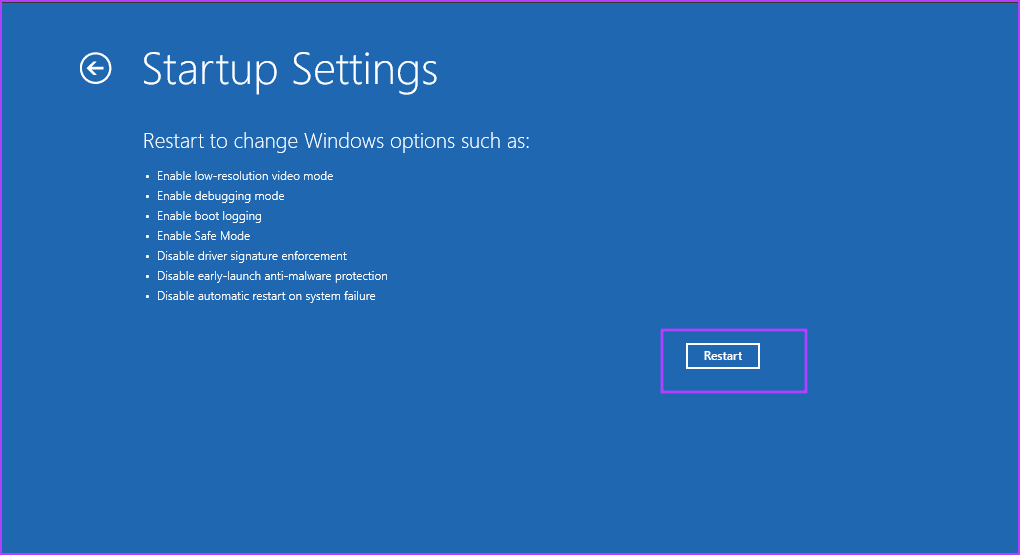
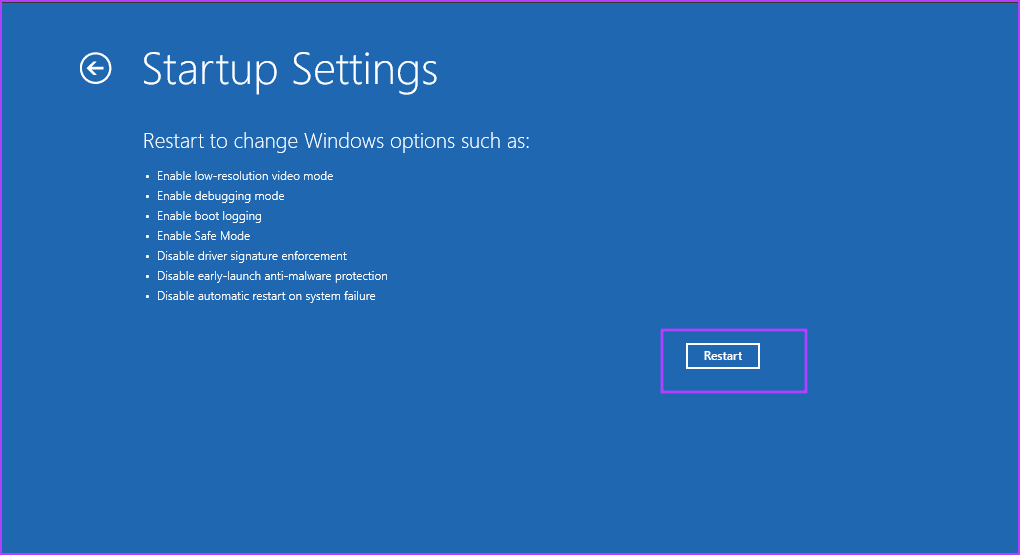
7단계 완료되면 F4 키를 눌러 안전 모드로 부팅합니다. 오류가 지속되는지 확인합니다.
7. 최근 업데이트 제거
때때로 Windows 업데이트로 인해 PC의 일부 기존 기능이 손상될 수 있습니다. 최근 업데이트를 설치한 후 BSOD 오류가 나타나기 시작했다면 업데이트를 롤백하세요. 방법은 다음과 같습니다:
1단계: Windows 키를 눌러 시작 메뉴를 엽니다. 유형 업데이트 제거 를 검색창에 입력하고 Enter 키를 누릅니다.
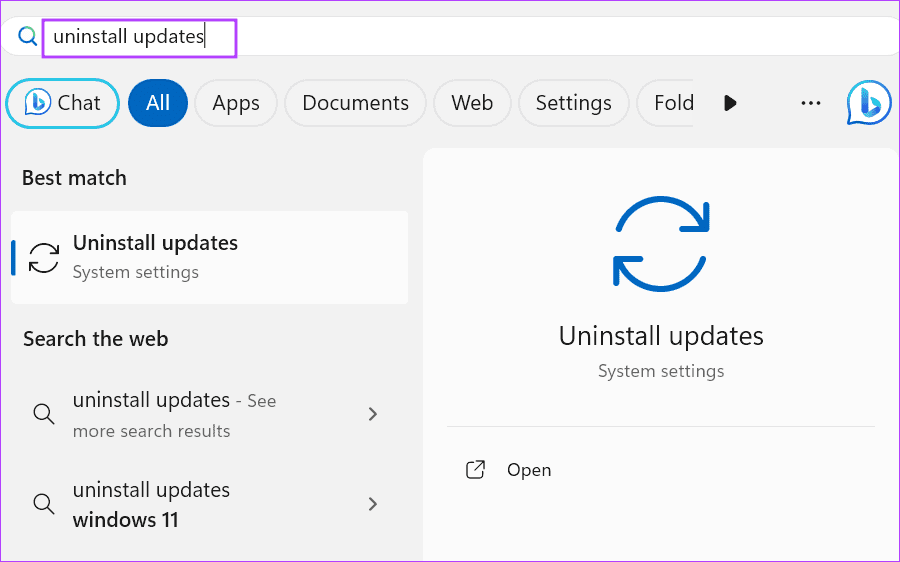
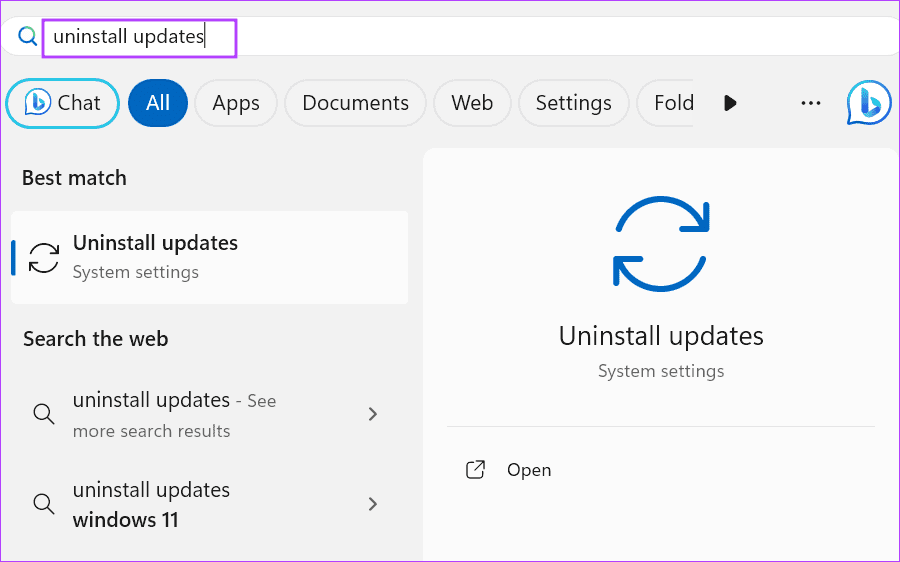
2단계: 최근에 설치한 업데이트 옆에 있는 제거 옵션을 클릭합니다.
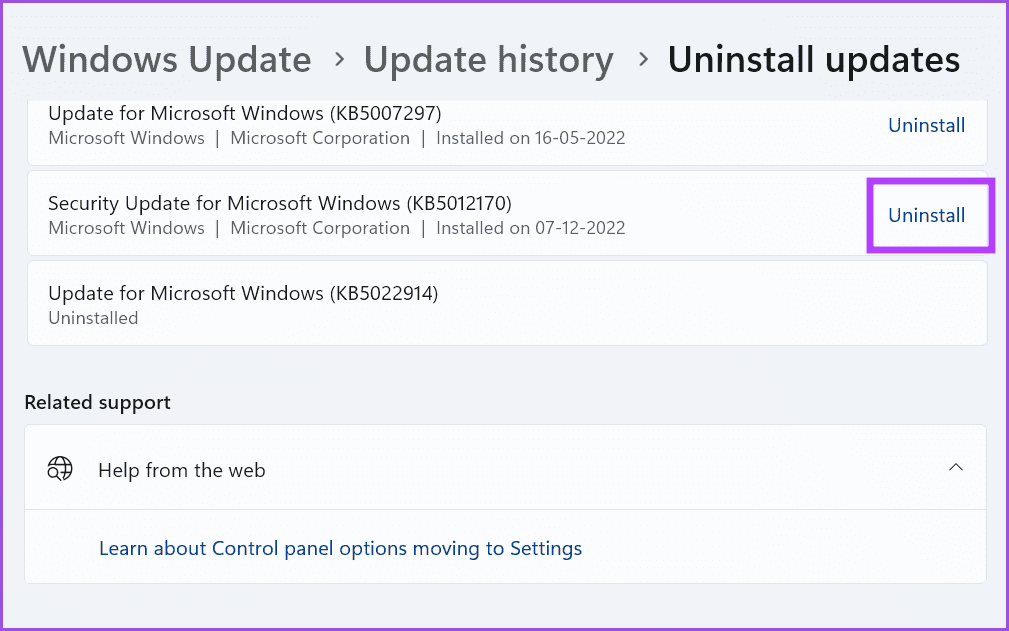
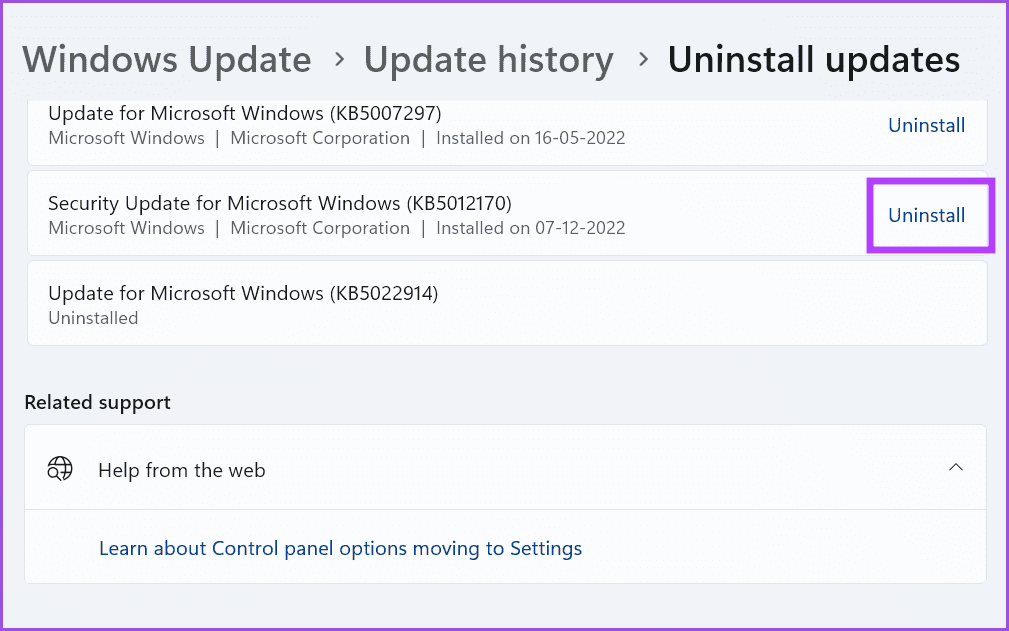
3단계 제거 버튼을 클릭합니다.
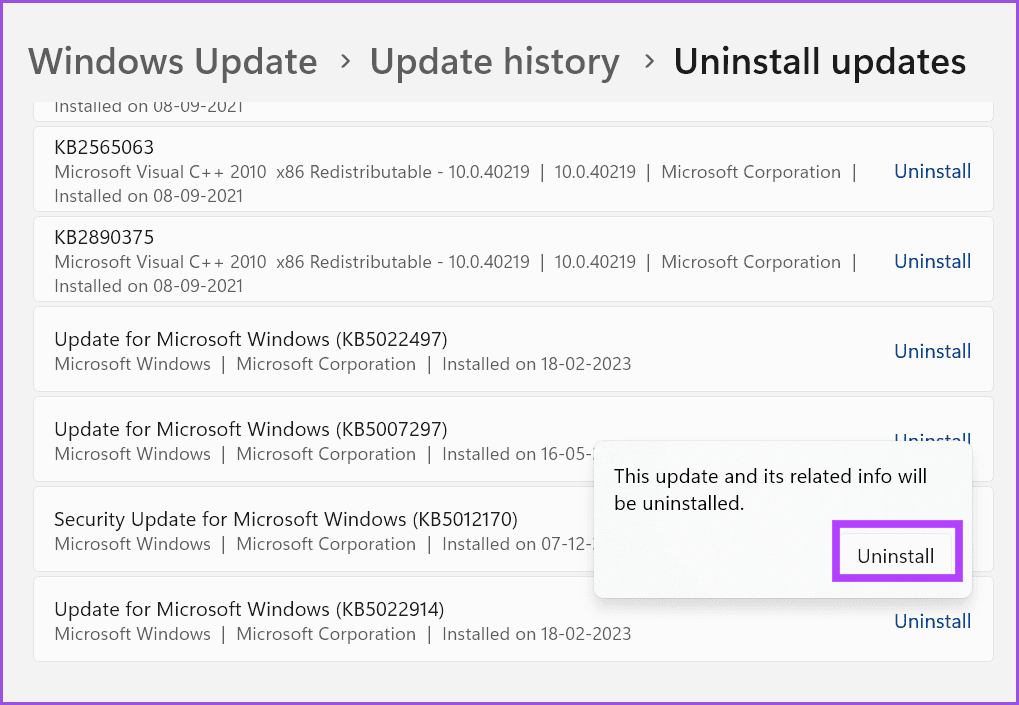
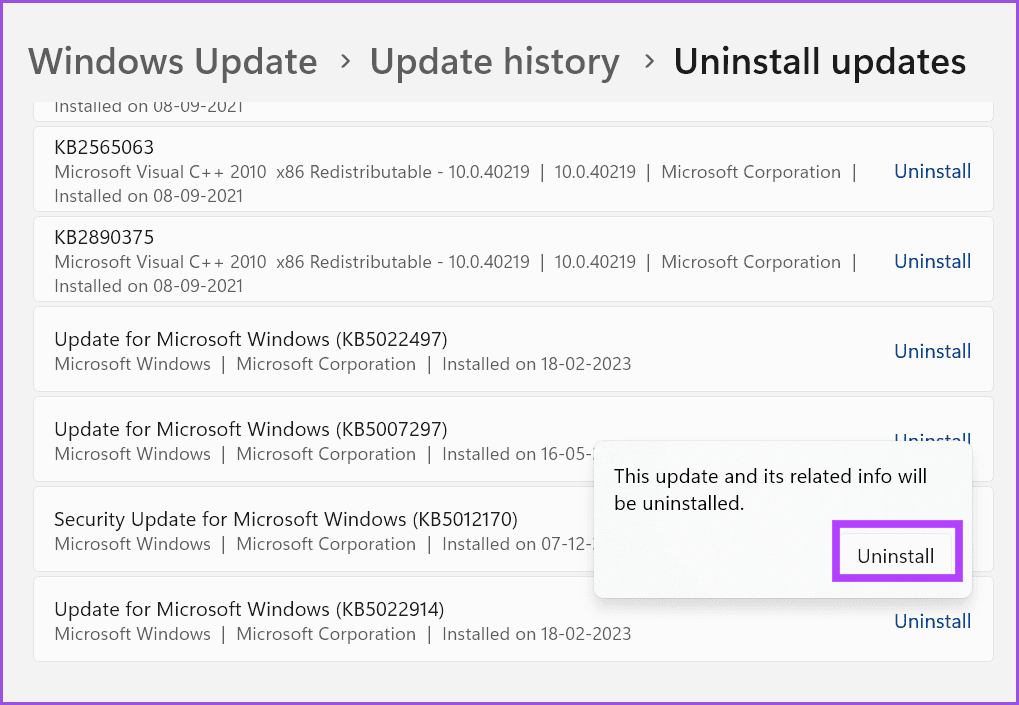
4단계: 설정 앱 창을 닫고 PC를 다시 시작합니다.
8. BIOS 설정 재설정
BIOS에서 설정을 조정한 후 BSOD 오류가 발생하면 설정을 기본 상태로 되돌려야 합니다. BIOS 설정 페이지와 메뉴가 PC에 다르게 표시될 수 있다는 점을 기억하세요.
1단계: PC를 재시작합니다.
2단계: 지정된 F키 또는 Esc 키(사용 중인 PC 모델에 맞는 키 바인딩 확인)를 눌러 BIOS 설정 페이지를 엽니다.
3단계: 종료 탭으로 전환합니다. 기본 설정 로드 옵션을 선택합니다.
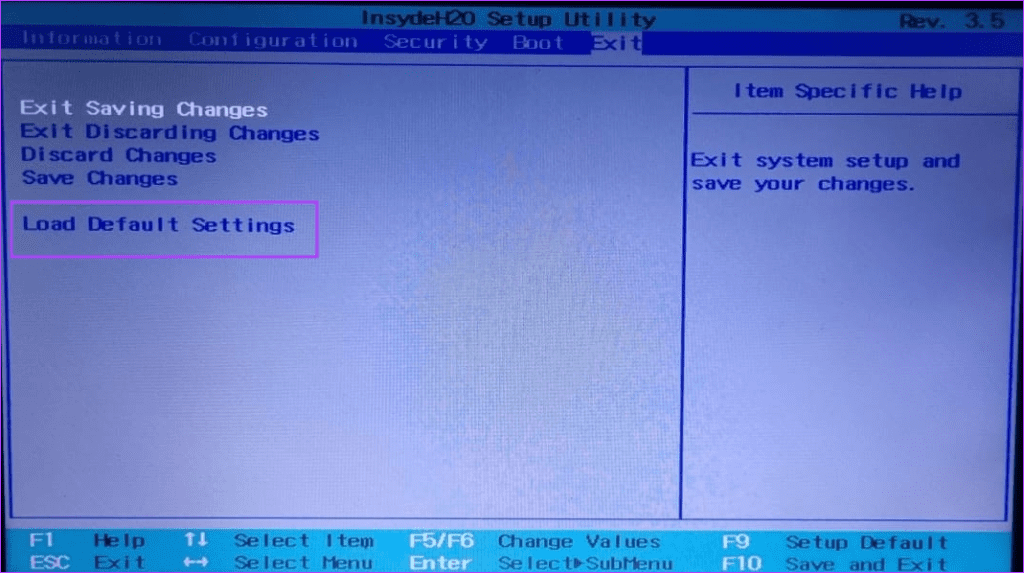
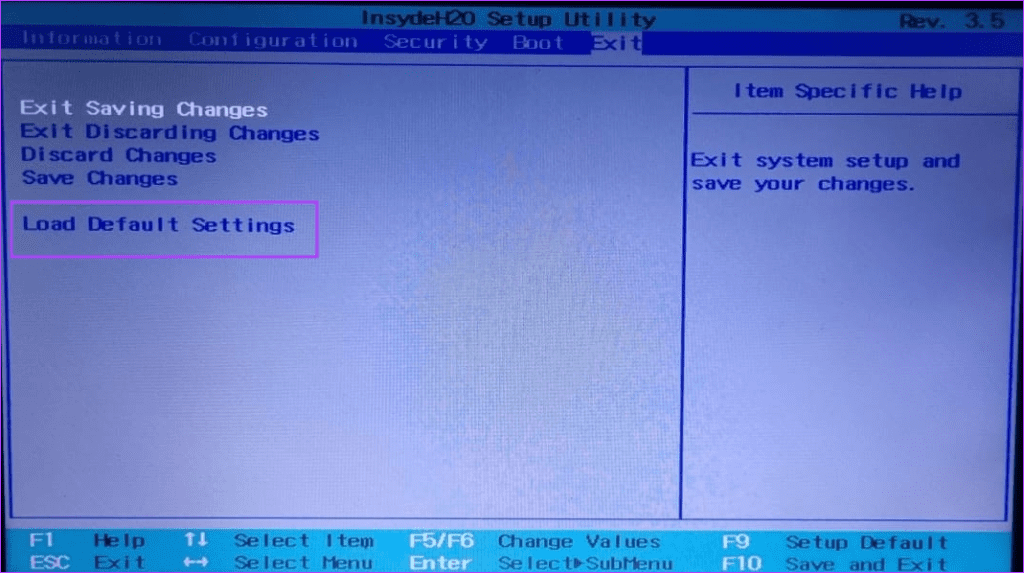
4단계 예 옵션을 선택하고 Enter 키를 눌러 변경 사항을 적용합니다.
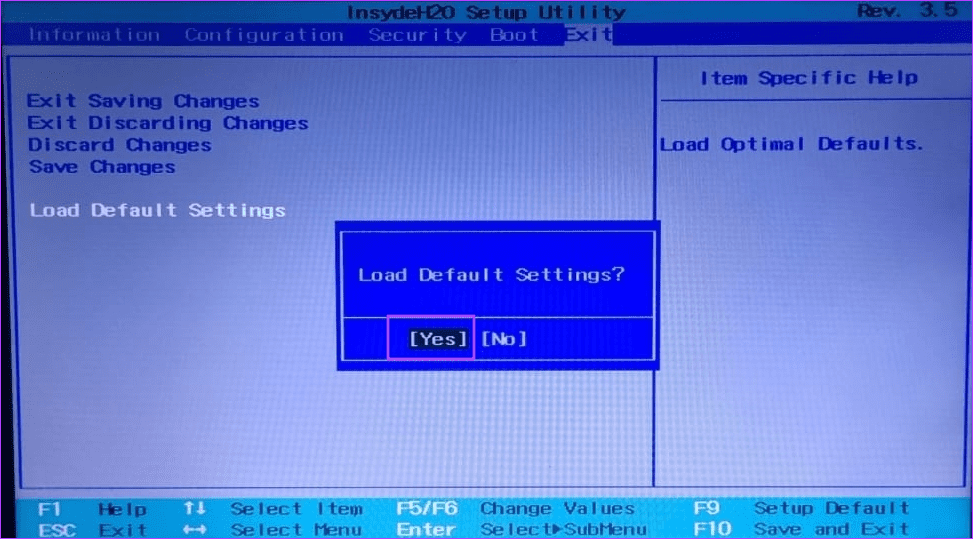
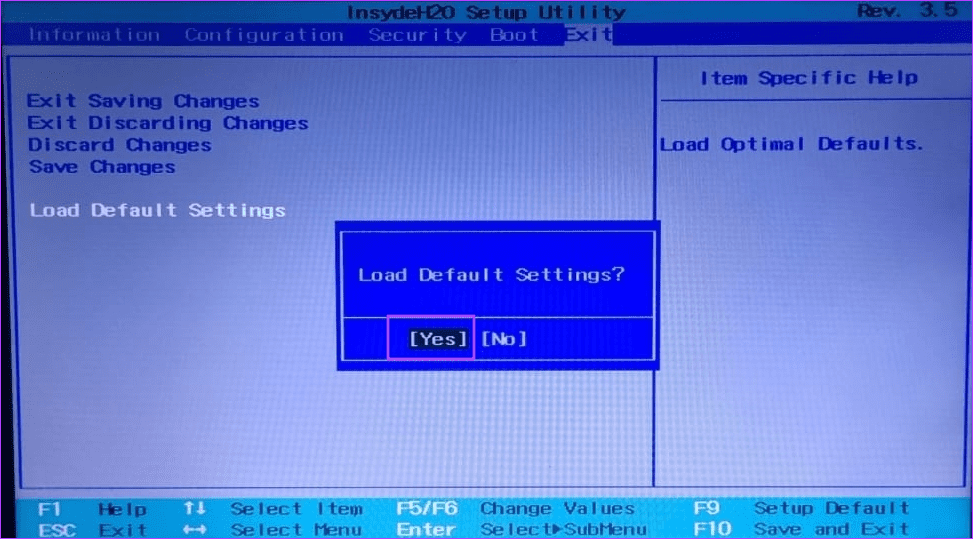
5단계: PC를 부팅하고 오류가 다시 나타나는지 확인합니다.
9. Windows 새로 설치
위에서 언급한 해결 방법으로도 문제가 해결되지 않으면 Windows 11을 새로 설치해야 합니다. C 드라이브에 있는 파일을 외부 디스크에 백업하고 시스템 복원 지점을 적용하세요.
완료되면 공식 Windows ISO 파일을 다운로드한 후 Rufus를 사용하여 부팅 가능한 설치 미디어를 만듭니다. USB를 PC에 연결하고 이를 사용하여 부팅합니다. 그런 다음 화면의 안내에 따라 운영 체제를 설치합니다.
BSOD 오류 수정
이 방법이 Windows 10 및 11에서 ‘WHEA_UNCORRECTABLE_ERROR’ BSOD를 해결하는 데 도움이 되었기를 바랍니다. 일반적으로 드라이버 또는 소프트웨어 충돌이지만 오버클러킹 및 하드웨어 오류로 인해이 오류가 발생할 수 있습니다. 따라서 PC의 모든 오버클러킹 조정을 되돌리고 문제가 해결되는지 확인하세요. 어떤 방법이 효과가 있었는지 아래 댓글로 알려주세요.


