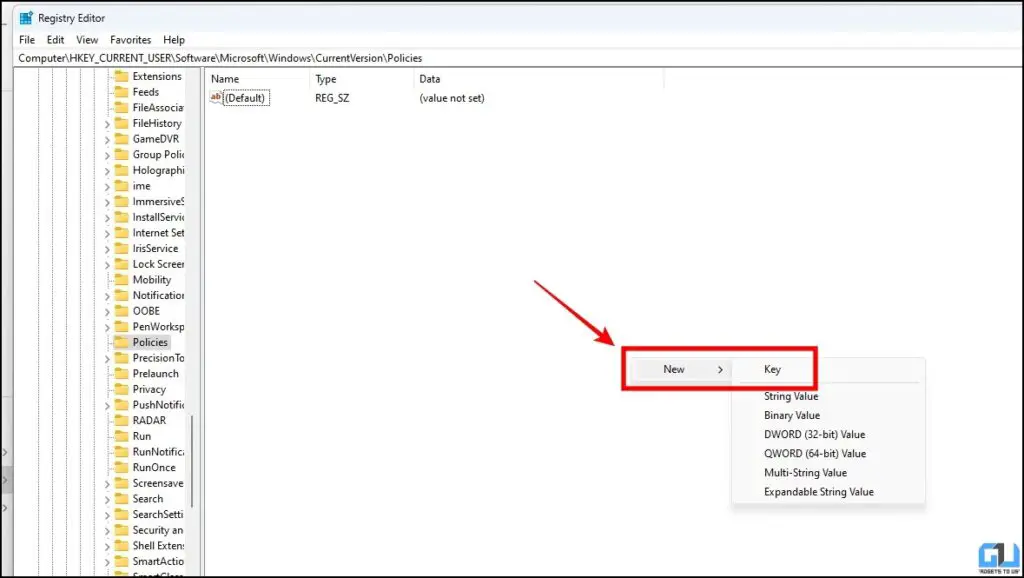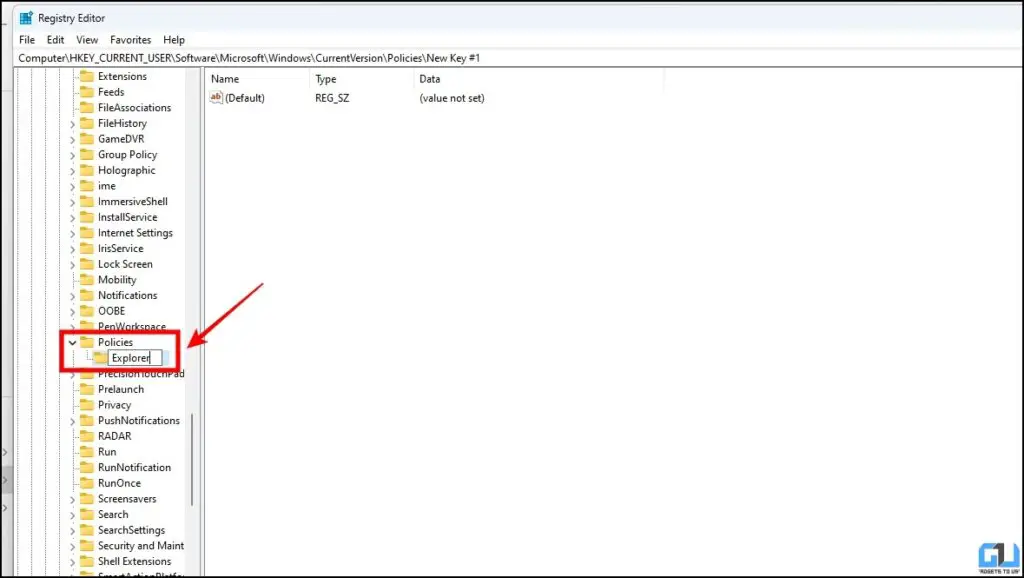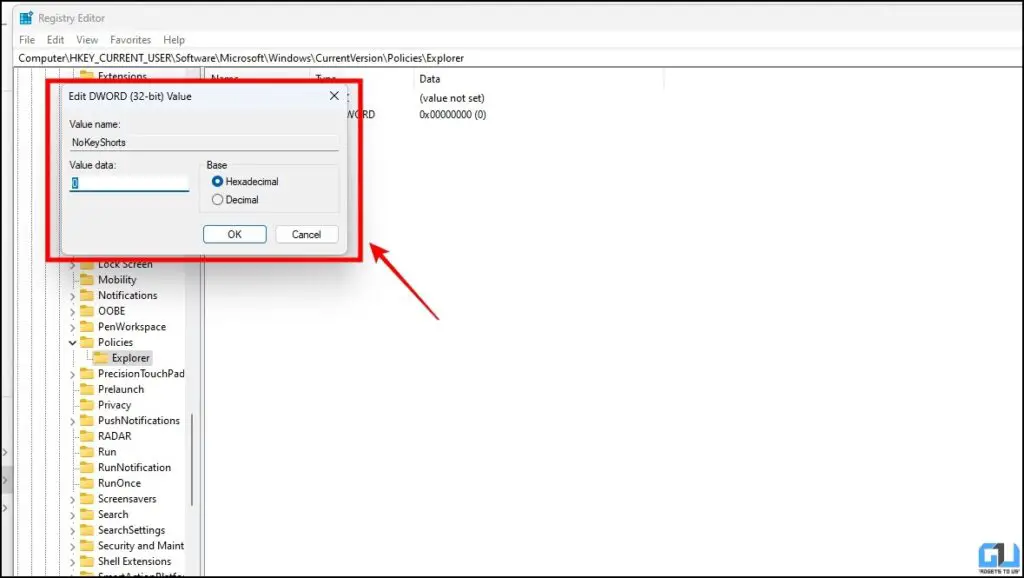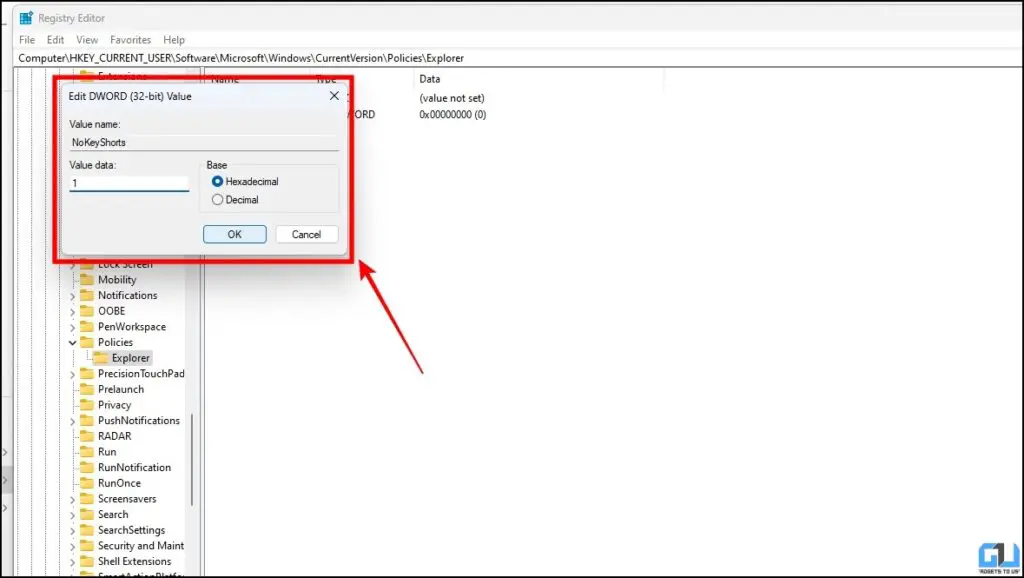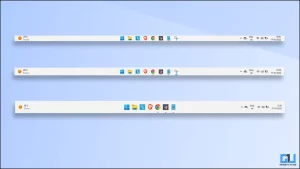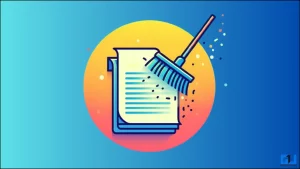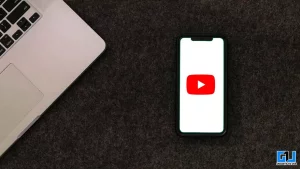동영상이나 게임을 플레이하다 보면 실수로 단축키와 키보드 기반 단축키를 누르는 경우가 종종 있습니다. 단축키는 PC에서 특정 앱을 사용할 때 특정 작업을 수행하기 위해 할당된 키보드의 물리적 키입니다. 영화를 보거나 게임을 플레이하는 동안 성가신 일이 될 수 있습니다. 오늘 이 글에서는 Windows에서 단축키를 끄는 방법에 대해 알아보겠습니다. 한편, 윈도우 11에서 마이크로소프트 원드라이브를 비활성화하는 방법을 배울 수 있습니다.

Windows 11/10에서 미디어 단축키를 비활성화하는 방법
목차
Windows 10 또는 11 PC에서 단축키 기반의 바로가기를 사용하지 않으려면 다음과 같이 하세요. Windows 10/11 OS에서 미디어 단축키를 끄는 방법은 간단하고 사용하기 쉽습니다. 이 글에서는 Windows 기반 PC에서 단축키를 비활성화하는 세 가지 간단한 방법을 설명합니다.
Windows에서 단축키 비활성화하기
고정 키는 장애인을 돕기 위한 기능으로, 키를 누르면 실수로 실행되어 때때로 성가실 수 있습니다. Windows 접근성 설정에서 이 기능을 비활성화할 수 있는 옵션이 있습니다. 다음 단계를 따라 사용 중지하는 방법을 알아보세요.
1. Open 설정 로 이동하여 접근성.
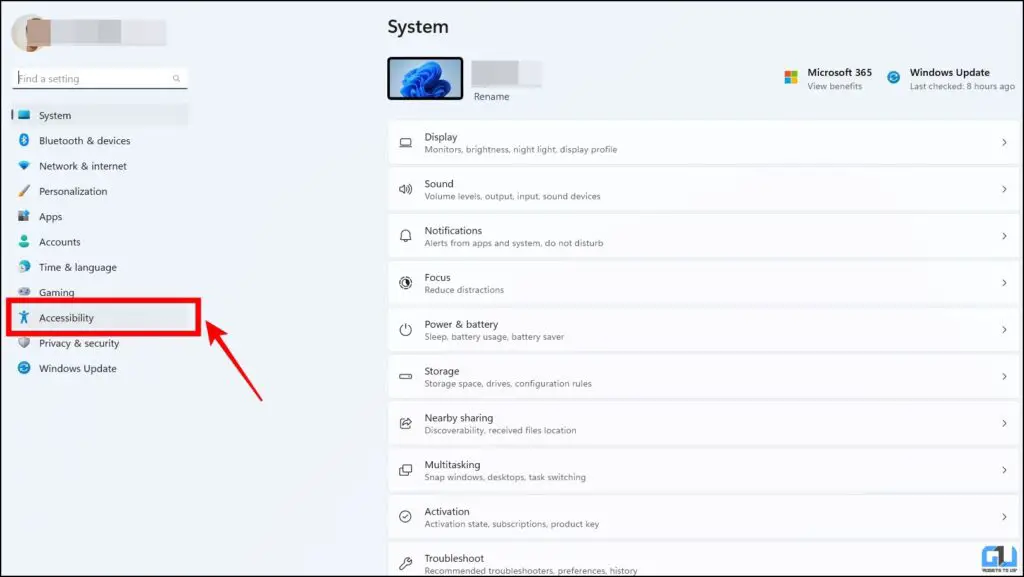
2. 아래 접근성 메뉴를 선택하고 키보드.
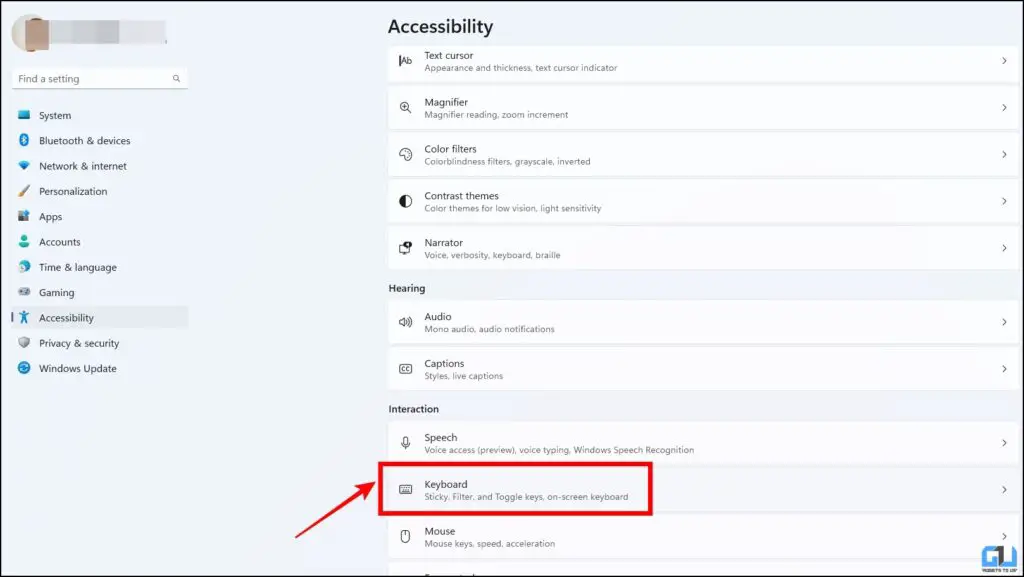
3. 다음으로 고정 키 기능.
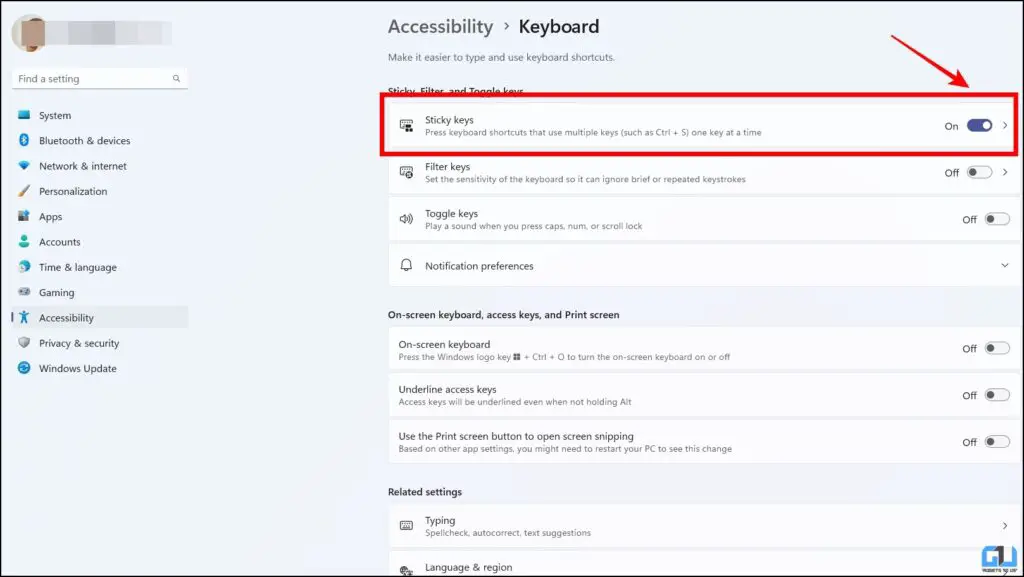
4. 이제 간단히 끄기 에 대한 토글을 고정 키.
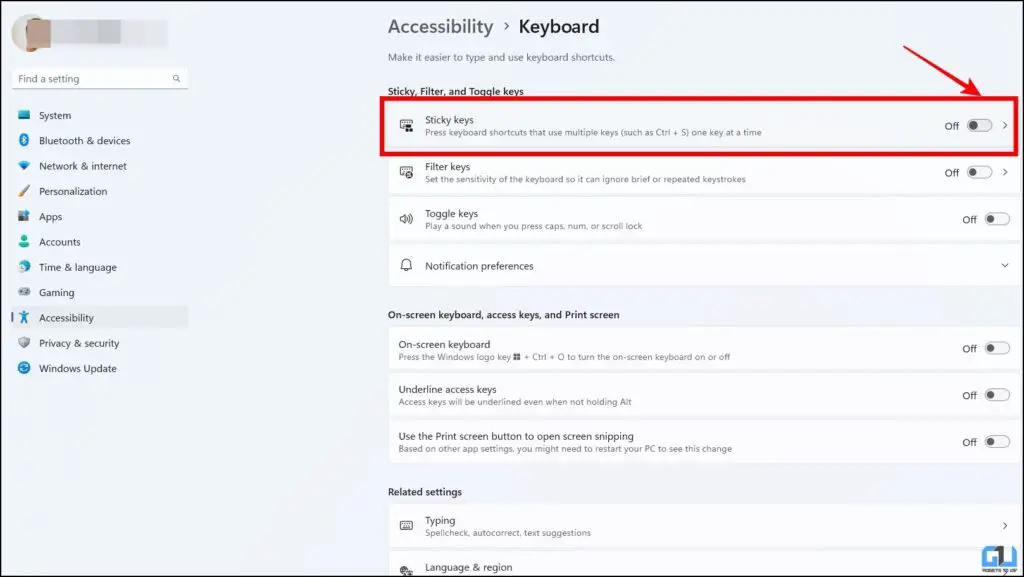
로컬 그룹 정책 편집기 사용
로컬 그룹 정책 편집기는 GPO(그룹 정책 개체) 내에서 그룹 정책 설정을 구성하고 수정할 수 있는 Windows용 관리 도구입니다. 일부 로컬 그룹 정책 설정을 수정하면 Windows PC에서 미디어 단축키를 비활성화할 수 있습니다. 아래 단계에 따라 비활성화하는 방법을 알아보세요.
참고: 로컬 그룹 정책 편집기는 Windows 홈 에디션에서는 사용할 수 없으므로 먼저 정책 플러스 도구를 사용하여 PC에 들어가야 합니다.
1. 방문 깃허브 페이지 의 정책 플러스.
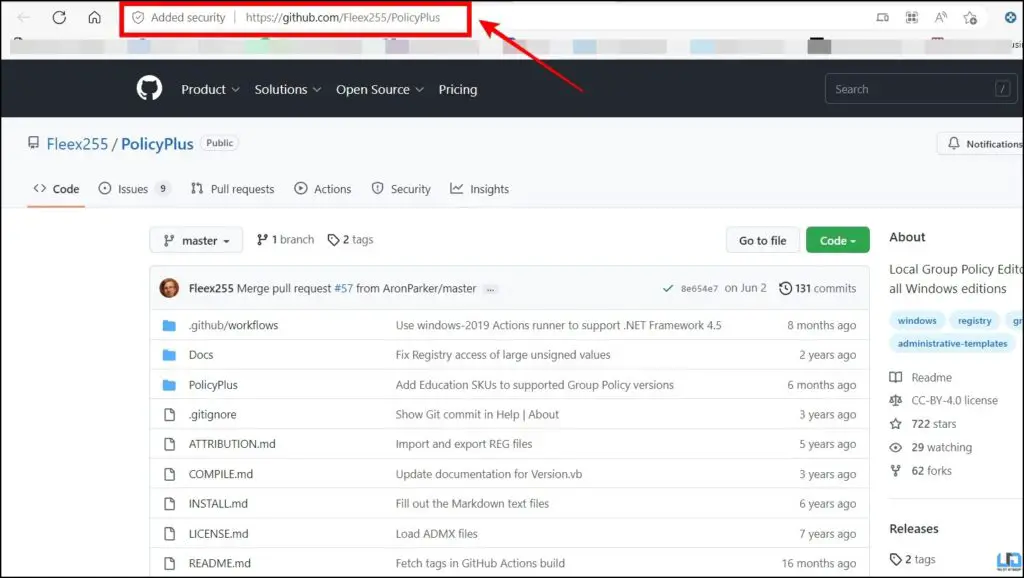
2. 이제 아래로 스크롤하여 다운로드 정책 플러스의 최신 빌드를 다운로드하세요.
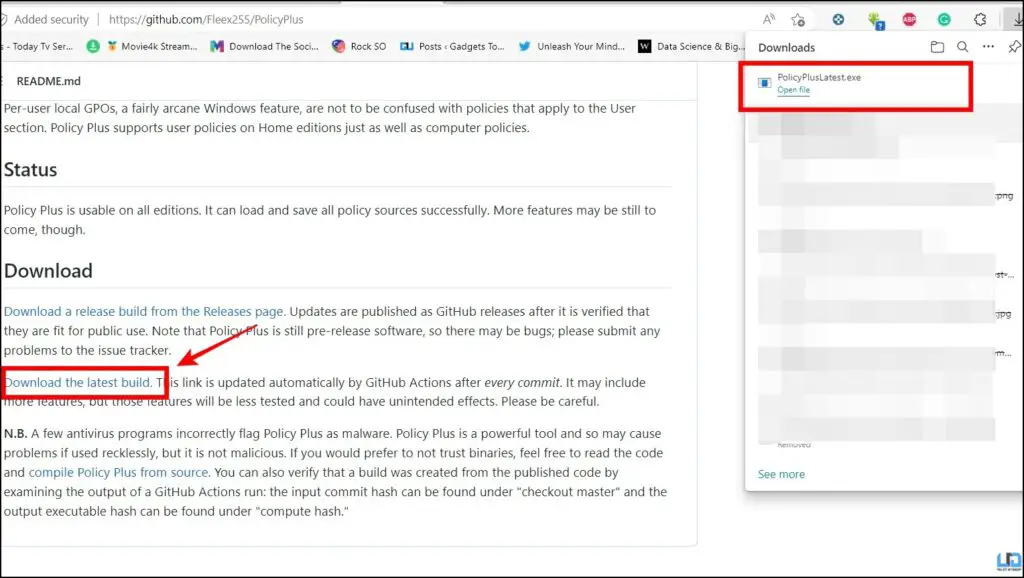
3. 다운로드가 완료되면 PC에서 앱을 실행합니다.
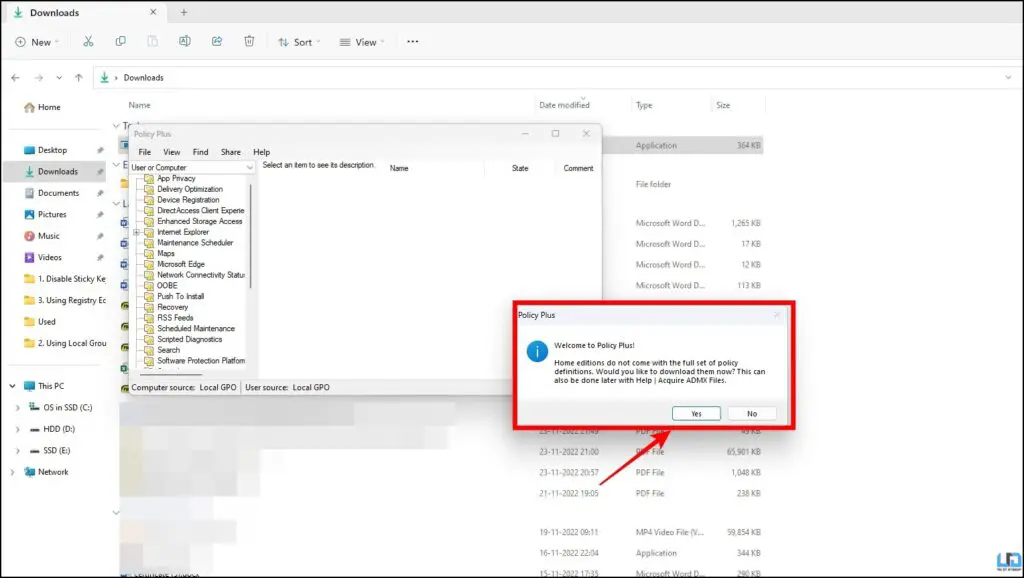
4. 그 후 AMDX 파일을 다운로드하라는 메시지가 표시됩니다. 를 클릭합니다. 시작 를 클릭하여 다운로드를 시작하세요.
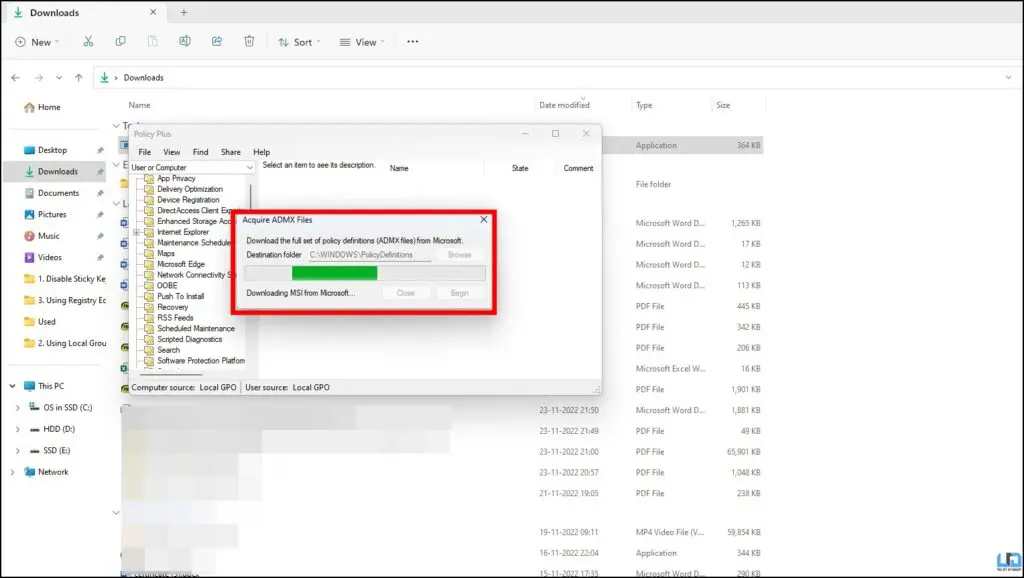
5. 이제, 열기 명령 프롬프트(CMD) as Administrator.
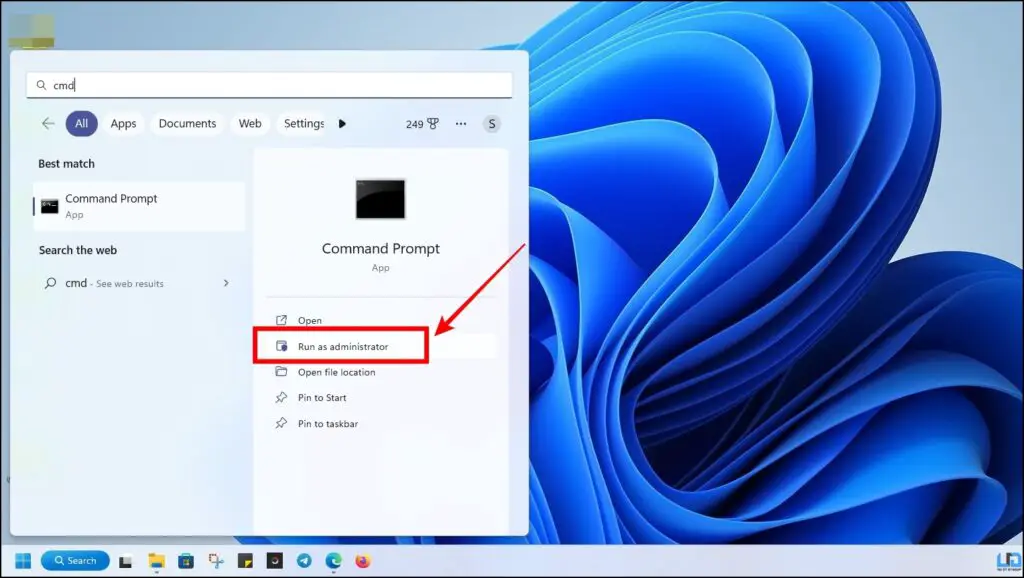
6. 다음 명령을 붙여넣고 Enter.
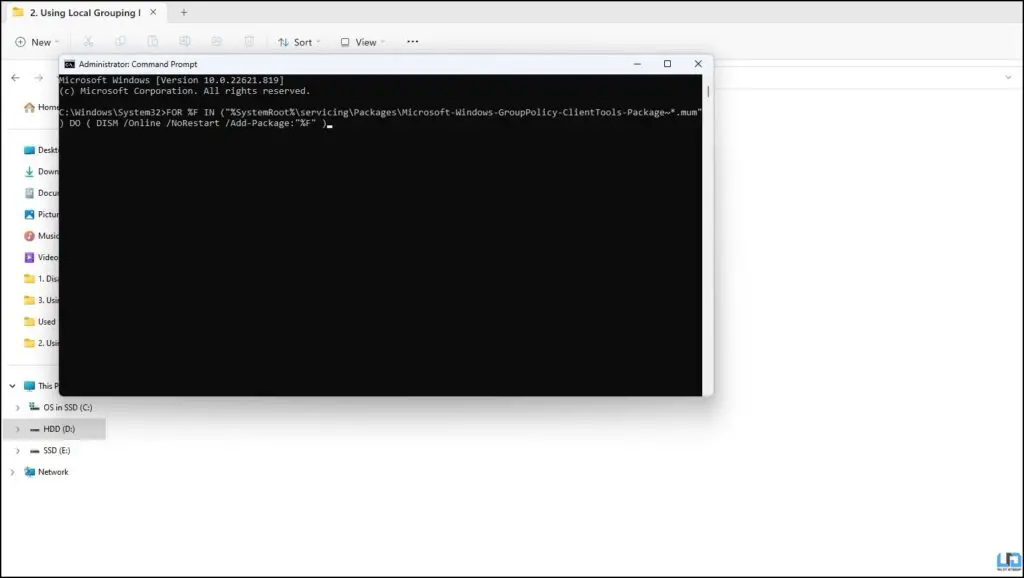
7. 기다립니다. 배포 프로세스를 완료합니다.
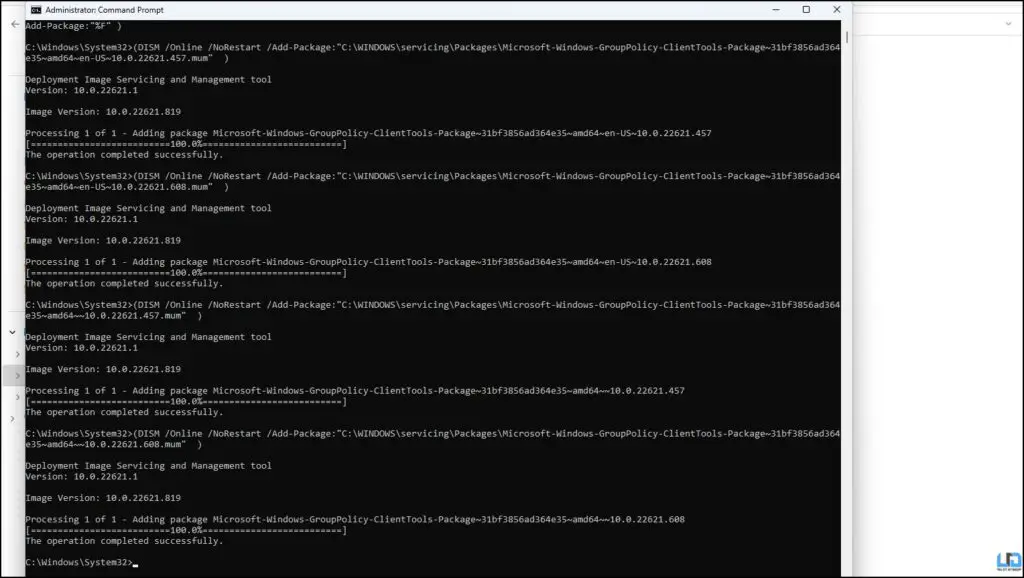
8. 이제 다음을 눌러 실행 창으로 이동합니다. 윈도우 키+R 를 입력하고 gpedit.msc, 그리고 히트 입력.
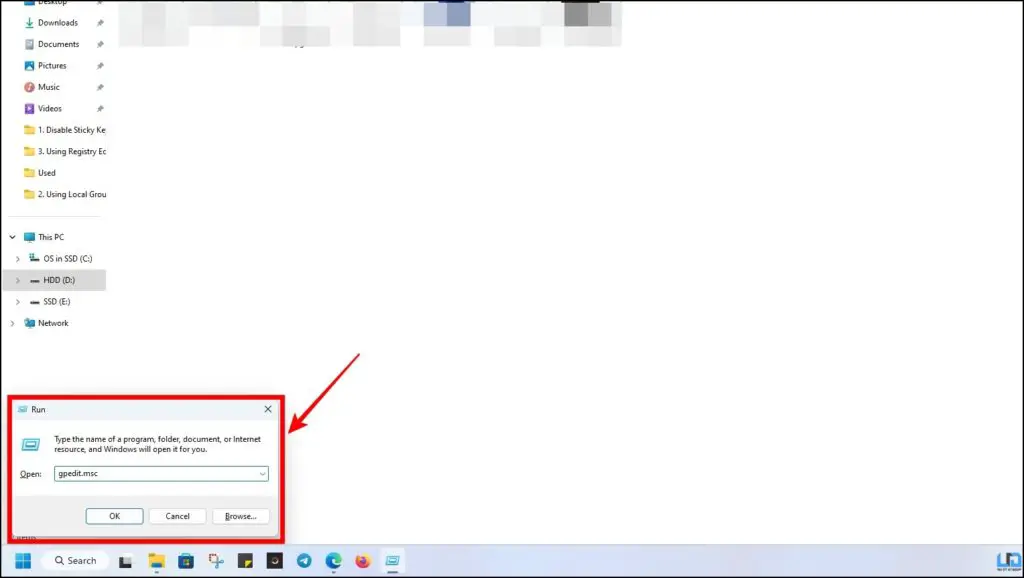
9. 로 전환 관리 템플릿 아래의 사용자 구성 머리글을 왼쪽 창에서 클릭합니다.
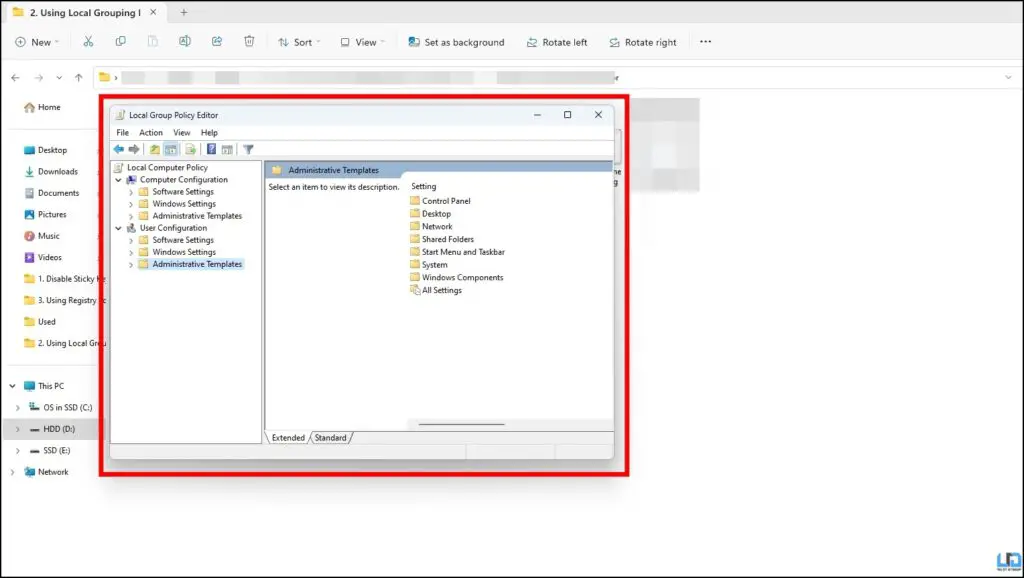
10. 여기에서 다음을 선택합니다. Windows 구성 요소.
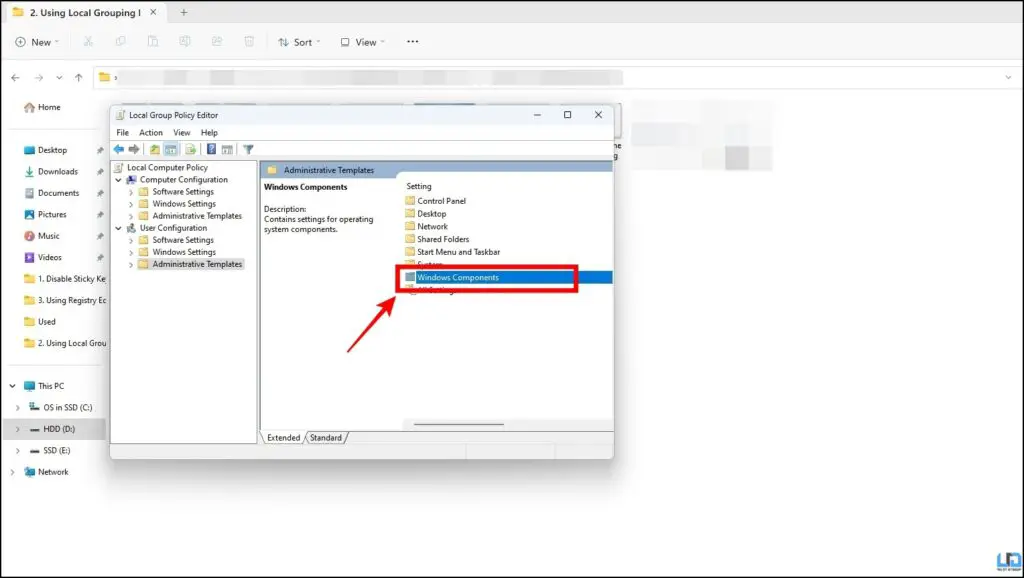
11. 이제 Windows 구성 요소 머리, 선택 파일 탐색기.
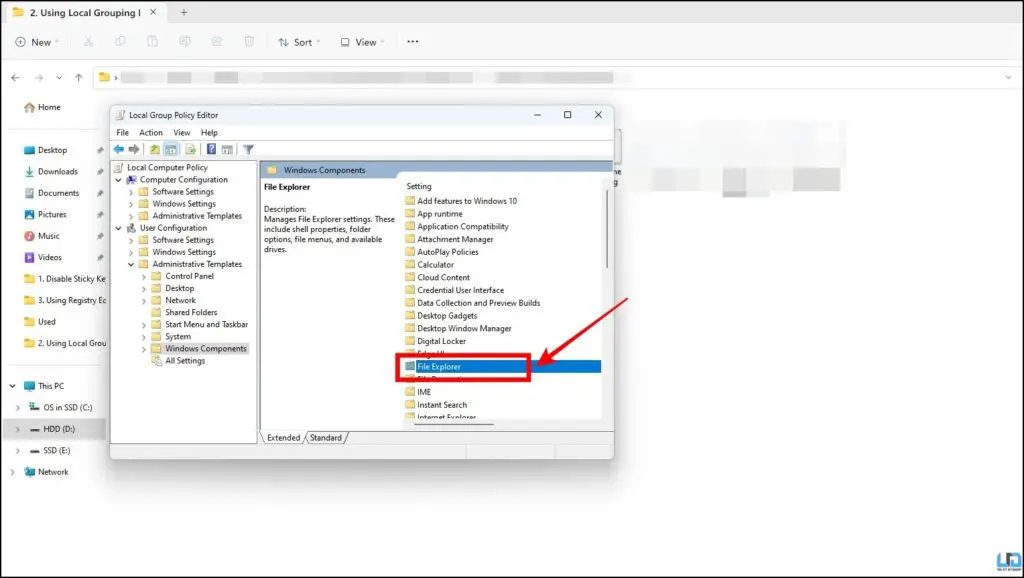
12. 이제 다음으로 이동합니다. Windows 키 단축키 끄기 아래에서 파일 탐색기 섹션.
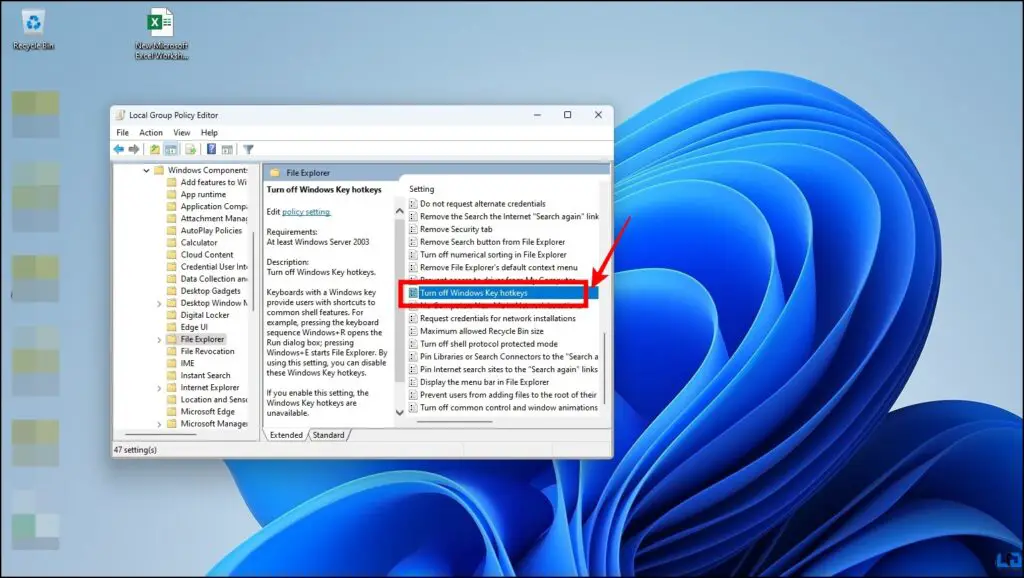
13. 두 번 클릭합니다. Windows 키 단축키 메뉴 끄기 로 설정하고 Enabled 를 클릭한 다음 신청하기.
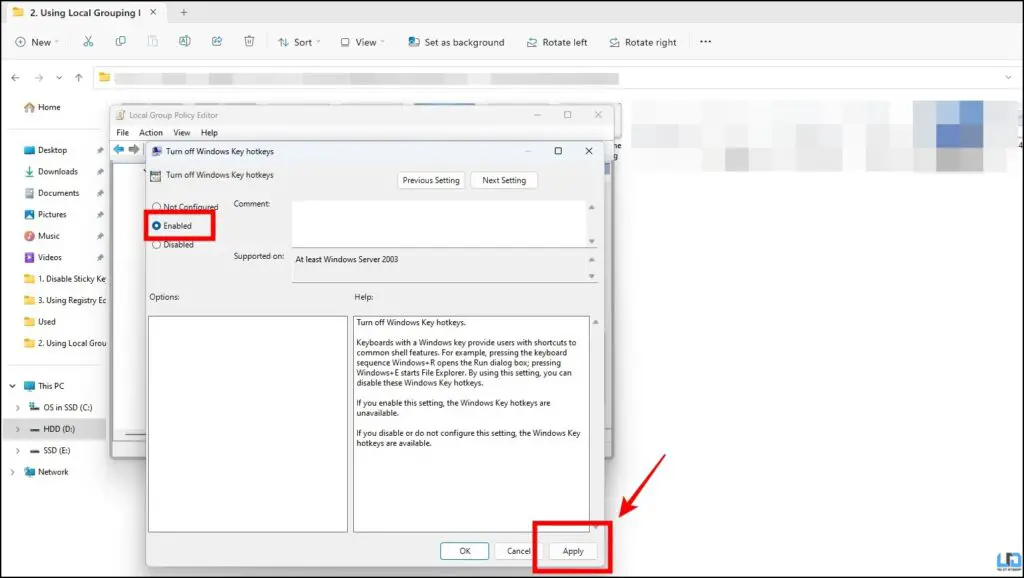
14. 이제 그룹 정책 편집기 및 재시작 PC를 재시작합니다.
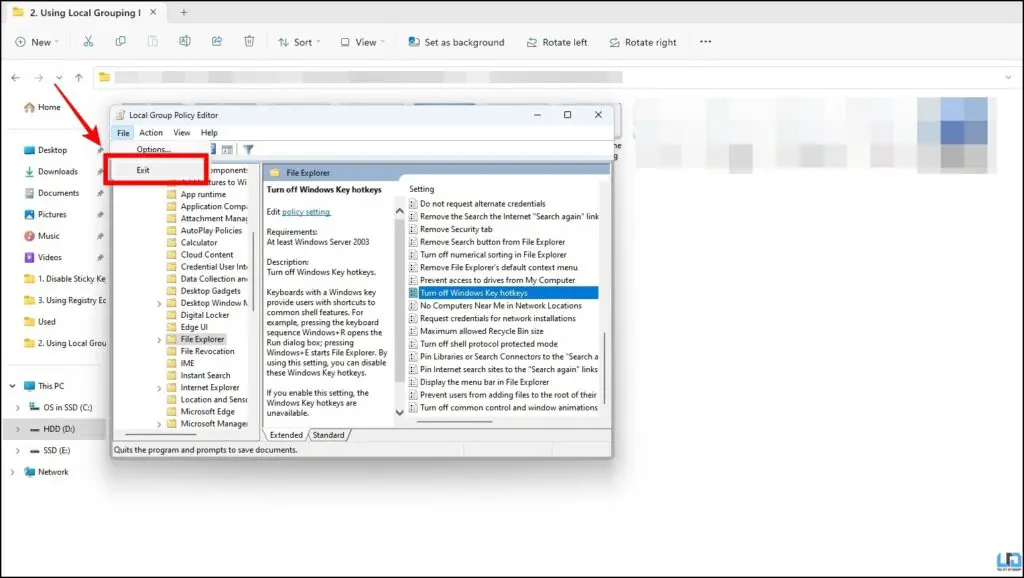
레지스트리 편집기 사용
레지스트리 편집기는 Windows에서 사용할 수 있는 또 다른 기능으로, 레지스트리 항목을 조정하여 Windows PC의 여러 관리자 수준 설정 및 기능을 변경하고 수정할 수 있습니다. 레지스트리 편집기에서 단축키를 해제하려면 아래 단계를 따르세요.
1. 를 눌러 실행 창을 엽니다. Windows 키 + R 를 동시에 누르세요.
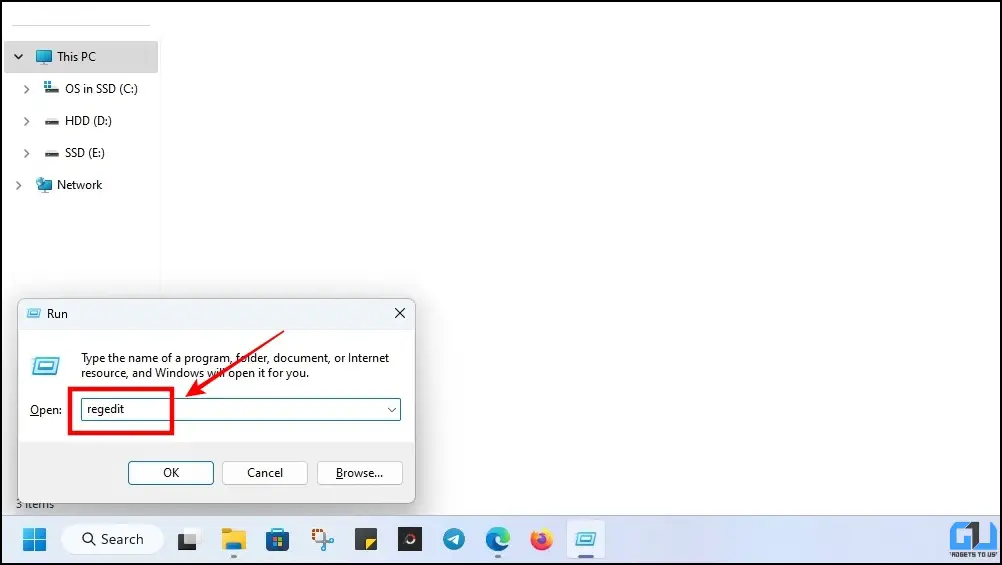
2. 여기에 다음을 입력합니다. regedit 를 입력하고 Enter 키를 누른 후 예 를 입력하여 UAC 프롬프트에서 레지스트리 편집기 창.
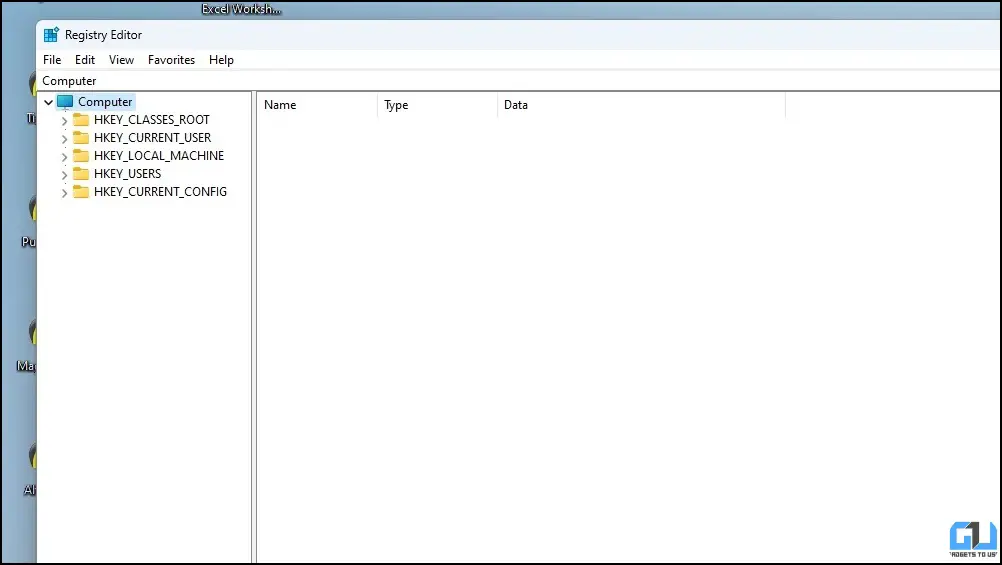
3. 이제 다음으로 이동합니다. hkey_current_user 를 입력한 다음 소프트웨어.
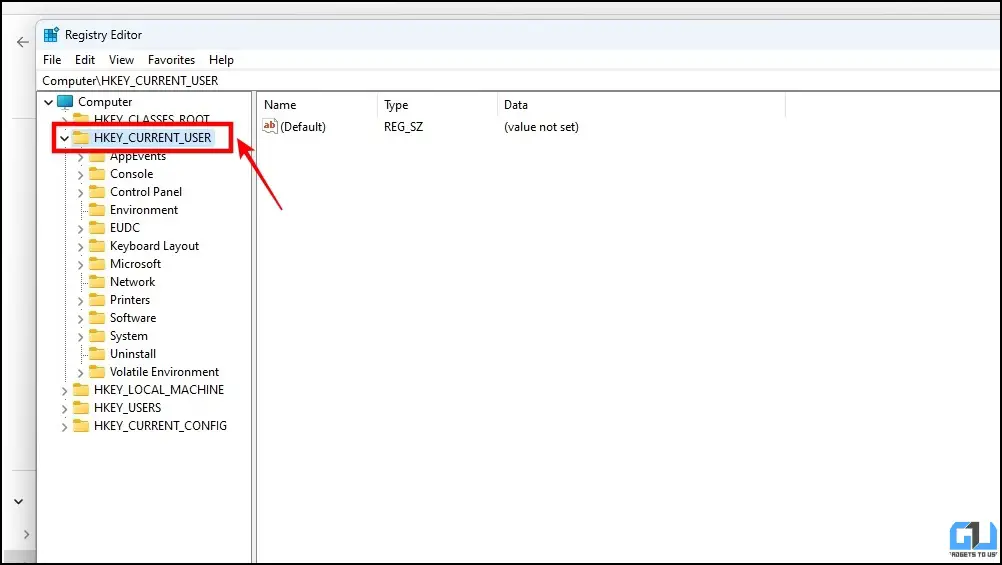
4. 아래 소프트웨어 머리, 선택 Microsoft.
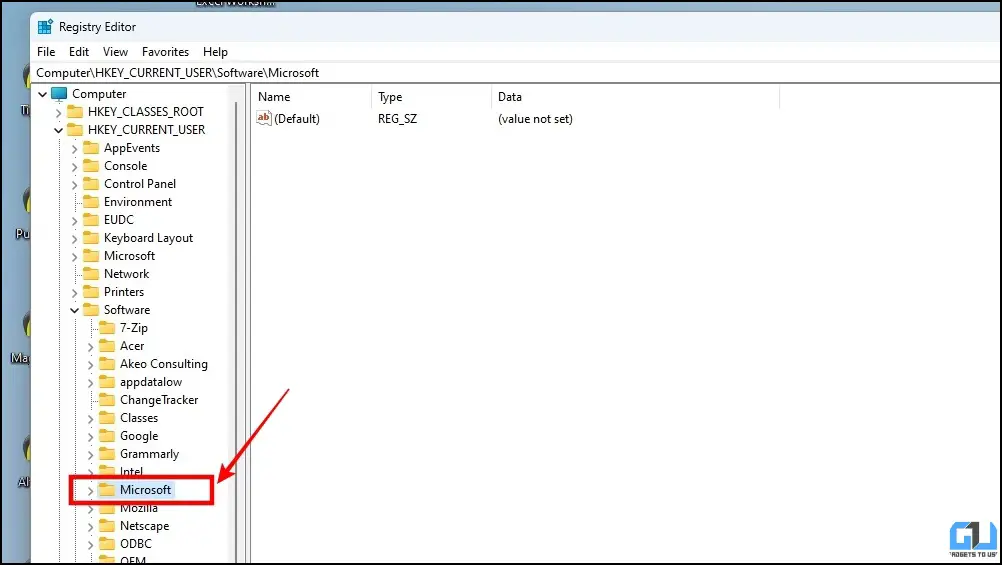
5. 여기, 아래 Microsoft 머리로 이동 Windows.
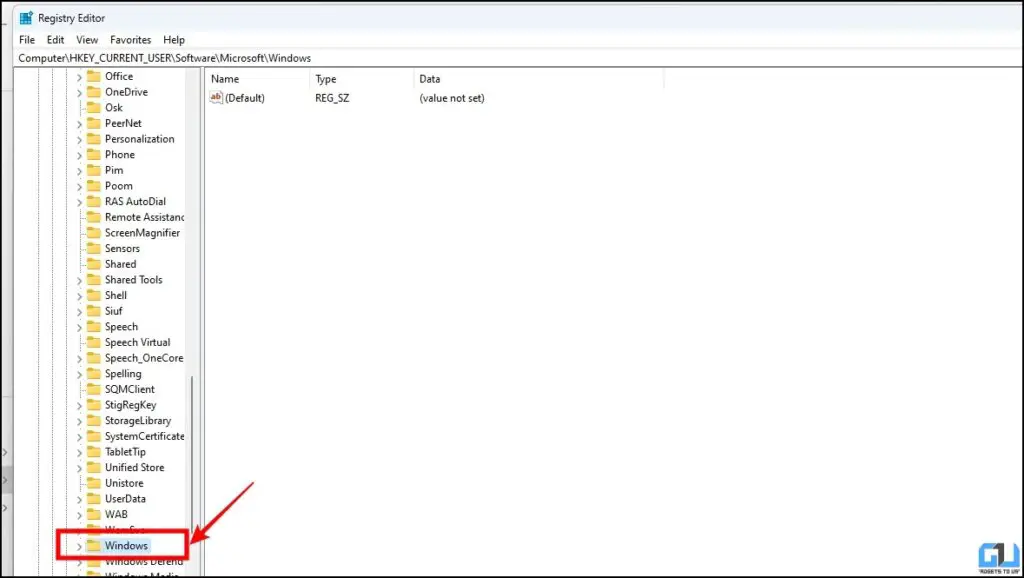
6. 이제 현재 버전 아래의 Windows 하위 메뉴.
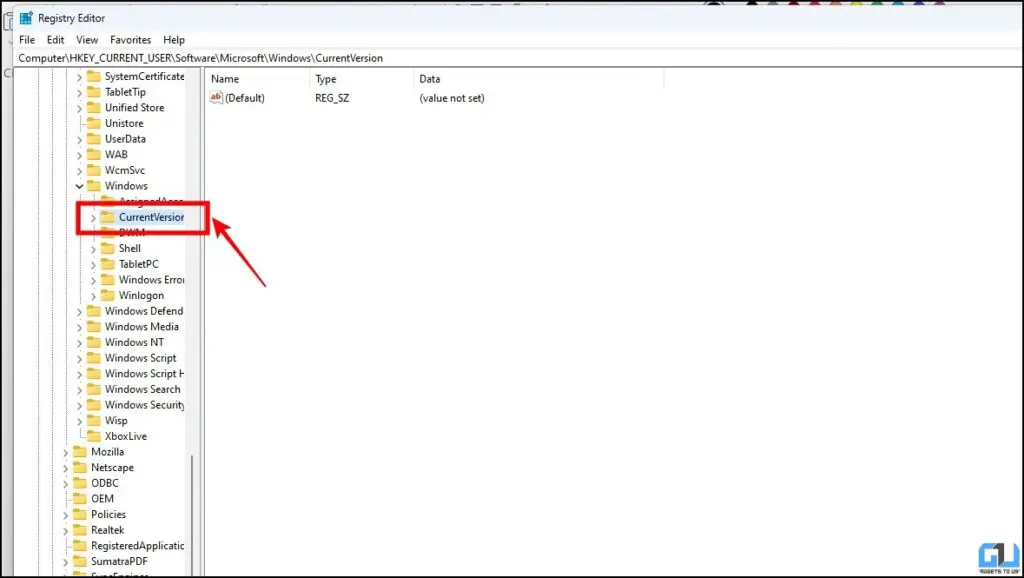
7. 일단 현재 버전 섹션으로 이동하여 정책.
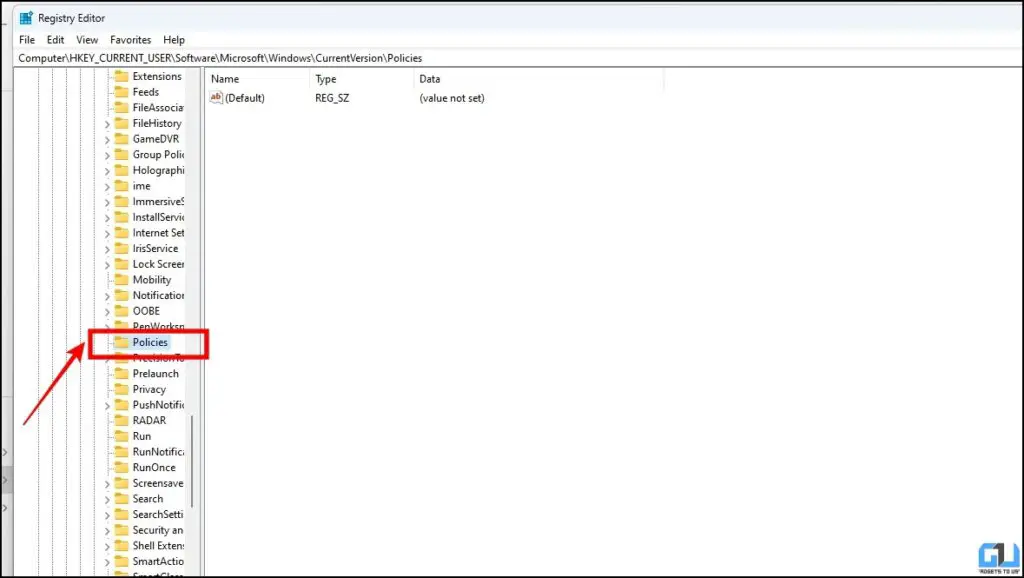
8. 오른쪽 빈 공간에 입력합니다, 오른쪽 클릭 을 클릭하고 새 > 키 를 만들고 이름을 탐색기.
9. 이제 다시 오른쪽 클릭 을 마우스 오른쪽 버튼으로 클릭하고 새 > DWord 값(32비트) 만들기 로 이름을 지정하고 NoKeyShorts.
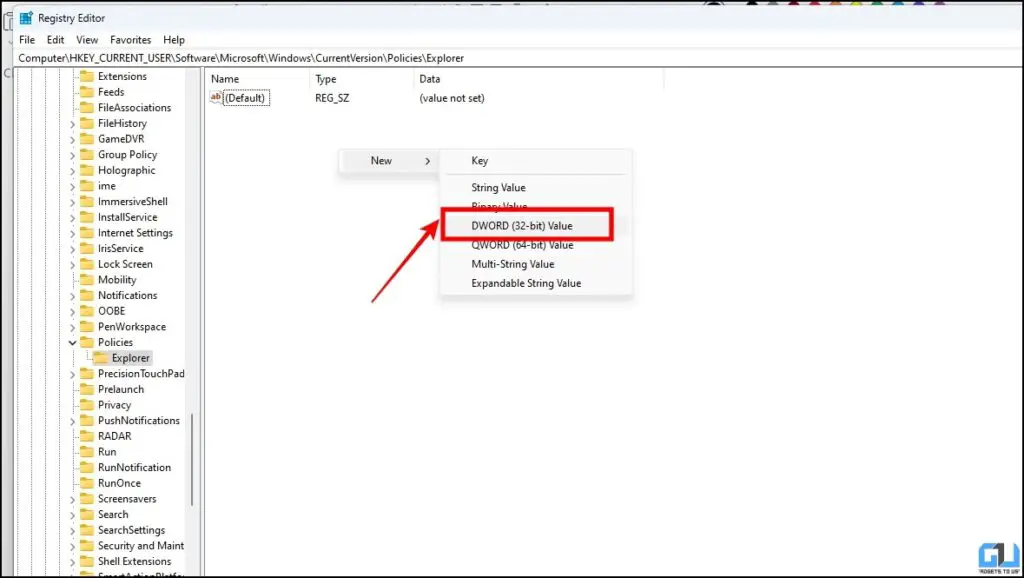
10. 지금 더블 클릭 를 두 번 클릭합니다. NoKeyShorts 에서 값을 변경합니다. 0 to 1.
마무리
위의 글에서는 Windows 10과 11에서 미디어 단축키를 끄는 세 가지 쉬운 방법에 대해 설명했습니다. 도움이 되셨기를 바라며, 업무나 게임 중에 항상 단축키를 누르는 분들과 공유해 주세요. 아래에 링크된 다른 팁도 확인해 보시고, 더 많은 팁을 알려드리기 위해 GadgetsToUse를 계속 지켜봐 주세요.
관심이 있으신가요?
- Windows 11 시작 메뉴에 기본적으로 ‘모든 앱’을 표시하는 3가지 방법
- Windows 10 및 11에서 iCloud 사진을 사용하는 방법
- Windows 11/10에서 이벤트 뷰어가 작동하지 않는 문제를 해결하는 10가지 방법
- Windows 11/10에서 동영상 썸네일을 보고 변경하는 3가지 방법