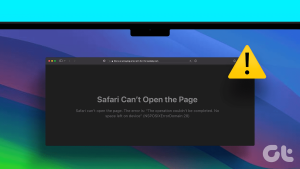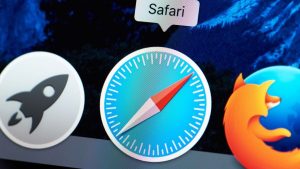노트북에 풀사이즈 마우스가 있든 트랙패드가 있든, 마우스가 없는 PC를 상상하기란 거의 불가능합니다. 마우스 포인터는 언제든지 사용자 지정할 수 있지만, Windows 10 및 11에서 마우스 클릭 소리를 활성화 또는 비활성화할 수도 있다는 사실을 알고 계셨나요?
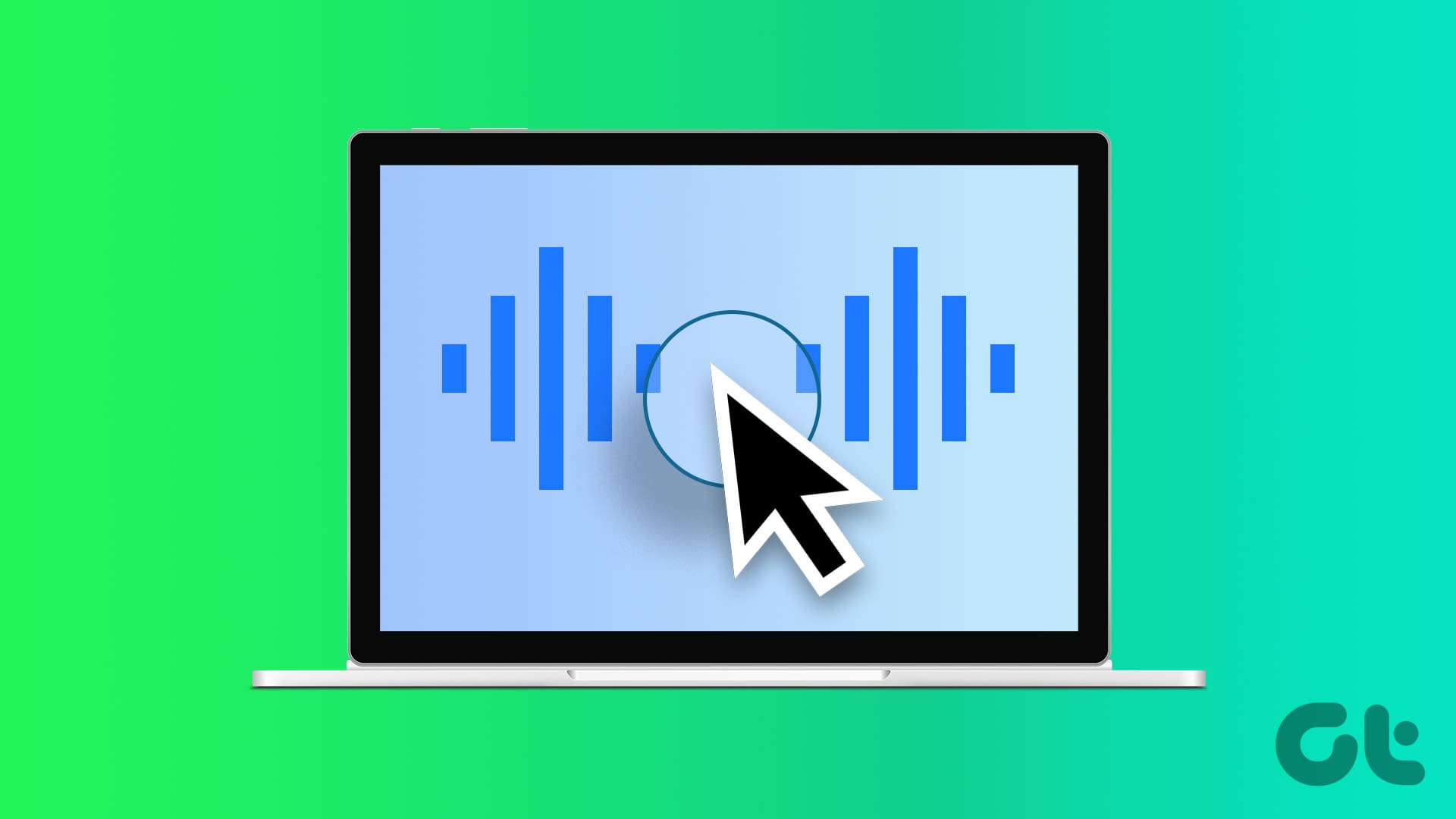
시중에서 판매되는 마우스를 사용하면 항상 촉각 클릭 소리가 들립니다. 그리고 그 물리적 소리를 변경할 수는 없습니다. 하지만 무소음 마우스나 트랙패드를 사용하는 경우 클릭 확인이 어려울 수 있습니다. 그렇기 때문에 Windows에서 마우스 클릭 소리를 설정해야 합니다. 이 가이드는 그 방법을 알려드립니다.
또한 읽어보세요: PC를 위한 최고의 무소음 마우스
Windows에서 마우스 클릭 소리 설정하기
Windows에서 마우스 클릭 소리를 설정하는 단계는 간단합니다. 타사 앱을 설치할 필요가 없습니다. 아래의 간단한 단계를 따르기만 하면 됩니다:
1단계: 제어판을 열고 하드웨어 및 사운드를 선택합니다.
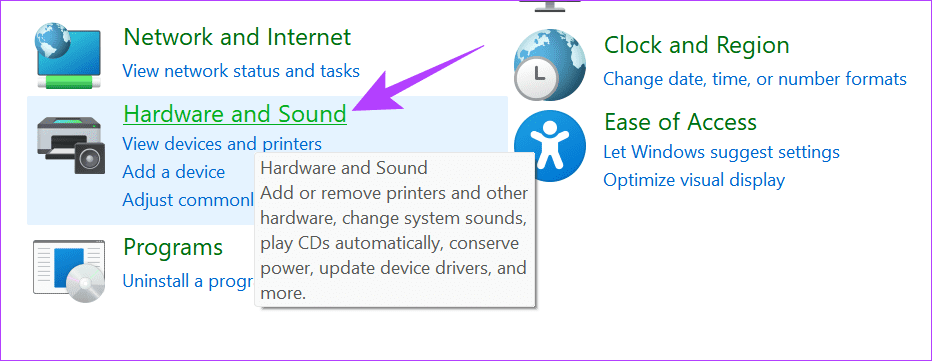
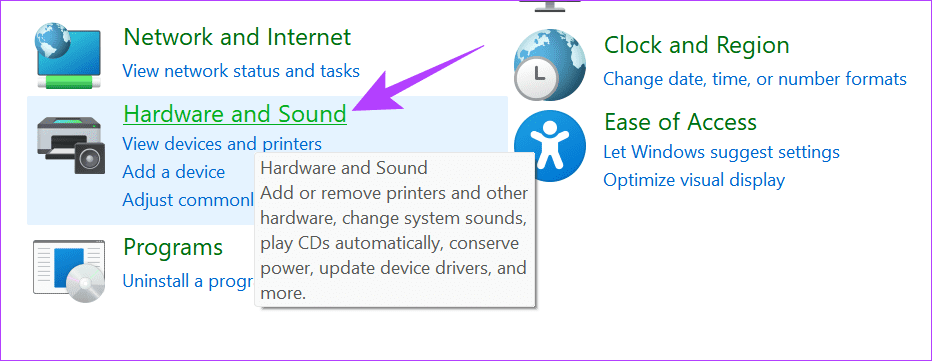
2단계: 새 페이지에서 소리를 선택합니다.
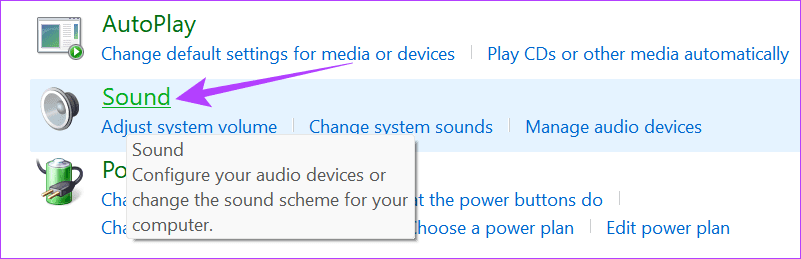
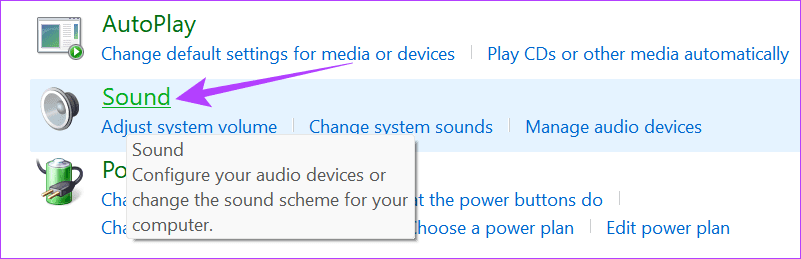
3단계 사운드 탭으로 이동합니다.
4단계: 여기에서 각 동작에 대한 사운드를 사용자 지정할 수 있습니다. 사운드 아래의 드롭다운 메뉴에서 하나의 옵션을 선택합니다.
팁: 찾아보기를 선택하고 원하는 사운드를 추가할 수도 있습니다.
5단계: 필요한 사항을 변경한 후 확인을 클릭하여 확인합니다. 그런 다음 모든 창에서 종료합니다.
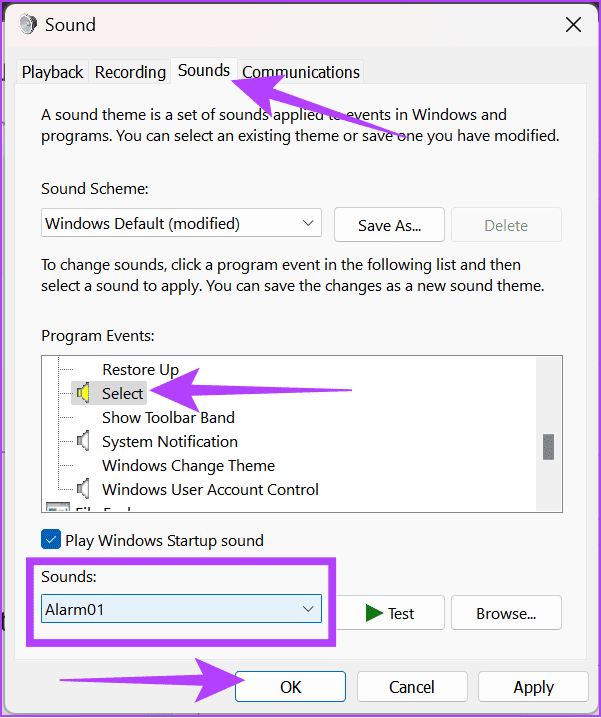
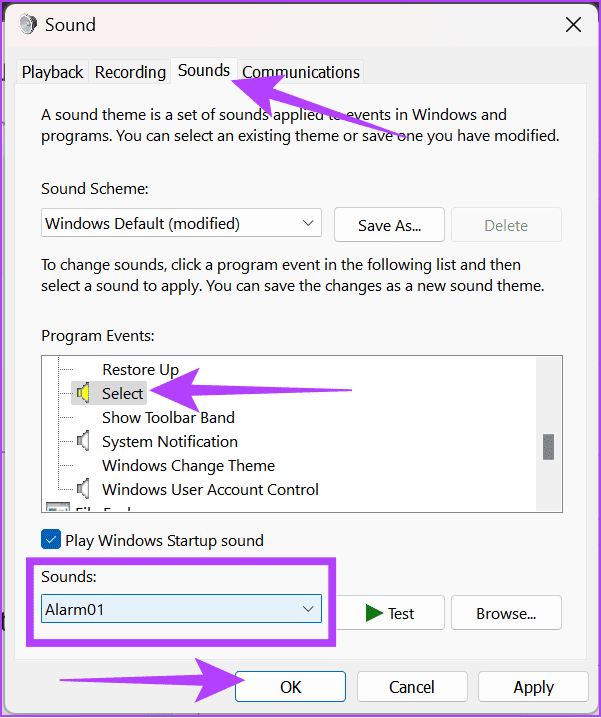
또한 읽어보세요: Windows 11에서 사운드가 작동하지 않는 문제를 해결하는 방법
Windows에서 마우스 사운드 변경하기
현재 소리가 마음에 들지 않으면 언제든지 변경할 수 있습니다. 이를 위해
1단계: 제어판을 열고 하드웨어 및 사운드를 선택합니다.
2단계: 여기에서 사운드를 선택합니다.
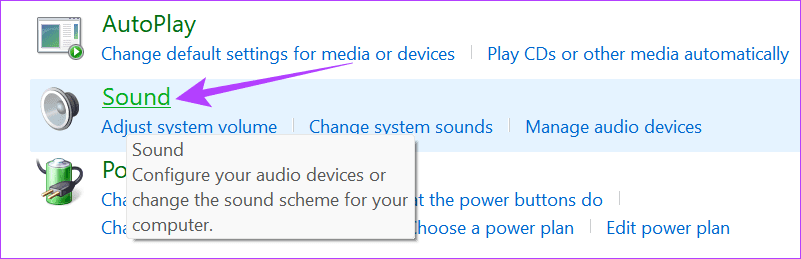
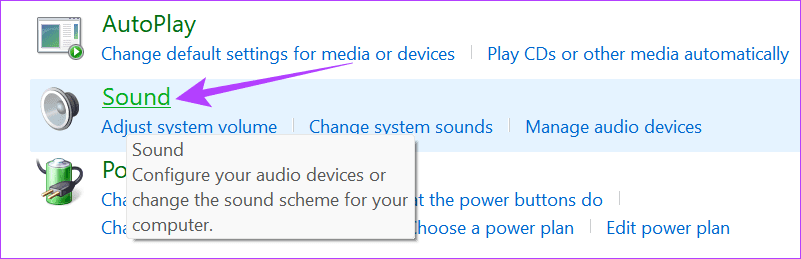
3단계 상단의 사운드 탭으로 이동합니다.
4단계: 이 새 창에서 사운드를 선택한 동작을 선택합니다. 노란색으로 표시된 기능이 사운드를 설정한 기능입니다.
5단계: 기능을 선택한 후 사운드 아래의 드롭다운 메뉴를 열어 기본 사운드 라이브러리에서 선택하거나 찾아보기를 열어 사용자 지정 사운드를 추가합니다.
6단계: 모든 변경 사항이 만족스러우면 확인을 클릭하여 확인합니다. 창을 종료할 수 있습니다.
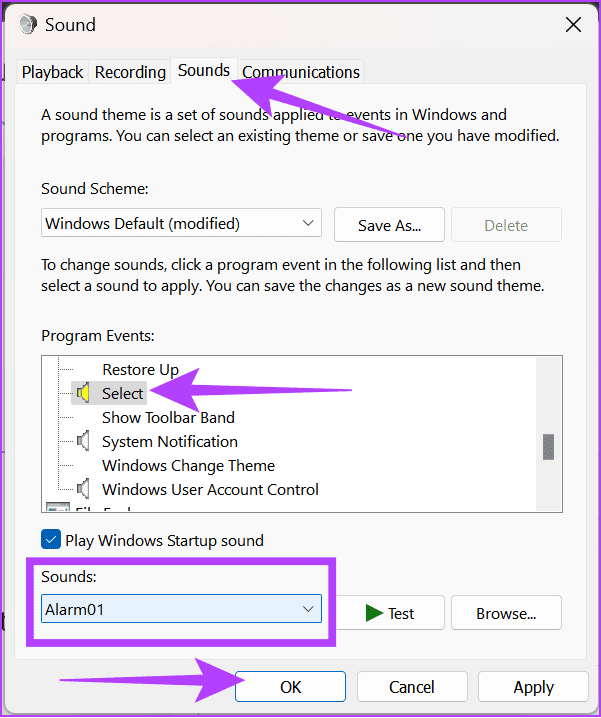
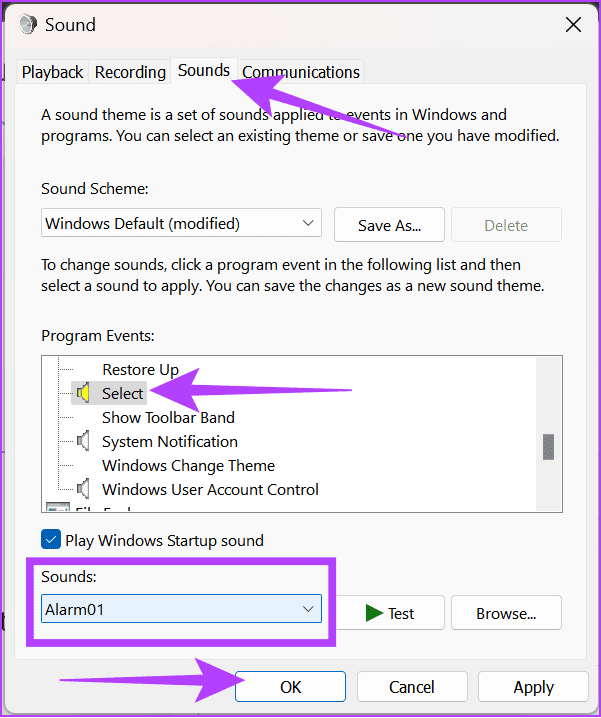
또한 읽어보세요: Windows에서 오디오 품질을 개선하는 방법
Windows에서 마우스 클릭 끄기
이 소리에 지치셨나요? 걱정하지 마세요. Windows에는 항상 마우스 클릭 소리를 끌 수 있는 옵션이 있습니다. 방법은 다음과 같습니다:
1단계: 제어판을 열고 하드웨어 및 사운드를 선택합니다.
2단계: 사운드를 선택합니다.
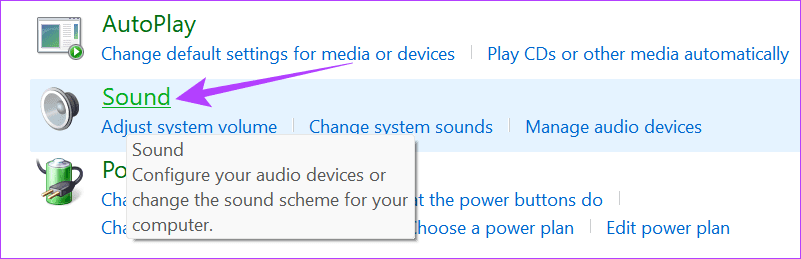
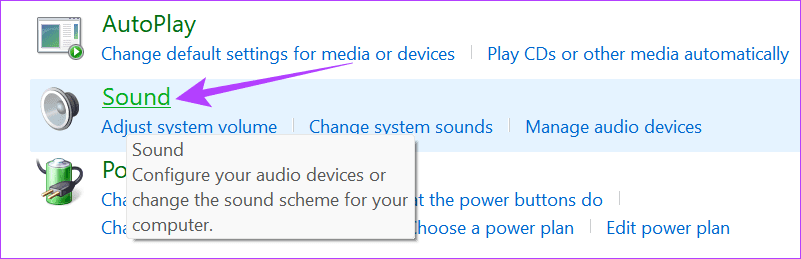
3단계 상단에서 소리를 선택합니다.
4단계: Windows에서 마우스 클릭 소리를 끄려면 동작을 클릭합니다. 동작은 노란색으로 표시되어 해당 동작에 대한 사운드를 설정했음을 나타냅니다.
5단계: 기능을 선택한 후 소리 아래의 드롭다운 메뉴를 열고 없음을 선택합니다.
6단계: 확인을 클릭하여 변경 사항을 확인합니다. 그런 다음 창을 종료할 수 있습니다.
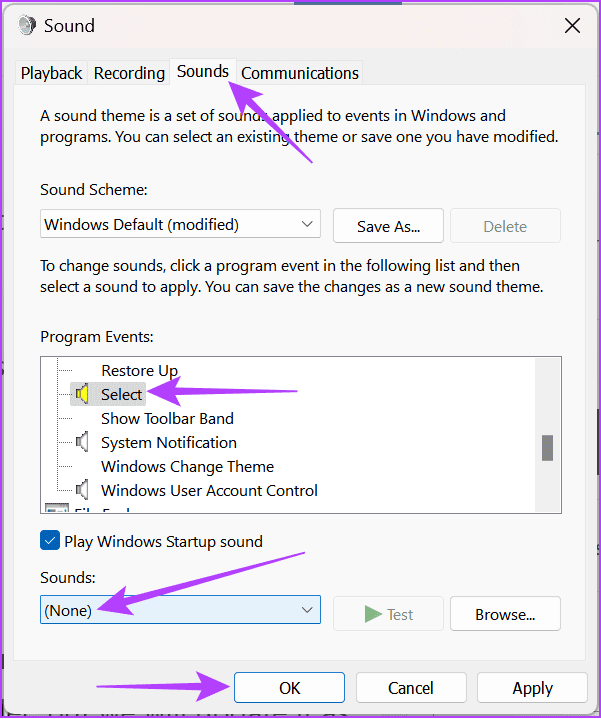
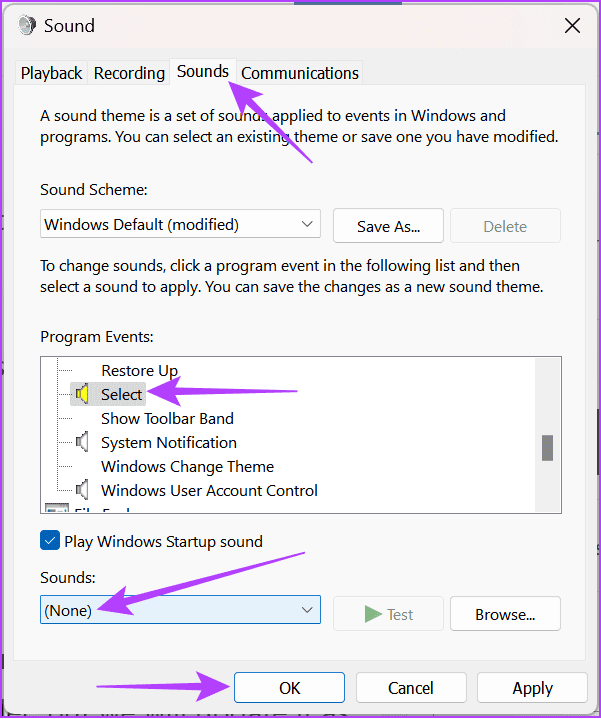
타사 앱을 사용하여 Windows에서 마우스 클릭 소리 설정하기
위에서 언급한 방법 외에도 언제든지 타사 앱을 사용하여 Windows에서 마우스 클릭 소리를 활성화할 수 있습니다. 저희는 Clicket이 지금까지 가장 좋은 옵션이라고 생각했습니다.
1단계: 아래 링크를 통해 Clicket을 다운로드하여 설치합니다.
2단계: Windows에서 설치를 차단하는 경우 자세한 정보를 선택한 다음 어쨌든 실행을 선택합니다.
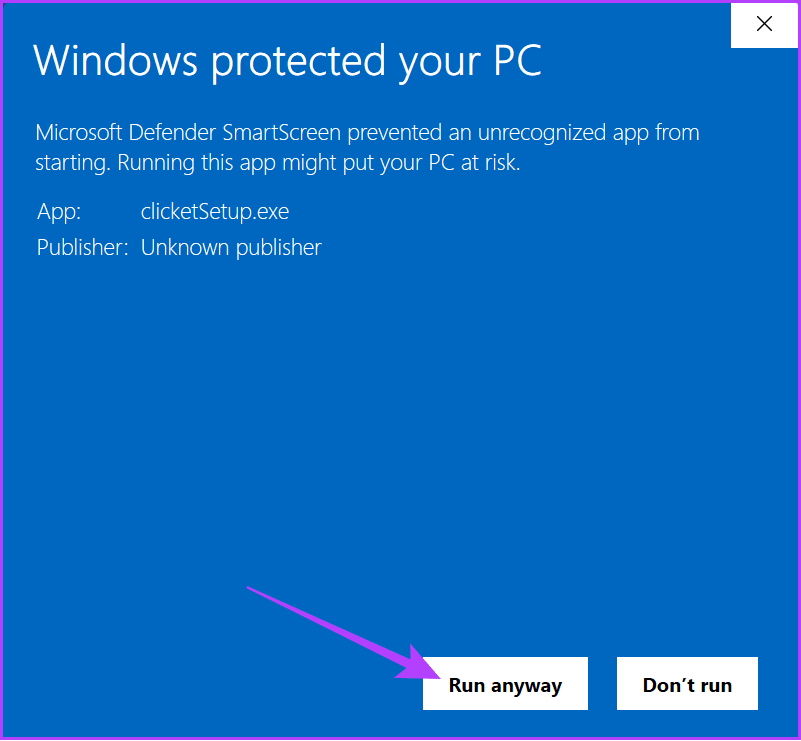
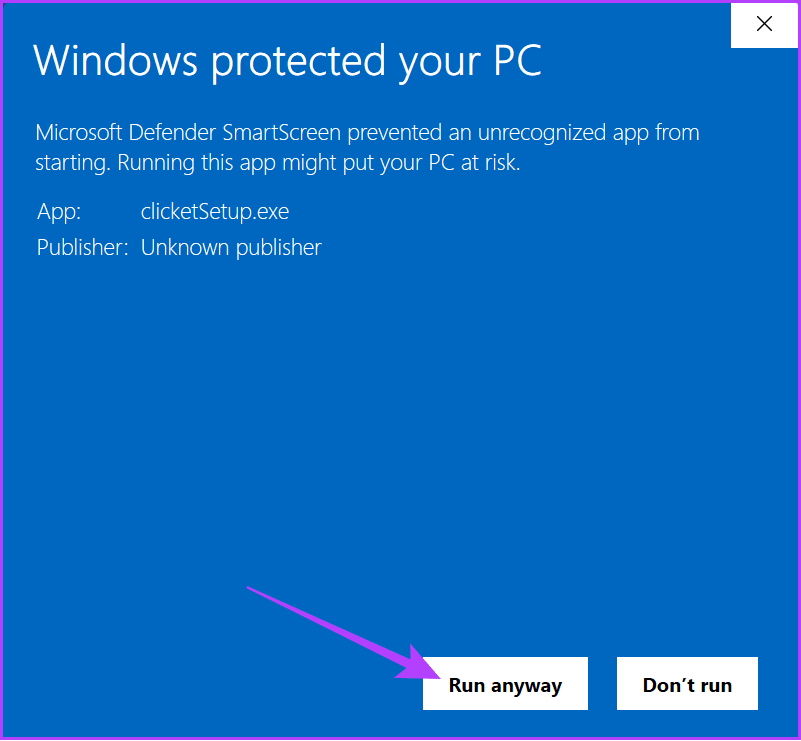
3단계: 설치할 위치를 선택하고 다음을 클릭합니다.
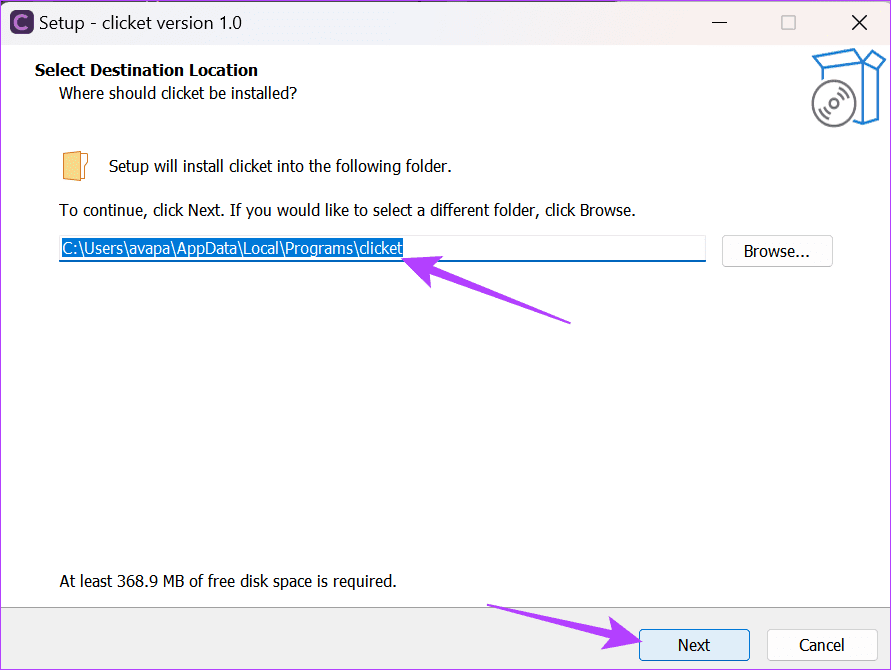
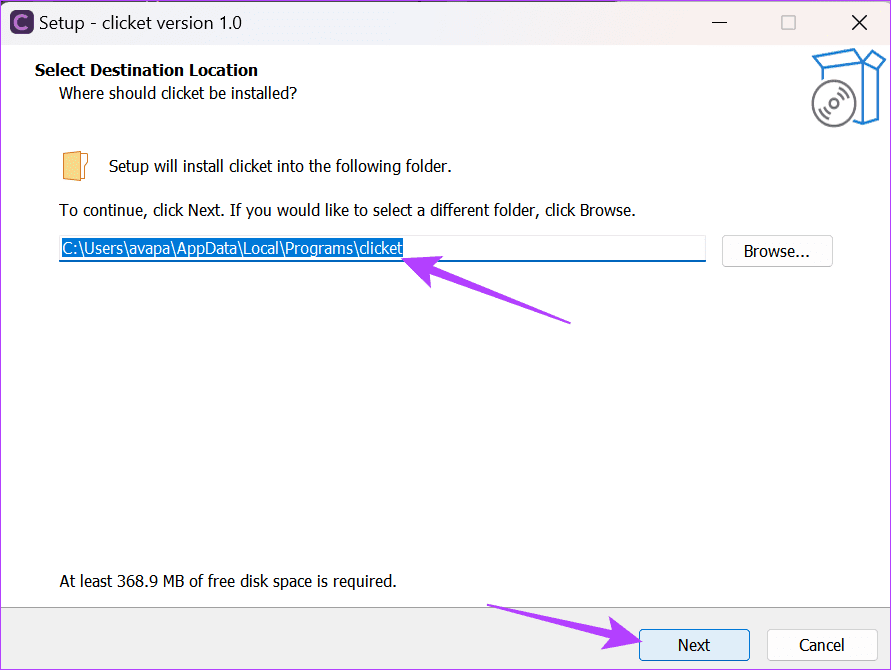
4단계: 환경설정을 계속 설정한 다음 설치를 클릭합니다.
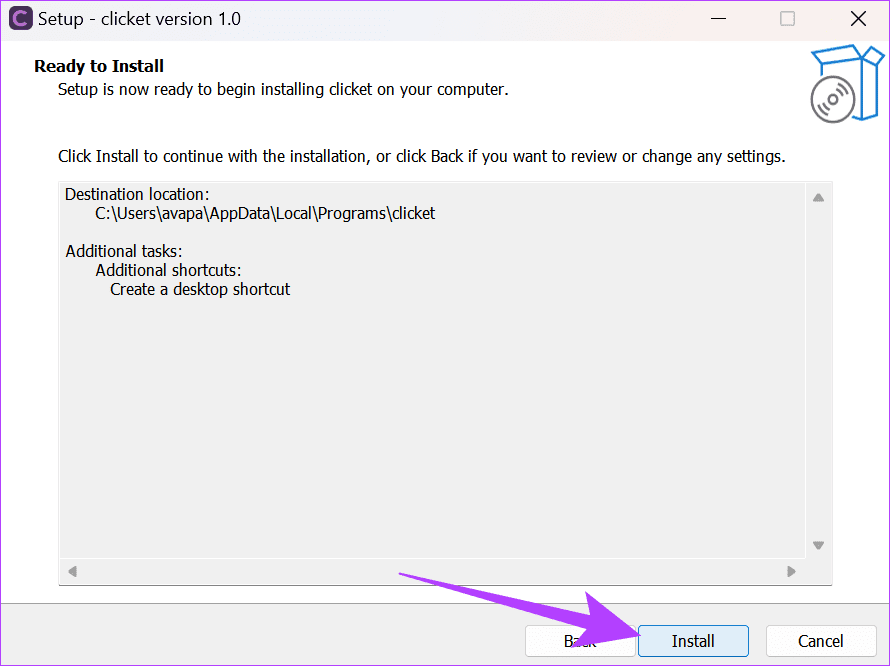
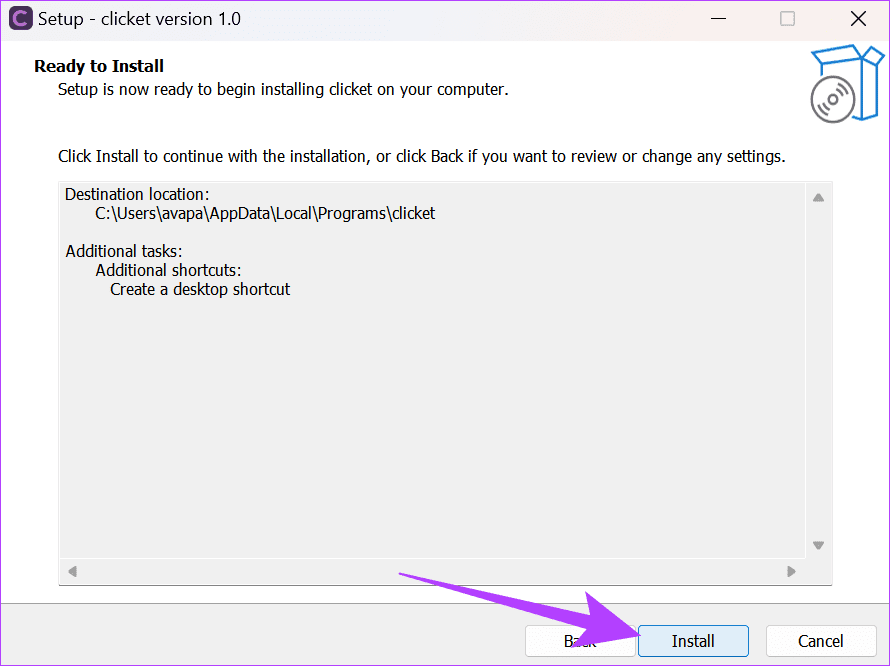
5단계: 설치가 완료되면 마침을 클릭합니다.
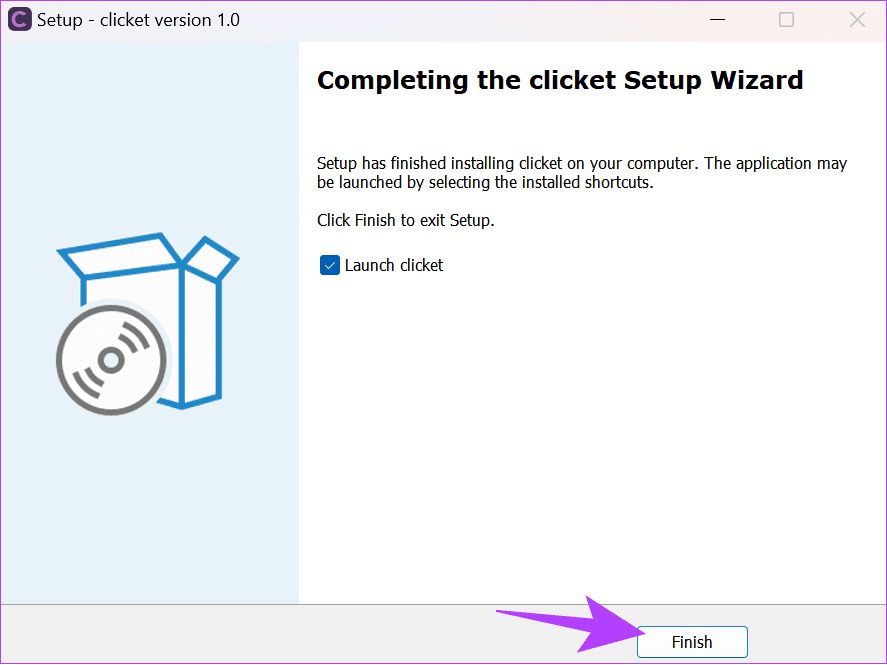
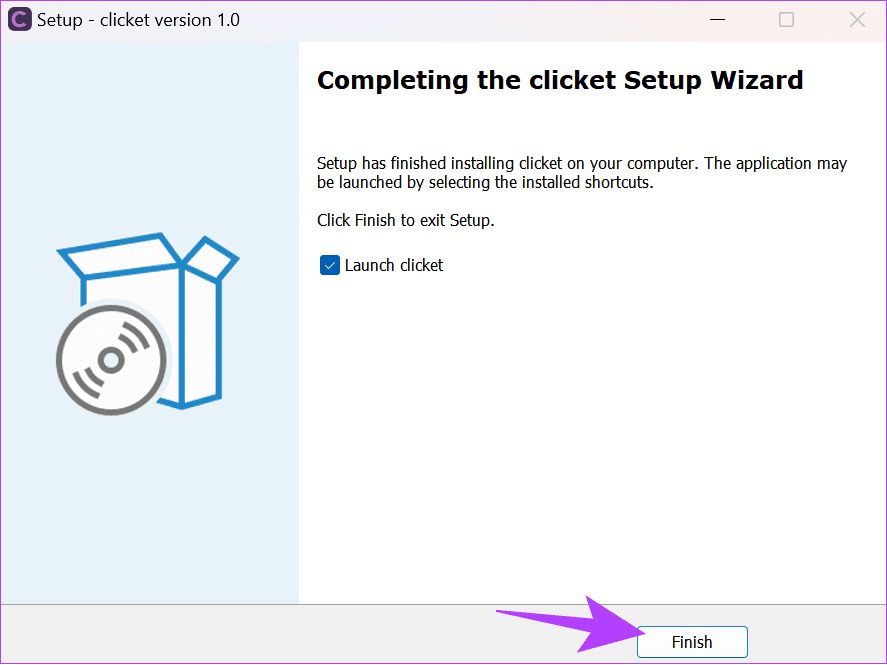
6단계: 설치 후 앱을 열어 원하는 사운드를 선택하고 사용을 시작합니다.
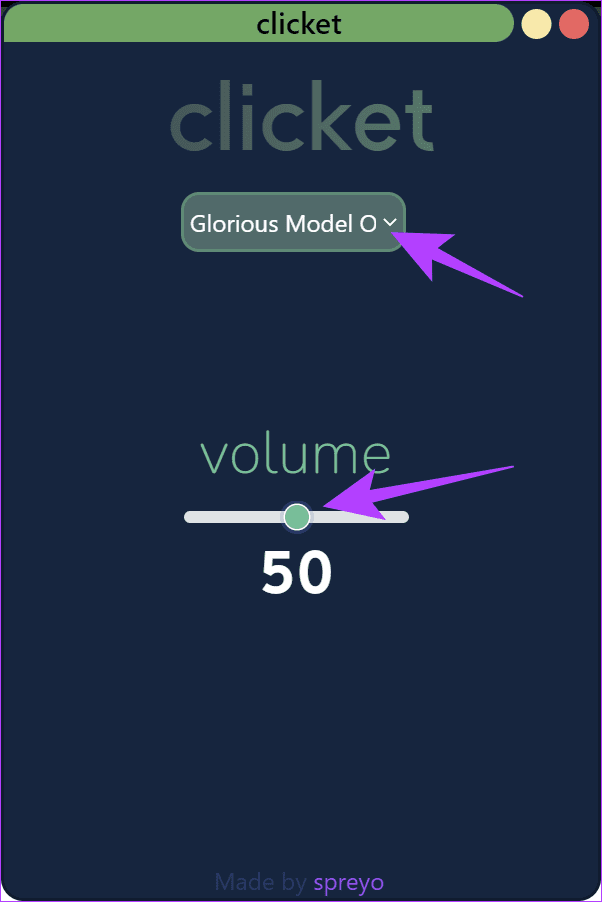
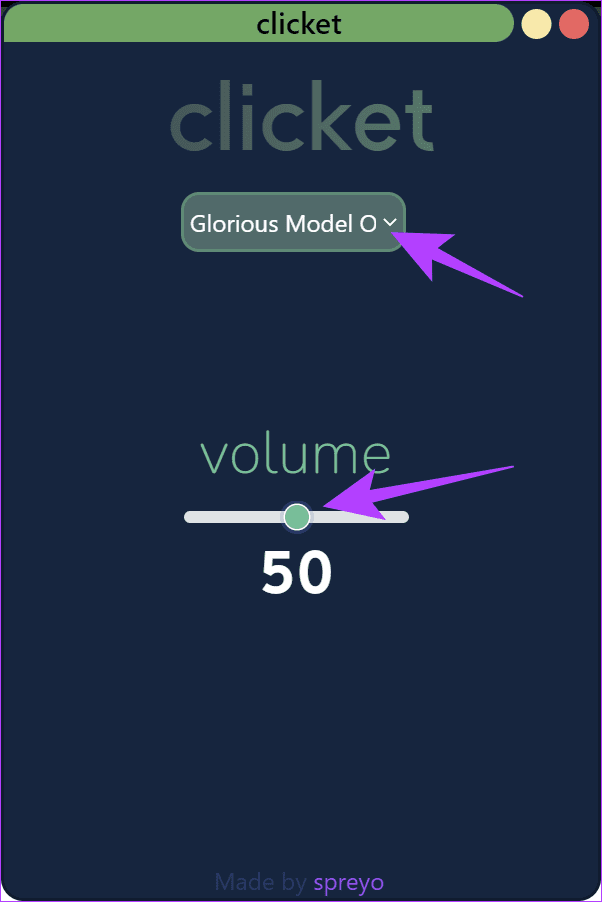
볼륨을 조정하여 변경하거나 Windows에서 마우스 클릭 소리를 끄려면 볼륨을 낮출 수 있습니다.
원하는 소리 듣기
이제 Windows 10 및 11에서 마우스 클릭 소리를 활성화 또는 비활성화하는 방법을 알았으니 클릭할 때마다 원하는 소리를 들을 수 있습니다. 문의 사항이나 제안 사항이 있으면 댓글을 남겨 주세요.