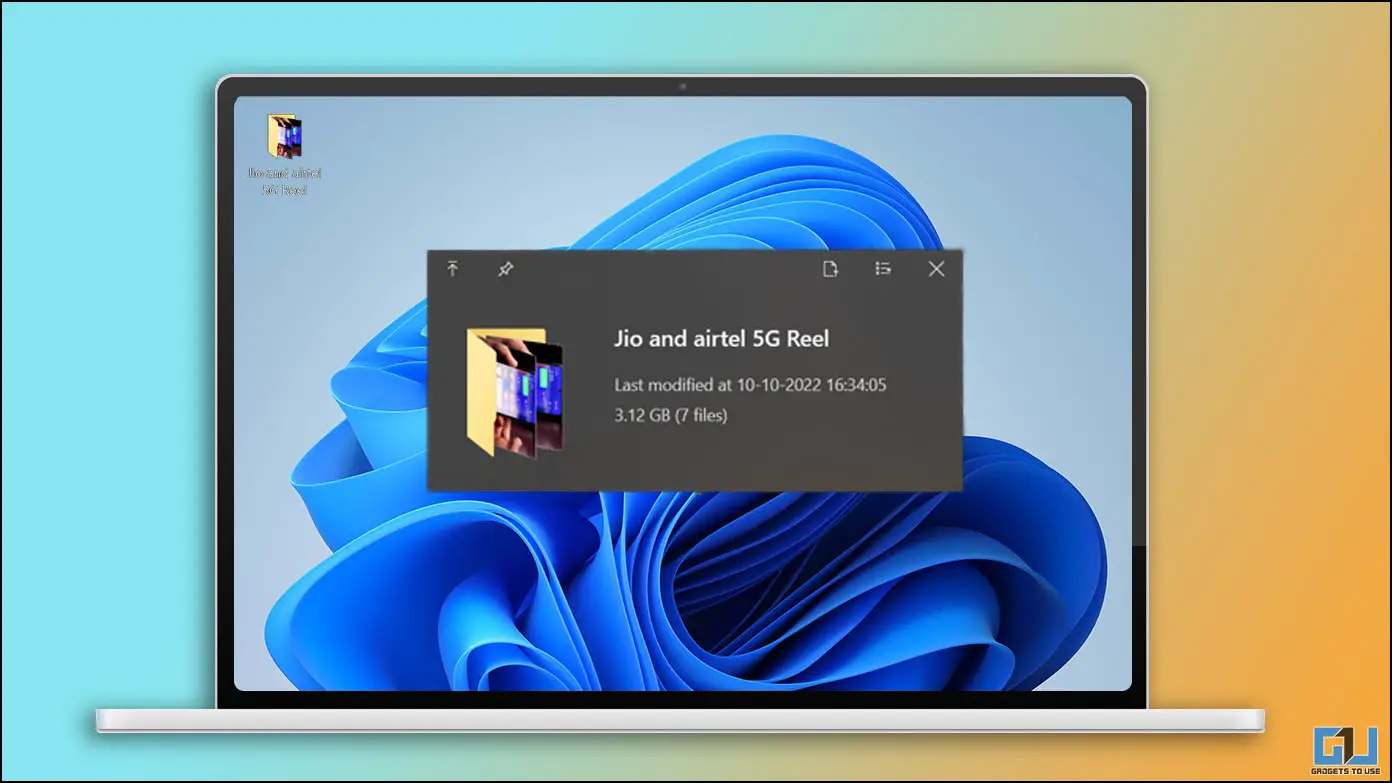퀵 룩은 파일을 열지 않고도 빠르게 한 눈에 볼 수 있는 macOS의 멋진 기능입니다. 이 기능은 사진을 볼 때 더 이상 작은 아이콘에 의존할 필요가 없는 사진에서 매우 유용하게 작동합니다. 오늘 이 글에서는 Windows에 macOS와 유사한 퀵 룩을 설치하는 방법에 대해 알아보겠습니다. 한편, Windows PC에서 Apple 연속성 카메라를 설치하는 방법에 대한 가이드도 확인하실 수 있습니다.
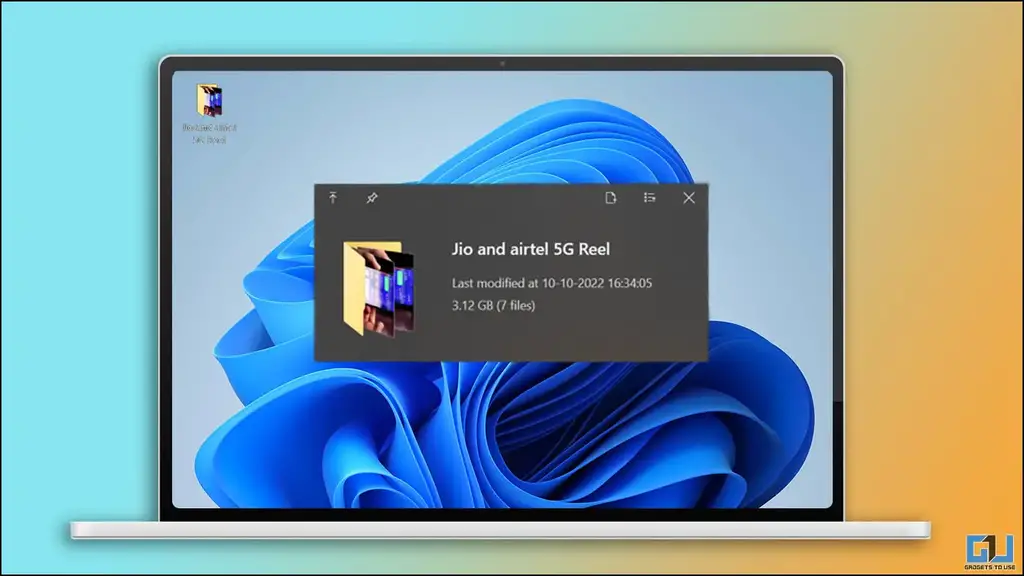
Windows 10 또는 11에서 퀵 룩 미리보기 기능 사용하기
목차
Windows 파일 관리자에 이 기능을 추가하려는 경우, 다음과 같은 방법으로 빠르게 추가할 수 있습니다. 다음은 Windows 11에 퀵뷰 미리 보기를 설치하는 쉬운 방법입니다.
퀵뷰 앱 사용
Windows PC의 퀵뷰 기능과 같은 macOS를 사용하는 한 가지 방법은 Microsoft 스토어에서 제공되는 퀵뷰 앱을 사용하는 것입니다. 사용 방법은 다음과 같습니다.
1. 로 이동합니다. Microsoft 스토어 를 검색하세요.
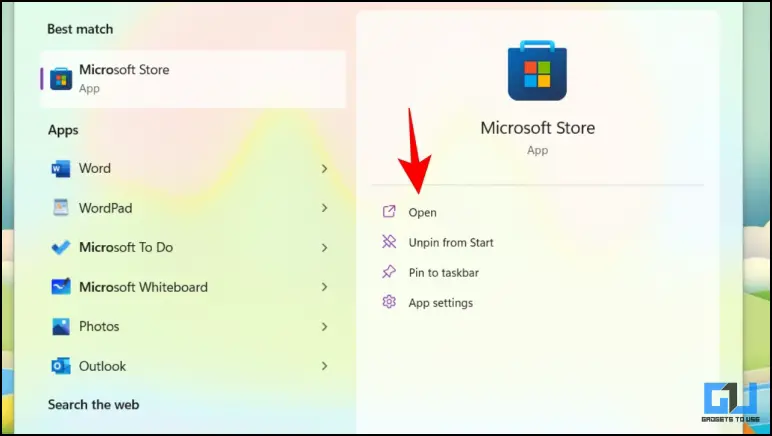
2. 검색 퀵룩를 사용하거나 이 링크.
3. 3. 앱 받기 버튼 을 클릭한 다음 열기 버튼을 한 번 엽니다.
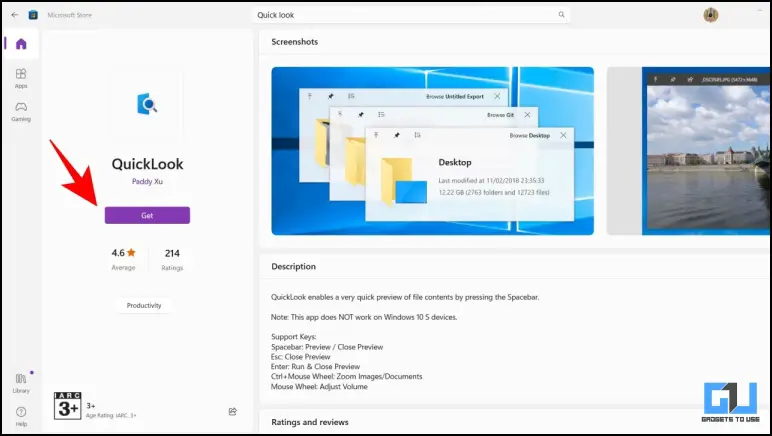
4. 이제 다음을 수행할 수 있습니다. 아이콘을 클릭합니다. 바탕화면이나 폴더 안에 있는 아이콘을 클릭하고 스페이스바 키.
5. 빠른 보기 창이 열리고 활성화된 상태로 유지됩니다.
6. 파일을 열거나 최대화하거나 완전히 닫도록 선택할 수 있습니다. 파일이 퀵뷰로 표시되는 동안 다른 파일을 클릭하여 퀵뷰를 볼 수도 있습니다.
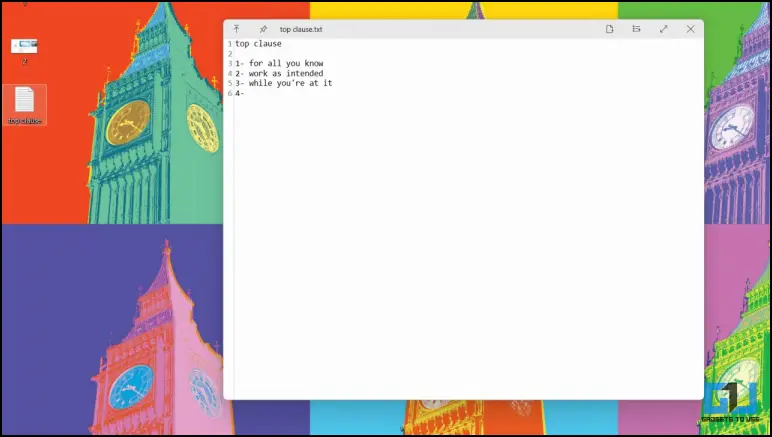
Seer 앱 사용
이전 버전의 Windows를 사용 중이거나 위의 방법으로 문제가 해결되지 않는 경우, Seer 앱을 사용할 수 있습니다. 이 앱은 퀵룩과 유사하게 작동하며 파일과 폴더를 한 눈에 쉽게 확인할 수 있습니다. 사용 방법은 다음과 같습니다.
1. 방문 Seer 웹사이트.
2. 를 클릭합니다. 다운로드 버튼을 클릭하고 프로그램을 실행합니다.
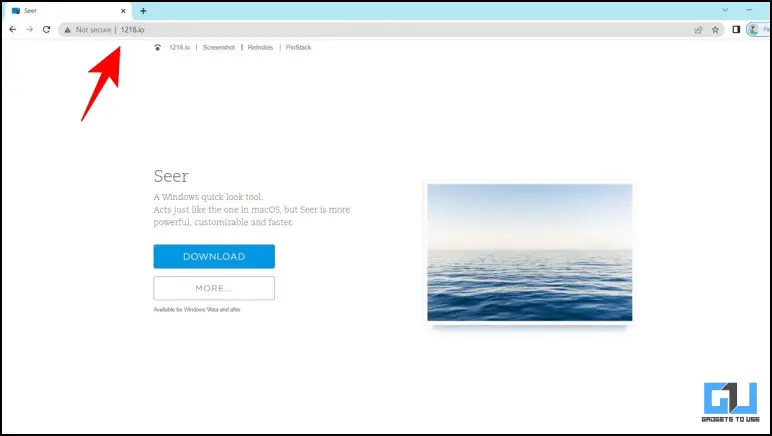
3. 앱이 다음과 같은 경우 이미 실행 중인 경우를 클릭하면 백그라운드에서 실행 중이라는 팝업이 표시됩니다.
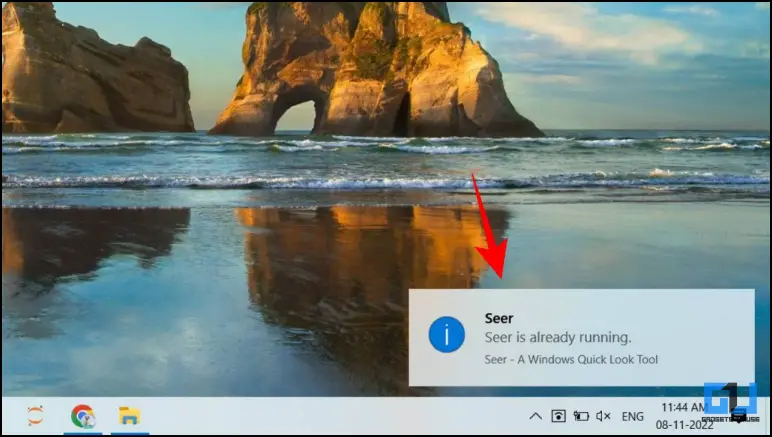
4. 이제 아이콘을 클릭합니다. 바탕화면이나 폴더 안에 있는 아이콘을 클릭하고 스페이스바 키.
5. 빠른 보기 창이 열립니다.
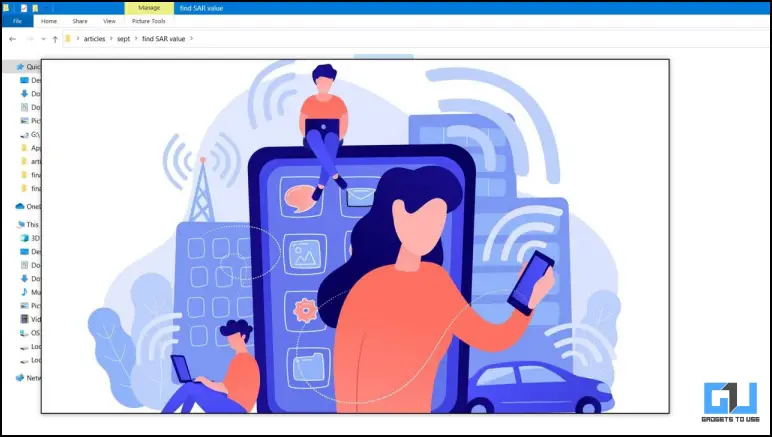
6. 또한 다음을 수행할 수도 있습니다. 유료 버전 다운로드 를 다운로드하면 평생 업데이트와 복사 등의 추가 기능을 이용할 수 있습니다.
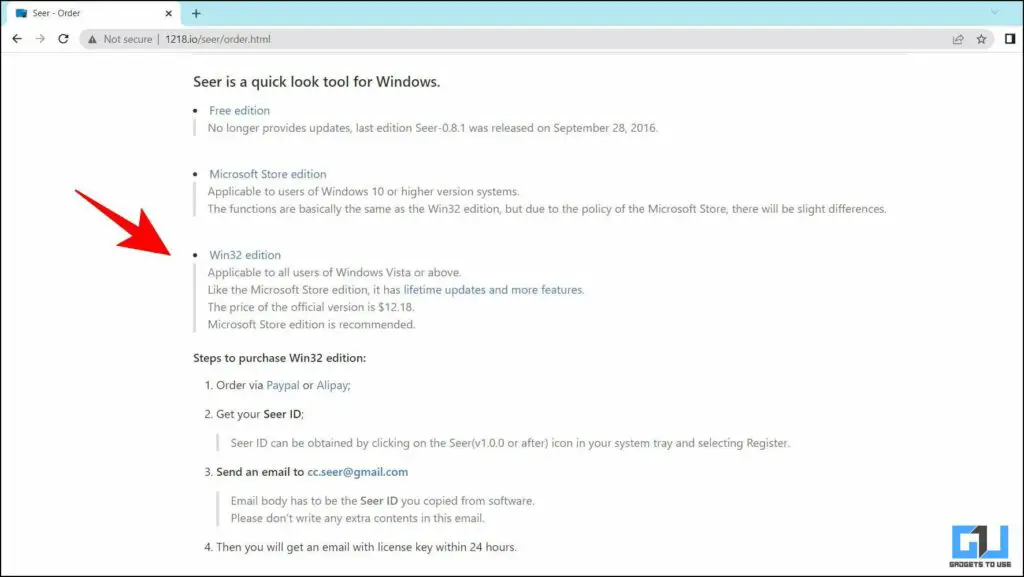
보너스: 윈도우의 플라이아웃과 같은 Mac OS
기존 윈도우의 볼륨 및 밝기 컨트롤이 마음에 들지 않는다면, 윈도우에서 macOS와 같은 볼륨 및 밝기 플라이아웃을 사용하는 방법을 안내하는 가이드를 읽고 윈도우 PC를 더욱 맞춤 설정할 수 있습니다.
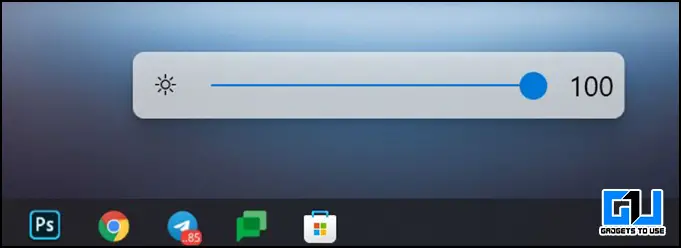
마무리: Windows 11에 퀵 룩 설치하기
이번 글에서는 Windows 10 및 11 PC에서 macOS와 유사한 퀵 룩 기능을 사용하는 방법에 대해 설명했습니다. 이 가이드가 도움이 되었다면 좋아요를 누르고 친구들과 공유해 주세요. 아래에 링크된 다른 유용한 기술 팁과 요령을 확인해 보시고, 더 많은 팁과 요령을 알려드리기 위해 GadgetsToUse를 계속 지켜봐 주세요.
또한 다음 내용을 읽어보세요:
- Windows 10 및 11에서 iCloud 사진을 사용하는 방법
- Windows 노트북에서 충전 내역 및 배터리 상태를 확인하는 3가지 방법
- Windows 11/10에 무료로 다이나믹 아일랜드 설치하는 방법
- Windows PC 또는 노트북에서 마더보드 모델 정보를 확인하는 5가지 방법