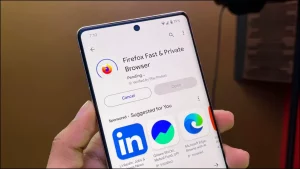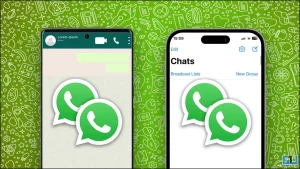윈도우 사용자 여러분, 안녕하세요! 컴퓨터에서 음악을 들으며 휴식을 취하는 것을 좋아하시나요? 기본 음질에 만족하는 분들도 있겠지만, Windows에 내장된 사운드 향상 옵션과 앱 덕분에 항상 개선의 여지가 있습니다. 이 글에서는 Windows 10 또는 11을 실행하는 PC에서 오디오 품질을 개선하고 저음을 강화하는 몇 가지 편리한 방법을 살펴보세요.
또한 다음을 읽어 보세요. Google 크롬에서 동영상 오디오 볼륨을 높이는 2가지 방법
Windows PC에서 오디오 품질 향상 및 저음 강화하기
목차
Windows 11 또는 10 컴퓨터에서 스피커 또는 연결된 블루투스/유선 이어폰의 음질이나 저음을 향상시키는 방법에는 여러 가지가 있습니다. 공간 오디오를 활성화하고, 오디오 사전 설정을 변경하고, 이퀄라이제이션을 조정하는 등의 방법을 사용할 수 있습니다. 모든 방법은 아래에 자세히 설명되어 있습니다.
1. Windows에서 공간 오디오 지원 활성화
Windows 컴퓨터에서 음악을 들을 때 블루투스 이어폰을 사용하는 것을 선호한다면 꼭 사용해 보고 싶은 기능이 있습니다. 바로 Windows에 내장된 공간 오디오 지원 기능으로, 돌비 애트모스로 음악을 3D로 즐길 수 있습니다(최상의 결과를 위해 돌비 애트모스를 지원하는 헤드폰/이어폰을 권장합니다).
활성화하는 방법은 다음과 같습니다:
1. 헤드폰/이어폰을 Windows 컴퓨터에 연결합니다.
2. 오른쪽 클릭 을 마우스 오른쪽 버튼으로 클릭합니다.
![]()
3. 이동 공간 사운드 로 이동하여 헤드폰용 Windows 소닉.
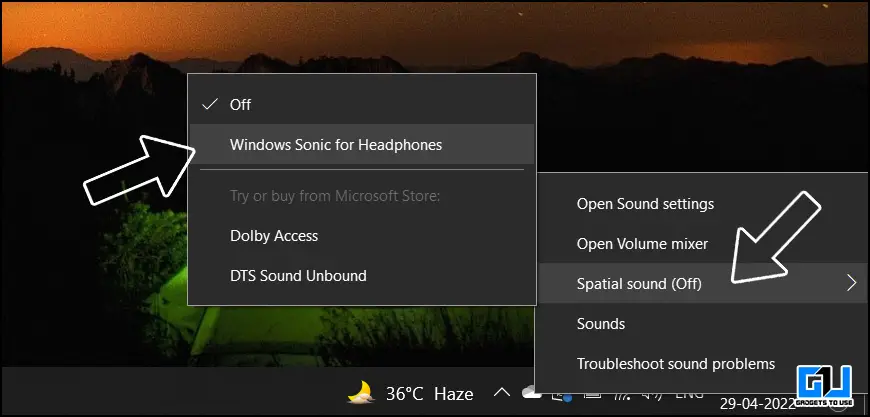
참고: 다음과 같이 설정할 수도 있습니다. Dolby 액세스 또는 DTS 사운드 언바운드에서 다운로드해야 하지만 Microsoft 스토어.
또한, Windows 10 및 11에서 노트북 스피커의 낮은 볼륨을 수정하는 5가지 방법도 읽어보세요.
2. 오디오 프로필 프리셋 변경하기
Windows는 사용자의 취향에 따라 동일한 오디오를 약간 다른 방식으로 즐길 수 있도록 사운드 프로필을 변경할 수 있는 몇 가지 사전 설정 옵션을 제공합니다. 변경할 수 있는 항목과 작동 방식은 다음과 같습니다.
1. 시작 제어판 을 클릭합니다(시작 메뉴에서 제어판을 입력할 수 있음).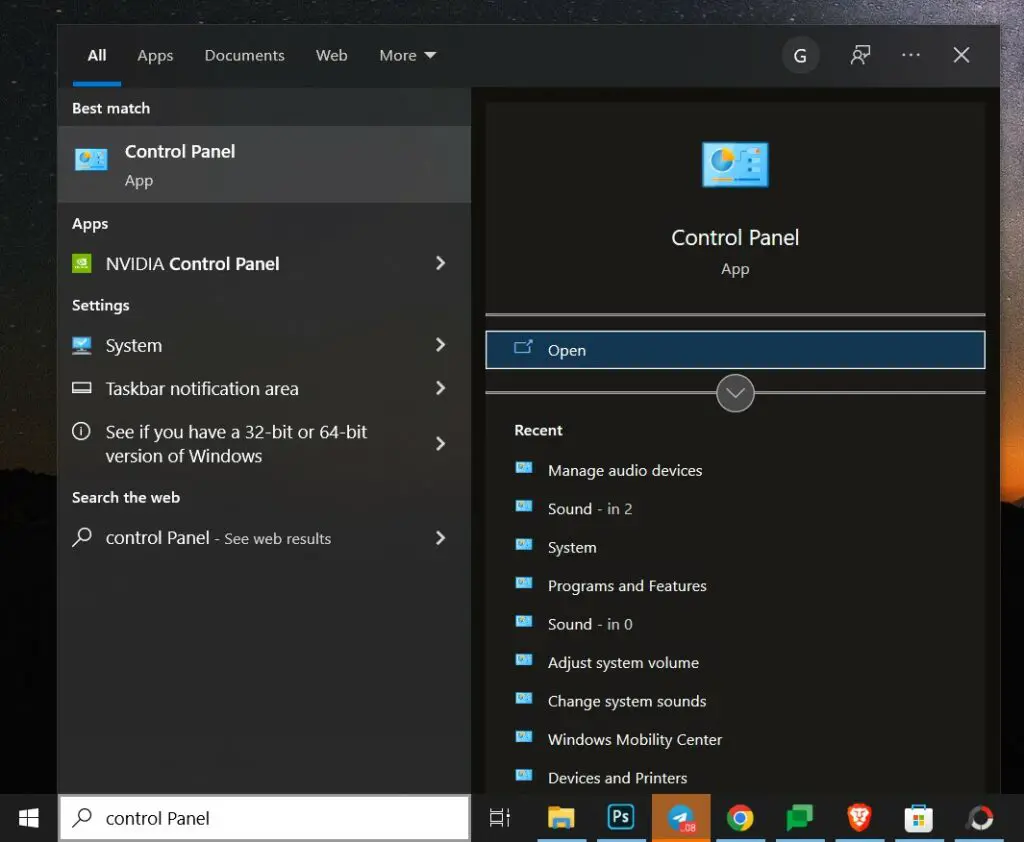
2. 이동 하드웨어 및 사운드. 빠른 검색을 위해 오른쪽 상단에서 보기 스타일을 카테고리로 설정합니다.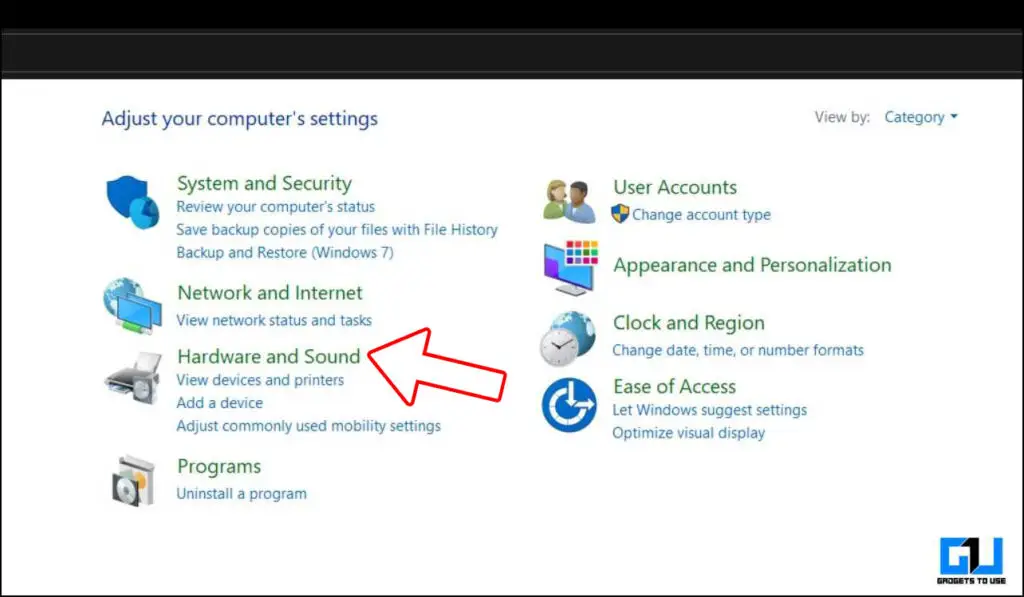
3. 다음 페이지에서 오디오 장치 관리. 새 창이 열립니다.
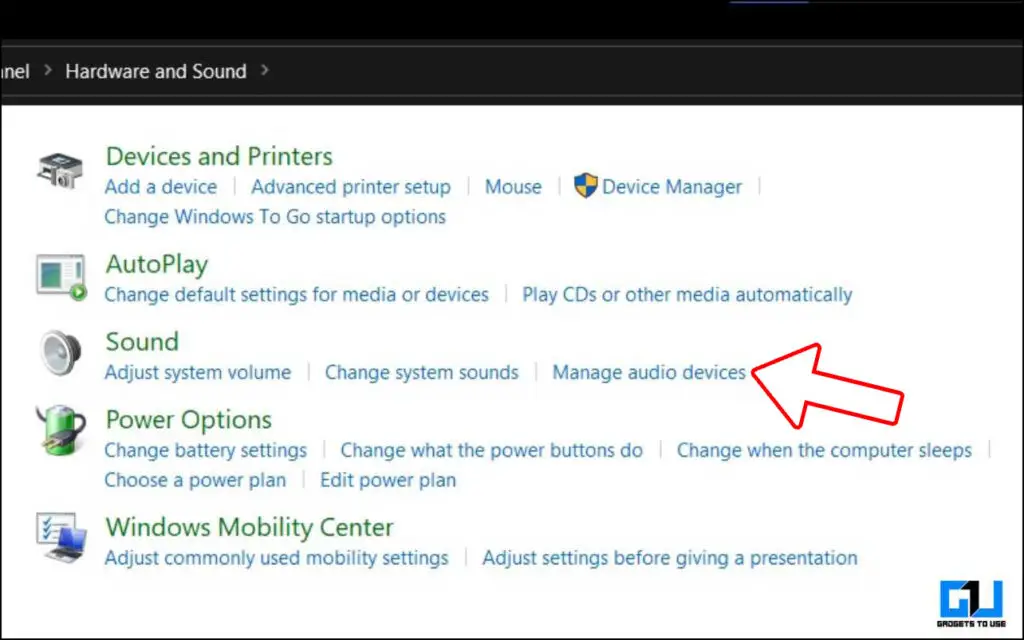
4. 이 새 사운드 창에서 사용 중인 오디오 장치를 선택합니다. 기본 스피커나 블루투스 이어폰을 사용할 수도 있습니다. 오디오 장치를 선택한 후 속성.
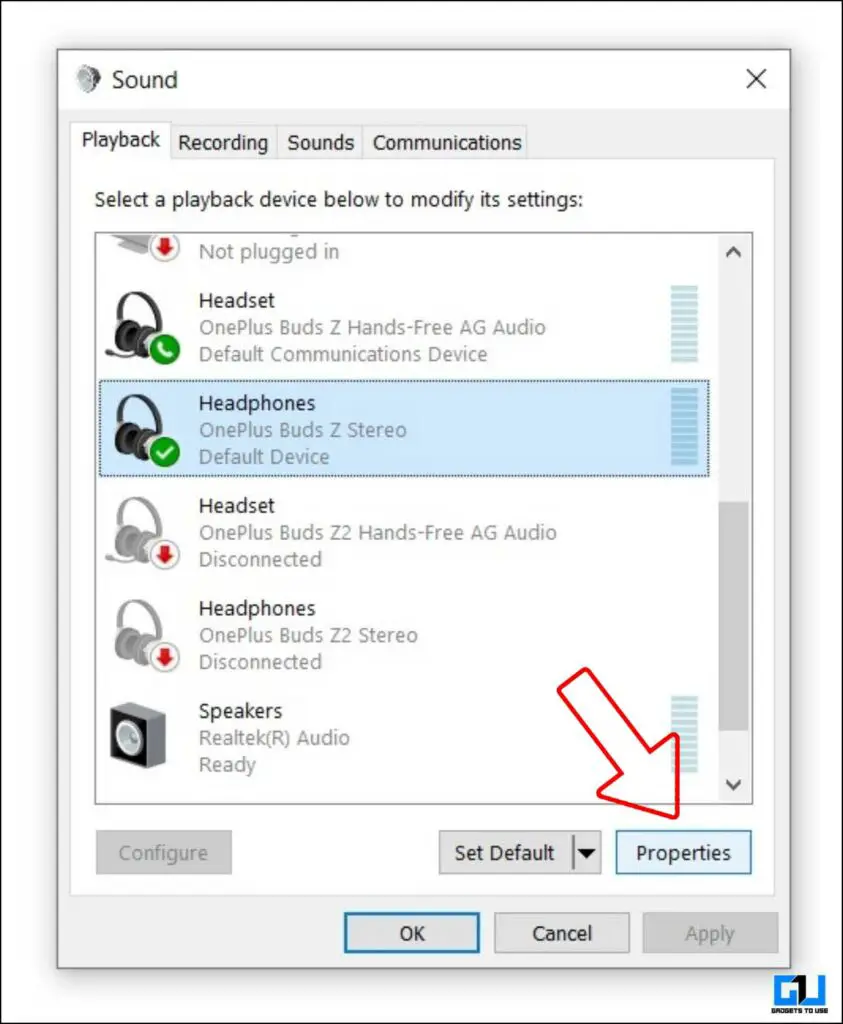
5. 속성 창에서 탭을 다음과 같이 변경합니다. 개선 사항. 여기에서 다음을 찾을 수 있습니다. 헤드폰 가상화 & 라우드니스 이퀄라이제이션.
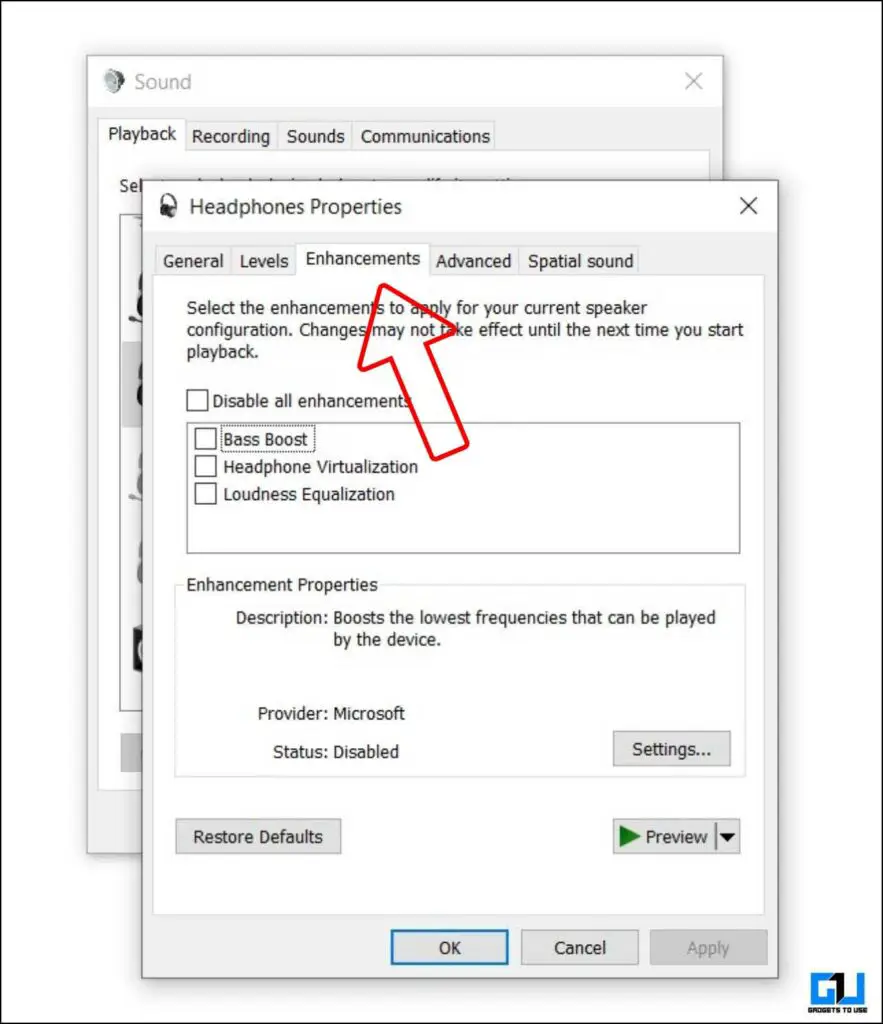
헤드폰 가상화
이 기능은 고급 처리 기술을 사용하여 스테레오 헤드폰 또는 스테레오 이어폰을 사용하는 동안 홈 시어터 환경과 같은 착각을 불러일으킵니다. 이 기능을 선택한 다음 설정으로 이동하여 다음 세 가지 사전 설정 중에서 선택할 수 있습니다. 스튜디오, 재즈 클럽, 콘서트홀.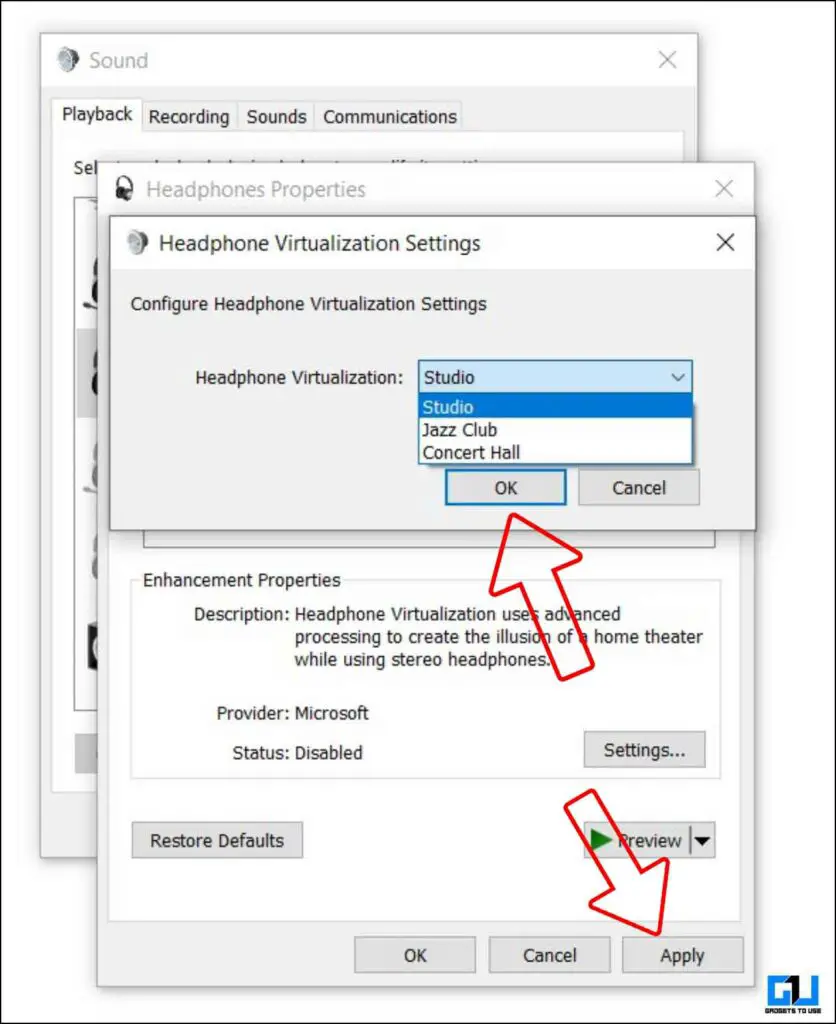
음량 이퀄라이제이션
이 기능은 사람의 청각에 대한 이해를 바탕으로 볼륨 차이를 조정하고 균일하게 합니다. 상대적으로 조용한 소리는 증폭하고 큰 소리는 약화시켜 영화나 프로그램을 시청하는 동안 수시로 볼륨을 변경할 필요 없이 일정한 음량을 얻을 수 있습니다. 설정에서 해제 시간을 조정하여 원하는 대로 조정할 수도 있습니다.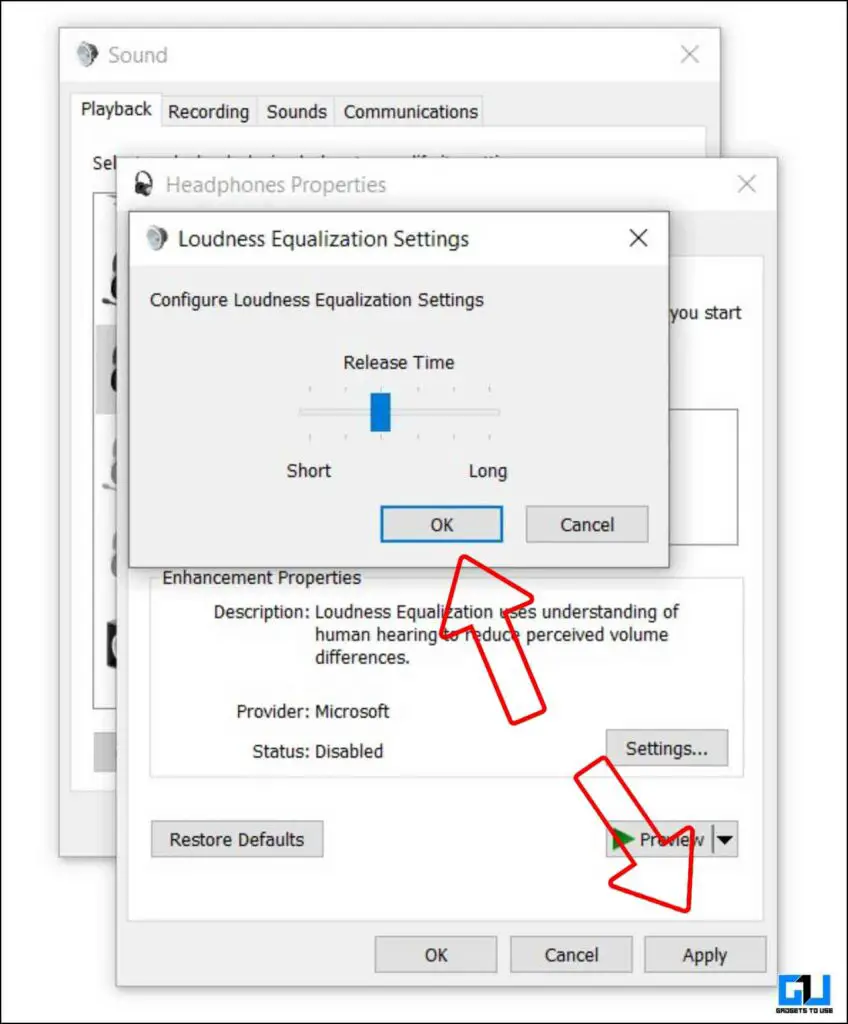
참고: 게임이나 마스터링된 오디오에서는 음량 이퀄라이제이션을 사용하지 마세요. 극단적인 저음과 고음을 놓치게 되어 매우 불쾌한 경험을 하게 될 수 있습니다.
또한 다음을 읽어 보세요.안드로이드 폰에서 라우드스피커 볼륨을 높이는 방법
3. Windows 제어판에서 베이스 부스트 인 활성화하기
저음이 충분하지 않으면 음악이나 오디오가 공허하게 느껴져 소리가 약해집니다. Windows 컴퓨터에서 오디오 저음을 강화하는 한 가지 방법은 제어판 설정에 숨겨진 저음 부스트를 활성화하는 것입니다. 사용 중인 오디오 장치에서 더 나은 저음을 생성합니다. 활성화하는 방법은 다음과 같습니다.
1. 시작 제어판 을 클릭합니다(시작 메뉴에서 제어판을 입력할 수 있음).
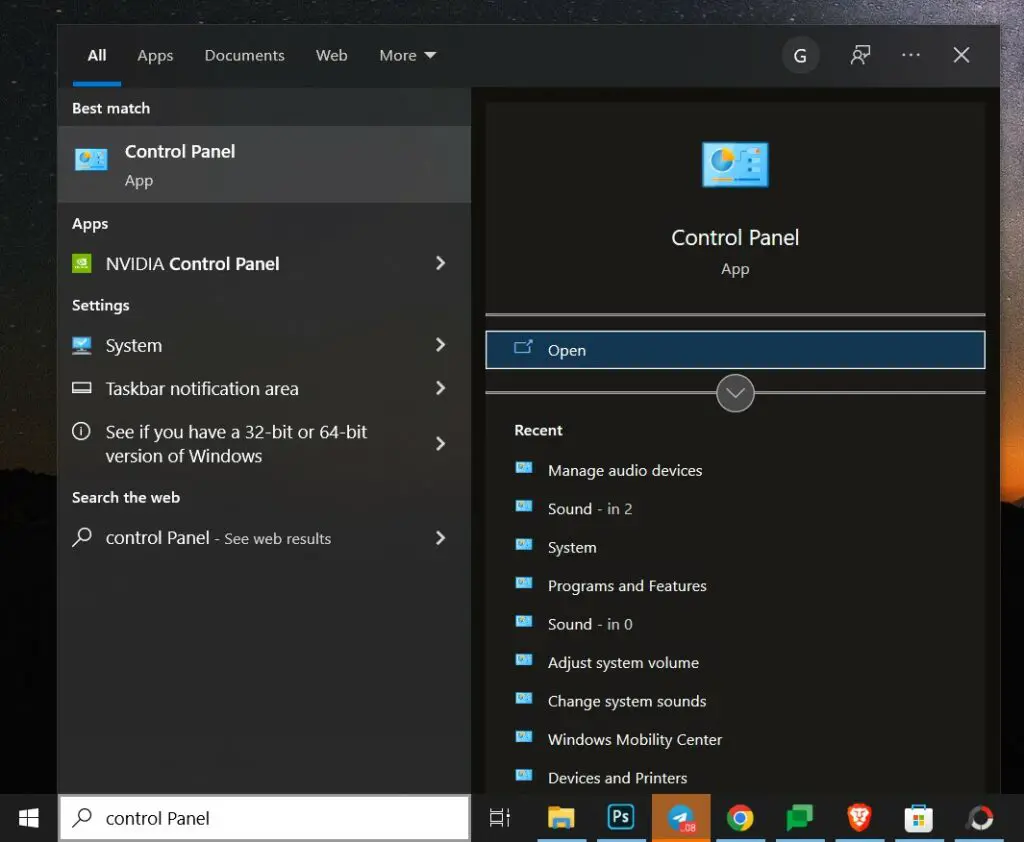
2. 이동 하드웨어 및 사운드.
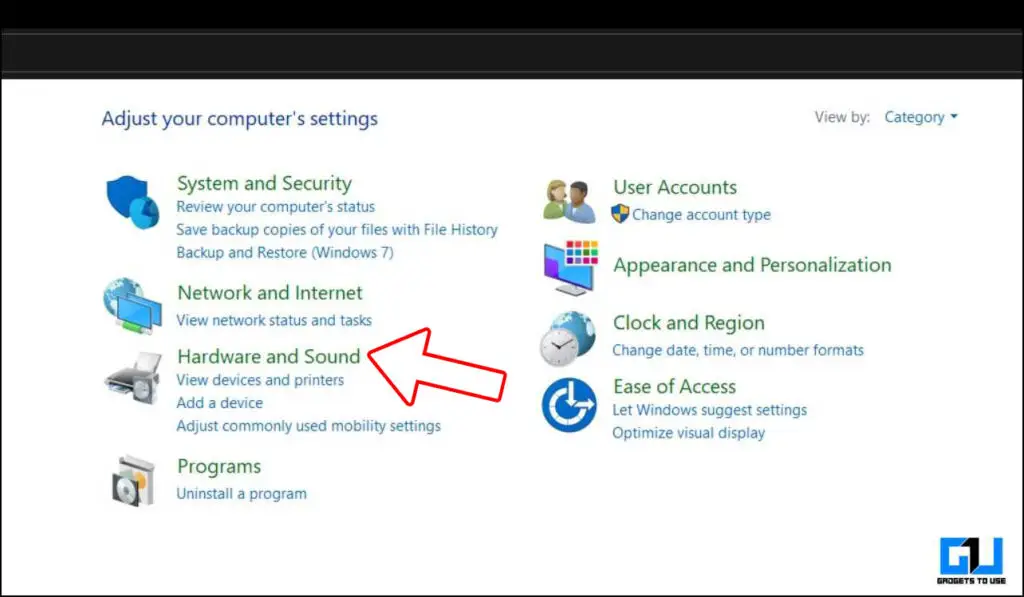
3. 다음 페이지에서 오디오 장치 관리. 새 창이 열립니다.
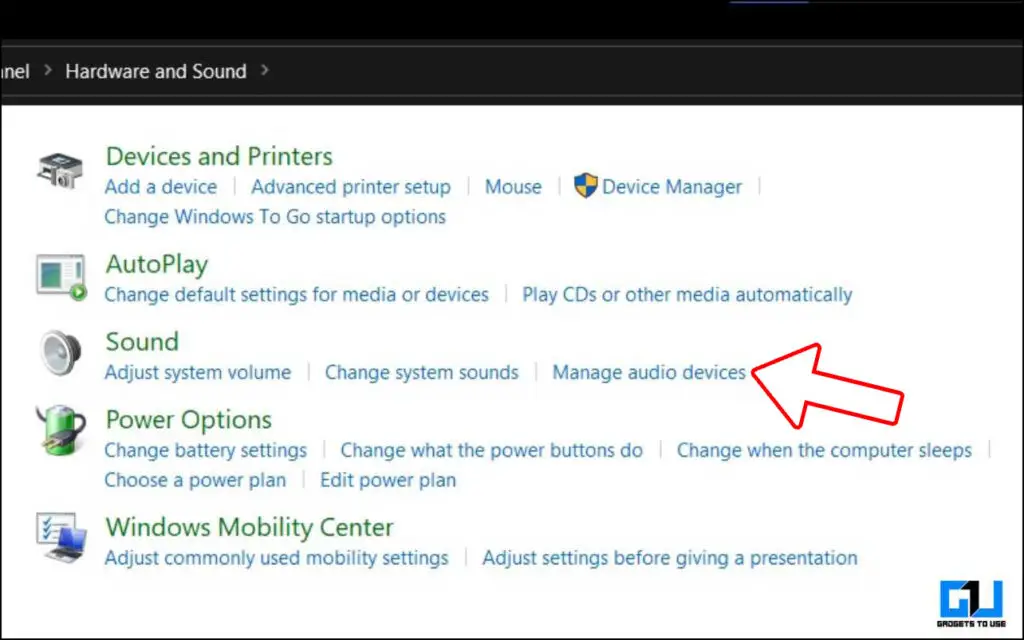
4. 이 새 사운드 창에서 사용 중인 오디오 장치를 선택합니다. 기본 스피커나 블루투스 이어폰을 사용할 수도 있습니다. 그런 다음 속성.
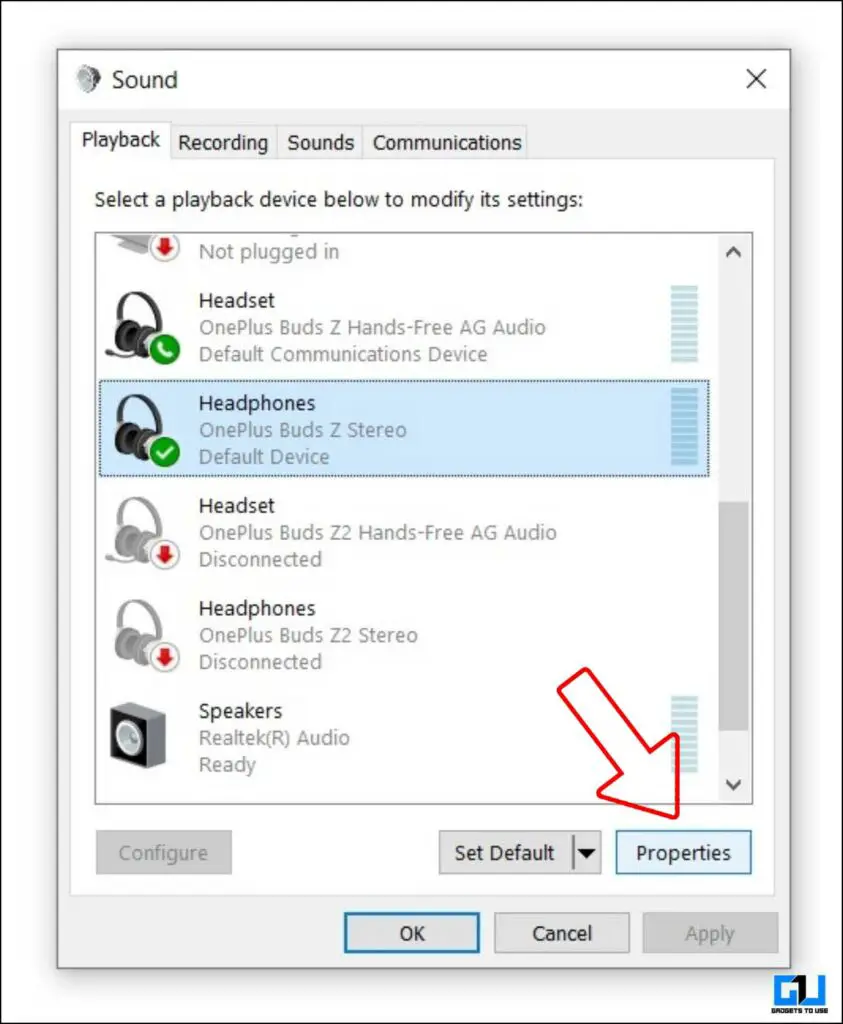
5. 속성 창에서 탭을 다음과 같이 변경합니다. 개선 사항 를 클릭하고 베이스 부스트 옵션.
6. 이제 설정 버튼을 클릭합니다. 다음 창에서 주파수를 변경할 수 있습니다. 주파수가 높을수록 저음이 더 커집니다.
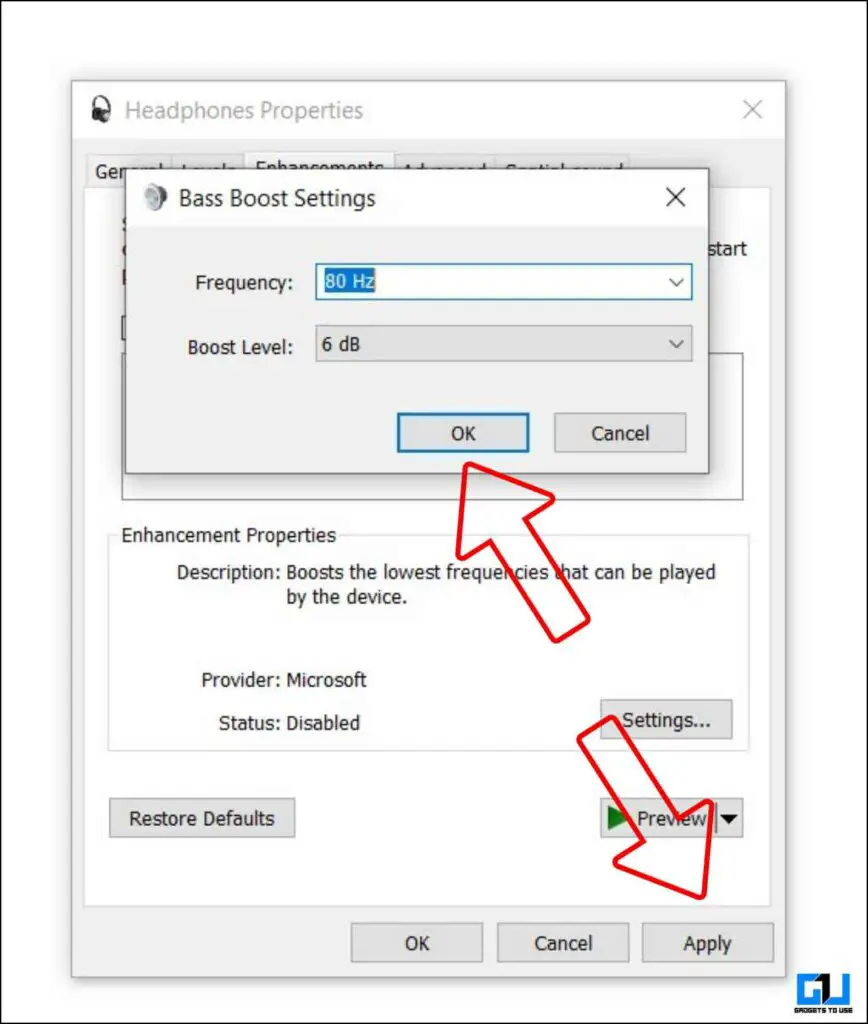
7. 를 클릭합니다. 확인 을 클릭하여 탭을 닫은 다음 적용.
또한, Android에서 스피커 또는 이어폰 음질을 개선하는 6가지 방법도 읽어보세요.
4. Windows 11 설정에서 베이스 부스트 활성화하기
Windows 11을 사용하는 경우 컴퓨터의 Windows 설정에서도 사운드를 개선할 수 있습니다. 방법은 다음과 같습니다.
1. 시작 설정 을 클릭합니다(시작 메뉴 또는 알림 트레이에서 설정을 입력할 수 있음).
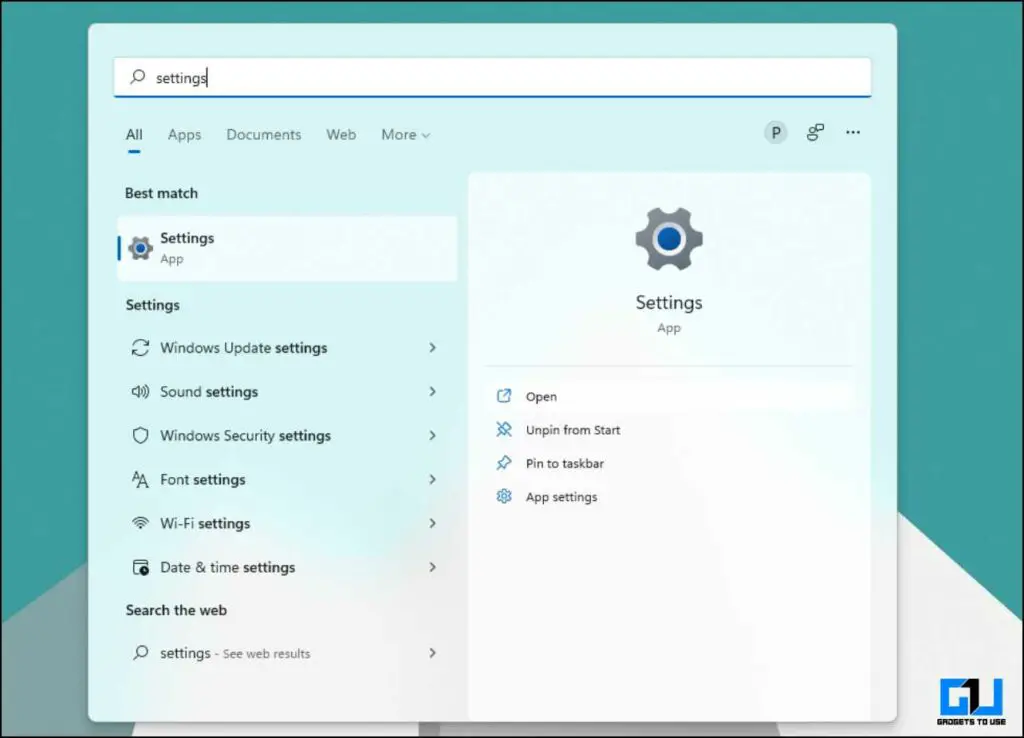
2. 이동 시스템 를 클릭하고 소리.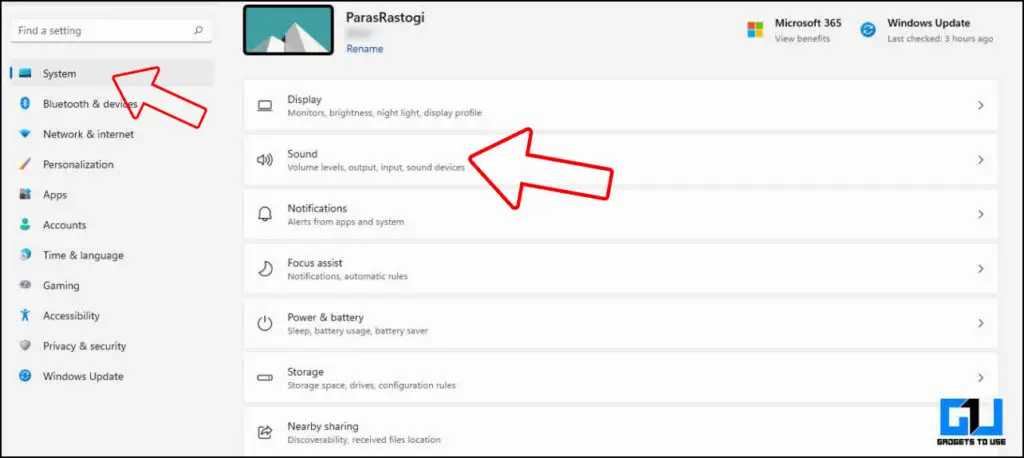
3. 사운드 설정에서 모든 사운드 장치 아래 고급 설정.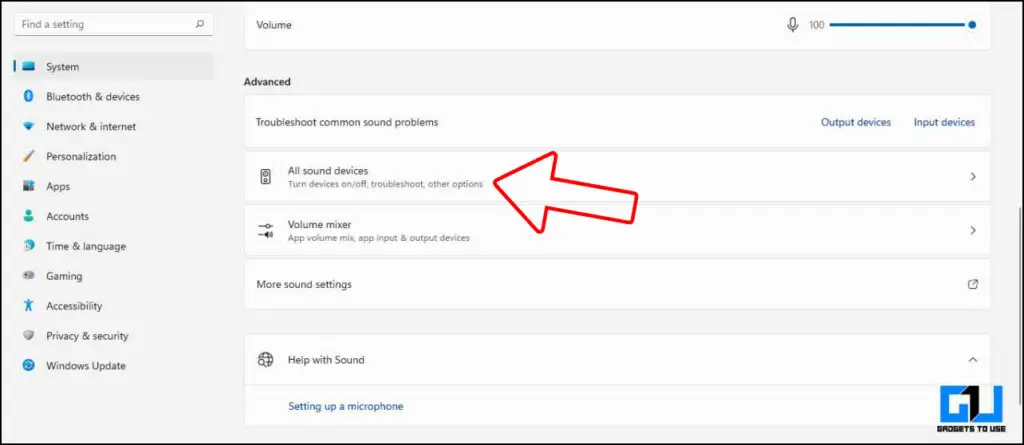
4. 에 모든 음향 장치 페이지에서 사용 중인 오디오 장치를 클릭합니다. 출력 장치.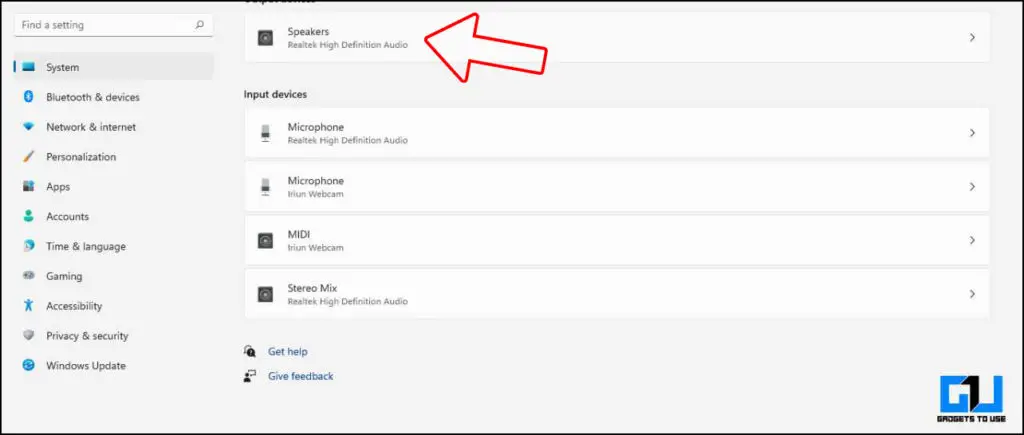
5. 라는 이름의 토글을 활성화합니다. 오디오 향상.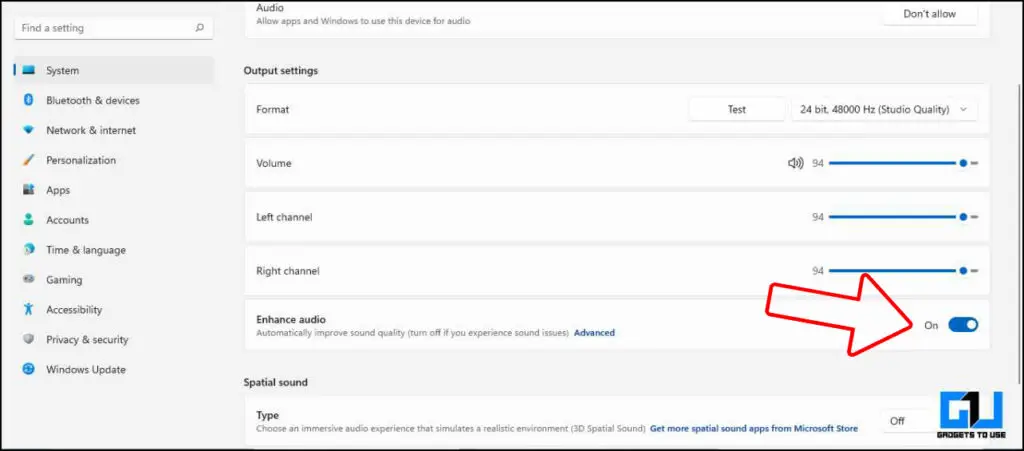
5. 타사 소프트웨어를 사용하여 저음 부스트
개인 취향에 맞게 저음을 미세 조정하고 싶다면 개인 저음 효과 프로필을 만드는 등 Windows의 기본 지원보다 훨씬 더 많은 기능을 제공하는 타사 소프트웨어를 사용하여 저음을 부스트할 수 있습니다.
다음은 사용할 수 있는 몇 가지 추천 베이스 부스터 소프트웨어입니다:
- FX 사운드: 7.1 서라운드 사운드, 저음질 소스에 최적화, 간단하고 쉬운 UI
- 이퀄라이저 APO: 무제한 필터, 고도로 사용자 정의 가능한 베이스 부스트 옵션, 짧은 지연 시간
- 베이스 트레블 부스터: 15가지 주파수 설정, 드래그 앤 드롭 지원, 오디오 파일 변환 기능
- 붐 3D (유료): 이퀄라이저 프리셋, 고급 오디오 플레이어, 인터넷 라디오 방송국
또한, Android에서 소리 볼륨 높이기 및 주변 대화 듣기를 읽어보세요.
저음을 부스트하면 컴퓨터/노트북 스피커가 손상될 수 있나요?
이 질문에 대한 답은 ‘아니요’와 ‘예’입니다. 그 이유를 설명해 드리겠습니다.
모든 스피커의 저음을 부스트하면 전체 볼륨이 커집니다. 모든 스피커에는 음량 생성에 대한 상한선이 있습니다. 스피커의 허용 한도까지만 저음을 약간 증가시키면 스피커가 손상되지 않습니다.
그러나 그 한계를 초과하여 저음과 볼륨을 한계까지 올리면 스피커가 빨리 마모되어 저음이 전혀 들리지 않는 매우 약한 소리가 나게 됩니다.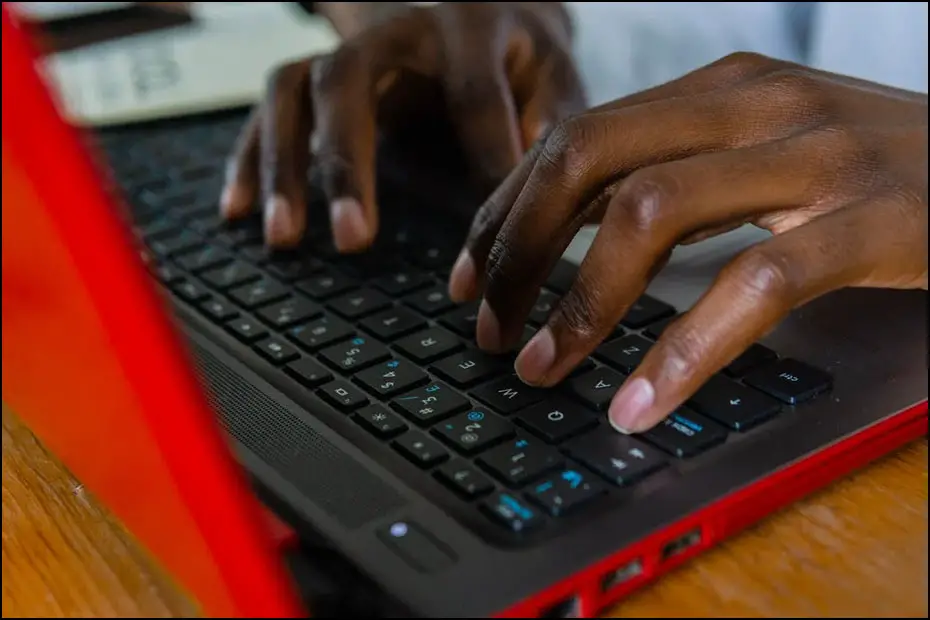
이에 대한 또 다른 설명은 베이스 부스트가 활성화되면 스피커의 베이스 드라이버가 오디오 파형을 밀어내기 위해 더 많은 공기가 필요하기 때문입니다. 드라이버가 더 많은 공기를 밀어낼수록 스피커 콘이 더 많이 움직입니다. 이로 인해 스피커 콘이 견딜 수 있는 것보다 더 많은 압력이 가해지면 스피커 콘이 파손됩니다. 이를 위해서는 데시벨 미터로 측정한 스피커의 음압 레벨(SPL)을 확인해야 합니다.
또한 Chrome에서 볼륨이 낮나요? Chrome 탭에서 볼륨을 높이는 방법은 다음과 같습니다.
마무리
지금까지 Windows 10 또는 Windows 11에서 실행되는 Windows 컴퓨터의 오디오 품질과 저음을 향상시킬 수 있는 몇 가지 방법을 살펴봤습니다. 저음을 스피커의 한계까지 밀어붙이면 스피커가 손상될 수 있다는 점에 유의하세요. 따라서 저음과 볼륨을 조정하기 전에 스피커의 SPL을 확인해야 합니다. 또한 노트북이나 노트북의 내부 스피커를 조정하는 대신 외부 스피커를 구입하여 조정하는 것이 좋습니다. 더 많은 기술 팁과 요령을 기대해주세요.