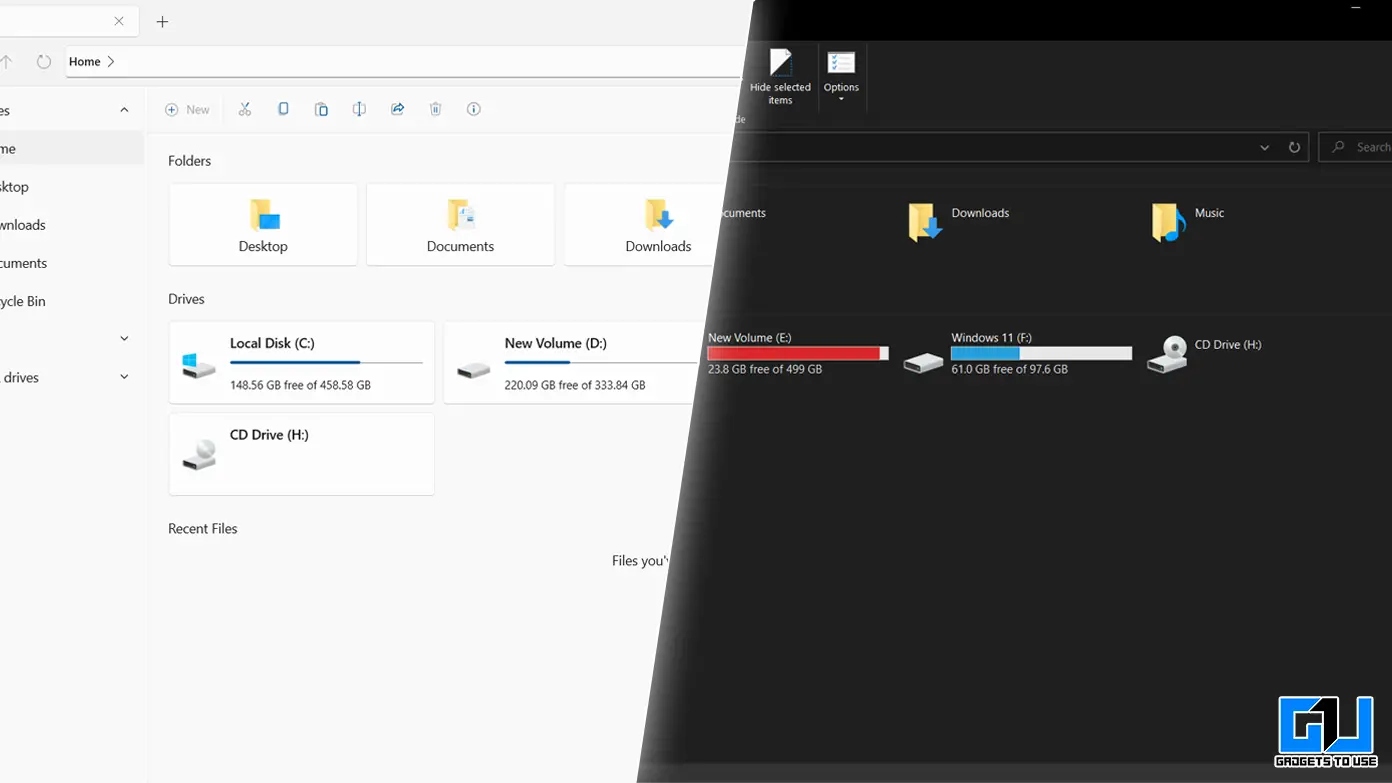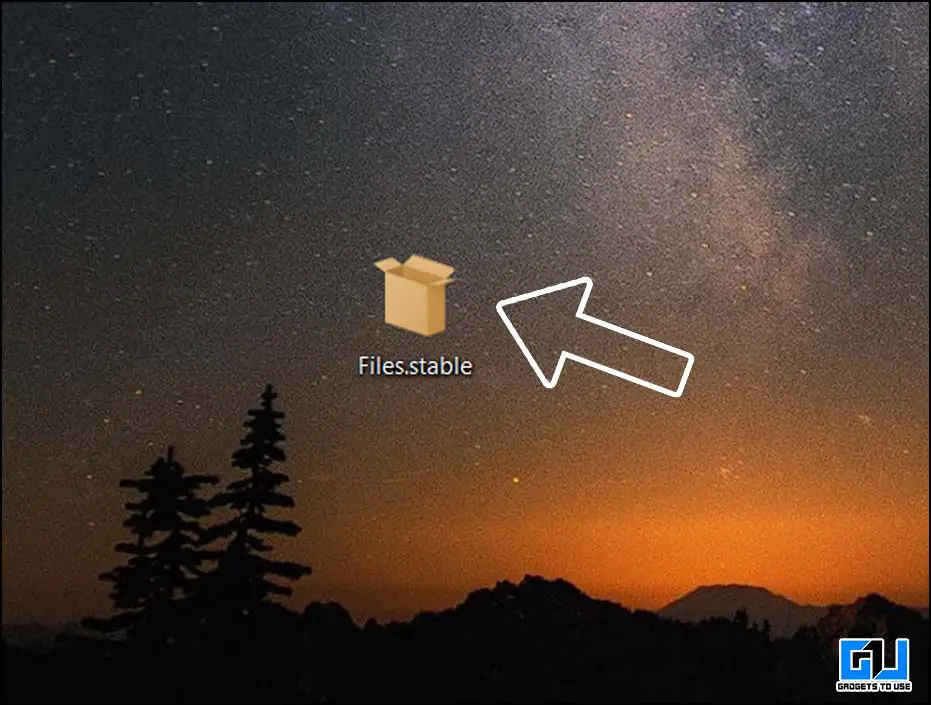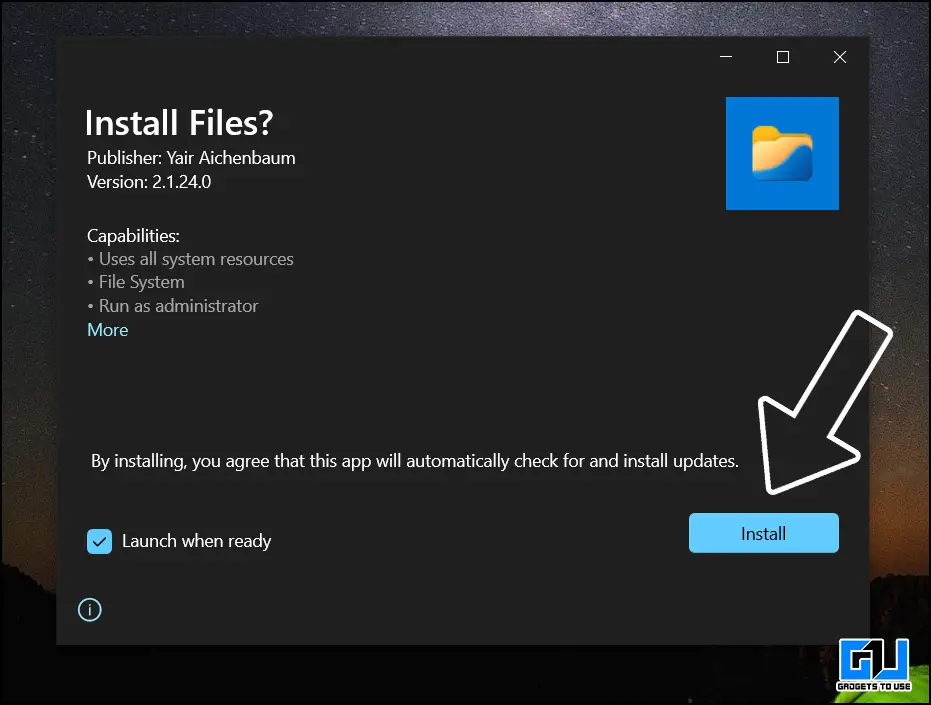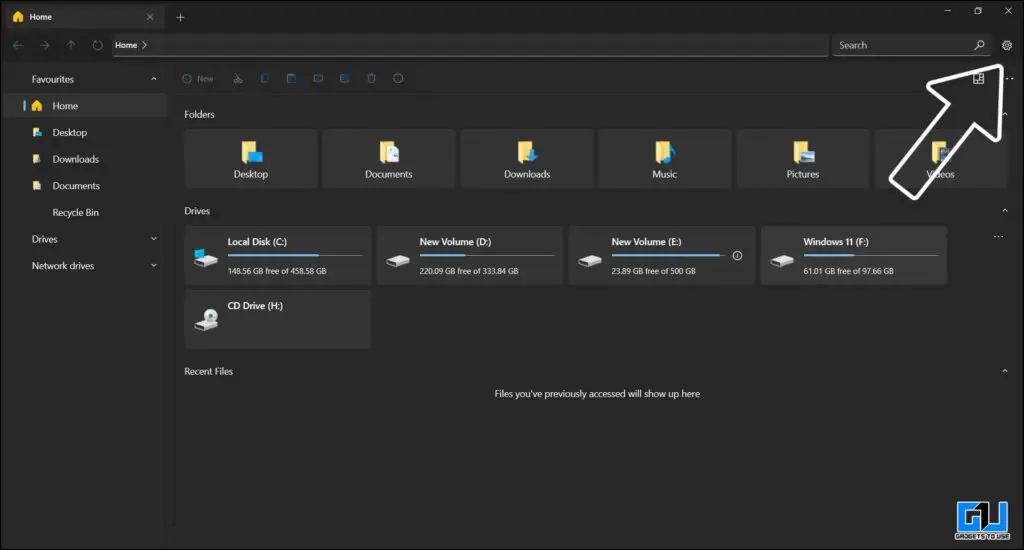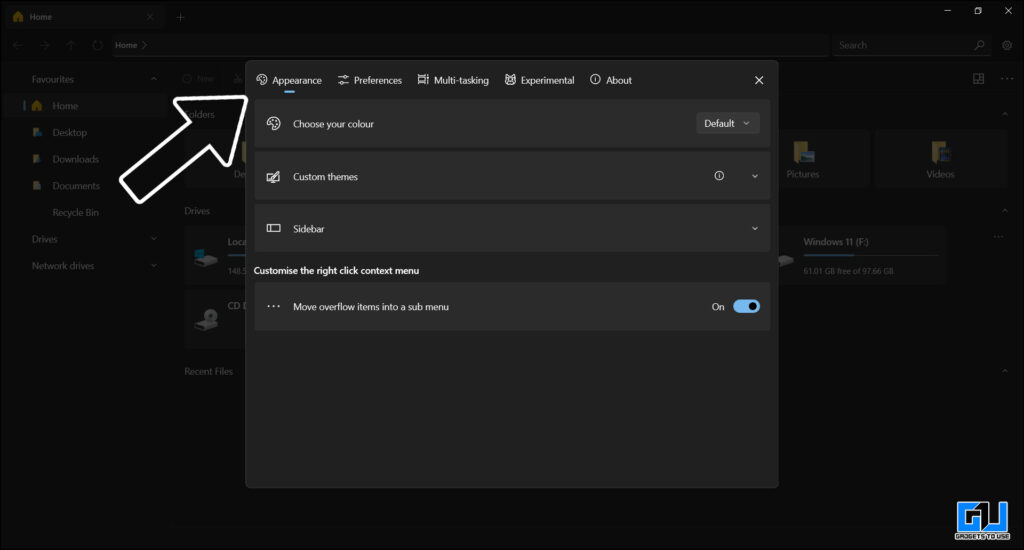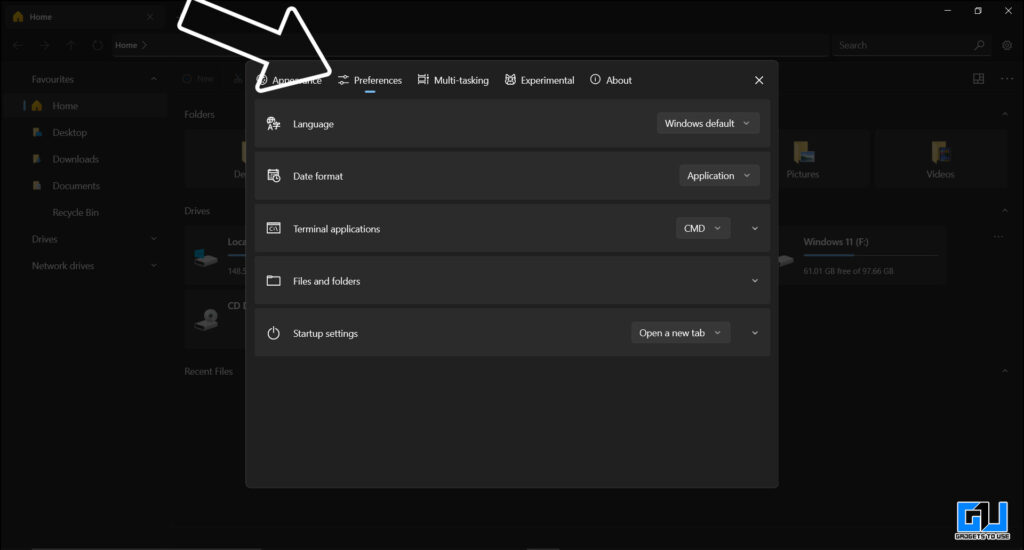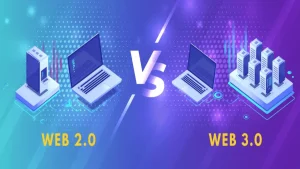마이크로소프트는 6년 만에 윈도우 11을 통해 윈도우 OS를 대대적으로 개편했다. 이 주요 업데이트에는 몇 가지 멋진 새 기능과 전반적인 UI에 대한 매우 상쾌한 느낌이 포함되었습니다. 우리가 Windows PC에서 가장 많이 사용하는 기능 중 하나가 파일 탐색기 앱이기 때문에 Microsoft는 아이콘, 새로운 컨텍스트 메뉴, 새로운 공유 메뉴, Linux용 Windows 하위 시스템 등 몇 가지 새로운 기능을 추가했습니다. 또한 시간이 지나면서 업데이트를 통해 새로운 기능이 추가됩니다. 오늘 이 글에서는 Windows 10 PC에서 파일 탐색기와 같은 Windows 11을 설치하는 방법에 대해 알아보겠습니다.
또한, Windows 10 및 11에서 새로운 Mac 스타일의 플라이아웃 UI를 얻는 방법도 읽어보세요.
PC에서 파일 탐색기와 같은 Windows 11을 설치하는 방법
목차
Windows PC에 파일 탐색기와 같은 Windows 11을 설치하는 방법에는 두 가지가 있습니다. Windows 11의 공식 파일 탐색기에서도 사용할 수 없는 일부 기능과 함께 모든 새로운 기능을 즐겨보세요.
Windows 10의 파일 탐색기처럼 Windows 11 다운로드
Windows 10 PC가 Windows 11을 실행하기에 호환되지 않는 경우. 하지만 새로운 Windows 11 파일 탐색기를 경험하고 싶다면 다음 단계에 따라 지금 바로 사용할 수 있습니다.
1. Microsoft Store를 시작하고 파일 앱을 검색합니다(또는 직접 링크를 클릭합니다.).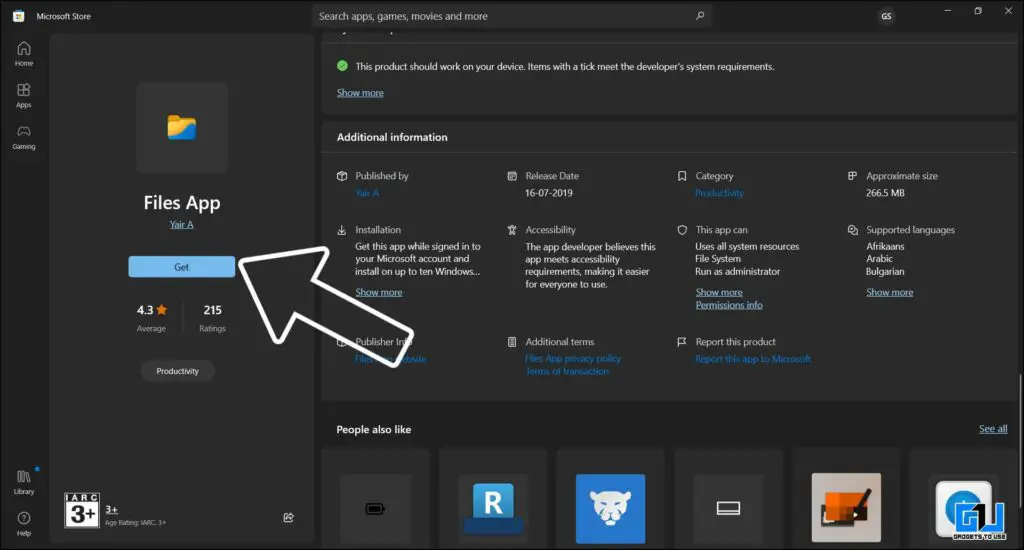
2. 받기를 클릭하고 앱이 PC에 다운로드되어 설치될 때까지 기다립니다.
3. 완료되면 열기를 클릭하여 새 파일 앱을 실행합니다.
또한, Windows 10 PC에서 사용할 수 있는 5가지 Windows 11 기능도 읽어보세요.
Windows 11 파일 탐색기 직접 다운로드
Microsoft 스토어에서 앱을 다운로드하는 데 문제가 있는 경우 다음 방법을 시도하여 문제를 해결할 수 있습니다. 또는 이 프로세스에서 직접 새 파일 앱을 다운로드할 수 있습니다.
1. 로 이동합니다. 이 링크.
2. 아래로 스크롤하여 사이드로드(다운로드)를 클릭합니다. 다운로드가 완료될 때까지 기다립니다.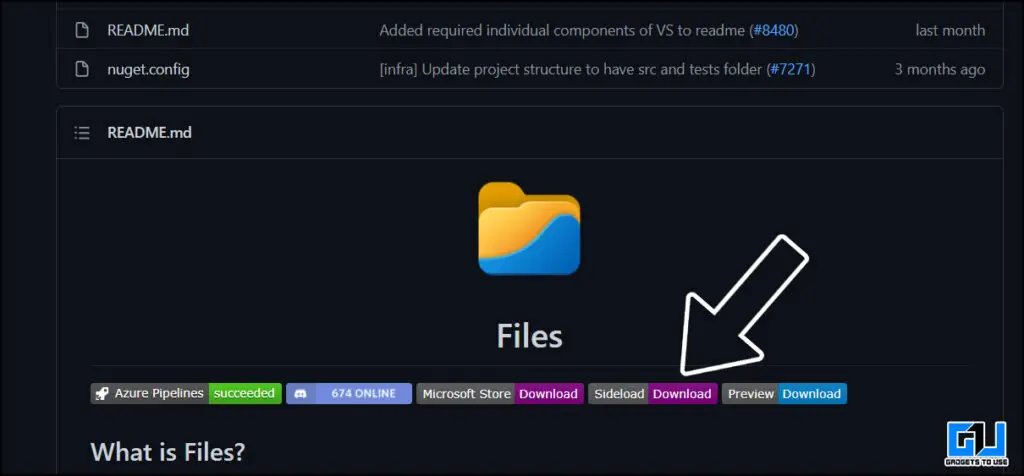
3. 설치 프로그램을 실행하고 설치를 클릭합니다.
Windows 11 파일 앱을 사용하고 사용자 지정하는 방법은 무엇인가요?
이 앱은 개발자가 만든 윈도우용 타사 파일 앱이므로 탐색기의 탭(Microsoft의 공식 탐색기에는 아직 제공되지 않음), 사용자 지정 테마, 다크 모드, 한 번의 클릭으로 폴더 열기와 같은 편리한 도구와 같은 일부 추가 기능을 사용할 수 있습니다.
또한, 읽기 | (작업 중) Windows 11에서 이전 오른쪽 클릭 컨텍스트 메뉴를 가져오는 3가지 방법
마무리
이렇게 윈도우 10을 실행하는 PC에 파일 탐색기와 같은 윈도우 11을 사이드로드하고 새로운 기능을 추가하여 컴퓨터를 산뜻하게 꾸미는 방법을 알아봤습니다. 앞으로도 더 많은 팁과 요령을 알려드릴 테니 기대해주세요.
관련 문서 | Windows 10에서 Windows 11 스타일의 중앙 작업 표시줄을 얻는 방법