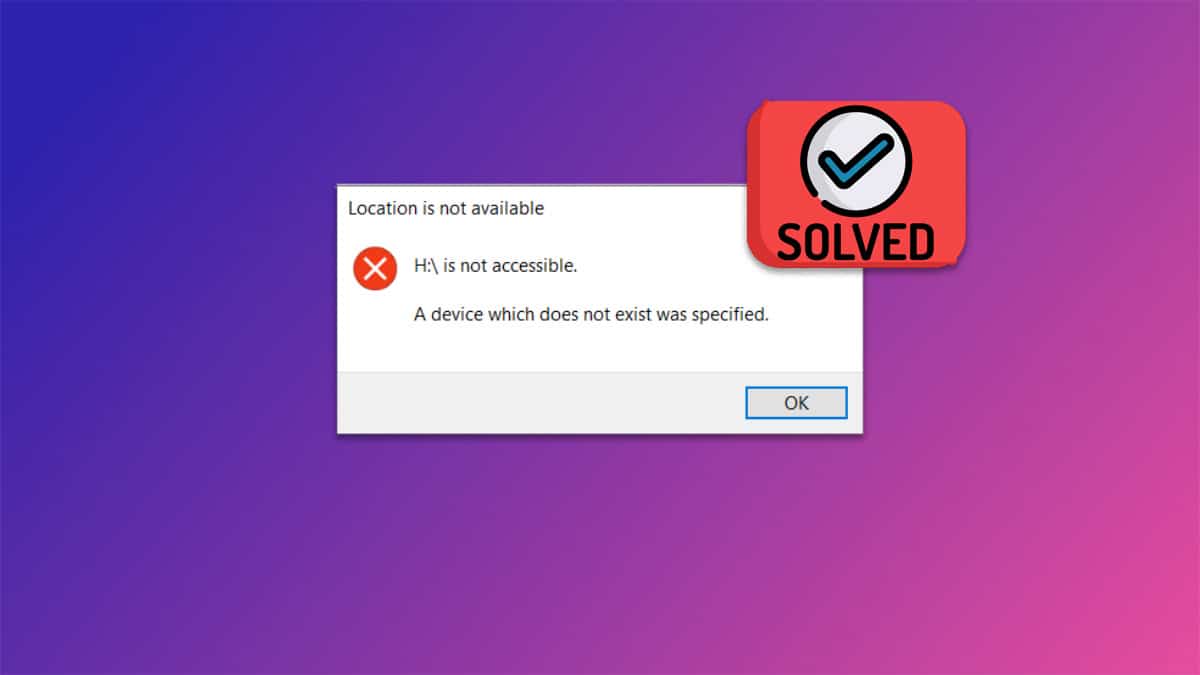いくつかの不良セクターやスペース不足などのハードディスクの小さな問題は無視することができます。 しかし、実際の問題は、存在しないデバイスが指定されました 。ドライバエラーが表示されます。
Windowsでドライブが認識されていますが、アクセスできなくなりました。 ドライブのデータ にアクセスして問題を解決しないとアクセスできません。
多くのユーザーは、外付けドライブを接続したり、コンピュータの特定の既存のパーティションを使用するときにこのエラーが発生すると報告しています。
このエラーでドライブにアクセスできないとイライラします。
しかし、「存在しないデバイスが指定されました」というエラーを修正する方法について説明するので、心配する必要はありません。Windows 10と11。
目次
存在しないデバイスが指定したエラーを修正
1.パソコンを再起動し、USB接続を確認します。
USBで接続された外部ストレージはありますか? その場合、シリアルバスドライバが誤動作する可能性があります。
したがって、外付けハードドライブを取り外した後、コンピュータを再起動する必要があります。 次に、別のUSBポートのデスクトップに着陸した後、再度接続します。
接続が緩いと接続エラーが発生する可能性があるので、接続が緩んでいないことを確認してください。
2.SFCツールの実行
Windows PCが正常に動作するためには、システムファイルが必要です。 しかし、これらのファイルは時々破損したり消えたりして、デバイスが認識されない、アクセスできなくなるなどの潜在的な問題を引き起こす可能性があります。
以下の問題を解決する簡単な方法存在しないデバイス を使用してシステムファイルチェッカー(SFC)。 このツールは、コンピュータをスキャンし、システムファイルの状態を評価し、破損または欠落しているファイルを修復します。
1.コンピュータのCMDスタートメニュー検索で管理者モードに切り替えます。
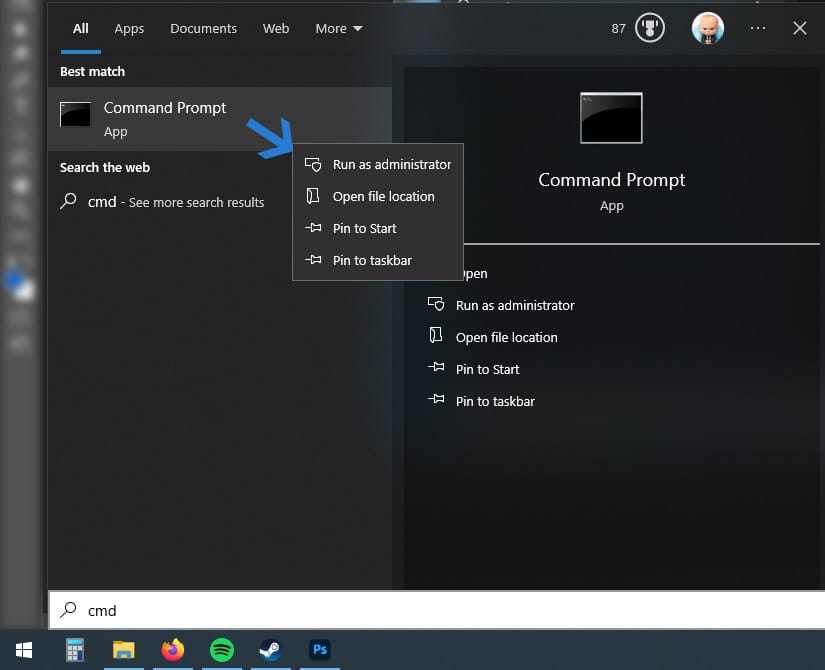
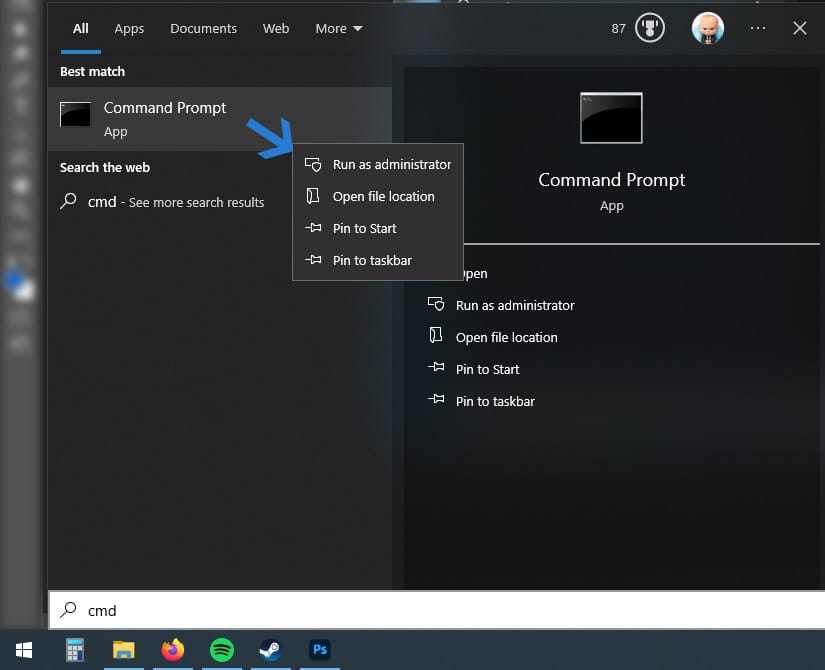
2.次のコマンドを入力し、Enterキーを押してSFCツールを実行します。
SFC /scannow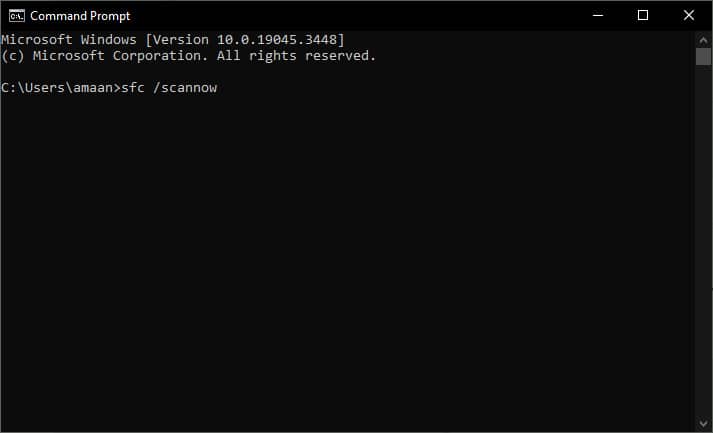
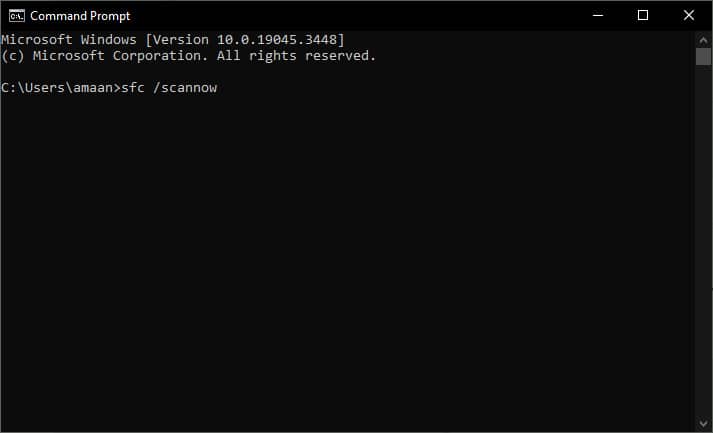
3.システムファイルの状態が良好な場合、「Windowsリソース保護が整合性違反を検出できませんでした」というメッセージが表示されます。
ただし、SFCが以下を識別して修正した場合a 存在しないデバイスが指定されました。エラーが発生すると、「Windowsリソース保護が破損したファイルを発見し、正常に修復しました」というメッセージが表示されます。
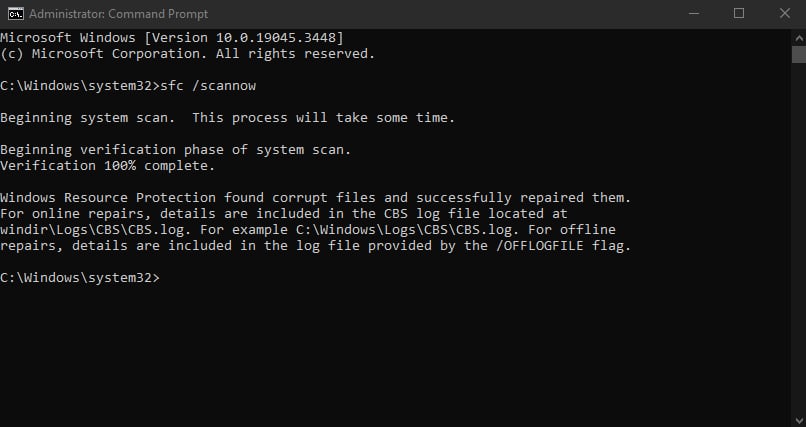
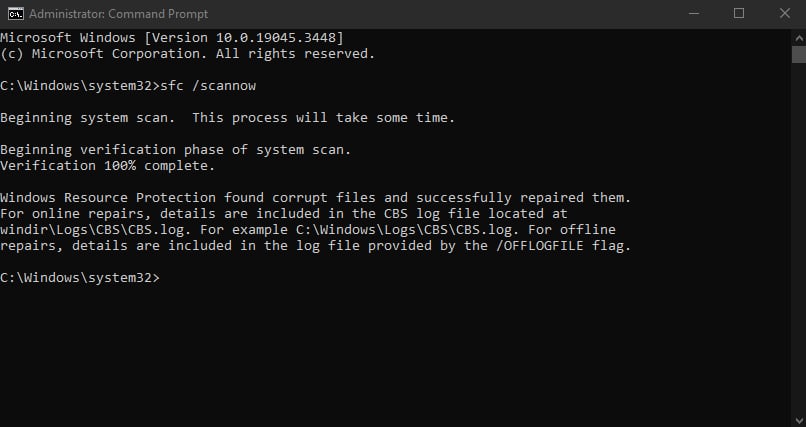
4.これにより、存在しないデバイスや特定のエラーを修正することができます。 ストレージまたはパーティションにアクセスできることを確認します。
3.ドライブ文字変更
外付けハードドライブを接続すると、文字を割り当てられない場合があります。 したがって、「存在しないデバイスが指定されました」というエラーを修正するには、その文字を割り当てる必要があります。
コンピュータのあらゆる種類のストレージを管理するための内蔵アプリであるディスク管理を通じて行うことができます。 文字を割り当てる方法は以下の通りです。
1.エラーが発生した場合、外付けドライブを接続します。
2.を押します。Windows +X に 移動し、ディスクの管理を クリックします。
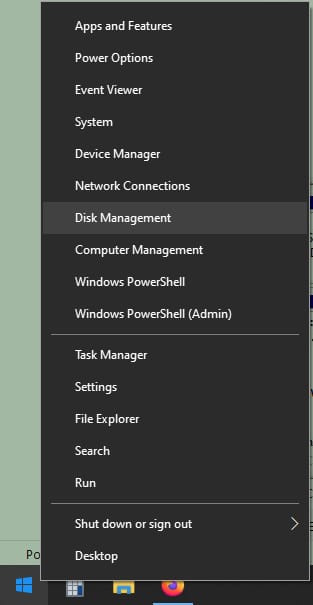
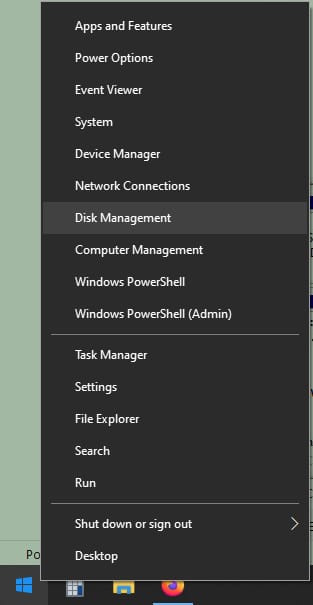
3.エラーのあるパーティションまたは外付けドライブを右クリックし、[ドライブ文字とパスの変更]を選択します。
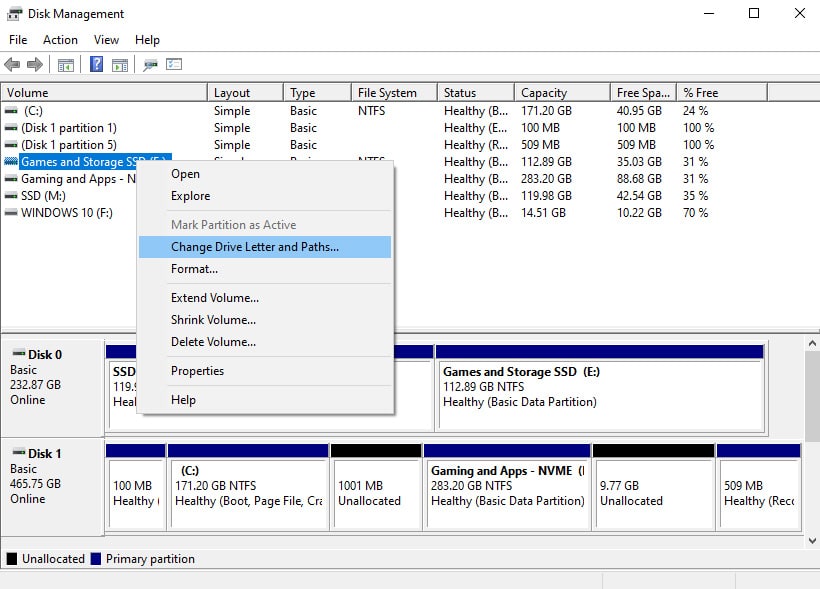
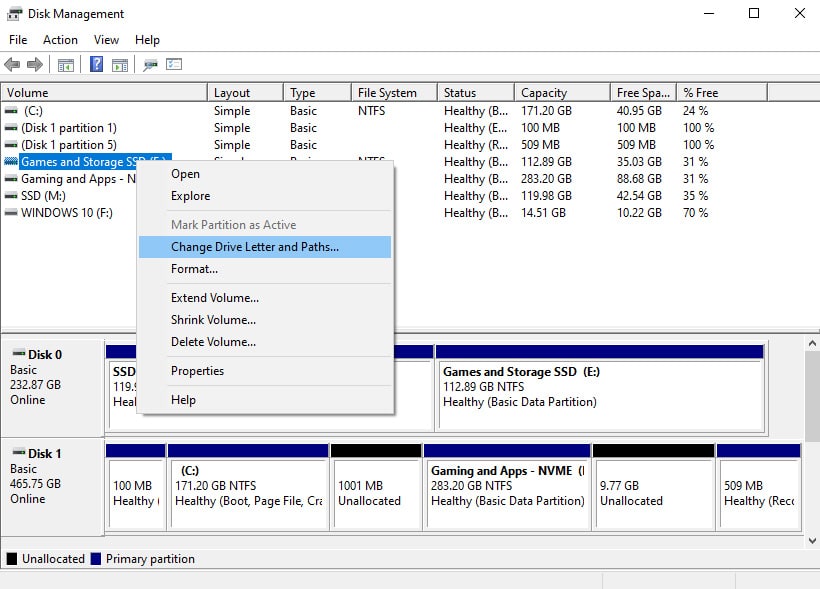
4.をクリックします。変更を入力します。
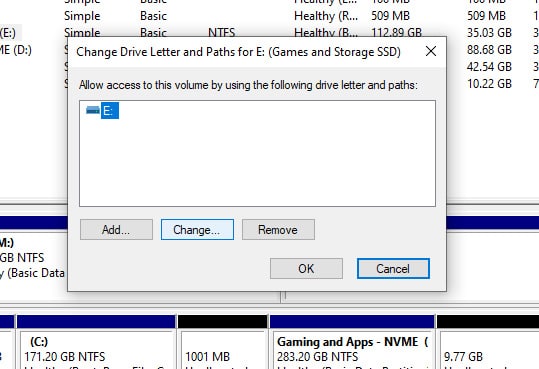
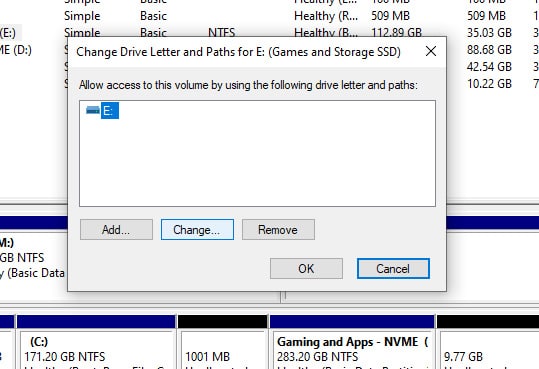
5.次に、ドロップダウンメニューから割り当てる新しい文字を選択し、[OK]をクリックして変更を保存します。
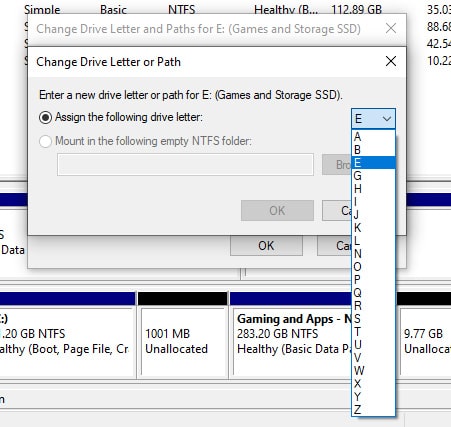
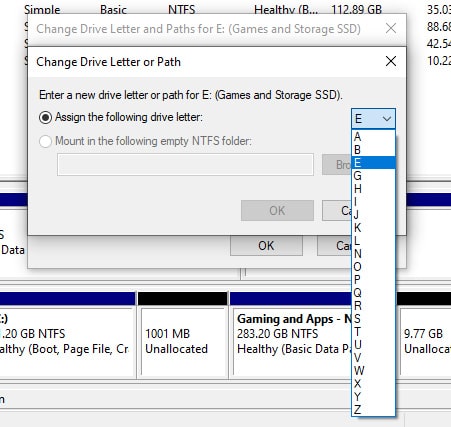
6.をクリックします。Yes をクリックして変更内容を確認します。
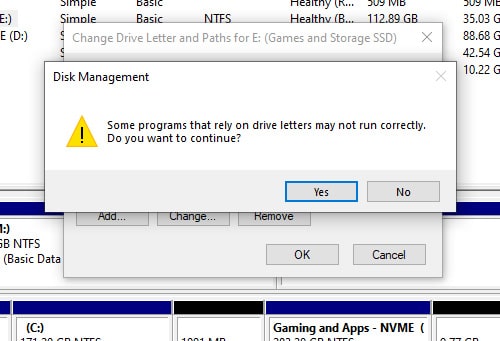
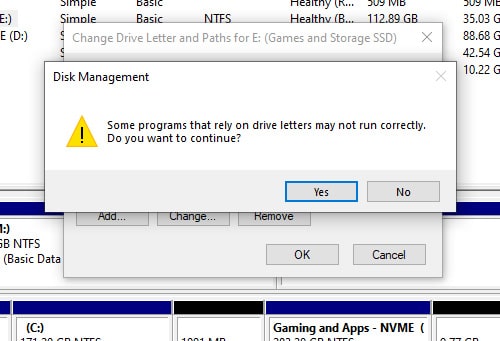
これにより、Windows 10および11で「存在しないデバイスが指定されました」エラーが解決される可能性が高いです。
4.ディスクチェックでドライブの修正を確認する
ドライブに読み取れない不良セクタがある可能性があります。 ディスクチェックを実行して不良セクターのデータを再割り当てすることができます。
これにより、次のような問題を解決することができます。 存在しないデバイスが指定されました。 エラーが発生しました。 コマンドプロンプトからスキャンを実行する方法は以下の通りです。
1.スタートメニューから以下を検索して、管理者権限でコマンドプロンプトを起動します。CMDです。
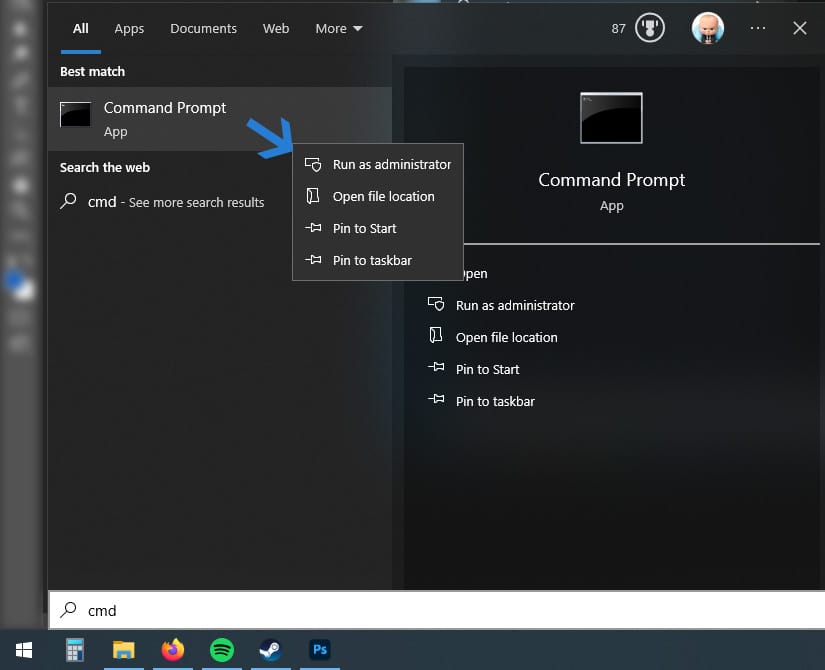
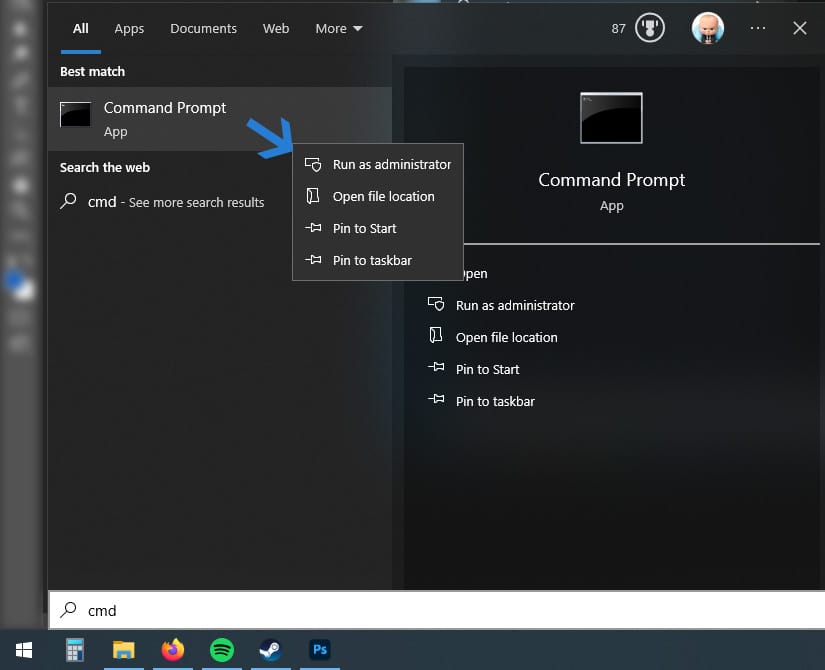
2.次のコマンドを入力し、Enterキーを押して実行します。
ここで、Xはエラーが発生したパーティションまたは外付けドライブのドライブ文字です。
したがって、Fドライブに問題がある場合は、chkdsk F:/ f / rを実行します。
chkdsk X: /f /r 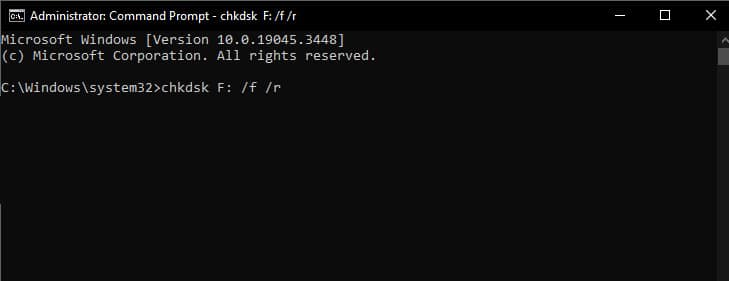
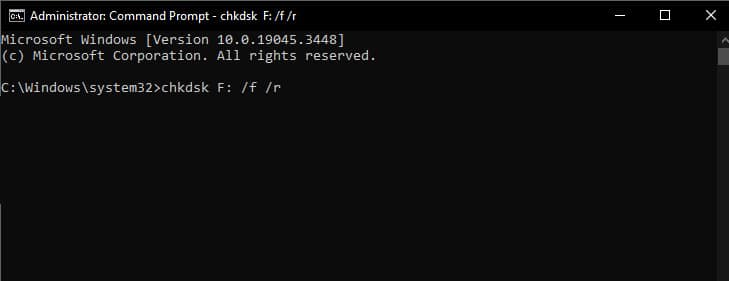
3.検査が完了するまで数秒から1分程度かかります。 エラーが見つかった場合、データを再割り当てして修正した後、エラーに関する通知を受け取ります。
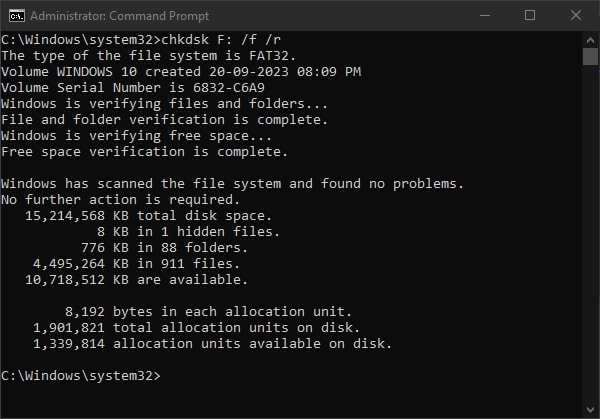
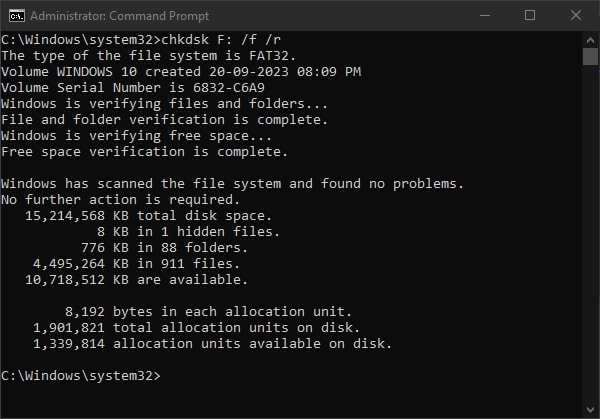
5.問題解決のためにディスクを再検出する
ディスク管理には、ドライブの問題を解決するのに便利な「ディスク再検査」機能があります。 このオプションを選択すると、システムはディスクの変更を識別し、ドライブ情報を更新します。
したがって、「存在しないデバイス」エラーが発生した場合は、ディスクを再検査することが現実的な解決策です。 実行方法は以下の通りです。
1.スタートメニューのショートカットからディスクの管理を開きます。Windows +Xを押します。
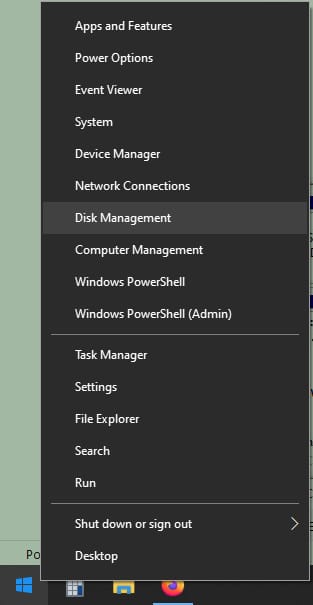
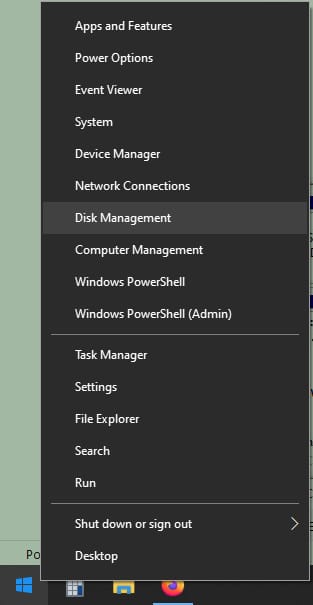
2.上部バーメニューに移動し、アクションをクリックします。
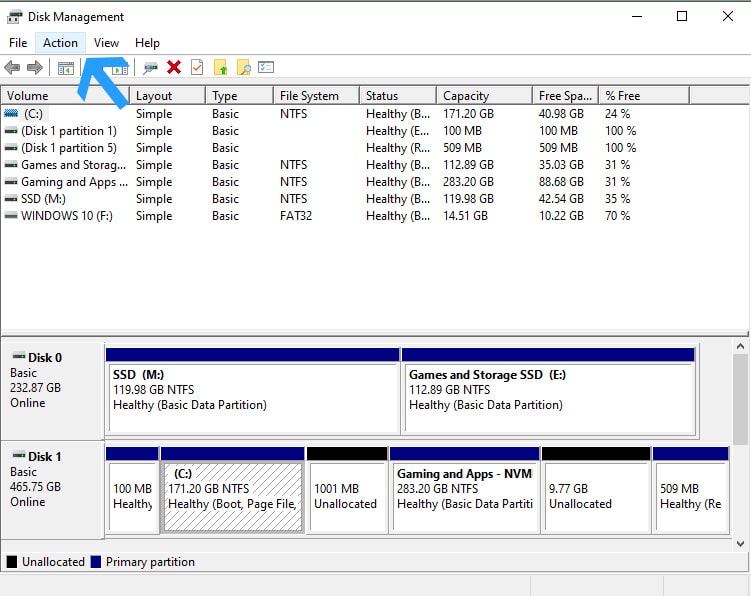
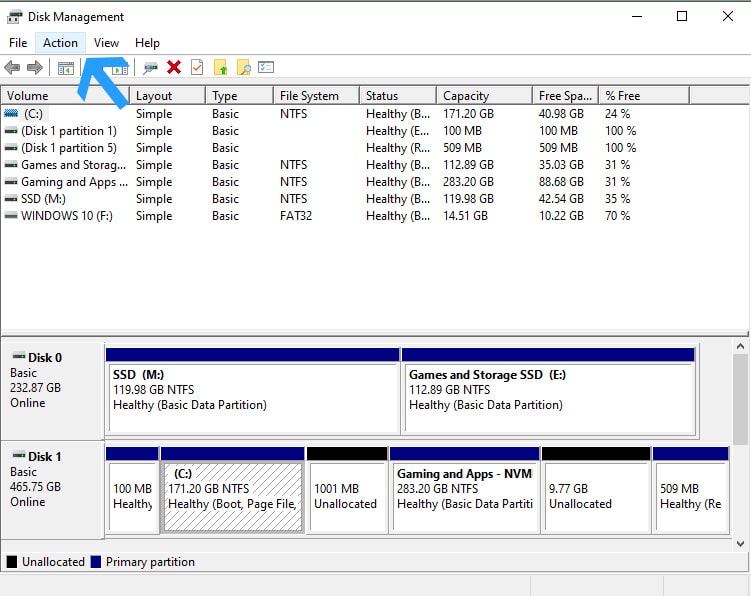
3. 3.再検索 ディスクを クリックすると、再検索プロセスが開始されます。 スキャンが完了したら、ハードドライブまたはパーティションエラーが解決されたか確認してください。
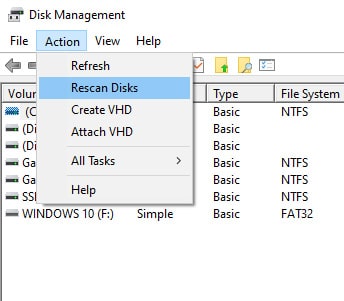
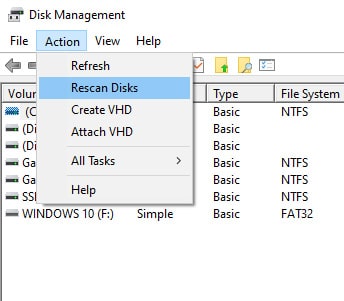
6.ドライブアクセス権限の付与
Windowsでは、許可がないと多くの操作を行うことができません。 時々、Windowsがすべての権限を付与していないため、ドライブにアクセスできない場合があります。
このエラーは、外付けドライブを接続したり、新しいパーティションを作成する際に権限が制限されている場合によく発生します。
ドライブに必要なすべての権限を付与して、存在しないデバイスが指定されましたエラーを修正することができます。
1.ファイルエクスプローラーに移動し、このPCの左側のサイドバーでクリックします。
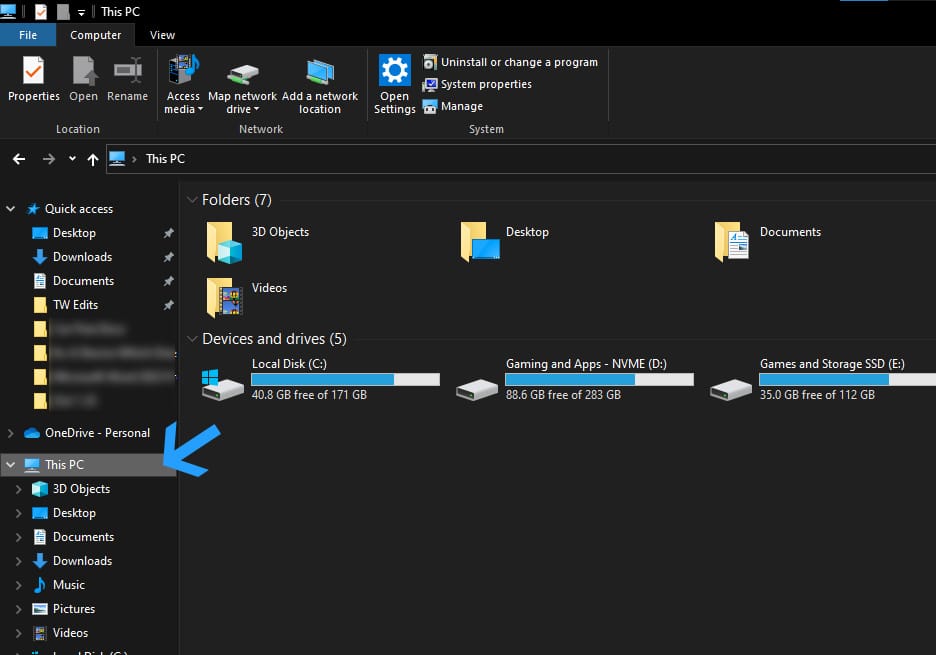
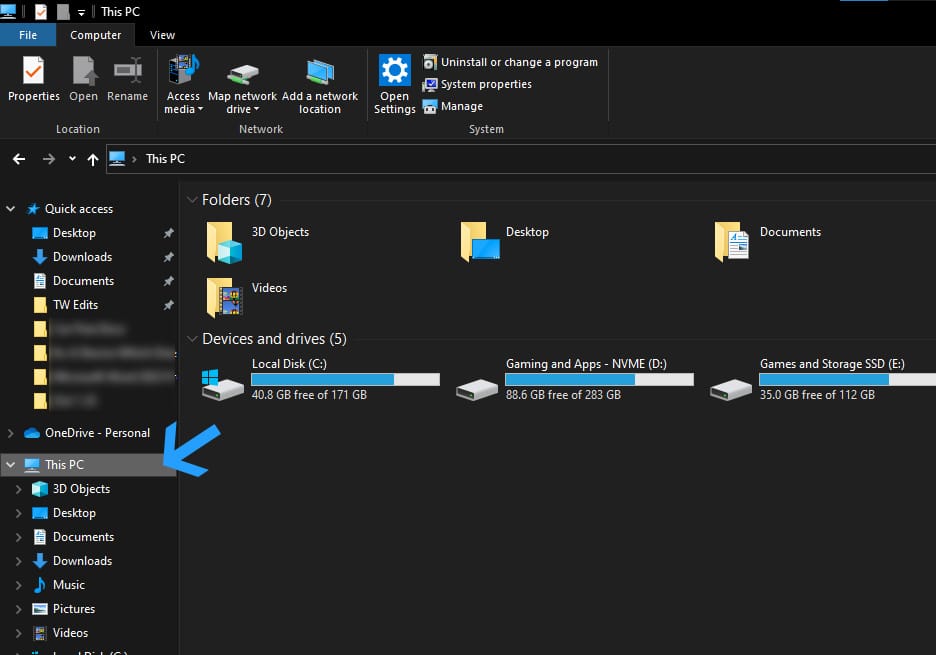
2.問題のドライブまたはパーティションを右クリックして、[プロパティ]を選択します。
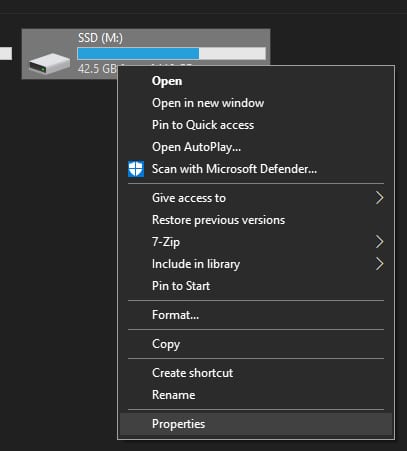
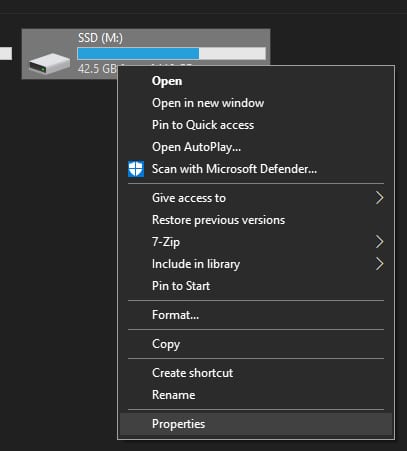
3.セキュリティタブに移動します。横にチェックマークがあることを確認します。 すべての権限。
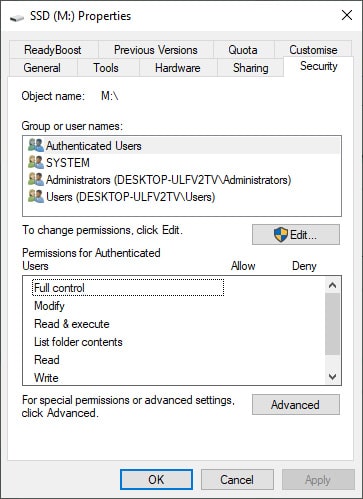
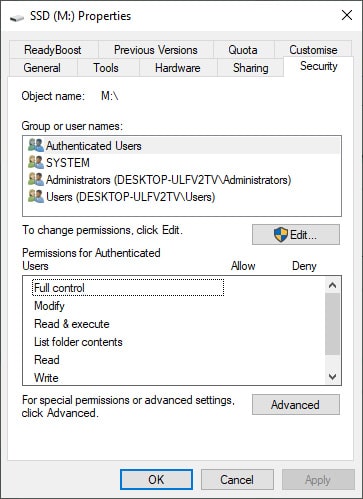
4.チェックされていない場合は、編集ボタンをクリックします。
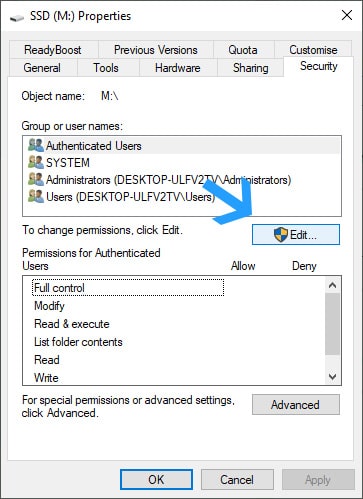
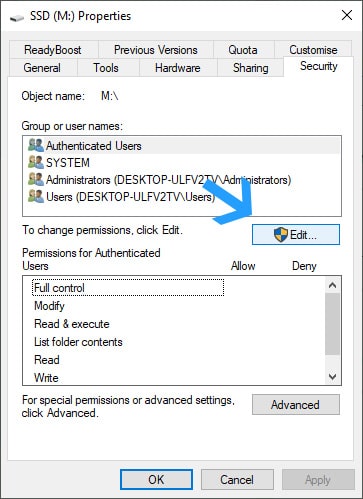
5.チェック許可の横にあるフルコントロールをクリックし、Apple; OKをクリックします。
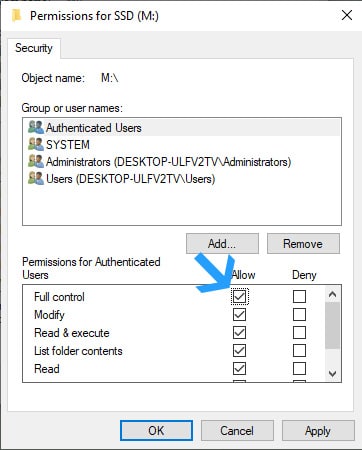
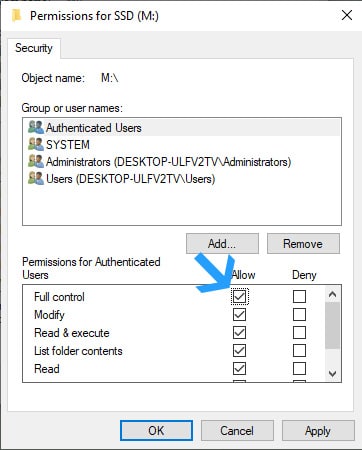
これにより、外付けドライブにコンピュータで使用するために必要なすべての権限が付与されます。存在しないデバイスが指定されました。”エラーが修正されます。
7.デバイスの取り外しと再接続
新しいデバイスを接続するたびに、Windowsはその機器のドライバをインストールして問題なく動作するようにします。
外付けハードドライブを接続すると、存在しないデバイスが指定されましたというエラーが発生することがあります。
コンピュータからデバイスをアンインストールして、デバイスマネージャでこの問題を解決することができます。
1.に移動します。デバイスマネージャを押して スタートメニューのショートカットからWindows +Xを押します。
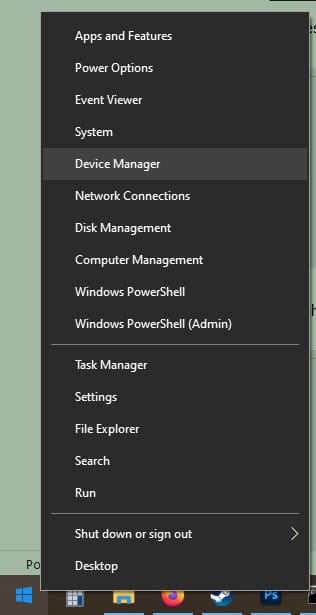
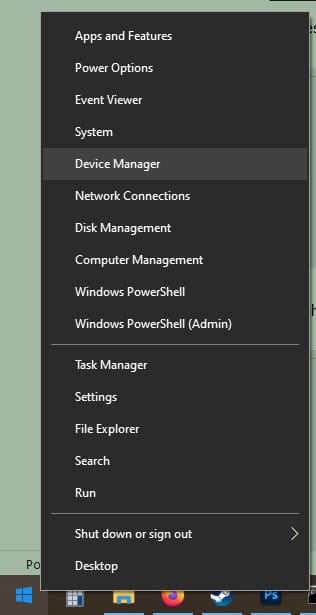
2.以下で外付けドライブを探します。ドライブを探します。
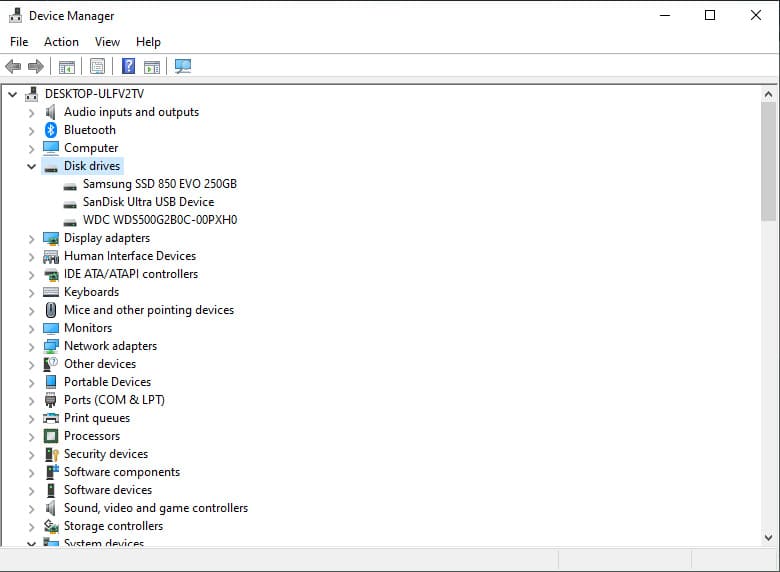
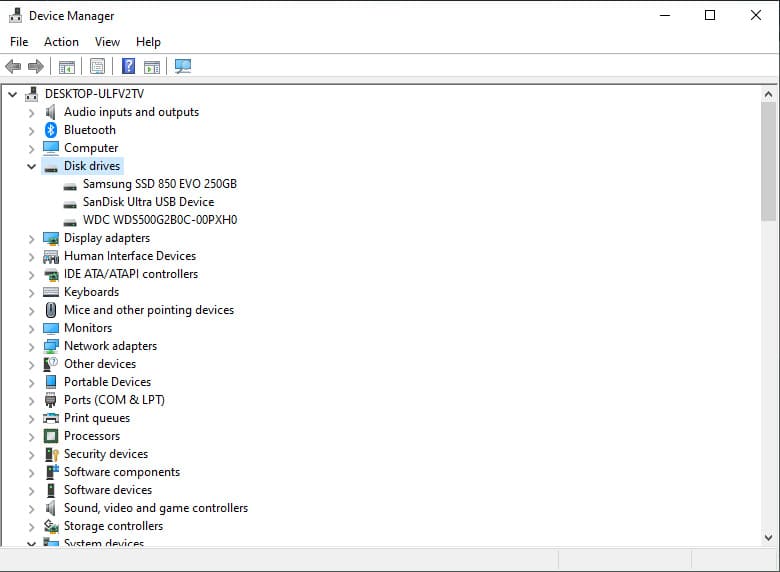
3.右クリックしてデバイスを削除します。
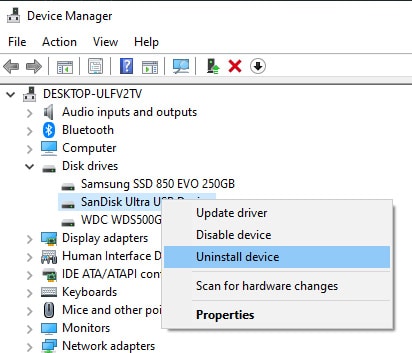
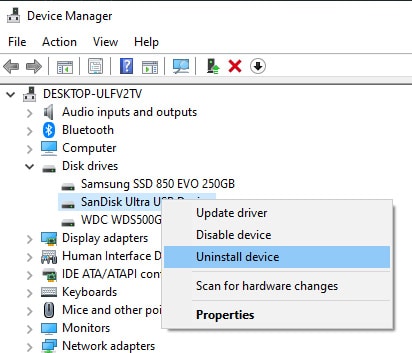
4.クリックして操作を確認します。Uninstallを入力します。
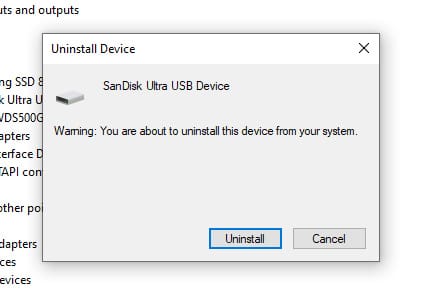
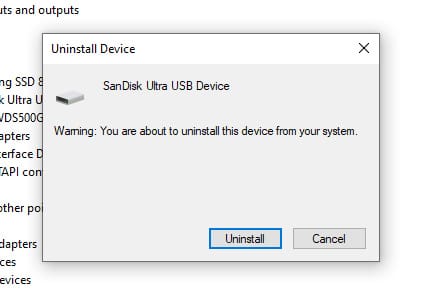
5.外付けドライブを取り外し、コンピュータを再起動します。
6.次に、ログイン後、ドライブを接続します。 ドライバを新規インストールし、存在しないデバイスが指定されましたというエラーを修正します。
8.マザーボードドライバの更新
チップセットドライバとも呼ばれるマザーボードドライバは、マザーボードのすべてのコンポーネントがオペレーティングシステムと効果的に通信できるようにするために重要です。
USBポート、SATAコントローラ、統合グラフィックスなどのオンボードコンポーネントの管理と操作に役立ちます。
これらのドライバーが古い、破損している、または新しいOSアップデートと互換性がない場合、「存在しないデバイスが指定されました」エラーなど、さまざまなエラーが発生する可能性があります。
したがって、ドライバを更新するには、次の方法でマザーボードのモデルを見つける必要があります。
注 – このすべての手順を実行したくない場合は、次のようなアプリを使用することができます。CPUZはコンピュータのすべてのハードウェア情報を表示します。
1. を押します。ウィンドウ +R を クリックして実行プロンプトを開き、msinfo 32を押してからEnterキーを押します。
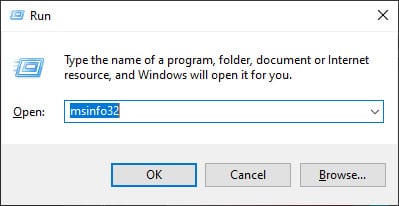
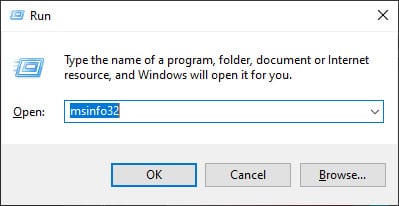
2.次に、下にスクロールして[ベースボード メーカーとベースボード製品]をクリックして、マザーボードモデルを見つけます。
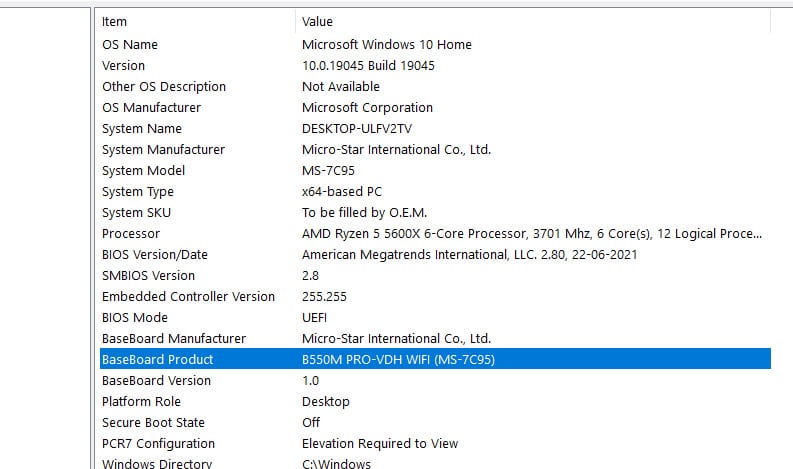
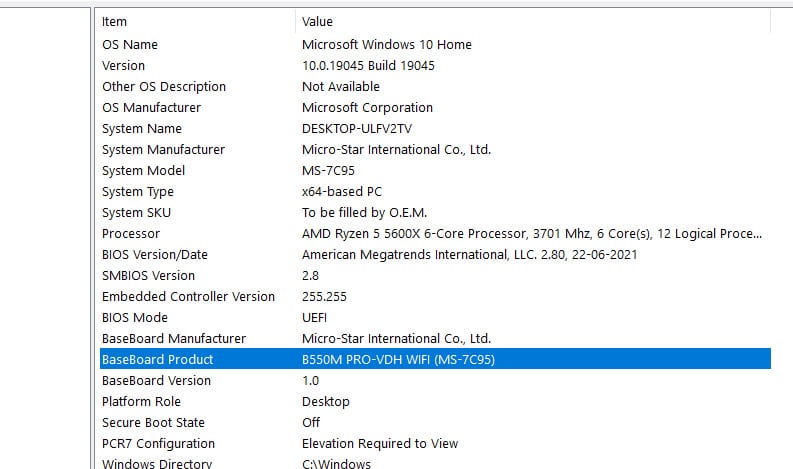
3.次に、製造元のウェブサイトにアクセスして、マザーボードを更新するための最新のドライバーを見つけることができます。
9.ディスクパーティションの再作成
ソフトウェアレベルで何も動作しない場合は、ディスクパーティションを再作成する必要があります。 まず、フォーマットしてからパーティションを作成します。
注– パーティションを再作成するとデータが失われる可能性があるので、データが重要な場合は他の方法を検討してください。
コマンドプロンプトベースのパーティション作成ツールであるdiskpartを使ってパーティションを作成することができます。
1.スタートメニューからDiskpartを検索して開きます。
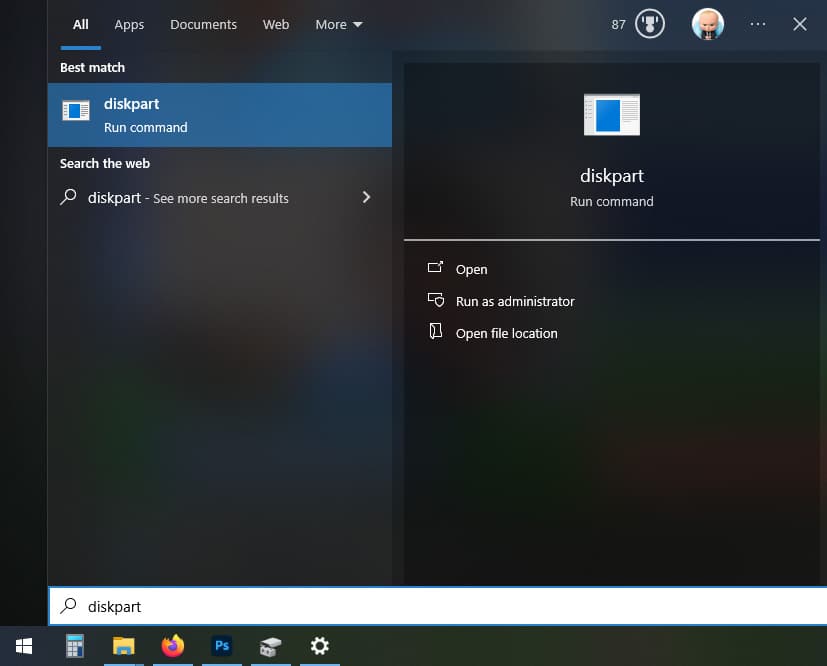
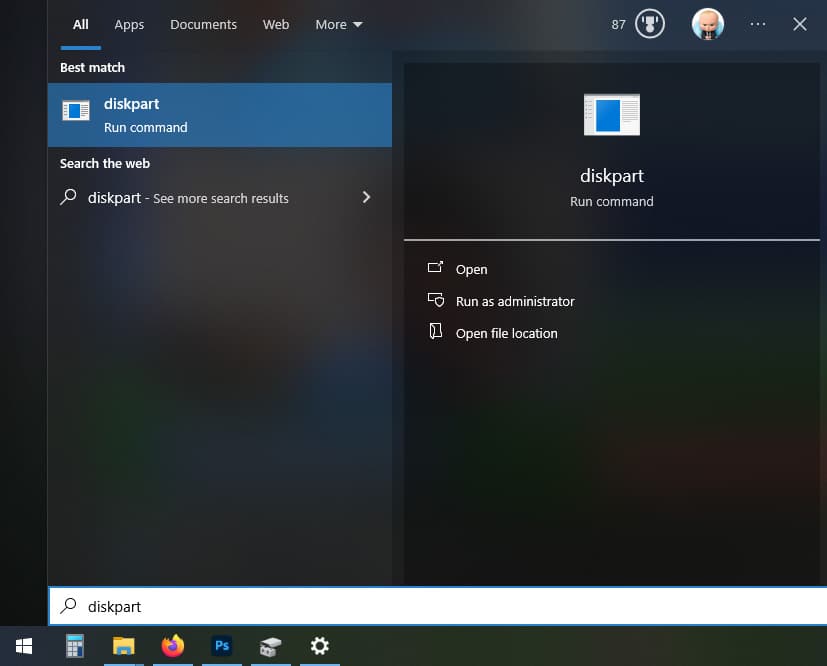
2.タイプディスクリストをクリックし、Enterキーを押します。 コンピュータに接続されているディスクが一覧表示されます。
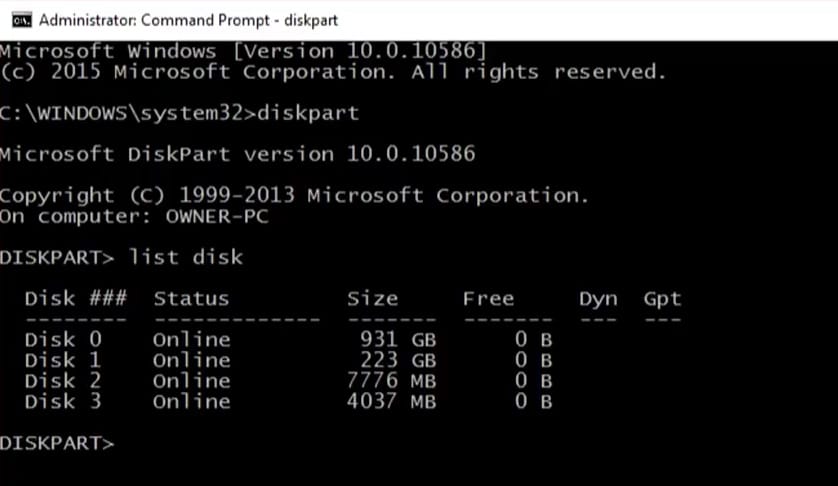
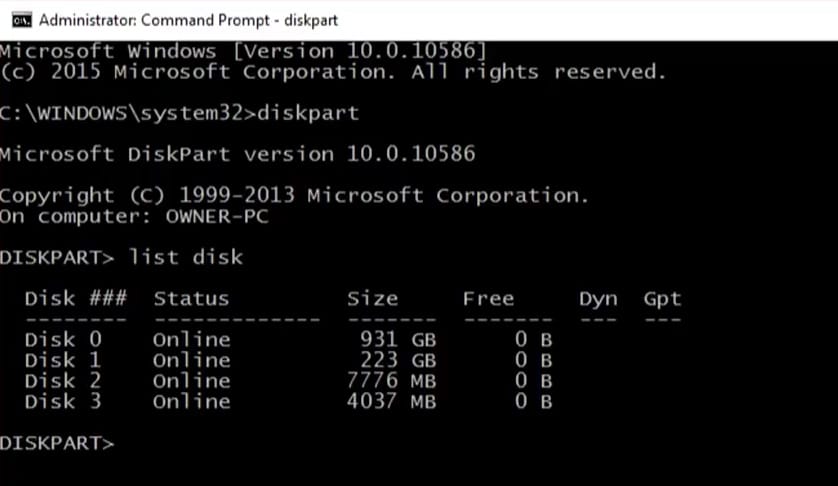
3.次に、以下を入力します。ディスク選択 3をクリックすると、ディスクパーツから選択されます。
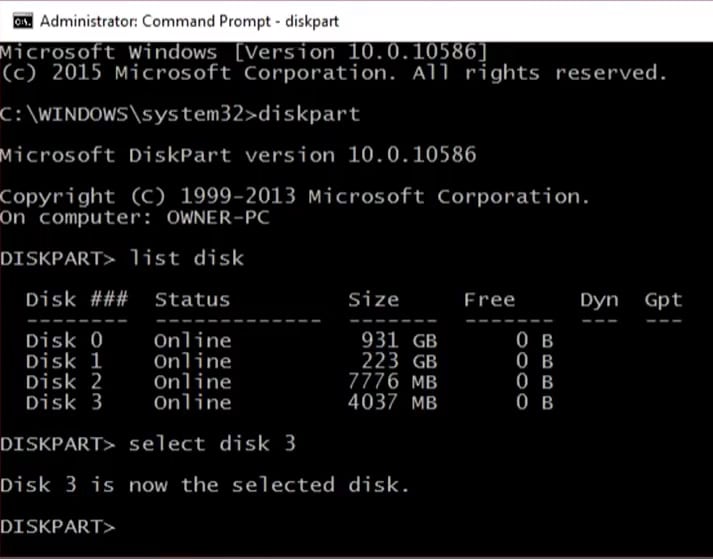
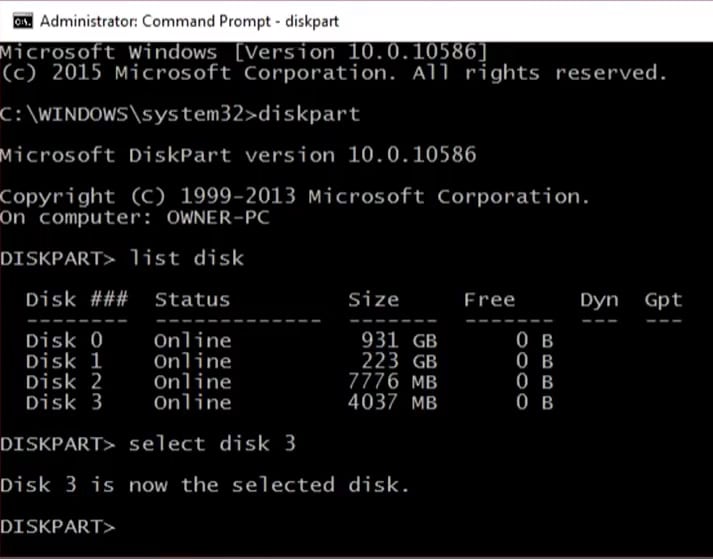
4.次に以下を入力します。Cleanをクリックしてディスクをフォーマットすると、ディスクにあるすべてのデータが消去されます。
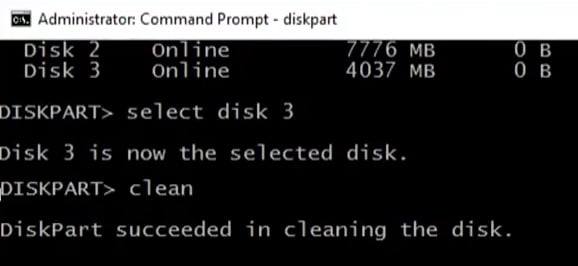
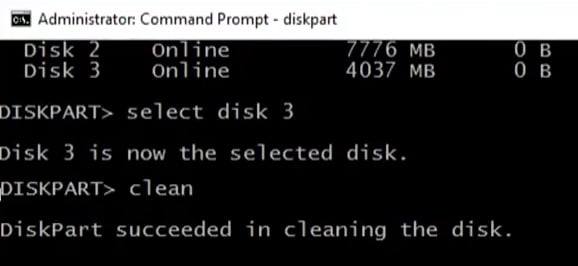
5.タイプPART PRIの作成 またはパーティションのデフォルトの作成を押して Enterを押します。
これにより、選択したディスクにパーティションが作成されます。
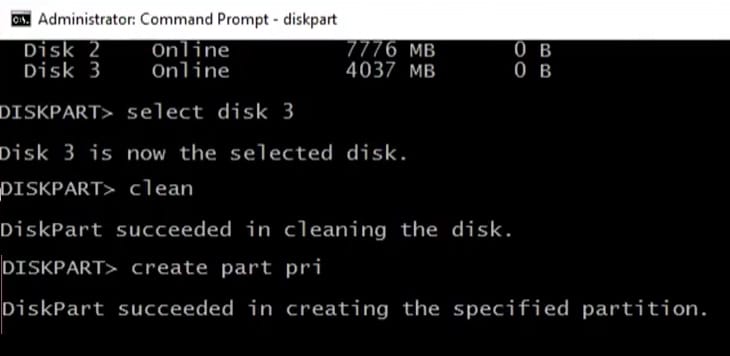
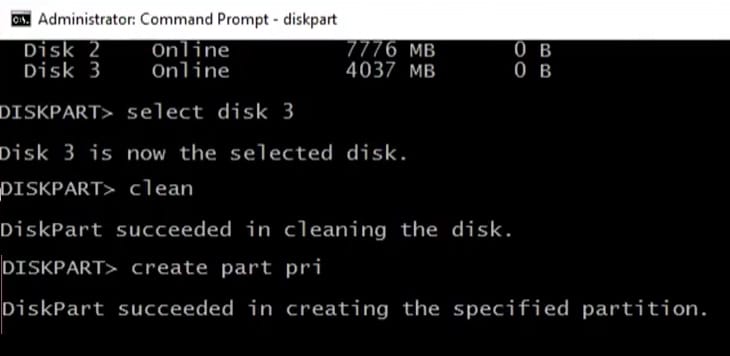
6.次に、次のように入力します。activeを押してEnterを入力して、ディスクをアクティブに選択したものとして表示します。
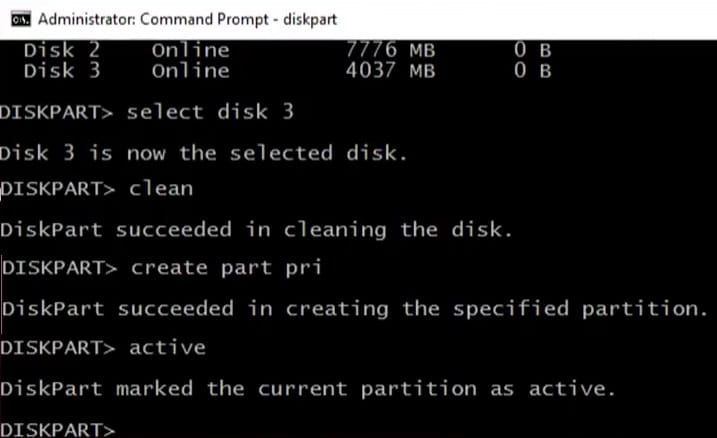
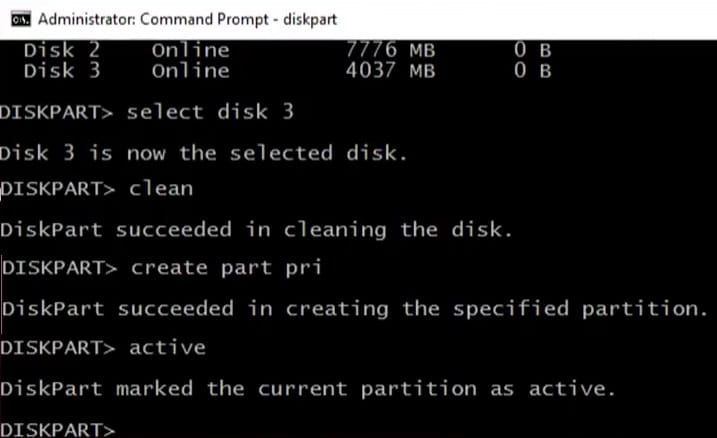
7.次に、次のように入力して Enterキーを押します。
format fs=ntfs label=4USB quickラベルで4USBを他の名前に変えてディスクの名前を変更することができます。
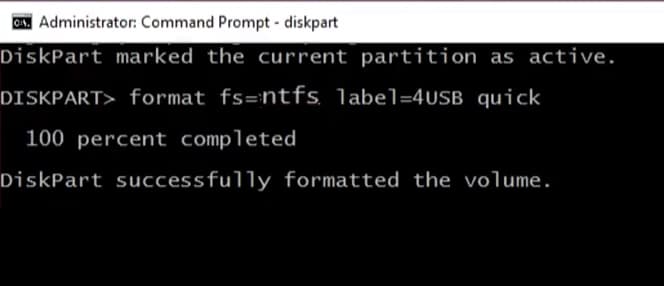
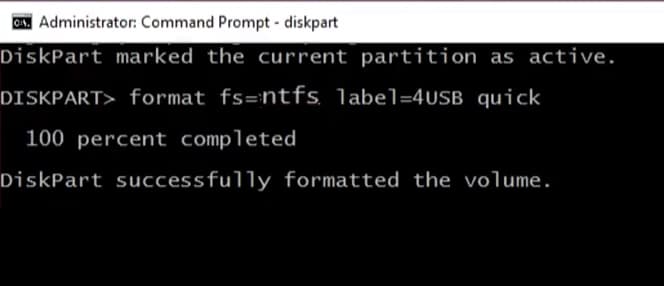
8.次に、次のように入力し、Enterキーを押して、新しいパーティションに文字を割り当てます。
assign letter=Y注- ドライブの他のパーティションの文字がYの場合、他のアルファベットに変更することができます。
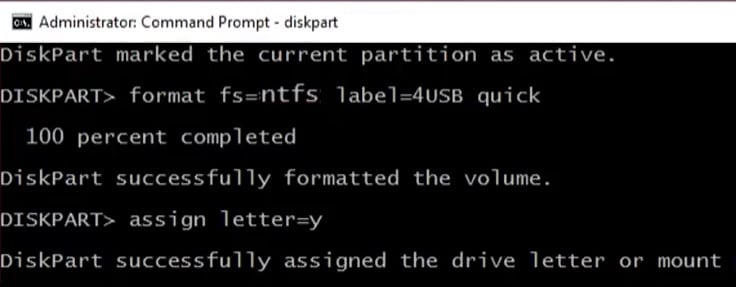
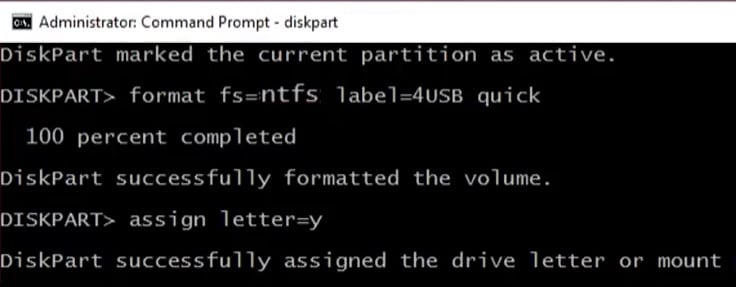
10.ハードドライブの交換
ハードドライブが接続され、次のように表示された場合、このデバイスを起動できません(コード10)が表示された場合、ハードウェアレベルに問題があることを意味します。
他のコンピュータに接続して、ハードドライブの問題を確認することができます。 同じ問題が続く場合は、ストレージの交換をお勧めします。
11.マザーボードヘッダー交換
他のすべてのソリューションが機能しないことが確認された場合、マザーボードヘッダーが誤動作している可能性があります。
マザーボードの「ヘッダー」とは、ケーススイッチやUSBポートなどの追加コンポーネントやケーブルを接続できるピンまたはコネクタを意味します。
このため、USBが正しく接続されず、継続的なエラーが発生する可能性があります。 このような場合は、技術者に相談し、問題を説明する必要があります。
マザーボードが保証期間内の場合は、サービスセンターを訪問して修理/交換を受けることをお勧めします。
パソコンでドライブを再使用する
上記の解決策に従えば、ドライブに再度アクセスして貴重なデータを取り戻すことができます。
このエラーは通常、ユーザーがソフトウェア関連の問題として報告しますが、ハードウェアの問題を常に除外することはできません。
したがって、以下の解決方法をすべて試す必要があります。 存在しないデバイスがドライブを指定しました。 ソフトウェアレベルの問題を除外するためのエラーです。
次に、ハードウェア関連の問題に進み、ハードドライブを徹底的にチェックした後、専門家にハードドライブの修理または交換について問い合わせることができます。