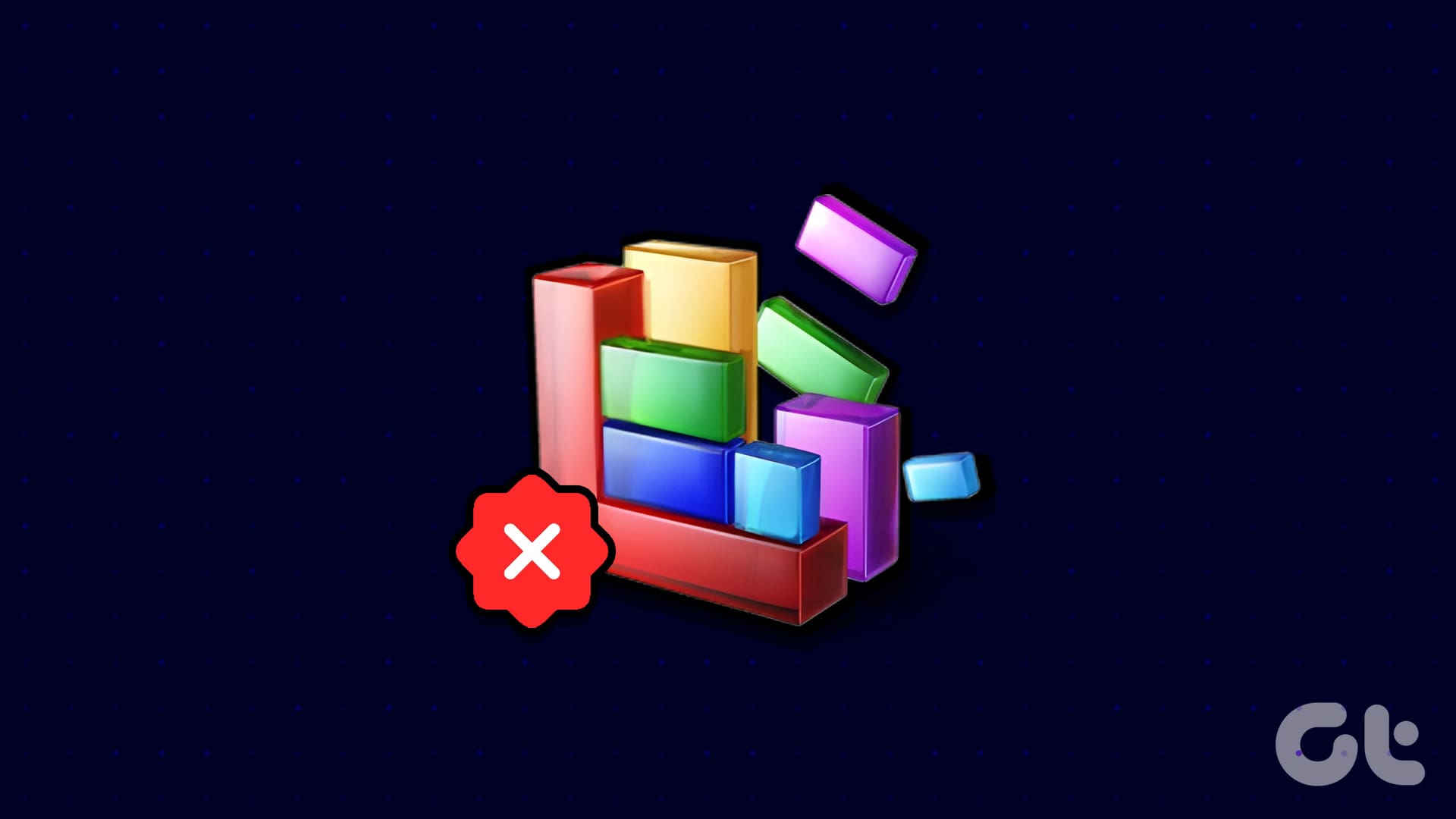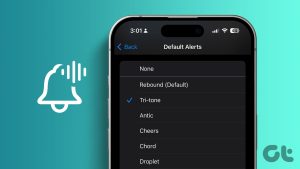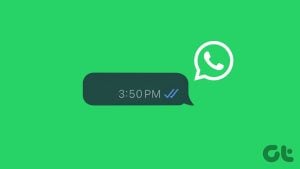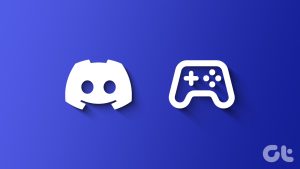Windows에서 드라이브 조각 모음과 최적화는 PC의 상태를 유지하는 데 큰 도움이 될 수 있습니다. 조각 모음 후에는 PC의 성능이 눈에 띄게 향상되고 디스크 상태가 개선되는 것을 느낄 수 있을 것입니다.
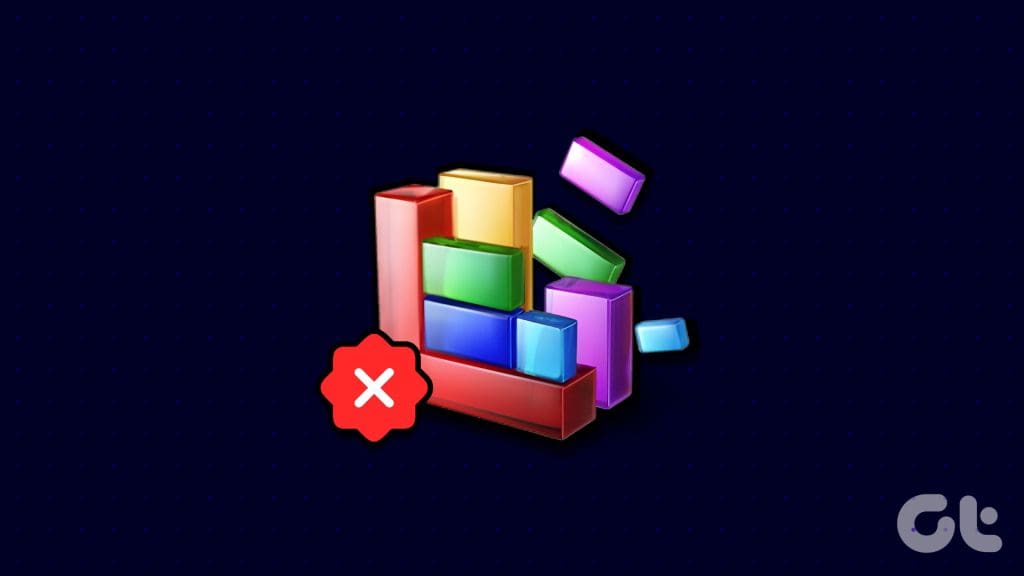
그러나 일부 사용자는 이 과정에서 문제가 발생했습니다. 드라이브 조각 모음 및 최적화 도구가 열리지 않는 경우도 있고, 조각 모음 프로세스가 성공적으로 실행되지 않는 경우도 있습니다. Windows 컴퓨터에서 디스크 조각 모음이 작동하지 않는 문제를 해결하는 가장 신뢰할 수 있는 방법을 안내해드리겠습니다.
1. 이벤트 뷰어에서 특정 디스크 또는 조각 모음 오류를 확인합니다.
이벤트 뷰어는 시스템 활동에 대한 로그북입니다. 중요한 이벤트를 기록하고 애플리케이션 충돌, 시스템 오류 등이 발생했을 때 장애 지점을 식별할 수 있습니다. 드라이브 조각 모음 및 최적화 도구에서 오류가 발생하면 이벤트 뷰어를 확인하고 특정 오류 지점에 맞게 수정하세요.
1단계: 작업 표시줄의 돋보기 아이콘을 클릭하고 이벤트를 입력한 다음 이벤트 뷰어 앱을 클릭합니다.
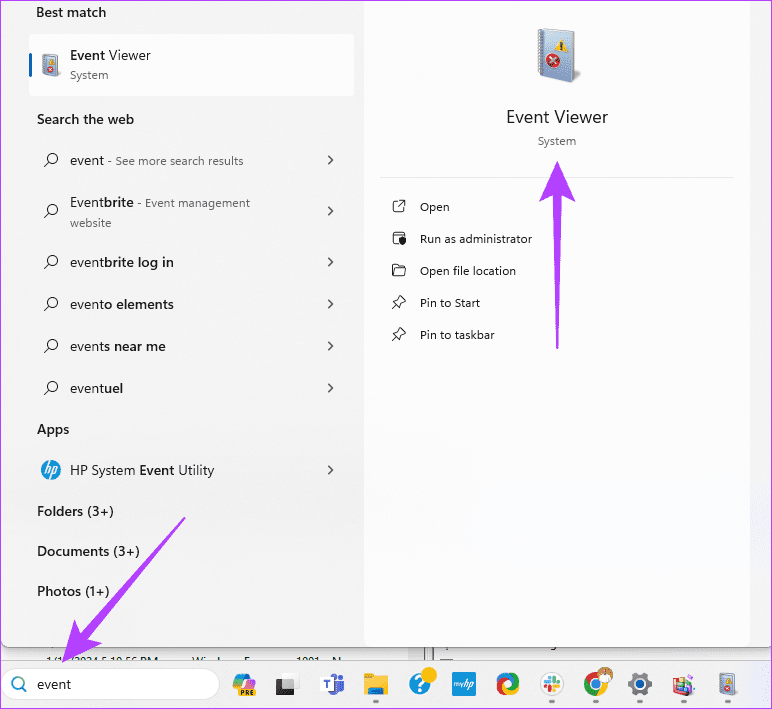
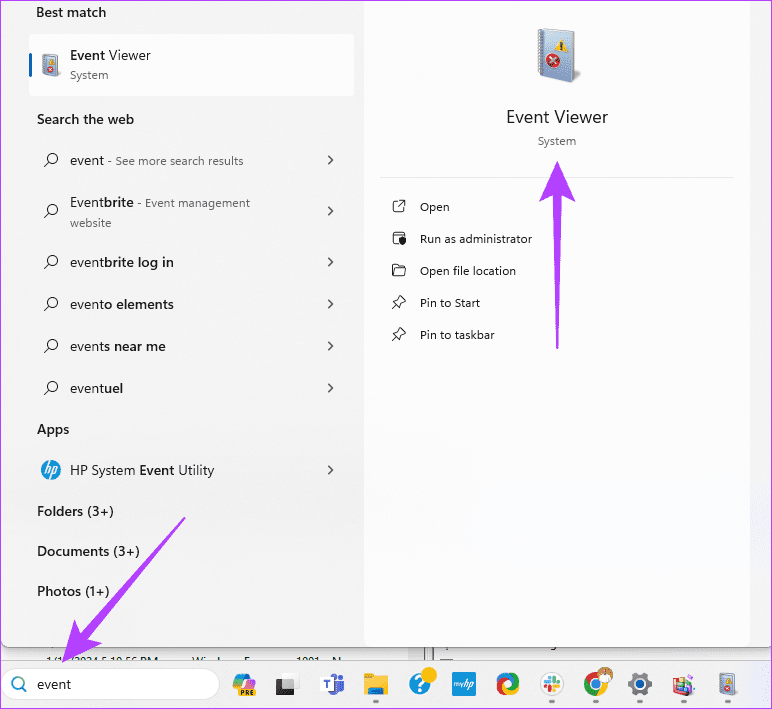
2단계: Windows 로그를 확장하고 애플리케이션을 클릭합니다.
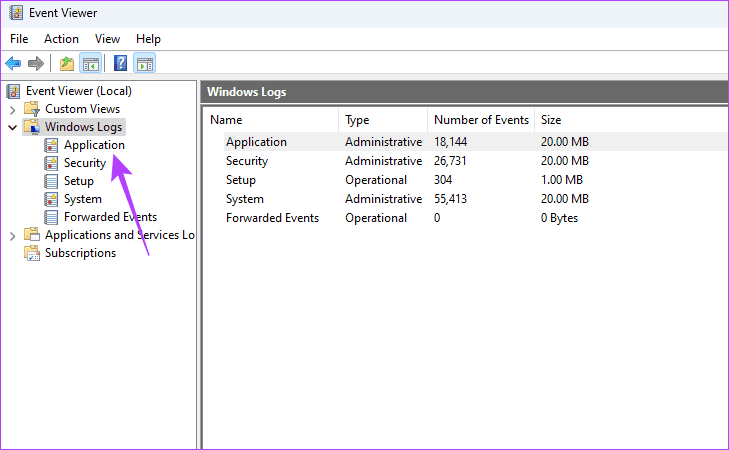
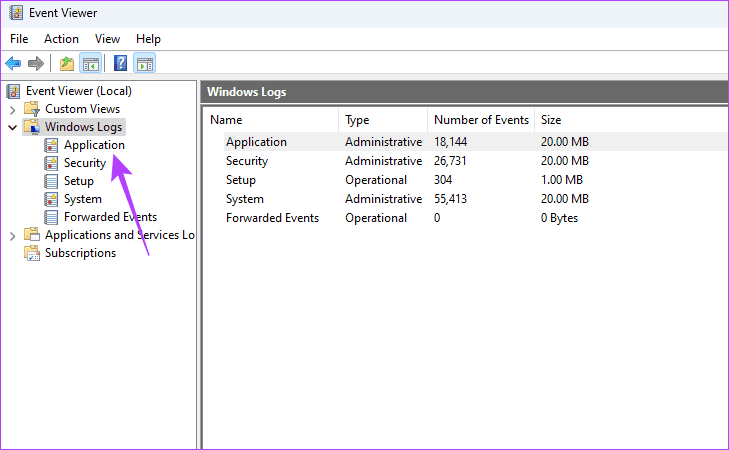
3단계: 오른쪽 창에서 조각 모음과 관련된 오류를 클릭합니다. 조각 모음 실패 또는 ‘볼륨에 액세스할 수 없습니다’와 같은 경고와 함께 오류가 표시될 수 있습니다. 이 항목은 단서를 제공하고 어떤 단계를 진행할 수 있는지 안내합니다.
2. 최적화 서비스가 실행 중인지 확인
드라이브 최적화 서비스가 실행되고 있지 않으면 디스크 조각 모음 프로세스에 어려움이 있을 수 있습니다. 이 서비스는 드라이브 조각 모음 및 최적화 유틸리티를 실행할 때 중요한 역할을 하며, Windows에서 이 서비스에 액세스할 수 없는 경우 프로세스가 실패할 수 있습니다. 실행 중인지 확인하세요.
1단계: 작업 표시줄의 돋보기 아이콘을 클릭하고 서비스를 입력한 다음 서비스 앱을 클릭합니다.
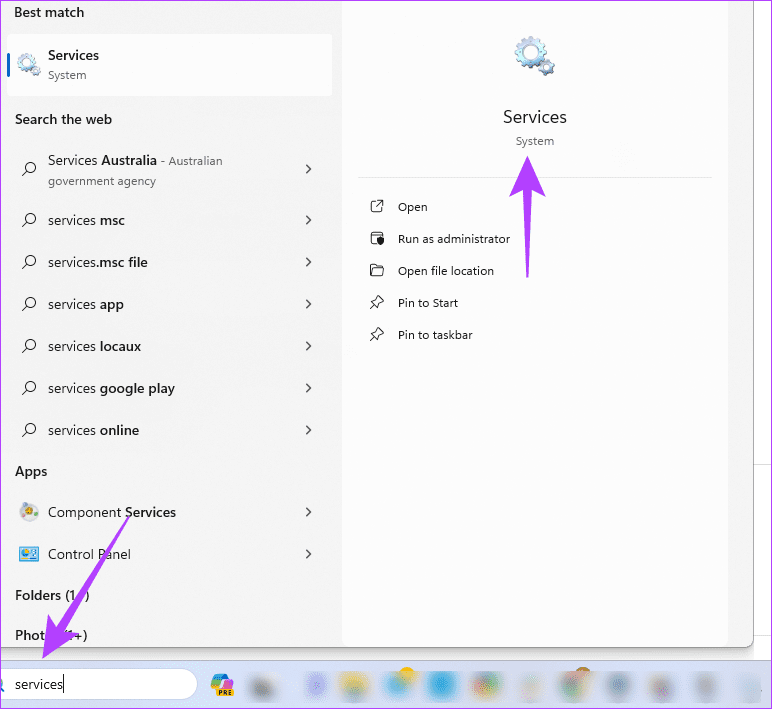
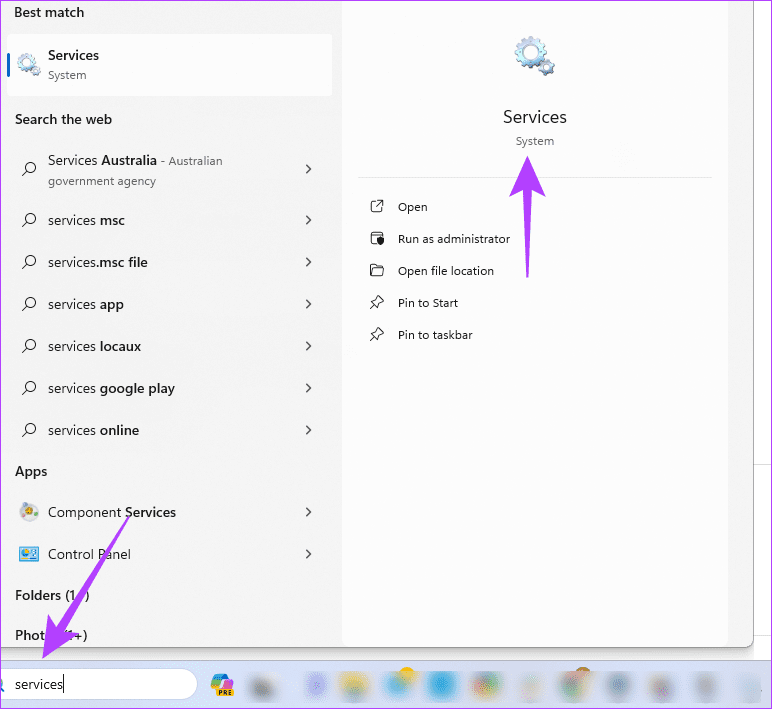
2단계: 드라이브 최적화를 두 번 클릭하고 시작 유형을 수동으로 설정한 다음 시작 단추를 클릭한 다음 적용 및 확인을 클릭하고 조각 모음 프로세스를 다시 시도합니다.
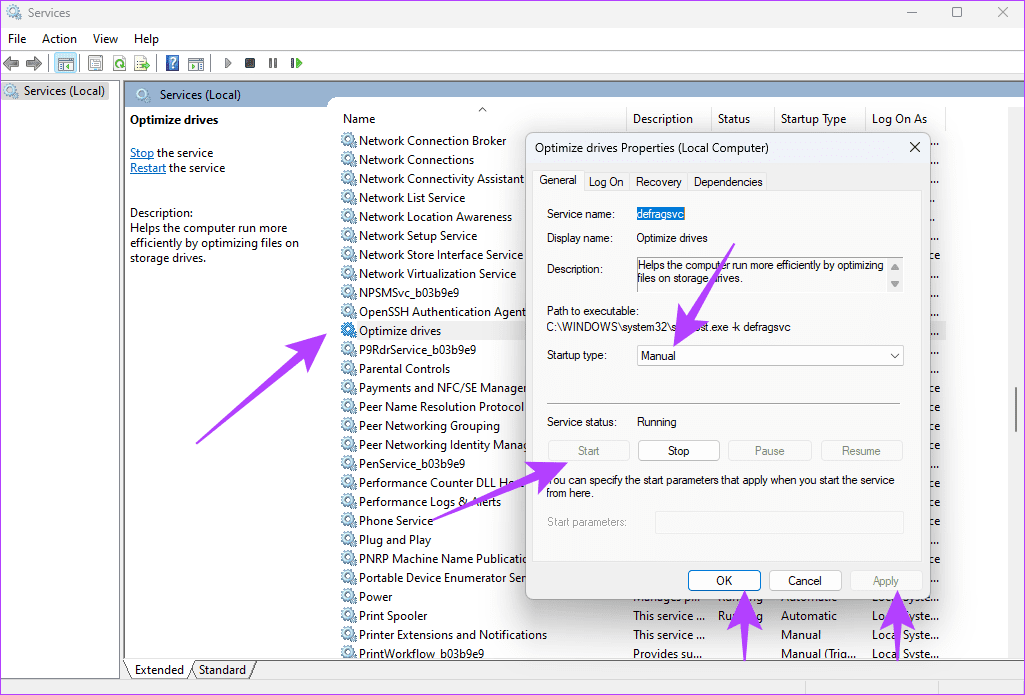
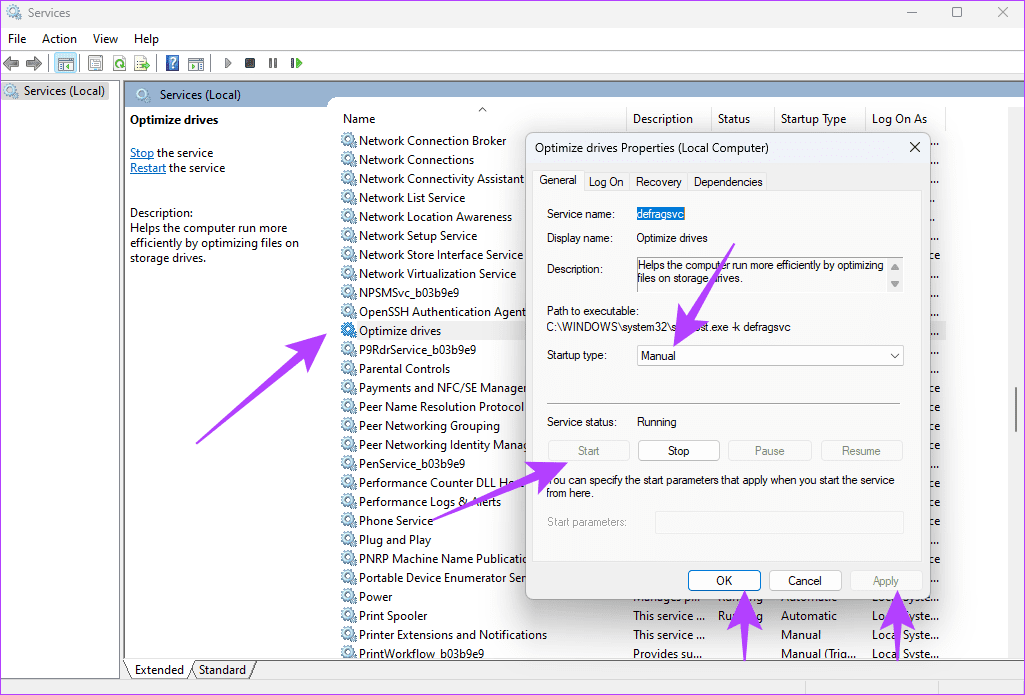
2. SFC 도구로 시스템 파일 손상 수정하기
파일이 손상되면 특정 프로세스나 앱이 성공적으로 실행되지 않을 수 있습니다. 손상된 파일이 조각 모음 프로세스와 관련이 있는 경우, Windows 디스크 조각 모음이 작동하지 않는 원인이 될 수 있습니다. 아래 그림과 같이 SFC 검사를 실행하여 파일 손상을 수정할 수 있습니다.
1단계: Windows + R을 눌러 실행 대화 상자를 엽니다.
2단계: cmd를 입력하고 Ctrl + Shift + Enter를 눌러 관리자 권한으로 명령 프롬프트를 엽니다.
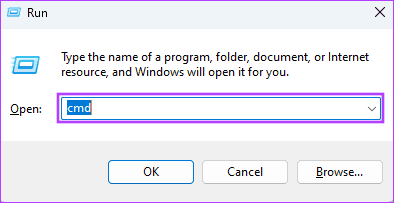
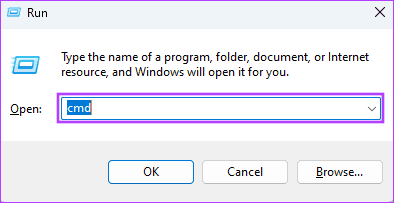
3단계: 아래 명령을 입력하고 Enter 키를 누른 다음 화면의 지시에 따라 프로세스를 완료합니다.
sfc /scannow
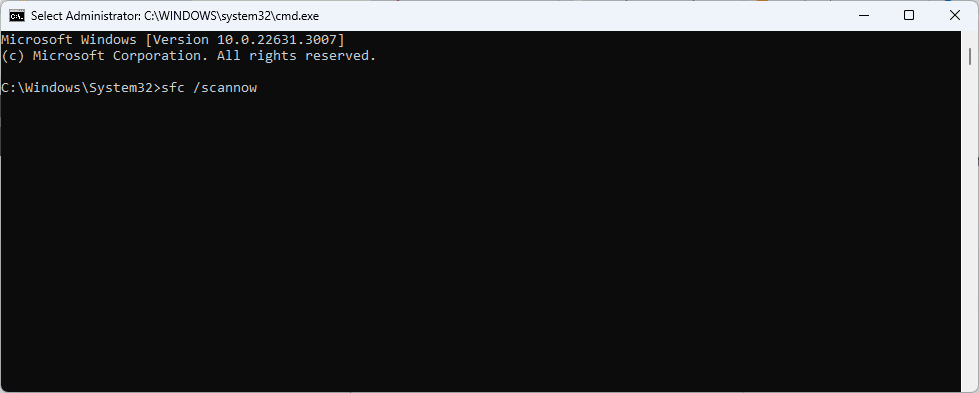
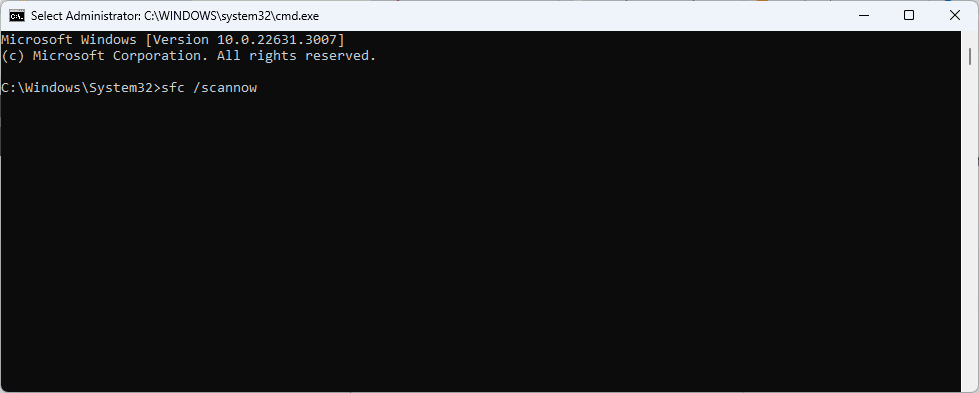
4단계: 컴퓨터를 다시 시작하고 프로세스를 다시 시도합니다.
3. 불량 드라이브 섹터 복구
조각 모음 중에 조각난 파일은 드라이브의 다른 부분으로 이동합니다. 불량 드라이브 섹터는 프로세스가 조각화를 올바르게 해결할 수 없게 만들고 프로세스가 실패할 수 있습니다. 이 문제를 해결하기 위해 CheckDisk 검사를 사용할 수 있습니다.
1단계: Windows + R을 눌러 실행 대화 상자를 엽니다.
2단계: cmd를 입력하고 Ctrl + Shift + Enter를 눌러 관리자 권한으로 명령 프롬프트를 엽니다.
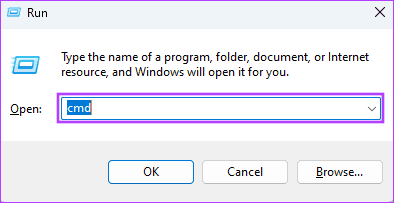
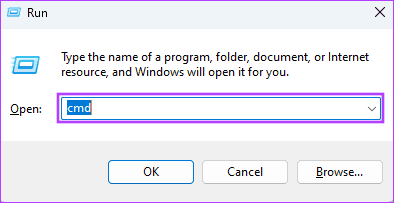
3단계: 아래 명령을 입력하고 C를 드라이브 문자로 바꾼 다음 Enter 키를 누릅니다.
chkdsk C: /f
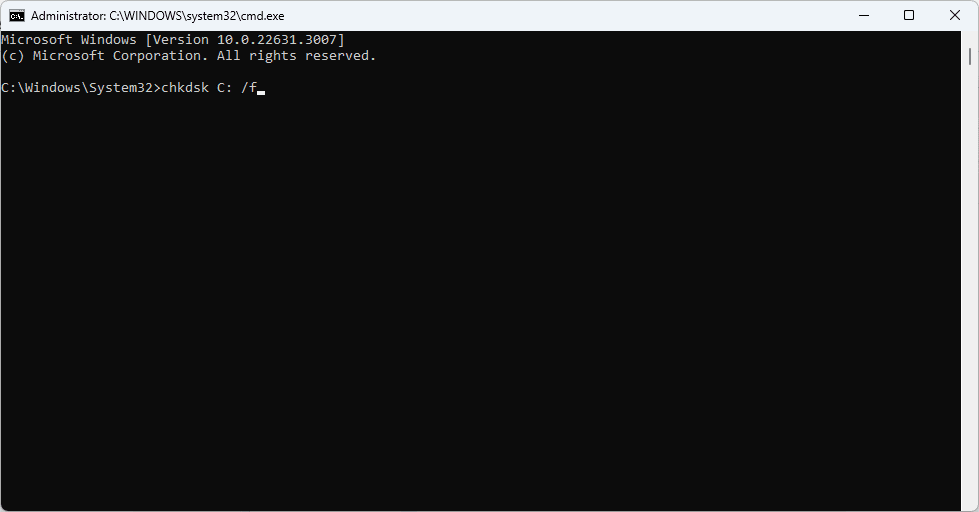
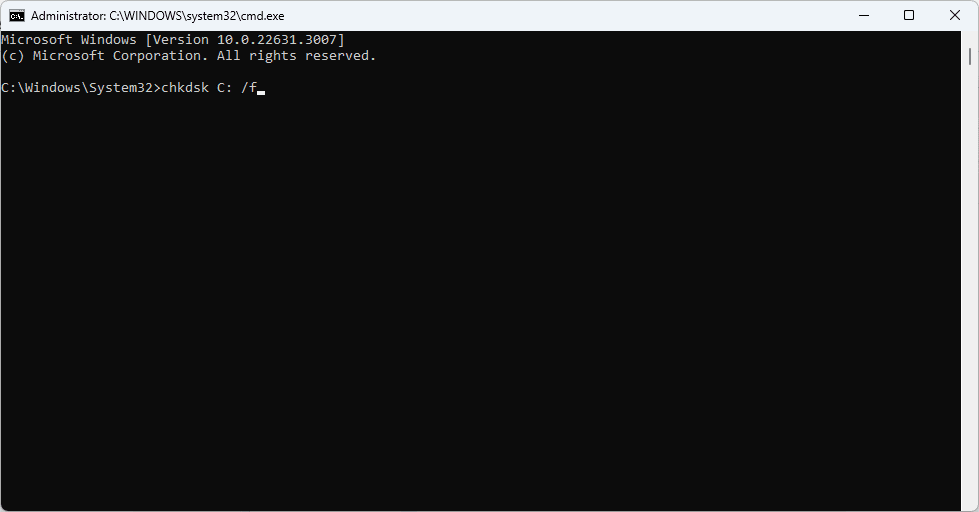
4. 안전 모드에서 드라이브 조각 모음 및 최적화
Windows 안전 모드를 사용하면 최소한의 서비스로 컴퓨터를 부팅할 수 있습니다. 이 모드는 충돌을 일으킬 수 있는 프로세스를 제거하므로 문제 해결에 매우 유용합니다. Windows 디스크 조각 모음이 작동하지 않는 경우 안전 모드로 부팅한 후 프로세스를 다시 시도하세요.
5. 시스템 복원 유틸리티 실행
Windows에서는 시스템 복원 유틸리티를 사용하여 특정 오류가 발생하기 전의 이전 상태로 돌아갈 수 있습니다. 충돌하는 애플리케이션이나 손상된 시스템 파일로 인해 디스크 조각 모음 문제가 발생하는 경우 시스템 복원 유틸리티를 실행해야 합니다.
이 도구를 사용하면 중요한 파일이 손상되거나 문제가 있는 앱이 설치되기 전의 상태로 컴퓨터를 되돌릴 수 있습니다. 하지만 이 과정에서 일부 데이터가 손실될 수 있다는 점에 유의해야 합니다.
Windows 디스크 조각 모음 도구를 원활하게 실행하기
이 가이드의 목표는 디스크 조각 모음을 원활하게 실행하는 데 도움을 드리는 것이며, 저희가 공유한 솔루션이 가장 효과적인 옵션이 될 것입니다. 첫 번째 해결 방법부터 시작하여 문제가 해결될 때까지 아래로 내려가는 것이 좋습니다.
아래에 댓글을 남겨 어떤 수정 방법이 가장 효과적이었는지 알려주세요.