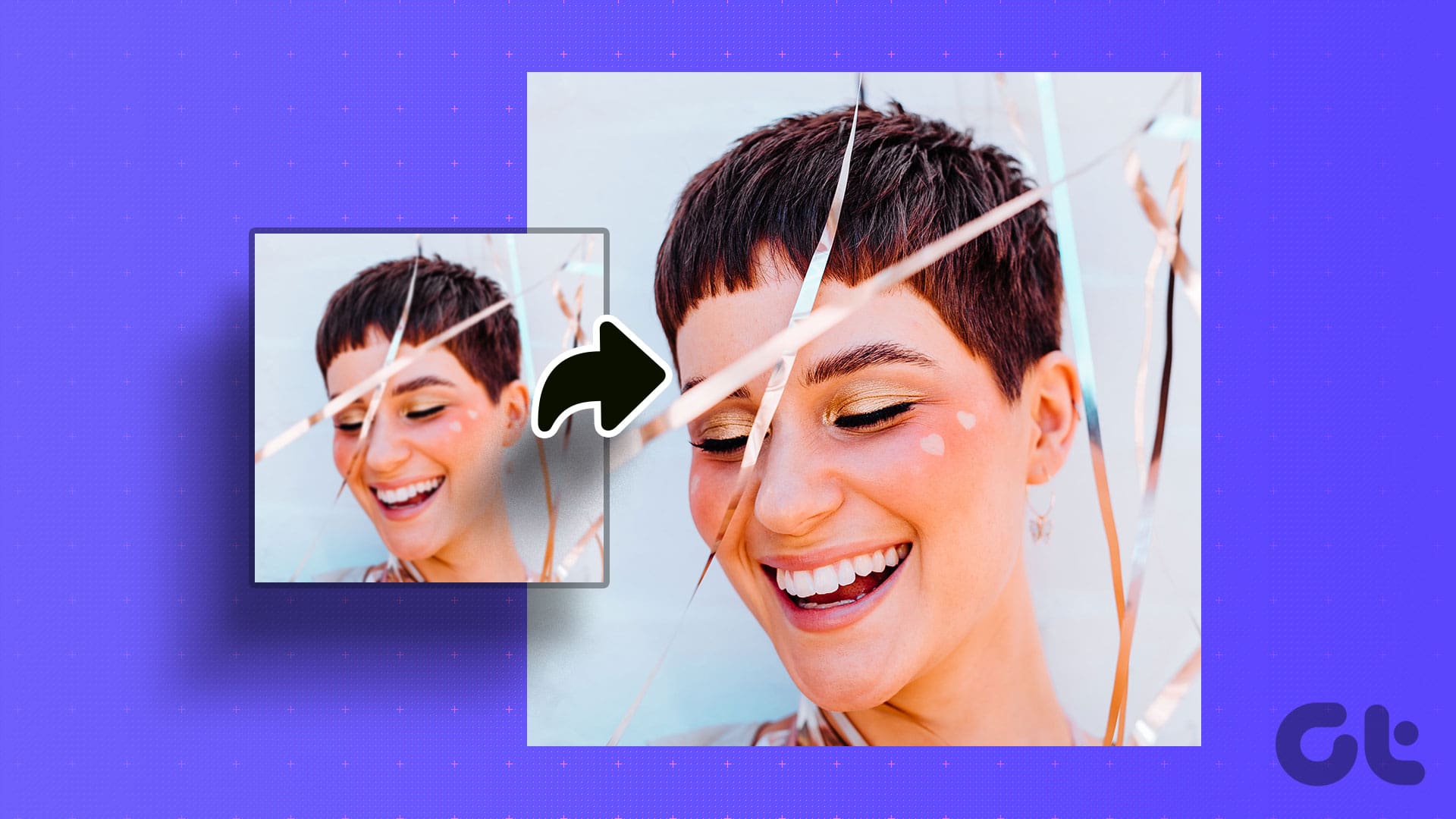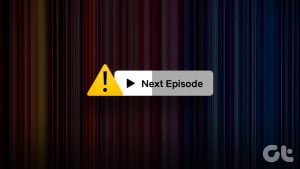우리 모두는 오래된 사진을 다시 방문했을 때 해상도가 낮아서 고민했던 적이 있습니다. 조금 확대하고 꽝 – 모든 것이 흐릿합니다. 이미지 크기를 조정하려는 경우 이는 더 큰 문제이지만 더 큰 크기는 항상 픽셀화됩니다. 신예 사진작가, 그래픽 디자이너 또는 사진 공유를 좋아하는 사람이라면 이미지를 확대해야 할 필요성이 생길 수 있습니다. 다행히도 Windows 및 macOS에서 이미지를 확대하는 쉬운 방법이 있습니다. 이것이 바로 오늘 우리가 이야기할 내용입니다.
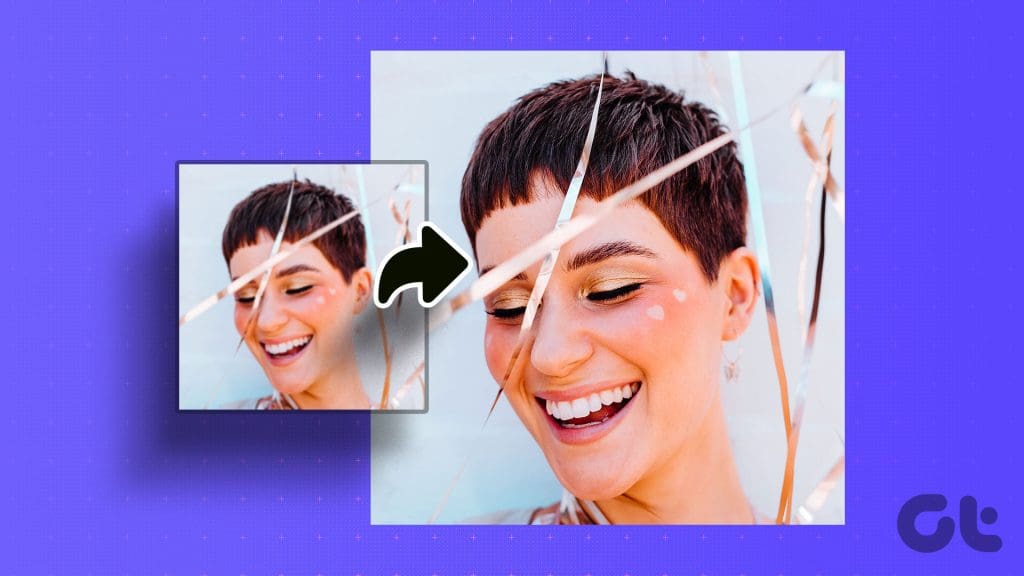
이 가이드에서는 힘들이지 않고도 시각적 효과를 향상시킬 수 있는 가장 쉽고 사용자 친화적인 방법 중 일부를 강조하겠습니다. Windows 및 macOS 시스템에서 이미지를 확대하는 쉽고 효과적인 방법을 안내해 드리겠습니다. 이러한 방법을 사용하면 사진이 더 선명하고 인상적으로 보일 수 있습니다. 그러니 마우스를 잡고 이미지 업스케일링의 마법을 목격할 준비를 하세요.
방법 1: 온라인 도구 사용 – Pixelcut
빠르고 간편한 솔루션을 찾는 사람들에게 Pixelcut은 온라인 영역에서 빛나는 등불로 떠오릅니다. 모바일 앱은 Instagram 게시물과 스토리에 스티커를 추가하는 데 효과적이지만 온라인 도구에는 기능이 추가되었습니다. 이 무료이며 사용자 친화적인 도구를 사용하면 소프트웨어를 다운로드하지 않고도 몇 번의 클릭만으로 이미지 크기를 조정할 수 있습니다. Pixelcut을 사용하여 무료로 품질 저하 없이 이미지를 확대하는 방법은 다음과 같습니다.
1 단계: Windows 또는 macOS 장치에서 원하는 웹 브라우저를 엽니다. Pixelcut 웹사이트를 방문해 보세요.
2 단계: ‘이미지 업로드’를 클릭하세요. 이제 컴퓨터를 탐색하여 확대하려는 이미지를 선택하십시오. 또는 이미지를 이 창으로 끌어다 놓을 수도 있습니다.
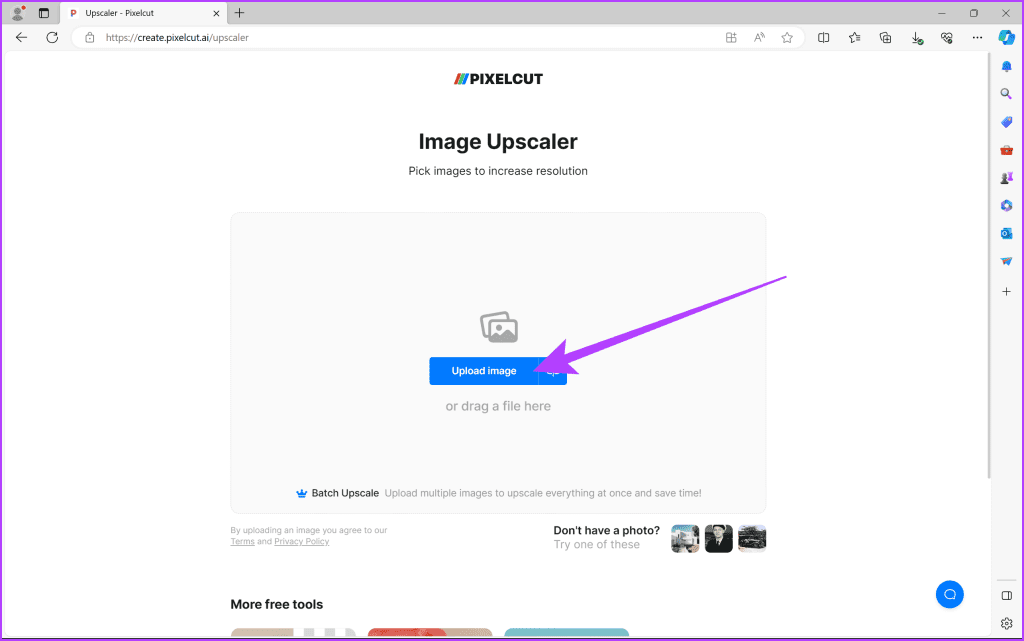
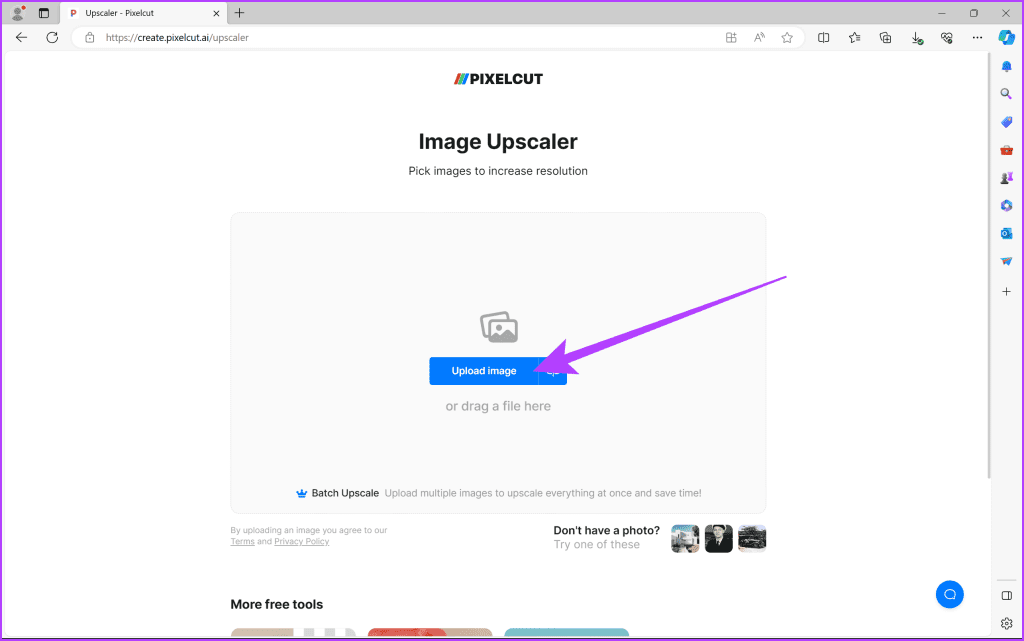
3단계: 이미지가 업로드되면 Pixelcut이 자동으로 이미지를 더 높은 해상도로 확대합니다. 기본적으로 확대된 이미지는 원본 이미지 해상도의 2배(2배)입니다. 그러나 왼쪽 창에 있는 옵션을 클릭하면 이미지를 4배로 확대할 수 있습니다.
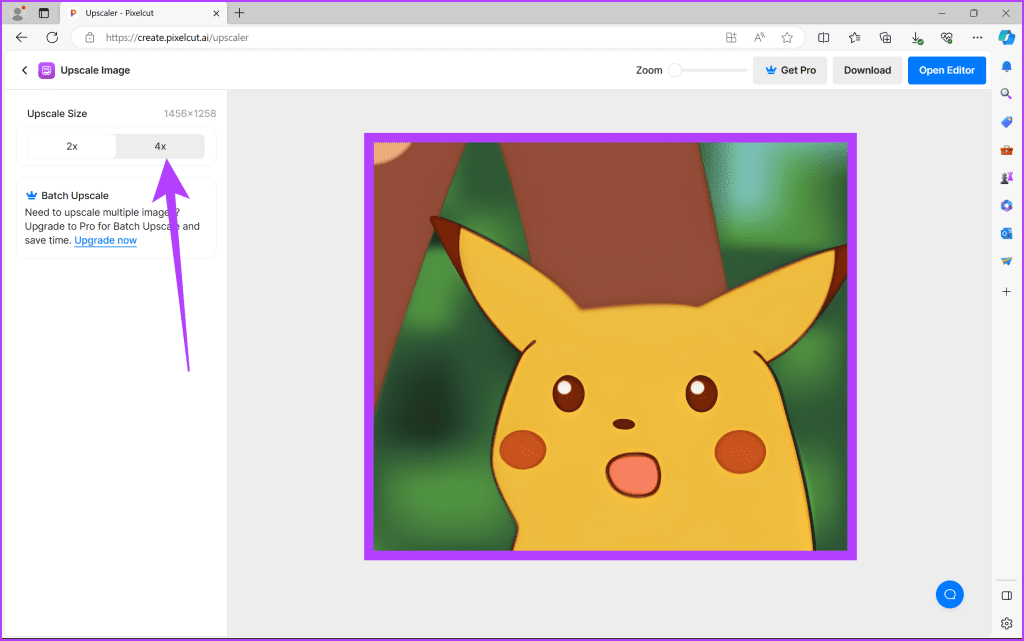
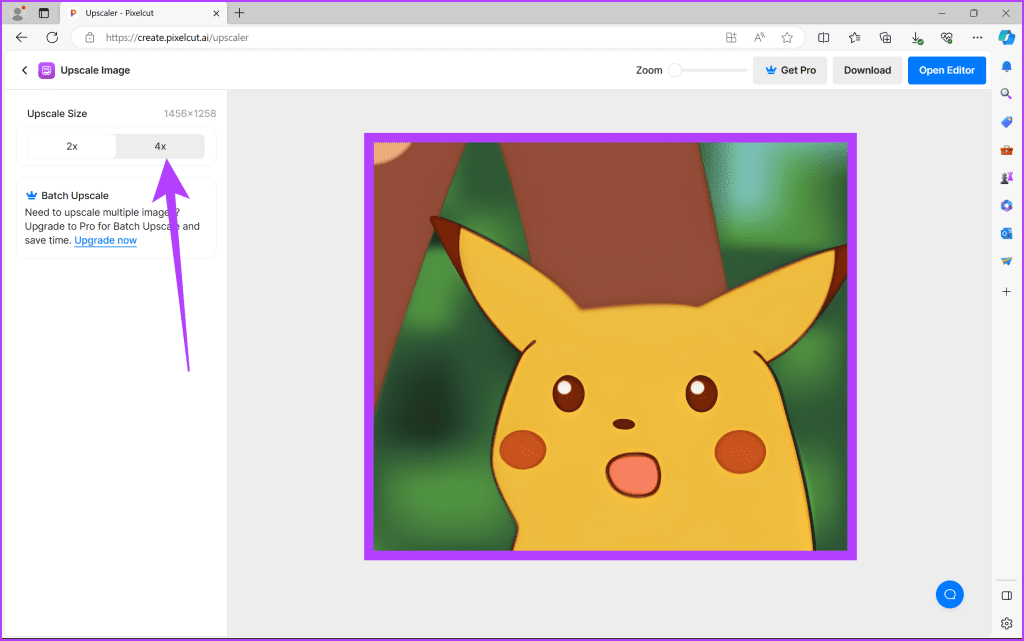
4단계: 그리고 그게 다야. 이미지가 확대되면 오른쪽 상단에 있는 다운로드 버튼을 클릭하여 이미지를 PC에 저장할 수 있습니다.
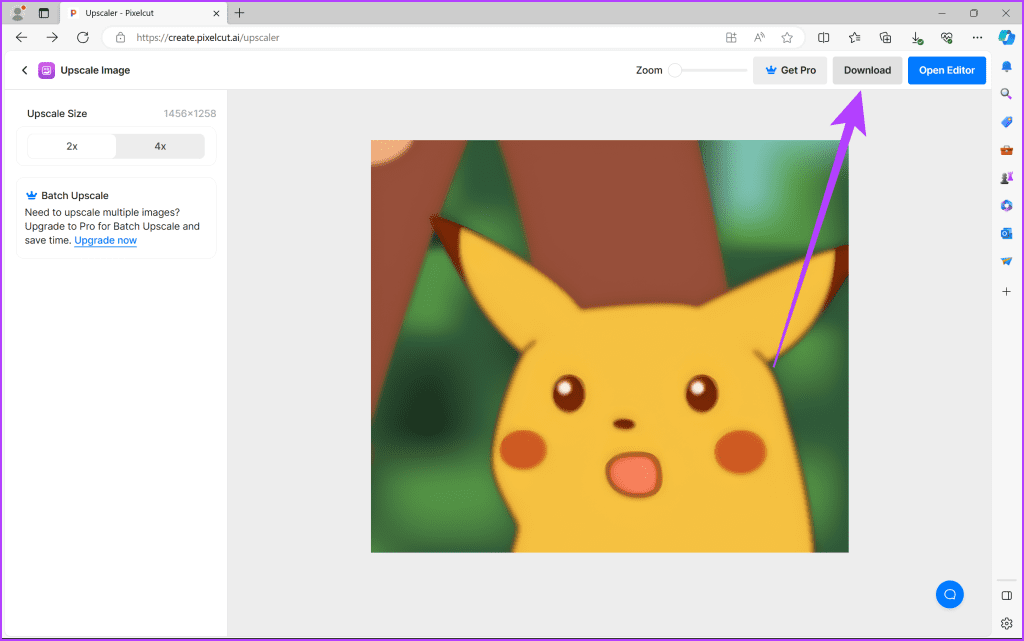
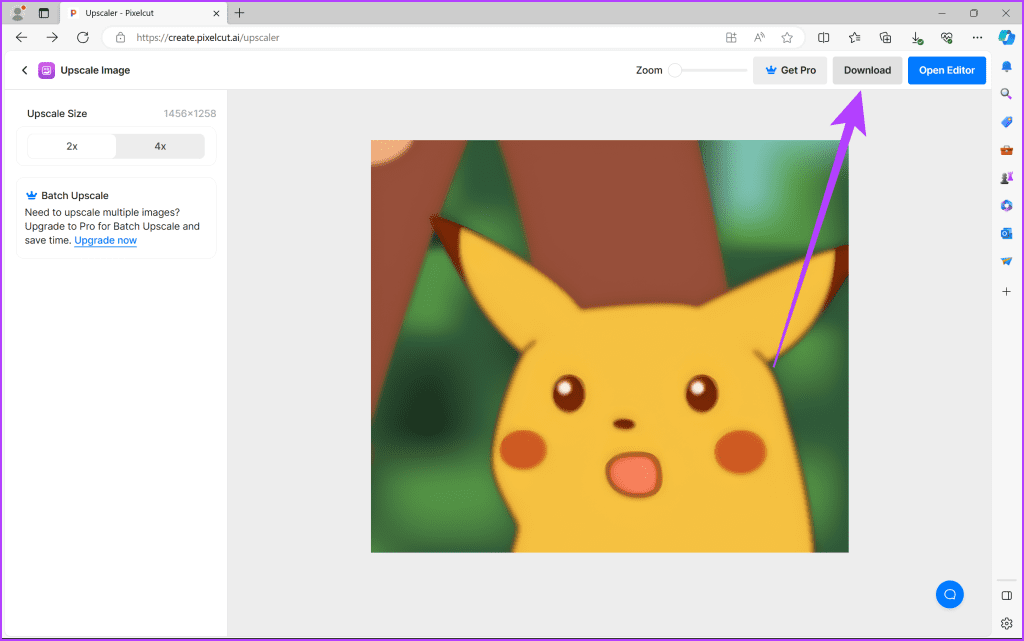
방법 2: 오프라인 도구 사용 – Upscayl
Pixelcut이 원활하기는 하지만 모든 사람이 자신의 이미지를 인터넷에 업로드하는 것을 불편해합니다. 이미지를 오프라인으로 유지하고 필요한 경우 시스템 리소스를 사용하고 싶다면 Upscayl을 사용해 볼 수 있습니다. 이 소프트웨어는 고급 업스케일링 알고리즘과 직관적인 제어 기능을 자랑하므로 초보자와 노련한 모험가에게 완벽한 선택입니다. 품질 저하 없이 이미지를 확대하는 방법은 다음과 같습니다.
1 단계: 업스케일 공식 홈페이지로 이동하세요. 운영 체제에 따라 시스템에 애플리케이션을 다운로드할 수 있습니다. Windows, macOS, Linux에서 사용할 수 있습니다. 다운로드한 후에는 다른 응용 프로그램과 마찬가지로 시스템에 설치하십시오.
2 단계: 설치가 완료되면 Upscayl을 실행하세요. 이미지 선택을 클릭하고 확대할 이미지를 찾으세요.
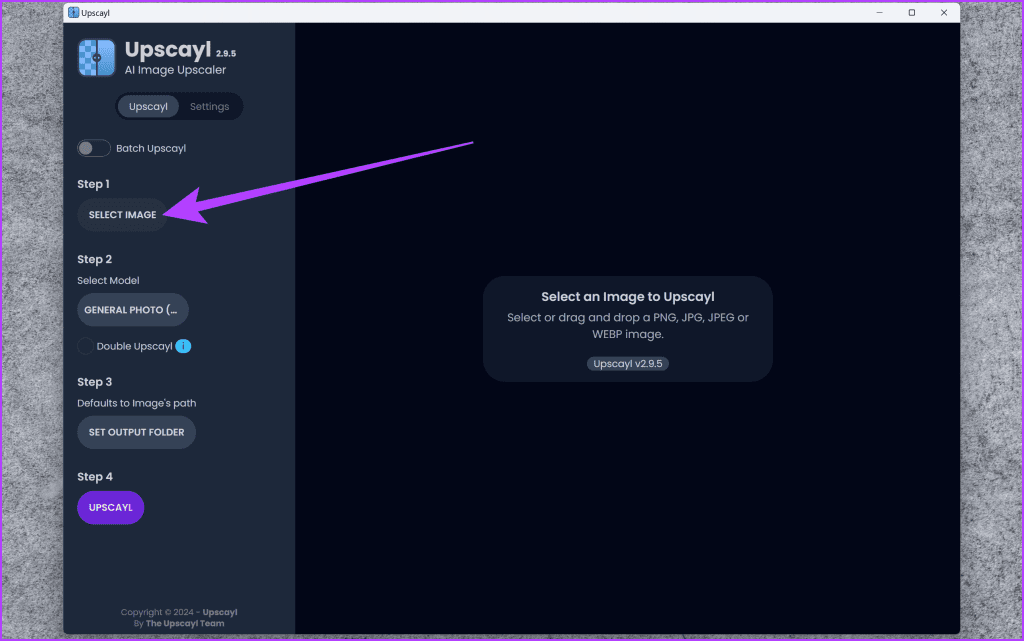
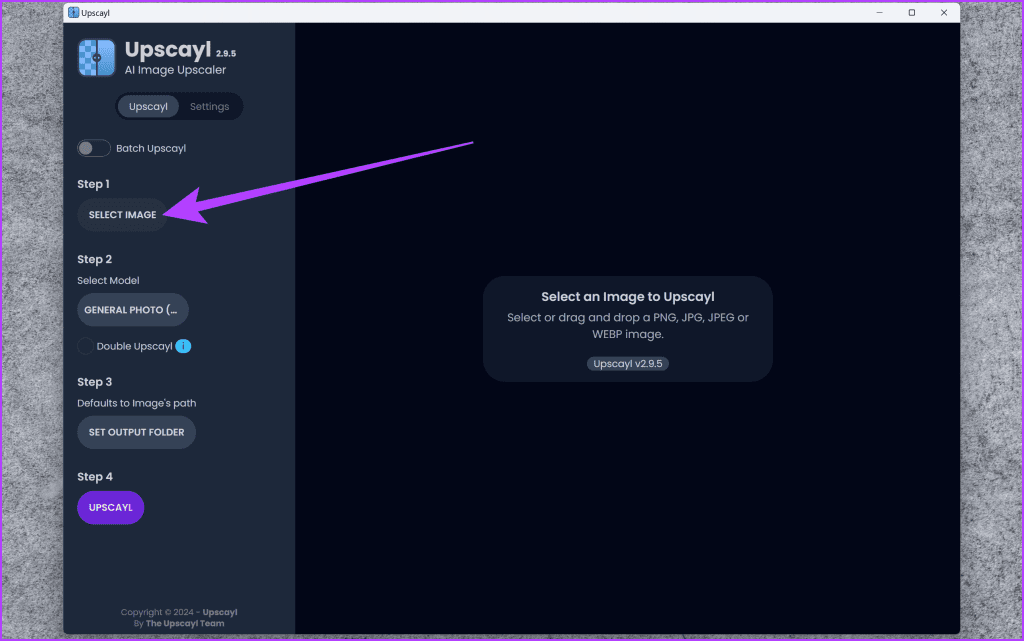
3단계: 이제 모델 선택 아래 버튼을 클릭하세요. 여기에서는 일반 사진부터 디지털 아트까지 다양한 모델을 선택할 수 있습니다. 귀하의 이미지와 가장 잘 어울리는 모델을 선택하세요. 확실하지 않은 경우 ‘일반 사진(Ultrasharp)’을 선택하세요.
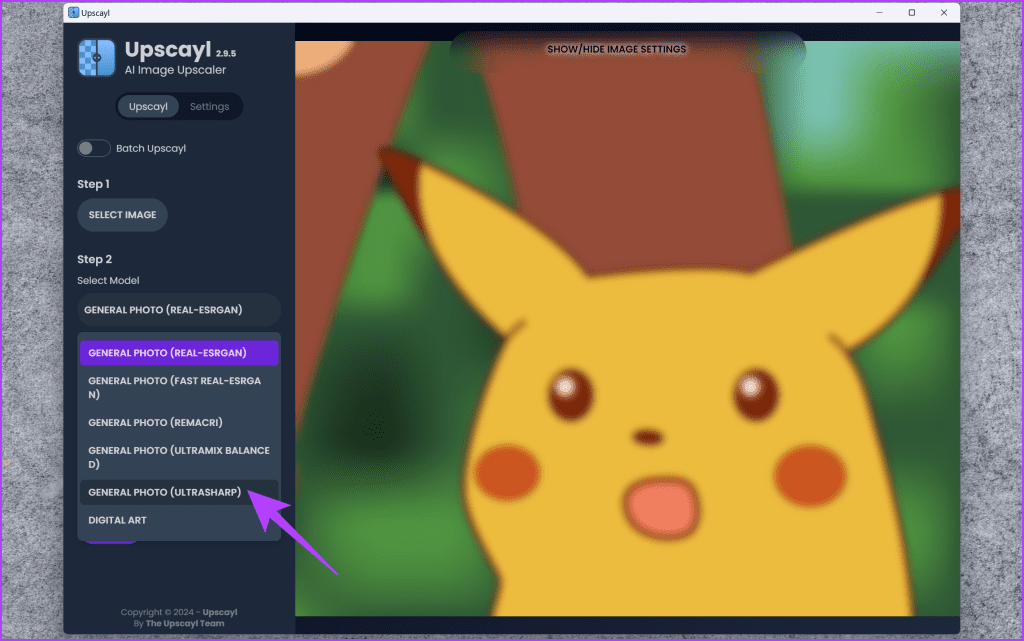
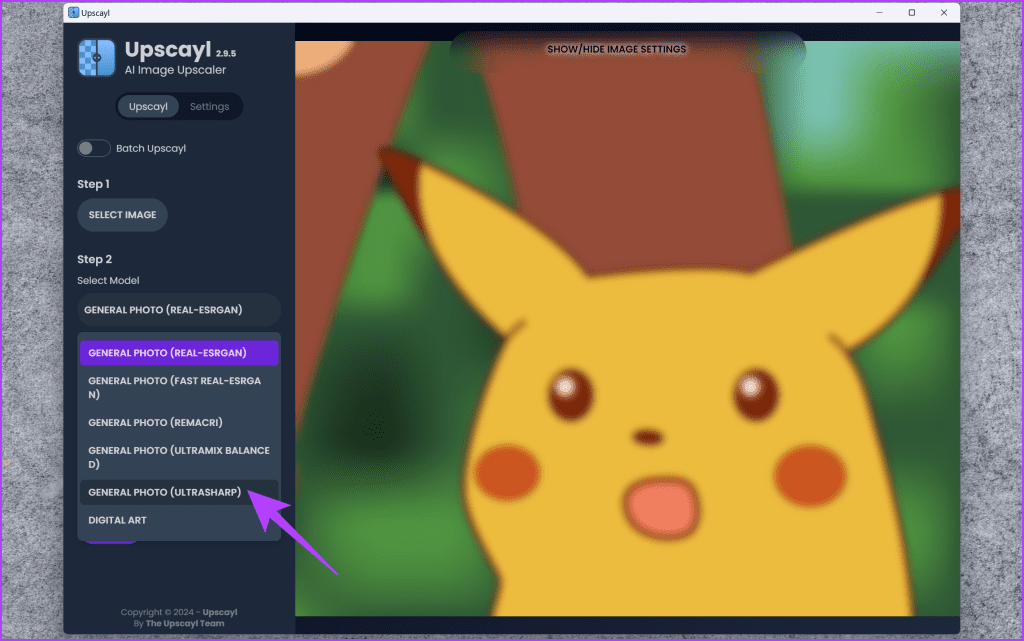
4단계: 다음으로 출력 폴더의 경로를 변경합니다. 그렇게 하려면 ‘출력 폴더 설정’을 클릭하고 원하는 위치를 선택하십시오. 기본적으로 확대된 이미지는 원본 이미지와 동일한 폴더에 출력됩니다.
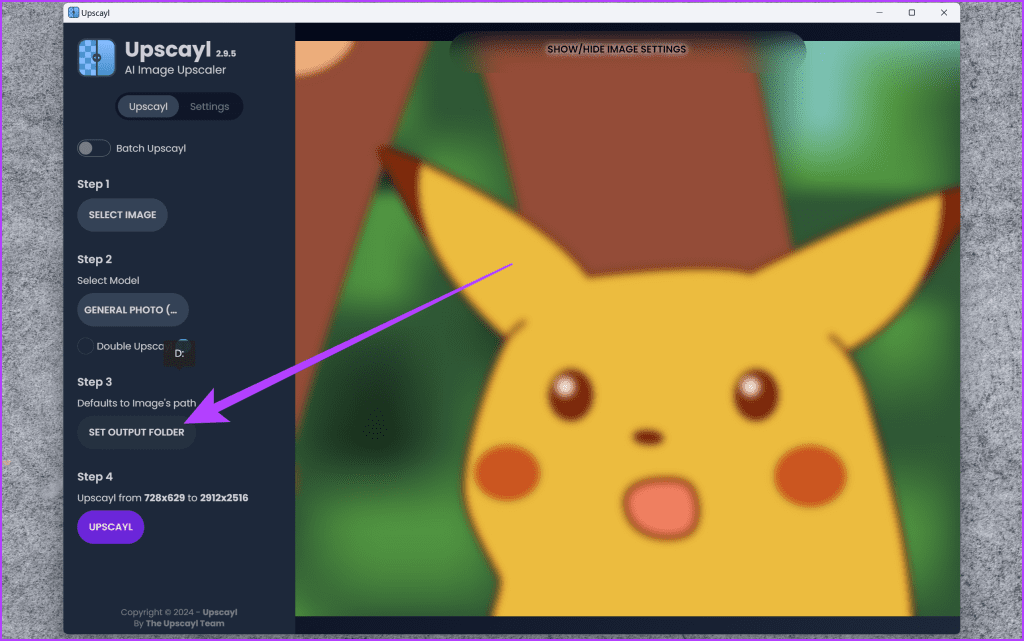
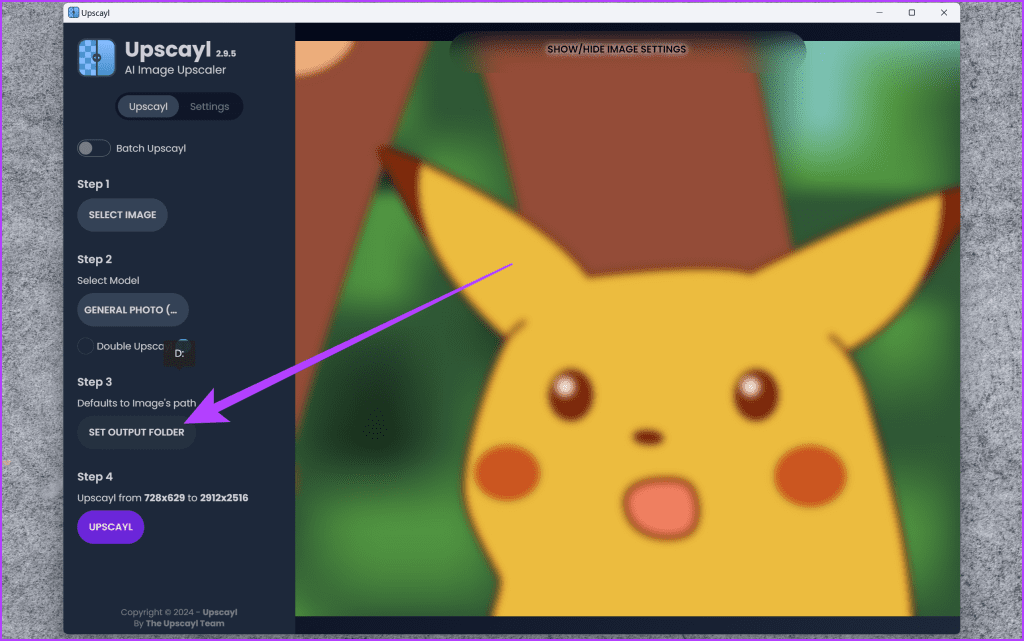
5단계: 마지막으로 Upscayl을 클릭하세요.
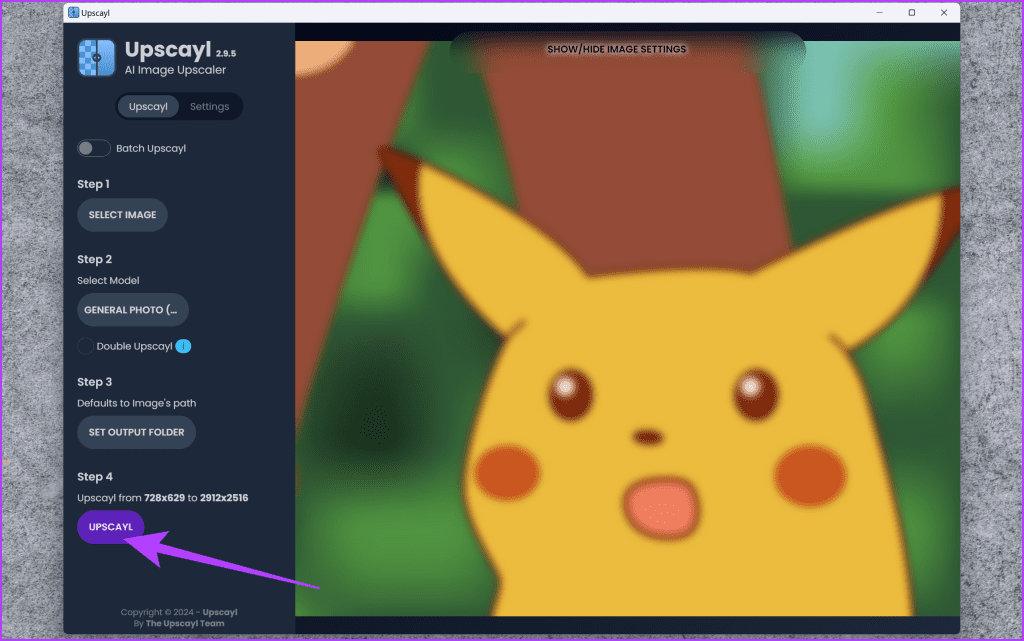
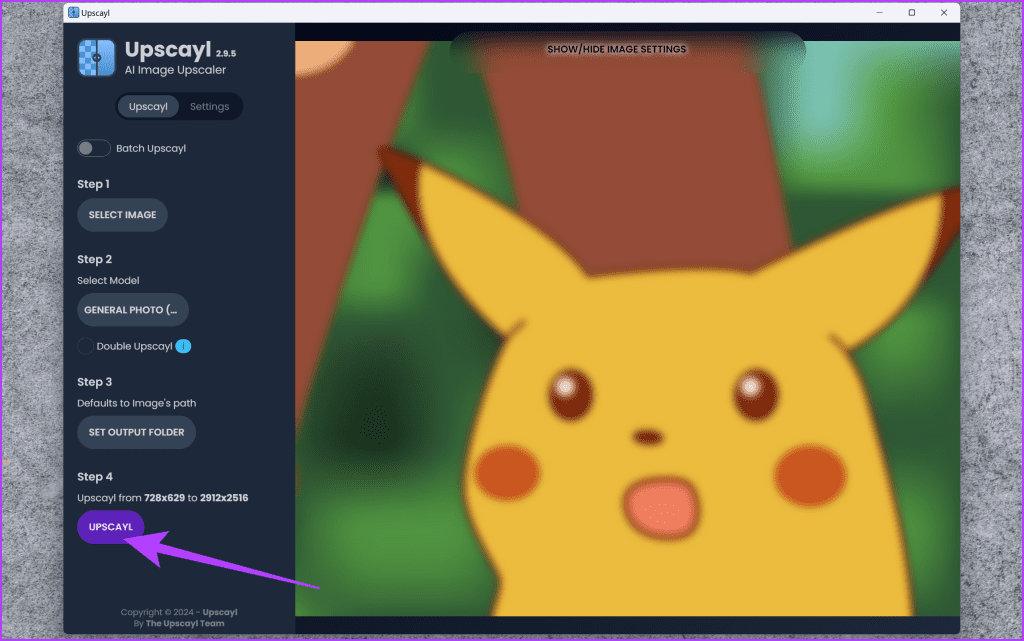
이제 앱은 사용자가 지정한 모델과 함께 AI를 사용하여 이미지를 처리하고 확대합니다. 결과가 만족스럽지 않으면 3단계에서 언급한 대로 다른 모델을 사용해 보세요.
방법 3: Adobe Photoshop 사용
오프라인 소프트웨어로 작업할 때 주의해야 할 점은 처리 시간이 사용 가능한 리소스에 따라 크게 좌우된다는 것입니다. 고급 사양의 시스템을 소유하고 있다면 앱이 이미지를 더 빠르게 확대해야 합니다. 하지만 비용을 지불해도 괜찮다면 Adobe Photoshop을 사용해 보세요. 비교할 수 없는 제어 및 사용자 정의 기능을 제공하는 업계 표준 소프트웨어입니다. 유료로 사용하면 이미지를 완벽하게 미세 조정할 수 있습니다. Photoshop에서 이미지 크기를 확대하는 방법은 다음과 같습니다.
1 단계: 시스템에서 Adobe Photoshop을 실행합니다. 확대하려는 이미지를 엽니다. 이제 이미지 메뉴로 이동하여 이미지 크기를 클릭하세요.
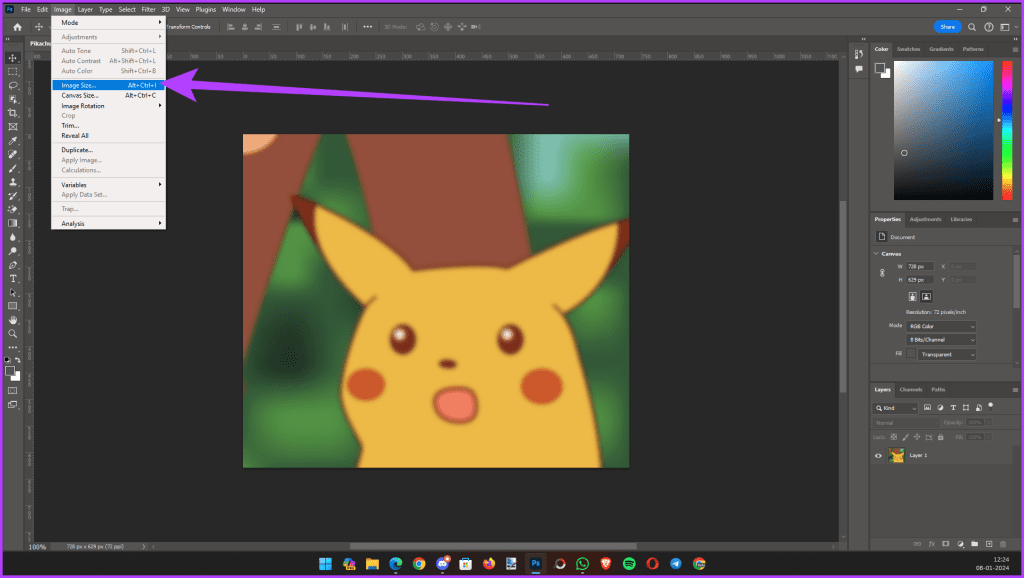
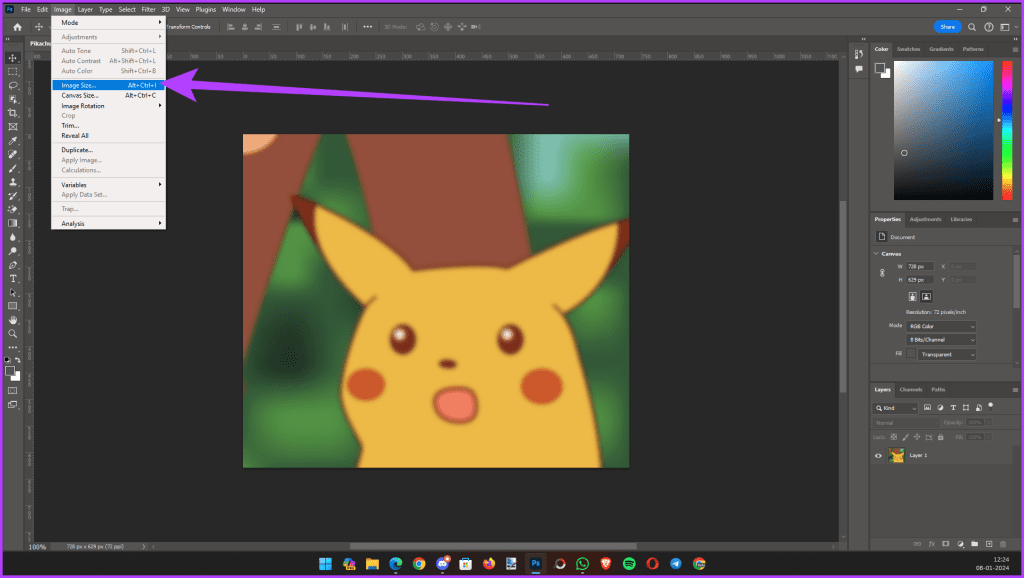
2 단계: 표시되는 새 상자에서 너비 및 높이 필드에 원하는 치수를 입력합니다. 이미지의 비율을 유지하세요.
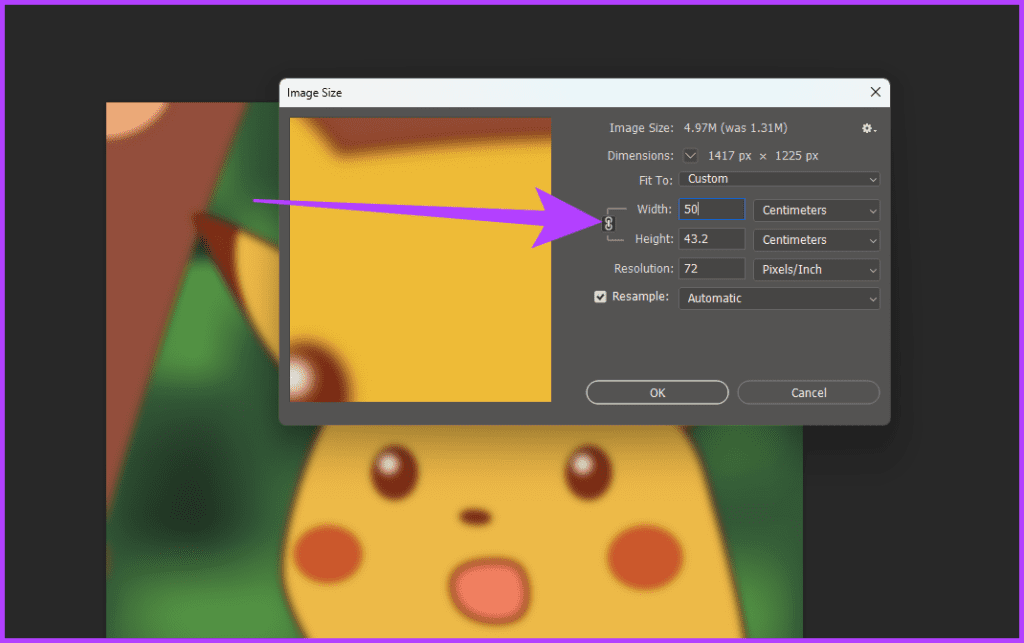
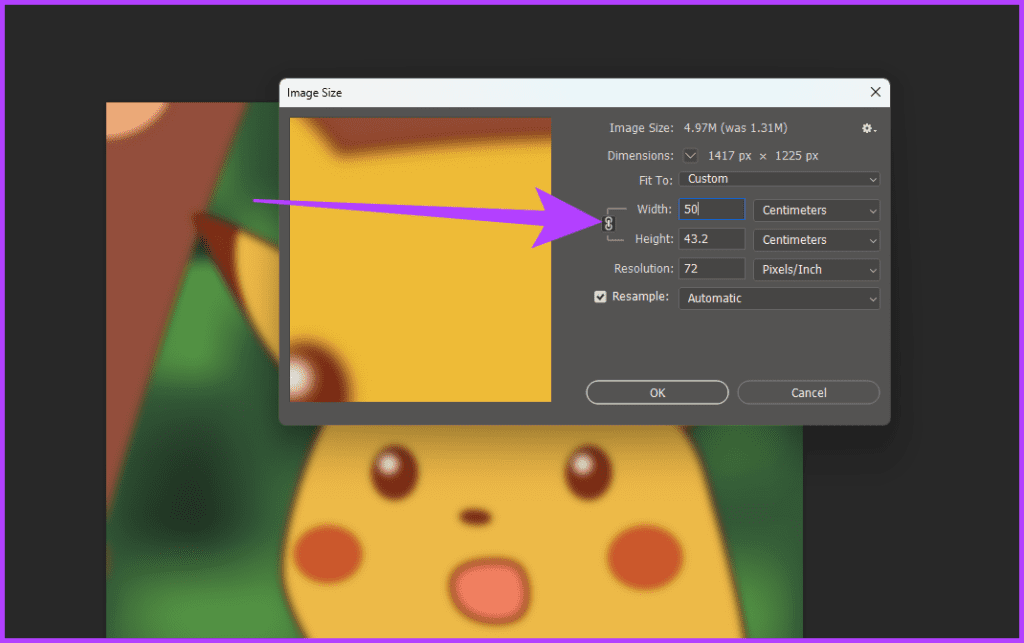
3단계: 이제 Resample 옵션을 선택하고 ‘Preserve Details 2.0’을 선택하세요.
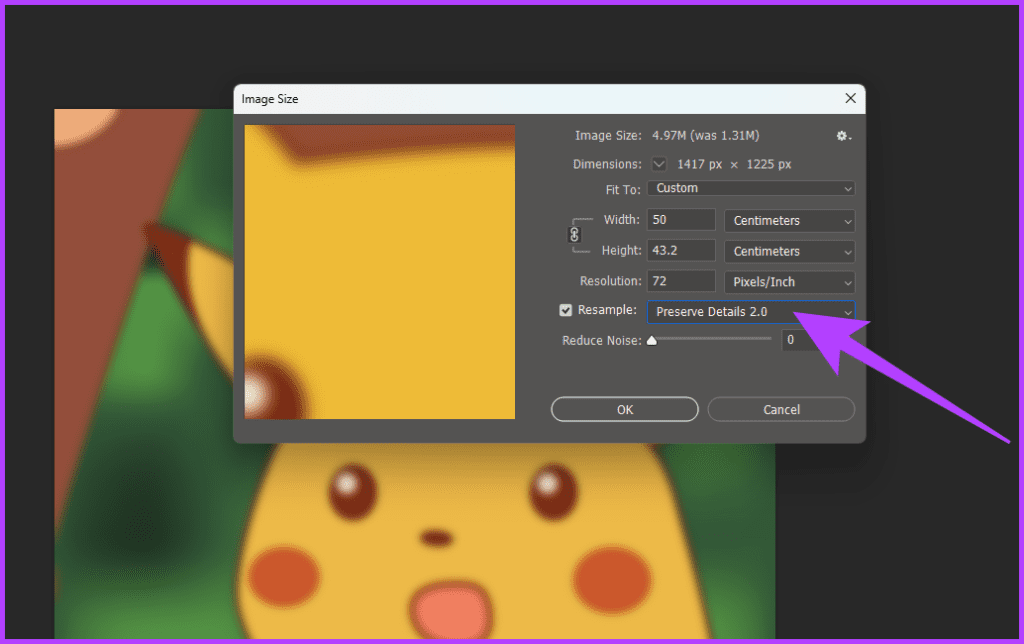
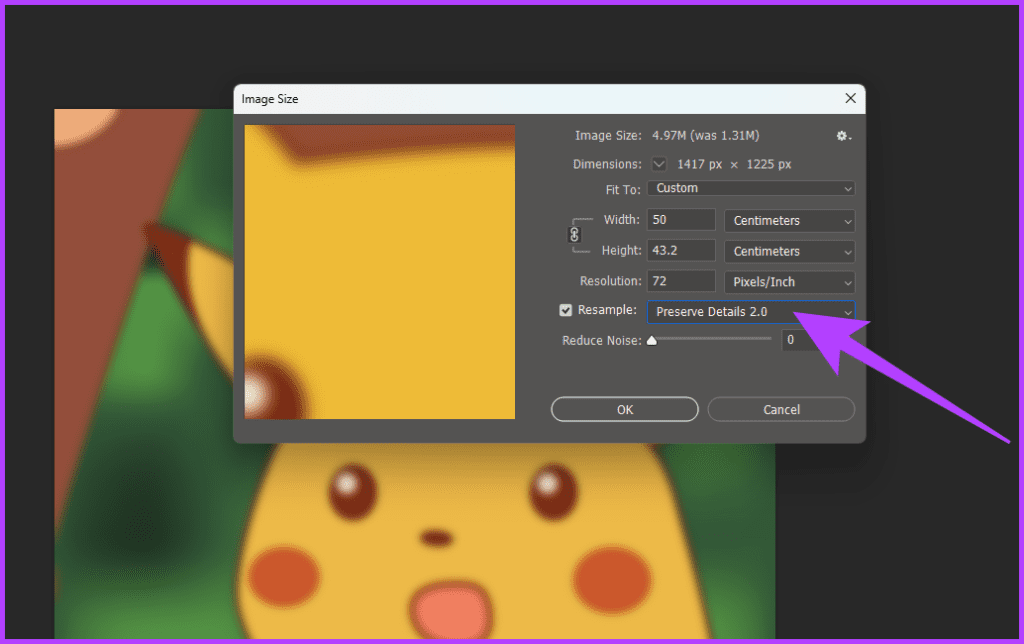
4단계: 마지막으로 확인을 클릭하세요. 그리고 그게 다야.
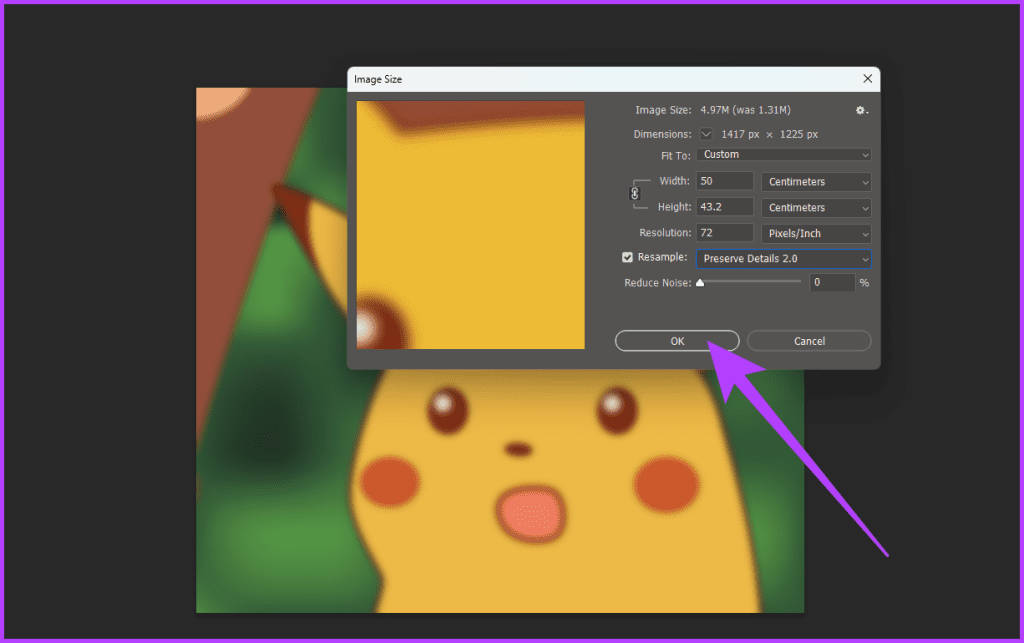
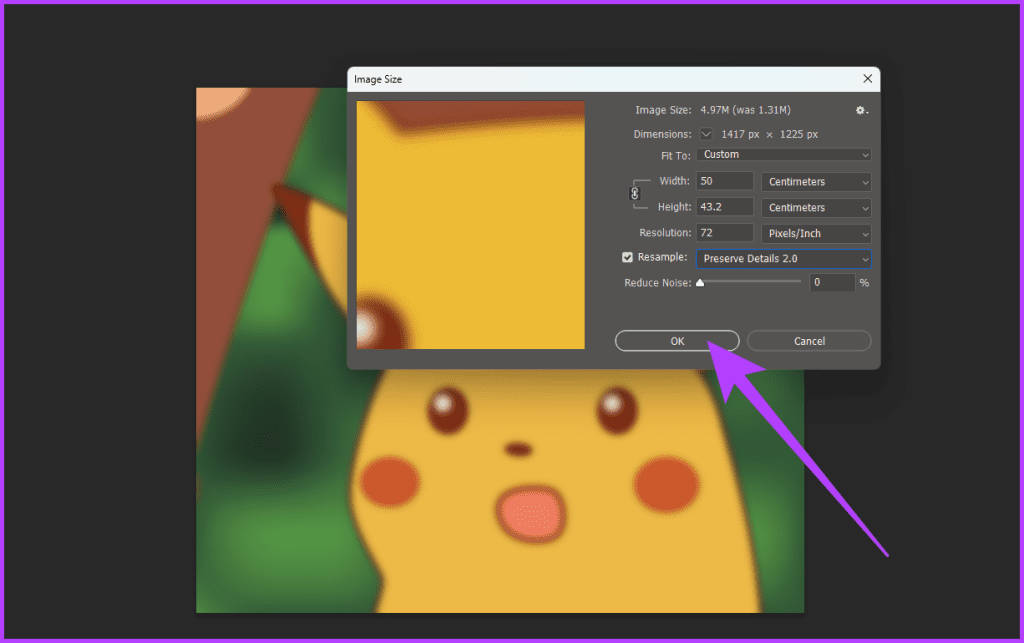
이제 Photoshop은 이미지를 처리하고 설정에 따라 확대합니다. 또한 처리가 만족스럽지 않은 경우 3단계에서 언급한 대로 다른 재샘플 모델을 사용할 수 있습니다. 필요에 따라 추가로 편집하거나 선택한 위치에 저장할 수도 있습니다.
방법 4: 김프 사용하기
이제 향상된 개인 정보 보호 기능과 함께 Photoshop의 미세 조정 기능이 마음에 들지만 유료 소프트웨어에 돈을 쓰고 싶지 않다면 어떻게 해야 합니까? 예산에 민감한 영웅들에게 GIMP는 Photoshop의 강력한 대안입니다. 이 강력한 무료 이미지 편집기는 놀랍도록 강력한 업스케일링 기능을 제공합니다. 김프를 사용하여 이미지를 4K 또는 다른 해상도로 쉽게 확대하는 방법은 다음과 같습니다.
1 단계: 시스템에 김프를 다운로드하여 설치합니다. 모든 플랫폼에서 사용할 수 있는 무료 소프트웨어입니다.
2 단계: 완료되면 김프에서 이미지를 엽니다. 이제 이미지 메뉴로 이동하여 이미지 크기 조정을 선택하세요.
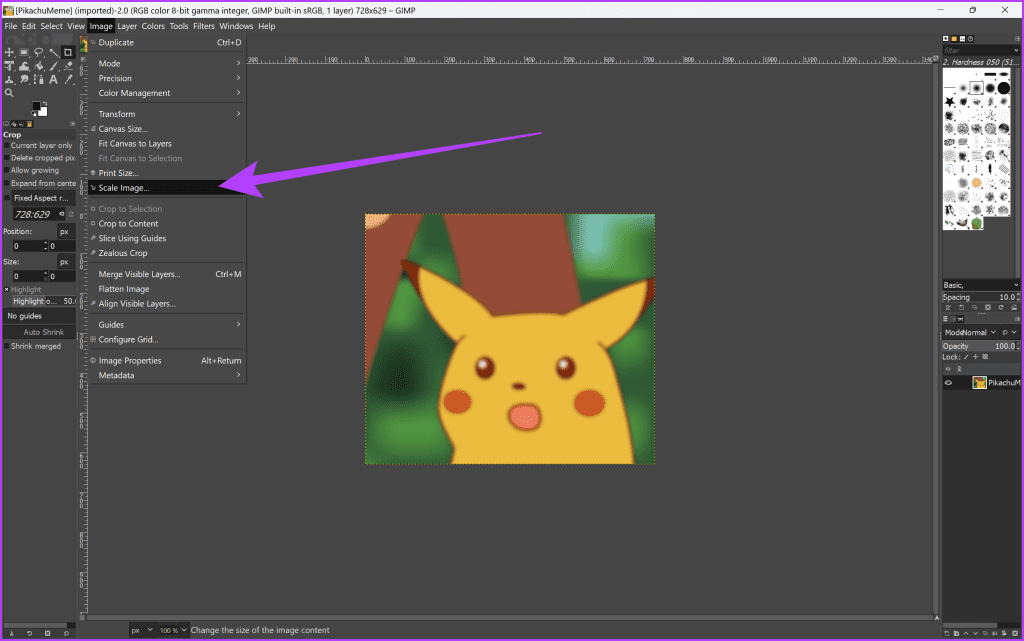
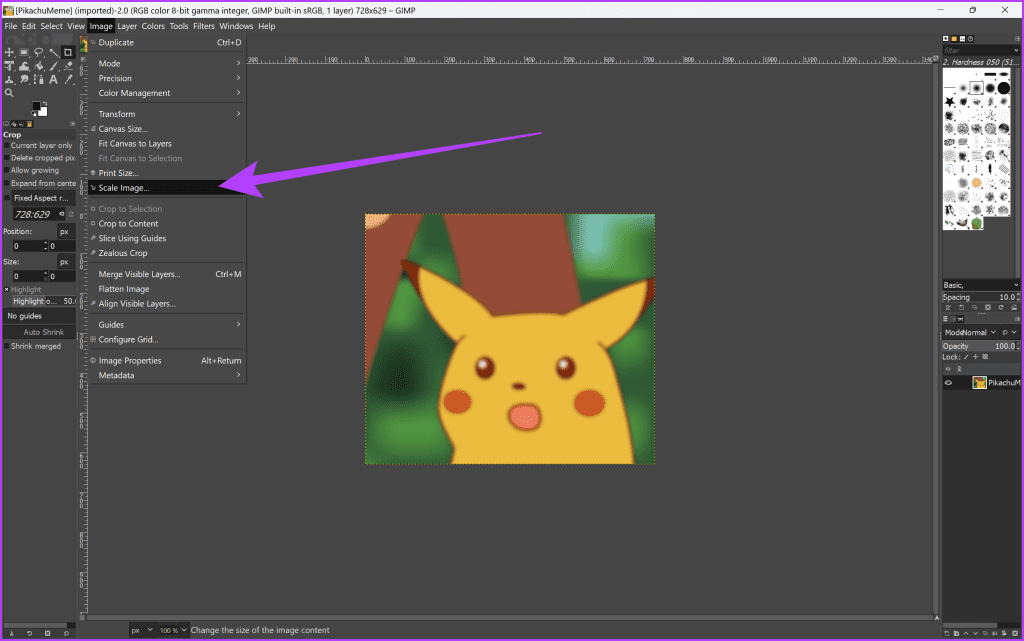
3단계: Photoshop과 유사하게 너비 및 높이 매개변수를 수정하여 원하는 고급 효과를 얻을 수 있습니다. 그런 다음 보간 드롭다운 메뉴에서 큐빅을 선택합니다.
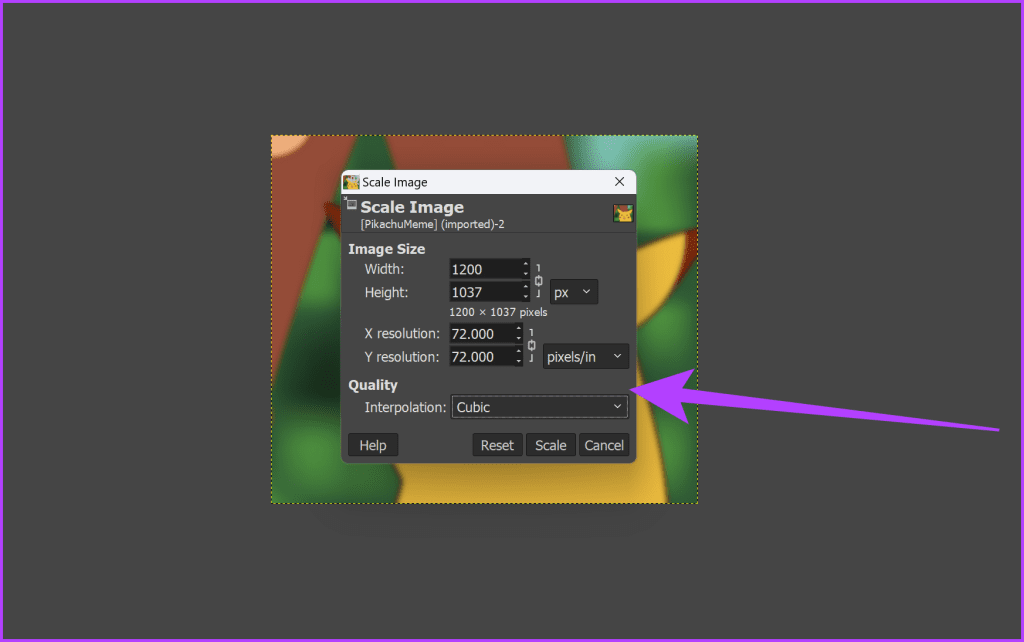
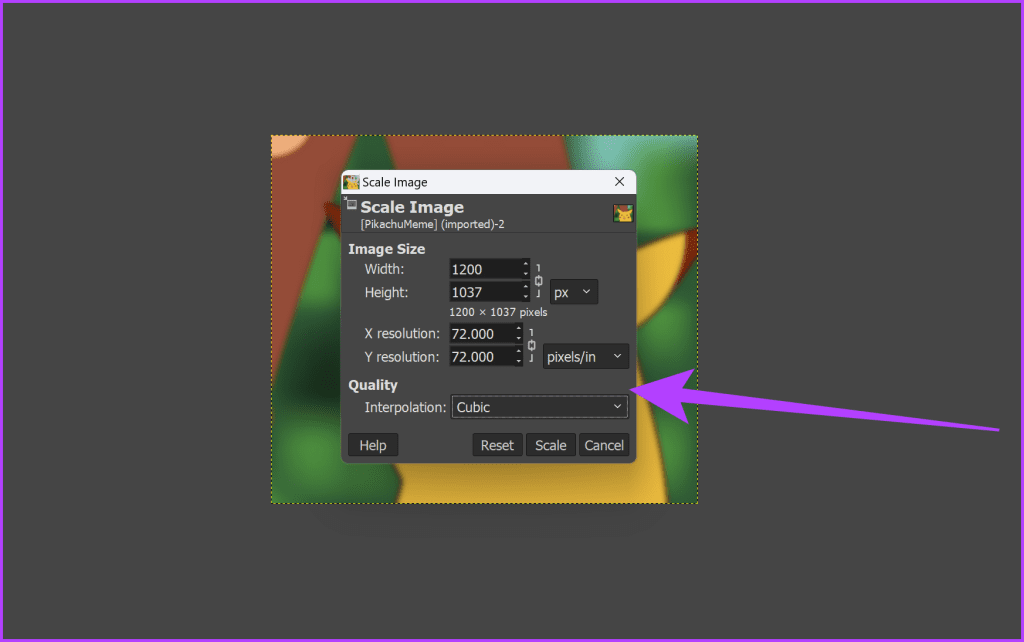
4단계: 마지막으로 Scale을 클릭하세요.
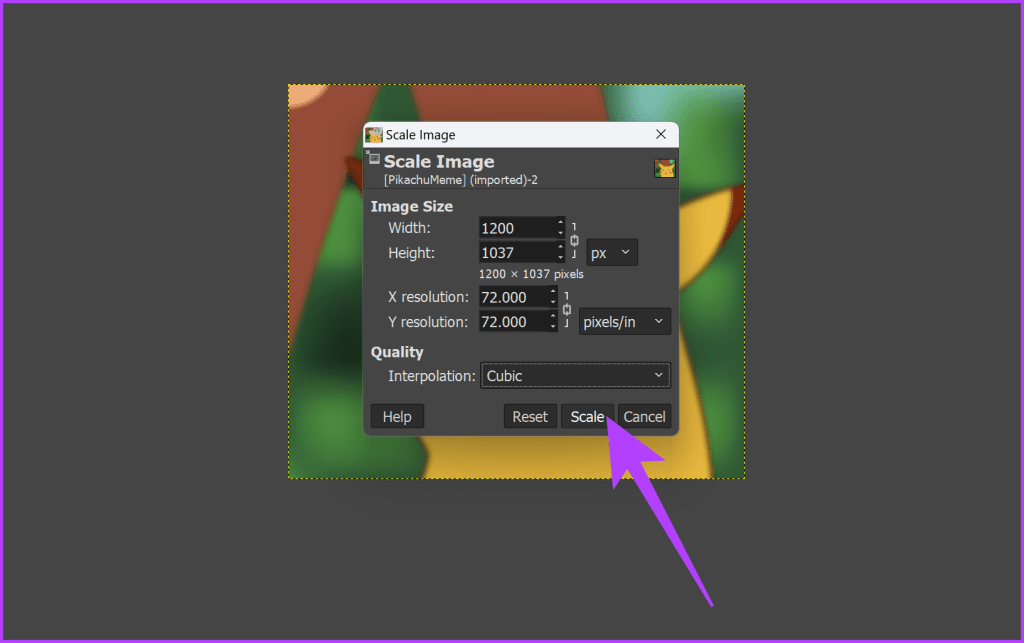
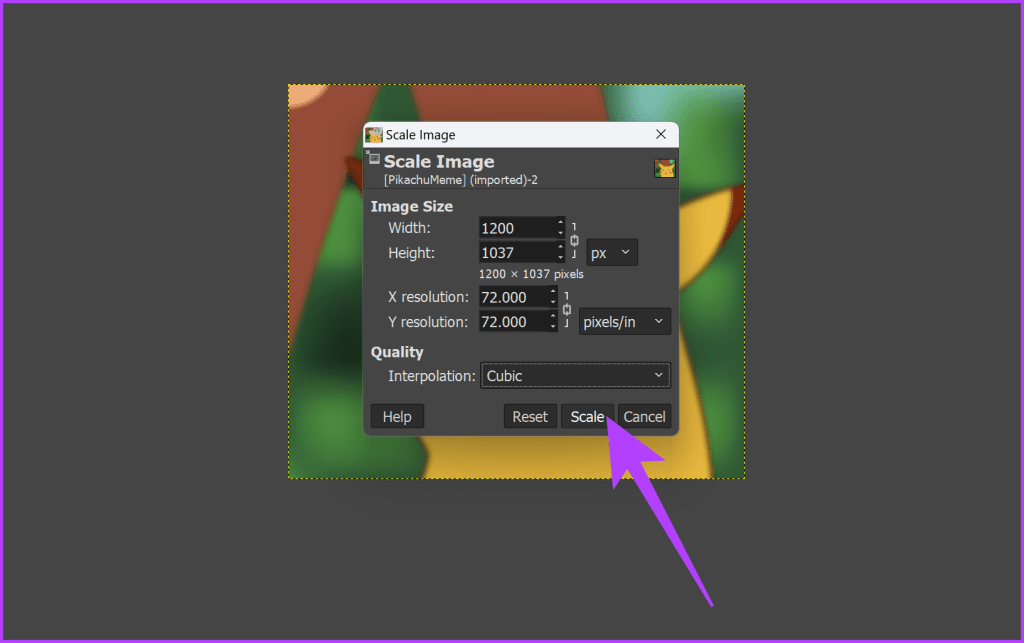
그리고 그게 다야. 김프는 자동으로 이미지를 향상하고 확대합니다.
픽셀화를 거부하세요
그리고 거기에 Windows와 macOS 모두에서 이미지를 손쉽게 확대할 수 있는 다양한 옵션이 있습니다. Pixelcut과 같은 온라인 도구의 단순성, Upscayl의 오프라인 기능, Adobe Photoshop의 정밀성 또는 GIMP의 자유로움을 선호하든 시각적 효과를 향상시키는 것이 결코 쉬운 일은 아닙니다. 즐겁게 편집하세요!