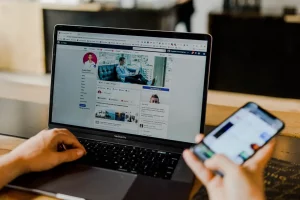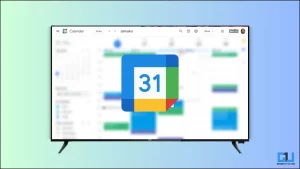고속 무선 연결에 있어 Wi-Fi의 신호 강도는 가장 중요한 요소입니다. 하지만 다른 장치의 간섭, Wi-Fi와의 거리, 알 수 없는 연결로 인해 긴급한 상황에서 Wi-Fi 신호 품질에 영향을 미칠 수 있습니다. 걱정하지 마세요. 이 설명서는 Windows와 Mac에서 Wi-Fi 신호 강도를 찾는 데 도움이 되는 몇 가지 방법을 소개하여 더 나은 Wi-Fi 신호를 얻기 위해 필요한 조치를 취할 수 있도록 도와드립니다.
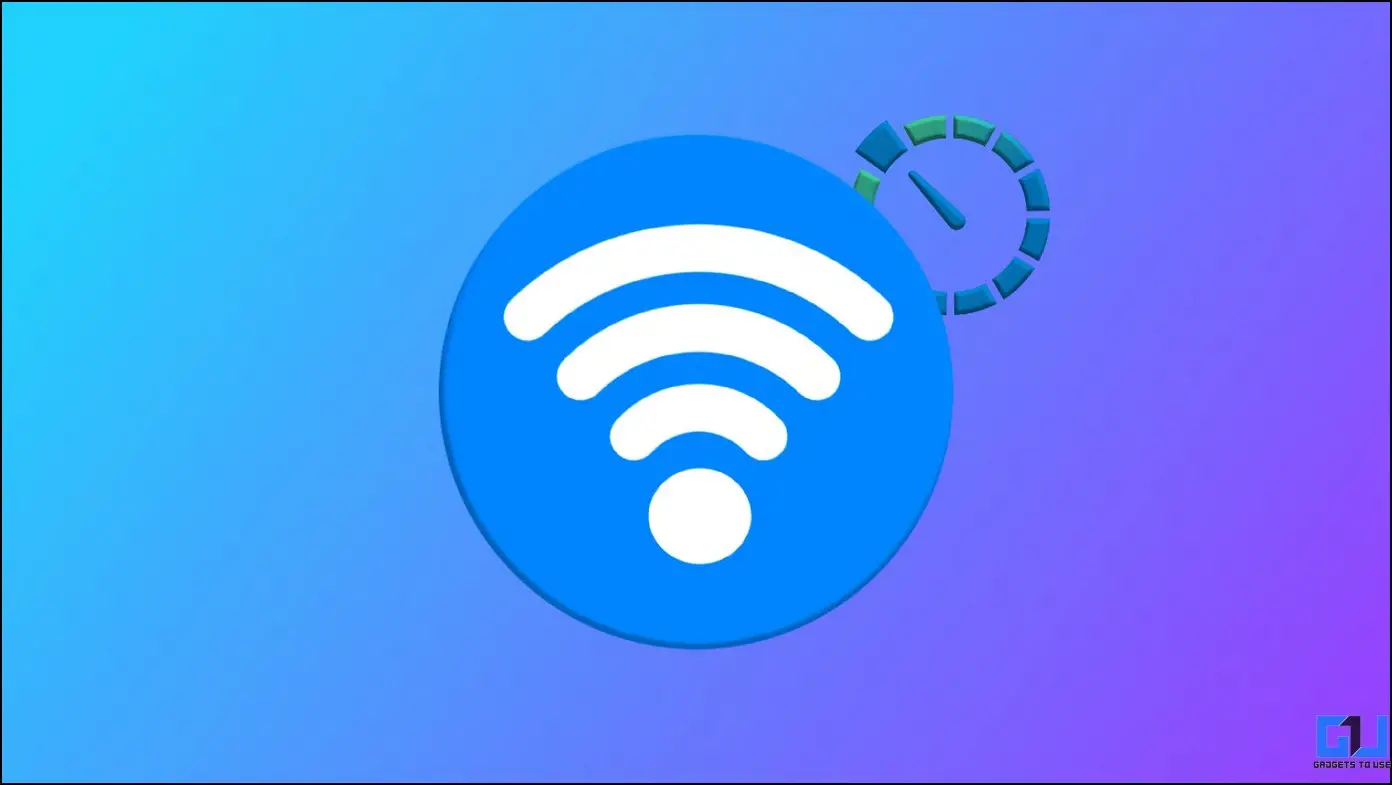
Windows 및 Mac에서 Wi-Fi 신호 강도 찾기
목차
사실, 와이파이 신호 강도를 측정하기 위해 타사 앱을 다운로드할 필요는 없습니다. Windows와 macOS 모두 몇 번의 클릭만으로 동일한 정보를 확인할 수 있는 다양한 기본 옵션을 제공하기 때문입니다. 각각의 방법을 살펴보겠습니다:
Windows 작업 표시줄을 사용하여 Wi-Fi 신호 강도 찾기
Wi-Fi 신호 강도를 측정하는 가장 쉬운 방법은 작업 표시줄의 알림 센터 아래에 있는 Wi-Fi 옵션의 아이콘을 확인하는 것입니다. Wi-Fi 아이콘은 신호 강도가 강하면 완전히 어두운 곡선을 그리며, 무선 연결의 신호가 약해지면 일부가 사라질 수 있습니다. Wi-Fi에 액세스하는 방법은 다음과 같습니다.
1. 작업 표시줄의 오른쪽을 탭하여 알림 센터.

2. 다음으로 Wi-Fi 로 이동하여 사용 가능한 모든 무선 연결을 확인합니다. 각 항목에 주의하세요. Wi-Fi 아이콘 무선 네트워크의 신호 강도를 나타냅니다.
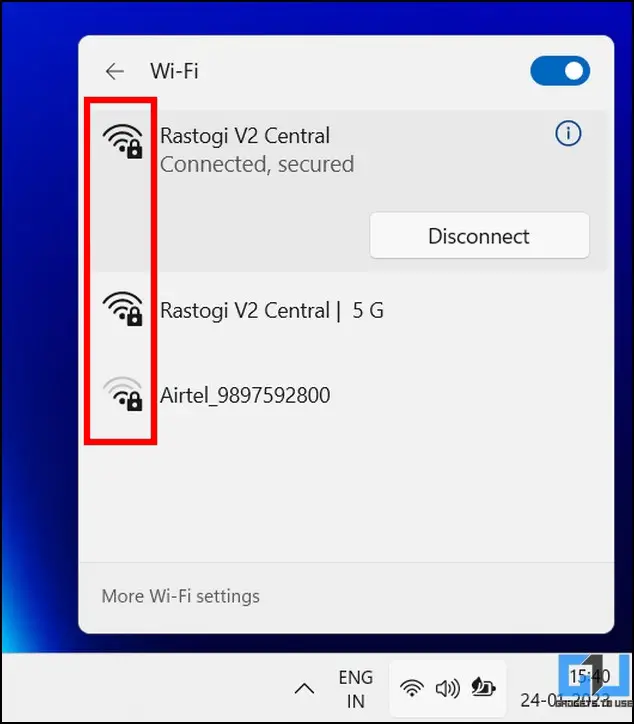
네트워크 및 공유 센터에서 Wi-Fi 신호 강도 확인
작업 표시줄 방법과 마찬가지로, Windows 시스템의 네트워크 및 공유 센터에 액세스하여 그래픽 네트워크 표시줄을 통해 Wi-Fi 신호 품질을 확인할 수 있습니다. 다음과 같은 간단한 단계를 따라 확인하세요.
1. Windows 키를 누르고 네트워크 상태 열 키워드 네트워크 및 공유 센터.

2. 그런 다음, 연결된 Wi-Fi 이름 을 클릭해 자세한 내용을 확인하세요.

3. 마지막으로 신호 표시줄 연결된 Wi-Fi의 신호 품질을 나타냅니다. 여기에서 속도 및 교환된 총 바이트 수와 같은 다른 매개 변수를 확인할 수 있습니다.
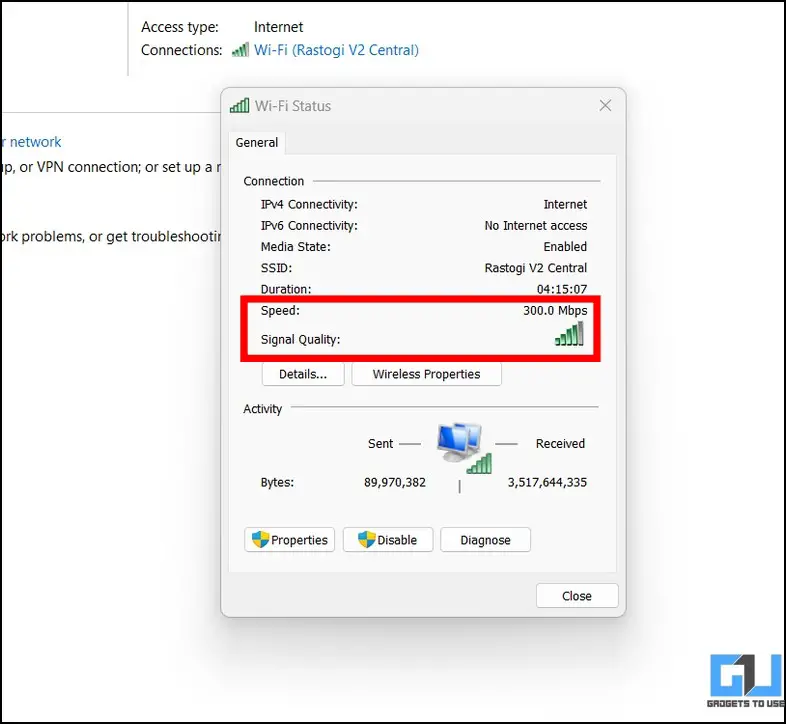
명령 프롬프트를 사용하여 Wi-Fi 신호 측정하기
그래픽 표현은 신호 강도에 대한 아이디어만 제공합니다. Wi-Fi 신호 세부 정보를 더 잘 파악하려면 명령 프롬프트 창에서 쿼리를 실행하여 동일한 정보를 확인할 수 있습니다. 방법은 다음과 같습니다.
1. Windows 키를 누르고 다음을 검색합니다. 명령 프롬프트 를 실행하여 상승된 권한으로 실행합니다.
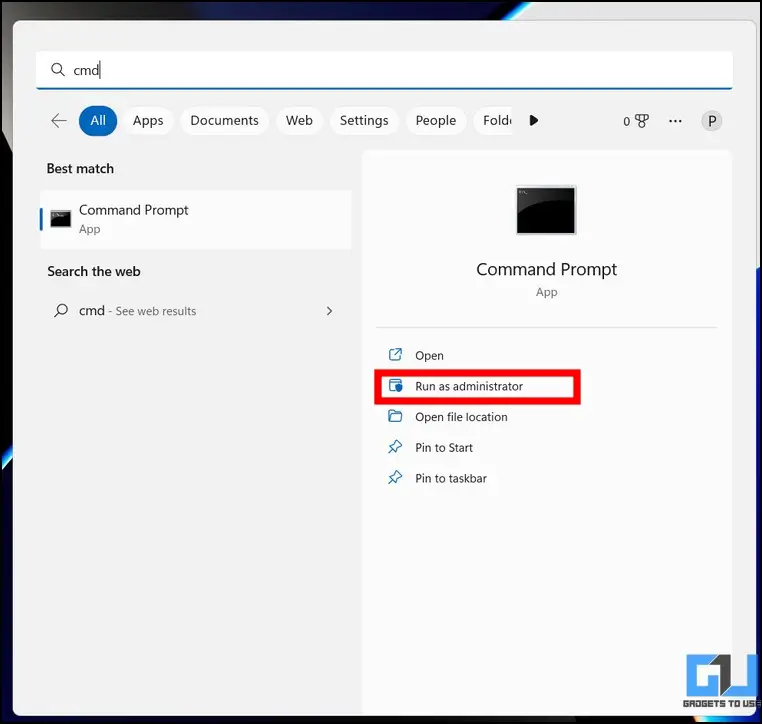
2. 다음으로 다음 명령을 복사하여 터미널 창에 붙여넣고 실행합니다:
3. 마지막으로, 아래쪽에서 세 번째 항목에 주의를 기울여 다음을 표시합니다. 신호 비율 연결된 Wi-Fi 네트워크의 신호 비율을 확인합니다. 다른 Wi-Fi 네트워크에 연결하여 신호 강도를 확인하여 이 과정을 반복할 수 있습니다.
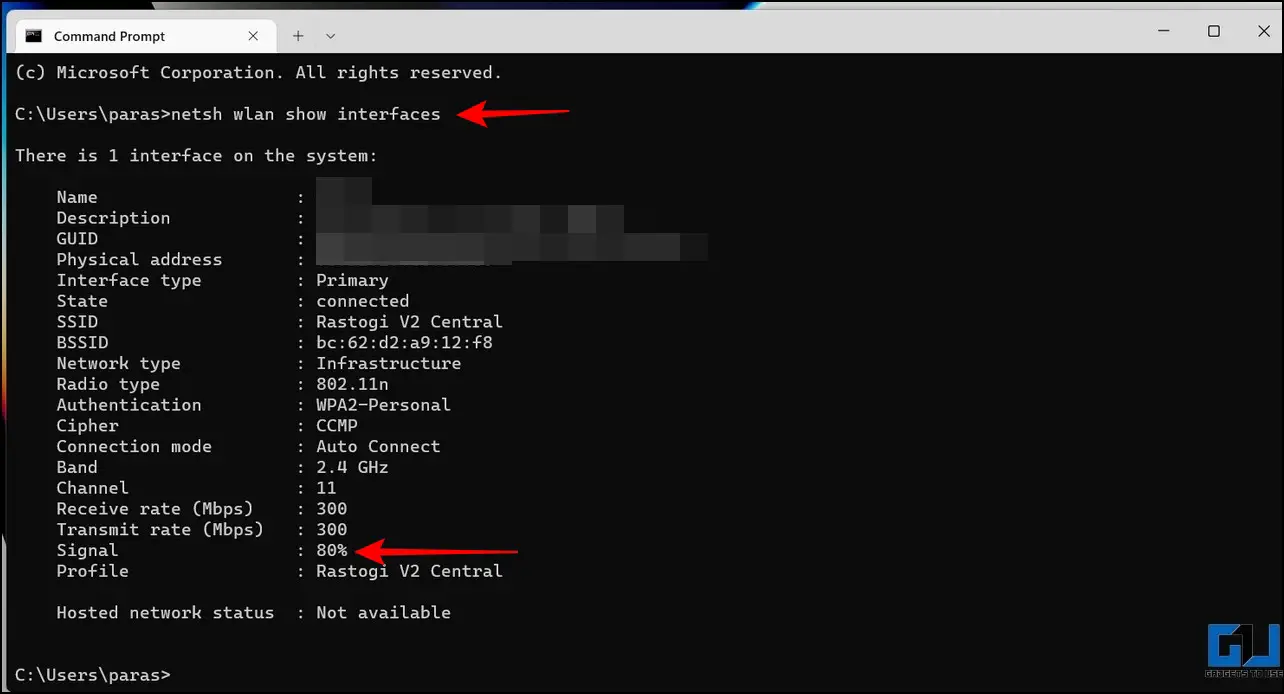
Windows 파워셸을 사용하여 Wi-Fi 신호 강도 확인하기
명령 프롬프트 외에도 Windows PowerShell에서 전용 쿼리를 실행하여 Wi-Fi 신호 강도를 숫자 백분율로 확인할 수 있습니다. 방법은 다음과 같습니다:
1. Windows 키를 누르고 파워셸 도구 을 다운로드하여 관리자 권한으로 실행하세요.

2. 다음으로 다음 명령을 터미널에 복사하여 붙여넣고 Enter 키를 눌러 실행합니다:
3. 즉시 Wi-Fi를 이용할 수 있습니다. 신호 비율 를 터미널의 명령 응답으로 보냅니다.
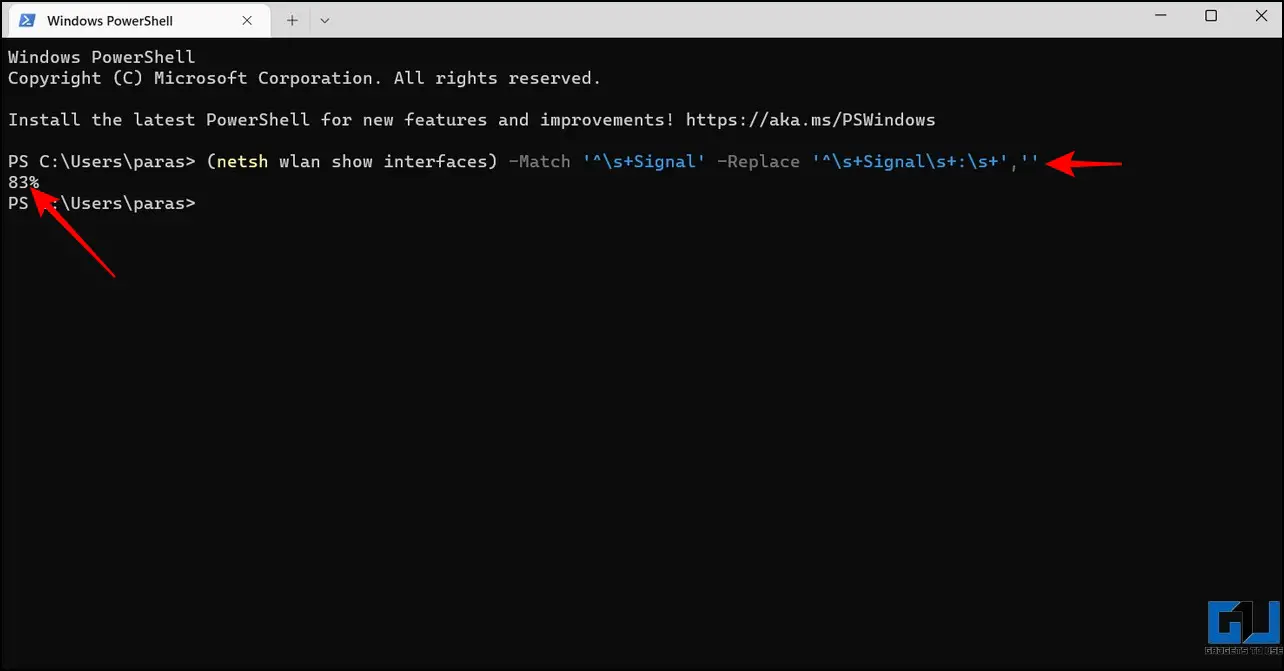
Wi-Fi 분석기 앱 사용
위의 기본 방법 외에도 Windows PC에서 Wi-Fi 분석기 앱을 사용하여 다음에서 Wi-Fi 강도에 대한 정확한 세부 정보를 확인할 수 있습니다. dBm 단위. 또한, 이 앱을 사용하면 주변의 모든 무선 연결을 스캔하여 각각의 신호 강도를 dBm 단위로 표시할 수 있습니다.
1. 설치 및 실행 Wi-Fi 분석기 앱 을 다운로드하세요.

2. 앱이 연결된 Wi-Fi 신호를 분석할 수 있도록 몇 초간 기다립니다. 분석이 완료되면 현재 Wi-Fi 연결의 신호가 dBm 단위로 표시되고 아래에 기타 관련 정보가 표시됩니다.
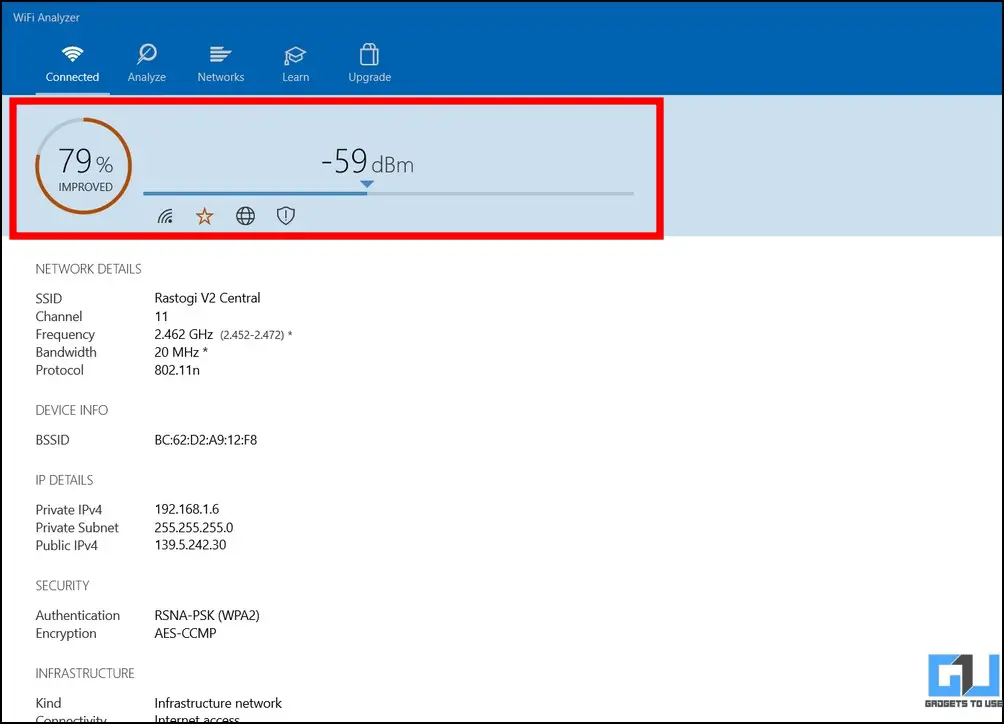
3. 3. 네트워크 버튼 을 클릭하면 주변에서 사용 가능한 무선 네트워크의 신호 품질(dBm 단위)을 확인할 수 있습니다.
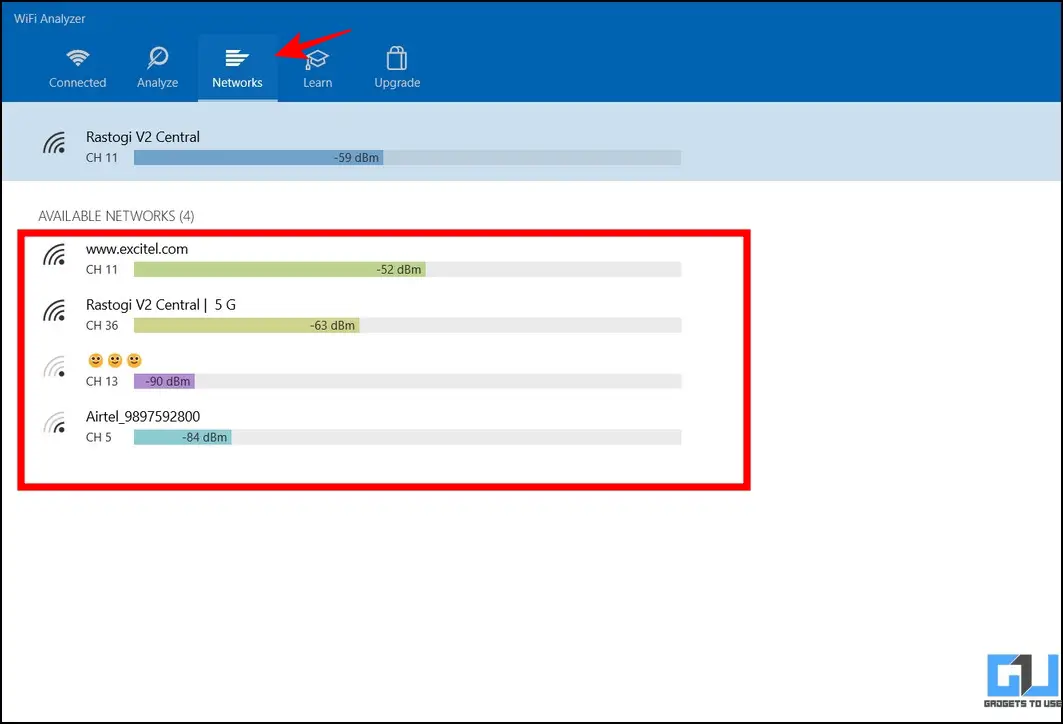
비스텀블러 앱 활용
Vistumbler는 주변의 모든 Wi-Fi 네트워크의 신호 강도를 찾을 수 있도록 설계된 또 다른 뛰어난 타사 도구입니다. 이 도구를 구성하고 사용하는 방법은 다음과 같습니다.
1. 다운로드하여 설치합니다. 비스텀블러 도구 Github에서 다운로드하세요.
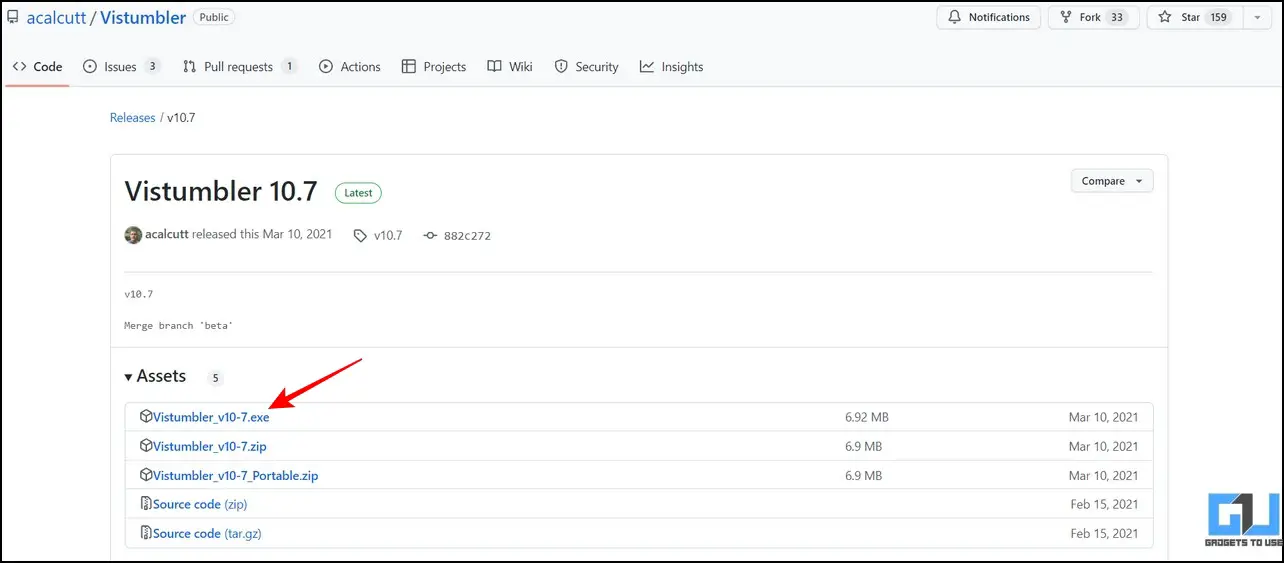
2. 비스텀블러 앱을 실행하고 AP 스캔 버튼을 누르면 앱이 주변의 모든 무선 네트워크를 스캔할 수 있습니다.
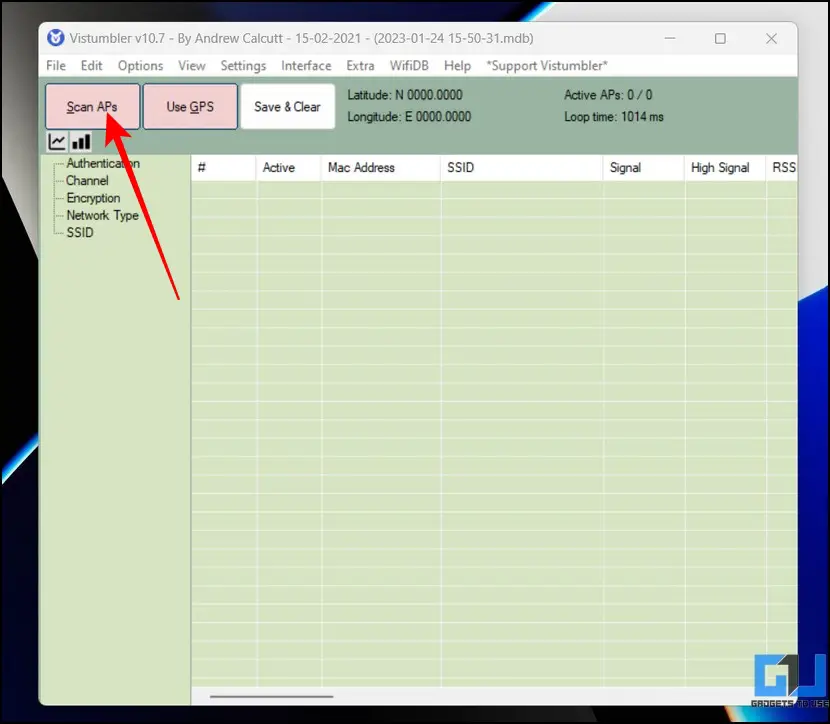
3. 이제 다음과 같은 주변의 모든 무선 네트워크의 세부 정보를 볼 수 있습니다. 신호 및 RSSI 장치에서 사용할 수 있는 Wi-Fi 네트워크의 품질을 나타내는 값입니다.
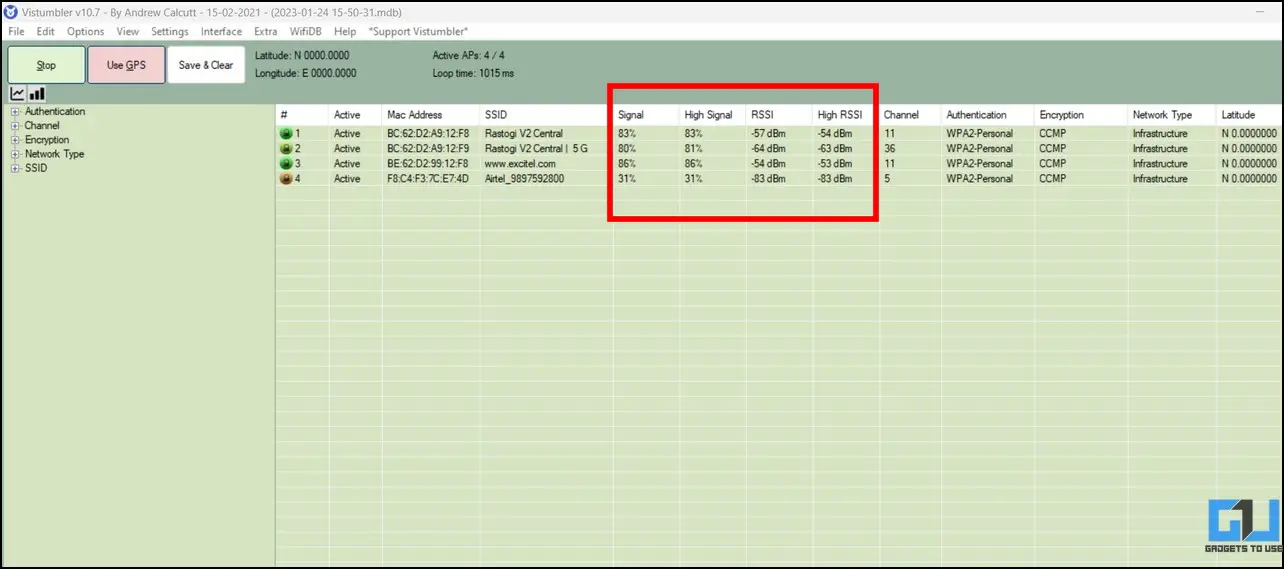
Mac에서 Wi-Fi 신호 강도 측정하기
macOS에서 Wi-Fi 신호 강도를 찾는 것은 케이크 먹는 것만큼이나 쉽습니다. Wi-Fi의 신호 강도를 확인하는 방법은 다음과 같습니다.
1. 를 길게 누릅니다. 옵션 키 를 클릭한 상태에서 Mac의 Wi-Fi 아이콘 을 클릭합니다.
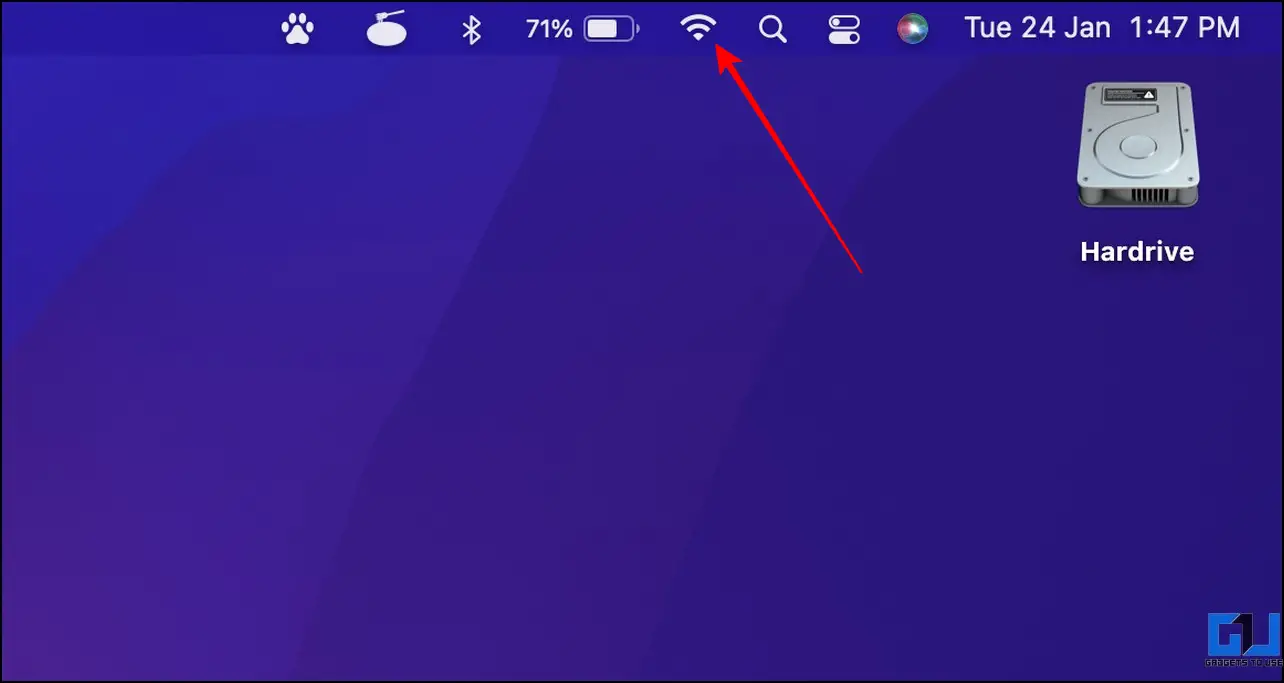
2. 이제 Wi-Fi 신호 강도가 표시됩니다( RSSI(dBm)) 및 연결된 Wi-Fi 네트워크에 연결된 기타 중요한 세부 정보입니다. dBm 범위는 -30 ~ -60dBm 는 좋은 신호 강도.
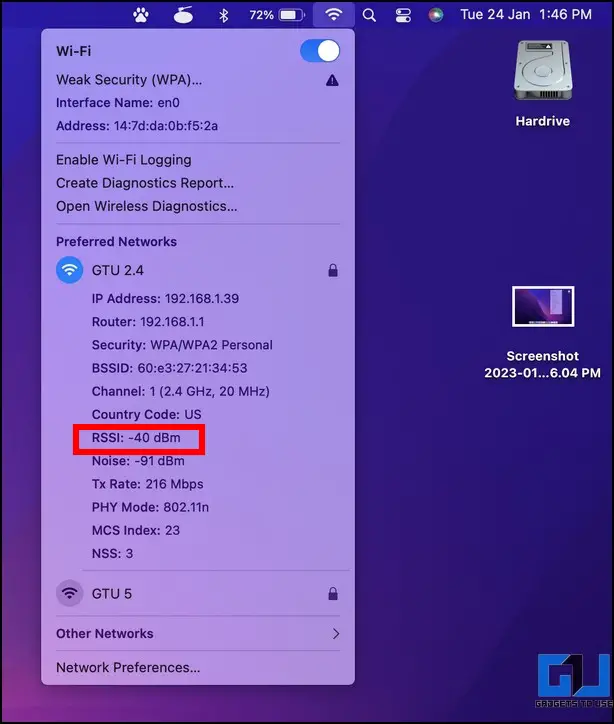
보너스: Wi-Fi 범위, 속도, 연결성 개선하기
이제 Wi-Fi 신호 강도를 분석하는 방법을 배웠으니, Wi-Fi 범위, 속도 및 연결성을 개선하는 데 유용한 가이드를 작성했습니다.
자주 묻는 질문
Q. Windows 10/11에서 Wi-Fi 신호 강도를 확인하려면 어떻게 해야 하나요?
네트워크 및 공유 센터, 명령 프롬프트, Windows 파워쉘 등 여러 가지 방법으로 Windows PC에서 Wi-Fi 신호 세기를 확인할 수 있습니다. 위의 가이드에 따라 Windows 10 및 11에서 Wi-Fi 신호 강도를 확인하세요.
Q. Mac의 Dbm에서 Wi-Fi 신호 세기를 확인하려면 어떻게 해야 하나요?
Mac에서 Wi-Fi 메뉴를 확장한 상태에서 Option 키를 길게 누르면 연결된 Wi-Fi 신호 세기를 확인할 수 있습니다. 자세한 내용은 위에 언급된 단계를 참조하세요.
마무리
Mac 또는 Windows에서 위에 나열된 방법을 사용하여 연결된 Wi-Fi 신호 강도를 측정하는 방법을 성공적으로 배웠기를 바랍니다. 유용하게 사용했다면 친구에게 전달하고 아래 링크에서 더 유용한 정보를 확인하세요. Android에서 Wi-Fi 강도를 측정하는 다른 가이드도 확인하실 수 있습니다.
다음 항목에 관심이 있으신가요?
- Google이 Wi-Fi 연결을 사용하여 내 위치에 액세스하는 방법은 무엇인가요?
- Wi-Fi에 연결되었지만 인터넷이 연결되지 않는 Android를 수정하는 9가지 방법
- Windows 11에서 연결된 Wi-Fi 비밀번호를 읽는 4가지 방법
- Android 휴대폰을 Wi-Fi 리피터로 사용하는 4가지 방법