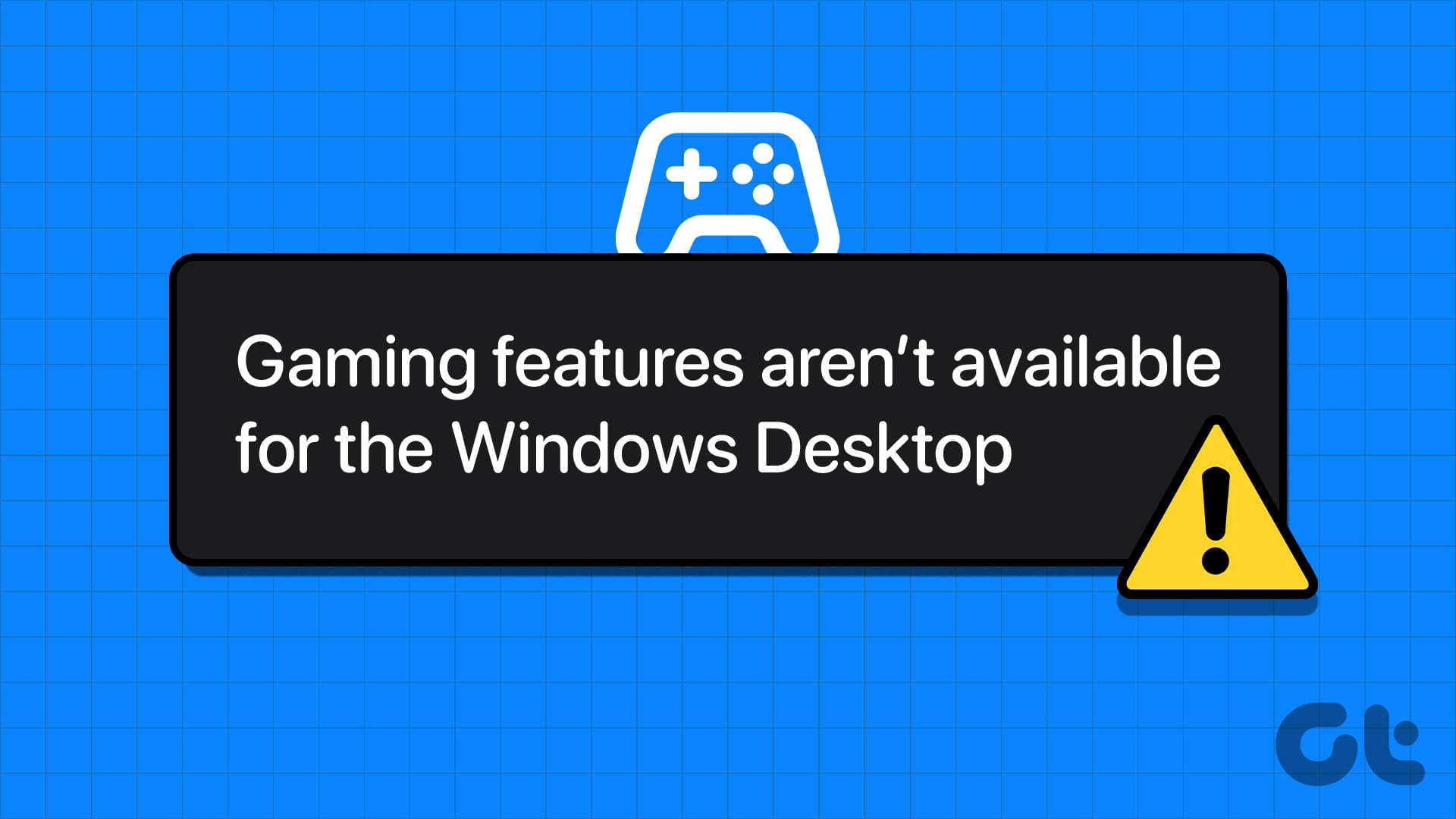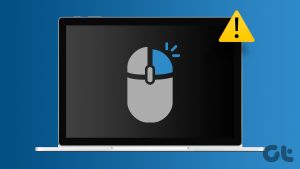열렬한 게이머, 콘텐츠 제작자 또는 화면을 공유하려는 사람 모두에게 Xbox Game Bar 앱은 Windows 10 또는 11 컴퓨터에서 화면을 녹화할 수 있는 편리한 옵션을 제공합니다. 하지만 이 기능을 사용할 수 없고 대신 ‘Windows 데스크톱 또는 파일 탐색기에서 게임 기능을 사용할 수 없습니다’ 오류가 계속 발생한다면 어떻게 해야 할까요?
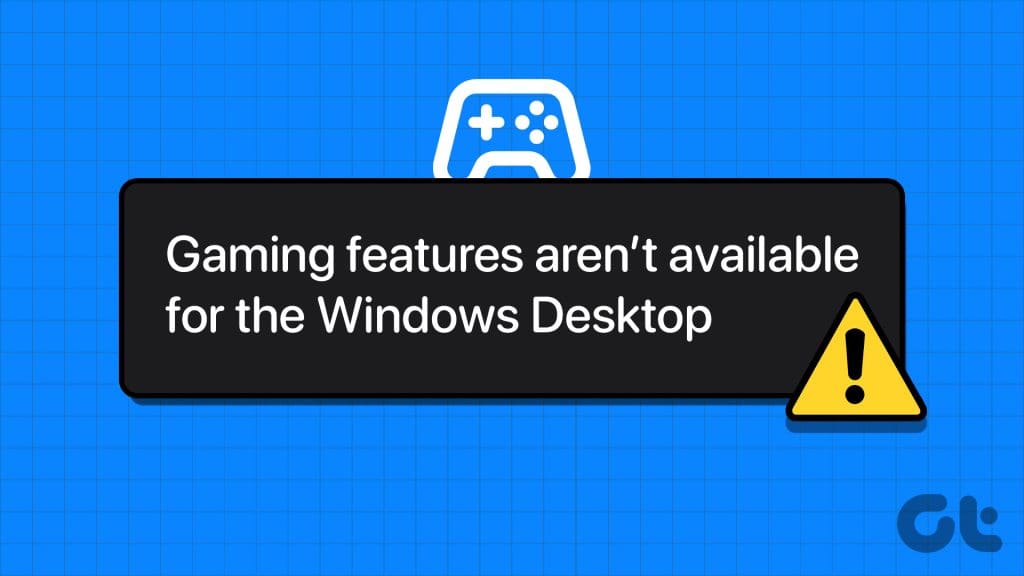
Windows에서 화면을 녹화하기 위해 다른 앱에 의존할 필요가 없으니 걱정하지 마세요. 이 가이드는 근본적인 문제를 해결하기 위한 모든 가능한 해결 방법을 안내합니다. 그럼 지금부터 살펴봅시다.
1. Microsoft 스토어에서 게임 바 앱 업데이트 및 열기
오래된 버전의 게임 바 앱을 실행하면 앱이 오작동하고 ‘Windows 데스크톱 또는 파일 탐색기에서 게임 기능을 사용할 수 없습니다’ 오류가 발생할 수 있습니다. Microsoft 커뮤니티 게시물에서 여러 사용자가 Game Bar 앱을 업데이트하고 Microsoft 스토어에서 실행하여 거의 즉시 오류를 수정했다고 보고했습니다. 여러분도 이 방법을 시도해 보세요.
다음 링크를 사용하여 Microsoft 스토어에서 게임 바 앱을 업데이트하세요. 업데이트가 완료되면 열기 버튼을 클릭하여 Game Bar를 실행하고 화면을 녹화할 수 있는지 확인합니다.
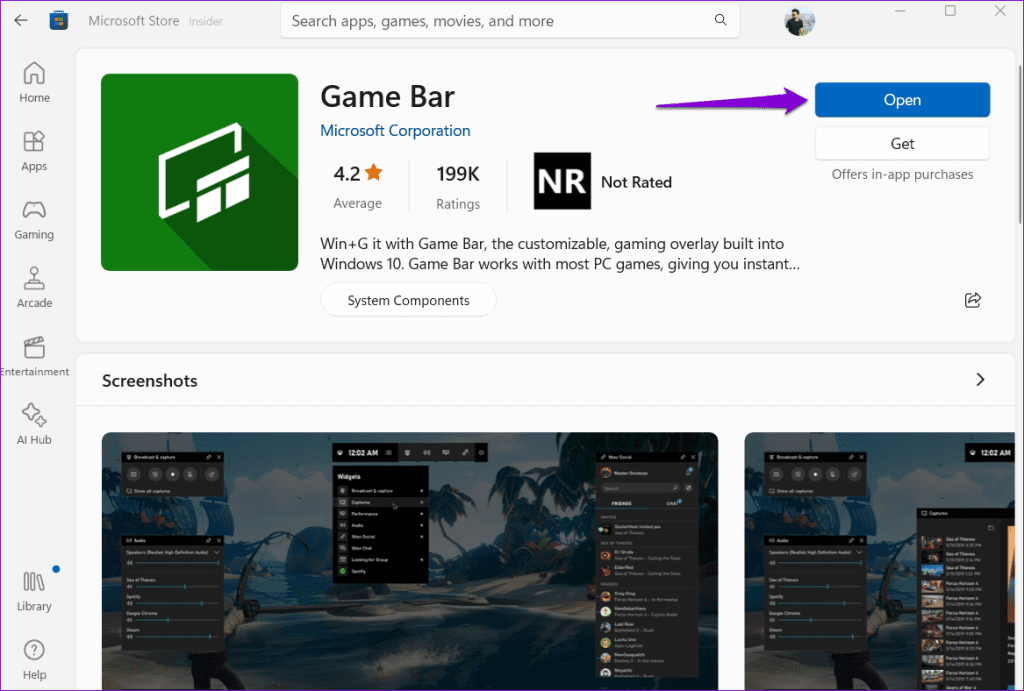
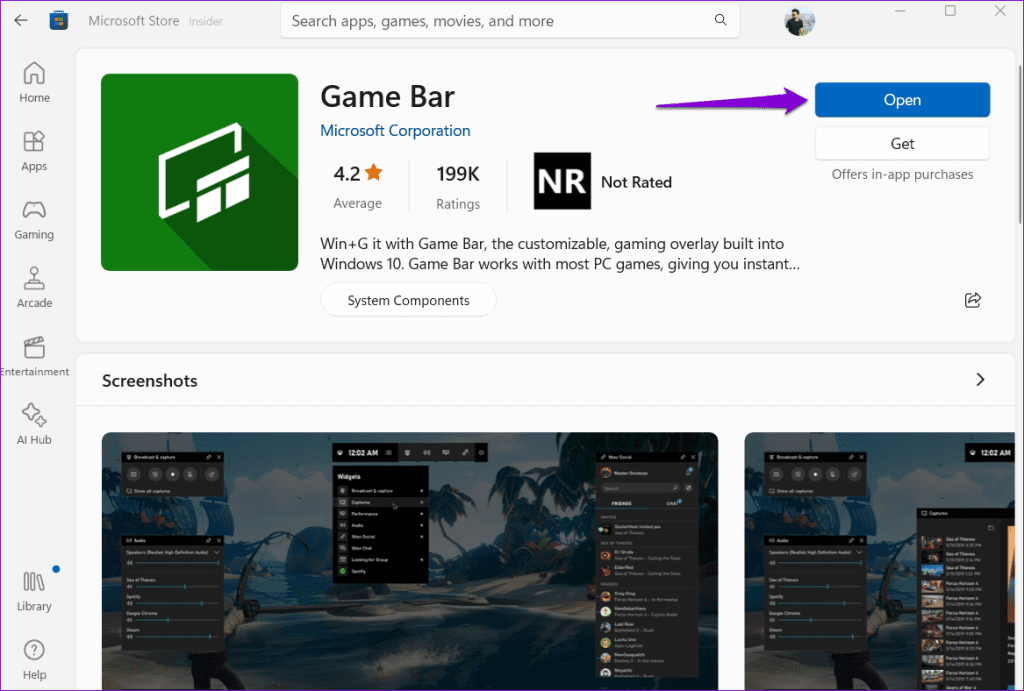
2. 게임 바 앱 복구 또는 재설정
게임 바 앱을 업데이트해도 효과가 없는 경우 Windows에 내장된 앱 복구 기능을 사용하여 문제를 해결할 수 있습니다. 방법은 다음과 같습니다:
1단계: Windows 키 + S를 눌러 검색 메뉴에 액세스합니다. 다음을 입력합니다. 게임 바 를 클릭하고 앱 설정을 선택합니다.
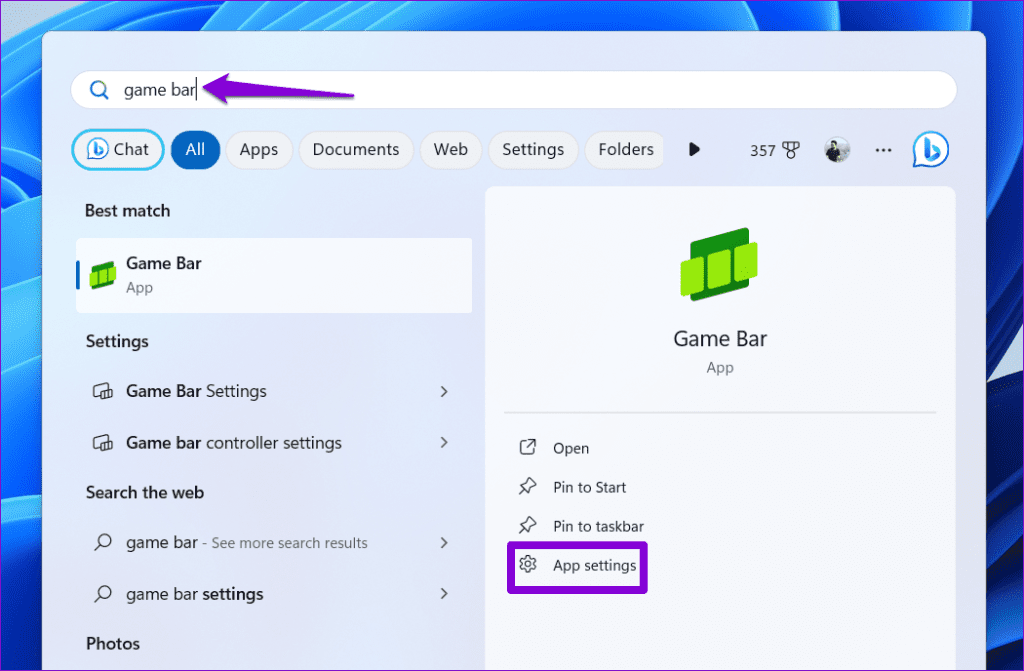
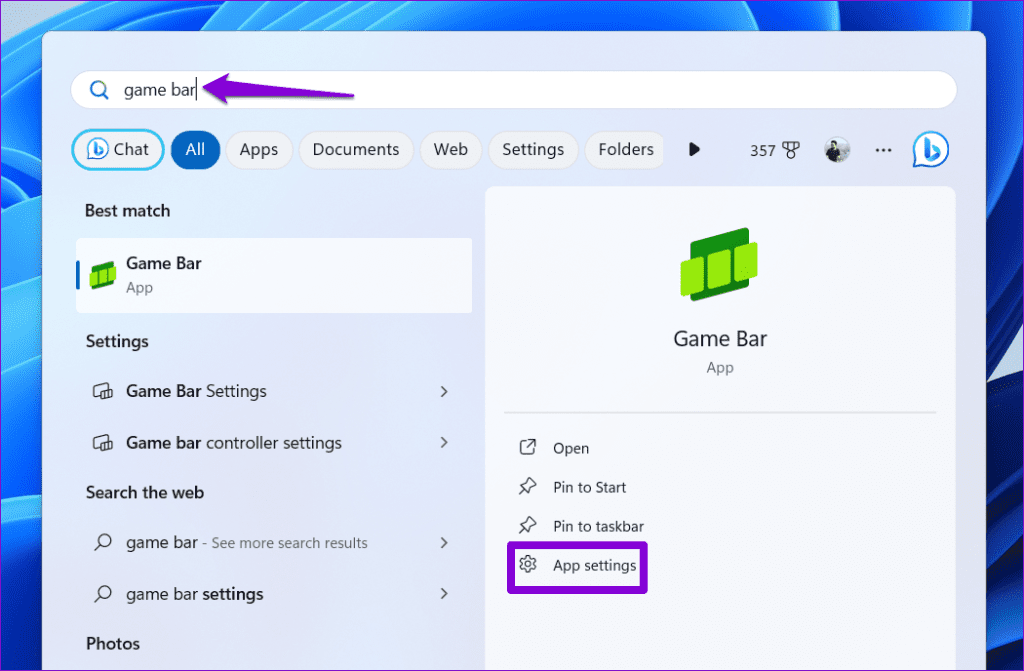
2단계: 복구 버튼을 클릭하고 프로세스가 완료될 때까지 기다립니다.
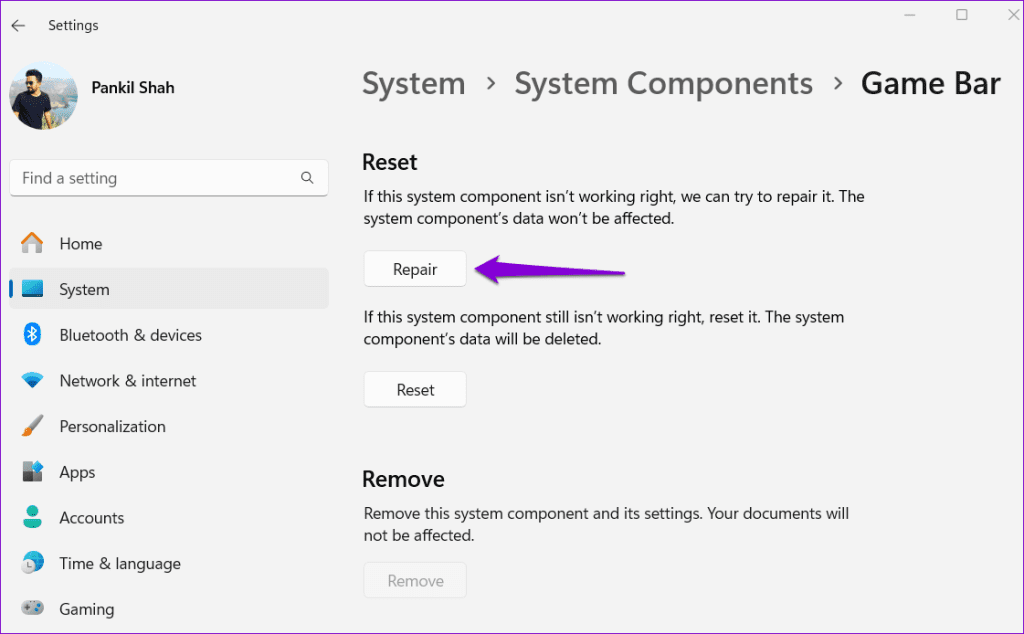
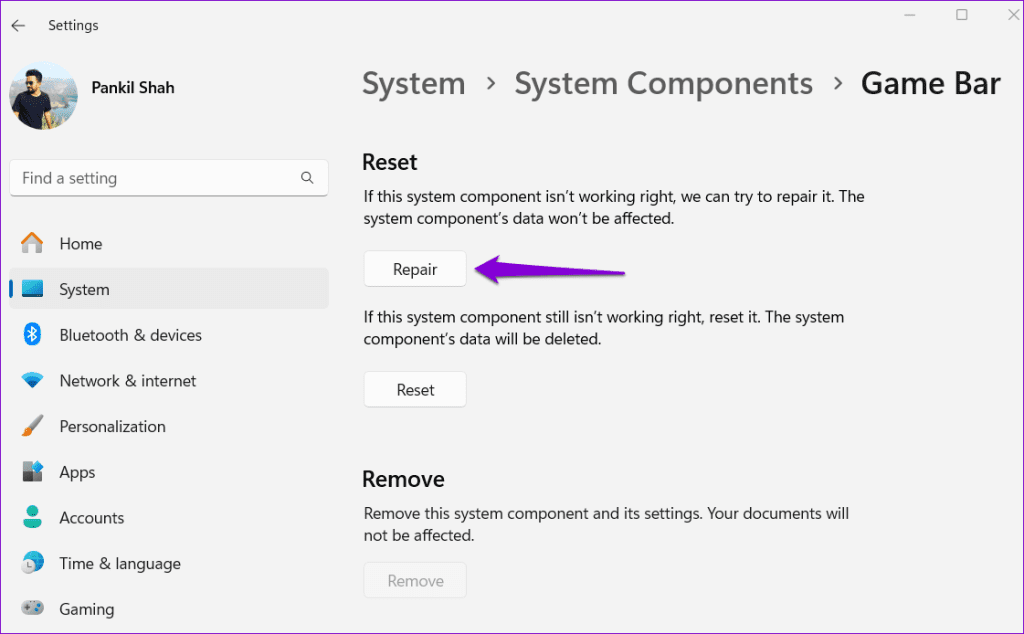
앱을 복구한 후에도 오류가 발생하면 같은 메뉴에서 재설정을 시도해 보세요. 이렇게 하면 모든 앱 데이터가 지워지고 앱이 기본 설정으로 되돌아갑니다. 이렇게 하면 ‘Windows 데스크톱 또는 파일 탐색기에서 게임 기능을 사용할 수 없습니다’ 오류가 더 이상 발생하지 않습니다.
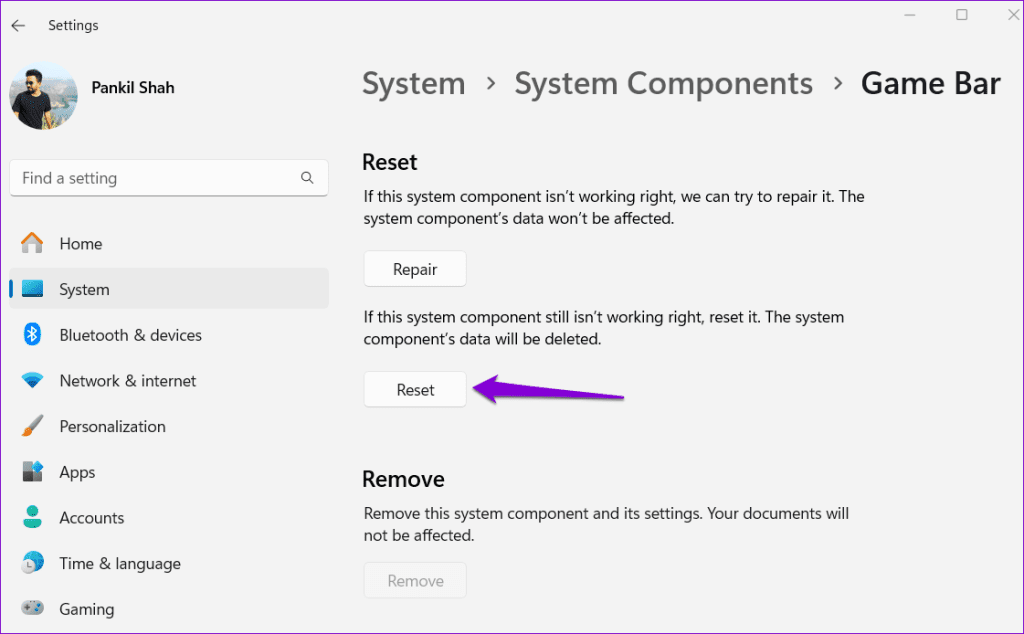
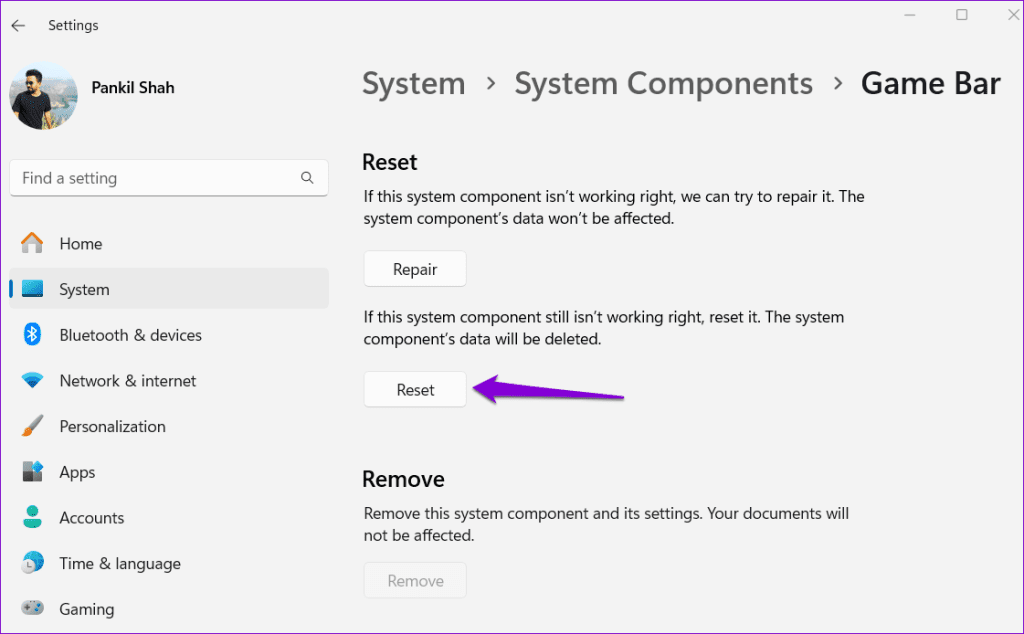
3. Xbox 게임 바 재설치
Xbox Game Bar 앱에서 이러한 오류가 발생할 수 있는 또 다른 이유는 일부 핵심 앱 파일이 손상된 경우입니다. 이 경우 가장 좋은 방법은 PC에서 Xbox Game Bar를 제거한 후 다시 설치하는 것입니다. Game Bar는 기본 제공 앱이므로 Windows PowerShell을 사용하여 제거했다가 다시 설치해야 합니다. 이에 대한 단계는 다음과 같습니다.
1단계: 작업 표시줄에서 검색 아이콘을 클릭하고 다음을 입력합니다. powershell을 클릭하고 관리자 권한으로 실행을 선택합니다.
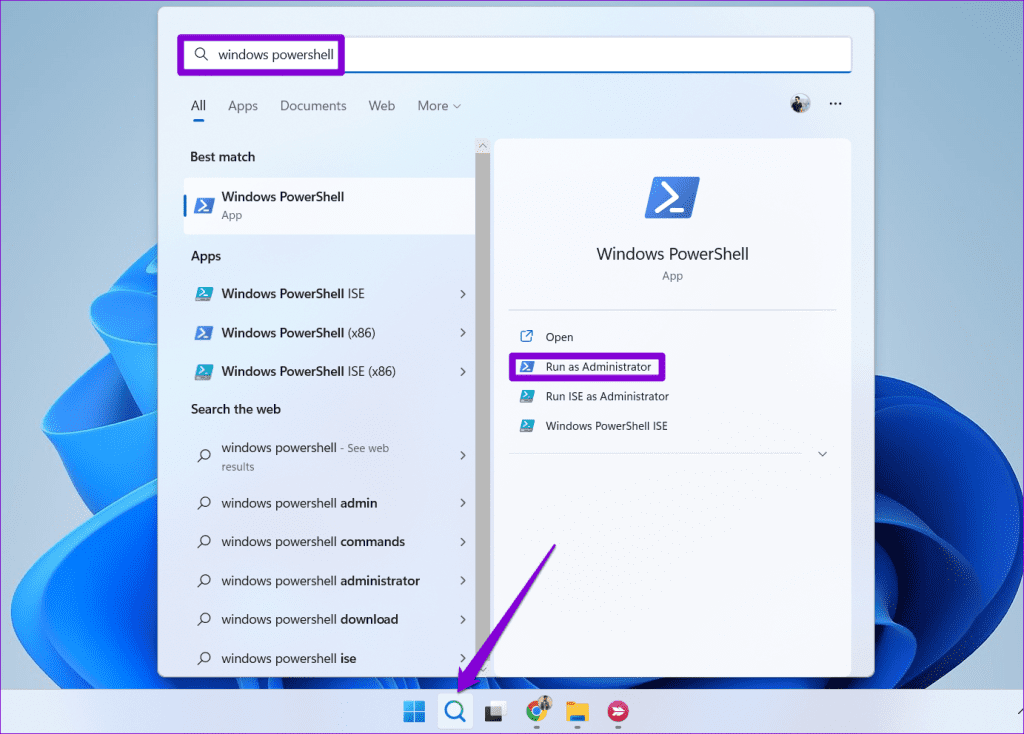
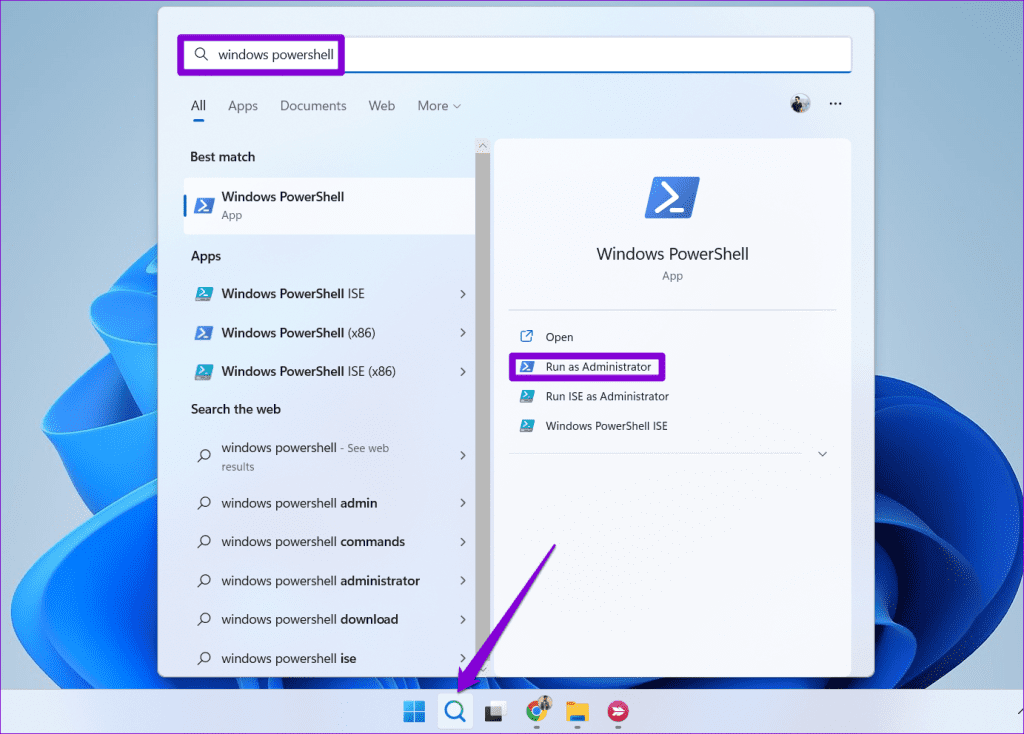
2단계: UAC(사용자 계정 컨트롤) 프롬프트가 나타나면 예를 선택합니다.
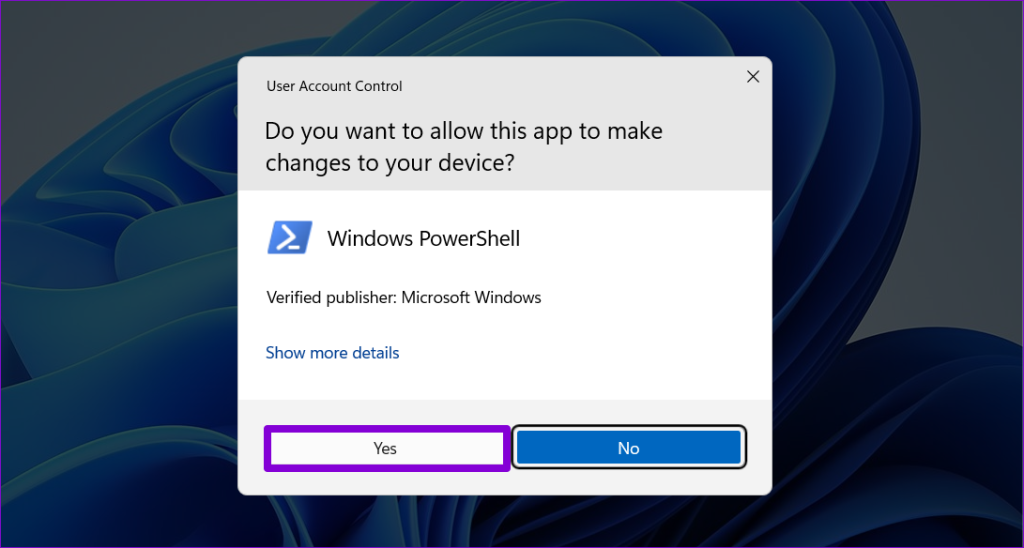
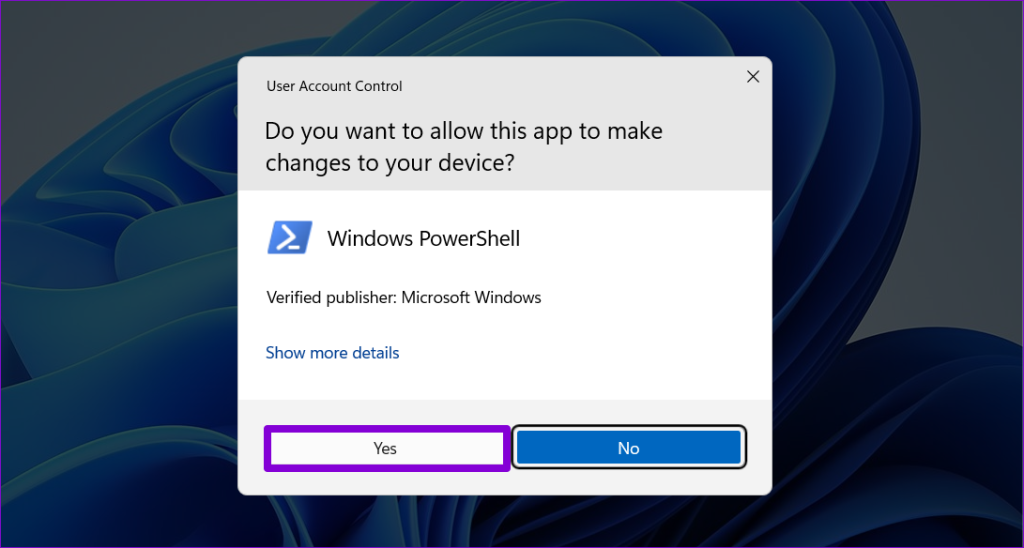
3단계: PowerShell 창에 다음 명령을 입력하고 Enter 키를 누릅니다.
get-appxpackage Microsoft.XboxGamingOverlay | remove-appxpackage
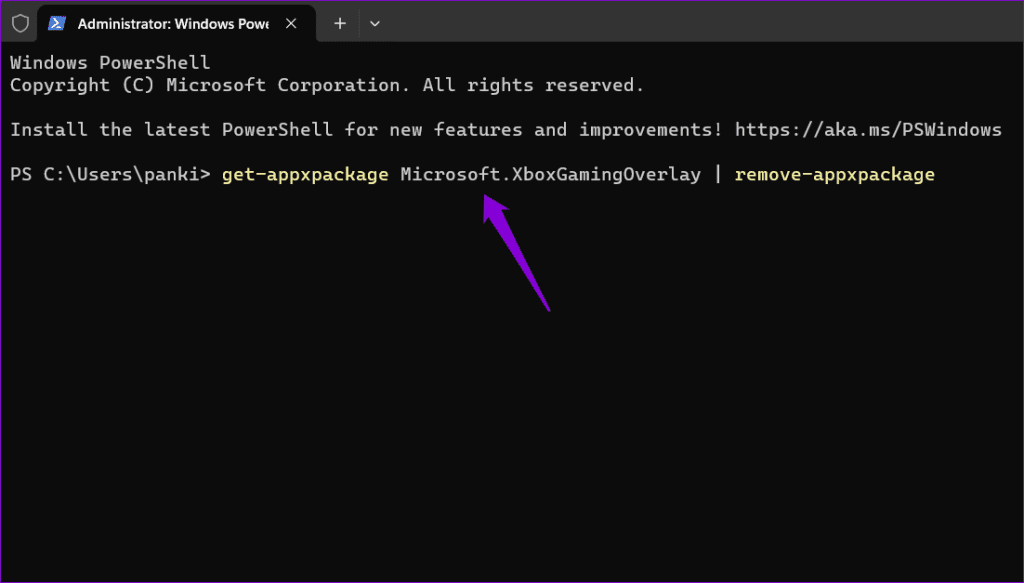
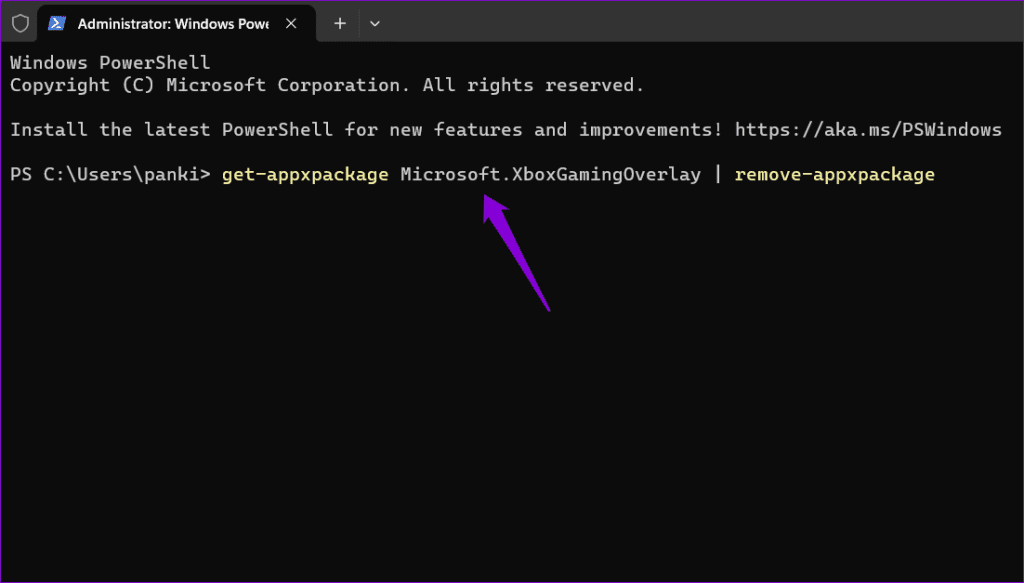
4단계: 다음 명령을 입력하고 Enter 키를 눌러 PC에 Game Bar를 다시 설치합니다.
Get-AppXPackage Microsoft.XboxGamingOverlay -AllUsers | Foreach {Add-AppxPackage -DisableDevelopmentMode -Register "$($_.InstallLocation)\AppXManifest.xml"}
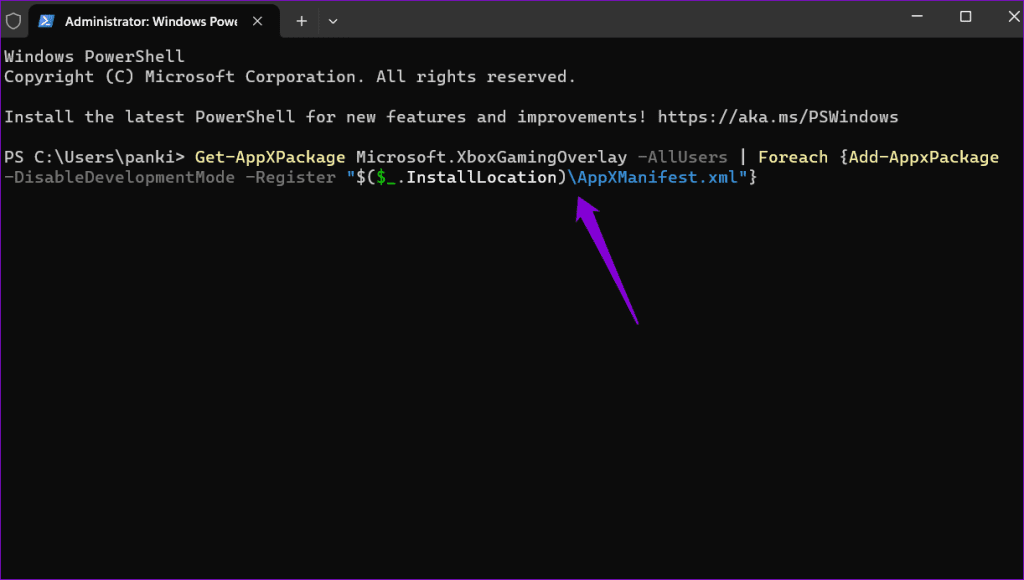
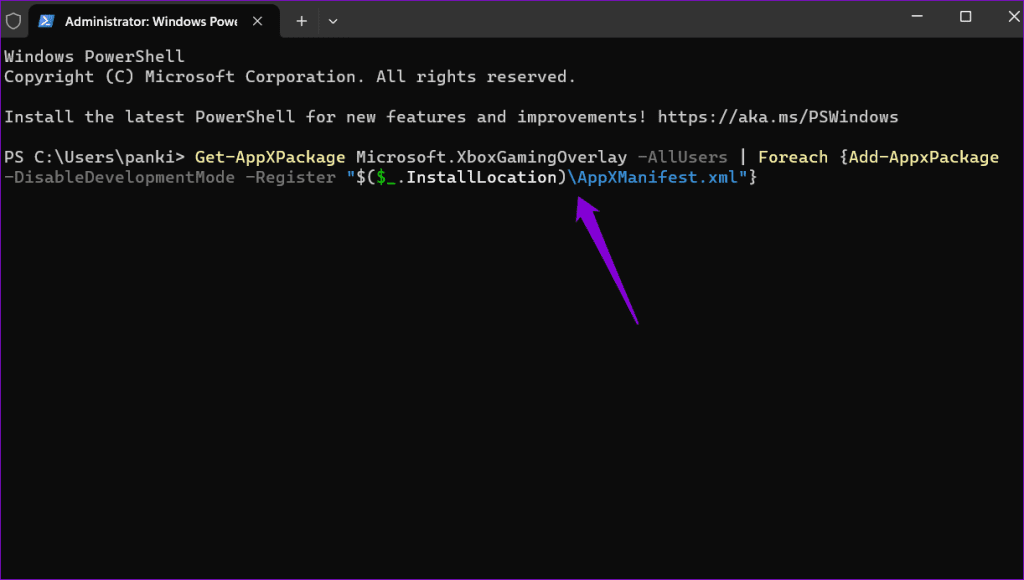
4. 그룹 정책 설정 확인
Windows Pro, 교육용 또는 엔터프라이즈 에디션을 실행하는 컴퓨터에서는 로컬 그룹 정책 편집기를 통해 게임 녹화 등의 기능을 사용하거나 사용하지 않도록 설정할 수 있습니다. 관련 정책을 검토하여 게임 녹화가 비활성화되어 있지 않은지 확인해야 합니다.
1단계: Windows 키 + R을 눌러 실행 대화 상자를 엽니다. 유형 gpedit.msc 를 입력하고 Enter 키를 누릅니다.
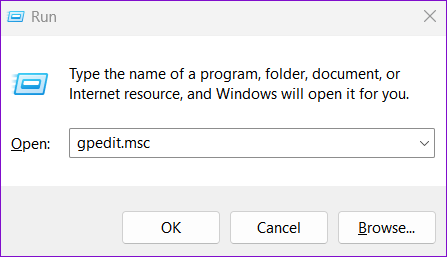
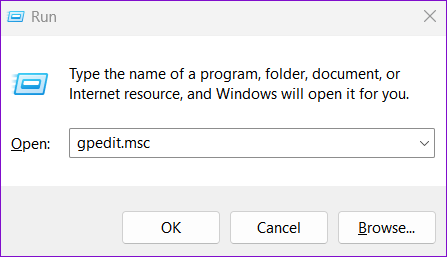
2단계: 로컬 그룹 정책 편집기 창에서 왼쪽 창을 사용하여 다음 폴더로 이동합니다.
Computer Configuration > Administrative Templates > Windows Components > Windows Game Recording and Broadcasting
3단계: 오른쪽의 ‘Windows 게임 녹화 및 방송 사용 또는 사용 안 함’ 정책을 두 번 클릭합니다.
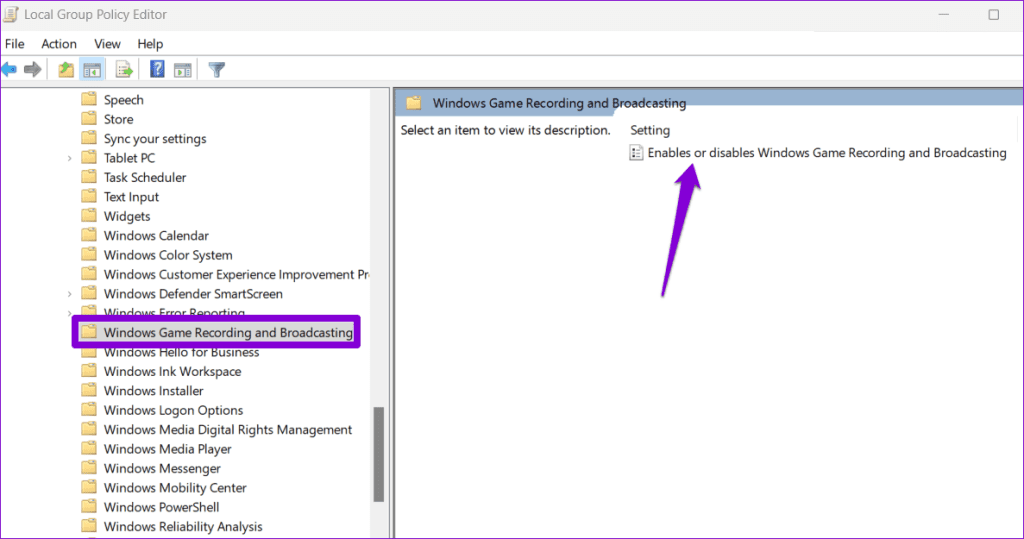
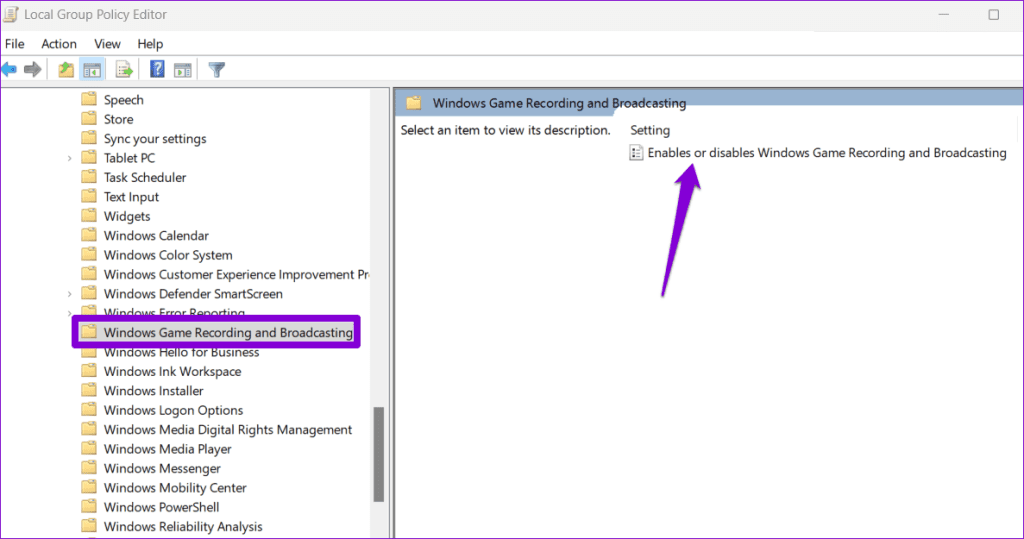
4단계: 사용을 선택한 다음 적용을 누른 다음 확인을 누릅니다.
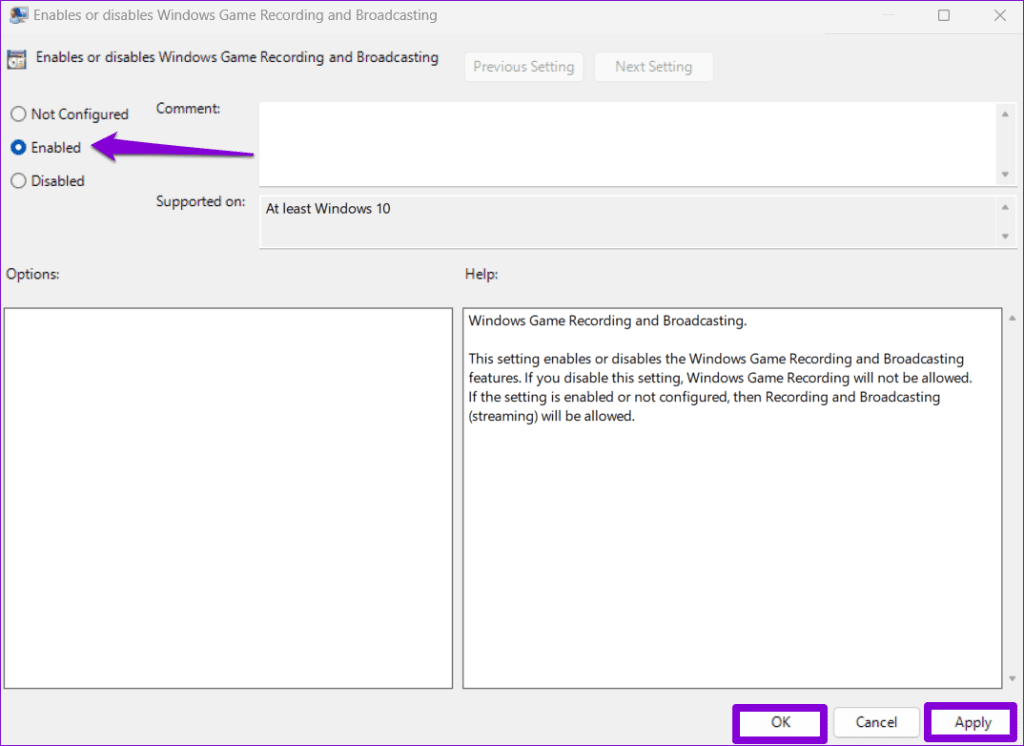
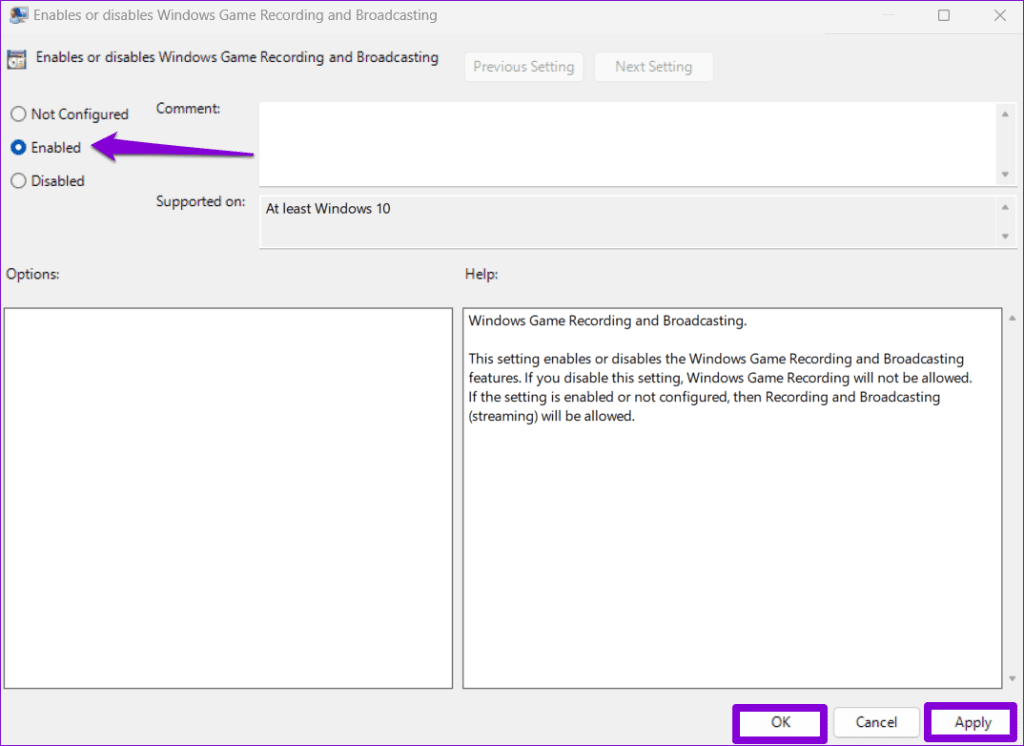
5. 게임 DVR 활성화
‘Windows 데스크톱 또는 파일 탐색기에서 게임 기능을 사용할 수 없습니다’ 오류가 계속 발생한다면, PC에서 게임 DVR 기능이 비활성화되어 있을 가능성이 높습니다. 활성화하는 방법은 다음과 같습니다.
1단계: Windows 키 + I를 눌러 설정 앱을 엽니다. 게임 탭으로 전환하고 캡처를 클릭합니다.
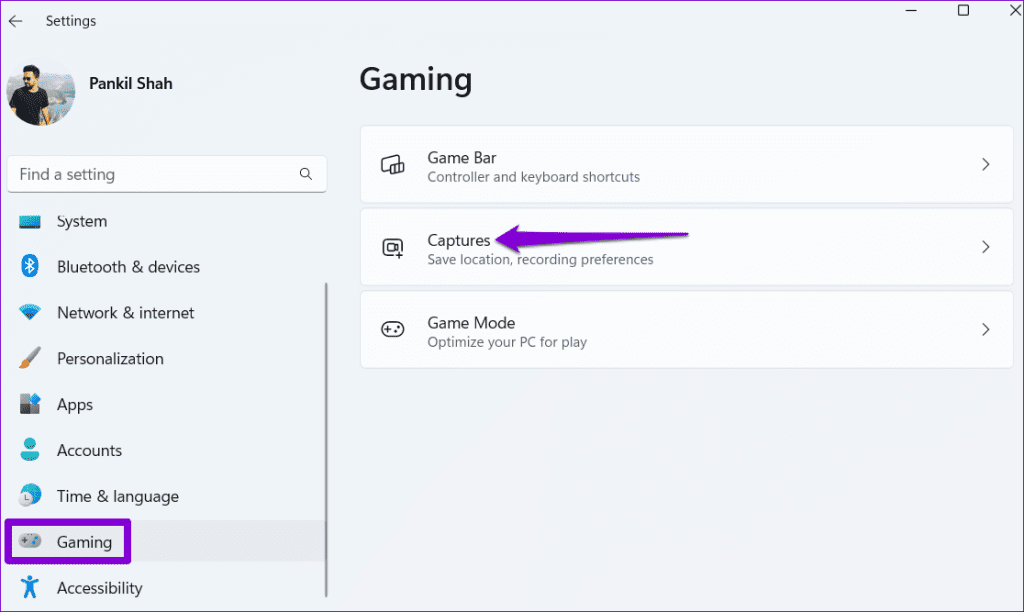
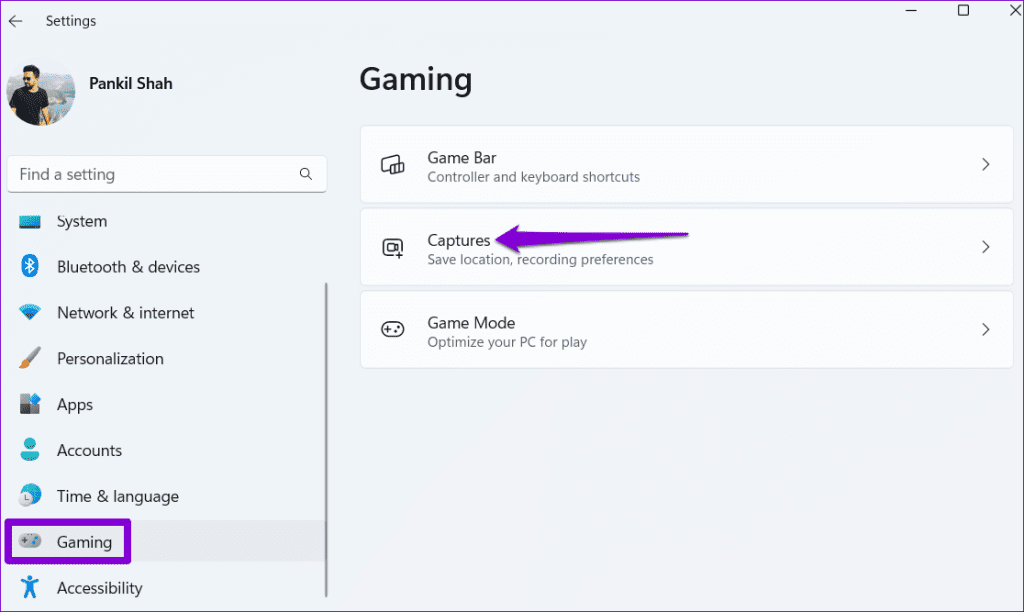
2단계: 발생한 일 기록 옆의 토글을 활성화합니다.
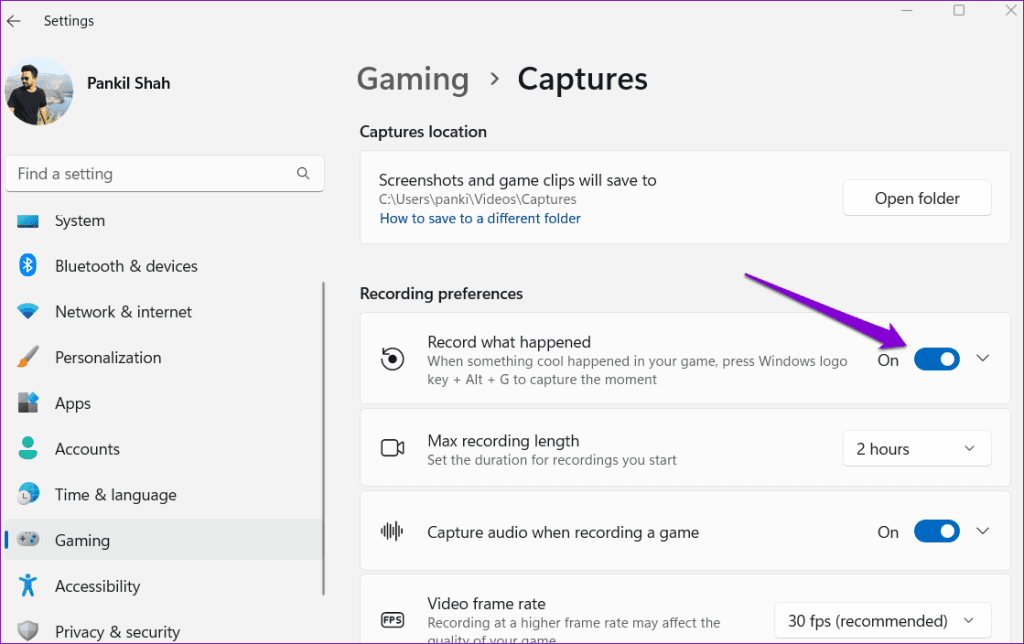
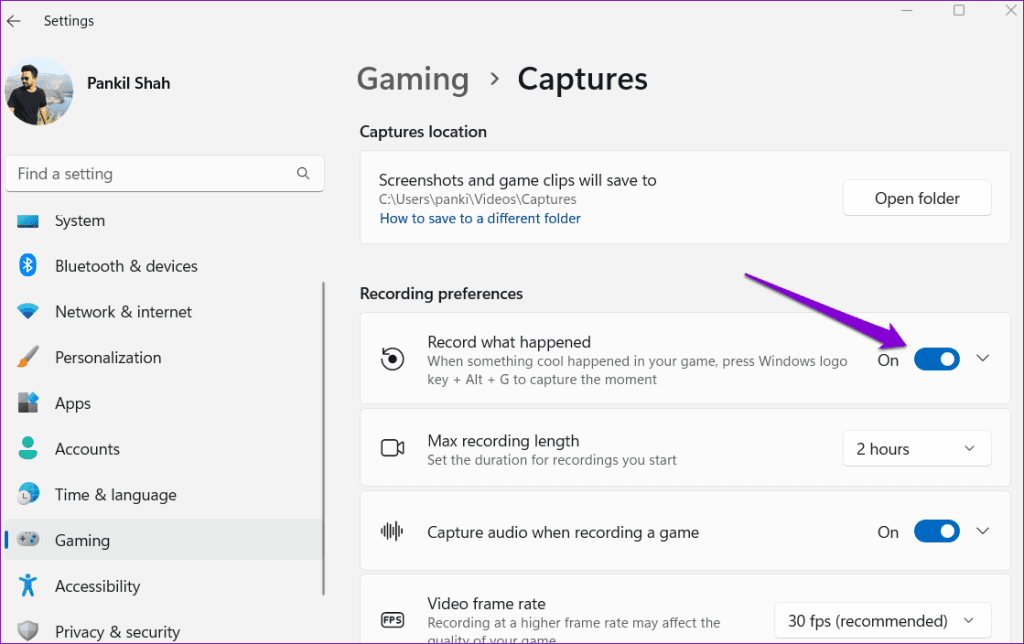
6. 게임 모드 활성화
게임 모드를 활성화하면 Windows가 게임 중 백그라운드 작업과 업데이트를 제한하여 게임을 플레이하거나 녹화할 때 보다 원활한 환경을 보장합니다. 위의 방법으로도 해결되지 않고 게임 바에서 녹화 옵션이 여전히 회색으로 표시되는 경우, 게임 모드를 활성화하여 도움이 되는지 확인하세요.
1단계: Windows 키 + I를 눌러 설정 앱을 엽니다. 게임 탭으로 전환하고 게임 모드를 클릭합니다.
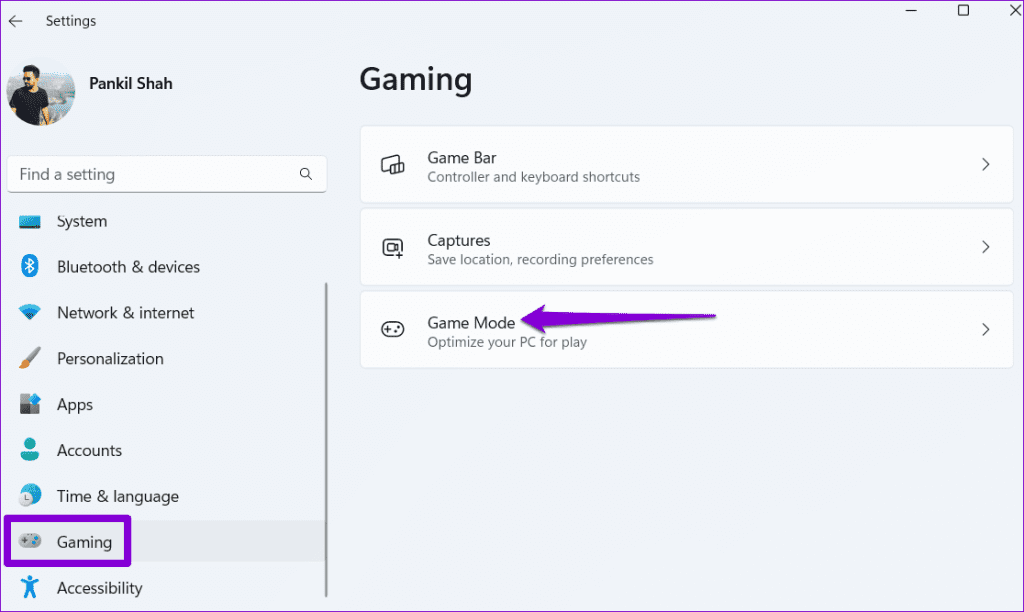
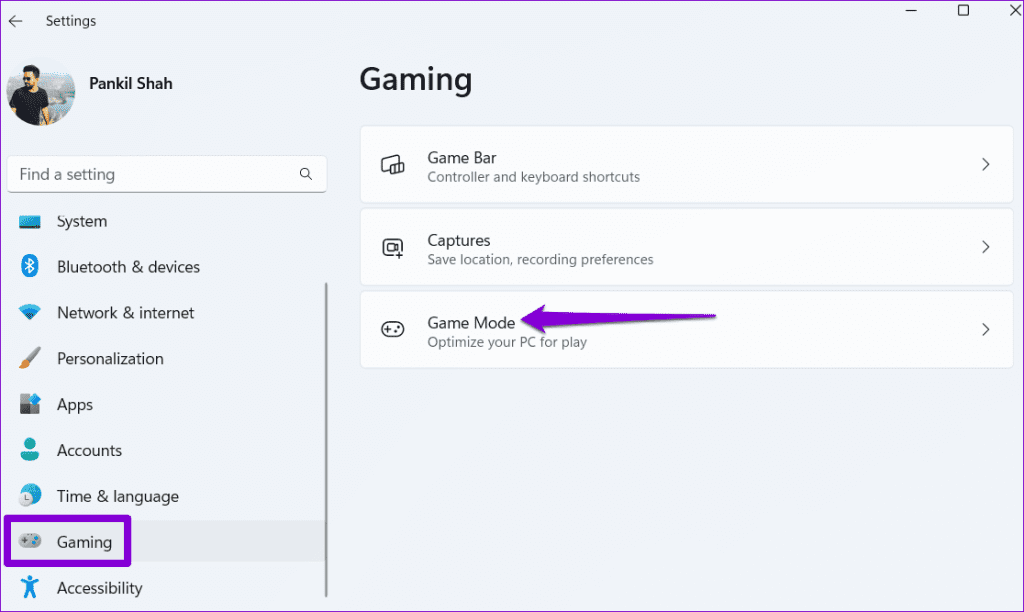
2단계: 게임 모드 옆의 토글을 활성화합니다.
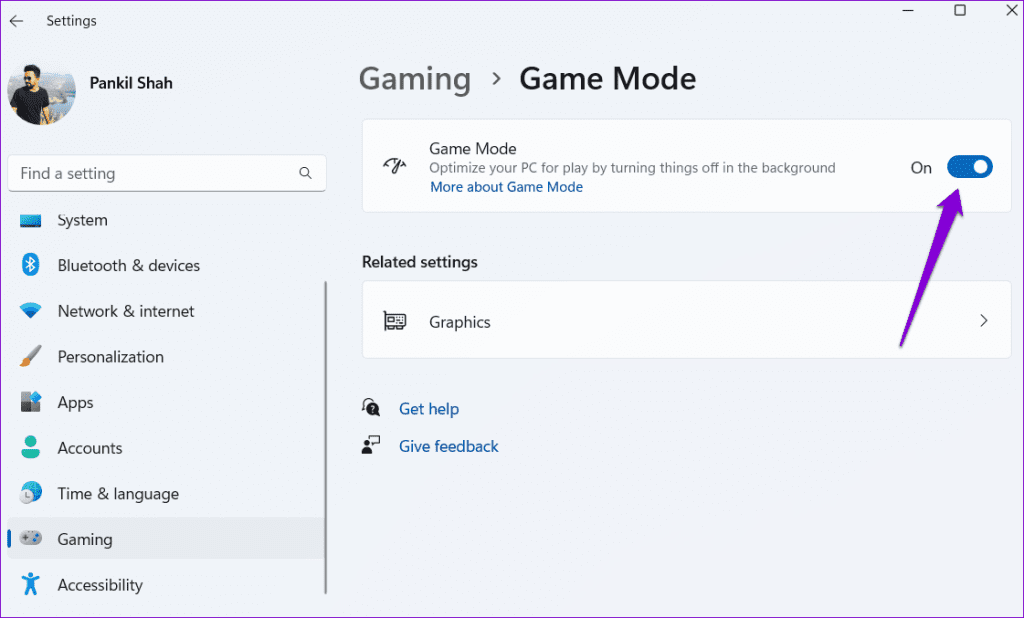
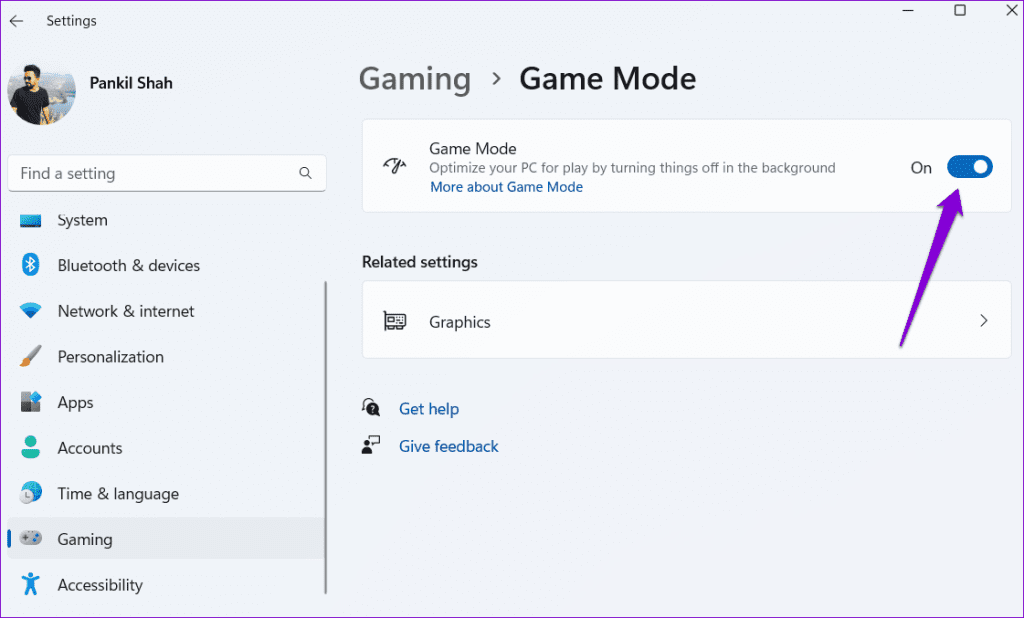
순간 포착
Xbox 게임 바는 디지털 경험의 짜릿한 순간을 캡처할 수 있는 편리한 앱입니다. ‘Windows 데스크톱 또는 파일 탐색기에서 게임 기능을 사용할 수 없습니다’와 같은 오류가 가끔 발생하지만, 위에서 언급한 해결 방법을 사용하면 문제를 해결하는 것이 그리 어렵지 않습니다.