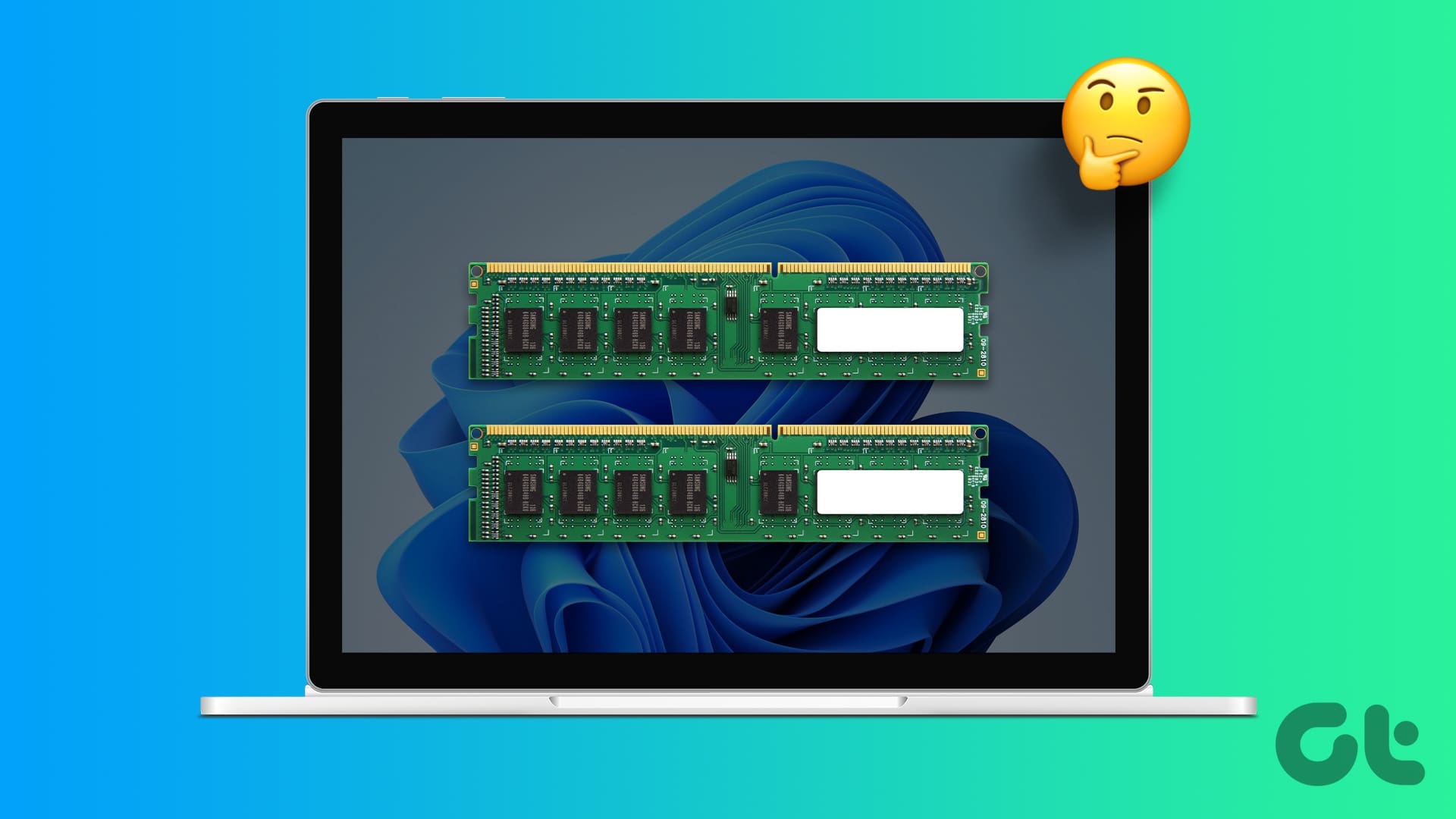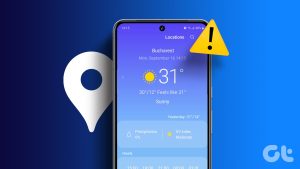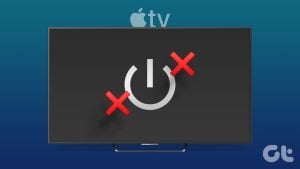Windows 노트북의 RAM을 업그레이드해야 할까요?
노트북 성능이 떨어지거나 메모리가 많은 애플리케이션을 실행하려면 노트북의 RAM을 업그레이드하는 것을 고려하세요. 이를 위해 노트북에 사용 가능한 RAM 슬롯/용량이 있는지 확인하고 호환되는 RAM을 구입하여 프로세스를 완료하세요. 그러나 확신이 서지 않으면 공인 서비스 센터에 가서 업그레이드하는 것이 좋습니다.
Windows 노트북에 추가 RAM 슬롯이 있는지 확인하는 방법
Windows 노트북에서 RAM을 업그레이드하기 전에 사용 가능한 RAM 슬롯 수를 빠르게 확인해 보겠습니다. 작업 관리자 앱을 사용하여 이를 수행할 수 있습니다. 수행해야 할 작업은 다음과 같습니다.
1단계: 열려 있는 작업 관리자 그리고 가다 성능 탭. 선택 메모리.
2단계: 이제 몇개인지 확인해 보세요 숫양 현재 사용 가능한 슬롯 수와 사용 중인 슬롯 수입니다.
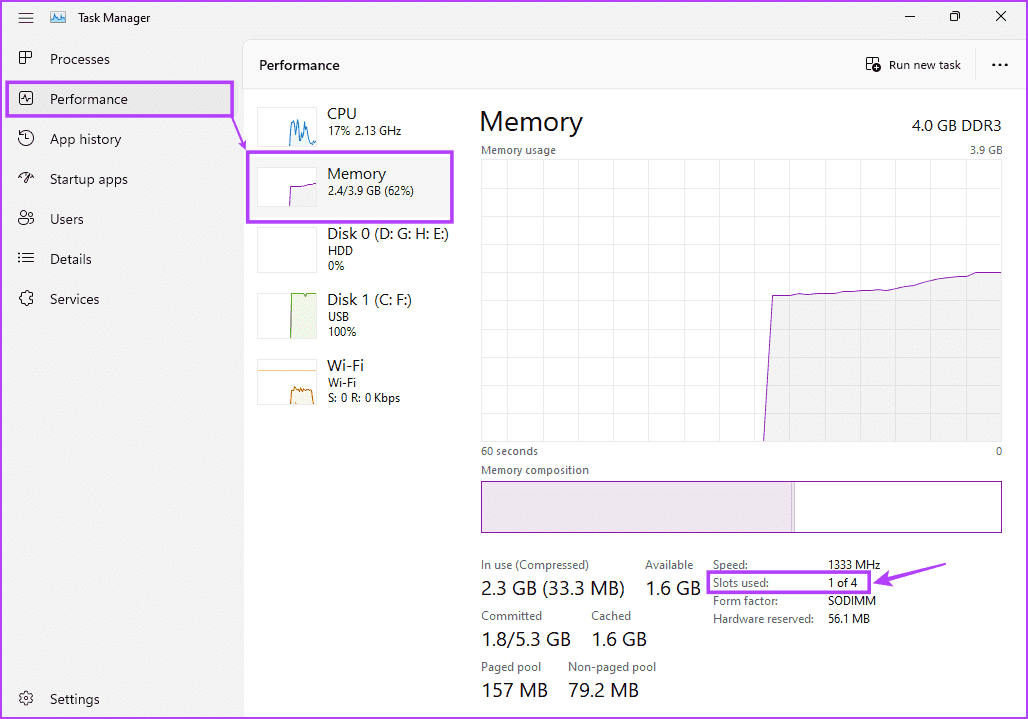
1/2 또는 1/4가 표시되면 Windows 노트북에 현재 비어 있고 사용 가능한 추가 RAM 슬롯이 있습니다. 이를 사용하여 노트북에서 지원되는 RAM 속도를 확인할 수도 있습니다.
노트북 RAM 사양을 확인하는 방법
작업 관리자나 명령 프롬프트를 사용하여 RAM 세부 정보를 찾을 수 있지만 CPU-Z와 같은 특정 타사 앱은 RAM 사양을 자세히 살펴보는 데 도움이 될 수 있습니다. 사용하려면 Windows 11 기기에 CPU-Z 앱을 설치하고 아래 단계를 따르세요.
1단계: 열기 CPU-Z 앱을 실행하고 이동하세요 메모리 탭. 확인하세요 램 종류 그리고 다른 세부.
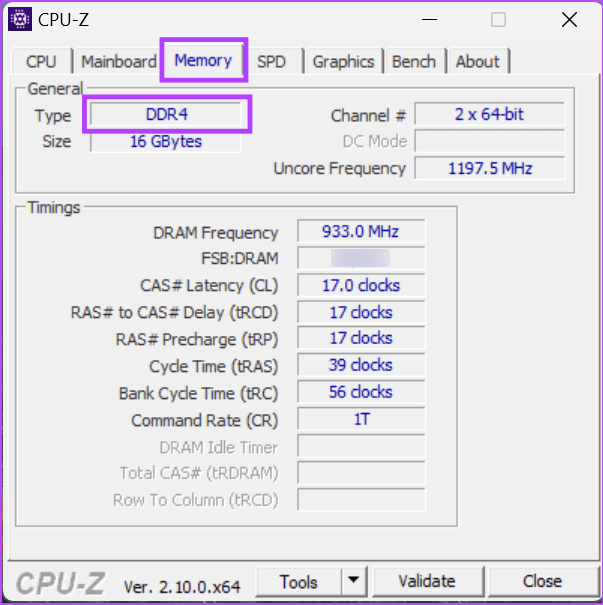
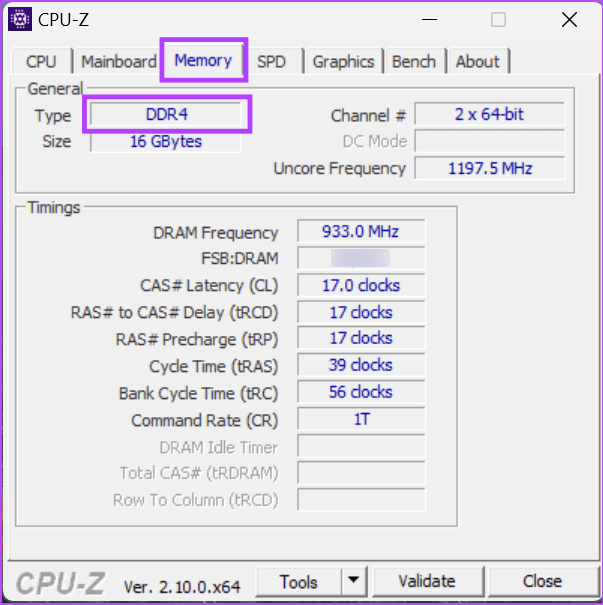
2단계: 그 다음에는 다음으로 이동하세요. (주) 탭하고 다른 것을 확인하세요 RAM 세부 정보예를 들어, 최대 대역폭 등
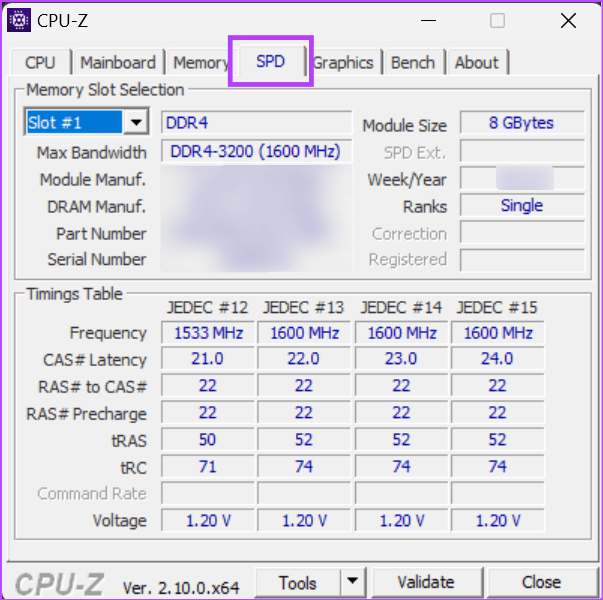
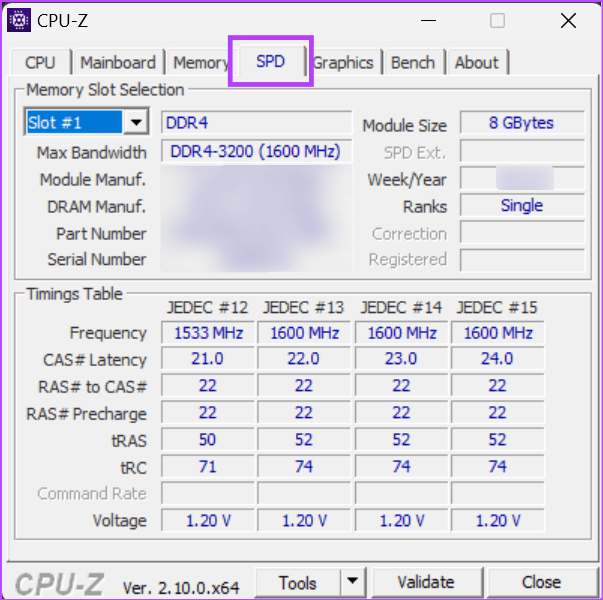
현재 두 개 이상의 RAM이 설치되어 있는 경우 메모리 슬롯 선택 드롭다운을 사용하여 RAM 간에 전환하고 세부 정보를 기록하세요. 이제 이 정보를 사용하여 Windows 기기와 호환되는 RAM을 확인할 수 있습니다.
팁: 또한 모든 웹 브라우저에서 Crucial의 Advisor 도구에 접속하여 기기와 호환되는 RAM 목록을 볼 수 있습니다.
Windows 노트북 RAM을 업그레이드할 때 기억해야 할 사항
이제 어떤 종류의 RAM을 찾고 있는지 알았으니 업그레이드 프로세스를 시작할 수 있습니다. 그러나 그 전에 고려해야 할 몇 가지 사항을 빠르게 살펴보겠습니다.
추가 RAM 슬롯이 없으면 어떻게 해야 하나요?
추가 RAM 슬롯이 없으면 기존 RAM을 더 높은 RAM으로 바꾸세요. 그러나 RAM 메모리가 장치 한도를 초과하지 않도록 하세요. 예를 들어 현재 RAM이 16GB/2400MHz이고 노트북이 32GB RAM 또는 3200MHz RAM을 지원하지 않는 경우 업그레이드할 가치가 없을 수 있습니다.
DDR3는 DDR4와 다릅니까?
네, DDR4는 본질적으로 DDR3보다 한 단계 더 높은 것입니다. 더 빠르고, 더 좋으며, DDR3와 외관이 약간 다릅니다. 노트북이 지원하는 것에 따라 DDR3 RAM 또는 DDR4 RAM만 사용할 수 있습니다. 특정 노트북은 DDR4보다 한 단계 더 높은 DDR5도 지원합니다.
8GB 시스템에 16GB RAM을 추가할 수 있나요?
기술적으로, 네, 8GB RAM과 함께 16GB RAM을 사용할 수 있습니다. 그러나 노트북은 이미 사용 가능한 8GB RAM 모듈과 일치하도록 16GB RAM의 8GB를 사용할 가능성이 큽니다. 이는 장기적으로 문제를 일으킬 수도 있습니다. 따라서 두 슬롯 모두에 균등하게 일치하는 RAM을 사용하는 것이 좋습니다.
2400MHz 설정에 3200MHz RAM을 추가하면 어떻게 되나요?
기존 2400MHz 설정에 3200MHz RAM을 추가하여 하위 모듈의 속도와 맞추면 새 RAM이 2400MHz를 넘지 못할 수 있습니다. 또한 노트북의 마더보드가 2400MHz만 지원하는 경우 RAM은 원래 주파수와 관계없이 최대 2400MHz까지만 실행됩니다.
추가 RAM을 추가하면 노트북 성능에 어떤 영향이 있을까요?
추가 RAM을 추가한 후 부팅 및 애플리케이션 실행과 같은 특정 노트북 프로세스가 더 빠르고 매끄러워집니다. 여러 애플리케이션을 동시에 전환하거나 이전에는 노트북이 지연되던 작업을 수행할 때도 차이를 느낄 수 있습니다.
노트북의 RAM 슬롯을 찾는 방법?
노트북을 뒤집어서 뒷면 커버를 제거해야 RAM 슬롯을 볼 수 있습니다. 대부분의 노트북은 RAM 슬롯이 나란히 또는 마주보며 있습니다. 현재 RAM 옆에 빈 공간이 있는지 확인하세요. 검은색 종이로 덮여 있다면 제거하여 빈 슬롯에 접근하세요.
RAM을 업그레이드할 때 노트북 배터리를 분리해야 합니까?
이전 노트북에서는 필요했지만, 최신 노트북은 일반적으로 업그레이드를 시작하기 전에 배터리를 분리할 필요가 없습니다. 그러나 노트북의 전원이 꺼져 있고 충전기나 주변 장치에 연결되어 있지 않은지 확인하십시오. 완료되면 업그레이드 프로세스를 시작하기 전에 몇 분 정도 기다리십시오.