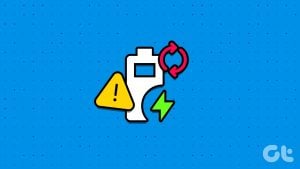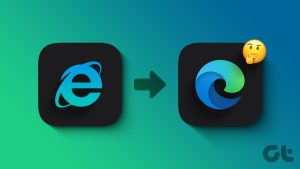Windows 운영 체제는 많은 중요한 프로그램과 파일로 구성됩니다. 그러한 파일 중 하나는 Windows의 ftdibus.sys입니다. FTDI(Future Technology Devices International)는 시스템에 연결된 USB 장치의 올바른 작동을 보장합니다. 그러나 몇 가지 이유로 인해 ftdibus.sys는 몇 가지 문제를 일으킬 수 있습니다.
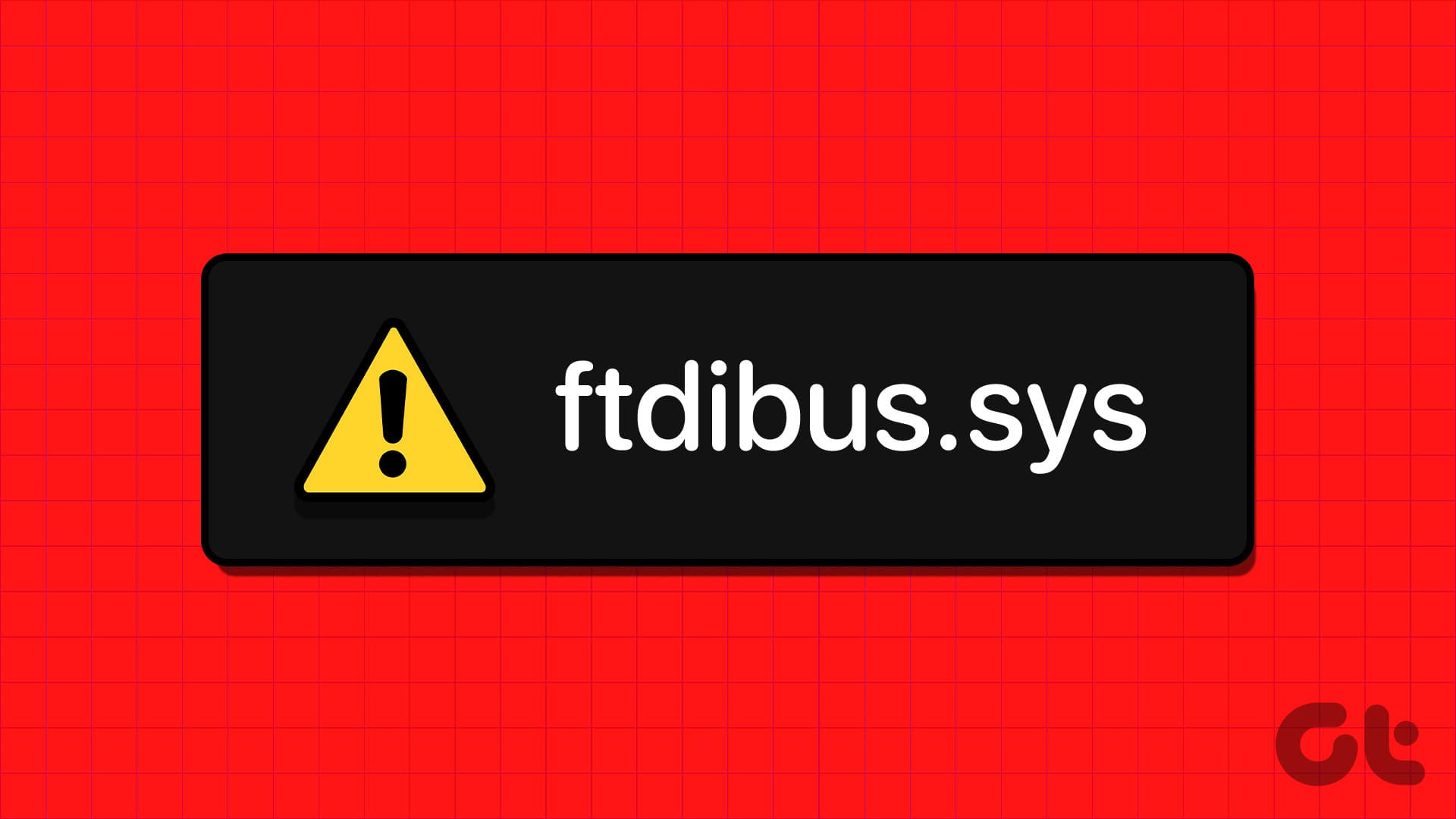
시스템 파일이기 때문에 많은 프로그램과 시스템 활동이 이에 의존합니다. 따라서 우리는 악명 높은 메모리 무결성 문제를 포함하여 ftdibus.sys로 인한 문제를 해결하는 방법에 대한 자세한 가이드를 작성했습니다. 의 시작하자.
1. FTDI 드라이버 업데이트
Windows에서 FTDI로 인한 문제를 방지하려면 드라이버를 업데이트하는 것이 가장 좋습니다. 수행 방법은 다음과 같습니다.
1 단계: 검색 또는 시작을 사용하여 장치 관리자를 엽니다.
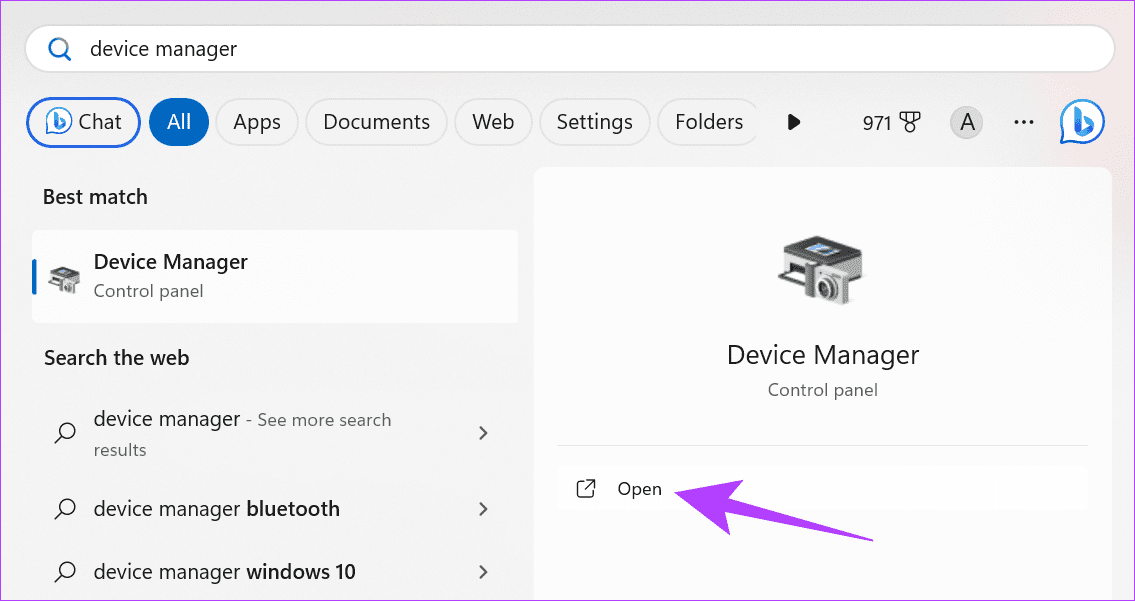
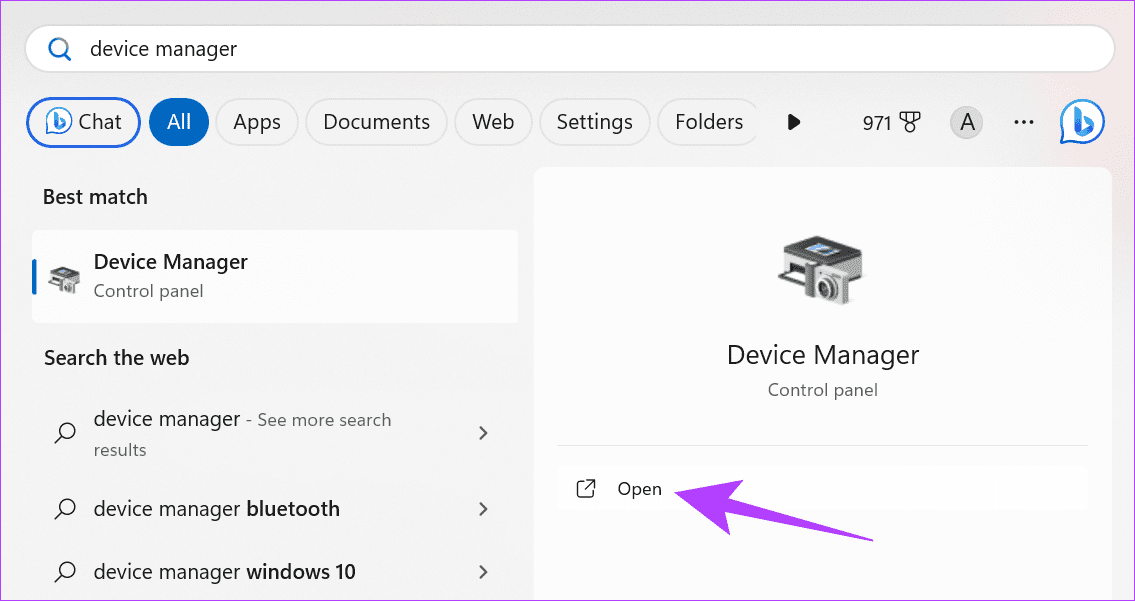
2 단계: 다음 창에서 드라이버를 업데이트하려는 장치를 찾으십시오.
3단계: 대상 장치를 마우스 오른쪽 버튼으로 클릭하고 드라이버 업데이트를 선택합니다.
팁: 드라이버 옆에 노란색 느낌표가 표시되면 드라이버가 손상되었거나 업데이트가 필요함을 나타냅니다.
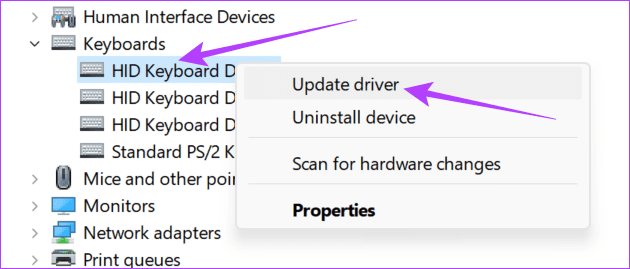
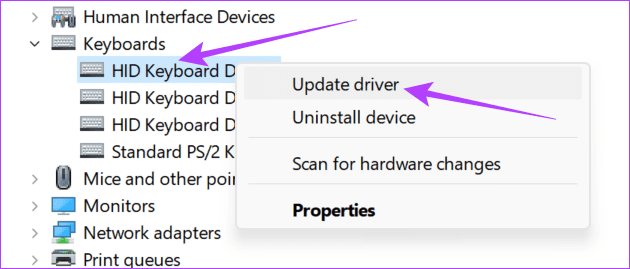
4단계: ‘드라이버 자동 검색’을 선택하세요. 업데이트가 있으면 설치하세요.
메모: 업데이트를 수동으로 설치하려면 ‘내 컴퓨터에서 드라이버 찾아보기’를 선택할 수도 있습니다. 그러나 지원되는 최신 드라이버를 설치하지 않으면 문제가 발생할 수 있습니다.
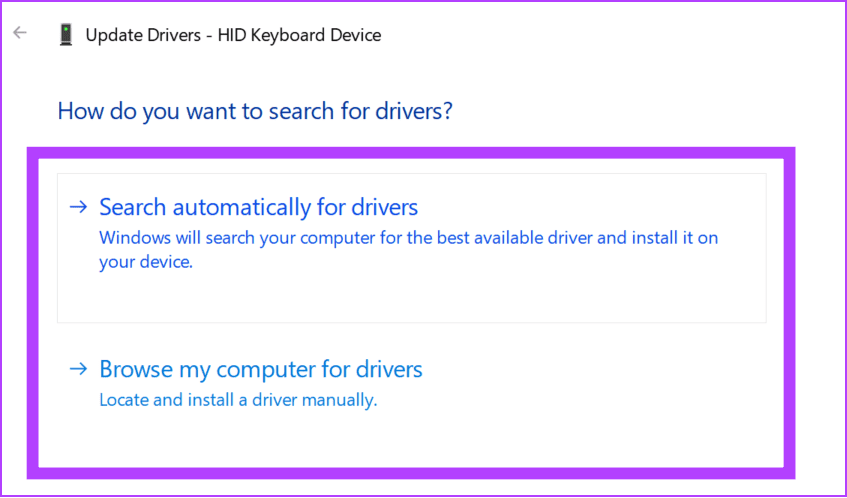
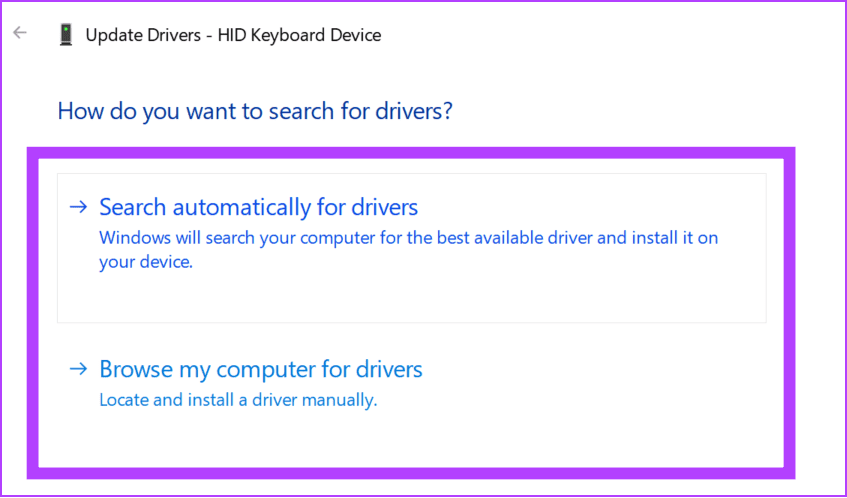
2. 윈도우 업데이트
드라이버를 업데이트하는 대신 업데이트 창을 바로 설정할 수 있습니다. 그러면 FTDI 드라이버를 포함한 모든 시스템 파일과 프로그램이 업데이트됩니다.
1 단계: Windows 설정(사용자 Windows 키 + I)을 열고 사이드바에서 Windows 업데이트를 선택합니다.
2 단계: ‘업데이트 확인’을 클릭하세요. 새로운 업데이트가 있으면 ‘다운로드 및 설치’를 클릭하세요.
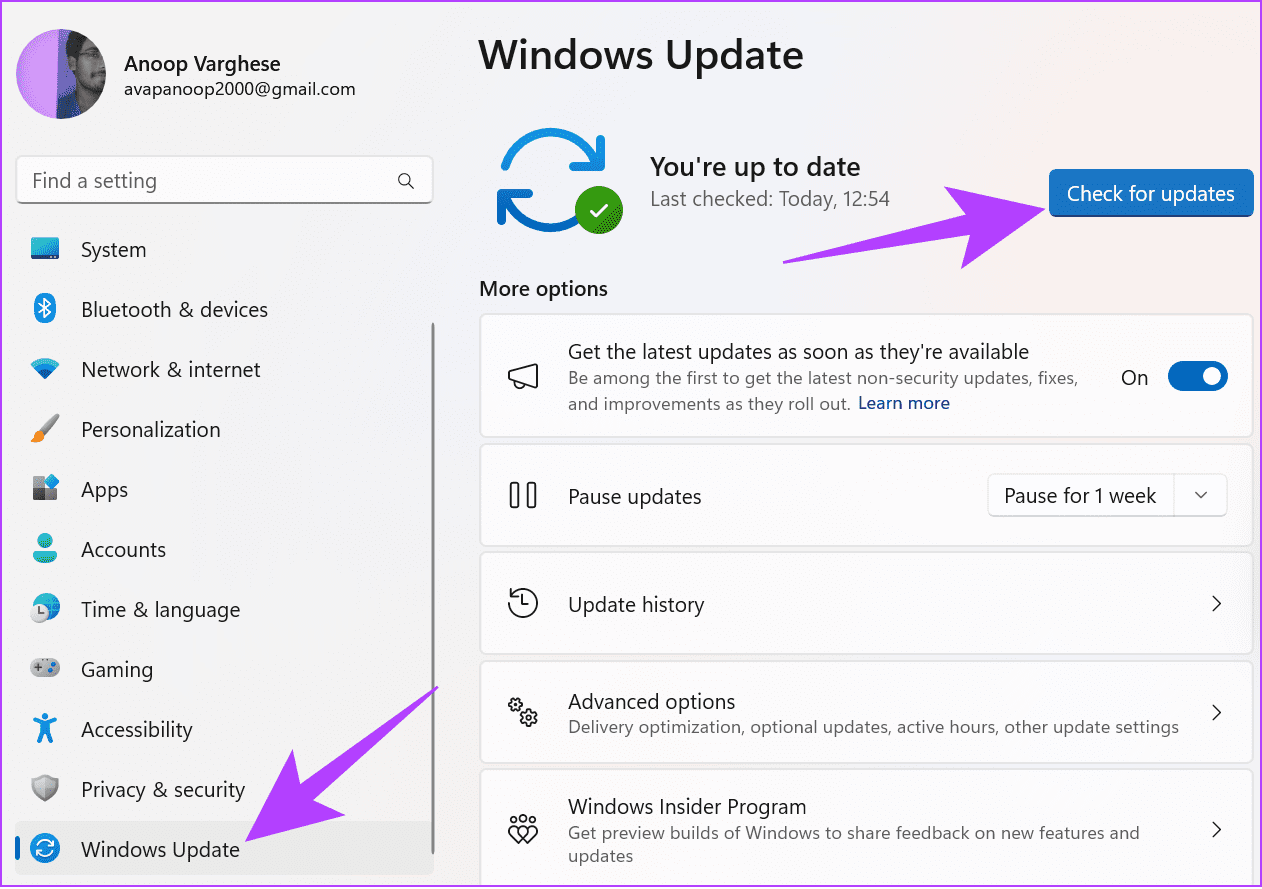
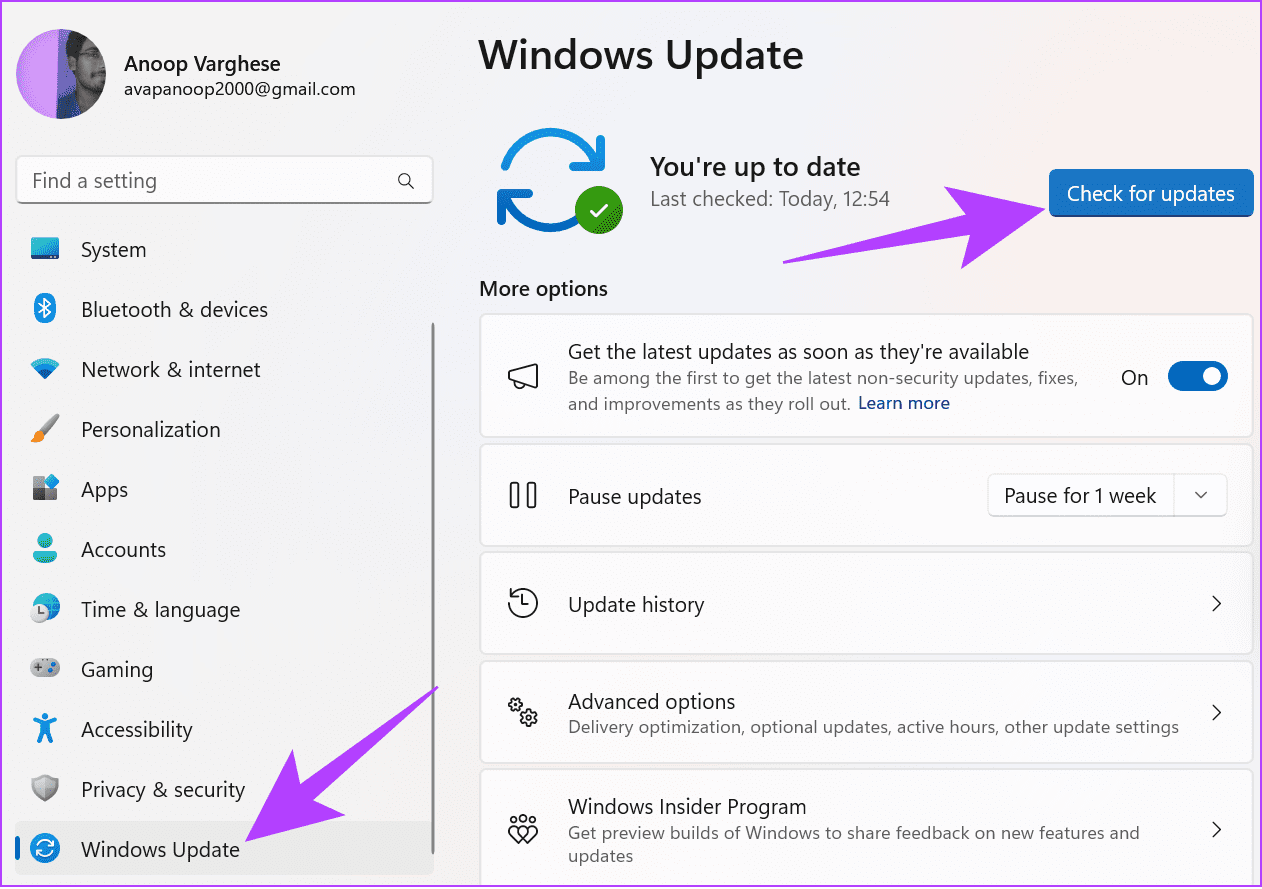
3단계: 다운로드가 완료되면 시스템을 재부팅하여 업데이트를 설치하세요.
3. 드라이버 비활성화
권장되지는 않지만 Windows에서 ftdibus.sys 오류를 해결하기 위해 이 수정 사항을 시도할 수 있습니다. 드라이버를 비활성화하면 관련 하드웨어를 사용할 수 없게 됩니다. 하드웨어를 사용할 수 없게 만드는 것 외에도 특정 시스템 응용 프로그램이 제대로 작동하지 못할 수도 있습니다. 따라서 현재 수행 중인 작업을 알고 있다면 다음 단계를 수행하는 것이 좋습니다.
1 단계: 장치 관리자를 열고 비활성화하려는 장치의 드라이버를 마우스 오른쪽 버튼으로 클릭합니다.
2 단계: 옵션에서 장치 비활성화를 선택합니다.
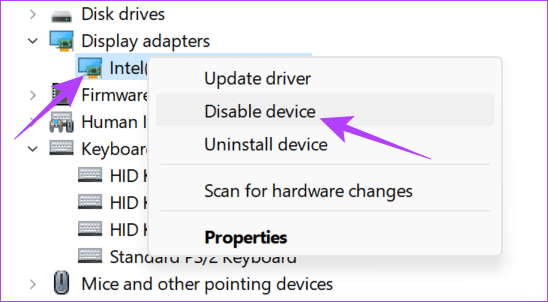
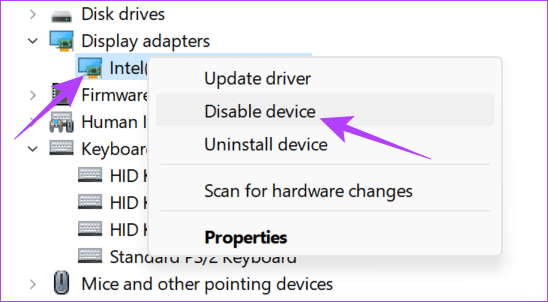
3단계: 확인하려면 예를 클릭하세요.
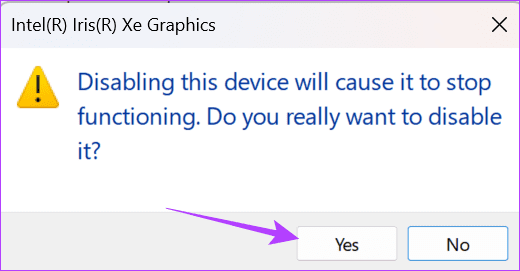
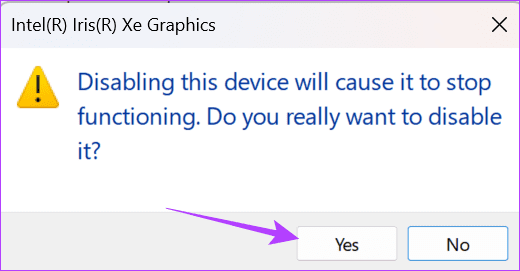
드라이버를 비활성화한 후 시스템에서 문제가 발견되지 않고 메모리 무결성 문제가 해결된 경우 드라이버를 제거할 수 있습니다. 마우스 오른쪽 버튼을 클릭하고 드라이버 제거를 선택하면 됩니다.
결정을 확인하는 것을 잊지 마세요. 드라이버를 제거한 후 화면의 지시에 따라 시스템을 다시 시작하십시오. 다시 한 번, 수행 중인 작업을 알고 있는 경우에만 이 단계를 수행하십시오.
4. 드라이버 재설치
드라이버에 문제가 있는 경우 업데이트 후 다시 설치할 수 있습니다. 따라야 할 단계는 다음과 같습니다.
1 단계: 장치 관리자를 열고 문제가 있는 드라이버를 선택하십시오. FTDIBUS 드라이버를 사용하는 하드웨어를 선택합니다. 여기서는 디스플레이 어댑터를 선택합니다.
2 단계: 드라이버를 마우스 오른쪽 버튼으로 클릭하고 장치 제거를 선택합니다.
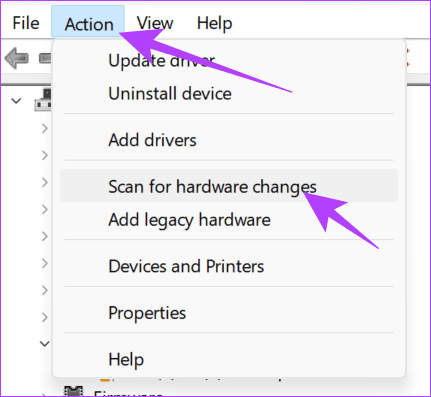
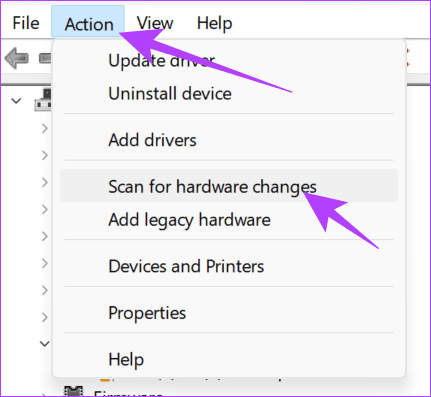
3단계: 제거가 완료되면 상단의 작업 탭을 클릭하고 ‘하드웨어 변경 사항 검색’을 선택하세요.
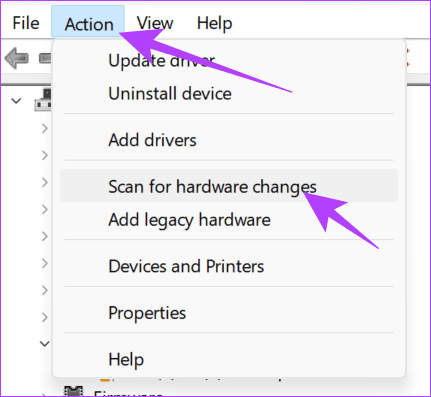
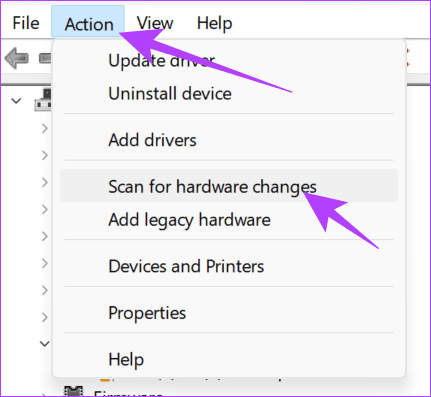
스캔이 완료되면 최신 버전의 드라이버를 다운로드하세요.
5. 시스템에서 SFC 및 DISM 실행
SFC(시스템 파일 검사기) 및 DISM(배포 이미지 서비스 및 관리)을 실행하여 문제를 일으키는 손상된 파일을 복구하여 호환되지 않는 드라이버 오류 또는 기타 오류를 수정할 수도 있습니다.
1 단계: 시작을 열어 명령 프롬프트를 검색한 후 ‘관리자 권한으로 실행’을 클릭하세요.
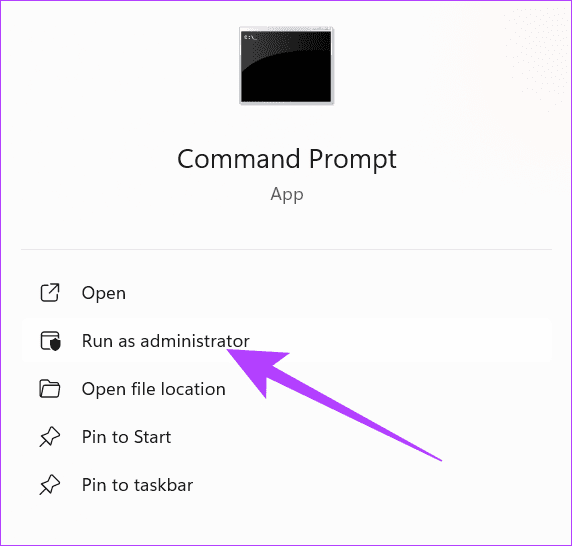
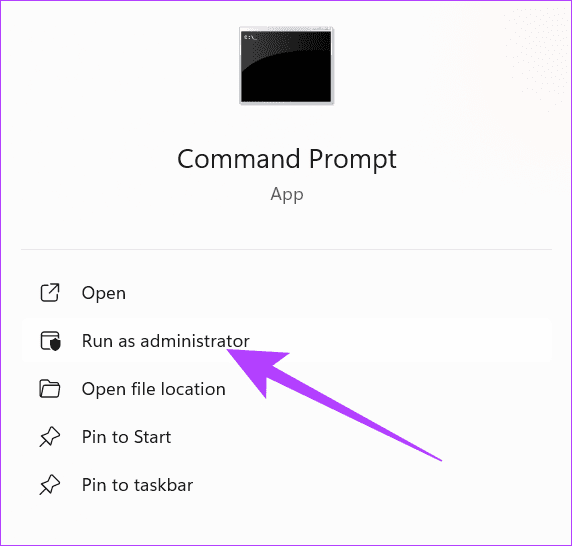
2 단계: 다음을 입력하고 Enter를 누르십시오.
sfc/scannow
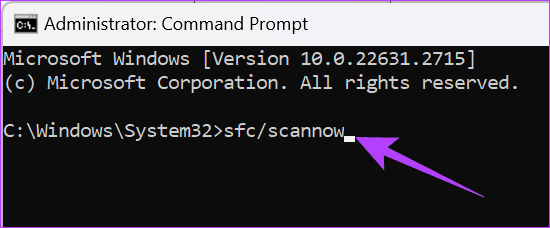
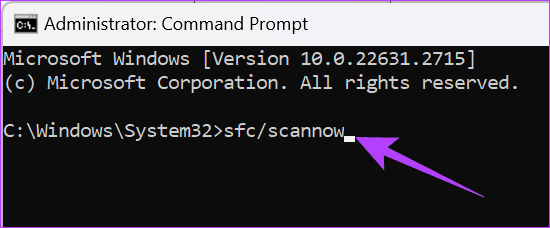
3단계: 명령이 수행되면 시스템을 재부팅하십시오.
여전히 문제가 발생하는 경우 DISM의 도움을 활용하겠습니다.
1 단계: 시작을 열어 명령 프롬프트를 검색한 후 ‘관리자 권한으로 실행’을 클릭하세요.
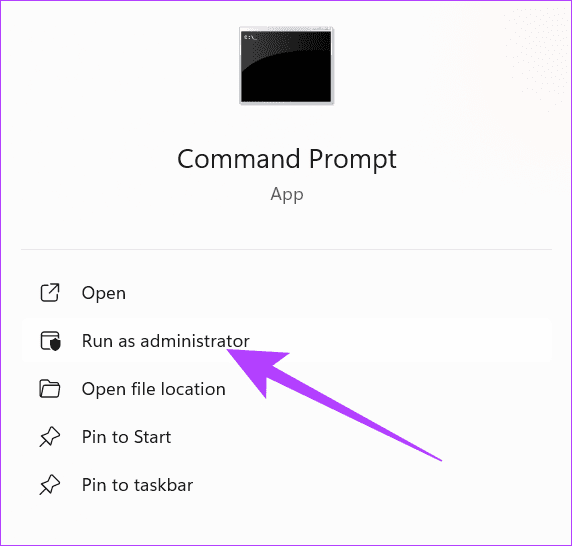
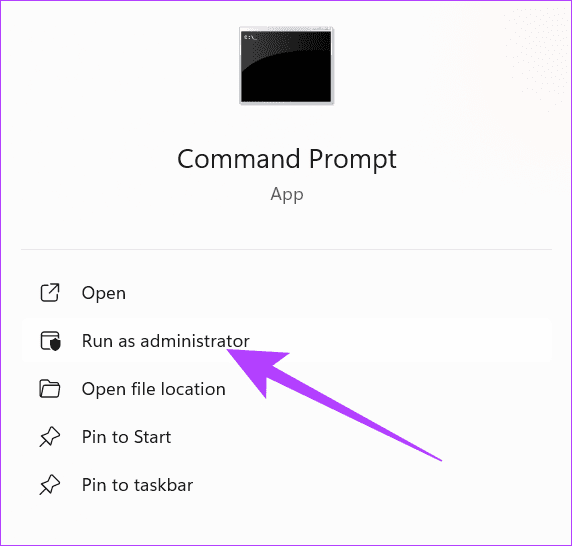
2 단계: 다음 명령을 하나씩 입력하고 Enter를 누르십시오.
DISM /Online /Cleanup-Image /CheckHealth DISM /Online /Cleanup-Image /ScanHealth DISM /Online /Cleanup-Image /RestoreHealth
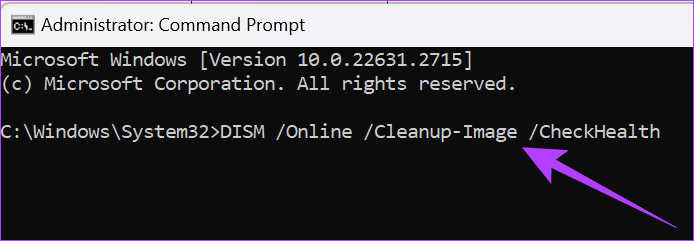
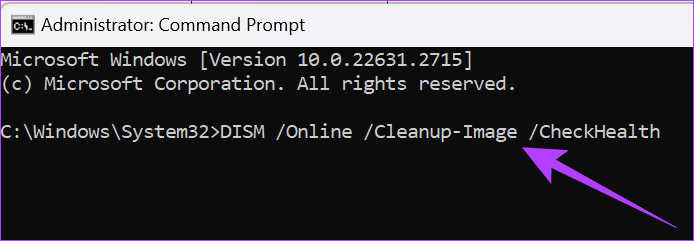
이 단계를 수행하면 시스템을 다시 시작하고 문제가 해결되었는지 확인할 수 있습니다.
6. 메모리 무결성 강제 활성화
Windows에서 ftdibus.sys로 인해 발생하는 대부분의 문제는 Windows에서 작동하지 않는 메모리 무결성으로 인해 발생합니다. 모르시는 분들을 위해 말씀드리자면, 메모리 무결성은 맬웨어와 해커로부터 시스템을 보호하는 기능입니다. 이를 통해 운영 체제의 핵심 부분인 Windows 커널에서 승인되지 않은 코드나 유해한 코드가 실행되는 것을 방지합니다.
제대로 작동하지 않으면 많은 시스템 앱에 문제가 발생합니다. 따라서 메모리 무결성을 강제로 활성화해 보십시오. 계속하기 전에 Windows 레지스트리를 백업하십시오.
1 단계: 시작 메뉴를 열고 레지스트리 편집기를 입력합니다. 여기에서 ‘관리자 권한으로 실행’을 선택하세요. 메시지가 나타나면 예를 클릭하여 확인하세요.
메모: 실행(Windows 키 + R)을 열고 다음을 입력할 수도 있습니다. regedit.exe을 클릭하고 확인을 클릭하여 레지스트리 편집기를 엽니다.
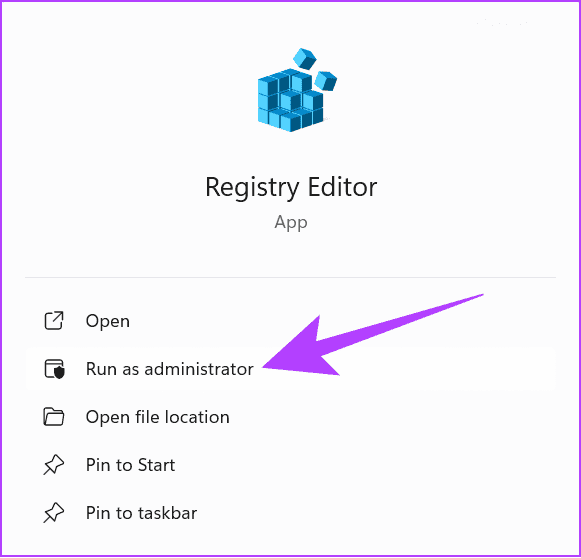
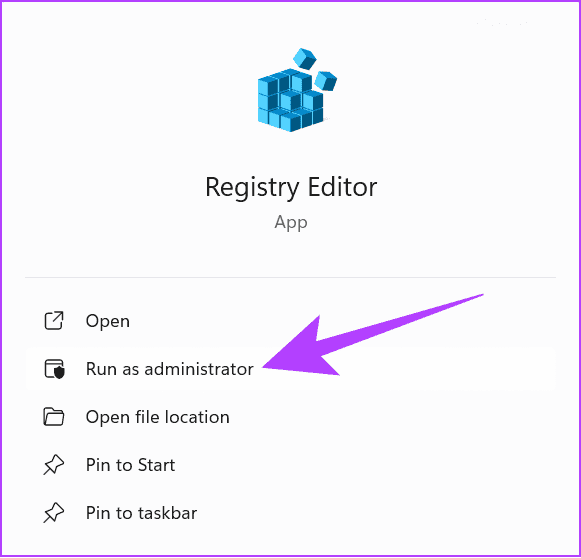
2 단계: 상단 주소 표시줄에 다음을 입력하거나 붙여넣습니다.
Computer\HKEY_LOCAL_MACHINE\SYSTEM\CurrentControlSet\Control\DeviceGuard\Scenarios\HypervisorEnforcedCodeIntegrity
팁: 그 외에도 이러한 파일과 디렉터리를 수동으로 탐색할 수 있습니다.
3단계: Enabled 키를 마우스 오른쪽 버튼으로 클릭하고 수정을 선택합니다.
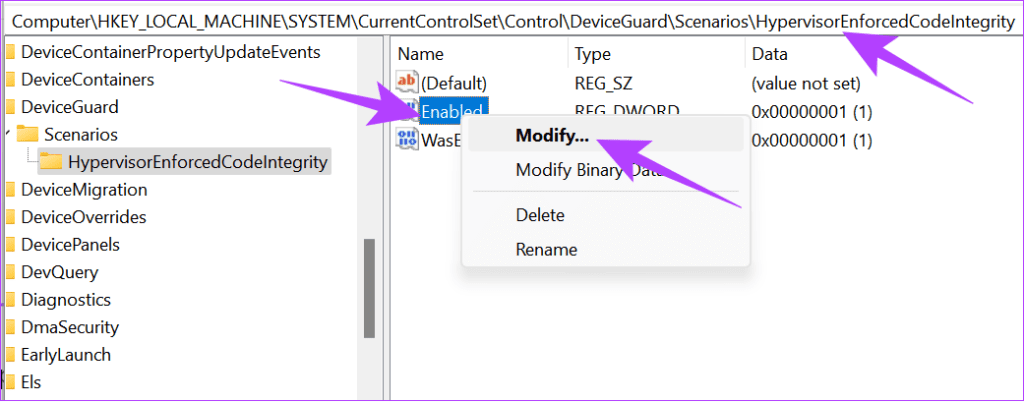
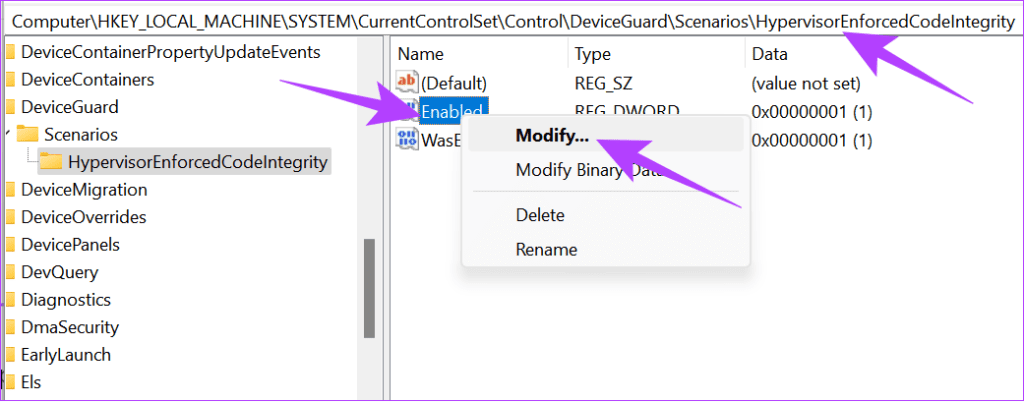
4단계: 값을 1로 설정하고 확인을 클릭합니다. 반드시 16진수를 선택하세요.
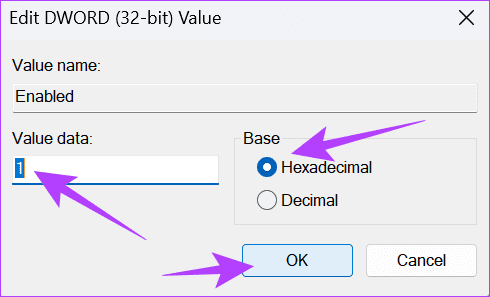
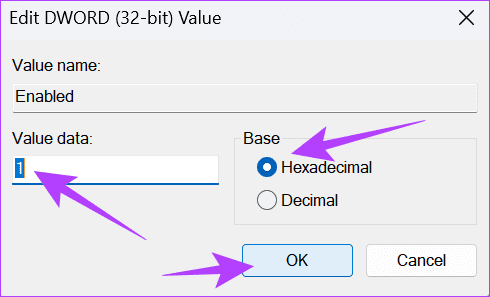
필요한 사항을 변경한 후 시스템을 재부팅하십시오.
7. 시스템 복원
호환되지 않는 드라이버 오류로 인해 Windows의 ftdibus.sys에 문제가 발생할 수도 있습니다. 문제가 발생하지 않았던 파일로 시스템 파일을 복원할 수 있습니다. 그러나 PC에 저장한 모든 진행 상황이나 파일이 손실됩니다. 따라서 시스템 복원을 수행하기 전에 백업을 수행하는 것이 가장 좋습니다.
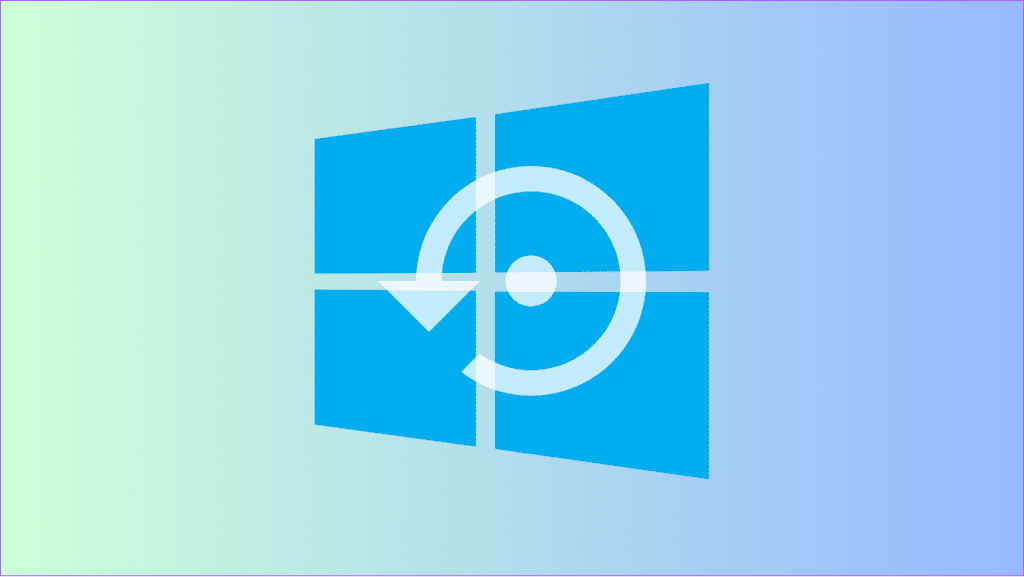
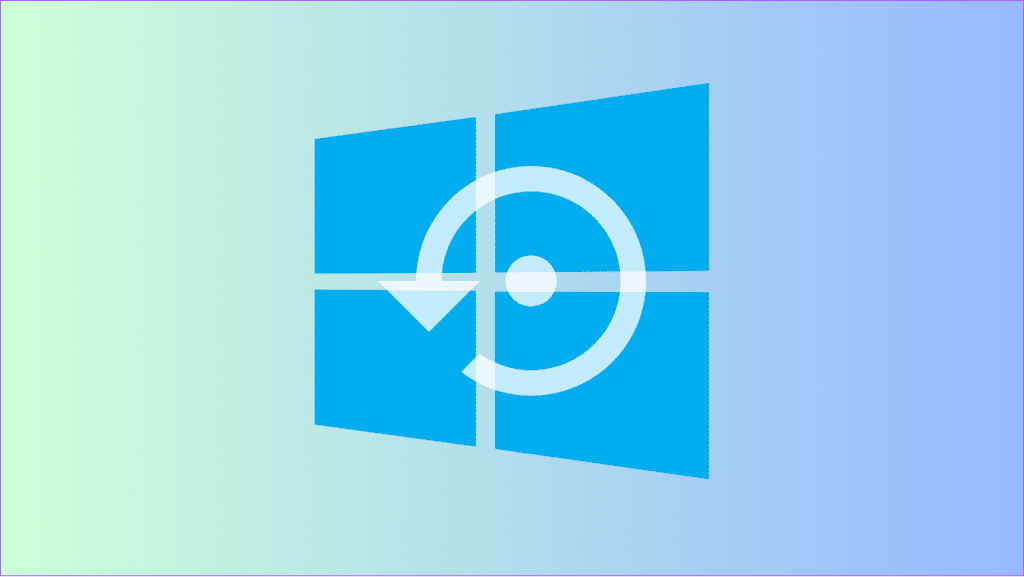
8. FTDI 지원팀에 문의
Windows에서 ftdibus.sys 관련 문제가 발생하는 경우 차선책은 FTDI 지원에 문의하는 것입니다. 다음 정보를 사용하여 연락할 수 있습니다.
- 주소: 유닛 1, 2 Seaward Place, Centurion Business Park, 글래스고, G41 1HH, 영국
- 전화: +44 (0) 141 429 2777
- 팩스: +44 (0) 141 429 2758
- 이메일(지원): [email protected]
또한 읽어보세요: Windows 10 및 Windows 11에서 도움말을 얻는 방법
문제 없이 PC를 즐기세요
결론적으로, Windows의 ftdibus.sys는 바이러스가 아니라 시스템을 보호하고 프로세스의 원활한 작동을 보장하는 기능입니다. 가이드에 언급된 수정 사항이 도움이 되었기를 바랍니다.