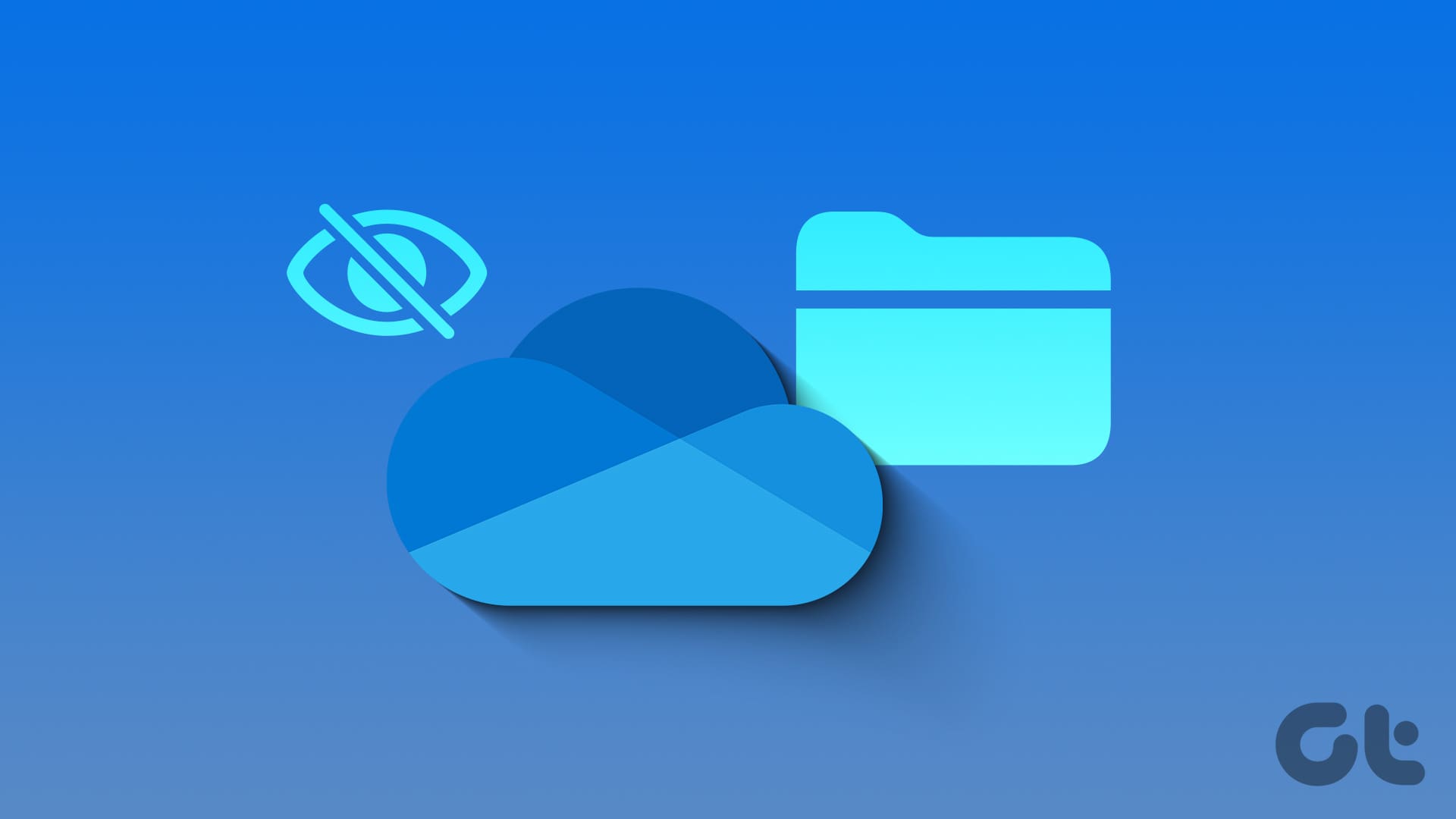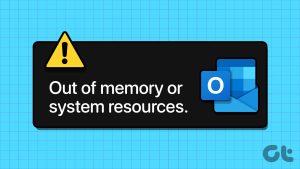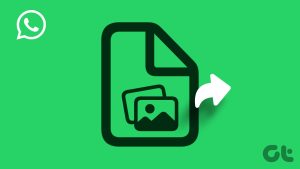파일 탐색기의 OneDrive 폴더를 사용하면 로컬 파일과 함께 클라우드 파일을 원활하게 관리할 수 있습니다. 이를 사용하면 다른 장치에서 파일에 쉽게 액세스할 수 있으며 파일을 OneDrive 폴더로 끌어서 놓는 것만으로 클라우드에 파일을 업로드할 수도 있습니다. 하지만 Windows 10 또는 11 PC의 파일 탐색기에 OneDrive 폴더가 표시되지 않으면 어떻게 될까요?
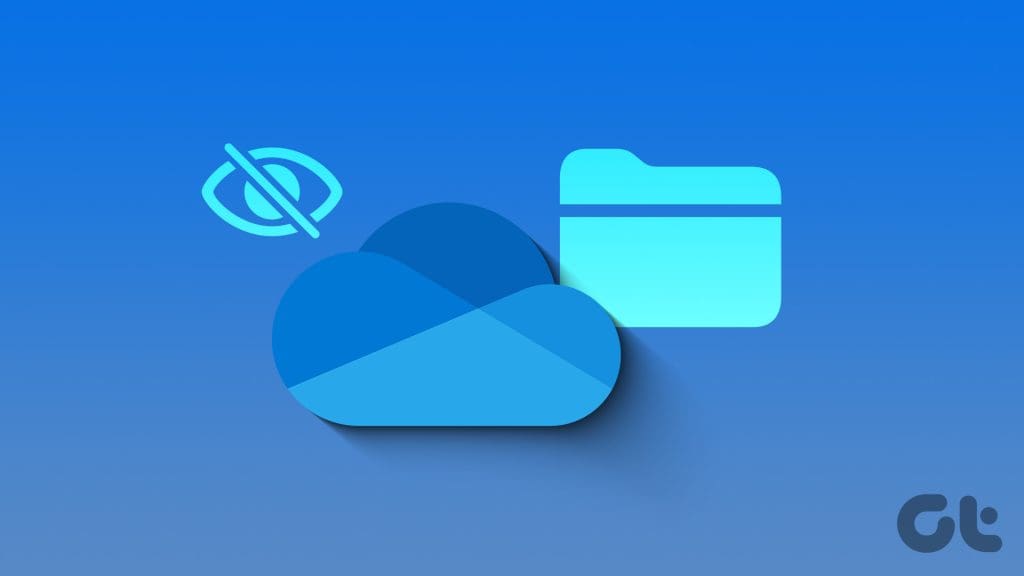
Microsoft OneDrive를 파일 탐색기에 통합하면 매우 편리합니다. 그러나 파일 탐색기에 OneDrive가 없어 이를 활용할 수 없는 경우 즉시 복원하는 데 도움이 되는 몇 가지 팁이 있습니다.
1. Windows 탐색기를 다시 시작합니다.
Windows 탐색기는 파일 탐색기의 그래픽 사용자 인터페이스를 처리하는 시스템 프로세스입니다. 이 프로세스에 문제가 발생하면 파일 탐색기가 탐색 창에 OneDrive 폴더를 표시하지 못할 수 있습니다. 작업 관리자를 사용하여 Windows 탐색기 프로세스를 다시 시작하면 정상적으로 복원되는지 확인할 수 있습니다.
작업 관리자를 빠르게 열려면 Ctrl + Shift + Esc 키보드 단축키를 누르세요. 프로세스 탭에서 Windows 탐색기를 마우스 오른쪽 버튼으로 클릭하고 다시 시작을 선택합니다.
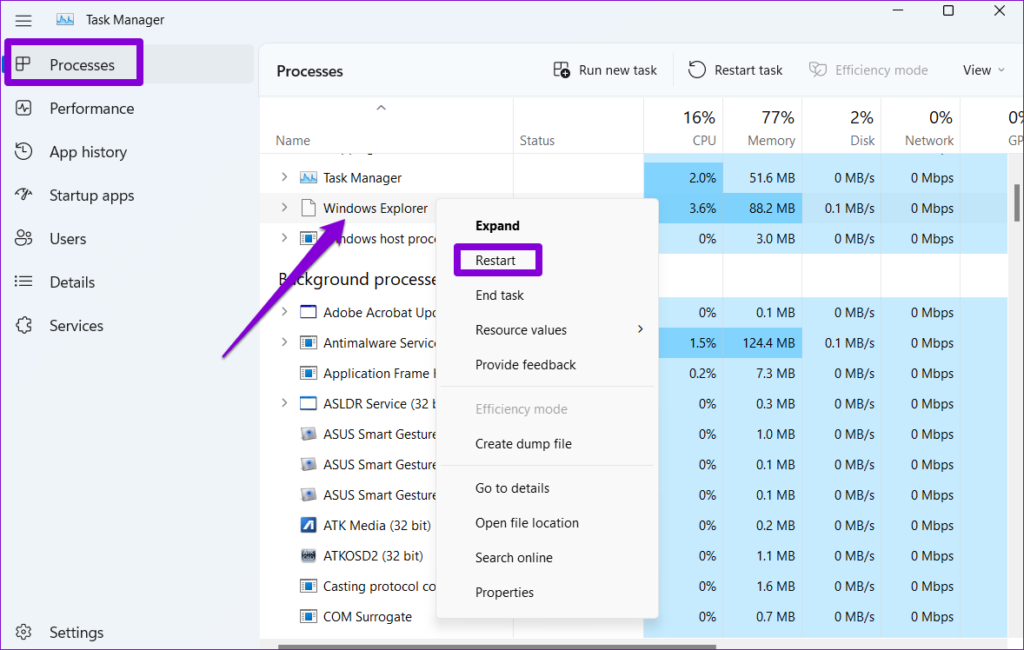
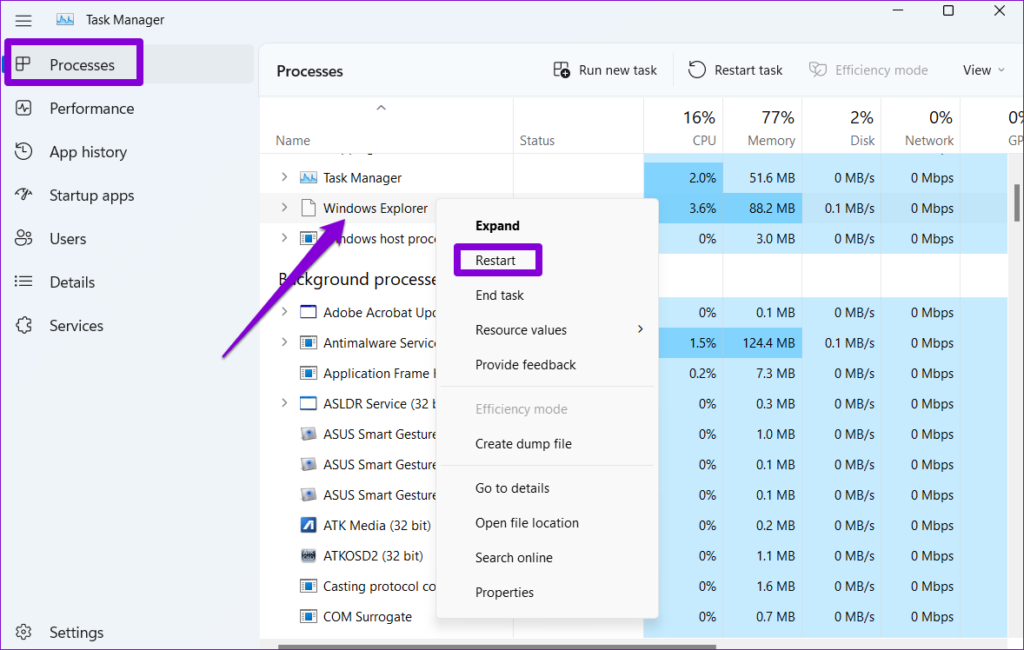
Windows 키 + E 키보드 단축키를 눌러 파일 탐색기를 열고 OneDrive가 표시되는지 확인하세요.
2. OneDrive를 닫았다가 다시 엽니다.
Windows 탐색기를 다시 시작해도 도움이 되지 않으면 Microsoft OneDrive 앱을 닫았다가 다시 열 수 있습니다. 이렇게 하려면 작업 표시줄에서 OneDrive 아이콘을 클릭하세요. 그런 다음 오른쪽 상단에 있는 기어 모양 아이콘을 클릭하고 OneDrive 종료를 선택합니다.
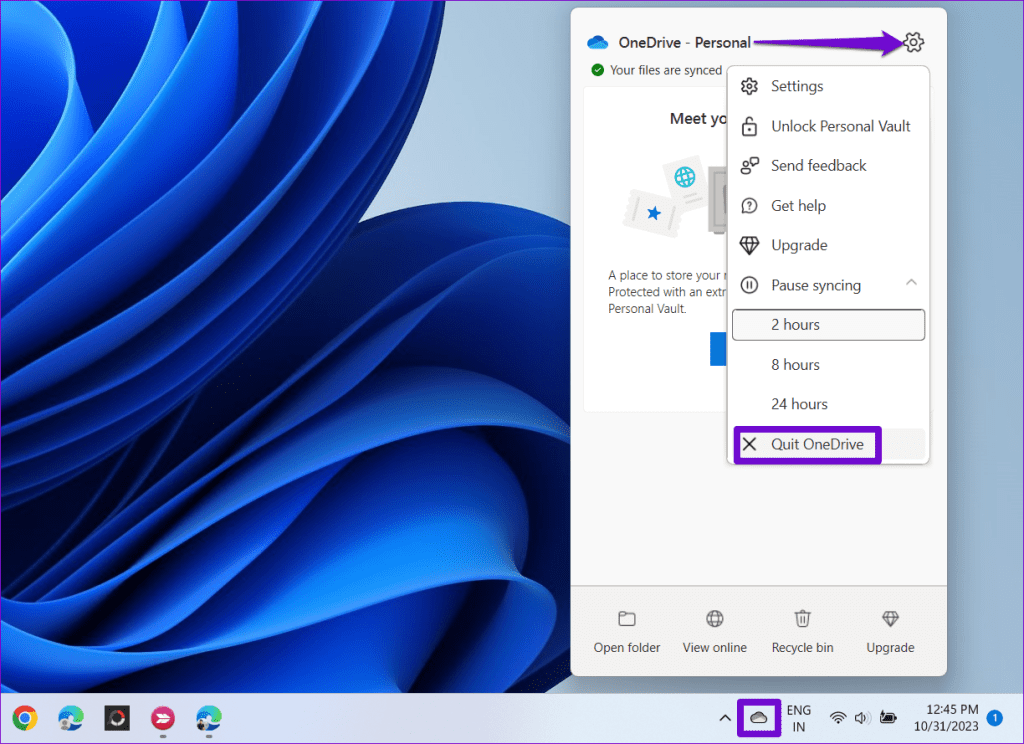
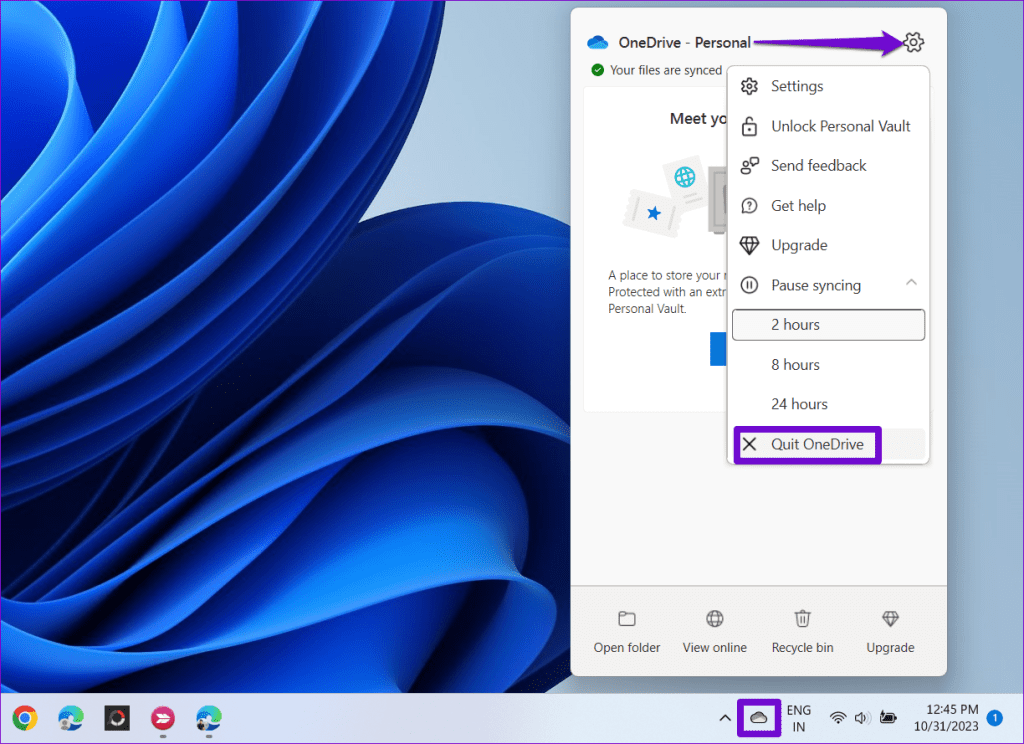
Windows 키 + S를 눌러 검색 메뉴에 액세스하고 다음을 입력하세요. 원드라이브을 클릭하고 열기를 선택하세요. 그런 다음 파일 탐색기에서 OneDrive에 액세스할 수 있는지 확인하세요.
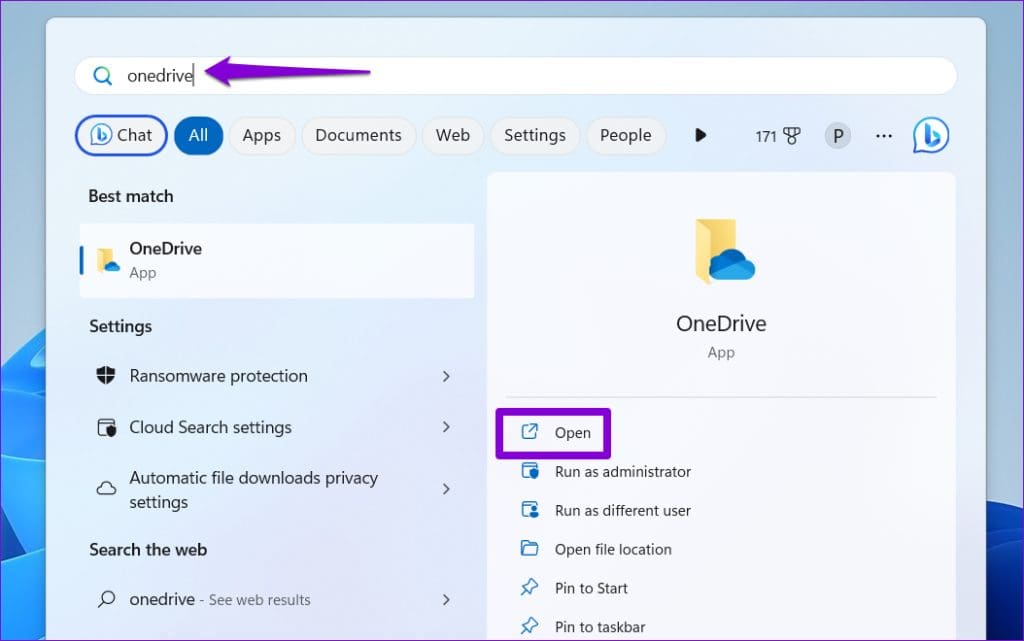
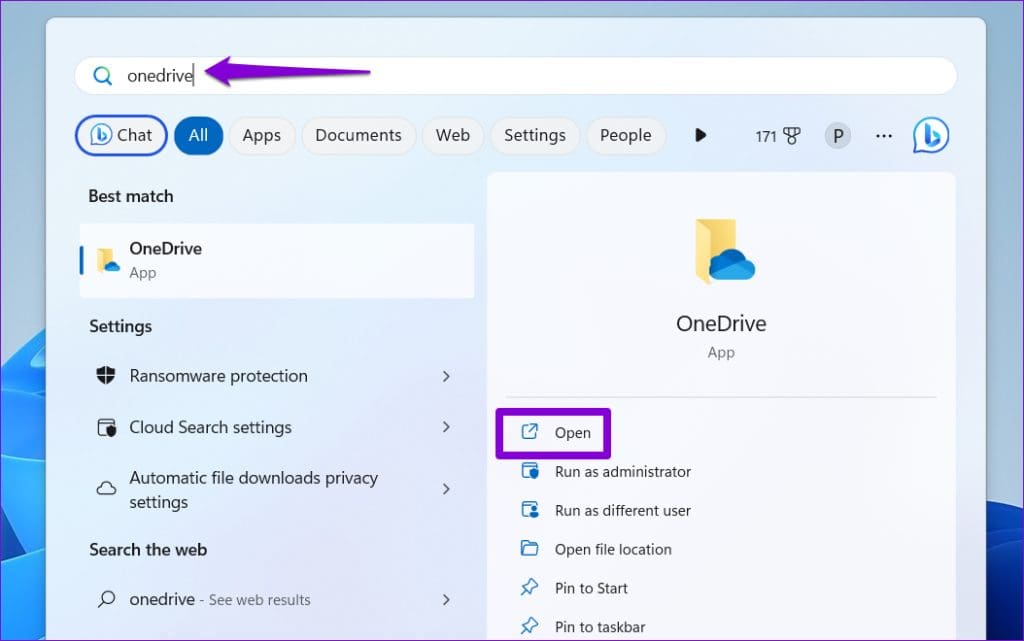
3. 그룹 정책 설정 확인
이전에 그룹 정책 편집기를 통해 OneDrive를 비활성화한 경우 파일 탐색기에 OneDrive가 표시되지 않을 수 있습니다. 이 경우 문제를 해결하려면 PC에서 OneDrive를 다시 활성화해야 합니다.
그룹 정책 편집기는 해당 버전에서만 사용할 수 있으므로 이는 Windows Professional, Education 또는 Enterprise 버전을 실행하는 PC에만 적용됩니다.
1 단계: Windows 키 + R 키보드 단축키를 눌러 실행 대화 상자를 엽니다. 유형 gpedit.msc 상자에 넣고 Enter를 누르세요.
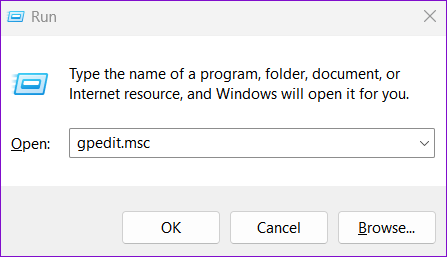
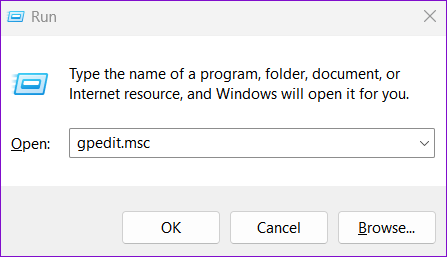
2 단계: 로컬 그룹 정책 편집기 창에서 왼쪽 창을 사용하여 다음 폴더로 이동합니다.
Computer configuration\Administrative Templates\Windows Components\OneDrive
3단계: 오른쪽 창에서 ‘파일 저장소로 OneDrive 사용 방지’ 정책을 두 번 클릭합니다.
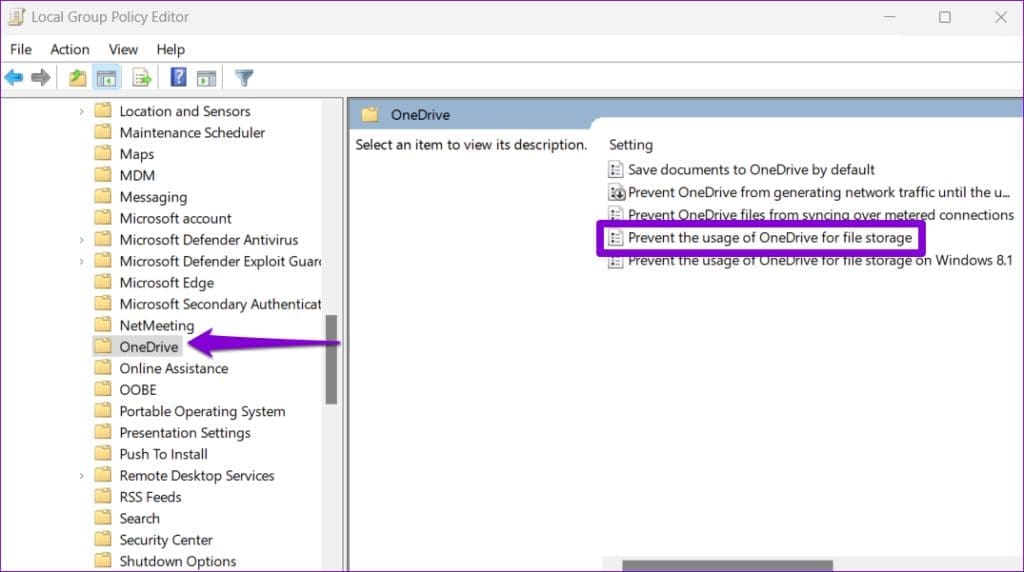
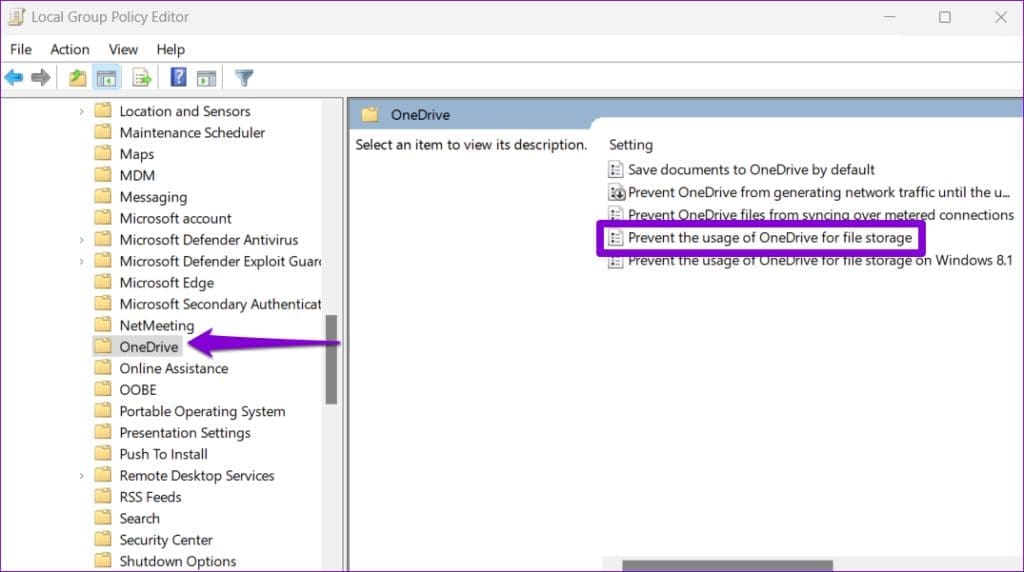
4단계: 비활성화 옵션을 선택하고 적용을 누른 다음 확인을 누르십시오.
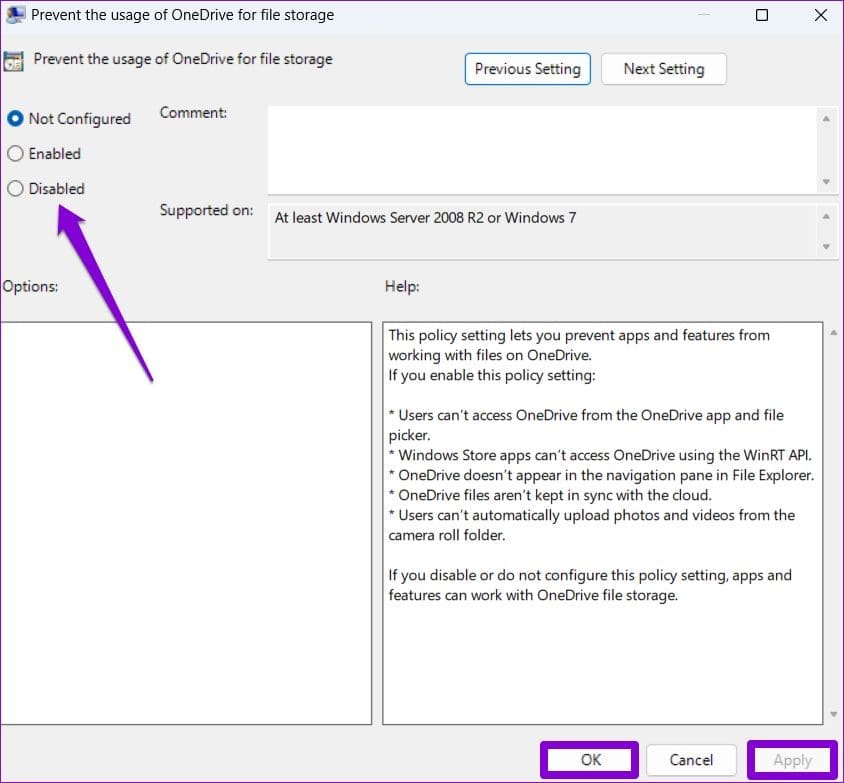
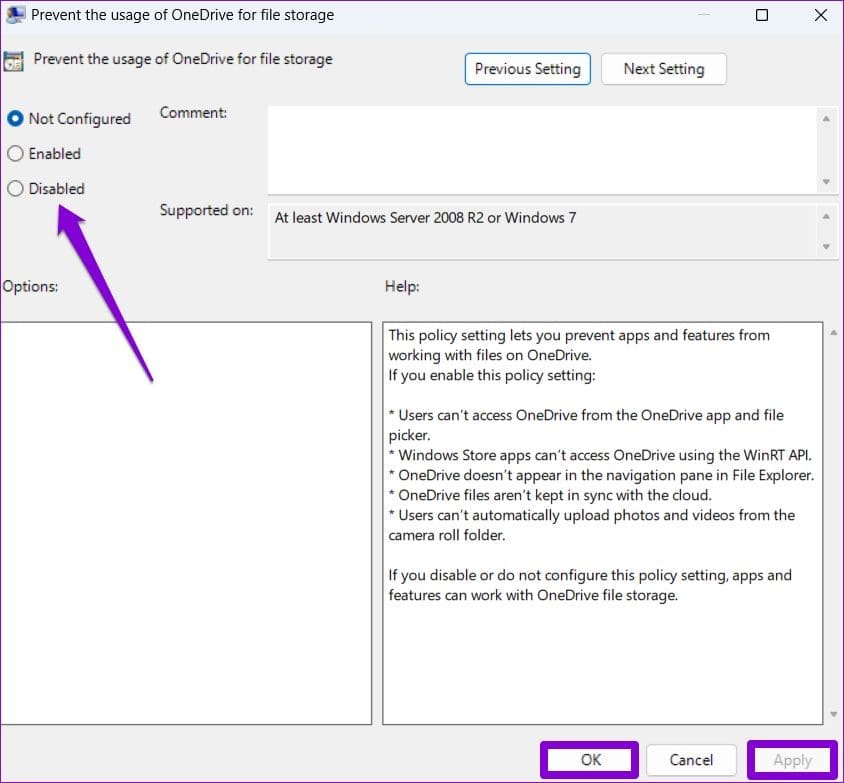
4. 레지스트리 파일 수정
OneDrive가 여전히 파일 탐색기에 표시되지 않으면 몇 가지 레지스트리 파일을 수정하여 문제를 해결할 수 있습니다. 그 전에 모든 레지스트리 파일을 백업하거나 복원 지점을 만드세요. 이렇게 하면 문제가 발생한 경우 레지스트리를 복원할 수 있습니다.
1 단계: 작업 표시줄의 돋보기 아이콘을 클릭하고 다음을 입력하세요. 레지스트리 편집기 상자에서 관리자 권한으로 실행을 선택합니다.
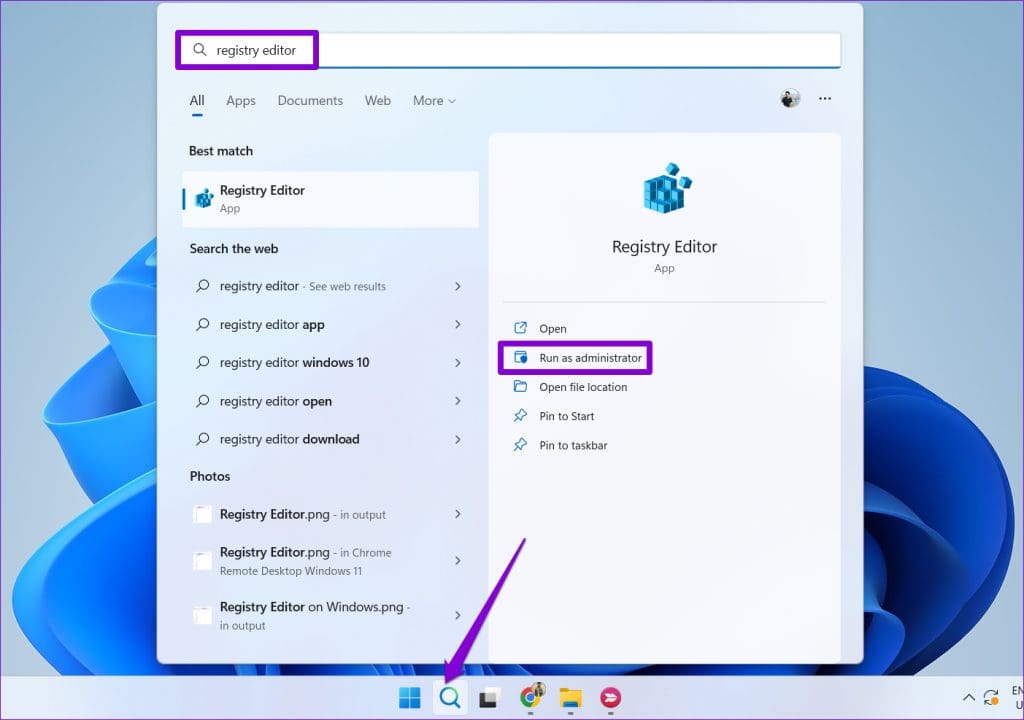
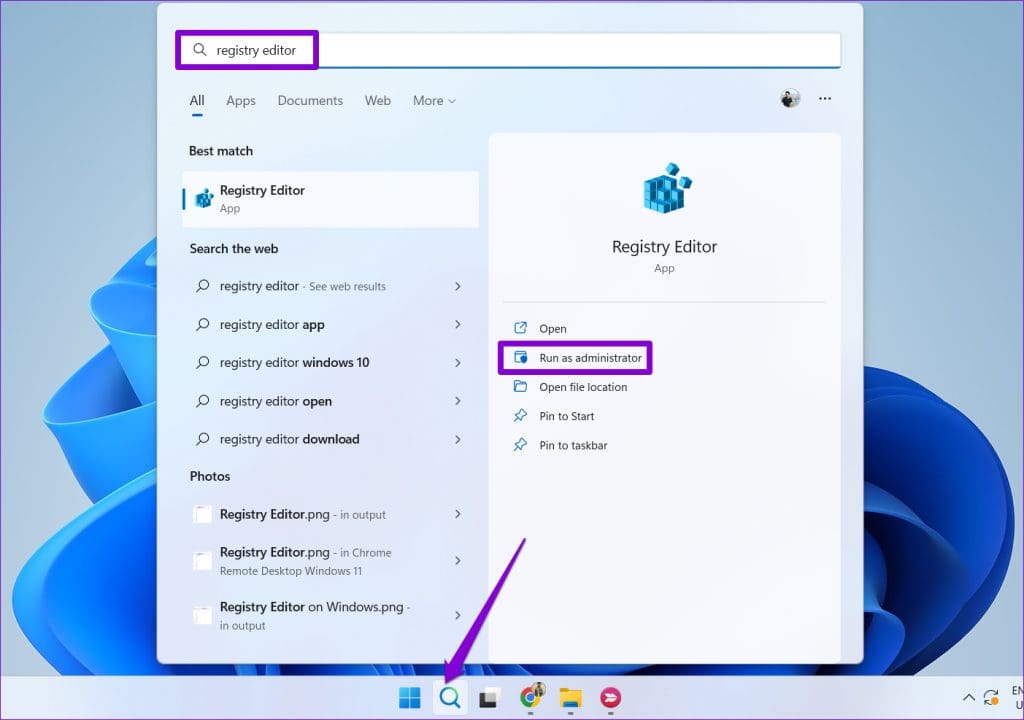
2 단계: UAC(사용자 계정 컨트롤) 프롬프트가 나타나면 예를 선택합니다.
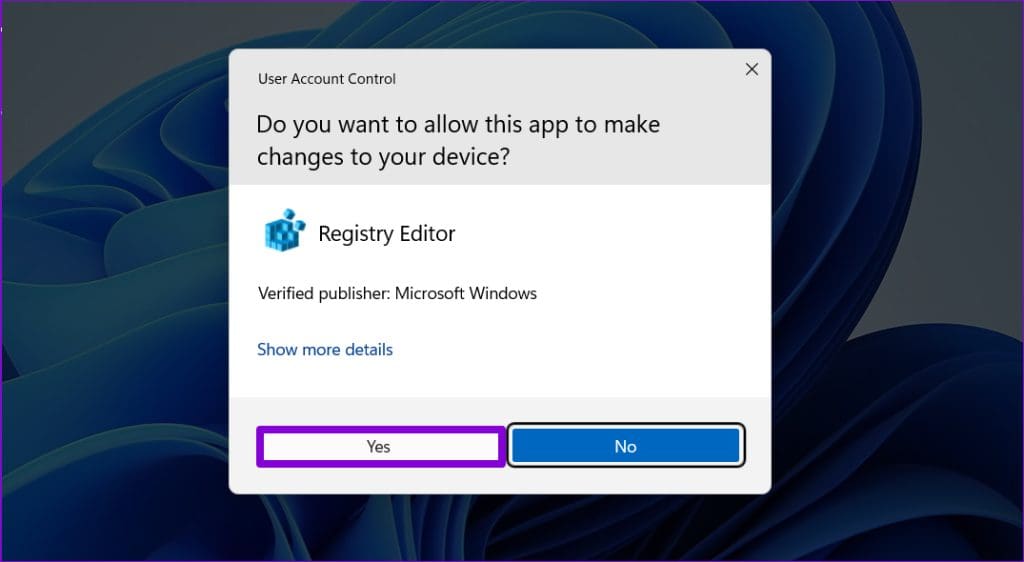
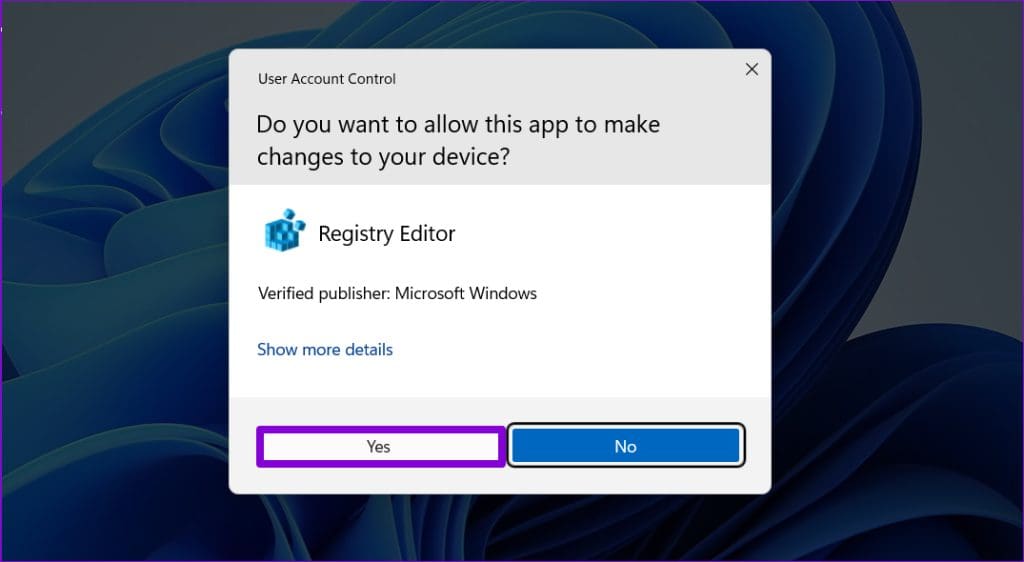
3단계: 레지스트리 편집기 창에서 상단 주소 표시줄에 다음 경로를 붙여넣고 Enter 키를 누릅니다.
HKEY_LOCAL_MACHINE\SOFTWARE\Policies\Microsoft\Windows
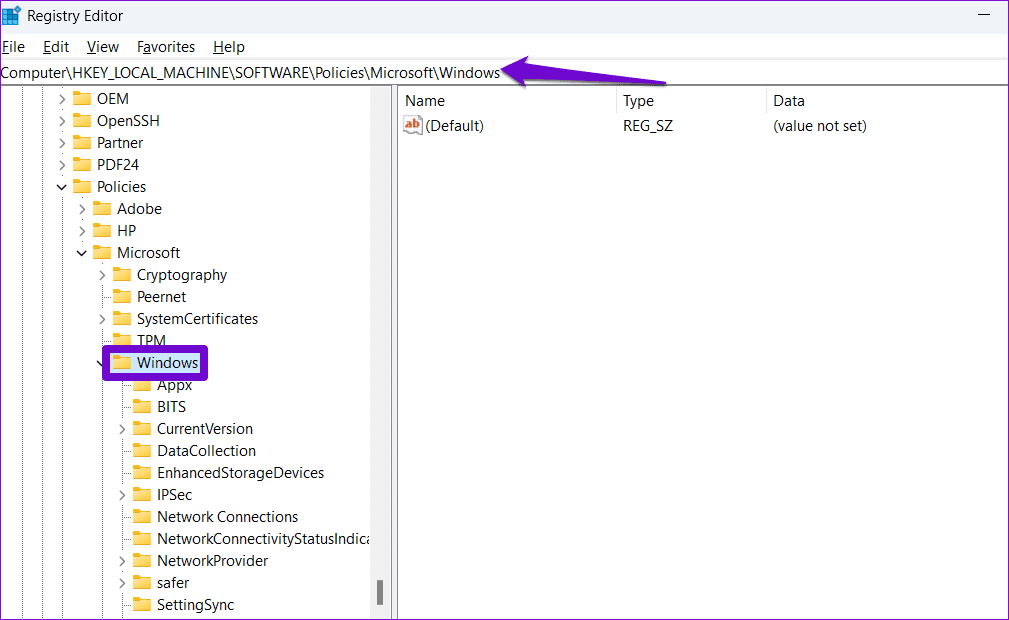
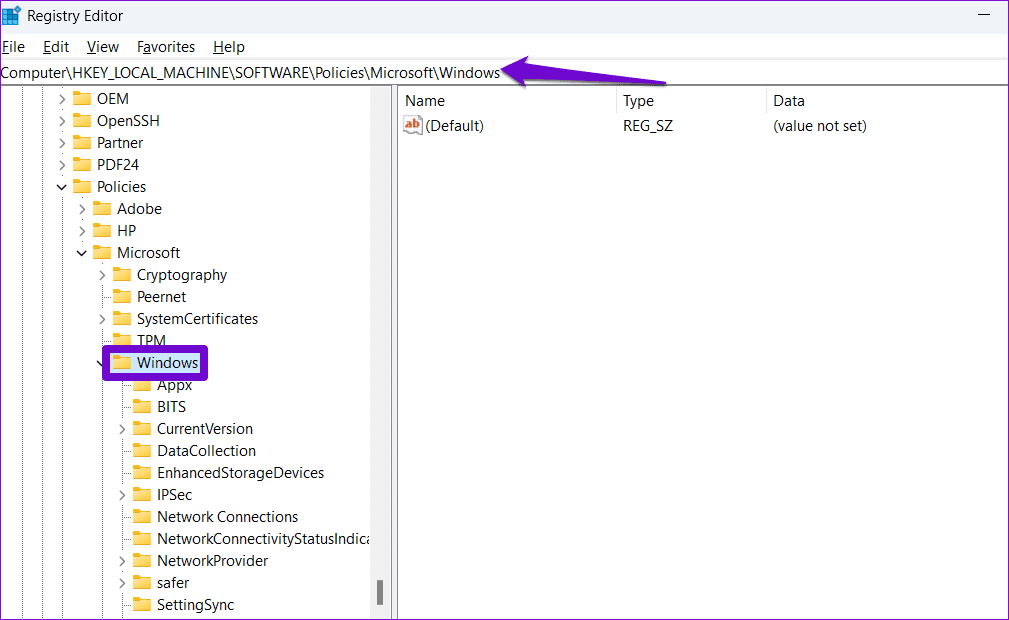
4단계: Windows 키를 마우스 오른쪽 버튼으로 클릭하고 새로 만들기로 이동한 후 하위 메뉴에서 키를 선택합니다. 이름을 OneDrive로 지정하세요.
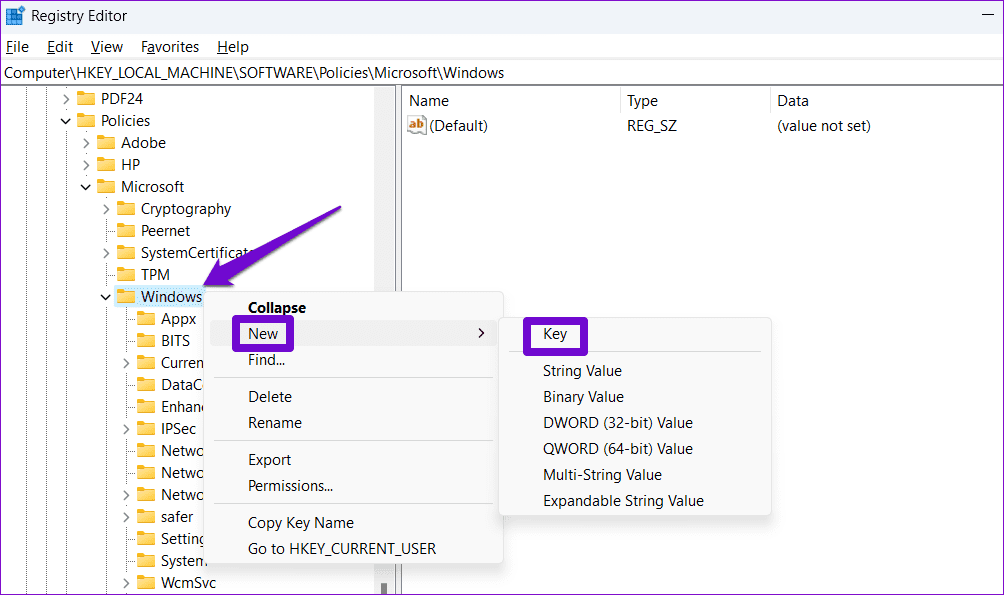
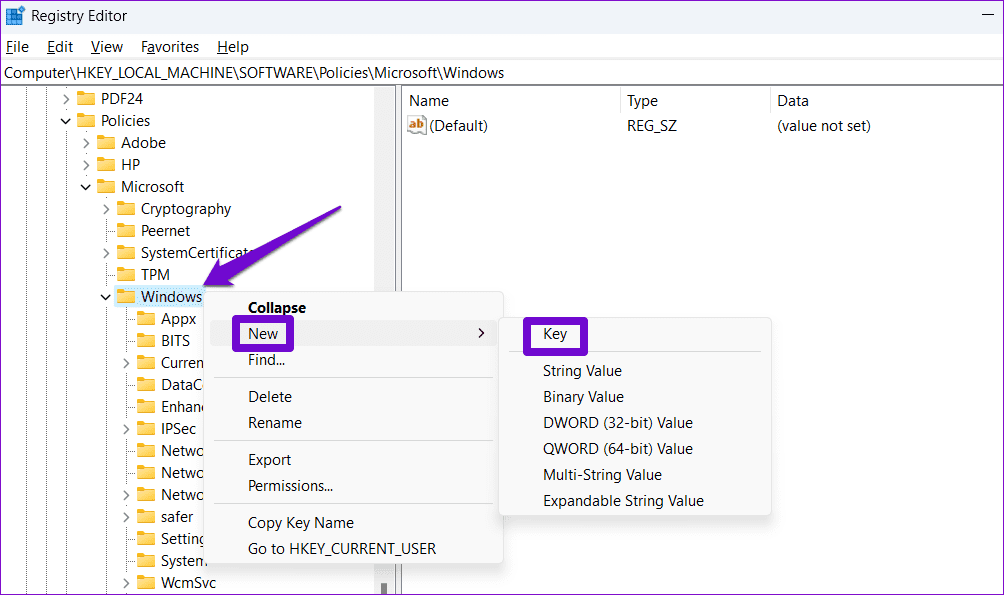
5단계: 새로 생성된 OneDrive 키를 마우스 오른쪽 버튼으로 클릭하고 새로 만들기로 이동하여 DWORD(32비트) 값을 선택합니다. 이름을 비활성화FileSyncNGSC로 지정합니다.
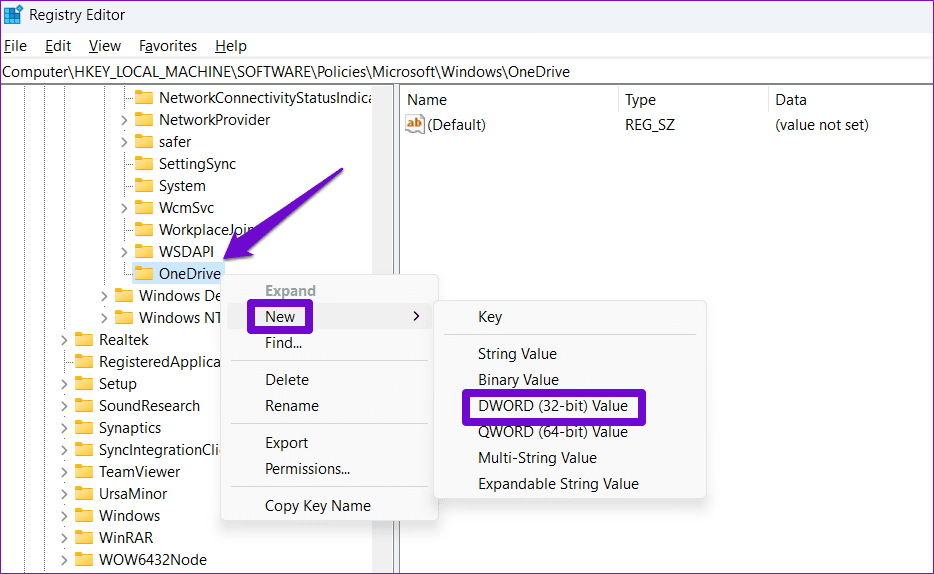
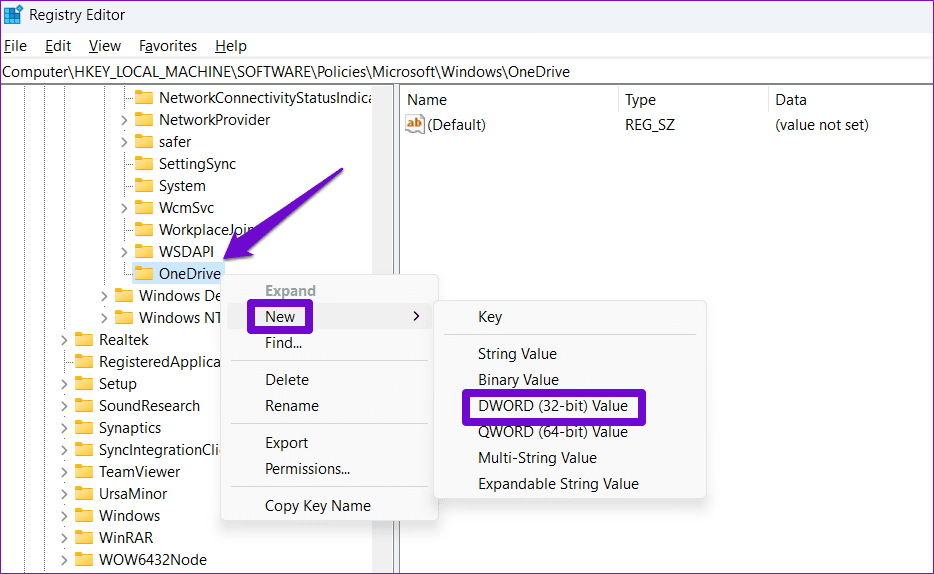
6단계: 비활성화FileSyncNGSC DWORD를 두 번 클릭하고 값 데이터 필드에 0을 입력한 다음 확인을 클릭합니다.
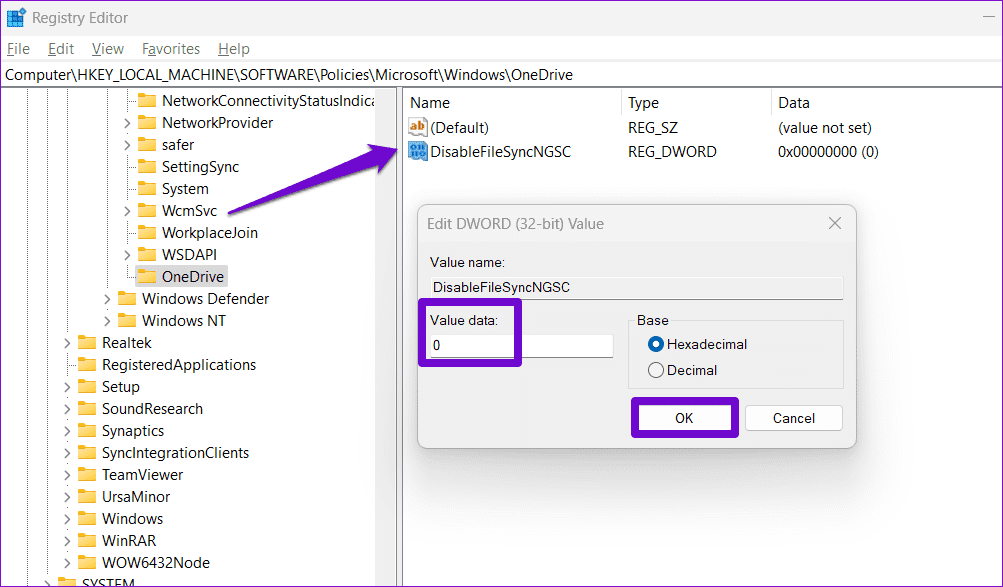
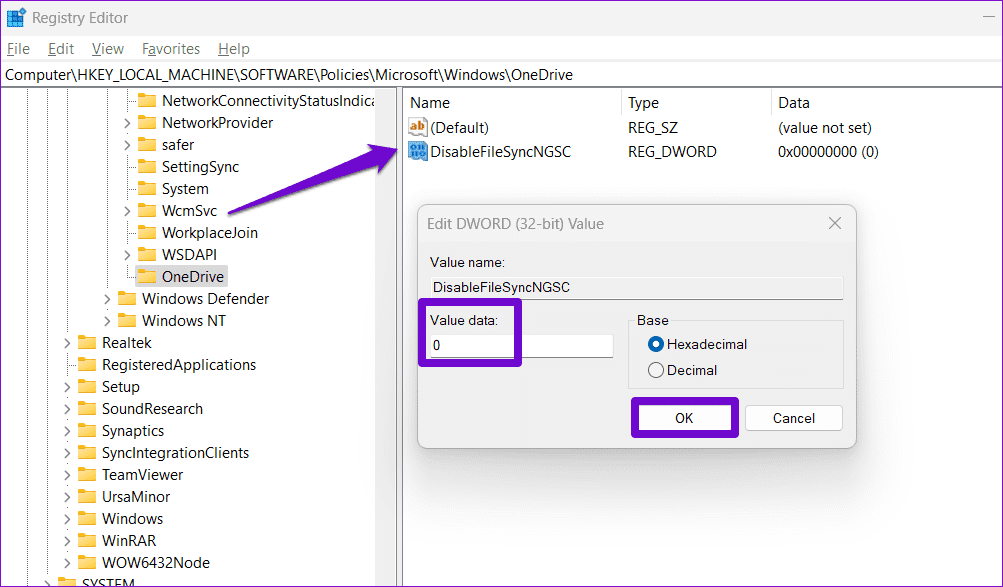
그런 다음 Windows PC를 다시 시작하고 파일 탐색기에 OneDrive가 표시되는지 확인하세요.
5. 원드라이브 재설정
Windows에서 Microsoft OneDrive를 재설정하는 것은 모든 종류의 문제를 해결하는 효과적인 방법입니다. Microsoft 커뮤니티 게시물의 여러 사용자는 이 방법을 사용하여 파일 탐색기에서 누락된 OneDrive 폴더를 복원했다고 보고했습니다. 시도해 볼 수도 있습니다.
1 단계: 작업 표시줄의 검색 아이콘을 클릭하고 다음을 입력하세요. 원드라이브을 클릭하고 파일 위치 열기를 선택합니다.
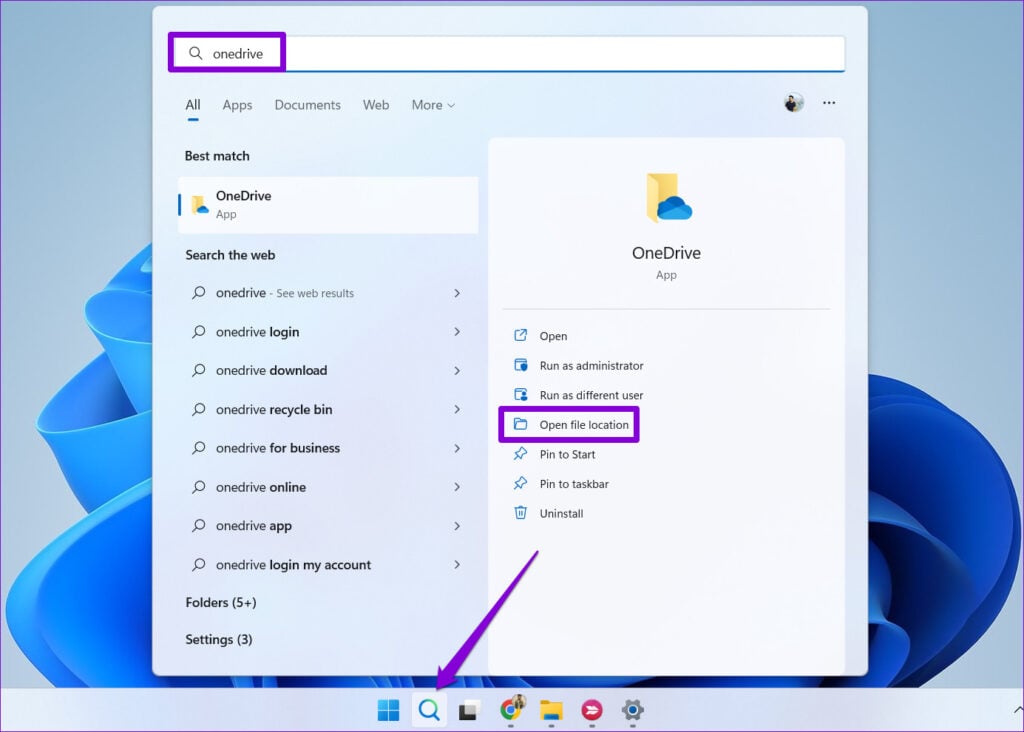
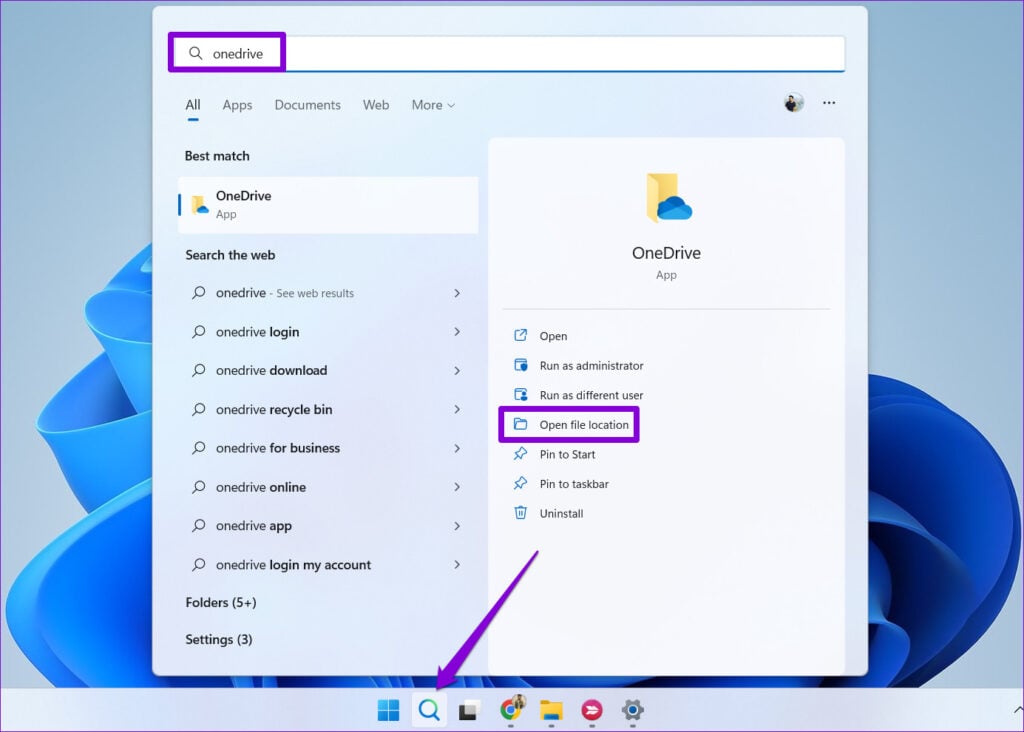
2 단계: 파일 탐색기 창에서 OneDrive 앱을 마우스 오른쪽 버튼으로 클릭하고 경로로 복사를 선택합니다.
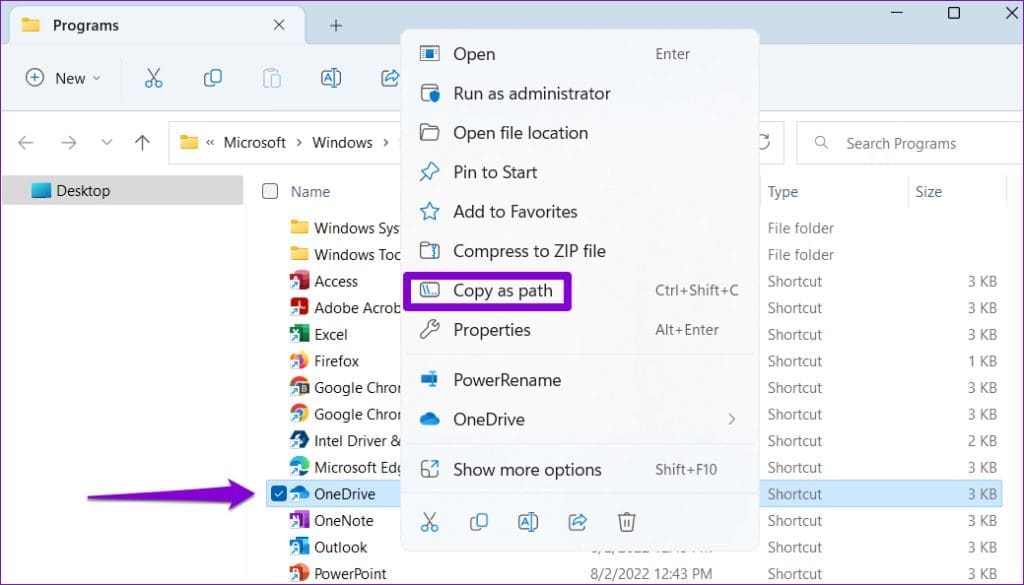
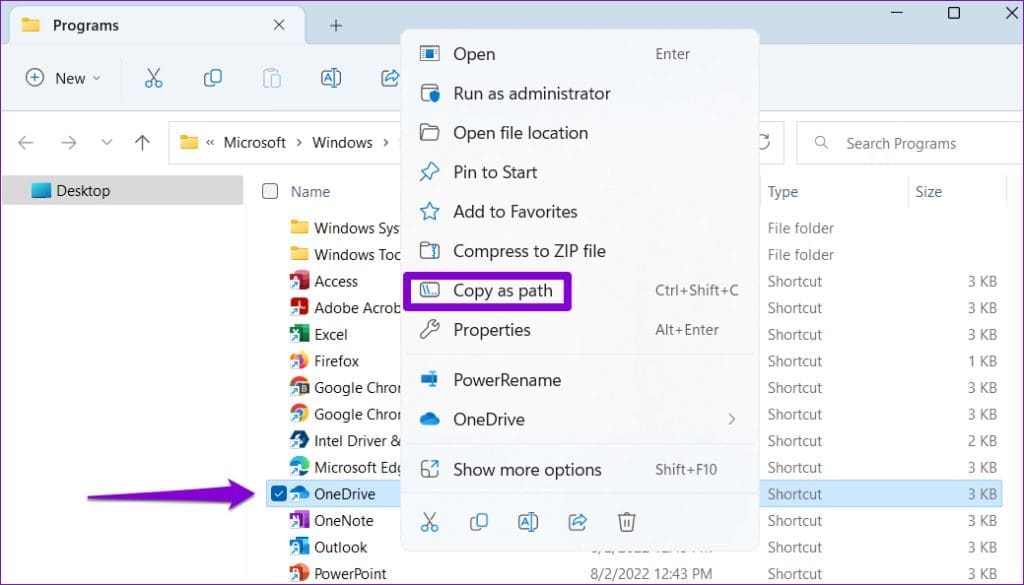
3단계: Windows 키 + R 키보드 단축키를 눌러 실행 대화 상자를 엽니다. 열기 필드에 OneDrive 실행 파일의 파일 경로를 붙여넣은 다음 /초기화 확인을 누르세요.
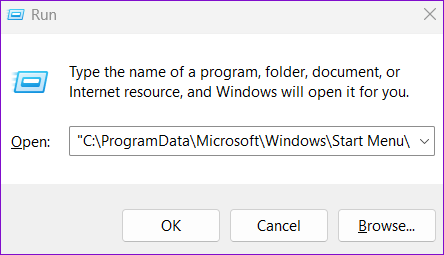
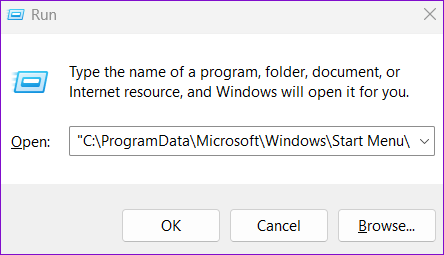
OneDrive 아이콘은 작업 표시줄에서 몇 초 동안 사라졌다가 다시 나타납니다. 그런 다음 OneDrive 앱을 다시 열고 구성한 다음 파일 탐색기에 나타나는지 확인하세요.
6. OneDrive 앱 다시 설치
마지막으로 아무 것도 작동하지 않으면 PC의 일부 OneDrive 앱 파일에 문제가 있을 수 있습니다. 이 문제를 해결하려면 PC에서 OneDrive를 제거하고 다시 설치해 보세요.
1 단계: Windows 키 + R 키보드 단축키를 눌러 실행 대화 상자를 엽니다. 유형 appwiz.cpl 상자에 넣고 Enter를 누르세요.


2 단계: 목록에서 Microsoft OneDrive를 선택하고 제거를 선택합니다.
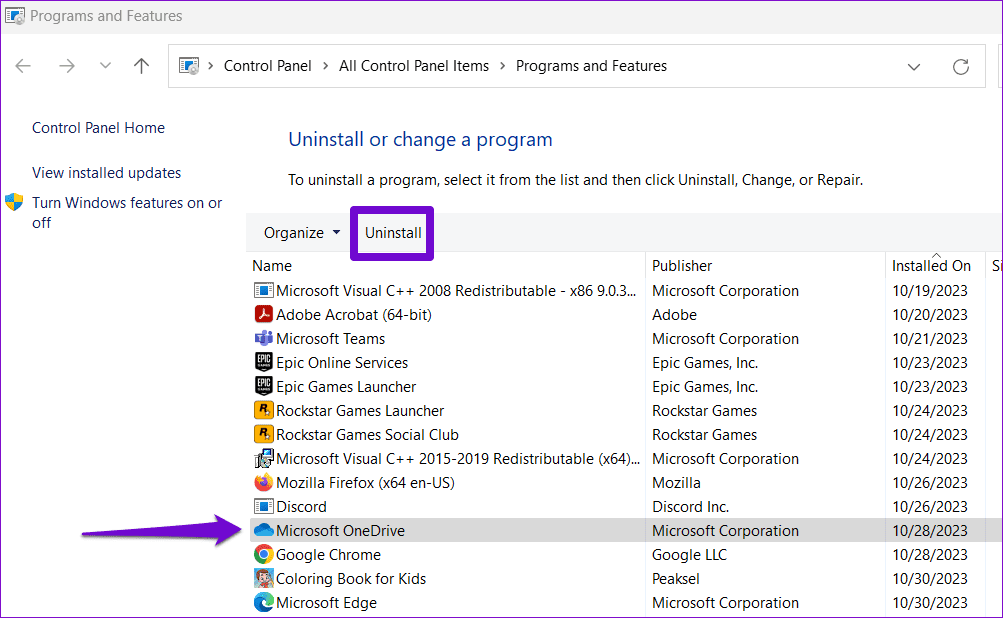
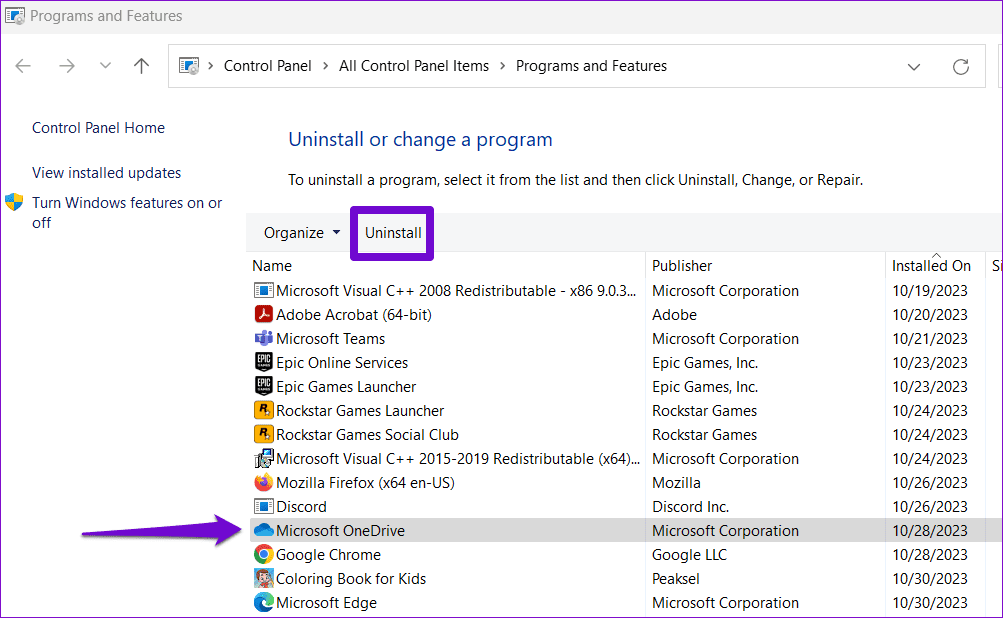
화면의 지시에 따라 PC에서 OneDrive 제거를 완료합니다. PC에 OneDrive 앱을 다운로드하여 설치하고 문제가 여전히 발생하는지 확인하세요.
OneDrive 다시 작동
Windows PC에서 Microsoft OneDrive를 사용하면 파일을 안전하게 유지하고 다른 사람과 공유할 수 있습니다. 그러나 OneDrive가 파일 탐색기에 표시되지 않으면 도움이 필요할 수 있습니다. 위의 팁을 적용하면 문제가 해결되었으며 파일 탐색기에 OneDrive 폴더가 반환되었습니다.