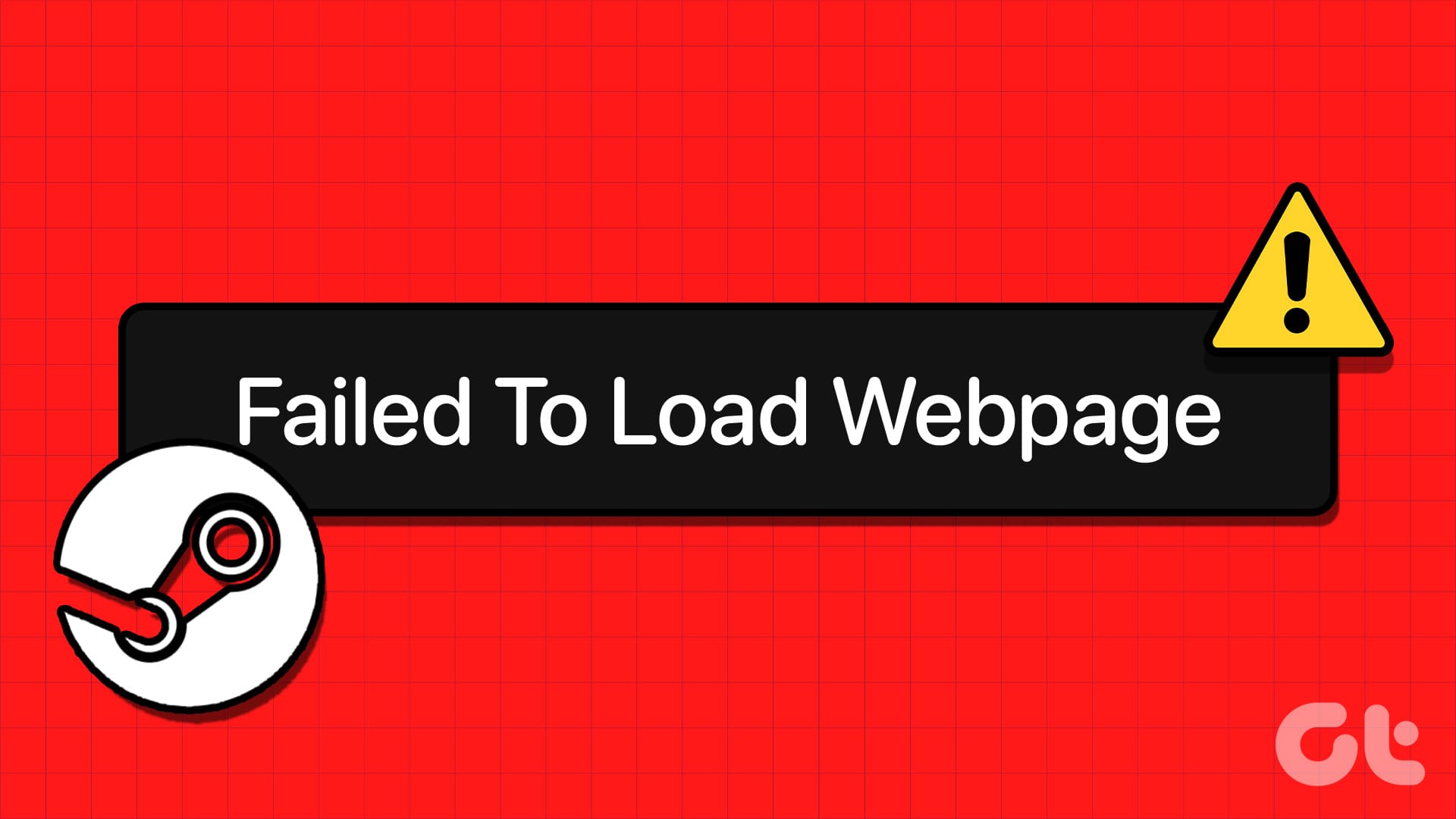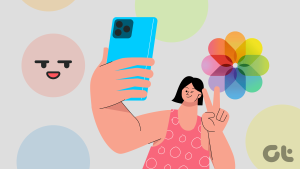Windows용 Steam은 수년에 걸쳐 여러 업데이트와 개선을 거쳤습니다. 그러나 Steam 클라이언트와의 상호 작용에 간헐적인 문제가 발생하는 경우가 있습니다. 그러한 경우 중 하나는 Steam이 서버에 연결하지 못하고 Windows에서 ‘웹 페이지를 로드하지 못했습니다’ 오류와 함께 105, 107, 118, 130과 같은 다양한 오류 코드가 표시되는 경우입니다.
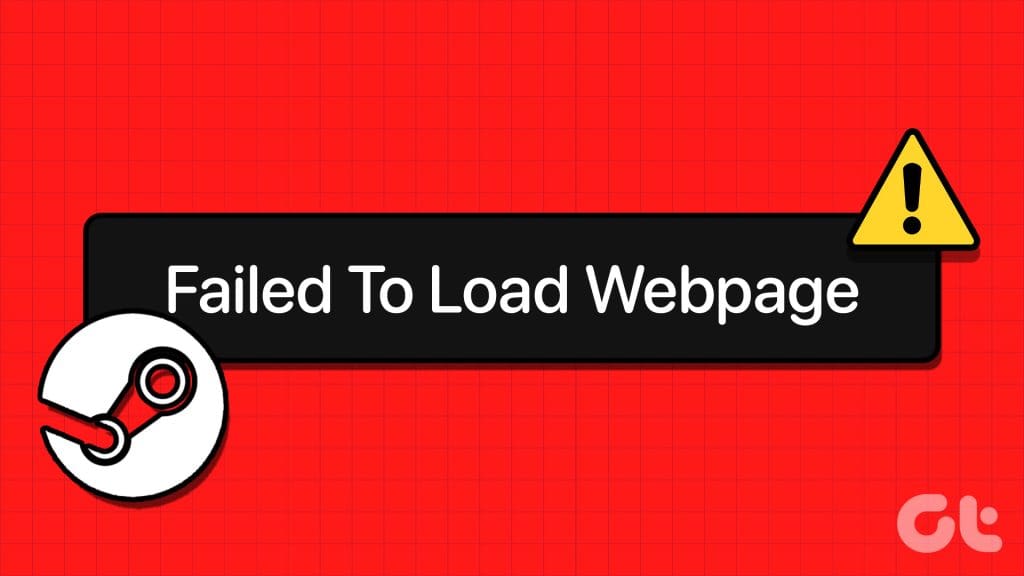
Steam이 웹 페이지를 로드하지 못하면 Store, Library, Community 등의 섹션에 액세스하는 데 문제가 있을 수 있습니다. 도움을 드리기 위해 Windows 10 또는 11 PC에서 Steam을 로드하는 데 도움이 되는 효과적인 문제 해결 팁 목록을 정리했습니다.
1. 인터넷 연결 확인
기본 사항부터 시작해서 인터넷 연결이 제대로 작동하는지 확인해야 합니다. 연결이 느리거나 간헐적으로 발생하는 경우 Steam에서 PC에 ‘웹 페이지 로드 실패(알 수 없는 오류)’ 메시지가 반복적으로 표시될 수 있습니다.
웹 브라우저에서 몇 개의 웹사이트를 로딩하여 인터넷 연결을 확인해 보세요. 문제가 있으면 라우터를 재시작하고 웹을 다시 사용해 보세요.
2. Steam 프로세스를 종료하고 앱을 다시 엽니다.
인터넷이 작동하는 것 같다면 Steam 앱 프로세스 중 하나에 문제가 있을 수 있습니다. 모든 Steam 프로세스를 종료하고 앱을 다시 열어 문제를 해결해 보세요.
Control + Shift + Escape 키보드 단축키를 눌러 작업 관리자를 엽니다. 프로세스 탭에서 Steam을 마우스 오른쪽 버튼으로 클릭하고 작업 종료를 선택합니다.
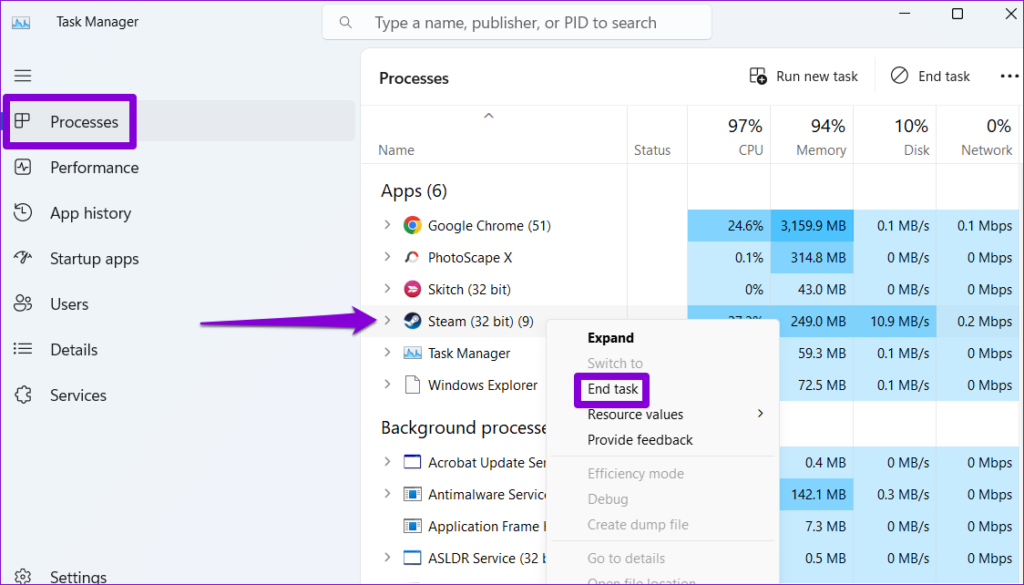
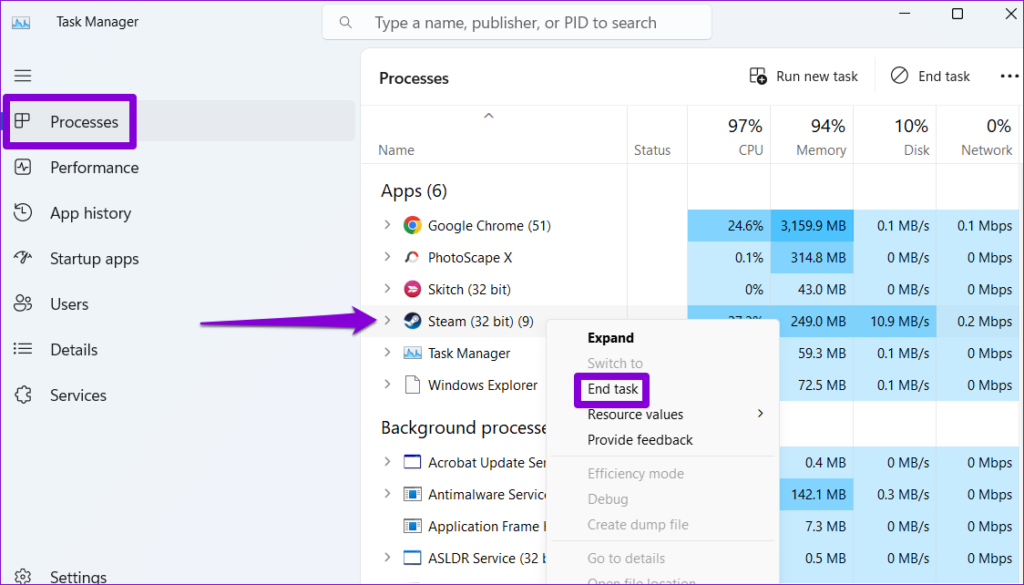
Steam 앱을 다시 열어서 제대로 로드되는지 확인하세요.
3. 방화벽을 통한 Steam 허용
Steam이 페이지를 로드하지 못하는 또 다른 이유는 Windows 방화벽이 인터넷 연결을 차단하는 경우입니다. 이를 수정하려면 아래 단계에 따라 Steam이 Windows 방화벽을 통과하도록 허용해야 합니다.
1 단계: Windows + S 키보드 단축키를 눌러 Windows 검색 메뉴를 엽니다. 다음을 입력합니다. Windows 방화벽을 통해 앱 허용 Enter를 누르세요.
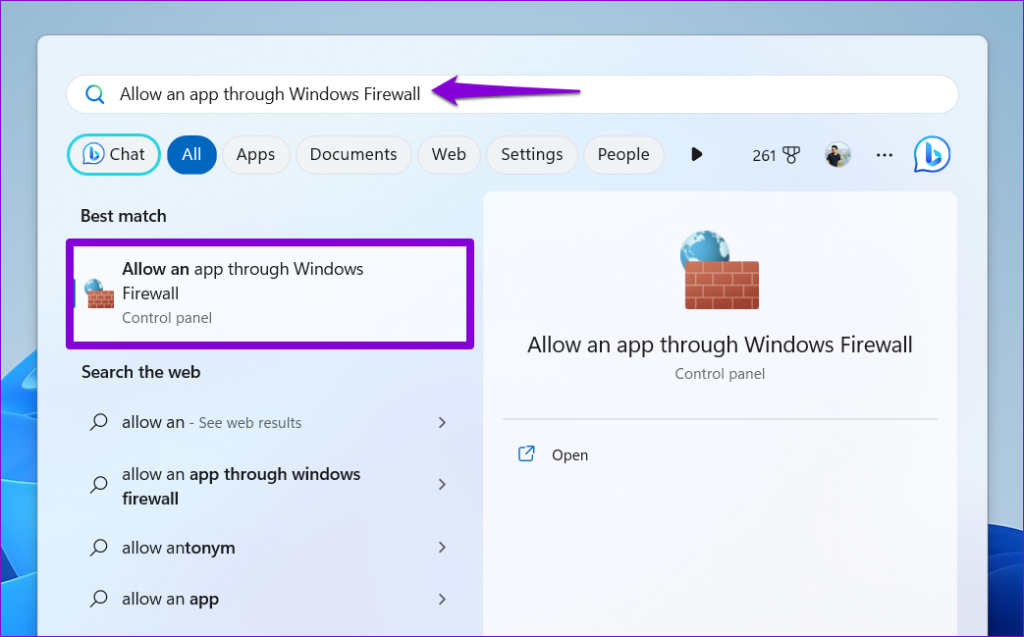
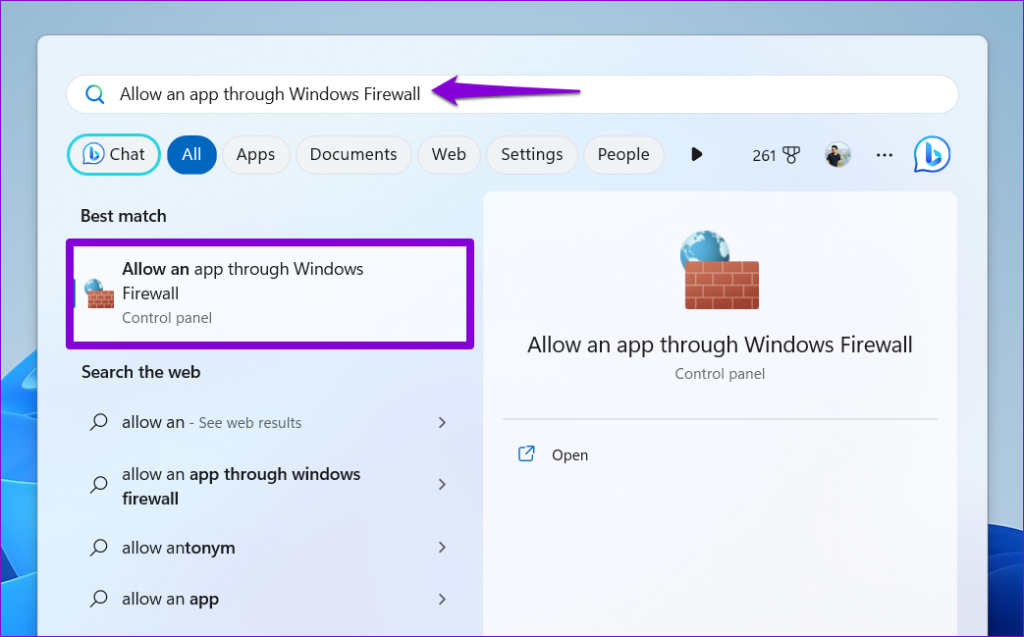
2 단계: 설정 변경 버튼을 클릭합니다.
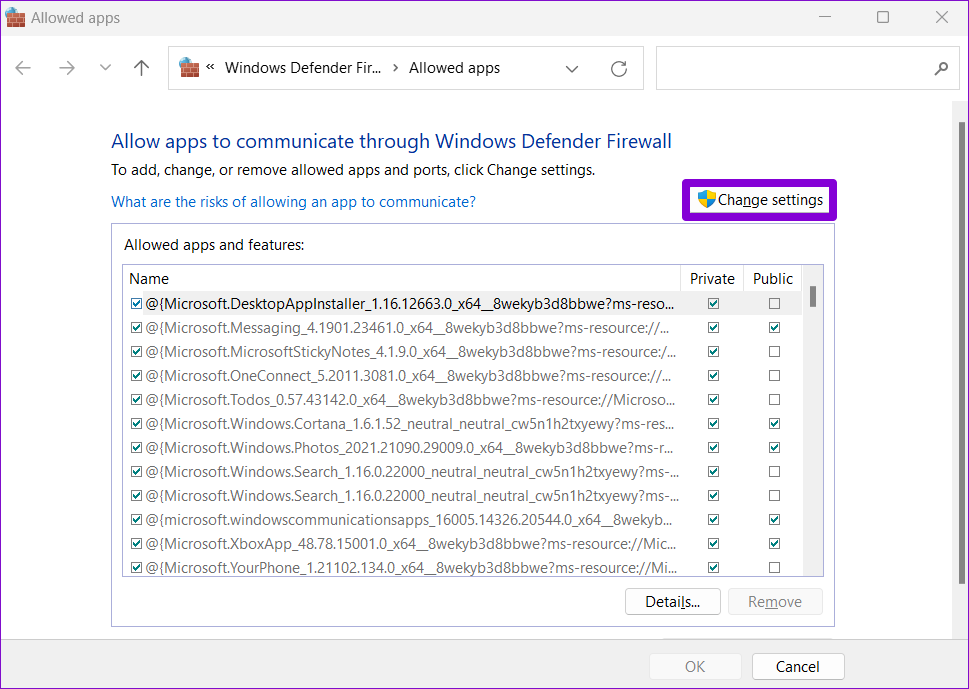
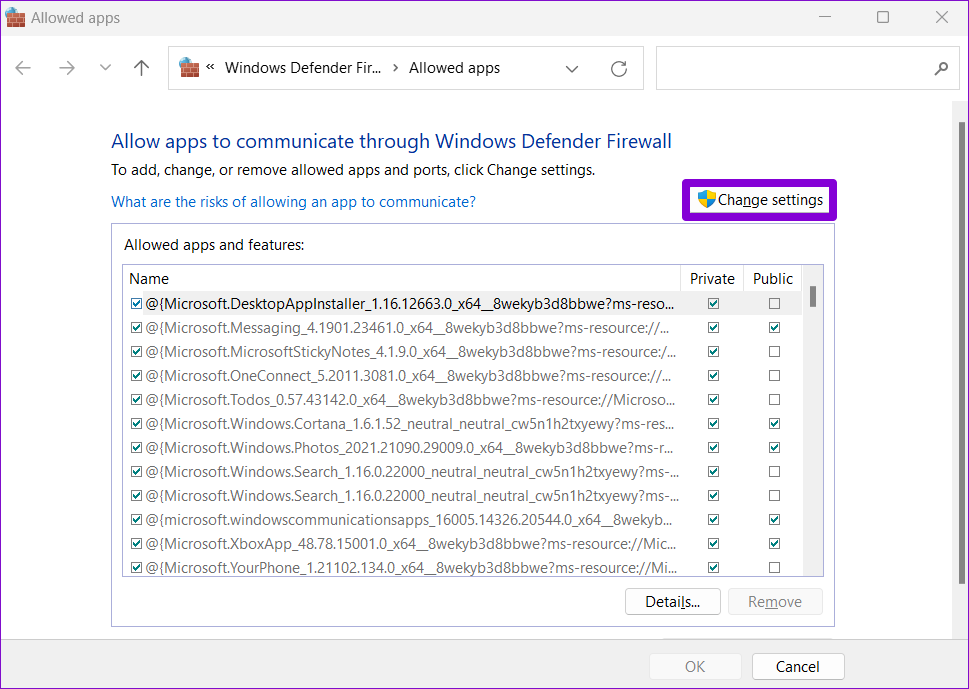
3단계: UAC(사용자 계정 컨트롤) 메시지가 나타나면 예를 선택합니다.
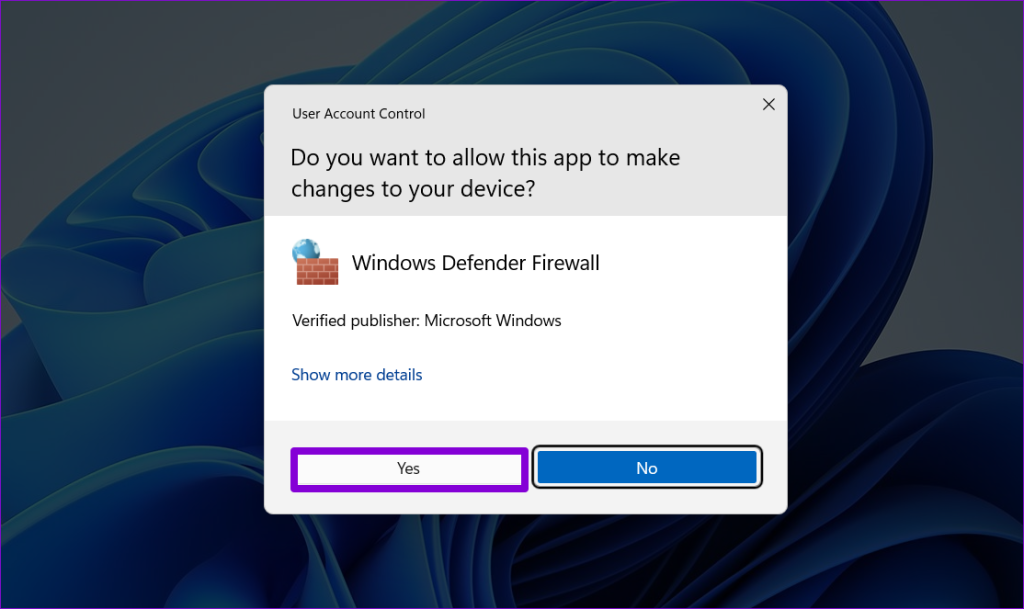
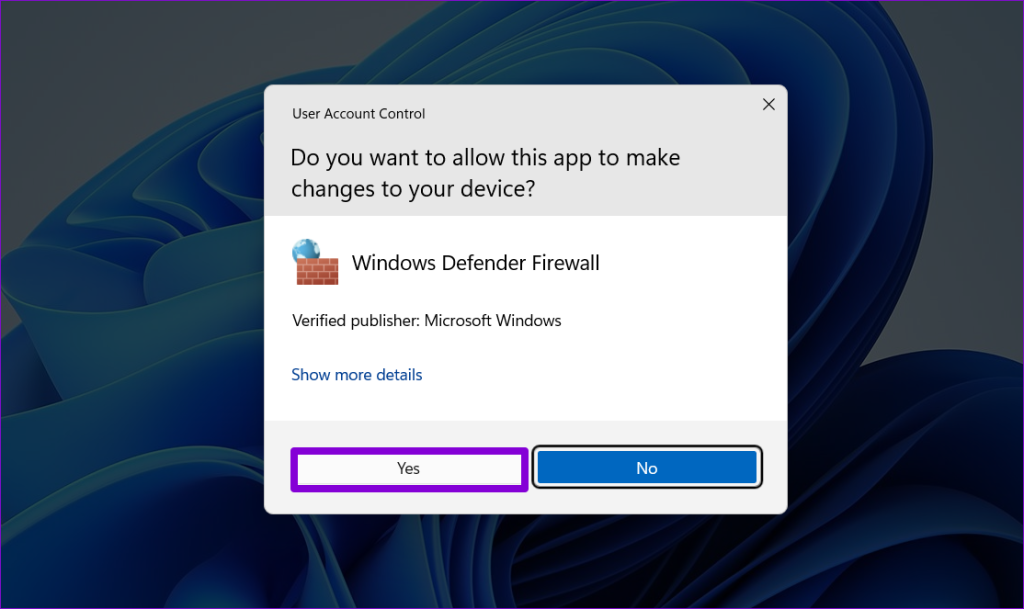
4단계: 목록에서 Steam을 찾아 그 옆에 있는 Private 및 Public 체크박스를 선택합니다. 그런 다음 OK를 클릭합니다.


4. Steam 브라우저 데이터 삭제
Steam 내장 브라우저의 오래되었거나 손상된 캐시와 쿠키도 ‘웹 페이지 로드 실패’ 오류를 일으킬 수 있습니다. 그럴 경우 Steam 브라우저 데이터를 지우면 도움이 될 것입니다. 방법은 다음과 같습니다.
1 단계: PC에서 Steam을 엽니다. 왼쪽 상단 모서리에 있는 Steam 메뉴를 클릭하고 설정을 선택합니다.
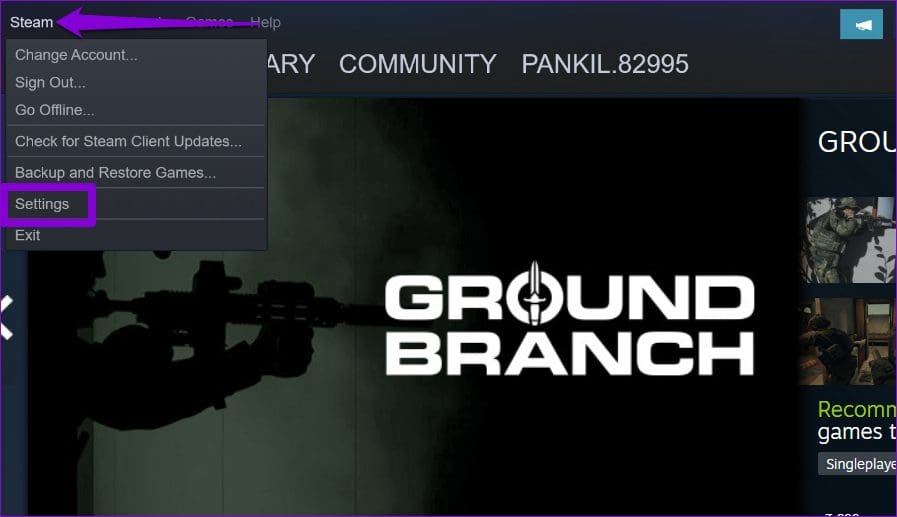
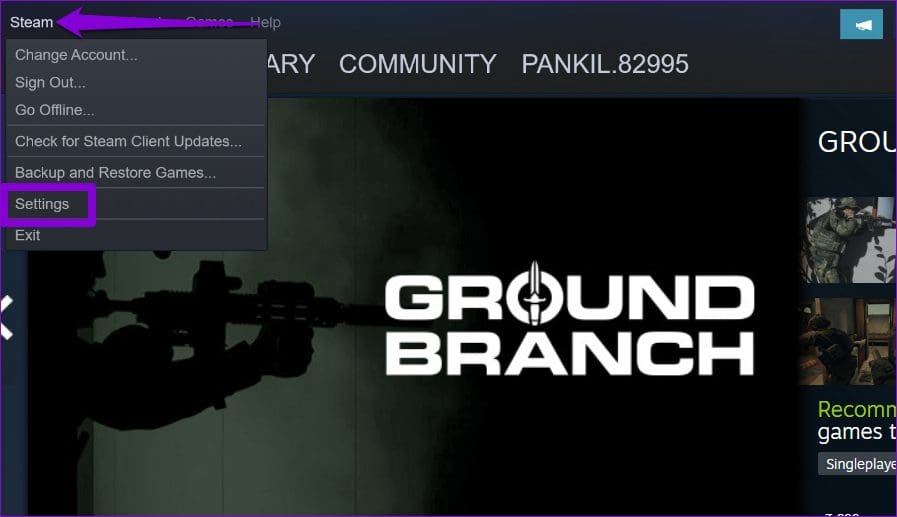
2 단계: 왼쪽 창에서 ‘게임 내’ 탭을 선택하고 ‘웹 브라우저 데이터 삭제’ 옆에 있는 ‘삭제’ 버튼을 클릭합니다.
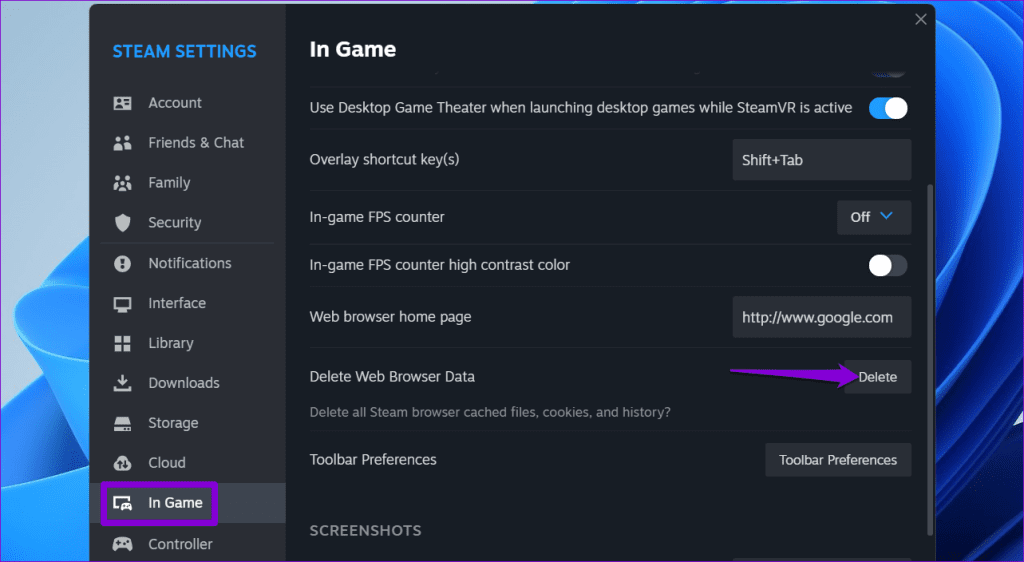
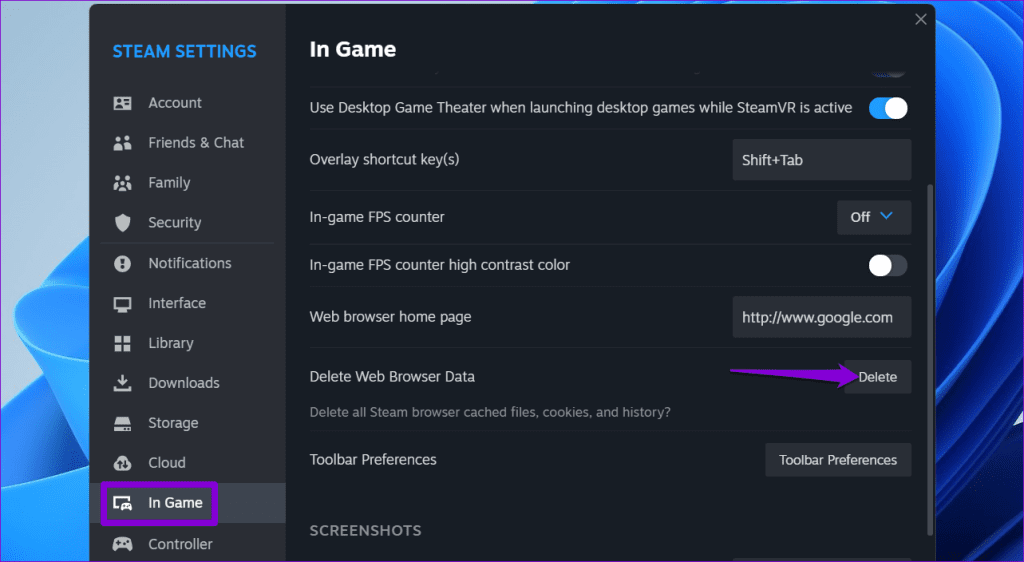
3단계: 계속하려면 확인을 선택하세요.
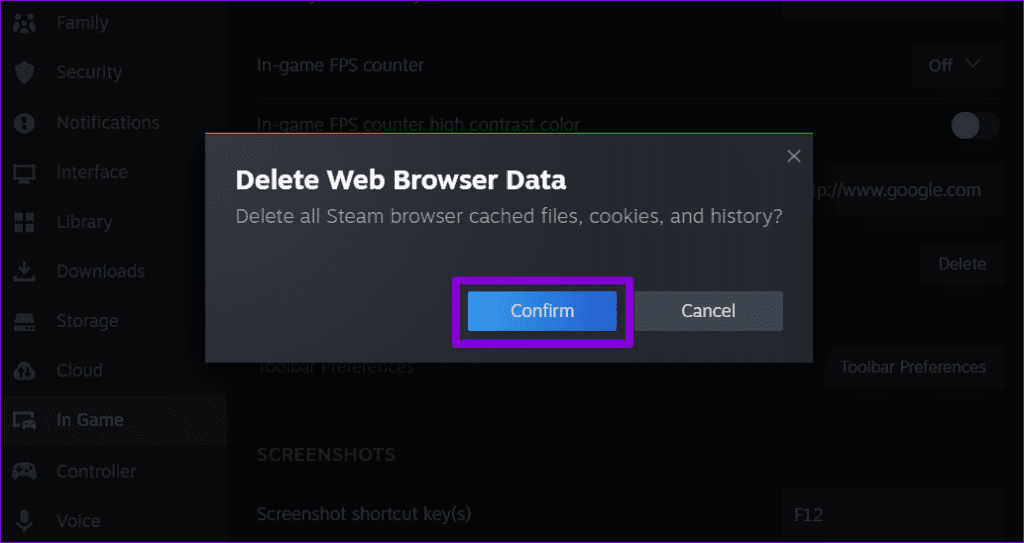
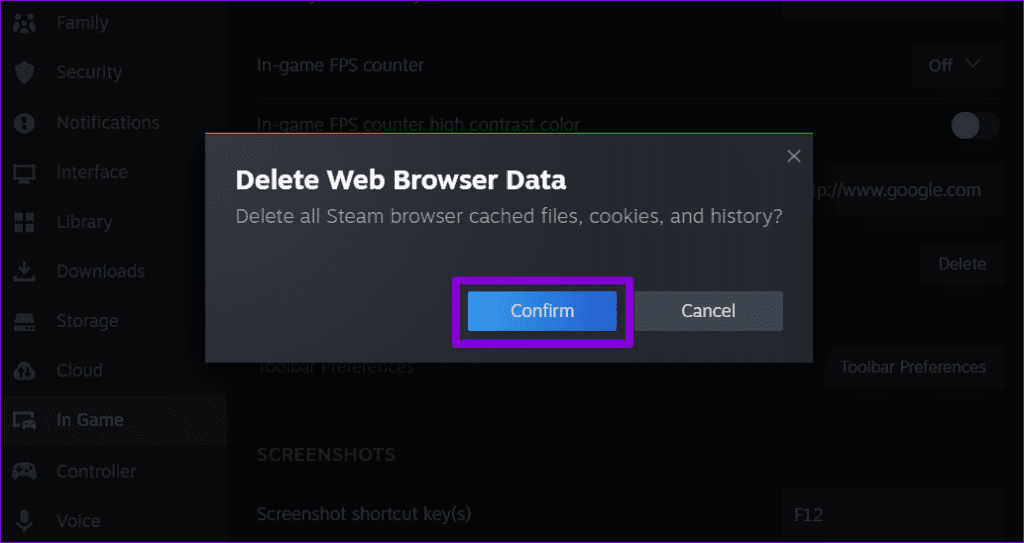
그런 다음 Steam을 다시 열어서 오류가 여전히 발생하는지 확인하세요.
5. DNS 캐시 플러시
PC의 DNS(또는 도메인 이름 시스템) 캐시는 특정 URL의 IP 주소를 가져오는 데 걸리는 시간을 단축하여 페이지 로딩 경험을 효과적으로 개선합니다. 그러나 DNS 캐시가 오래되거나 손상되면 문제가 발생할 수 있습니다. 이를 해결하려면 Windows에서 DNS 캐시를 플러시해야 합니다. 방문하려는 웹사이트를 로드할 때 처음에는 브라우저가 느리게 보일 수 있습니다. 다음 단계를 사용하여 DNS 캐시를 플러시합니다.
1 단계: 시작 아이콘을 마우스 오른쪽 버튼으로 클릭하고 목록에서 터미널(관리자)을 선택합니다.
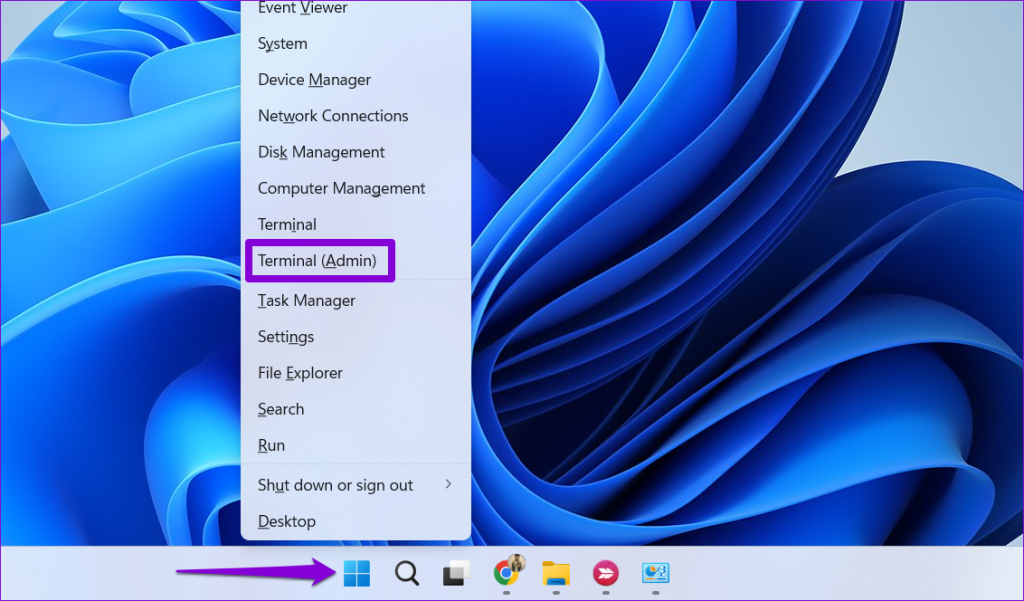
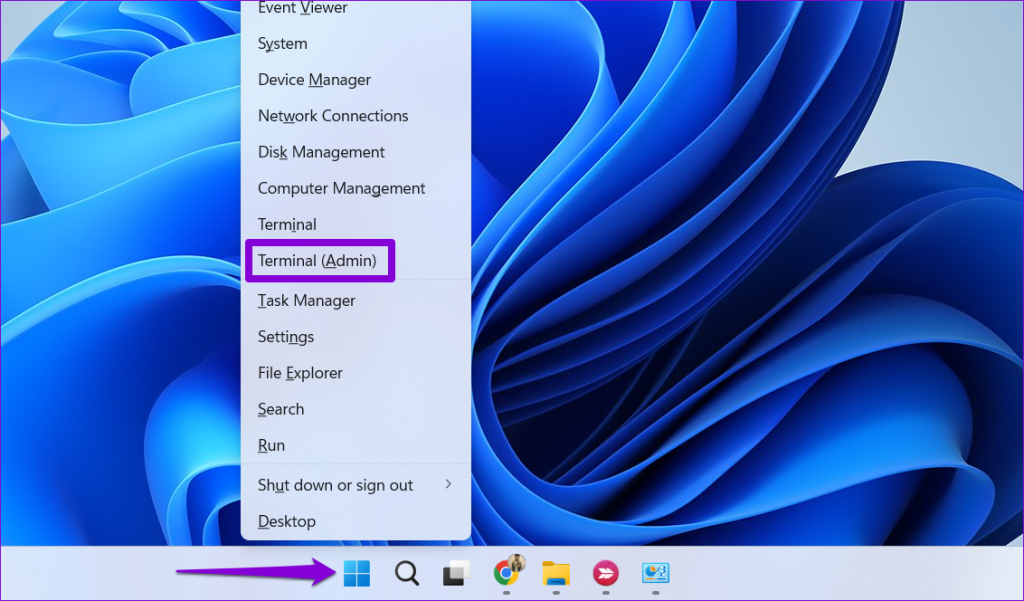
2 단계: UAC(사용자 계정 컨트롤) 메시지가 나타나면 예를 선택합니다.
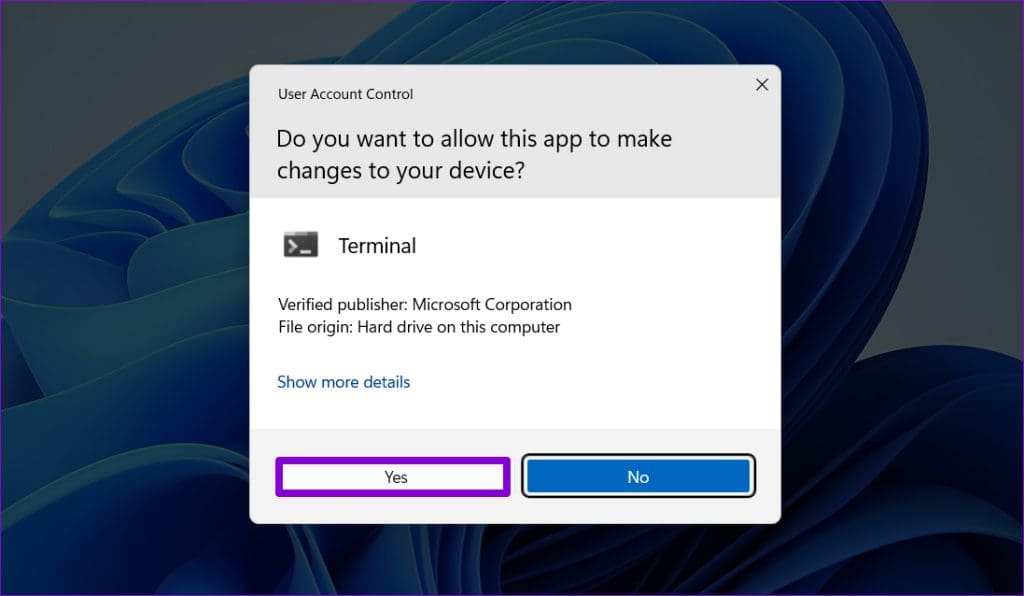
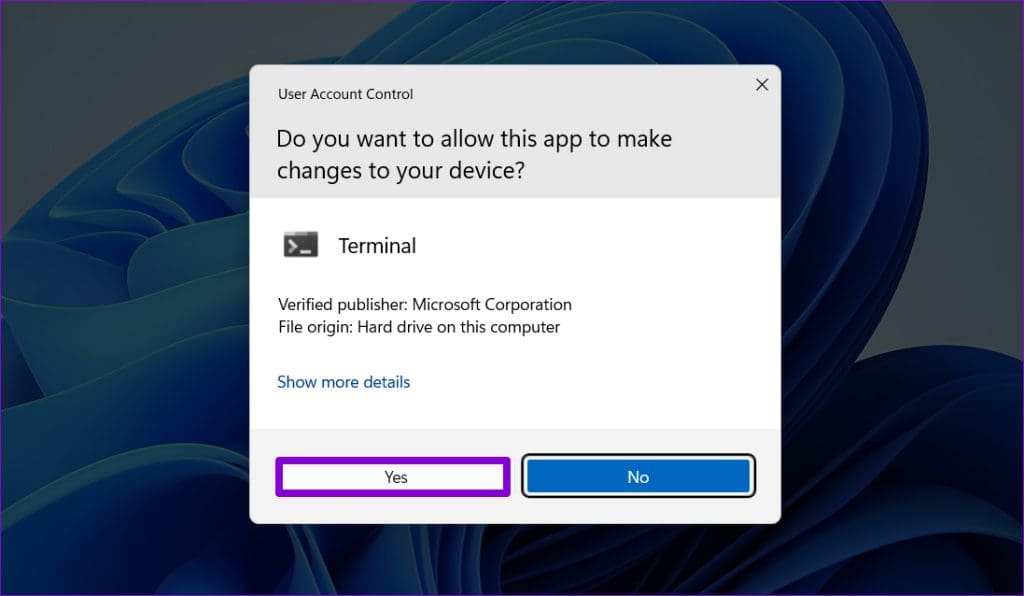
3단계: 유형 ipconfig /플러시 DNS 콘솔에 입력하고 Enter를 누르세요.
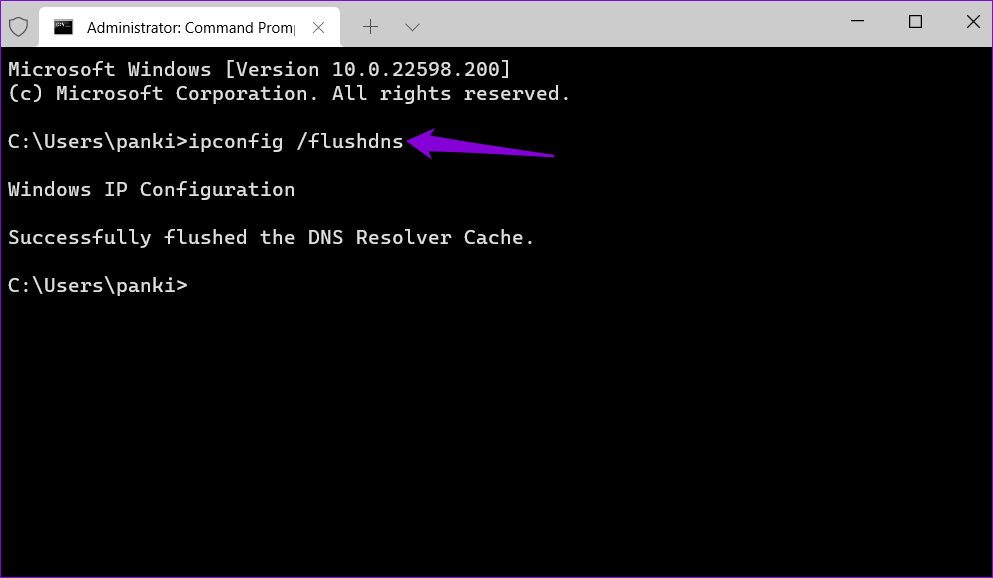
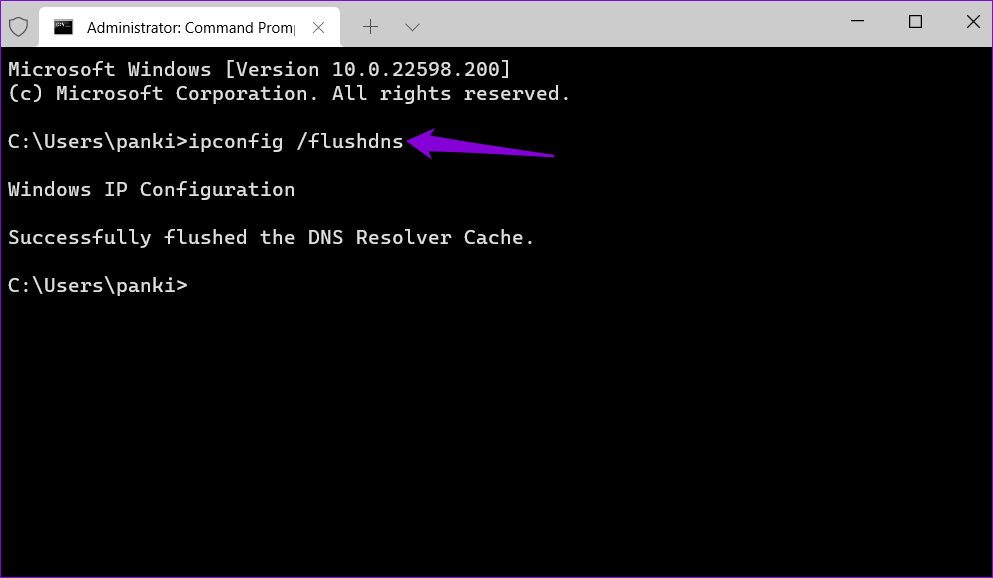
그런 다음 PC를 다시 시작하고 Steam에서 여전히 오류가 표시되는지 확인하세요.
6. DNS 서버 변경
인터넷 서비스에서 제공하는 기본 DNS 서버를 사용하면 Steam에서 웹 페이지를 로드하지 못할 수 있습니다. 이 가능성을 무시하려면 Windows에서 다른 DNS 서버로 전환하여 도움이 되는지 확인하세요.
1 단계: Windows + R 키보드 단축키를 눌러 실행 대화 상자를 엽니다. 열기 필드에 다음을 입력합니다. ncpa.cplEnter를 누르세요.
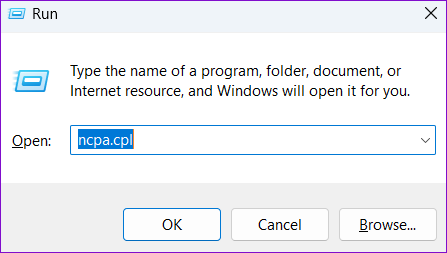
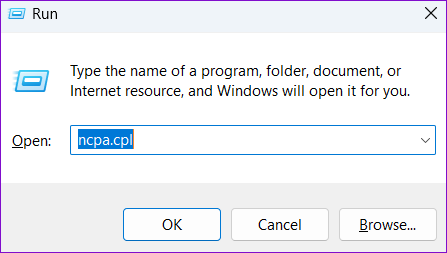
2 단계: 네트워크 연결 창에서 인터넷 연결을 마우스 오른쪽 버튼으로 클릭하고 속성을 선택합니다.
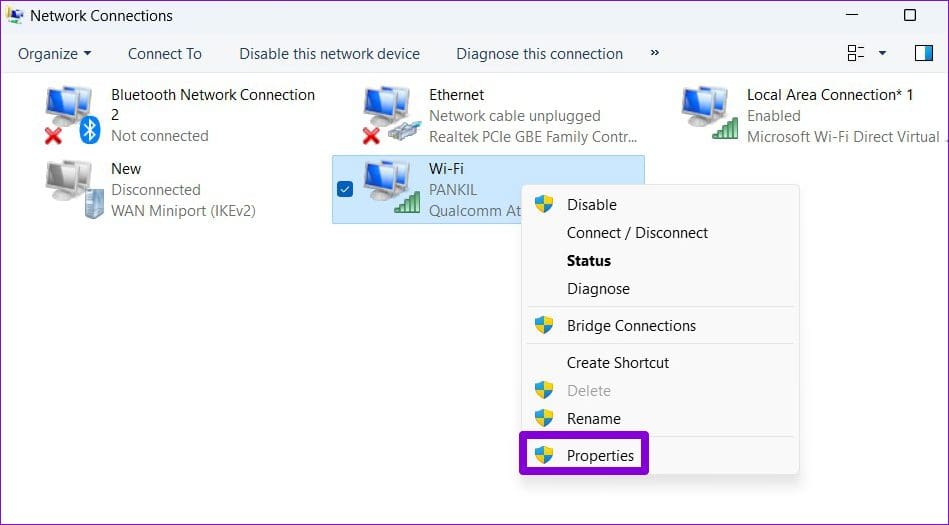
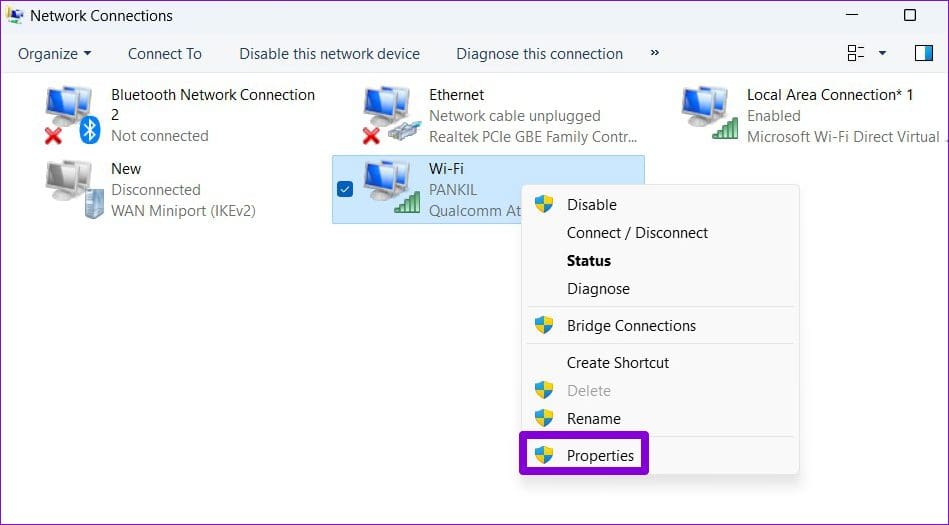
3단계: UAC(사용자 계정 컨트롤) 메시지가 나타나면 예를 선택합니다.
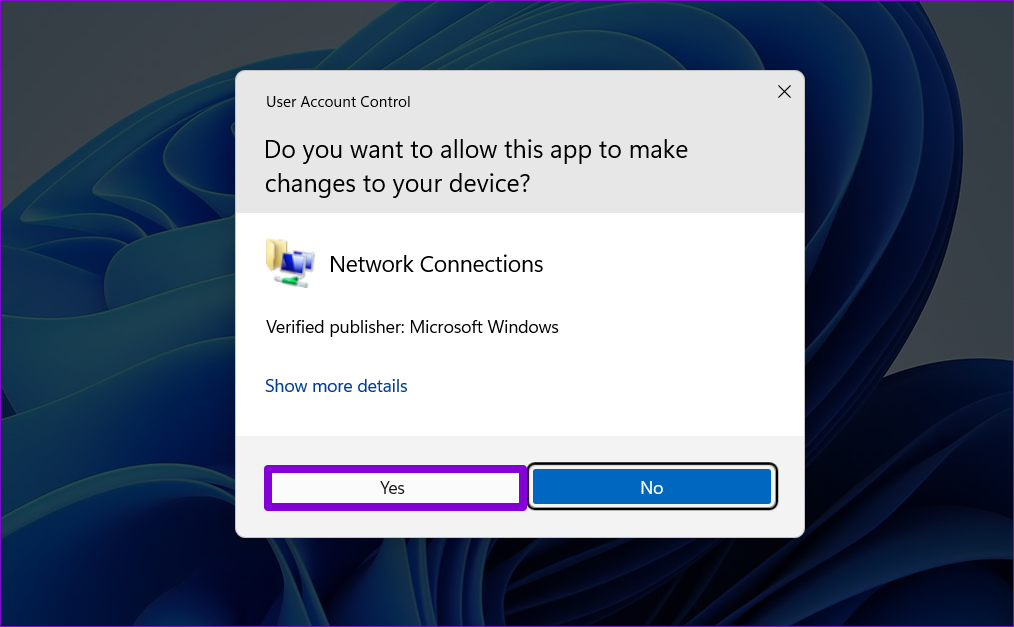
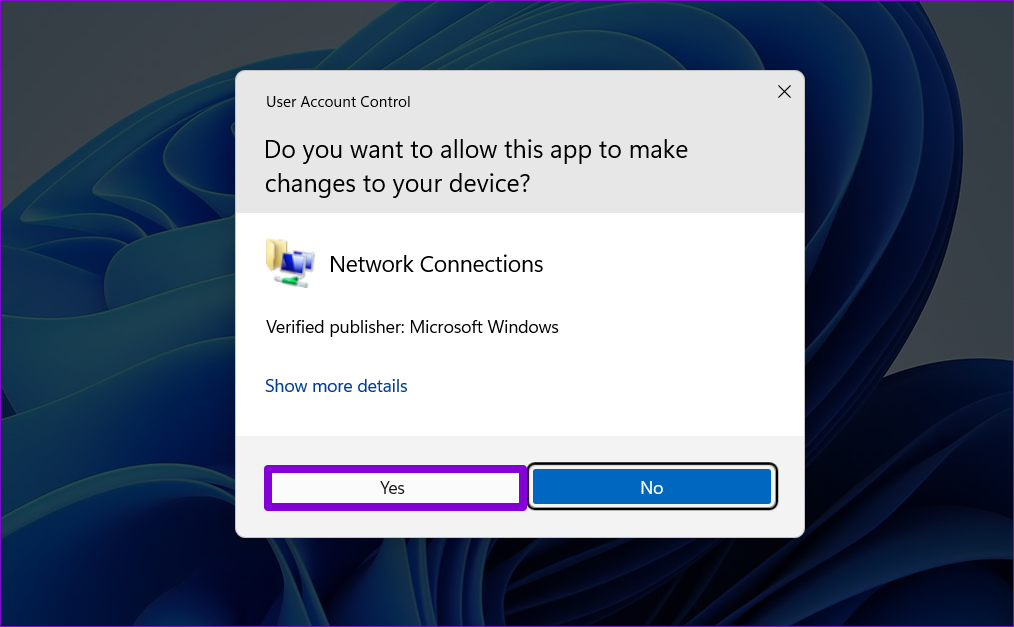
4단계: ‘인터넷 프로토콜 버전 4(TCP/IPv4)’ 옵션을 두 번 클릭합니다.
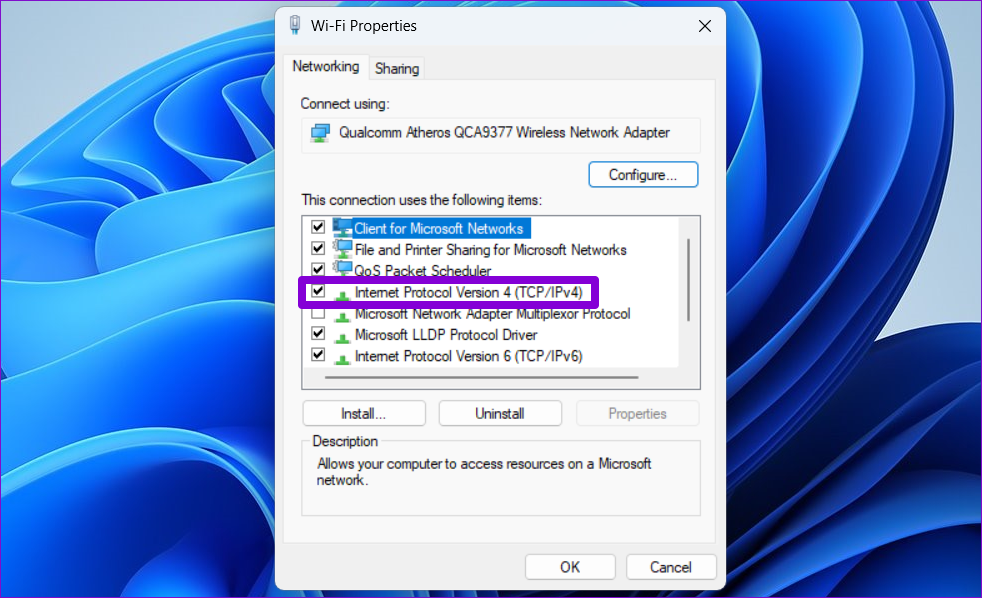
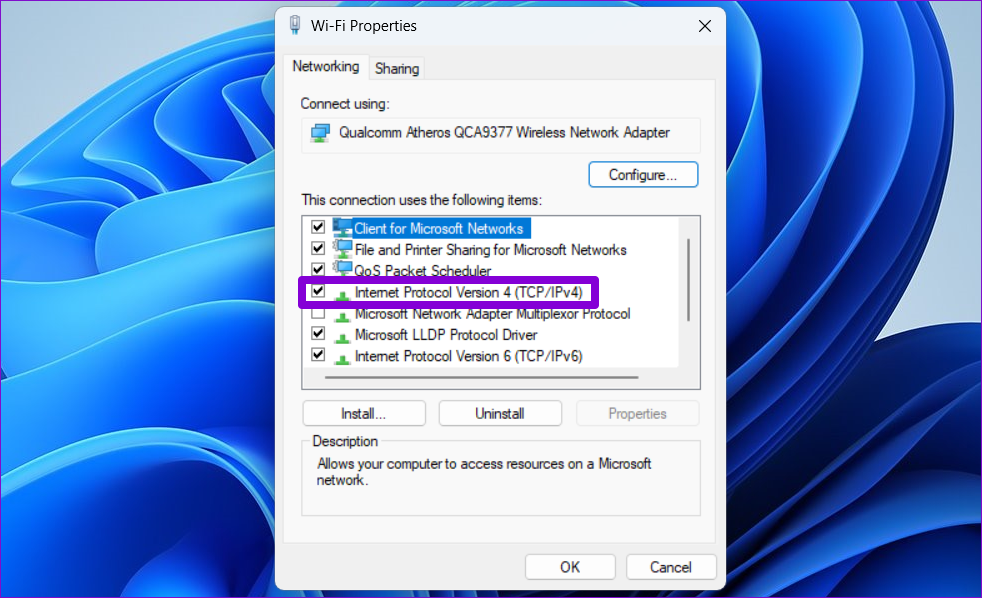
5단계: ‘다음 DNS 서버 주소 사용’ 옵션을 선택합니다. 기본 DNS 서버와 대체 DNS 서버 옆의 텍스트 필드에 다음을 입력합니다. 8.8.8.8 기본 DNS 서버에서 8.8.4.4 대체 DNS 서버 섹션에서.
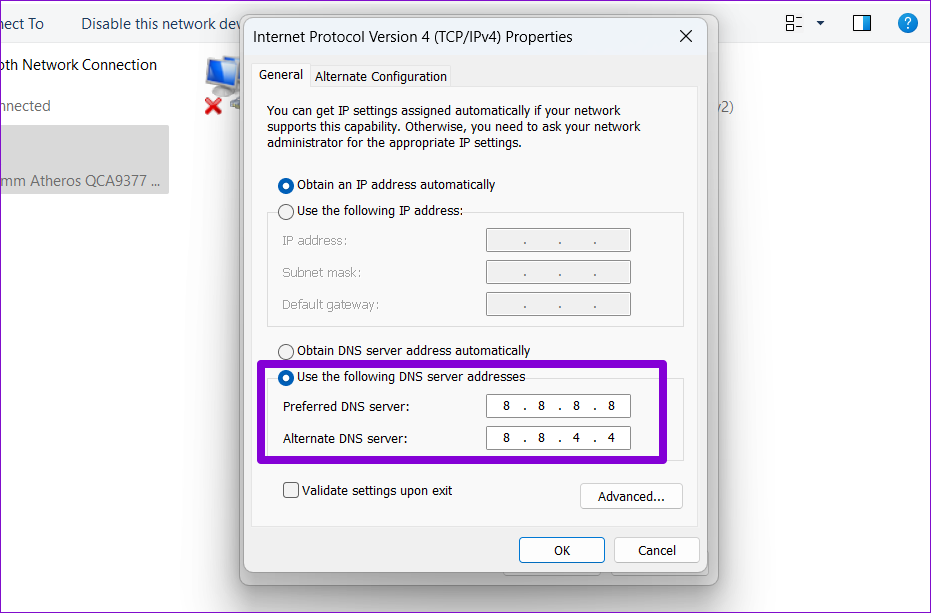
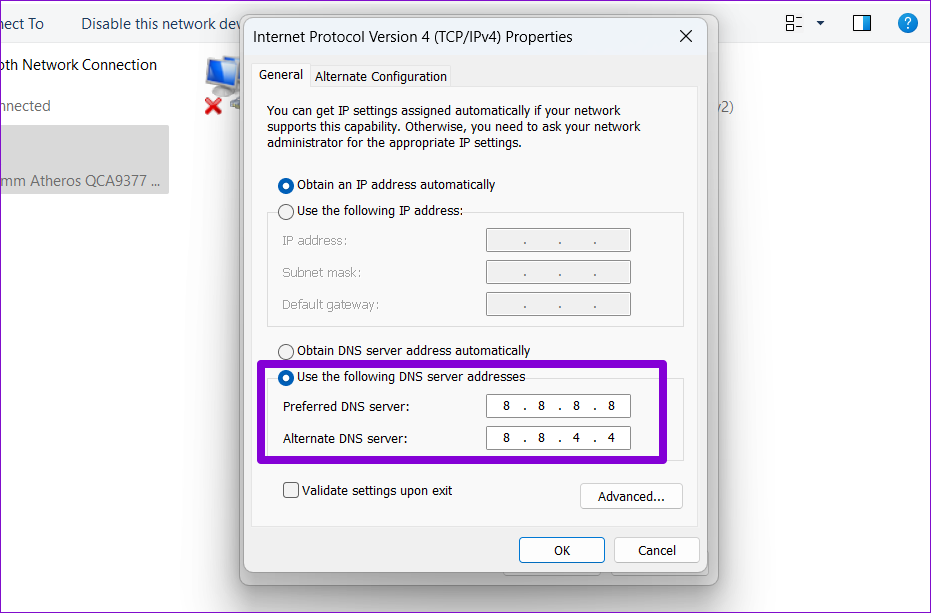
6단계: ‘종료 시 설정 검증’ 체크박스를 선택하고 확인을 클릭합니다.
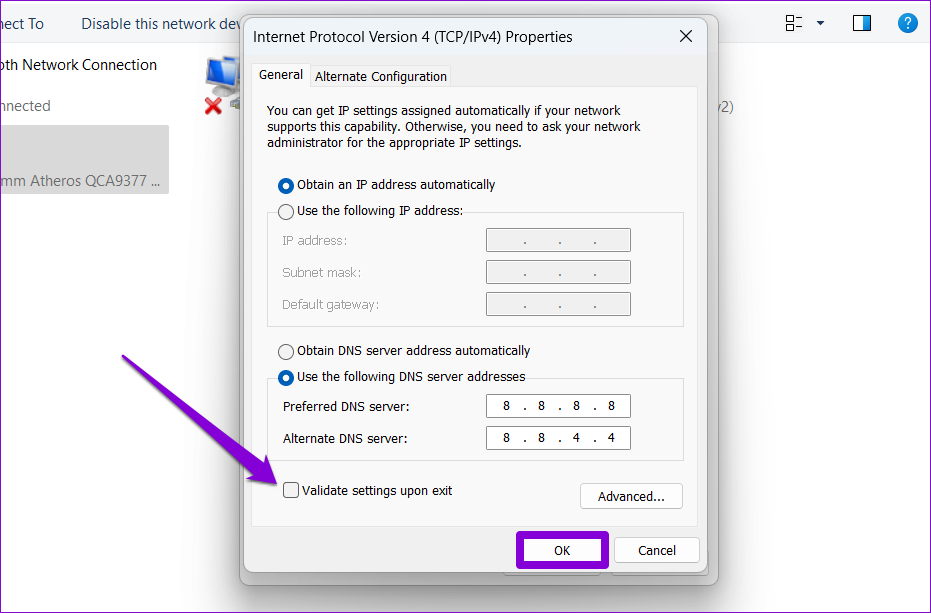
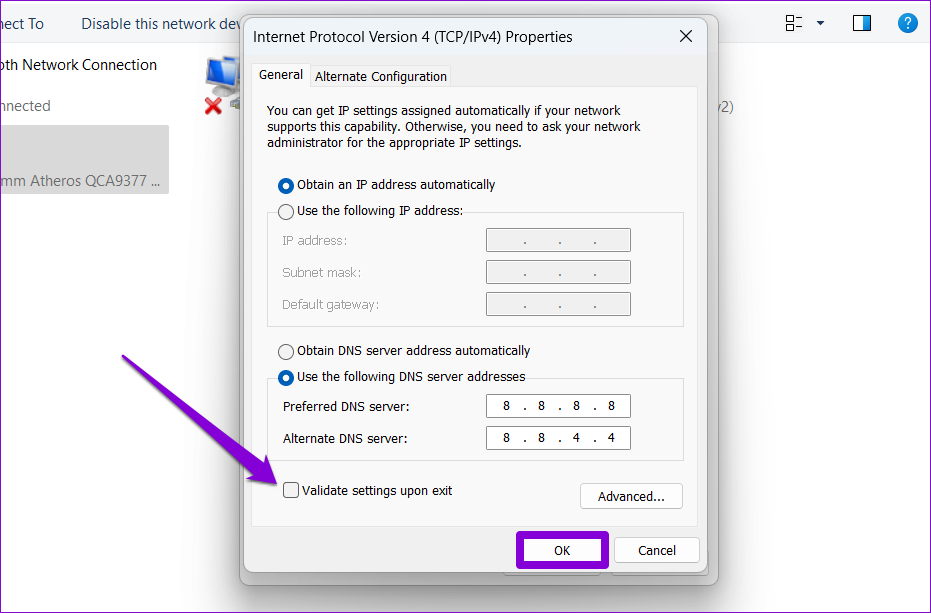
7. Steam이 다운되었는지 확인하세요
Windows용 Steam에서 ‘웹 페이지 로드 실패’를 경험하는 사람이 당신뿐이 아닐 수도 있습니다. Steam의 서버는 힘든 하루를 보내서 이런 오류가 발생할 수 있습니다. Downdetector에서 Steam의 서버 상태를 확인하여 광범위한 문제인지 확인할 수 있습니다.
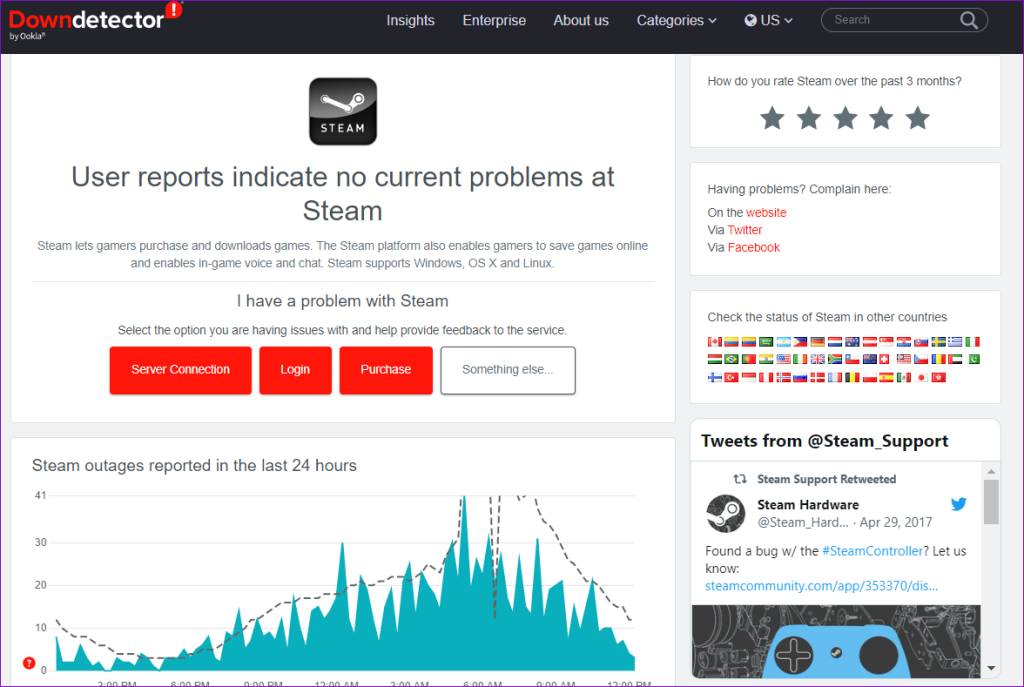
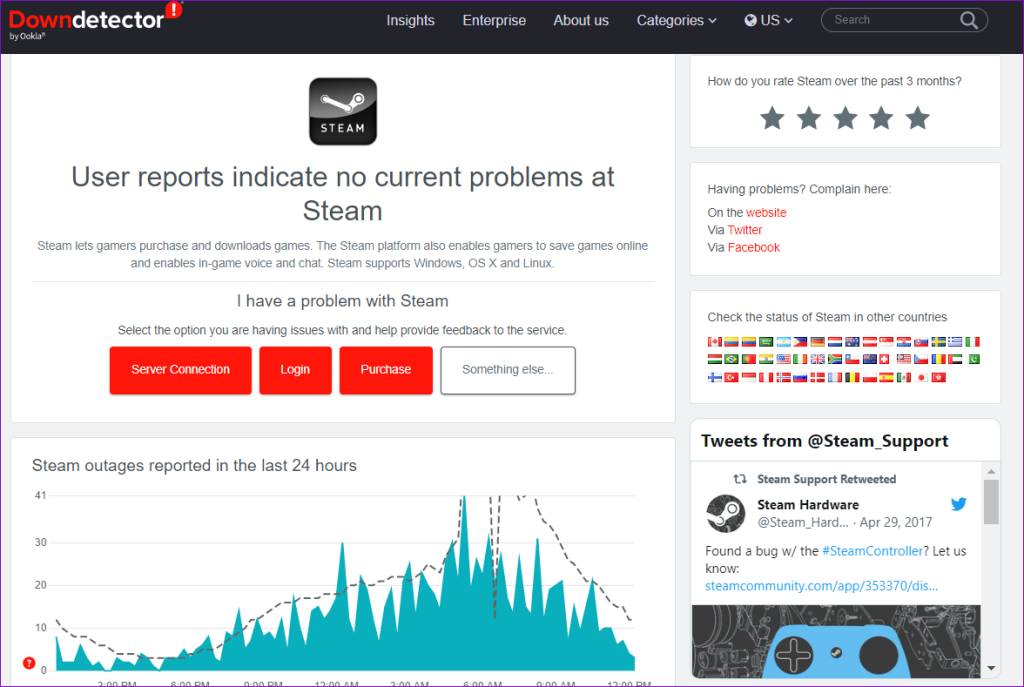
서버가 다운된 경우 오류 메시지는 시간이 지나면 저절로 해결됩니다.
8. 스팀 재설치
마지막으로, 위의 수정 사항이 모두 효과가 없다면 Steam을 제거하고 다시 설치하는 것을 고려하세요. 그러면 문제가 있는 앱 데이터가 지워지고 Steam이 다시 실행될 것입니다.
1 단계: 시작 아이콘을 마우스 오른쪽 버튼으로 클릭하고 목록에서 설치된 앱을 선택합니다.
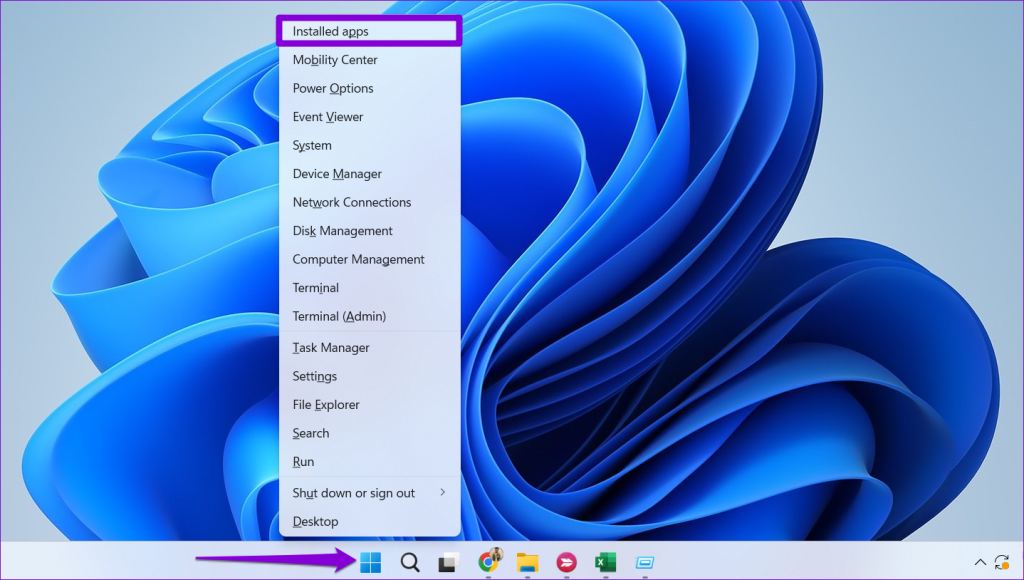
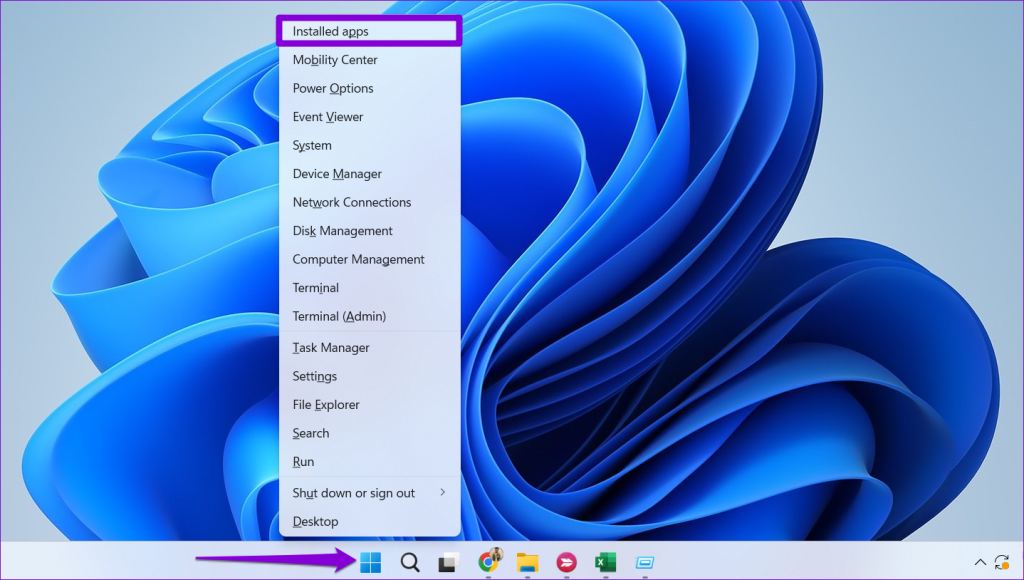
2 단계: 목록에서 Steam 앱을 찾은 다음, 옆에 있는 3개 점으로 구성된 메뉴 아이콘을 클릭하고 제거를 선택합니다.
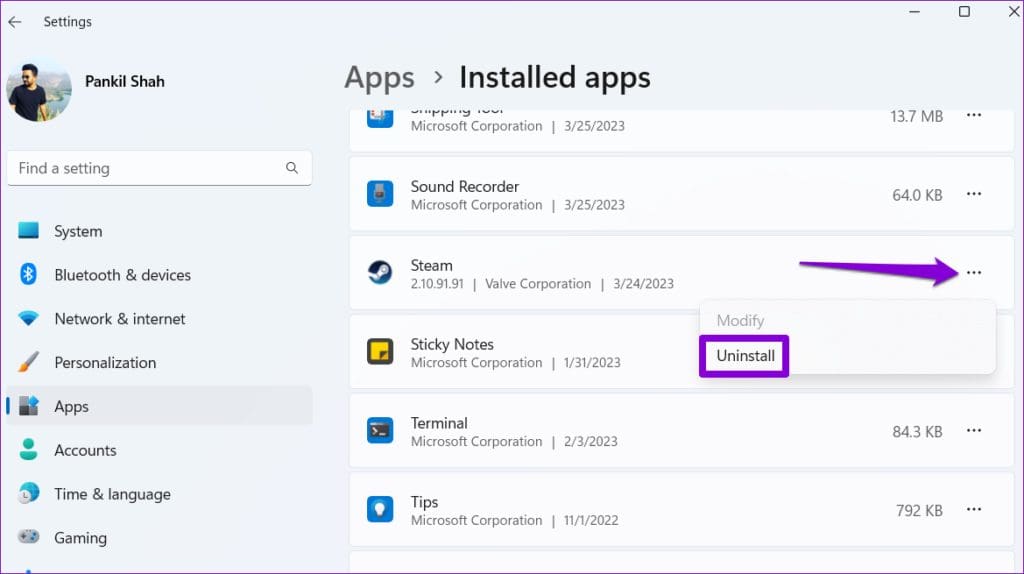
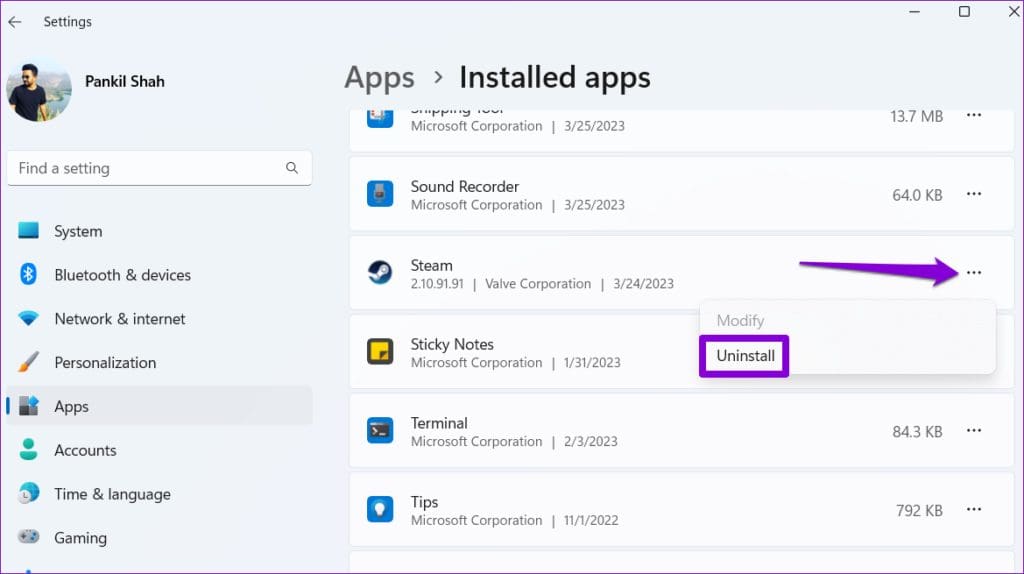
3단계: 제거를 선택하여 확인합니다.
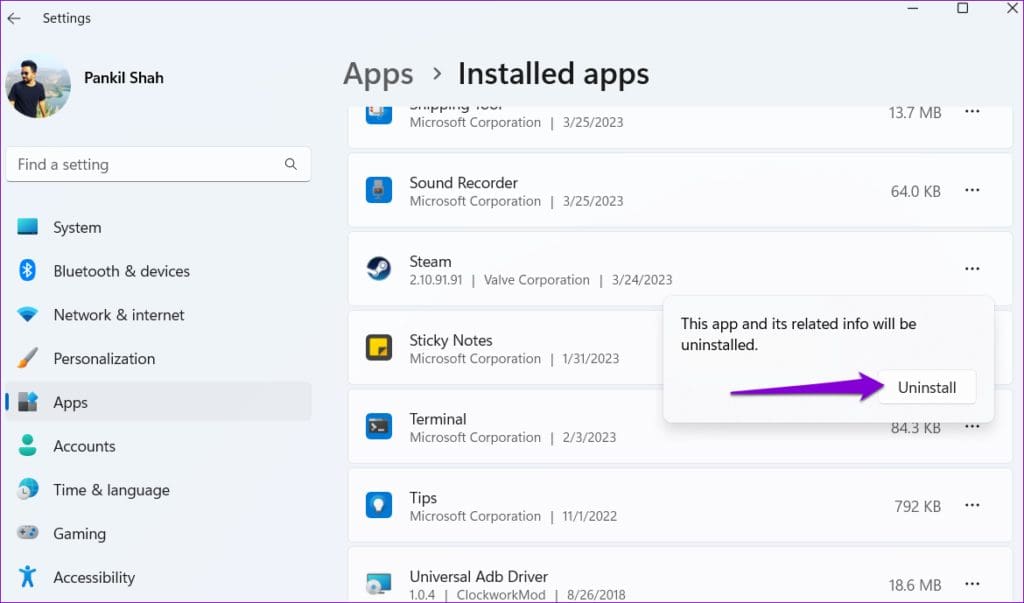
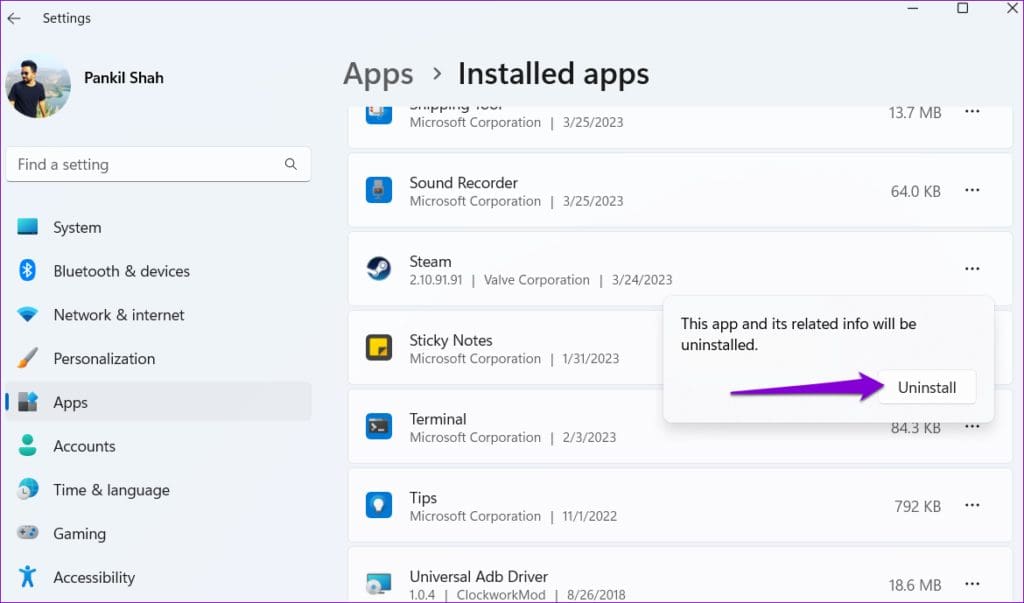
위의 단계를 완료한 후 Steam 앱을 다시 다운로드하고 설치하세요. 그러면 오류가 표시되지 않을 것입니다.
로딩 오류에 작별 인사를 전하세요
Steam 오류는 성가실 수 있지만, 일반적으로 해결하기 어렵지 않습니다. 위의 팁 중 하나 이상이 Windows 10 또는 11 PC에서 Steam의 ‘웹 페이지 로드 실패’ 오류를 해결하고 평화를 누리셨으면 합니다.
도움이 되었나요?